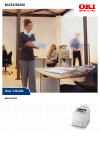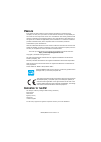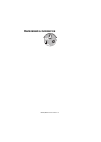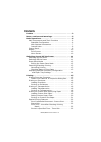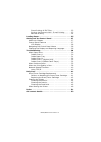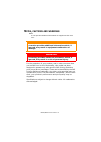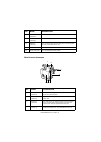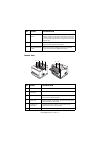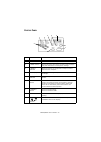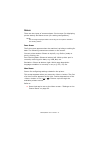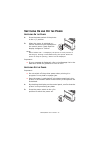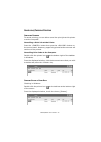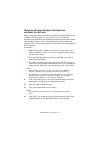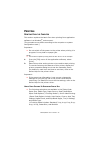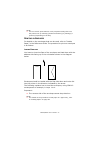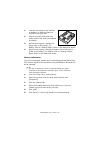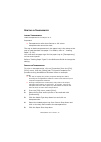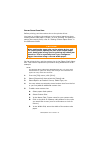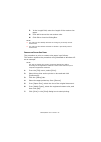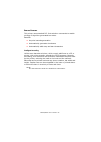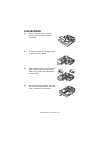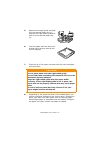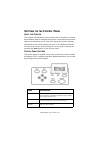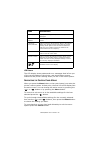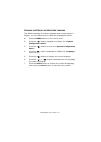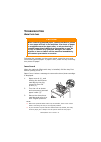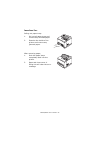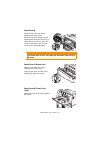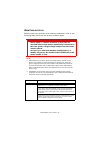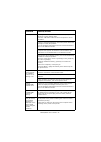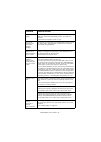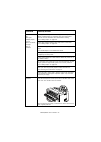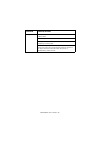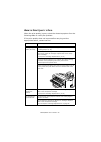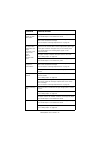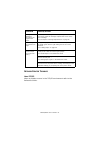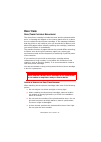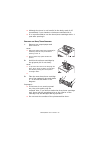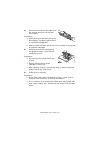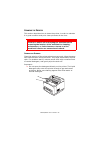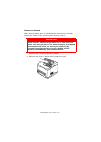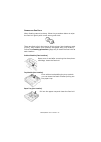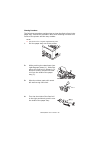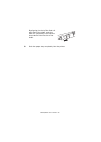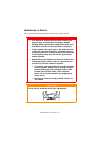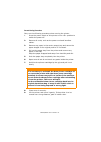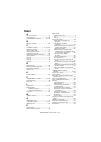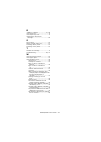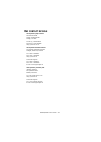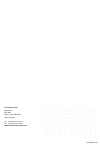- DL manuals
- Oki
- Printer
- B6250dn
- User Manual
Oki B6250dn User Manual
Summary of B6250dn
Page 1
User’s guide b6250/b6500 b6250/b6500
Page 2: Reface
B6250/b6500 user’s guide > 2 p reface every effort has been made to ensure that the information in this document is complete, accurate, and up-to-date. The manufacturer assumes no responsibility for the results of errors beyond its control. The manufacturer also cannot guarantee that changes in soft...
Page 3: Nvironmental
B6250/b6500 user’s guide > 3 e nvironmental information.
Page 4: Ontents
B6250/b6500 user’s guide > 4 c ontents preface . . . . . . . . . . . . . . . . . . . . . . . . . . . . . . . . . . . . 2 notes, cautions and warnings. . . . . . . . . . . . . . . . . . . 5 basic operations . . . . . . . . . . . . . . . . . . . . . . . . . . . . . 6 main components and their function...
Page 5
B6250/b6500 user’s guide > 5 direct printing of pdf files . . . . . . . . . . . . . . . . . 23 printing via electronic mail - e-mail printing. . . . . . 23 barcode printing. . . . . . . . . . . . . . . . . . . . . . . . . 24 loading paper . . . . . . . . . . . . . . . . . . . . . . . . . . . . . . 2...
Page 6: Otes
B6250/b6500 user’s guide > 6 n otes , cautions and warnings note a note provides additional information to supplement the main text. For the protection of your product, and in order to ensure that you benefit from its full functionality, this model has been designed to operate only with genuine oki ...
Page 7: Asic
B6250/b6500 user’s guide> 7 b asic o perations m ain c omponents and t heir f unctions s tandard c onfiguration no. Name description 1 centre output tray print jobs are output here with the printed side facing down. 2 control panel consists of the essential operation buttons, indicators and display....
Page 8
B6250/b6500 user’s guide> 8 w ith o ptional a ccessories 10 power cord cable connector for connecting the power cord cable. 11 parallel connector for connecting the parallel cable. 12 network connector for connecting the network cable when connecting this printer to the network for use. 13 usb conne...
Page 9
B6250/b6500 user’s guide> 9 i nternal v iew 5 rear output tray lever when the rear tray has been installed, the paper output location can be switched between it and the centre output tray. Raise the lever to output to the rear tray and lower the lever to output to the centre output tray. 6 a4 univer...
Page 10
B6250/b6500 user’s guide> 10 c ontrol p anel no. Name description 1 press to move to menu operation. 2 button press to print the menu map. The menu map (2 pages) will print with all the current printer settings. 3 indicator when the light is on, the printer is ready to receive data from the computer...
Page 11
B6250/b6500 user’s guide> 11 d isplay there are two types of screens shown: print screen (for displaying printer status) and menu screen (for setting configuration). Note the message displayed differs according to the options installed and setting status. P rint s creen the print screen appears when...
Page 12: Witching
B6250/b6500 user’s guide> 12 s witching o n and o ff the p ower s witching o n the p ower 1. Press the power switch of the printer to the position. 2. When the power is switched on, various screens will be displayed on the control panel. Check that this display changes to “online”. Note when “please...
Page 13
B6250/b6500 user’s guide> 13 p ower s ave m odes this printer is equipped with a power save mode to reduce power consumption when it is left idle. The default idle time from last print activity until the printer enters power save mode is 5 minutes. This time can be adjusted by the operator to any of...
Page 14
B6250/b6500 user’s guide> 14 c ancelling /c hecking p rinting c ancelling p rinting to cancel printing, you can either cancel the print job at this printer or at the computer. Cancelling a print job at the printer press the button then press the button on the control panel. However, pages being prin...
Page 15
B6250/b6500 user’s guide> 15 d isplaying o ptional a ccessory c onfiguration and p aper t ray s ettings when using this printer as a network printer and with snmp protocol enabled, you can display on the printer driver, the optional accessory configuration and settings configured at the control pane...
Page 16: Rinting
B6250/b6500 user’s guide> 16 p rinting p rinting f rom the c omputer this section explains the basic flow when printing from application software in a windows ® environment. (the procedure may differ according to the computer or system configuration used.) important: > do not switch off the power to...
Page 17
B6250/b6500 user’s guide> 17 note > you can set the print features in the properties dialog box from the printer icon by selecting [printers and faxes] (or [settings] > [printers] depending on the os). P rinting on e nvelopes for details on the envelopes that can be used, refer to “usable paper” in ...
Page 18
B6250/b6500 user’s guide> 18 1. Load the envelopes in the portrait orientation so that the flaps are turned to the right side. 2. Slide the length guide and right width guide to the size of the loaded envelopes. 3. On the control panel, change the paper type to [envelope]. For details, refer to “set...
Page 19
B6250/b6500 user’s guide> 19 p rinting on t ransparencies l oading t ransparencies load transparencies in trays 1 to 4. Important > transparencies with white frames or full-colour transparencies cannot be used. The way to load transparencies in the paper tray is the same as the way to load standard ...
Page 20
B6250/b6500 user’s guide> 20 6. From [paper size], select the size of the original document. 7. Click [ok]. 8. Click [print] in the [print] dialog box to start printing. P rinting on c ustom s ize p aper /l ong p aper this section explains how to print on custom size paper such as long paper. The pa...
Page 21: Caution!
B6250/b6500 user’s guide> 21 s etting c ustom p aper s izes before printing, set the custom size on the printer driver. You have to configure the settings on the control panel too when loading custom size paper in trays 1 to 4 for printing. For details on setting the control panel, refer to “setting...
Page 22
B6250/b6500 user’s guide> 22 f. In the length field, enter the length of the custom size paper. G. Click add to store the new custom size. H. Click ok to close the dialog box. Note > you may use the modify selection to change a previously stored custom size. > you may use the delete selection to del...
Page 23: - S
B6250/b6500 user’s guide> 23 s pecial p rinting f eatures use of these features requires the optional hard disk or compact flash to be installed in the printer. Detailed instructions on how to use these features are contained in the user reference guide. Important: > the hard disk may be damaged and...
Page 24: Pdf F
B6250/b6500 user’s guide> 24 d irect p rinting of pdf f iles you can send a pdf file directly to the printer for printing without using the printer driver. As the print data is sent directly to the printer, the printing process is simpler than printing with the printer driver and it is done at a fas...
Page 25
B6250/b6500 user’s guide> 25 b arcode p rinting this printer uses standard pcl font selection commands to enable printing of algorithm generated bar codes. Benefits: > any size barcode generation > automatically generates checksums > automatically adds stop and start characters intelligent barcoding...
Page 26: Oading
B6250/b6500 user’s guide> 26 l oading p aper 1. Place the paper tray on a flat surface and remove the lid (if installed). 2. If the base plate of the paper tray is raised, push it down. 3. When loading paper longer than a4 size, slide the left and right lock tabs in the paper tray outwards to unlock...
Page 27: Caution!
B6250/b6500 user’s guide> 27 5. Squeeze the length guide and slide it to the desired paper size (1). Squeeze the right width guide and slide it to the desired paper size (2). 6. Load the paper with the side to be printed facing up and with all four corners aligned. 7. Close the lid of the paper tray...
Page 28: Ettings
B6250/b6500 user’s guide> 28 s ettings on the c ontrol p anel a bout this c hapter this chapter introduces the control panel and its functions, and also demonstrates how to navigate through the control panel menus and submenus that allow you to view and change the printer settings. Full details of t...
Page 29: Lcd D
B6250/b6500 user’s guide> 29 lcd d isplay the lcd display shows status and error messages that inform you of the current status of the printer, and also displays menus, submenus and printer settings when you are in the menu system. N avigating the c ontrol p anel m enus when you press the menu butto...
Page 30
B6250/b6500 user’s guide> 30 c hanging the d isplay and r eporting l anguage the default language for display messages and printed reports is english. You can change this to a different language as follows. 1. Press the menu button on the control panel. 2. Press the button repeatedly to display the ...
Page 31: Roubleshooting
B6250/b6500 user’s guide> 31 t roubleshooting w hen p aper j ams following the message on the control panel, open the cover and remove the jammed paper. If paper is torn, check for any remaining torn pieces of paper. I nside c over a when the optional offset catch tray is installed, fold the tray fi...
Page 32
B6250/b6500 user’s guide> 32 i nside p aper t ray pulling out paper trays 1. Pull out all paper trays and remove any wrinkled paper. 2. Examine the inside of the printer and remove any jammed paper. After removing paper, 1. Push the paper trays completely back into the printer. 2. Open and close cov...
Page 33: C (D
B6250/b6500 user’s guide> 33 i nside c over b remove the rear tray when opening the back cover. Raise the lever as shown in the diagram and open the cover b (1). After opening cover b, open the cover of the fuser unit (2) and remove any jammed paper. I nside c over c (d uplex u nit ) remove the rear...
Page 34: Warning!
B6250/b6500 user’s guide> 34 w hen p roblems o ccur before treating the problem as a machine breakdown, refer to the following table and check the printer condition again. Note > information on incorrect print processing will be stored in the [error log]. When no print processing is carried out, pri...
Page 35
B6250/b6500 user’s guide> 35 cannot print. Is the light of the indicator off? If so, the printer is off-line or in menu setting mode. Press the button to return the printer to its on- line status. Is there a message displayed on the control panel? Follow the message to rectify the problem. A list of...
Page 36
B6250/b6500 user’s guide> 36 poor print quality. There may be a problem with the image. Refer to the section after this, “when the print quality is poor” to rectify the problem. “ when the print quality is poor” (p. 39) the correct characters are not printed (printing garbage). The printer is printi...
Page 37
B6250/b6500 user’s guide> 37 paper cannot be fed. Paper jam. Multiple papers are fed. Papers are fed at an angle. Paper is wrinkled. Is the paper correctly set? Load the paper correctly. For labels, transparencies or envelopes, fan them well first to allow air to enter between each sheet before load...
Page 38
B6250/b6500 user’s guide> 38 strange noise. Is the printer placed on a flat location? Place the printer on a stable surface. Is cover a open? Close cover a securely. Is the paper tray set correctly? Push the paper tray completely into the printer. Are there foreign objects inside the printer? Switch...
Page 39
B6250/b6500 user’s guide> 39 w hen the p rint q uality is p oor when the print quality is poor, select the closest symptom from the following table to rectify the problem. If the print quality does not improve after carrying out the appropriate action, contact service. Symptom reason/action printing...
Page 40
B6250/b6500 user’s guide> 40 white dots appear in black filled areas. The paper used is not suitable. Load the correct type of paper. See “usable paper” in the reference guide. The drum/toner cartridge is defective or damaged. Replace with a new drum/toner cartridge. See “drum/toner cartridge replac...
Page 41: Tcp/ip
B6250/b6500 user’s guide> 41 n etwork r elated t roubles u sing tcp/ip when a problem occurs in the tcp/ip environment refer to the reference guide. Missing characters throughout the length of the paper. The drum/toner cartridge is defective/damaged or there is no more toner inside the cartridge. Re...
Page 42: Aily
B6250/b6500 user’s guide> 42 d aily c are d rum /t oner c artridge r eplacement the drum/toner cartridge includes the toner and the photosensitive drum. A message will appear on the control panel when it is about time to replace the drum/toner cartridge. If the message indicates that the printer is ...
Page 43
B6250/b6500 user’s guide> 43 > although the toner is not harmful to the body, wash it off immediately if your hands or clothes are stained with it. > it is recommended to use the drum/toner cartridge within 1 year after opening it. R eplacing the d rum /t oner c artridge 1. Remove any output paper a...
Page 44
B6250/b6500 user’s guide> 44 4. Place the drum/toner cartridge on a flat surface and pull out the seal horizontally. Important: > when pulling out the seal, pull it out horizontally. The tape might break if it is pulled out diagonally. > after the seal has been pulled out, do not shake or bump the d...
Page 45: Warning!
B6250/b6500 user’s guide> 45 c leaning the p rinter this section describes how to clean the printer in order to maintain it in good condition and print clean printouts all the time. C leaning the e xterior clean the exterior of the printer about once a month. Wipe the parts with a wet but well-wrung...
Page 46: Warning!
B6250/b6500 user’s guide> 46 c leaning the i nterior after clearing paper jams or replacing the drum/toner cartridge, inspect the inside of the printer before closing cover a. > remove any remaining pieces of paper. > remove any dust or stains with a clean dry cloth. Warning! Never touch a labelled ...
Page 47
B6250/b6500 user’s guide> 47 c leaning the f eed r olls when feeding cannot be done, follow the procedure below to wipe the feed roll gently with a well-wrung soft cloth. There are feed rolls in the interior of this printer (two locations, total of four), tray module (one location) and paper tray (o...
Page 48
B6250/b6500 user’s guide> 48 cleaning procedure the following procedure explains how to clean the feed roll set in the paper tray. Follow this procedure also when cleaning the feed rolls inside of the printer and the tray module. Note > the feed roll is a regular replacement part. 1. Pull the paper ...
Page 49
B6250/b6500 user’s guide> 49 by aligning the slot of the feed roll with that of the shaft, push the feed roll completely in so that the short tab fits into the slot of the shaft. 5. Push the paper tray completely into the printer..
Page 50: Warning!
B6250/b6500 user’s guide> 50 w hen m oving the p rinter carry out the following procedure when moving the printer. Warning! > the machine, without the optional accessories, paper trays, consumables and paper, weighs 18.8kg. When moving the equipment, make sure that there are two or more persons carr...
Page 51: Caution!
B6250/b6500 user’s guide> 51 correct moving procedure carry out the following procedure when moving the printer. 1. Press the power switch of this printer to the position to switch the power off. 2. Remove all cords, such as the power cord and interface cables. 3. Remove any paper in the centre outp...
Page 52: Ndex
B6250/b6500 user’s guide > 52 i ndex a a4 universal tray ............................ 9 arrow buttons ......................... 10, 29 indicator ........... 10, 29 b barcode printing ........................... 25 c button ..............10, 14, 29 cancelling printing ........................ 14 cent...
Page 53
B6250/b6500 user’s guide > 53 r indicator .................. 10, 28 rear output tray.............................. 8 rear output tray lever...................... 9 replacing the drum/toner cartridge ................................... 42 s secure print................................. 23 setting cus...
Page 54: Contact
B6250/b6500 user’s guide > 54 o ki contact details oki systems (uk) limited 550 dundee road slough trading estate slough, sl1 4le tel:44 (0) 1753 819819 fax:44 (0) 1753 819899 http://www.Oki.Co.Uk oki systems ireland limited the square industrial complex tallaght, dublin 24, ireland tel:+353 1 40495...
Page 55
Oki europe limited blays house wick road egham, surrey tw 20 0 h j united kingdom tel: +44 (0) 208 219 2190 fax: +44 (0) 208 219 2199 www.Okiprintingsolutions.Com 07083401 iss 3.