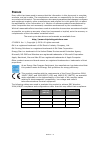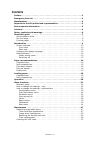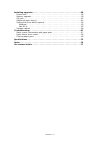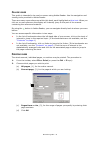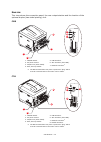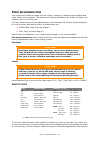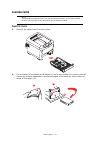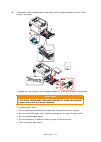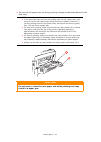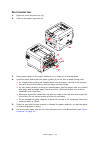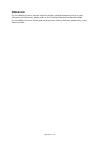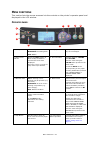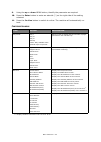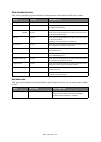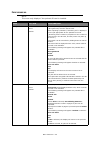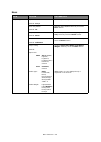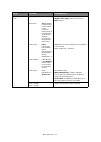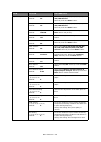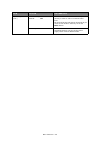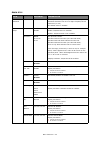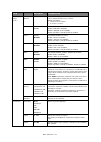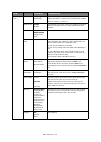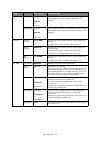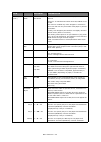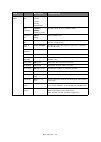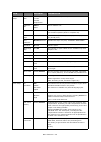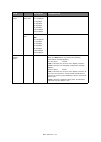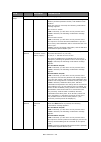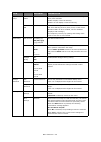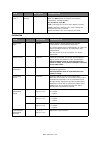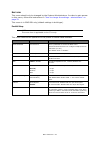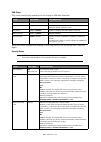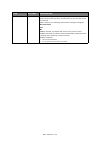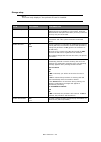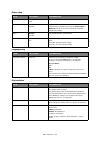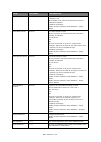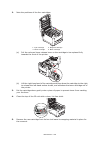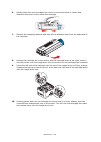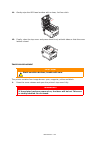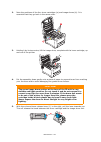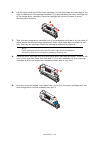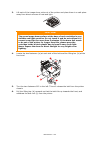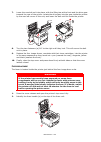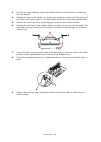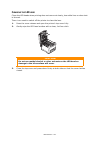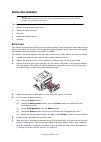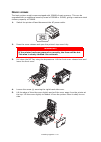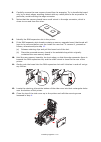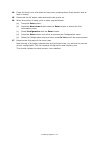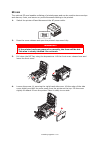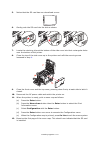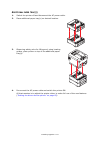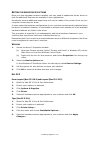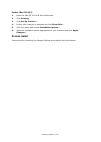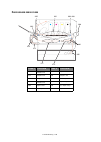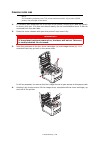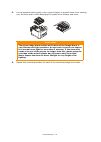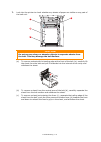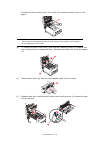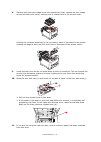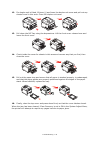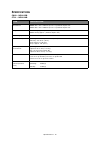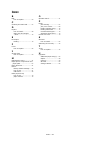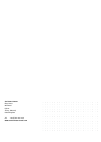- DL manuals
- Oki
- Printer Accessories
- C610 Series
- User Manual
Oki C610 Series User Manual
Summary of C610 Series
Page 1
User’s guide c610 / c711.
Page 2
Preface > 2 p reface every effort has been made to ensure that the information in this document is complete, accurate, and up-to-date. The manufacturer assumes no responsibility for the results of errors beyond its control. The manufacturer also cannot guarantee that changes in software and equipmen...
Page 3: Eu/
Emergency first aid > 3 e mergency first aid take care with toner powder: if swallowed, give small amounts of cold water and seek medical attention. Do not attempt to induce vomiting. If inhaled, move the person to an open area for fresh air. Seek medical attention. If it gets into the eyes, flush w...
Page 4
Contents > 4 c ontents preface . . . . . . . . . . . . . . . . . . . . . . . . . . . . . . . . . . . . . . . . . . . . . . . . . . .2 emergency first aid . . . . . . . . . . . . . . . . . . . . . . . . . . . . . . . . . . . . . . . . . .3 manufacturer. . . . . . . . . . . . . . . . . . . . . . . . ....
Page 5
Contents > 5 installing upgrades . . . . . . . . . . . . . . . . . . . . . . . . . . . . . . . . . . . . . . . . .58 duplex unit. . . . . . . . . . . . . . . . . . . . . . . . . . . . . . . . . . . . . . . . . . . . . .58 memory upgrade . . . . . . . . . . . . . . . . . . . . . . . . . . . . . . . ....
Page 6
Notes, cautions and warnings > 6 n otes , cautions and warnings for the protection of your product, and in order to ensure that you benefit from its full functionality, this model has been designed to operate only with genuine original toner cartridges. Any other toner cartridge may not operate at a...
Page 7
About this guide > 7 a bout this guide d ocumentation suite this guide is part of a suite of online and printed documentation provided to help you become familiar with your product and to make the best use of its many powerful features. The documentation is summarised below for reference and is foun...
Page 8
About this guide > 8 o n - line usage this guide is intended to be read on screen using adobe reader. Use the navigation and viewing tools provided in adobe reader. There are many cross-references within this book, each highlighted as blue text . When you click on a cross-reference the display will ...
Page 9
Introduction > 9 i ntroduction congratulations on choosing this colour printer. Your new printer is designed with advanced features to give you clear, vibrant colour prints and crisp black and white pages at high speed on a range of print media for the office. Your printer includes these features: >...
Page 10
Introduction > 10 p rinter overview f ront view c610 1. Output stacker, face down. Standard printed copy delivery point. Holds up to 250 sheets at 80g/m². 2. Operator panel. Menu driven operator controls and lcd panel a . 3. Paper tray. Standard paper tray. Holds up to 300 sheets of 80g/m² paper. 4....
Page 11
Introduction > 11 c711 1. Output stacker, face down. Standard printed copy delivery point. Holds up to 350 sheets at 80g/m². 2. Operator panel. Menu driven operator controls and lcd panel a . 3. Paper tray. Standard paper tray. Holds up to 530 sheets of 80g/m² paper. 4. Multi purpose tray. Used for ...
Page 12
Introduction > 12 r ear view this view shows the connection panel, the rear output stacker and the location of the optional duplex (two-sided printing) unit. C610 c711 1. On/off switch. 2. Ac power socket. 3. Duplex unit (when fitted). 4. Rear, face up stacker. 5. Usb interface. 6. Acc interface (ho...
Page 13
Introduction > 13 when the rear paper stacker is folded down paper exits the printer through the rear of the printer and is stacked here face up. This is mainly used for heavy print media. When used in conjunction with the multi purpose feed tray, the paper path through the printer is essentially st...
Page 14
Paper recommendations > 14 p aper recommendations your printer will handle a variety of print media, including a range of paper weights and sizes, labels and envelopes. This section provides general advice on choice of media, and explains how to use each type. The best performance will be obtained w...
Page 15
Paper recommendations > 15 is enabled in the driver settings. When printing from other systems, this function is enabled in the print menu. (see “menu functions” on page 21 .) m ulti purpose tray the multi purpose tray can handle the same sizes as the cassette trays but in weights up to 250 g/m² . F...
Page 16
Loading paper > 16 l oading paper c assette trays 1. Remove the paper tray from the printer. 2. Fan the paper to be loaded at the edges (1) and in the middle (2) to ensure that all sheets are properly separated, then tap the edges of the stack on a flat surface to make it flush again (3). Note for i...
Page 17
Loading paper > 17 3. Load paper (letter headed paper face down and top edge towards the front of the printer), as shown. > adjust the rear stopper (a) and paper guides (b) to the size of paper being used. To prevent paper jams: > do not leave space between the paper and the guides and rear stopper....
Page 18
Loading paper > 18 > do not pull the paper tray out during printing (except as described below for the 2nd tray). Note > if you have two trays and you are printing from the 1st (upper) tray, you can pull out the 2nd (lower) tray during printing to reload it. However, if you are printing from the 2nd...
Page 19
Loading paper > 19 m ulti purpose tray 1. Open the multi purpose tray (a). 2. Fold out the paper supports (b). 3. Press gently down on the paper platform (c) to ensure it is latched down. 4. Load the paper and adjust the paper guides (d) to the size of paper being used. > for single-sided printing o...
Page 20
Operation > 20 o peration for full details of how to use the machine and any optional accessories to print jobs efficiently and effectively, please refer to the printing guide and the barcode guide. For full details of how to access and use the printer security features, please refer to the security...
Page 21
Menu functions > 21 m enu functions this section lists the menus accessed via the controls on the printer’s operator panel and displayed in the lcd window. O perator panel : 1. Ready led on: ready to receive data. Blinking: processing data. Off: offline. 2. Display displays the printer status and an...
Page 22
Menu functions > 22 h ow to change the settings - user it should be noted that many of these settings can be, and often are, overridden by settings in the printer drivers. However, several of the driver settings can be left at “printer setting”, which will then default to the settings entered in the...
Page 23
Menu functions > 23 9. Using the up or down menubutton, identify the parameter as required. 10. Press the enter button to enter an asterisk (*) on the right side of the setting selected. 11. Press the on line button to switch to online. The machine will automatically re- boot. C onfiguration menu it...
Page 24
Menu functions > 24 p rint information menu this menu provides a quick method of listing various items stored within the printer. S hutdown menu this item should always be selected before switching the printer off, to ensure that no data is lost. Item action explanation configuration execute select ...
Page 25
Menu functions > 25 p rint secure job note: this menu only displays if the optional sd card is installed. Item action explanation encrypted job not found print delete used for printing an encrypted authentication print job (encrypted job) stored in the sd card. After inputting a password, “searching...
Page 26
Menu functions > 26 m enus item action explanation tray configuration paper feed default: tray 1 select tray. Select by scroll and enter button. Auto tray switch default: on switches auto on/off. Select by scroll and enter button. Tray sequence default: down selects tray sequence down/up/paper feed ...
Page 27
Menu functions > 27 tray configuration (cont.) mptray config configure paper size/media type/media weight/tray usage. Select by scroll and enter button. Paper size: a4/a5/a6/b5/ legal14/legal 13.5/legal13/ letter/ executive/ custom/com-9 envelope/com- 10 envelope/ monarch envelope/dl envelope/c5/ in...
Page 28
Menu functions > 28 system adjust power save time default: 30 select from 1/2/3/4/5/10/15/30/60/ 120/180 minutes. Select by scroll and enter button. Sleep time default: 10 select from 1/2/3/4/5/10/15/30/60/ 120/180 minutes. Select by scroll and enter button. Clearable warning default: online select ...
Page 29
Menu functions > 29 system adjust (cont.) drum cleaning default: off sets whether to rotate the drum in idle prior to printing in order to reduce horizontal white lines. Be warned that this will shorten the id life by as much as this rotation. Select by scroll and enter button. Hex dump execute prin...
Page 30
Menu functions > 30 a dmin setup item settings explanation enter password xxxxxxxxxxxx enter a password to gain entry to the admin setup menu. Password should be from 6 to 12 digits of alpha/numeric characters (or mix) the default value is “aaaaaa” network setup tcp/ip enable disable sets tcp/ip pro...
Page 31
Menu functions > 31 network setup (cont.) gateway address xxx.Xxx.Xxx.Xxx sets the gateway (default router) address. 0.0.0.0 means that there is no router. Display conditions: > tcp/ip should be enabled. > ip version is not ipv6. Web enable disable sets enable/disable of web. Enable: web/ipp is avai...
Page 32
Menu functions > 32 print setup (cont.) binding long edge short edge specifies binding in duplex printing. Display condition: a duplex unit is installed and enabled. Refer to “duplex” on page 31 . Media check enable disable sets whether the printer checks the matching of printed data size and that o...
Page 33
Menu functions > 33 print setup (cont.) x dimension 64 mm ~ 210 mm ~ 216 mm specifies paper width of custom paper as a default value. Sets a paper size at right angles to the paper run direction. Y dimension 127 mm ~ 297 mm ~ 1321 mm specifies paper length of custom paper as a default value. Sets a ...
Page 34
Menu functions > 34 pcl setup (cont.) a4 print width 78 column 80 column sets the number of characters for a4 paper. Auto lf. This is for 10-cpi characters when auto cr/lf mode is set to off. This menu is enabled only when a4 paper is selected in the menu that sets the print width of a4 paper in por...
Page 35
Menu functions > 35 ibm ppr setup character pitch 10 cpi 12 cpi 17 cpi 20 cpi proportional specifies character pitch in ibm ppr emulation. Font condense 12cpi to 20cpi 12cpi to 12cpi specifies 12cpi pitch for condense mode. Character set set-2 set-1 sets a character set. Symbol set ibm-437 sets the ...
Page 36
Menu functions > 36 epson fx setup character pitch 10 cpi/12 cpi/ 17 cpi 20 cpi/ proportional specifies character pitch in epson fx emulation. Character set set-2 set-1 sets a character set. Symbol set ibm-437 sets the symbol set for epson fx emulation. (see machine operator panel for complete list)...
Page 37
Menu functions > 37 memory setup receive buffer size auto 0.5 megabyte 1 megabyte 2 megabyte 4 megabyte 8 megabyte 16 megabyte 32 megabyte sets the size of receive buffer resource save auto off 0.5 megabyte 1 megabyte 2 megabyte 4 megabyte 8 megabyte 16 megabyte 32 megabyte sets the size of resource...
Page 38
Menu functions > 38 sd card setup this item is displayed only if the sd card (option) is installed. Initialize execute initializes the sd card to the factory default setting. Machine performs partition-division, and initializes each partition. When this menu is executed, the following confirmation m...
Page 39
Menu functions > 39 system setup near life status enable/disable set lcd panel control at the time of near-life warning for drum, fuser and belt. Enable: display a near-life warning. Disable: do not display a near-life warning. Near life led enable/disable controls the settings of the attention led ...
Page 40
Menu functions > 40 c alibration settings (cont.) restore settings execute changes to the menu setting saved. When the enter button is pressed, the following confirmation message appears. Are you sure? Yes/no if no is selected, the previous menu display resumes. If yes is selected, changes to the me...
Page 41
Menu functions > 41 b oot menu this menu should only be changed by the system administrators. In order to gain access to this menu, follow the instructions in “how to change the settings - administrator” on page 22 . This menu is in english only (default settings in bold type). Parallel setup this m...
Page 42
Menu functions > 42 usb setup this menu controls the operation of the printer’s usb data interface. When you have changed any settings in the usb menu, turn the printer off, then on again. Security setup item settings explanation usb enable / disable enables / disables the usb port. Speed 480 / 12 m...
Page 43
Menu functions > 43 reset cipher key execute resets a cipher key to be used on an encrypted sd card. When this processing is done, all data stored on the sd card cannot be restored. After execution, the following confirmation messages will appear. Are you sure? Yes no if no is selected, the display ...
Page 44
Menu functions > 44 storage setup note this menu only displays if the optional sd card is installed. Item settings explanation check file system execute resolves mismatch between actual memory and displayed memory available in a file system. Performs administration data (fat information) recovery. P...
Page 45
Menu functions > 45 power setup language setup print statistics item settings explanation peak power control normal low sets peak power control level. Power save enable disable sets enable/disable of power save mode. If power save is disabled, pressing the power save / wake up button on the control ...
Page 46
Menu functions > 46 supplies report enable/disable indication of frequency of consumable exchange/non indication is set. When enable is set, also the maintenance counter is indicated in together. Conditions for display: enable must be selected in print statistics > usage report. Reset main counter e...
Page 47
Maintenance > 47 m aintenance r eplacing consumable items only use genuine original consumables to ensure the best quality and performance from your hardware. Non original products may adversely affect your printer's performance and invalidate your warranty. T oner cartridge replacement the toner us...
Page 48
Maintenance > 48 2. Note the positions of the four cartridges. (a) pull the coloured toner release lever on the cartridge to be replaced fully towards the front of the printer. (b) lift the right-hand end of the cartridge and then draw the cartridge to the right to release the left-hand end as shown...
Page 49
Maintenance > 49 6. Gently shake the new cartridge from end to end several times to loosen and distribute the toner evenly inside the cartridge. 7. Remove the wrapping material and peel off the adhesive tape from the underside of the cartridge. 8. Holding the cartridge by its top centre with the col...
Page 50
Maintenance > 50 11. Gently wipe the led head surface with a clean, lint free cloth. 12. Finally, close the top cover and press down firmly at both sides so that the cover latches closed. I mage drum replacement the printer contains four image drums: cyan, magenta, yellow and black. 1. Press the cov...
Page 51
Maintenance > 51 2. Note the positions of the four toner cartridges (a) and image drums (b). It is essential that they go back in the same order. 3. Holding it by its top centre, lift the image drum, complete with its toner cartridge, up and out of the printer. 4. Put the assembly down gently onto a...
Page 52
Maintenance > 52 6. Lift the right-hand end of the toner cartridge (1) and then draw the cartridge to the right to release the left-hand end as shown (2), and withdraw the toner cartridge out of the image drum cartridge. Place the cartridge on a piece of paper to avoid marking your furniture. 7. Tak...
Page 53
Maintenance > 53 10. Holding the complete assembly by its top centre, lower it into place in the printer, locating the pegs at each end into their slots in the sides of the printer cavity. 11. Finally, close the top cover and press down firmly at both sides so that the cover latches closed. R eplaci...
Page 54
Maintenance > 54 3. Lift each of the image drum units out of the printer and place them in a safe place away from direct sources of heat and light. 4. Locate the two fasteners (a) at each side of the belt and the lifting bar (b) at the front end. 5. Turn the two fasteners 90° to the left. This will ...
Page 55
Maintenance > 55 7. Lower the new belt unit into place, with the lifting bar at the front and the drive gear towards the rear of the printer. Locate the drive gear into the gear inside the printer by the rear left corner of the unit, and lower the belt unit flat inside the printer. 8. Turn the two f...
Page 56
Maintenance > 56 3. Pull the two fuser retaining levers (b) towards the front of the printer so that they are fully upright. 4. Holding the fuser by its handle (a), lift the fuser straight up and out of the printer. If the fuser is still warm, place it on a flat surface which will not be damaged by ...
Page 57: Led
Maintenance > 57 c leaning the led head clean the led heads when printing does not come out clearly, has white lines or when text is blurred. There is no need to switch off the printer to clean the lens. 1. Press the cover release and open the printer’s top cover fully. 2. Gently wipe the led head s...
Page 58
Installing upgrades > 58 i nstalling upgrades this section explains how to install optional equipment into your printer. This includes: > duplex (two-sided printing) unit > additional ram memory > sd card > additional paper tray(s) > cabinet d uplex unit the duplex unit adds the function of two-side...
Page 59
Installing upgrades > 59 m emory upgrade the basic printer model comes equipped with 256mb of main memory. This can be upgraded with an additional memory board of 256mb or 512mb, giving a maximum total memory capacity of 768mb. 1. Switch the printer off and disconnect the ac power cable. 2. Press th...
Page 60
Installing upgrades > 60 6. Carefully remove the new memory board from its wrapping. Try to handle the board only by its short edges, avoiding contact with any metal parts as far as possible. In particular, avoid touching the edge connector. 7. Notice that the memory board has a small cutout in the ...
Page 61
Installing upgrades > 61 14. Close the front cover, and close the top cover, pressing down firmly at each side to latch it closed. 15. Reconnect the ac power cable and switch the printer on. 16. When the printer is ready, print a menu map as follows: (a) press the enter button. (b) press the menu do...
Page 62
Installing upgrades > 62 sd card the optional sd card enables collating of printed pages and can be used to store overlays and macros, fonts, and secure or proof documents waiting to be printed. 1. Switch the printer off and disconnect the ac power cable. 2. Press the cover release and open the prin...
Page 63
Installing upgrades > 63 5. Notice that the sd card has one chamfered corner. 6. Gently push the sd card into the slot as shown. 7. Locate the retaining clips at the bottom of the side cover into their rectangular holes near the bottom of the printer. 8. Close the top of the side cover up to the pri...
Page 64
Installing upgrades > 64 a dditional paper tray ( s ) 1. Switch the printer off and disconnect the ac power cable. 2. Place additional paper tray(s) on desired location. 3. Observing safety rules for lifting and, using locating guides, place printer on top of the additional paper tray(s). 4. Re-conn...
Page 65
Installing upgrades > 65 s etting the driver device options once your new upgrade has been installed, you may need to update the printer driver so that the additional features are available to your applications. Accessories such as additional paper trays will only be usable if the printer driver on ...
Page 66
Installing upgrades > 66 panther (mac os x 10.3) 1. Open the mac os x print & fax preferences. 2. Click printing. 3. Click set up printers…. 4. Ensure your machine is selected and click show info…. 5. Click the menu and choose installable options…. 6. Select all hardware options appropriate to your ...
Page 67
Troubleshooting > 67 t roubleshooting provided that you follow the recommendations in this guide on the use of print media, and you keep the media in good condition prior to use, your printer should give years of reliable service. However, paper jams occasionally do occur, and this section explains ...
Page 68
Troubleshooting > 68 p aper sensor error codes code # location code # location 370 duplex unit a a. If fitted. 382 paper exit 371 duplex unit a 383 duplex unit a 372 duplex unit a 390 mp tray 373 duplex unit a 391 paper tray 380 paper feed 392 2 nd paper tray a 381 paper path 400 paper size 370 373 ...
Page 69
Troubleshooting > 69 c learing paper jams 1. If a sheet is well advanced out of the top of the printer, simply grip it and pull gently to draw it fully out. If it does not remove easily, do not use excessive force. It can be removed from the rear later. 2. Press the cover release and open the printe...
Page 70
Troubleshooting > 70 5. Put t he assembly down gently onto a piece of paper to prevent toner from marking your furniture and to avoid damaging the green drum surface, and cover. 6. Repeat this removal procedure for each of the remaining image drum units. Caution! The green image drum surface at the ...
Page 71
Troubleshooting > 71 7. Look into the printer to check whether any sheets of paper are visible on any part of the belt unit. (a) to remove a sheet with its leading edge at the front of the belt (a), carefully lift the sheet from the belt and pull it forwards into the internal drum cavity and withdra...
Page 72
Troubleshooting > 72 through the drum cavity area. Then allow the pressure release lever to rise again. (d) to remove a sheet in the fuser, push the two retaining levers (e) towards the rear of the printer to release the fuser. Withdraw the fuser unit using the handle (f). (e) press release lever (g...
Page 73
Troubleshooting > 73 8. Starting with the cyan image drum unit nearest the fuser, replace the four image drums into the drum cavity, making sure to locate them in the correct order. Holding the complete assembly by its top centre, lower it into place in the printer, locating the pegs at each end int...
Page 74
Troubleshooting > 74 12. If a duplex unit is fitted, lift lever (j) and lower the duplex unit cover and pull out any sheets found in this area. Close the duplex unit cover 13. Pull down the mp tray using the depressions. Lift the front cover release lever and lower the front cover. 14. Check inside ...
Page 75
Specifications > 75 s pecifications c610 - n31193b c711 - n31194b item specification dimensions c610: 435 x 547 x 340mm (w x d x h) without duplex unit c711: 435 x 547 x 389mm (w x d x h) without duplex unit weight c610: 26kg approx. (without duplex unit) c711: 27.6kg approx. (without duplex unit) p...
Page 76
Index > 76 i ndex b belt how to replace .................. 53 c cleaning the led head .......... 57 d duplex how to install .................... 58 paper size and weight limits .............................. 15 e envelopes loading .............................. 19 f fuser how to replace ...............
Page 77
Oki contact details > 77 o ki contact details oki systems (uk) limited 550 dundee road slough trading estate slough, sl1 4le tel:44 (0) 1753 819819 fax:44 (0) 1753 819899 http://www.Oki.Co.Uk oki systems ireland limited the square industrial complex tallaght, dublin 24, ireland tel:+353 1 4049590 fa...
Page 78
Oki europe limited blays house wick road egham surrey, tw20 0hj united kingdom tel: +44 (0) 208 219 2190 fax: +44 (0) 208 219 2199 www.Okiprintingsolutions.Com.