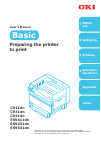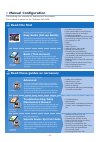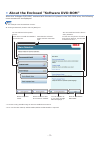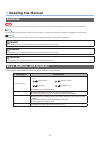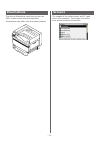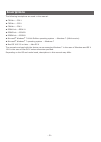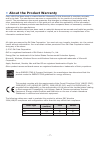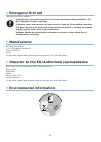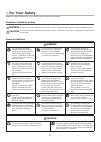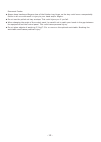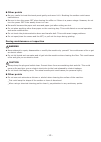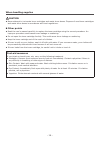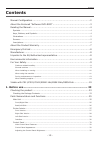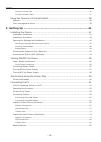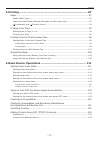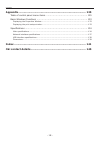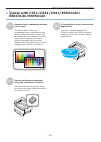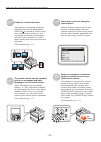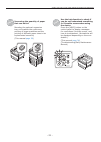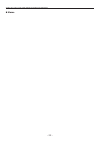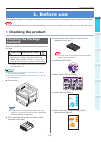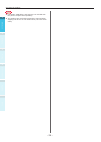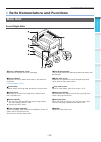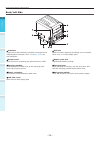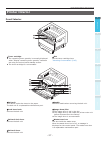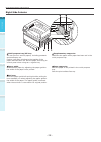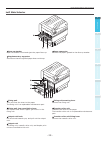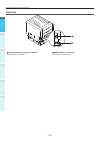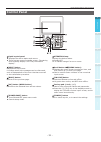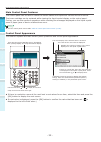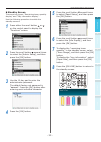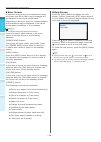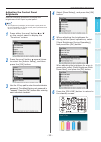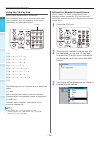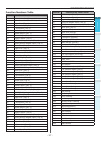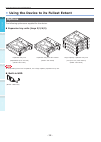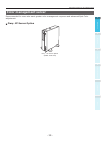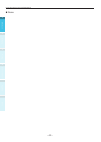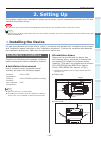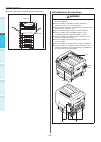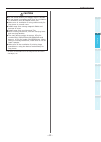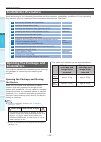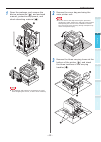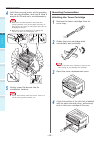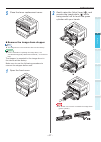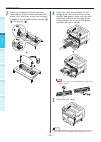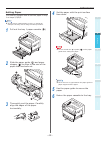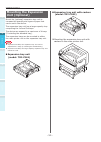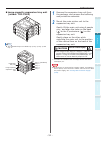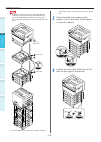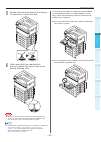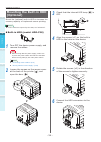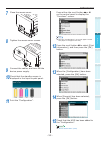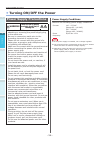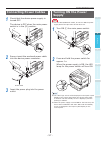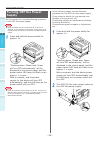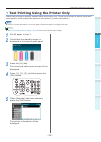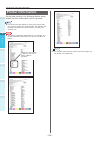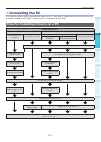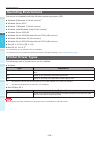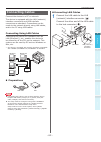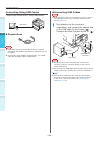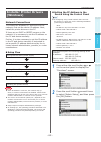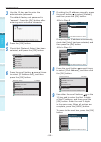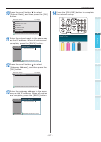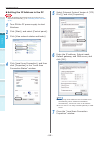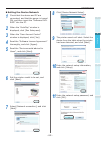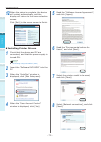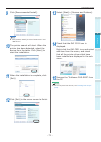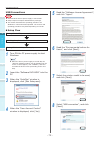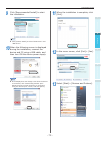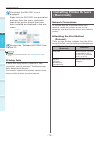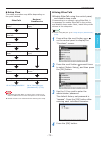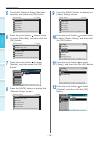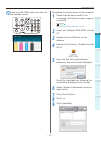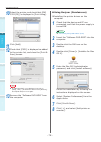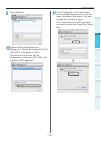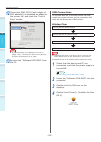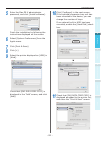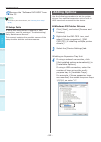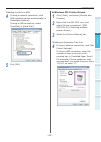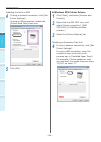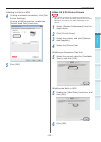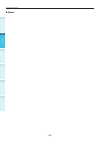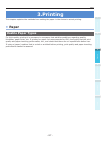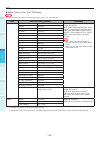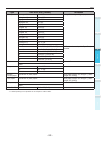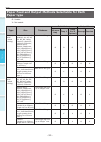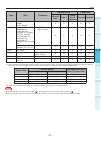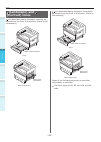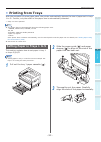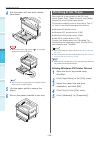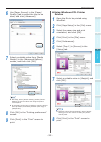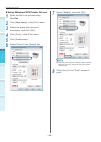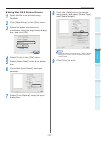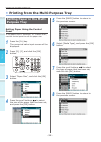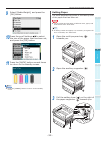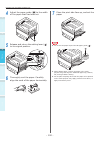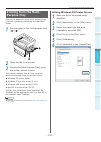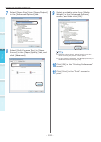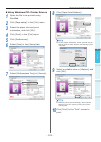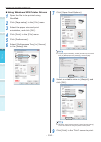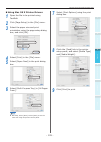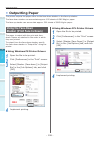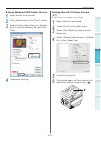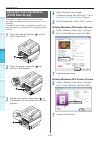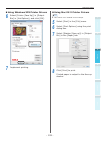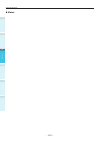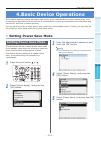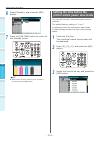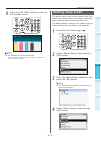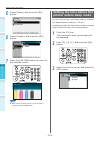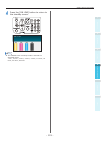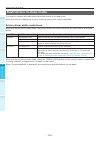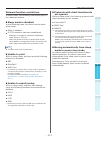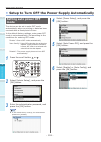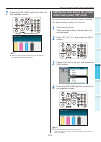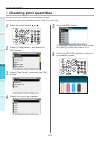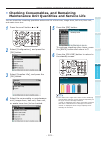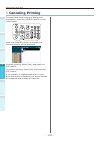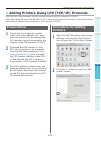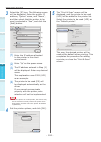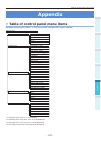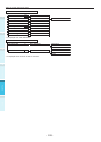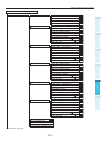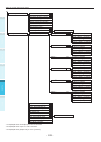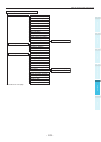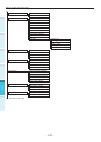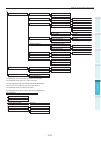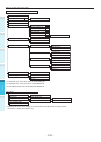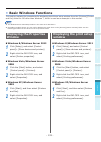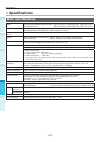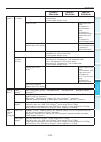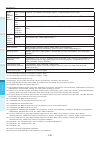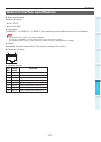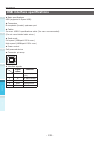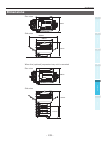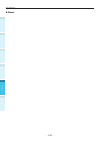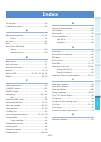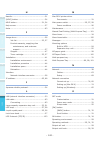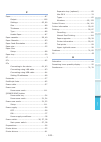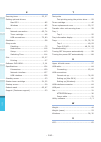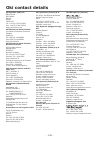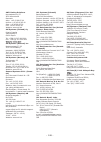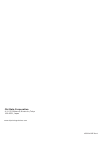- DL manuals
- Oki
- Printer
- C911dn
- User Manual
Oki C911dn User Manual
Summary of C911dn
Page 1
4 basic device operations preparing the printer to print 2 setting up before use user's manual basic c911dn c931dn c941dn es9411dn es9431dn es9541dn ○ this manual contains cautions on how to use this product safety. Before you use this product, please make sure that you read this manual. ○ carefully...
Page 2: Manual Configuration
- 2 - z z manual configuration the following user manuals are enclosed with the product. The e-manual is stored on the "software dvd-rom". 4 basic device operations preparing the p rinter to print 2 setting up before use user's manual basic c911dn c931dn c941dn es9411dn es9431dn es9541dn ○ this manu...
Page 3
- 3 - z z about the enclosed "software dvd-rom" when the "software dvd-rom" enclosed with the device is placed in the dvd-rom drive, the following menu screen will be displayed. Memo z this example uses the windows screens. Z if using a macintosh, double-click the [oki] icon. Describes the selected ...
Page 4: Reading The Manual
- 4 - z z reading the manual symbols note z these are cautions and restrictions for the correct operation of the device. Make sure to read to avoid misoperation. Memo z knowledge of the information before using the device is useful and can act as a reference. Reading is recommended. Reference z thes...
Page 5: Illustrations
- 5 - illustrations the device illustrations used herein show the c931 model unless otherwise specified. Illustrations may differ from the actual product. Screens the images of the control panel and pc used herein are examples. The images may differ from actual products and screens..
Page 6: Inscriptions
- 6 - inscriptions the following inscriptions are used in this manual. Z c911dn → c911 z c931dn → c931 z c941dn → c941 z es9411dn → es9411 z es9431dn → es9431 z es9541dn → es9541 z microsoft ® windows ® 7 64-bit edition operating system → windows 7 (64bit version) z microsoft ® windows ® 7 operating...
Page 7: About The Product Warranty
- 7 - z z about the product warranty every effort has been made to ensure that the information in this document is complete, accurate, and up-to-date. The manufacturer assumes no responsibility for the results of errors beyond its control. The manufacturer also cannot guarantee that changes in softw...
Page 8: Emergency First Aid
- 8 - z z emergency first aid take care with toner powder: if swallowed, give small amounts of cold water and seek medical attention. Do not attempt to induce vomiting. If inhaled, move the person to an open area for fresh air. Seek medical attention. If it gets into the eyes, flush with large amoun...
Page 9: For Your Safety
- 9 - z z for your safety read the user’s manual for your safety before using the product. Cautions related to safety warning a warning provides additional information which, if ignored, may result in a risk of personal injury. Caution a caution provides additional information which, if ignored, may...
Page 10
- 10 - when installing or moving warning for the u.S.A. And canada multifunctional digital systems require 110 to 127 v, 10 a, 50/60 hz electric power. For the eu multifunctional digital systems require 220 to 240 v ac, 5 a, 50/60 hz electric power. Except the u.S.A., canada and the eu multifunction...
Page 11
- 11 - caution z when removing the plug from the outlet, do not pull the power cord. Always hold the plug when removing it from the outlet. If the power cord is pulled, the wires may break and this could cause a fire or give you an electric shock. Z make sure that the ventilation holes are not block...
Page 12
- 12 - document feeder. Z always keep hands and fingers clear of the finisher tray hinge, as the tray could move unexpectedly. Failure to do so could result in injury to your hand and/or fingers. Z do not use the pulled out tray as steps. This could injure you if you fall. Z when changing the angle ...
Page 13
- 13 - other points z be very careful to treat the touch panel gently and never hit it. Breaking the surface could cause malfunctions. Z be sure to turn the power off when leaving the office or if there is a power outage. However, do not turn the power off if the weekly timer is in use. Z be careful...
Page 14
- 14 - when handling supplies caution z never attempt to incinerate toner cartridges and waste toner boxes. Dispose of used toner cartridges and waste toner boxes in accordance with local regulations. Other points z read the user's manual carefully to replace the toner cartridge using the correct pr...
Page 15: Contents
- 15 - contents contents manual configuration ...............................................................................2 about the enclosed "software dvd-rom" ...................................................3 reading the manual ..................................................................
Page 16
- 16 - contents using the 10-key pad ........................................................................................................ 36 function numbers table ..................................................................................................... 37 using the device to its ful...
Page 17
- 17 - contents 3.Printing ................................................................................ 87 paper .................................................................................................. 87 usable paper types .................................................................
Page 18
- 18 - contents appendix ............................................................................... 125 table of control panel menu items ......................................................... 125 basic windows functions ..................................................................... 1...
Page 19: Es9431Dn/es9541Dn
- 19 - viable with c911/c931/c941/es9411dn/es9431dn/es9541dn z z viable with c911/c931/c941/es9411dn/ es9431dn/es9541dn color abundant color matching functions can be used the device has functions to compensate color misalignment and density using the control panel, and can adjust the color balance....
Page 20
- 20 - viable with c911/c931/c941/es9411dn/es9431dn/es9541dn network usable as a network printer high-quality, high-speed printing is possible from various applications. (with a4 , 50 sheets a minute using color/monochrome printing.) as it is possible to connect to a network and print from multiple ...
Page 21
- 21 - viable with c911/c931/c941/es9411dn/es9431dn/es9541dn option increasing the quantity of paper that can be fed mounting the optional expansion tray unit enables the continuous printing of large quantities and the printing of different paper sizes to be implemented smoothly. (this manual page 3...
Page 22
- 22 - viable with c911/c931/c941/es9411dn/es9431dn/es9541dn memo.
Page 23: 1. Before Use
- 23 - checking the product appendix b efore use 1 setting up 2 printing 3 basic d evice oper ations 4 index 1. Before use this chapter explains the package contents of the product and the nomenclature and functions of the parts. Note z the c941/es9541dn spot color kit is a separate package. For the...
Page 24
- 24 - checking the product appendix b efore use 1 setting up 2 printing 3 basic d evice oper ations 4 index note z lan cables, usb cables, and hubs are not included with the printer. Prepare them separately. Z the packing case and buffer material are required when shipping the device. Do not discar...
Page 25: Main Unit
- 25 - parts nomenclature and functions appendix b efore use 1 setting up 2 printing 3 basic d evice oper ations 4 index z z parts nomenclature and functions main unit front/right side toner replacement cover open this to replace the toner cartridge. Face down stacker the printed sheets are placed p...
Page 26
- 26 - parts nomenclature and functions appendix b efore use 1 setting up 2 printing 3 basic d evice oper ations 4 index back/left side interface there are a lan (network) interface connector and a usb interface connector. See “interface” (p.30) for the interfaces. Exit unit open this when replacing...
Page 27: Printer Interior
- 27 - parts nomenclature and functions appendix b efore use 1 setting up 2 printing 3 basic d evice oper ations 4 index printer interior front interior toner cartridge z the remaining toner quantity is normally displayed when "display remaining toner quantity" has been set using the control panel s...
Page 28
- 28 - parts nomenclature and functions appendix b efore use 1 setting up 2 printing 3 basic d evice oper ations 4 index right side interior multi-purpose tray/mp tray you can print on various papers, including postcards and envelopes, etc. Further, use when printing to the topside of the paper that...
Page 29
- 29 - parts nomenclature and functions appendix b efore use 1 setting up 2 printing 3 basic d evice oper ations 4 index left side interior face-up stacker open the stacker to set and eject the paper face-up. Paper supporter secures the paper ejected to the face-up stacker. Supplementary supporter s...
Page 30
- 30 - parts nomenclature and functions appendix b efore use 1 setting up 2 printing 3 basic d evice oper ations 4 index interface lan (network) interface connector connects the lan cable. Usb interface connector connects the usb cable..
Page 31: Control Panel
- 31 - parts nomenclature and functions appendix b efore use 1 setting up 2 printing 3 basic d evice oper ations 4 index control panel liquid crystal panel z displays the device status and menus. Z there are two types of standby screen: "remaining toner quantity display" and "tray information displa...
Page 32
- 32 - parts nomenclature and functions appendix b efore use 1 setting up 2 printing 3 basic d evice oper ations 4 index main control panel features the control panel can be used to check the device status and implement various device functions. The toner cartridge can be replaced while viewing the ...
Page 33
- 33 - parts nomenclature and functions appendix b efore use 1 setting up 2 printing 3 basic d evice oper ations 4 index standby screen there are two types: "remaining toner quantity display" and "tray information display". Use the following procedure to switch the standby screens. 1 press either th...
Page 34
- 34 - parts nomenclature and functions appendix b efore use 1 setting up 2 printing 3 basic d evice oper ations 4 index error screen if a printer error occurs, the maintenance lamp will either turn on or flash, and a message will be displayed in the liquid crystal panel. Depending on the error, the...
Page 35
- 35 - parts nomenclature and functions appendix b efore use 1 setting up 2 printing 3 basic d evice oper ations 4 index adjusting the control panel brightness use the following procedure to adjust the brightness of the liquid crystal panel. Memo z the brightness (backlight) of the liquid crystal pa...
Page 36
- 36 - parts nomenclature and functions appendix b efore use 1 setting up 2 printing 3 basic d evice oper ations 4 index using the 10-key pad use to input alphanumeric characters. The characters that can be entered when each key is pressed, and the toggling of the input characters, are described bel...
Page 37
- 37 - parts nomenclature and functions appendix b efore use 1 setting up 2 printing 3 basic d evice oper ations 4 index function numbers table function no. Function no. Menu item 1 print secure job (encrypted job) 2 print secure job (stored job) 10 paper size (tray 1) 11 x dimension (tray 1) 12 y d...
Page 38: Options
- 38 - using the device to its fullest extent appendix b efore use 1 setting up 2 printing 3 basic d evice oper ations 4 index z z using the device to its fullest extent options the following options are supplied for the device. Expansion tray units (trays 2/3/4/5) expansion tray unit (expandable up...
Page 39: Color Management Server
- 39 - using the device to its fullest extent appendix b efore use 1 setting up 2 printing 3 basic d evice oper ations 4 index color management server recommended for users who want greater color management response and advanced spot color adjustment. Fiery ® xf server option fiery ® xf server optio...
Page 40
- 40 - using the device to its fullest extent appendix b efore use 1 setting up 2 printing 3 basic d evice oper ations 4 index memo.
Page 41: 2. Setting Up
- 41 - installing the device appendix printing 3 setting up 2 b efore use 1 basic d evice oper ations 4 index 2. Setting up this chapter explains the methods for setting up the device, and for connecting the device to a pc and installing the printer drivers. Note customers who have purchased c941/es...
Page 42
- 42 - installing the device appendix printing 3 setting up 2 b efore use 1 basic d evice oper ations 4 index z front view (with expansion tray mounted) 400mm 1560mm installation precautions warning do not install close to high-temperature locations or naked flames. Do not install in locations where...
Page 43
- 43 - installing the device appendix printing 3 setting up 2 b efore use 1 basic d evice oper ations 4 index caution do not install directly on shaggy rugs or carpets. Do not install in locations with poor air circulation or ventilation such as sealed rooms, etc. Make sure of ventilation if using c...
Page 44: Installation Procedure
- 44 - installing the device appendix printing 3 setting up 2 b efore use 1 basic d evice oper ations 4 index installation procedure work according to the relevant procedures and the customer installation conditions. If not mounting any options, skip the reading of the procedures described as "optio...
Page 45
- 45 - installing the device appendix printing 3 setting up 2 b efore use 1 basic d evice oper ations 4 index 1 open the package, and remove the device accessories ( ), and enclosed manual, protective equipment, and shock-absorbing material ( ). Note the packing and protective equipment are used whe...
Page 46
- 46 - installing the device appendix printing 3 setting up 2 b efore use 1 basic d evice oper ations 4 index 4 hold the carrying levers while grasping the carrying handles, and use at least 4 people to lift and carry simultaneously. Note make sure not hold anywhere other than the carrying handles, ...
Page 47
- 47 - installing the device appendix printing 3 setting up 2 b efore use 1 basic d evice oper ations 4 index 5 close the toner replacement cover. Remove the image drum stopper memo the image drum is set inside the device at the factory. Reference for the methods of replacing the image drum, see "tr...
Page 48
- 48 - installing the device appendix printing 3 setting up 2 b efore use 1 basic d evice oper ations 4 index 3 place the image drum that has been removed on a flat surface covered with paper, etc., and then orient the (orange) stopper in the direction of the arrows ( ) to remove ( ). 4 align the (r...
Page 49
- 49 - installing the device appendix printing 3 setting up 2 b efore use 1 basic d evice oper ations 4 index setting paper this section explains how to set the paper in tray 1 or trays 2/3/4/5. Memo in this section, setting paper in tray 1 is used as an example. Set trays 2 to 5 using the same proc...
Page 50: Mounting The Expansion
- 50 - installing the device appendix printing 3 setting up 2 b efore use 1 basic d evice oper ations 4 index mounting the expansion unit (optional) mount the (optional) expansion tray unit to increase the quantity and types of paper that can be set in the device. The expansion tray unit has a large...
Page 51
- 51 - installing the device appendix printing 3 setting up 2 b efore use 1 basic d evice oper ations 4 index large-capacity expansion tray unit (model: try-c3g3) memo the expanded trays are called tray 2, tray 3, tray 4, and tray 5. Tray 1 (standard) tray 2 tray 3 tray 4 tray 5 expansion tray unit ...
Page 52
- 52 - installing the device appendix printing 3 setting up 2 b efore use 1 basic d evice oper ations 4 index note if using the expansion tray unit and large-capacity expansion tray unit, first mount the expansion tray unit to the large-capacity expansion tray unit, and then mount the main printer u...
Page 53
- 53 - installing the device appendix printing 3 setting up 2 b efore use 1 basic d evice oper ations 4 index 5 rotate the nuts and bolts at the bottom of each foot to lower the feet. 6 when each foot has reached the ground, tighten the nuts at the top to secure the tray unit. Note when moving the d...
Page 54: Mounting The Built-In Hdd
- 54 - installing the device appendix printing 3 setting up 2 b efore use 1 basic d evice oper ations 4 index mounting the built-in hdd (optional) mount the (optional) built-in hdd to increase the memory capacity or implement secure printing. Reference for the functions required by the hdd, see "adv...
Page 55
- 55 - installing the device appendix printing 3 setting up 2 b efore use 1 basic d evice oper ations 4 index 7 close the access cover. 8 tighten the access cover screws. 9 connect the cables, and turn on the device power supply. 10 check that the standby screen is displayed in the liquid crystal pa...
Page 56: Turning On/off The Power
- 56 - turning on/off the power appendix printing 3 setting up 2 b efore use 1 basic d evice oper ations 4 index z turning on/off the power power supply precautions warning there is a risk of getting an electric shock and/or causing fire. Z be sure to cut off the power supply when attaching or remov...
Page 57: Connecting Power Cables
- 57 - turning on/off the power appendix printing 3 setting up 2 b efore use 1 basic d evice oper ations 4 index connecting power cables 1 check that the device power supply is turned off. The device is off when the main power switch is in the (o) position. 2 secure insert the enclosed power cable i...
Page 58: Turning Off The Power
- 58 - turning on/off the power appendix printing 3 setting up 2 b efore use 1 basic d evice oper ations 4 index turning off the power supply during normal use, use the following procedure to turn off the power supply. Note once shutdown has been implemented, it cannot be stopped. To turn on the dev...
Page 59
- 59 - test printing using the printer only appendix printing 3 setting up 2 b efore use 1 basic d evice oper ations 4 index z test printing using the printer only check that printing is actually enabled using the printer only. Check by printing the device setup and setup details, which enable the s...
Page 60: Printer Information
- 60 - test printing using the printer only appendix printing 3 setting up 2 b efore use 1 basic d evice oper ations 4 index printer information during test printing, the following device setup details (printer information) will be printed. Memo use the printer information to check the functions tha...
Page 61: Connecting The Pc
- 61 - connecting the pc appendix printing 3 setting up 2 b efore use 1 basic d evice oper ations 4 index z connecting the pc this section explains how to connect the device to a pc, and how to install the printer drivers from the enclosed "software dvd-rom". Prepare a pc connected to a dvd drive. F...
Page 62: Operating Environment
- 62 - connecting the pc appendix printing 3 setting up 2 b efore use 1 basic d evice oper ations 4 index operating environment the device is compatible with the following operating systems (os). Z windows 8/windows 8 (64-bit version) *1 z windows server 2012 z windows 7/windows 7 (64-bit version) z...
Page 63: Connecting Cables
- 63 - connecting the pc appendix printing 3 setting up 2 b efore use 1 basic d evice oper ations 4 index connecting cables connect the device to a pc or network. The device is equipped with the lan (network) interface connectors and usb interface connectors as standard. Connections can be made to t...
Page 64
- 64 - connecting the pc appendix printing 3 setting up 2 b efore use 1 basic d evice oper ations 4 index connecting using usb cables connect the device and pc using usb cables. Usb cable preparations usb cable note usb cables are not enclosed with the device. Prepare usb cables with usb2.0 specific...
Page 65: Installer Printer Drivers
- 65 - connecting the pc appendix printing 3 setting up 2 b efore use 1 basic d evice oper ations 4 index installer printer drivers (windows) network connections to connect the windows pc and device to the network, first set the device ip address. Next, install the printer drivers on the pc. If ther...
Page 66
- 66 - connecting the pc appendix printing 3 setting up 2 b efore use 1 basic d evice oper ations 4 index 3 use the 10-key pad to enter the administrator password. The default factory-set password is "aaaaaa". Press the [ok] button after entering each individual character. 4 press the [ok] button. 5...
Page 67
- 67 - connecting the pc appendix printing 3 setting up 2 b efore use 1 basic d evice oper ations 4 index 10 press the scroll button to select [subnet mask], and then press the [ok] button. 1 2 3 4 5 6 network setup 1/2 page tcp/ip ethertalk ip address set ipv4 address subnet mask use online button ...
Page 68
- 68 - connecting the pc appendix printing 3 setting up 2 b efore use 1 basic d evice oper ations 4 index setting the ip address in the pc note if the ip address has already been set in the pc or is acquired automatically, go to “installing printer drivers” (p.70) . 1 turn on the pc power supply to ...
Page 69
- 69 - connecting the pc appendix printing 3 setting up 2 b efore use 1 basic d evice oper ations 4 index setting the device network 1 check that the device and pc are connected, and that the power is turned on, and then insert the "software dvd- rom" into the pc. 2 when the "autoplay" window is dis...
Page 70
- 70 - connecting the pc appendix printing 3 setting up 2 b efore use 1 basic d evice oper ations 4 index 12 when the setup is complete, the device will restart automatically, and the display will return to the menu selection screen. Click [exit] in the menu screen to finish. Installing printer driv...
Page 71
- 71 - connecting the pc appendix printing 3 setting up 2 b efore use 1 basic d evice oper ations 4 index 9 click [recommended install]. Memo click [custom install] to select "pcl6 driver" and "xps driver". 10 the printer search will start. When the printer has been detected, select the device from ...
Page 72
- 72 - connecting the pc appendix printing 3 setting up 2 b efore use 1 basic d evice oper ations 4 index usb connections note check that the device power supply is turned off. Setup requires computer administrator privileges. This section described the operating procedure for windows 7 unless other...
Page 73
- 73 - connecting the pc appendix printing 3 setting up 2 b efore use 1 basic d evice oper ations 4 index 9 click [recommended install] to start the installation. Memo click [custom install] to select "pcl6 driver" and "xps driver". 10 when the following screen is displayed during the installation, ...
Page 74: Installing Printer Drivers
- 74 - connecting the pc appendix printing 3 setting up 2 b efore use 1 basic d evice oper ations 4 index 14 check that the oki c931 icon is displayed. Right-click the oki c931 icon and select and item from the menu, and check that all the printer drivers that have been installed are displayed in th...
Page 75
- 75 - connecting the pc appendix printing 3 setting up 2 b efore use 1 basic d evice oper ations 4 index setup flow the setup procedure may differ depending on the print method. Ethertalk bonjour/ rendezvous turning on the power supply turning on the power supply enabling the device ethertalk disab...
Page 76
- 76 - connecting the pc appendix printing 3 setting up 2 b efore use 1 basic d evice oper ations 4 index 5 check that [network setup] has been selected, and press the [ok] button. 1 2 3 4 5 6 admin setup 1/2 page network setup print setup ps setup pcl setup xps setup use online button to return to ...
Page 77
- 77 - connecting the pc appendix printing 3 setting up 2 b efore use 1 basic d evice oper ations 4 index 13 press the [on line] button to return to the standby screen. Installing the printer drivers on the computer 1 check that the device and pc are connected, and that the power supply is turned on...
Page 78
- 78 - connecting the pc appendix printing 3 setting up 2 b efore use 1 basic d evice oper ations 4 index 10 select the printer, and check that [oki c931(ps)] is displayed in [print using]. 11 click [add]. 12 check that [c931] is displayed as added to the printer list, and close the [print & scan] s...
Page 79
- 79 - connecting the pc appendix printing 3 setting up 2 b efore use 1 basic d evice oper ations 4 index 9 click [default]. 10 select the printer displayed as [bonjour] in [kind], and check that [oki c931(ps)] is displayed in [use]. The name of the printer will be displayed in the format "oki-c931-...
Page 80
- 80 - connecting the pc appendix printing 3 setting up 2 b efore use 1 basic d evice oper ations 4 index 12 check that [oki-c931-(last 6 digits of mac address)] is displayed as added to the printer list, and close the "print & scan" screen. Note if [oki c931(ps)] is not displayed correctly in [kind...
Page 81
- 81 - connecting the pc appendix printing 3 setting up 2 b efore use 1 basic d evice oper ations 4 index 5 enter the mac os x administrator password, and click [install software]. Finish the installation by following the instructions displayed on the screen. 6 select [system preferences] from the a...
Page 82: Adding Options
- 82 - connecting the pc appendix printing 3 setting up 2 b efore use 1 basic d evice oper ations 4 index 12 remove the "software dvd-rom" from the pc. Reference for how to print from the pc, see “printing from trays” (p.94) . If setup fails if setup fails using either a network or usb connection, s...
Page 83
- 83 - connecting the pc appendix printing 3 setting up 2 b efore use 1 basic d evice oper ations 4 index adding the built-in hdd 4 if using a network connection, click [get installed options automatically] in [installable options]. If using a usb connection, select [installed] in [hard disk]. 5 cli...
Page 84
- 84 - connecting the pc appendix printing 3 setting up 2 b efore use 1 basic d evice oper ations 4 index adding the built-in hdd 4 if using a network connection, click [get printer settings]. If using a usb connection, enable the [printer hard disk] check box. 5 click [ok]. Windows xps printer driv...
Page 85
- 85 - connecting the pc appendix printing 3 setting up 2 b efore use 1 basic d evice oper ations 4 index adding the built-in hdd 4 if using a network connection, click [get printer settings]. If using a usb connection, enable the [printer hard disk] check box. 5 click [ok]. Mac os x ps printer driv...
Page 86
- 86 - connecting the pc appendix printing 3 setting up 2 b efore use 1 basic d evice oper ations 4 index memo.
Page 87: 3.Printing
Paper appendix setting up 2 b efore use 1 printing 3 basic d evice oper ations 4 index - 87 - 3.Printing this chapter explains the methods from setting the paper in the device to actual printing. Z z paper usable paper types for high-quality printing it is necessary to use paper that satisfies condi...
Page 88
Paper appendix setting up 2 b efore use 1 printing 3 basic d evice oper ations 4 index - 88 - paper types, size, and thickness note z paper sources and output are restricted by paper type, size, and thickness. Type size unit: mm (inches) thickness plain paper a3nobi 328×453 gsm paper weight 52-360g/...
Page 89
Paper appendix setting up 2 b efore use 1 printing 3 basic d evice oper ations 4 index - 89 - type size unit: mm (inches) thickness envelopes * younaga #3 120×235 using gsm weight 85g/m 2 paper kakugata #6 162 × 229 nagagata #3 120×235 nagagata #4 90×205 nagagata #40 90×225 yougata #0 120×235 yougat...
Page 90: Paper Type
Paper appendix setting up 2 b efore use 1 printing 3 basic d evice oper ations 4 index - 90 - paper feed and output methods selectable for each paper type o: usable x: not usable type size thickness settable tray output bin multi-purpose tray tray 1 trays 2 to 5 (optional) face-up face-down plain pa...
Page 91
Paper appendix setting up 2 b efore use 1 printing 3 basic d evice oper ations 4 index - 91 - type size thickness settable tray output bin multi-purpose tray tray 1 trays 2 to 5 (optional) face-up face-down postcard *2 hagaki, oufuku hagaki 4-ren hagaki *1 - o o o o o envelope *2 nagagata #3, nagaga...
Page 92: (Landscape) and
- 92 - paper appendix setting up 2 b efore use 1 printing 3 basic d evice oper ations 4 index (landscape) and (portrait) icons icon describes placing the paper vertically as viewed from the front of the printer. (paper is fed horizontally.) trays multi-purpose tray paper feed orientation paper feed ...
Page 93: Printing From Trays
Printing from trays appendix setting up 2 b efore use 1 printing 3 basic d evice oper ations 4 index - 93 - z z printing from trays with the exception of some paper sizes, the printer automatically detects the size of paper set in trays 1 to 5 * . Further, only the width of the paper size is automat...
Page 94: Printing From Trays
- 94 - printing from trays appendix setting up 2 b efore use 1 printing 3 basic d evice oper ations 4 index 4 set the paper with the print surface face-down. Note z do not exceed the " " symbol ( ) on the paper guide when setting the paper. Memo z set so there is no gap between the paper and the pap...
Page 95
- 95 - printing from trays appendix setting up 2 b efore use 1 printing 3 basic d evice oper ations 4 index 6 use [paper source] in the [paper/ quality] tab to select the tray to be used, and click [advanced]. 7 select a suitable value from [media weight] in the [advanced options] screen, and then c...
Page 96
- 96 - printing from trays appendix setting up 2 b efore use 1 printing 3 basic d evice oper ations 4 index using windows xps printer drivers 1 open the file to be printed using wordpad. 2 click [page setup] in the [file] menu. 3 select the paper size and print orientation, and click [ok]. 4 click [...
Page 97
- 97 - printing from trays appendix setting up 2 b efore use 1 printing 3 basic d evice oper ations 4 index using mac os x printer drivers 1 open the file to be printed using textedit. 2 click [page setup] in the [file] menu. 3 select the paper size and print orientation using the page setup dialog ...
Page 98: Setting Paper In The Multi-
- 98 - printing from the multi-purpose tray appendix setting up 2 b efore use 1 printing 3 basic d evice oper ations 4 index z z printing from the multi-purpose tray setting paper in the multi- purpose tray setting paper using the control panel if the paper size is "envelope" or "custom size", use t...
Page 99
- 99 - printing from the multi-purpose tray appendix setting up 2 b efore use 1 printing 3 basic d evice oper ations 4 index 9 select [media weight], and press the [ok] button. 10 press the scroll buttons to select the size of the paper that has been set, and press the [ok] button. 11 press the [bac...
Page 100
- 100 - printing from the multi-purpose tray appendix setting up 2 b efore use 1 printing 3 basic d evice oper ations 4 index 4 adjust the paper guide ( ) to the width of the paper that has been set. 5 release and return the setting lever ( ) to its original position. 6 thoroughly sort the paper. Ca...
Page 101: Printing From The Multi-
- 101 - printing from the multi-purpose tray appendix setting up 2 b efore use 1 printing 3 basic d evice oper ations 4 index printing from the multi- purpose tray print to the paper set in the multi-purpose tray. The main operating procedures are described below. 1 set the paper in the multi-purpos...
Page 102
- 102 - printing from the multi-purpose tray appendix setting up 2 b efore use 1 printing 3 basic d evice oper ations 4 index 7 select [paper size] from [paper/output] in the [advanced options] tab. 8 select [multi-purpose tray] in [paper source] in the [paper/quality] tab, and click [advanced]. 9 s...
Page 103
- 103 - printing from the multi-purpose tray appendix setting up 2 b efore use 1 printing 3 basic d evice oper ations 4 index using windows pcl printer drivers 1 open the file to be printed using wordpad. 2 click [page setup] in the [file] menu. 3 select the paper size and print orientation, and cli...
Page 104
- 104 - printing from the multi-purpose tray appendix setting up 2 b efore use 1 printing 3 basic d evice oper ations 4 index using windows xps printer drivers 1 open the file to be printed using wordpad. 2 click [page setup] in the [file] menu. 3 select the paper size and print orientation, and cli...
Page 105
- 105 - printing from the multi-purpose tray appendix setting up 2 b efore use 1 printing 3 basic d evice oper ations 4 index using mac os x printer drivers 1 open the file to be printed using textedit. 2 click [page setup] in the [file] menu. 3 select the paper size and print orientation using the ...
Page 106: Outputting Paper
Outputting paper appendix setting up 2 b efore use 1 printing 3 basic d evice oper ations 4 index - 106 - z z outputting paper the printer outputs the paper either to the face-down stacker or the face-up stacker. The face-down stacker can accumulate approx. 620 sheets of gms 64g/m 2 paper. The face-...
Page 107
- 107 - outputting paper appendix setting up 2 b efore use 1 printing 3 basic d evice oper ations 4 index using windows xps printer drivers 1 open the file to be printed. 2 click [preferences] in the "print" screen. 3 select [printer (face down)] in [output bin] in the [job options] tab, and click [...
Page 108: Using The Face-Up Stacker
- 108 - outputting paper appendix setting up 2 b efore use 1 printing 3 basic d evice oper ations 4 index using the face-up stacker (print face is up) the paper is output with the print side face- up. Paper is stacked in the reverse order from printing. To output from the face-up stacker, specify th...
Page 109
- 109 - outputting paper appendix setting up 2 b efore use 1 printing 3 basic d evice oper ations 4 index using windows xps printer drivers 6 select [printer (face up)] in [output bin] in [job options], and click [ok]. 7 implement printing. Using mac os x printer drivers memo z this section uses "te...
Page 110
- 110 - outputting paper appendix setting up 2 b efore use 1 printing 3 basic d evice oper ations 4 index memo.
Page 111: 4.Basic Device Operations
Setting power save mode appendix setting up 2 printing 3 b efore use 1 basic d evice oper ations 4 index - 111 - 4.Basic device operations this chapter explains how to set power save mode, which reduces device power consumption, how to check print quantities, the service life of consumables, remaini...
Page 112: Setting The Time Before The
- 112 - setting power save mode setting up 2 printing 3 b efore use 1 basic d evice oper ations 4 appendix index 6 select [enable], and press the [ok] button. 7 press the [on line] button to return to the standby screen. Memo z other items can also continue to be set before pressing the [on line] bu...
Page 113: Setting Sleep Mode
- 113 - setting power save mode appendix setting up 2 printing 3 b efore use 1 basic d evice oper ations 4 index 4 press the [on line] button to return to the standby screen. Memo z the settable times are described below. 1 min., 2 mins., 3 mins., 4 mins., 5 mins., 10 mins., 15 mins., 30 mins., 60 m...
Page 114: Setting The Time Before The
- 114 - setting power save mode setting up 2 printing 3 b efore use 1 basic d evice oper ations 4 appendix index 5 select [sleep], and press the [ok] button. 6 select [enable], and press the [ok] button. 7 press the [on line] button to return to the standby screen. Memo z other items can also contin...
Page 115
- 115 - setting power save mode appendix setting up 2 printing 3 b efore use 1 basic d evice oper ations 4 index 4 press the [on line] button to return to the standby screen. Memo z the settable times until sleep mode is entered are described below. 1 min., 2 mins., 3 mins., 4 mins., 5 mins., 10 min...
Page 116: Restrictions In Sleep Mode
Setting power save mode setting up 2 printing 3 b efore use 1 basic d evice oper ations 4 appendix index - 116 - restrictions in sleep mode this section explains the restrictions when the device is in sleep mode. When the device is displaying an error, entering sleep mode may be disabled. Printer dr...
Page 117
- 117 - setting power save mode appendix setting up 2 printing 3 b efore use 1 basic d evice oper ations 4 index network function restrictions in sleep mode, the following restrictions apply to the network functions. Sleep mode is disabled in the following cases, the device cannot enter sleep mode. ...
Page 118: Setting Auto Power Off
Setting power save mode setting up 2 printing 3 b efore use 1 basic d evice oper ations 4 appendix index - 118 - z z setup to turn off the power supply automatically setting auto power off mode the device can be set to enter off mode automatically when no printing or data has been received after a f...
Page 119: Enters Auto Power Off Mode
- 119 - setup to turn off the power supply automatically appendix setting up 2 printing 3 b efore use 1 basic d evice oper ations 4 index 7 press the [on line] button to return to the standby screen. Memo z other items can also continue to be set before pressing the [on line] button. Setting the tim...
Page 120: Checking Print Quantities
Checking print quantities setting up 2 printing 3 b efore use 1 basic d evice oper ations 4 appendix index - 120 - z z checking print quantities you can check the quantity of printed paper to date. You can also check the quantities printed (fed) from each tray. 1 press the scroll button or . 2 selec...
Page 121
Checking consumables, and remaining maintenance unit quantities and service life appendix setting up 2 printing 3 b efore use 1 basic d evice oper ations 4 index - 121 - z z checking consumables, and remaining maintenance unit quantities and service life you can check the remaining quantities and se...
Page 122: Canceling Printing
Setting power save mode setting up 2 printing 3 b efore use 1 basic d evice oper ations 4 appendix index - 122 - z z canceling printing to cancel data while printing or during print preparation, press the [cancel] button on the control panel. When the [cancel] button is pressed, the following screen...
Page 123: Preparations
Adding printers using lpd (tcp/ip) protocols appendix setting up 2 printing 3 b efore use 1 basic d evice oper ations 4 index - 123 - z z adding printers using lpd (tcp/ip) protocols with mac os x environments, you can connect printers using lpd protocols (tcp/ip). Apple talk cannot be used with mac...
Page 124
Setting power save mode setting up 2 printing 3 b efore use 1 basic d evice oper ations 4 appendix index - 124 - 3 select the [ip] icon. The following screen will be displayed. Enter the printer ip address, "queue" name, and "name", and then check that the printer to be used is selected in "use", an...
Page 125: Appendix
Table of control panel menu items appendix setting up 2 b efore use 1 printing 3 basic d evice oper ations 4 index - 125 - appendix z z table of control panel menu items numbers following the letter f in the menu items indicate the function number. Configuration tray count mptray tray1 tray2 *1 tray...
Page 126
Table of control panel menu items appendix printing 3 setting up 2 b efore use 1 basic d evice oper ations 4 index - 126 - print information configuration network demo page file list ps font list pcl font list usage report error log color profile list user media list test print-1 test print-2 test p...
Page 127
Table of control panel menu items appendix setting up 2 b efore use 1 printing 3 basic d evice oper ations 4 index - 127 - menus tray configuration paper size (a4 ) mptray config x dimension *3 (210mm/8.3") y dimension *3 (297mm/11.7") media type (medium light) media weight (auto) tray usage (normal...
Page 128
Table of control panel menu items appendix printing 3 setting up 2 b efore use 1 basic d evice oper ations 4 index - 128 - panel setup power save time (1 minute) sleep time (15 minutes) auto power off time (4 hours) clearable warning (online) auto continue (off) manual timeout (60 seconds) wait time...
Page 129
Table of control panel menu items appendix setting up 2 b efore use 1 printing 3 basic d evice oper ations 4 index - 129 - admin setup network setup tcp/ip (enable) netbios over tcp (enable) ethertalk (disable) ip address set (auto) ipv4 address (xxx.Xxx.Xxx.Xxx) subnet mask (xxx.Xxx.Xxx.Xxx) gatewa...
Page 130
Table of control panel menu items appendix printing 3 setting up 2 b efore use 1 basic d evice oper ations 4 index - 130 - ps setup network protocol (raw) usb protocol (raw) pcl setup font source (resident2) font number (c1) font pitch (10.00cpi) font height (12 point) symbol set (win3.1j) a4 print ...
Page 131
Table of control panel menu items appendix setting up 2 b efore use 1 printing 3 basic d evice oper ations 4 index - 131 - others setup ram setup receive buffer size (auto) resource save (off) initialize resize ps area flash memory setup execute nn% [n.N mb] execute execute execute execute execute e...
Page 132
Table of control panel menu items appendix printing 3 setting up 2 b efore use 1 basic d evice oper ations 4 index - 132 - calibration auto density mode (on) auto bg adjust mode (0) adjust density adjust registration heavy media adjust (off) heavy media mode (auto) color density execute execute exec...
Page 133: Basic Windows Functions
Basic windows functions appendix setting up 2 b efore use 1 printing 3 basic d evice oper ations 4 index - 133 - z z basic windows functions this section explains the procedures for displaying the drivers setup window from the [printers]/[printer and fax] folder for os other than windows 7, which is...
Page 134: Specifications
Specifications appendix printing 3 setting up 2 b efore use 1 basic d evice oper ations 4 index - 134 - z z specifications main specifications model c911dn/c931dn/es9411dn/es9431dn: n36100a(120v), n36100b(230v), n36100c(100v) c941dn/es9541dn: n36101a(120v), n36101b(230v), n36101c(100v) cpu c911/es94...
Page 135
Specifications appendix setting up 2 b efore use 1 printing 3 basic d evice oper ations 4 index - 135 - c911dn/ es9411dn c931dn/ es9431dn c941dn/ es9541dn print speed* *4 color (1-sided) cmyk 50 pages/min. (a4 landscape feed), 28 pages/min. (a3 portrait feed) (if auto paper weight is set) cmyk+1 col...
Page 136
Specifications appendix printing 3 setting up 2 b efore use 1 basic d evice oper ations 4 index - 136 - paper feed method/ feed quantity multi-purpose tray capacity 310 sheets (gsm weight 64g/m 2 , total thickness 31mm max.) *18 1st tray capacity 580 sheets (gsm weight 64g/m 2 , total thickness 53mm...
Page 137
Specifications appendix setting up 2 b efore use 1 printing 3 basic d evice oper ations 4 index - 137 - network interface specifications z basic specifications network protocols z for tcp/ip z for ethertalk z connectors 1000base-t / 100 base-tx / 10 base-t (auto switching and simultaneous use are no...
Page 138: Usb Interface Specifications
Specifications appendix printing 3 setting up 2 b efore use 1 basic d evice oper ations 4 index - 138 - usb interface specifications z basic specifications usb (supports hi-speed usb) z connectors b receptacle (female) upstream port z cables 5m max. Usb2.0 specifications cable (2m max. Recommended) ...
Page 139: Dimensions
Specifications appendix setting up 2 b efore use 1 printing 3 basic d evice oper ations 4 index - 139 - dimensions plan view 1369mm 699mm 640mm 665mm plan view side view side view when the (optional) expansion tray unit is mounted 665mm 1152mm 514mm.
Page 140
Specifications appendix printing 3 setting up 2 b efore use 1 basic d evice oper ations 4 index - 140 - memo.
Page 141: Index
- 141 - appendix setting up 2 before use 1 printing 3 ba sic d ev ice o pe ra tio ns 4 index index 10-key pad ................................................29 2-sided documents .....................................26 a adjusting brightness ............................. 31, 32 errors .................
Page 142
- 142 - appendix printing 3 setting up 2 before use 1 ba sic d ev ice o pe ra tio ns 4 index h handle ......................................................31 [help] button ............................................34 help button ......................................... 31, 34 help screen ..........
Page 143
- 143 - appendix setting up 2 before use 1 printing 3 ba sic d ev ice o pe ra tio ns 4 index p paper ........................................................87 output ............................................ 106 settings ...................................... 93, 99 size ...........................
Page 144
- 144 - appendix printing 3 setting up 2 before use 1 ba sic d ev ice o pe ra tio ns 4 index s securing lever ...................................... 23, 27 setting optional drivers mac os x ..........................................85 windows ...........................................82 setup ........
Page 145: Oki Contact Details
- 145 - oki contact details oki contact details oki systems (uk) ltd blays house wick road egham surrey tw20 0hj tel: +44 (0) 1784 274300 fax: +44 (0) 1784 274301 http://www.Oki.Co.Uk oki systems ireland limited the square industrial complex tallaght dublin 24 tel:+353 (0) 1 4049590 fax:+353 (0)1 40...
Page 146
- 146 - oki printing solutions herstedøstervej 27 2620 albertslund danmark adm.: +45 43 66 65 00 hotline: +45 43 66 65 40 salg: +45 43 66 65 30 fax: +45 43 66 65 90 website: www.Oki.Dk oki systems (finland) oy polaris capella vänrikinkuja 3 02600 espoo tel: +358 (0) 207 900 800 fax: +358 (0) 207 900...
Page 147
Www.Okiprintingsolutions.Com oki data corporation 4-11-22 shibaura, minato-ku,tokyo 108-8551, japan 45582402ee rev1.