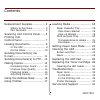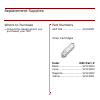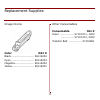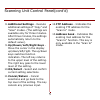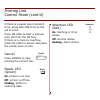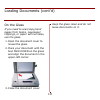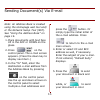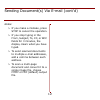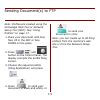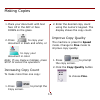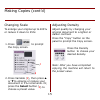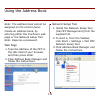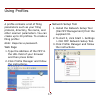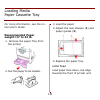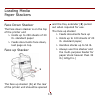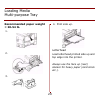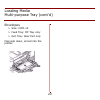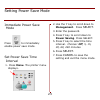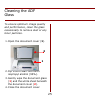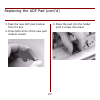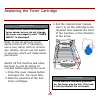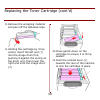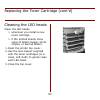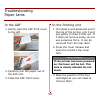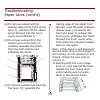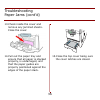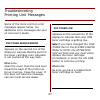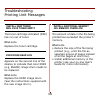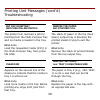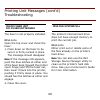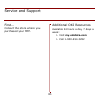- DL manuals
- Oki
- All in One Printer
- ES 1624n MFP
- Handy Reference
Oki ES 1624n MFP Handy Reference
Summary of ES 1624n MFP
Page 2
1 contents replacement supplies ............. 2 where to purchase............... 2 part numbers...................... 2 scanning unit control panel ..... 4 printing unit control panel ......................... 7 loading documents ................ 9 in the adf.......................... 9 on the glass...
Page 3: Color
2 replacement supplies where to purchase • consult the dealer where you purchased your mfp part numbers adf pad ...................... 43103001 toner cartridges color oki part # black .......................... 52115904 cyan........................... 52115903 magenta...................... 52115902 ...
Page 4: Color
3 replacement supplies image drums color oki # black .......................... 56119204 cyan .......................... 56119203 magenta...................... 56119202 yellow......................... 56119201 other consumables consumable oki # fuser ................ 57101701, 120v ............... 5...
Page 5
4 scanning unit control panel copy area 1. Zoom - increase or decrease scaling in 1% increments up to 400% and down to 25%. 2. Copy quality - select copy quality. 3. Copy density - change the density level.’’ 4. Copy count - enter copy quantity or e-mail address. Display and function area 5. Copy co...
Page 6: 11.Cancel/return - Cancel
5 scanning unit control panel(cont’d) 8. Additional settings - execute additional settings of "copy" and "scan" modes. (the settings are available only for three minutes. After three minutes, the settings automatically return to the default value). 9. Up/down/left/right keys - move the cursor in the...
Page 7: 17.Power Leds
6 scanning unit control panel (cont’d) start and other keys 14.Menu - access the menu to set up the mfp. 15.Reset - change the scanner to the factory default settings. 16.Power save - press once to go to "sleep" mode (continuous press is invalid). 17.Power leds power - lights to indicate "power on a...
Page 8
7 printing unit control panel back press this button to go back to the previous item or category, or to place the printer back on line. Menu + press menu + to enter the menu mode or to go to the next category in the menu. Menu – press menu – to go back to the previous category in the menu or to exit...
Page 9: On: Printer Is On Line.
8 printing unit control panel (cont’d) if there is a paper size mismatch error, press on line to force the job to print. Press on line to start a manual print job from the mp tray. If there is a memory overflow, press on line to recover and place the printer back on line. Cancel press cancel to stop...
Page 10: •documents Should Be:
9 loading documents the mfp can scan/copy/send documents either in the adf (automatic document feeder) or on the glass. The adf can hold up to 50 pages. Make sure your documents meet the following specifications: •size: 4.5" x 5.5" (114.3 x 139.7mm) to 8.5" x 14" (215.9 x 355.6mm) •weight: 16 to 28 ...
Page 11
10 loading documents (cont’d) on the glass if you need to scan/copy/send pages from books, newspaper clippings, or paper with wrinkles, use the glass. 1. Open the document cover to reveal the glass. 2. Place your document with the text face down on the glass and align the document in the upper-left ...
Page 12
11 sending document(s) via e-mail note: an address book is created using the homepage web tool and/ or the network setup tool (nst). See “using the address book” on page 16. 1. Place documents with text face up in the adf or down on the glass. 2. Press on the control panel. The e-mail screen appears...
Page 13
12 sending document(s) via e-mail (cont’d) notes: > if you make a mistake, press stop to cancel the operation. > if you stop typing in the from, subject, to, cc, or bcc fields for 3 minutes, the display clears what you have typed. > to send scanned documents to multiple e-mail addresses, add a comma...
Page 14
13 sending document(s) to ftp note: profiles are created using the homepage web tool or network setup tool (nst). See “using profiles” on page 17. 1. Place your document with text face up in the adf or face down on the glass. 2. Press and button on the control panel. The display prompts the profile ...
Page 15: To Choose Fine.
14 making copies 1. Place your document with text face up in the adf or face down on the glass. 2. Press to copy your document in black and white, or to copy your document in color. Note: if you make a mistake, press stop to cancel the operation. Increasing copy count to make more than one copy: 1. ...
Page 16: Press The Select Button (
15 making copies (cont’d) changing scale to enlarge your original up to 400% or reduce it down to 25%: 1. Press to prompt the copy screen. 2. Press variable ( 1 ), then press ▲ or ▼ to enlarge or reduce your document in 1% increments. Or, press the select button ( 2 ) to choose a preset value. Adjus...
Page 17
16 using the address book note: the address book cannot be assigned on the control panel. Create an address book, by entering either the machine’s web page or the network setup tool. Note: requires a password. Web page 1. Type the address of the mfp in the url field of your browser and then press en...
Page 18
17 using profiles a profile contains a list of filing parameters such as your filing protocol, directory, file name, and other scanner parameters. You can create up to 20 profiles. To create a filing profile: note: requires a password. Web page 1. Type the address of the mfp in the url field of your...
Page 19: Recommended Paper
18 loading media paper cassette tray for more information, see the on- line user's guide. Recommended paper weight=17 to 32 lb. 1. Remove the paper tray from the printer. 2. Fan the paper to be loaded. 3. Load the paper. 4. Adjust the rear stopper (1) and paper guides (2). 5. Replace the paper tray....
Page 20
19 loading media paper stackers face down stacker the face down stacker is on the top of the printer unit > holds up to 250 sheets of 20 lb. Standard paper > feeds documents face down, last page on top. Face up stacker the face up stacker ( 1 ) at the rear of the printer unit should be opened and th...
Page 21: Recommended Paper Weight
20 loading media multi-purpose tray recommended paper weight = 20-54 lb. 1. 2. 3. 4. Print side up. Letterhead load letterhead printed side up and top edge into the printer. Always use the face up (rear) stacker for heavy paper (card stock etc.)..
Page 22
21 loading media multi-purpose tray (cont’d) transparencies & labels envelopes, transparencies and labels must be able to withstand 446°f. (230°c) for 0.2 seconds, including mechanical pressures to 25 psi (1.8 kg/cm 2 ). Insert transparencies and labels print side up. > sizes: letter, a4 > feed tray...
Page 23
22 loading media multi-purpose tray (cont’d) envelopes > size: com-10 > feed tray: mp tray only > exit tray: rear exit only flap side down, aimed into the printer..
Page 24: Management. Press
23 setting power save mode immediate power save mode press to immediately enable power save mode. Set power save time interval 1. Press menu. The printer menu displays. 2. Use the ∇ key to scroll down to management. Press select . 3. Enter the password. 4. Press ∇ key to scroll down to power saving....
Page 25: 4. Wipe The Pad (
24 cleaning the adf rollers and pad if documents are not feeding smoothly through the adf, please follow these cleaning procedures. 1. Moisten a cotton swab with isoropyl alcohol (95%). 2. Open the adf front cover to the left. 3. Wipe the feeding roller ( 1 ). Move the swab from side to side while r...
Page 26
25 cleaning the adf glass to ensure optimum image quality and performance, clean the glass occasionally to remove dust or any toner particles. 1. Open the document cover ( 1 ). 2. Dip a soft clean cloth with isopropyl alcohol (95%). 3. Gently wipe the document glass ( 1 ) and the white sheet beneath...
Page 27
26 replacing the adf pad after scanning approximately 100,000 pages through the adf, the pad module may be worn out cause feeding problems. Note: one replacement pad is included with your unit. To order additional pads see "replacement supplies purchasing information." 1. Open the adf front cover to...
Page 28
27 replacing the adf pad (cont’d) 3. Take the new adf pad module from it’s box. 4. Press both arms of the new pad module inward. 5. Place the pad into the holder until it snaps into place..
Page 29
28 replacing the toner cartridge note: if you do spill any toner, lightly brush it off. If necessary, use a cool, damp cloth to remove any residue. Do not use hot water or solvents, which will make stains permanent. Switch off the machine and allow the fuser to cool for about 10 minutes before openi...
Page 30
29 replacing the toner cartridge (cont’d) 4. Lift the right-hand end of the cartridge (1) and draw it to the right and out (2). 5. Dispose of the old cartridge responsibly, using the package that the new cartridge came in. 6. Remove the new cartridge from its packaging. 7. Gently shake the new cartr...
Page 31
30 replacing the toner cartridge (cont’d) 8. Remove the wrapping material and peel off the adhesive tape. 9. Holding the cartridge by it top center, insert the left end ( 1 ) into the image drum first, pushing it against the spring on the drum unit, then lower the right end onto the image drum ( 2 )...
Page 32
31 replacing the toner cartridge (cont’d) cleaning the led heads clean the led heads > whenever you install a new toner cartridge. > if the printed sheets show signs of faded images, white stripes, or blurred letters. 1. Open the printer top cover. 2. Use the lens cleaner supplied with the toner car...
Page 33
32 troubleshooting paper jams in the adf 1. Gently open the adf front cover to the left. 2. Carefully pull the paper out of the adf unit. 3. Close the adf front cover. In the printing unit 1. If a sheet is well advanced out of the top of the printer, grip it and pull gently to draw it fully out. If ...
Page 34
33 troubleshooting paper jams (cont’d) 4. Lift the black image drum, complete with its toner cartridge, up and out of the printer. 5. Place the cartridge on a piece of paper to prevent toner leak marks and protect the green drum surface. 6. Repeat removal procedure for each of the remaining toner/ i...
Page 35
34 troubleshooting paper jams (cont’d) (a)to remove a sheet with its leading edge at the front of the belt ( 1 ), carefully lift the sheet, pull it forward into the drum cavity and withdraw it. (b)to remove a sheet from the central area of the belt ( 2 ), carefully separate the sheet from the belt s...
Page 36
35 troubleshooting paper jams (cont’d) 9. Lower the top cover but do not press down to latch it closed yet. This will protect the drums from excessive exposure to room light. 10.Open the rear exit tray ( 5 ) and check for a sheet of paper in the rear path area ( 6 ). Pull out any sheets found. If th...
Page 37
36 troubleshooting paper jams (cont’d) 13.Check inside the cover and remove any jammed sheets. Close the cover. 14.Pull out the paper tray and ensure that all paper is stacked properly, is undamaged, and that the paper guides are properly positioned against the edges of the paper stack. 15.Close the...
Page 38
37 some of the more common error messages appear below. For additional error messages see your on-line user’s guide. Xxx toner sensor error appears on the second line of the display to indicate that the lever for the toner cartridge color indicated is not pushed all the way back. What to do open the...
Page 39
38 troubleshooting printing unit messages install new toner nnn. Xxxx toner empty the toner cartridge indicated ( xxx ) has run out of toner. What to do replace the toner cartridge. Xxxx drum near life appears on the second line of the display to indicate that color xxxx (e.G, black ) image drum nee...
Page 40
39 set xxx on mptray and push on-line switch the printer has received a job for printing from the multi-purpose tray and no media is loaded in the tray. What to do load the requested media (xxx) in the multi-purpose tray, then press on line. T near end appears on the second line of the display to in...
Page 41
40 check fuser unit 320: fuser unit missing the fuser is not properly installed. What to do open the top cover and check the fuser: 1. Press down on the fuser to be sure it is firmly locked in place. The message should disappear. Note :if the message still appears, push the blue latches at either en...
Page 42: > Visit My.Okidata.Com
41 service and support first... Consult the store where you purchased your mfp. Additional oki resources available 24 hours a day, 7 days a week: > visit my.Okidata.Com > call 1-800-654-3282.
Page 43
Oki is a registered trademark of oki electric industry company, ltd. 3m is a trademark or registered trademark of 3m. Amex is a registered trademark of american express co. Avery is a registered trademark of avery dennison corporation. Hammermill is a registered trademark of hammermill. Mastercard i...