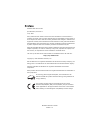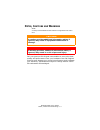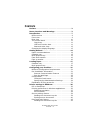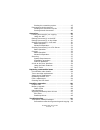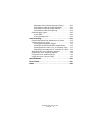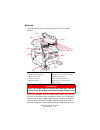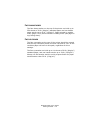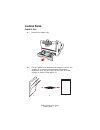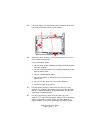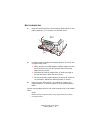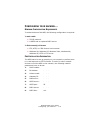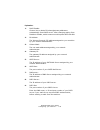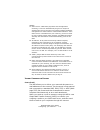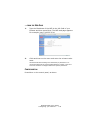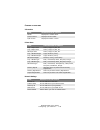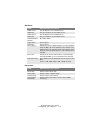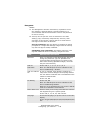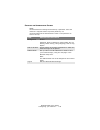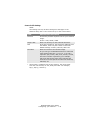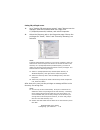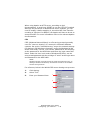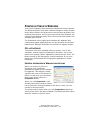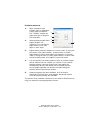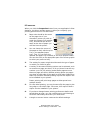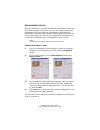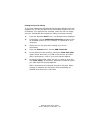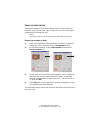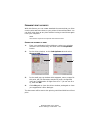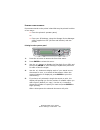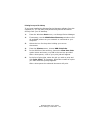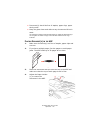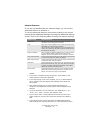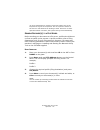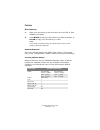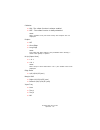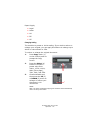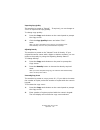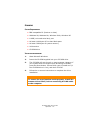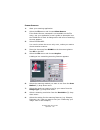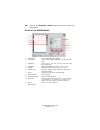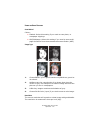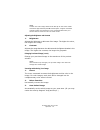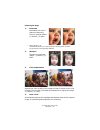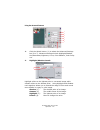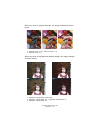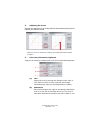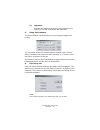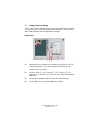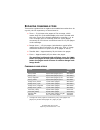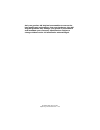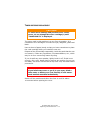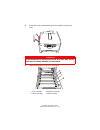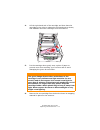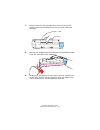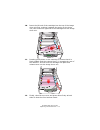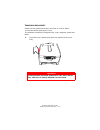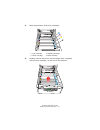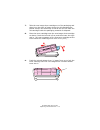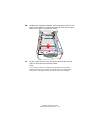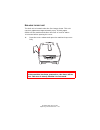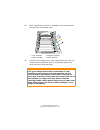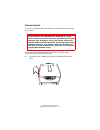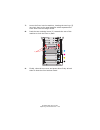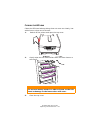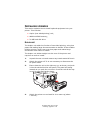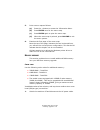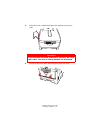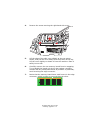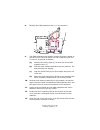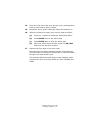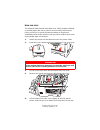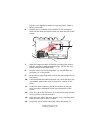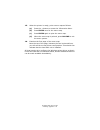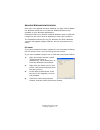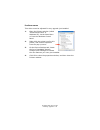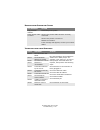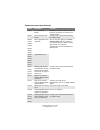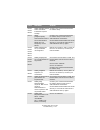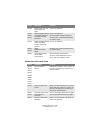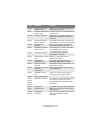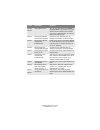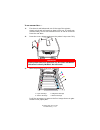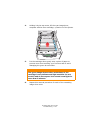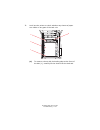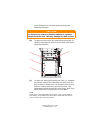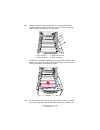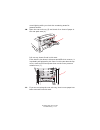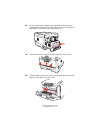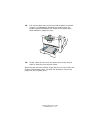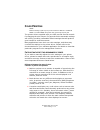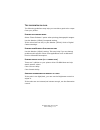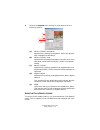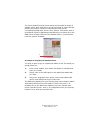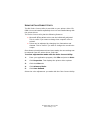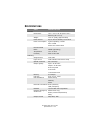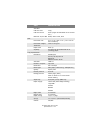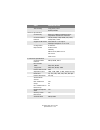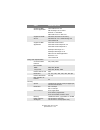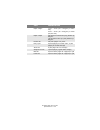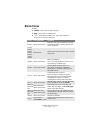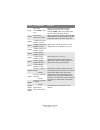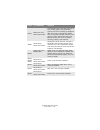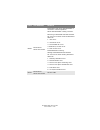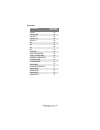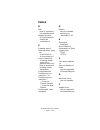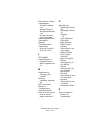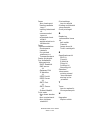- DL manuals
- Oki
- Printer
- ES1624n MFP
- User Manual
Oki ES1624n MFP User Manual
Summary of ES1624n MFP
Page 2: Preface
Es1624n mfp user’s guide preface • 2 preface es1624n mfp user’s guide p/n 59377801, revision 1.1 june, 2005 every effort has been made to ensure that the information in this document is complete, accurate, and up-to-date. Oki assumes no responsibility for the results of errors beyond its control. Ok...
Page 3: , C
Es1624n mfp user’s guide notes, cautions and warnings • 3 n otes , c autions and w arnings note a note provides additional information to supplement the main text. Only use genuine oki original consumables to ensure the best quality and performance from your hardware. Non-oki original products may d...
Page 4
Es1624n mfp user’s guide contents • 4 c ontents preface . . . . . . . . . . . . . . . . . . . . . . . . . . . . . . . . . . 2 notes, cautions and warnings . . . . . . . . . . . . . . . . 3 introduction . . . . . . . . . . . . . . . . . . . . . . . . . . . . . . 7 mfp overview . . . . . . . . . . . ....
Page 5
Es1624n mfp user’s guide contents • 5 printing the remaining copies . . . . . . . . . . . . . 43 permanent print documents. . . . . . . . . . . . . . . . . 45 sending the document to print . . . . . . . . . . . . 45 printing stored documents . . . . . . . . . . . . . . . 46 operation . . . . . . . ....
Page 6
Es1624n mfp user’s guide contents • 6 messages during scanning and copying . . . . . .100 information codes during networking. . . . . . . .100 information codes during e-mailing . . . . . . . . .101 information codes during filing . . . . . . . . . . . .103 clearing paper jams . . . . . . . . . . ....
Page 7
Es1624n mfp user’s guide introduction • 7 i ntroduction congratulations on choosing this oki printing solutions multi function product (mfp). It is designed with advanced features, to give you clear, vibrant color prints and crisp black and white pages at high speed on a range of office print media....
Page 8
Es1624n mfp user’s guide introduction • 8 transfer protocol), cifs (common internet file system) protocol. The scan to filing feature removes the need for the mail server to handle large attachments. > digital copying - an intuitive control panel, makes digital copying fast and easy. > network/pc pr...
Page 9
Es1624n mfp user’s guide introduction • 9 mfp overview f ront view 1. Output stacker, face down. Standard printed copy delivery point. Holds up to 250 sheets at 80g/m². 2. Multi purpose tray release buttons (press). 3. Operator panel with lcd display. Status leds and operator buttons. 4. Front cover...
Page 10
Es1624n mfp user’s guide introduction • 10 r ear view this view shows the connection panel and the rear output stacker. When the rear paper stacker is folded down, paper exits through the rear of the printer and is stacked here face up. This is mainly used for heavy print media. When used in conjunc...
Page 11
Es1624n mfp user’s guide introduction • 11 in the paper path and enables feeding of up to 53 lb. (203g/m²) media. T he c ontrol p anel c opy a rea lcd and f unction a rea 20 19 18 12 16 14 4 3 2 1 5 6 7 8 9 10 11 1. Zoom used to increase or decrease scaling in 1% increments up to 400% and down to 25...
Page 12
Es1624n mfp user’s guide introduction • 12 s tart and other keys 10. Ok/select used to select and confirm current setting selections. 11. Cancel/return used to cancel selections and go back to the top level of the setting. The key is also used to cancel any previous input. 12. Ftp address used to in...
Page 13
Es1624n mfp user’s guide introduction • 13 c hanging the display language the language used by your mfp for display messages and for report printing can be changed quickly and easily as follows: 1. Press the + key repeatedly to access the system configuration menu. 2. Press the enter key to enter th...
Page 14
Es1624n mfp user’s guide getting started • 14 g etting s tarted p aper recommendations your mfp will handle a variety of print media, including a range of paper weights and sizes, transparencies and envelopes. This section provides general advice on choice of media, and explains how to use each type...
Page 15
Es1624n mfp user’s guide getting started • 15 c assette tray if you have identical paper stock loaded in the multi purpose tray, you can have the printer automatically switch to the other tray when the current tray runs out of paper. When printing from windows applications, this function is enabled ...
Page 16
Es1624n mfp user’s guide getting started • 16 f ace down stacker the face down stacker on the top of the printer can hold up to 250 sheets of 20 lb. (80g/m²) standard paper and can handle paper stocks up to 47 lb. (120g/m²). Pages printed in reading order (page 1 first) will be sorted in reading ord...
Page 17
Es1624n mfp user’s guide loading paper • 17 l oading p aper c assette tray 1. Remove the paper tray. 2. Fan the paper to be loaded at the edges (1) and in the middle (2) to ensure that all sheets are properly separated, then tap the edges of the stack on a flat surface to make it flush again (3). 1 ...
Page 18
Es1624n mfp user’s guide loading paper • 18 3. Load the paper (for letterhead paper load face down with top edge towards the front of the printer). 4. Adjust the rear stopper (1) and paper guides (2) to the size of paper being used. To prevent paper jams: > do not leave space between the paper and t...
Page 19
Es1624n mfp user’s guide loading paper • 19 7. Always use the face up (rear) stacker for heavy paper (card stock etc.). Caution! Do not open or close the rear paper exit while printing as it may result in a paper jam. 3 4.
Page 20
Es1624n mfp user’s guide loading paper • 20 m ulti purpose tray 1. Open the multi purpose tray and press gently down on the paper platform (1) to ensure it is latched down. 2. Load the paper and adjust the paper guides (2) to the size of paper being used. > when printing on headed paper load the pap...
Page 21: ....
Es1624n mfp user’s guide configuring your machine.... • 21 c onfiguring your machine .... M inimum c onfiguration r equirements to make the best of this mfp, the following configuration is required: to send e-mails: > tcp/ip network. > a smtp and an optional pop3 server. To file document(s) via intr...
Page 22
Es1624n mfp user’s guide configuring your machine.... • 22 explanation: 1. Dhcp enable: choose yes to obtain ip/subnet/gateway addresses automatically from dhcp server. After changing setting from disable to enable, switch scanner module power off then on. 2. Ip address: the internet protocol (ip) a...
Page 23
Es1624n mfp user’s guide configuring your machine.... • 23 notes: 1. Dhcp server: with dhcp (dynamic host configuration protocol), a host can automatically be given a unique ip address each time it connects to a network-making ip address management an easier task for network administrators. If the d...
Page 24
Es1624n mfp user’s guide configuring your machine.... • 24 scan to ftp via the intranet with ftp (file transfer protocol), http (hypertext transfer protocol), or cifs (common internet file system). The mfp allows you to save scanned documents directly to a designated server or a personal computer on...
Page 25
Es1624n mfp user’s guide configuring your machine.... • 25 .... From the w eb p age 1. Type the ip address of the mfp in the url field of your browser and then press enter. The mfp web page appears. For example: http://192.32.35.10 2. Click each item on the menu and enter the relevant value. Note: t...
Page 26
Es1624n mfp user’s guide configuring your machine.... • 26 c ontents of each menu information printer menu network settings item description or choice model displays the model name. Serial number displays serial number. F/w version displays firmware version. Item description or choice tray 1 paper s...
Page 27
Es1624n mfp user’s guide configuring your machine.... • 27 mail server report print item description or choice smtp server the ip address of your smtp server. Smtp port the port number of your smpt server. Pop3 server the ip address of your pop3 server. Pop3 port the port number of your pop3 server....
Page 28
Es1624n mfp user’s guide configuring your machine.... • 28 management notes: 1. The management selection is blocked by a password. Since the machine is shipped without a specific password, it is recommended that the administrator create a new password to ensure security. 2. Security can be split int...
Page 29
Es1624n mfp user’s guide configuring your machine.... • 29 s pecifying the a dministrative s ettings note: the administrative settings are blocked by a password. Since the machine is shipped without a specific password, it is recommended that the administrator create a new password to ensure securit...
Page 30
Es1624n mfp user’s guide configuring your machine.... • 30 scan-to profile settings note: the settings can only be done through the web page or the network setup tool. It can not be set up on the control panel. * the directory is different due to the protocol. The route starts from the root director...
Page 31
Es1624n mfp user’s guide configuring your machine.... • 31 e xplanation of filing protocols ftp ftp stands for "file transfer protocol." it is a common method of transferring files via the internet from one computer to another. Ftp uses rfc 959[ftp] as it’s protocol. Therefore, ensure you have a leg...
Page 32
Es1624n mfp user’s guide configuring your machine.... • 32 writing privilege for connecting to the web server. If not, the mfp will not be able to "write" the scanned file in the file system. Setting iis anonymous access: 1. Start internet service manager in "control panel". 2. Select default web si...
Page 33
Es1624n mfp user’s guide configuring your machine.... • 33 4. In the x cabinet dialogue box, select the directory security tab, and click edit for "anonymous access and authentication control". Make sure " anonymous access" is selected in the "authentication methods" dialogue box. 5. Click edit to o...
Page 34
Es1624n mfp user’s guide configuring your machine.... • 34 setting iis privileged access: 1. As in “setting iis anonymous access”, start "internet service manager" and select default web site. Right click c:\inetpub\wwwroot\x cabinet, and select properties. 2. Select the directory tab on the propert...
Page 35
Es1624n mfp user’s guide configuring your machine.... • 35 when using apache as http server, according to their documentation, it must have script to run the http put method. Although the document is attached with a perl example, you will need to modify it before applying it, since this mfp uses tra...
Page 36
Es1624n mfp user’s guide printer settings in windows • 36 p rinter settings in w indows your printer’s operator panel menus provide access to many options. The windows printer driver also contains settings for many of these items. Where items in the printer driver are the same as those in the operat...
Page 37
Es1624n mfp user’s guide printer settings in windows • 37 p ost s cript emulation 1. Page orientation sets portrait (tall) or landscape (wide) page orientation. The “rotated” rotates the paper through 90 degrees anti-clockwise. 2. When printing double sided pages (duplex unit required). You can flip...
Page 38
Es1624n mfp user’s guide printer settings in windows • 38 pcl emulation when you click the properties button from your application’s print dialogue, the driver window opens to allow you to specify your printing preferences for this document. 1. Paper size should be the same as the page size of your ...
Page 39
Es1624n mfp user’s guide printer settings in windows • 39 s ecure printing feature with this feature you can send confidential documents to print and have them stored in the printer until you are ready to print them. Documents sent in this way are protected by a pin (personal identification number),...
Page 40
Es1624n mfp user’s guide printer settings in windows • 40 p rinting secure documents secure documents stored on the printer’s hard disk may be printed in either of two ways: > from the printing unit’s operator panel; or… > from your pc desktop, using the storage device manager utility supplied on cd...
Page 41
Es1624n mfp user’s guide printer settings in windows • 41 printing from your pc desktop if you have installed the storage device manager software from the supplied cd, you can also print secure documents directly from your pc desktop. You might do this, perhaps, when the office is empty and your con...
Page 42
Es1624n mfp user’s guide printer settings in windows • 42 p roof and print feature this feature allows you to send multiple copies of a document to print but only print the first copy so that you can check the output quality before printing the rest. Note: this feature requires the optional internal...
Page 43
Es1624n mfp user’s guide printer settings in windows • 43 p rinting the remaining copies documents stored on the printing unit’s hard disk may be printed in either of two ways: > from the printing unit’s operator panel; or… > from your pc desktop, using the storage device manager utility supplied on...
Page 44
Es1624n mfp user’s guide printer settings in windows • 44 printing from your pc desktop if you have installed the storage device manager software from the supplied cd, you can also print the remaining copies directly from your pc desktop. 1. From the windows start menu, run storage device manager. 2...
Page 45
Es1624n mfp user’s guide printer settings in windows • 45 p ermanent print documents with this feature you can create standard documents that you often need to print and store them on your printer’s internal hard disk. You can then print them at any time without having to send them again from your c...
Page 46
Es1624n mfp user’s guide printer settings in windows • 46 p rinting stored documents documents stored on the printer’s hard disk may be printed in either of two ways: > from the printer’s operator panel; or… > from your pc desktop, using the storage device manager utility supplied on cd1 (drivers an...
Page 47
Es1624n mfp user’s guide printer settings in windows • 47 printing from your pc desktop if you have installed the storage device manager software from the supplied cd, you can also print permanently stored documents directly from your pc desktop. 1. From the windows start menu, run storage device ma...
Page 48
Es1624n mfp user’s guide operation • 48 o peration with its intuitive control panel, this multi function product (mfp) is designed to be easy to use. After the machine has been configured, operating is quite straight forward. 1. Place your paper either in the adf or on the glass. 2. Press copy mode,...
Page 49
Es1624n mfp user’s guide operation • 49 > document(s) should be free of staples, paper clips, paper sticky notes. > keep the glass clean and without any documents left on it. Note: to transmit irregular types of document(s), place the document(s) on the glass or make a copy first and then transmit t...
Page 50
Es1624n mfp user’s guide operation • 50 p lacing d ocument ( s ) on the g lass 1. Open the document cover. 2. Place your document with the text face down on the glass and align it to the upper-left corner. 3. Close the document cover. S ending d ocument ( s ) via e- mail b asic o peration 1. Place y...
Page 51
Es1624n mfp user’s guide operation • 51 a dvanced o peration if you are not satisfied with the scanned image, you can use the advanced features to enhance it. To use the advanced features, press scan to mode on the control panel and then additional settings to prompt the additional settings screen. ...
Page 52
Es1624n mfp user’s guide operation • 52 no more transmission is required, press the logout key on the keyboard to log out of the system. This is to prevent misuse of the user's e-mail account for sending e-mails. If there is no other operation within 3 minutes, the system will log out automatically....
Page 53
Es1624n mfp user’s guide operation • 53 c opying b asic o peration 1. Place your document(s) with text face up in the adf or face down on the glass. 2. Press mono to copy your document(s) in black and white, or color to copy your document(s) in color. Note: if you make a mistake during the transmiss...
Page 54
Es1624n mfp user’s guide operation • 54 collation: > on - the collate function is always enabled > off - the collate function is always disabled. Note: when "collate" is set, the items "n-up" and "duplex" are not displayed. Duplex: > off > short edge > long edge note: long edge and short edge are on...
Page 55
Es1624n mfp user’s guide operation • 55 paper supply > legal > letter > a4 > b5 > a5 changing scaling the machine is preset to 100% scaling. If you wish to reduce or enlarge your original, you can apply this feature to enlarge up to 400% or reduce down to 25%. To reduce or enlarge the original docum...
Page 56
Es1624n mfp user’s guide operation • 56 improving copy quality. The machine is preset to “speed”. If required, you can change to “fine” to improve the copy quality. To change copy quality: 1. Press the copy mode button on the control panel to prompt the copy screen. 2. Click the copy quality button ...
Page 57
Es1624n mfp user’s guide operation • 57 s canning s ystem r equirements > ibm compatible pc (pentium or later) > windows 98, windows me, windows 2000, windows xp > a usb (universal serial bus) port > at least 100m bytes of free hard disk space > at least 128m bytes of system memory > vga monitor > c...
Page 58
Es1624n mfp user’s guide operation • 58 s canner o peration 1. Start your scanning application. 2. Select the file menu and choose select source . If the select source command is not available on the file menu, see your application's user's guide to determine how the twain link is used. A dialogue b...
Page 59
Es1624n mfp user’s guide operation • 59 10. Click on the preview or scan button to preview or scan you documents. A look at the u ser i nterface 1. Scan method choice: adf/multi-page, flatbed. 2. Image type choice: black & white, 8-bit grey, 24-bit color, half tone. 3. Resolution choice: 50, 72, 100...
Page 60
Es1624n mfp user’s guide operation • 60 u sing the b asic f eatures scan method choice: > flatbed: select this setting if you need to scan photo, or newspaper clippings. > adf/multipage: select this setting if you need to scan multi- page document from the automatic document feeder (adf). Image type...
Page 61
Es1624n mfp user’s guide operation • 61 note a letter size color image scanned at 300 dpi at true color mode consumes approximately 25 mb of disk space. A higher resolution (usually means over 600 dpi) is only recommended when you need to scan a small area in true color mode. Adjusting the brightnes...
Page 62
Es1624n mfp user’s guide operation • 62 enhancing the image 1. Descreen eliminates the moire* patterns commonly found in printed matter. (1) before; (2) after. * moire pattern: an undesirable pattern in a color printing resulting from incorrect screen angle of overprinting halftone. 2. Sharpen sharp...
Page 63
Es1624n mfp user’s guide operation • 63 using the advanced features 1. Click the switch button (1) to select the advanced settings bar (2 to 7). Advanced settings include highlight/shadow, hue/saturation/lightness, curve, color balance, color drop- out. 2. Highlight/shadow levels highlight refers to...
Page 64
Es1624n mfp user’s guide operation • 64 when the value of gamma changes, the image changes as shown below. 1. Gamma value: 1.0; 2. Gamma value: 1.4; 3. Gamma value: 2.0 when the value of highlight and shadow change, the image changes as shown below. 1. Highlight: 255/shadow: 0(normal); 2. Highlight:...
Page 65
Es1624n mfp user’s guide operation • 65 3. Adjusting the curve adjusts the midtones of the image without dramatically altering their lightest and darkest areas. When the curve is moved up or down, the image will become darker or lighter. 4. Color hue/saturation/lightness improve an image by changing...
Page 66
Es1624n mfp user’s guide operation • 66 (c) lightness increase the lightness by moving the triangle to the right or to the left to decrease the lightness. 5. Using color balance the color balance control allows you to set optimal image color quality. You can either move the relevant pointer toward a...
Page 67
Es1624n mfp user’s guide operation • 67 7. Using custom settings click on the custom settings button to access a dialogue box where you can save your scan and configuration settings. There are two tabs: scan settings and configuration settings. O ther t ools 1. Measuring unit: indicates the measurin...
Page 68
Es1624n mfp user’s guide replacing consumable items • 68 r eplacing consumable items this section explains how to replace consumable items when due. As a guide, the life expectancy of these items is: > toner — 5,000 letter size pages at 5% coverage, which means that 5% of the addressable print area ...
Page 69
Es1624n mfp user’s guide replacing consumable items • 69 only use genuine oki original consumables to ensure the best quality and performance from your hardware. Non oki original products may damage your printer's performance and invalidate your warranty. Specifications subject to change without not...
Page 70
Es1624n mfp user’s guide replacing consumable items • 70 t oner cartridge replacement the toner used in this machine is a very fine dry powder. It is contained in four cartridges: one each for cyan, magenta, yellow and black. Have a sheet of paper handy so that you have somewhere to place the used c...
Page 71
Es1624n mfp user’s guide replacing consumable items • 71 1. Press the cover release and open the machine’s top cover fully. 2. Note the positions of the four cartridges. Warning! If the machine has been powered on, the fuser may be hot. This area is clearly labelled. Do not touch. 1. Cyan cartridge ...
Page 72
Es1624n mfp user’s guide replacing consumable items • 72 3. Pull the colored toner release lever on the cartridge to be replaced towards the front of the machine, in the direction of the arrow.. 1 1.
Page 73
Es1624n mfp user’s guide replacing consumable items • 73 4. Lift the right-hand end of the cartridge and then draw the cartridge to the right to release the left-hand end as shown, and withdraw the toner cartridge from the machine. 5. Put the cartridge down gently onto a piece of paper to prevent to...
Page 74
Es1624n mfp user’s guide replacing consumable items • 74 7. Gently shake the new cartridge from end to end several times to loosen and distribute the toner evenly inside the cartridge. 8. Remove the wrapping material and peel off the adhesive tape from the underside of the cartridge. 9. Holding the ...
Page 75
Es1624n mfp user’s guide replacing consumable items • 75 10. Insert the left end of the cartridge into the top of the image drum unit first, pushing it against the spring on the drum unit, then lower the right end of the cartridge onto the image drum unit. 11. Pressing gently down on the cartridge t...
Page 76
Es1624n mfp user’s guide replacing consumable items • 76 i mage drum replacement switch off the machine and allow the fuser to cool for about 10 minutes before opening the cover. The machine contains four image drums: cyan, magenta, yellow and black. 1. Press the cover release and open the machine’s...
Page 77
Es1624n mfp user’s guide replacing consumable items • 77 2. Note the positions of the four cartridges. 3. Holding it by its top center, lift the image drum, complete with its toner cartridge, up and out of the machine. 1. Cyan cartridge 2. Magenta cartridge 3. Yellow cartridge 4. Black cartridge 1 2...
Page 78
Es1624n mfp user’s guide replacing consumable items • 78 4. Put the cartridge down gently onto a piece of paper to prevent toner from marking your furniture and to avoid damaging the green drum surface. 5. With the colored toner release lever (1) to the right, pull the lever towards you. This will r...
Page 79
Es1624n mfp user’s guide replacing consumable items • 79 7. Take the new image drum cartridge out of its packaging and place it on the piece of paper where the old cartridge was placed. Keep it the same way round as the old unit. Pack the old cartridge inside the packaging material for disposal. 8. ...
Page 80
Es1624n mfp user’s guide replacing consumable items • 80 10. Holding the complete assembly by its top center, lower it into place in the machine, locating the pegs at each end into their slots in the sides of the printer cavity. 11. Finally, close the top cover and press down firmly at both sides so...
Page 81
Es1624n mfp user’s guide replacing consumable items • 81 r eplacing the belt unit the belt unit is located under the four image drums. This unit requires replacement approximately every 50,000 pages. Switch off the machine and allow the fuser to cool for about 10 minutes before opening the cover. 1....
Page 82
Es1624n mfp user’s guide replacing consumable items • 82 2. Note the positions of the four cartridges. It is essential that they go back in the same order 3. Lift each of the image drum units, starting from the rear, out of the machine and place them in a safe place away from direct sources of heat ...
Page 83
Es1624n mfp user’s guide replacing consumable items • 83 4. Locate the two fasteners (5) at each side of the belt and the lifting bar (6) at the front end. 5. Turn the two fasteners 90° to the left. This will release the belt from the printer chassis. 6. Pull the lifting bar (6) upwards so that belt...
Page 84
Es1624n mfp user’s guide replacing consumable items • 84 f user replacement the fuser is located inside the machine just behind the four image drum units. Switch off the machine and allow the fuser to cool for about 10 minutes before opening the cover. 1. Press the cover release and open the machine...
Page 85
Es1624n mfp user’s guide replacing consumable items • 85 2. Identify the fuser handle (1) on the top of the fuser unit. 3. Pull the two fuser retaining levers (2) towards the front of the machine so that they are fully upright. 4. Holding the fuser by its handle (1), lift the fuser straight up and o...
Page 86
Es1624n mfp user’s guide replacing consumable items • 86 7. Lower the fuser into the machine, locating the two lugs (3) into their slots in the metal partition which separates the fuser area from the image drums. 8. Push the two retaining levers (2) towards the rear of the machine to lock the fuser ...
Page 87
Es1624n mfp user’s guide replacing consumable items • 87 c leaning the led head clean the led head when printing does not come out clearly, has white lines or when text is blurred. 1. Switch off the printer and open the top cover. 2. Gently wipe the led head surface with led lens cleaner or soft tis...
Page 88
Es1624n mfp user’s guide installing upgrades • 88 i nstalling upgrades this section explains how to install optional equipment into your printer. This includes: > duplex (two-sided printing) unit; > additional ram memory; > 20 gb hard disk drive. D uplex unit the duplex unit adds the function of two...
Page 89
Es1624n mfp user’s guide installing upgrades • 89 5. Print a menu map as follows: (a) press the + button to access the information menu. (b) press enter once for the menu map. (c) press enter again to print the menu map. (d) when the menu map is printed, press on line to exit the menu system. 6. Exa...
Page 90
Es1624n mfp user’s guide installing upgrades • 90 2. Press the cover release and open the machine’s top cover fully. 3. Lift the front cover latch and pull open the front cover. Warning! If the machine has been powered on recently, the fuser will be hot. This area is clearly labelled. Do not touch..
Page 91
Es1624n mfp user’s guide installing upgrades • 91 4. Remove the screw securing the right-hand side cover. 5. Lift the edge of the side cover slightly at the two points shown, and pull the cover away from the printer at the top. Lift the cover slightly to detach it from the machine. Place it safely t...
Page 92
Es1624n mfp user’s guide installing upgrades • 92 8. Identify the ram expansion slot (1) in the machine. 9. The ram expansion slot already contains a memory board. It will have to be removed before you can install the new one. To remove it proceed as follows: (a) identify the locking clips (2) at ea...
Page 93
Es1624n mfp user’s guide installing upgrades • 93 14. Close the front cover and close the top cover, pressing down firmly at each side to latch it closed. 15. Reconnect the ac power cable and switch the machine on. 16. When the machine is ready, print a menu map as follows: (a) press the + button to...
Page 94
Es1624n mfp user’s guide installing upgrades • 94 h ard disk drive the optional 20gb internal hard disk drive (hdd) enables collating of printed pages and can be used to store overlays and macros, fonts, and secure or proof documents waiting to be printed. Installation takes a few minutes, and requi...
Page 95
Es1624n mfp user’s guide installing upgrades • 95 lift the cover slightly to detach it from the printer. Place it safely to one side. 6. Identify the six locating holes indicated in the illustration, which will be used to locate the disk unit onto the side of the printer. 7. With the component side ...
Page 96
Es1624n mfp user’s guide installing upgrades • 96 15. When the printer is ready, print a menu map as follows: (a) press the + button to access the information menu. (b) press enter once for the menu map. (c) press enter again to print the menu map. (d) when the menu map is printed, press on line to ...
Page 97
Es1624n mfp user’s guide installing upgrades • 97 a djusting w indows printer drivers once your new upgrade has been installed, you may need to update the windows printer driver so that the additional features are available to your windows applications. Remember that if your printer is shared betwee...
Page 98
Es1624n mfp user’s guide installing upgrades • 98 p ost s cript driver this driver must be adjusted for any upgrade just installed. 1. Open the printers window (called “printers and faxes” in windows xp) via the start menu or from the windows control panel. 2. Right-click the printer icon for this p...
Page 99
Es1624n mfp user’s guide troubleshooting • 99 t roubleshooting i nformation c odes / messages i nformation codes during scanning and copying code meaning action 10001 sdram error restart the machine. (turn it off and on again). If the code still appears, contact your dealer. 10006 home sensor error ...
Page 100
Es1624n mfp user’s guide troubleshooting • 100 m essages during s canning and c opying i nformation codes during n etworking lcd message action copy function disables. Download printer profile. Check printer cable or status. Check if the printer cable has been correctly connected. Check if the print...
Page 101
Es1624n mfp user’s guide troubleshooting • 101 i nformation codes during e- mailing code meaning action 30001 device internal failure. Reboot the machine, and try again. If the error is still there, contact your nearest dealer. 30002 fail to connect mail server. Contact your network administrator fo...
Page 102
Es1624n mfp user’s guide troubleshooting • 102 31023 31034 33002 smtp [452]requested action not taken: insufficient system storage. Contact your network administrator for further help. 31013 smtp [454]temporary authentication failure: the authentication failed due to a temporary server failure. Cont...
Page 103
Es1624n mfp user’s guide troubleshooting • 103 i nformation codes during f iling 31039 smtp [551] user not local: please try again. Check "to" address. 31026 31040 33003 smtp [552]requested mail action aborted: exceeded storage allocation. Check "to" address. Check mailbox storage allocation. Contac...
Page 104
Es1624n mfp user’s guide troubleshooting • 104 43003 ftp can't check file existed or not. Make sure you have the privilege to browse this directory. 44001 ftp can't change data transfer type. Contact your server administrator for further help. 44002 ftp store file error. Make sure you have the privi...
Page 105
Es1624n mfp user’s guide troubleshooting • 105 62009 64009 unpredicted error. Turn on log file option in [admin / management/ log action] to log and observe device actions and contact your server administrator or nearest dealer for further help. 63003 http [405] mkcol method not allowed. Contact ser...
Page 106
Es1624n mfp user’s guide troubleshooting • 106 c learing paper jams provided that you follow the recommendations in this guide on use of print media, and you keep the media in good condition prior to use, your mfp should give years of reliable service. However, paper jams occasionally do occur, and ...
Page 107
Es1624n mfp user’s guide troubleshooting • 107 i n the printing u nit ...... 1. If a sheet is well advanced out of the top of the printer, simply grip it and pull gently to draw it fully out. If it does not remove easily, do not use excessive force. It can be removed from the rear later. 2. Press th...
Page 108
Es1624n mfp user’s guide troubleshooting • 108 4. Holding it by its top center, lift the cyan image drum, complete with its toner cartridge, up and out of the printer. 5. Put the cartridge down gently onto a piece of paper to prevent toner from marking your furniture and to avoid damaging the green ...
Page 109
Es1624n mfp user’s guide troubleshooting • 109 7. Look into the printer to check whether any sheets of paper are visible on any part of the belt unit. (a) to remove a sheet with its leading edge at the front of the belt (1), carefully lift the sheet from the belt and 2 4 3 1.
Page 110
Es1624n mfp user’s guide troubleshooting • 110 pull it forwards into the internal drum cavity and withdraw the sheet. (b) to remove a sheet from the central area of the belt (2), carefully separate the sheet from the belt surface and withdraw the sheet. (c) to remove a sheet just entering the fuser ...
Page 111
Es1624n mfp user’s guide troubleshooting • 111 8. Starting with the cyan image drum unit nearest the fuser, replace the four image drums into the drum cavity, making sure to locate them in the correct order. Holding the complete assembly by its top center, lower it into place in the printer, locatin...
Page 112
Es1624n mfp user’s guide troubleshooting • 112 room lighting while you check the remaining areas for jammed sheets. 10. Open the rear exit tray (5) and check for a sheet of paper in the rear path area (6). Pull out any sheets found in this area. If the sheet is low down in this area and difficult to...
Page 113
Es1624n mfp user’s guide troubleshooting • 113 12. If your printer has a duplex unit installed, press the cover release at the center of the unit, open the cover and remove any sheets in this area, then close the cover. 13. Lift the front cover release and pull open the front cover. 14. Check inside...
Page 114
Es1624n mfp user’s guide troubleshooting • 114 15. Pull out the paper tray and ensure that all paper is stacked properly, is undamaged, and that the paper guides are properly positioned against the edges of the paper stack. When satisfied, replace the tray. 16. Finally, close the top cover and press...
Page 115
Es1624n mfp user’s guide color printing • 115 c olor p rinting note: before sending a job to print, ensure that the mfp is in scan to mode. In copy mode the printer will not accept a print job. The printer drivers supplied with your mfp provide several controls for changing the color output. For gen...
Page 116
Es1624n mfp user’s guide color printing • 116 viewing conditions a print can look very different under different lighting conditions. For example, the colors in a print may look different when viewed standing next to a sunlit window, compared to how they look under standard office fluorescent lighti...
Page 117
Es1624n mfp user’s guide color printing • 117 t ips for printing in color the following guidelines may help you to achieve good color output from your printer. P rinting photographic images select “photo enhance” option when printing photographic images. Use the monitor (6500k) perceptual setting. I...
Page 118
Es1624n mfp user’s guide color printing • 118 a ccessing the color matching options the color matching options in the printer driver can be used to help match your printed colors to the ones displayed on your monitor or from some other source, such as a digital camera. To open color matching options...
Page 119
Es1624n mfp user’s guide color printing • 119 2. Choose the manual color setting (2) and select from the following options: (a) monitor (6500k) perceptual optimized for printing photographs. Colors are printed with emphasis on saturation. (b) monitor (6500k) vivid optimized for printing photographs,...
Page 120
Es1624n mfp user’s guide color printing • 120 the color swatch function prints charts which contain a range of sample colors. Note that this is not the full range of colors that the printer can produce. Listed on each sample color are the corresponding rgb (red, green, blue) values. This can be used...
Page 121
Es1624n mfp user’s guide color printing • 121 u sing the c olor c orrect u tility the oki color correct utility is provided on your printer driver cd- rom. You must install it separately since it is not installed along with the printer driver. The color correct utility has the following features: > ...
Page 122
Es1624n mfp user’s guide specifications • 122 s pecifications item specification general dimensions 16.7 x 22.1 x 26.26 (425 x 561 x 667mm) (w x d x h) weight 70.5 lb. (32kg) approximately power source input: 220 to 240vac, 50 to 60hz power consumption typical operating idle power save mode environm...
Page 123
Es1624n mfp user’s guide specifications • 123 interface usb 2.0 host usb 2.0 device ethernet 10/100 mb copy scan (length of usb cable not to exceed 2m.) email, scan to file, print adf document size 4.5” x 5.5” x 8.5” x 14” (114 x 140 to 216 x 355mm) document weight/ thickness 72.6 to 127 g/m² paper ...
Page 124
Es1624n mfp user’s guide specifications • 124 job counting copy, scan, print enable/disable network specification connectivity ethernet 10baset/100basetx auto- negotiation with rj-45 connector communications protocol tcp/ip, smtp, http, mime, ftp, cifs, dhcp, dns, ldap supported browsers microsoft i...
Page 125
Es1624n mfp user’s guide specifications • 125 supported mail server application lotus mail server 5.0 ms exchange server 2000 redhat 7.0 sendmail mac mail server in os 9.04 supported ldap server windows 2000 active directory windows nt 4.0 + ms exchange 5.5 lotus notes r5 supported mail application ...
Page 126
Es1624n mfp user’s guide specifications • 126 paper weight 17 lb. ~ 32 lb. (64 ~ 120g/m²) in main tray 20 lb. ~ 54 lb. (75 ~ 203g/m²) in multi purpose tray paper output 250 sheets in face down (top) stacker @ 80g/m² 100 sheets in face up (rear) stacker @ 80g/m² printer life 420,000 pages or 5 years ...
Page 127
Es1624n mfp user’s guide error codes • 127 e rror c odes notes: 1. Mmm = the setup of “paper supply” 2. Ppp = the setup of “media type 3. “yy” in code denotes paper size. Paper size codes are shown in the list after the table. Code lcd message details 10007 check the printer indicates that job cance...
Page 128
Es1624n mfp user’s guide error codes • 128 470yy mp empty load mmm in mp tray paper feed from mptray has been attempted, but the tray is empty. Loading mmm paper and pressing the on-line switch will start printing. 30097 printer error check the printer memory capacity overflow. Press the on- line sw...
Page 129
Es1624n mfp user’s guide error codes • 129 30034 paper size error check the printer inappropriate size paper was fed from a tray. Usually paper is automatically ejected, and error message is displayed. After the cover is opened and closed, error is cancelled. If paper remains in the printer, remove ...
Page 130
Es1624n mfp user’s guide error codes • 130 40967 printer error check the printer download mode when download data is received in normal operation. Show download data is being received. Receiving of download data has finished. An error occurs when received download data has: 1 : size error 2 : checks...
Page 131
Es1624n mfp user’s guide error codes • 131 paper sizes paper size pjl code (decimal) letter 02 executive 05 legal14 03 legal13.5 85 legal13 96 a4 04 a5 97 a6 98 b5 13 custom 15 com-9 envelope 95 com-10 envelope 08 monarch envelope 09 dl envelope 11 c5 envelope 10 postcard 16 return postcard 17 envel...
Page 132
Es1624n mfp user’s guide index • 132 i ndex b belt how to replace 81 life expectancy 68 booklet printing pcl emulation 38 postscript emulation 37 c cassette tray 15 clearing paper jams 106 in the adf 106 in the printer 107 colour matching choosing image source 119 general advice 115 how to access 11...
Page 133
Es1624n mfp user’s guide index • 133 information codes/ messages 99 during e-mailing 101 during filing 103 during networking 100 during scanning and copying 99 installing additional memory 88 internet communication features 23 scan to e-mail 23 scan to ftp 24 l led head 87 loading paper 17 cassette ...
Page 134
Es1624n mfp user’s guide index • 134 paper jam clearing 106 loading cassette tray 17 loading letterhead 18 recommended types 14 supported sheet sizes 15 weight selection in windows 38 paper recommendations envelopes 14 labels 14 pre-printed stationery 14 transparencies 14 poster printing 38 pre-inst...