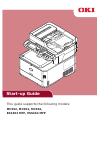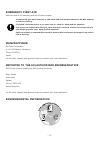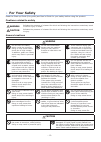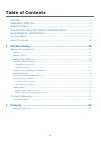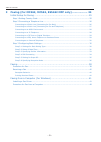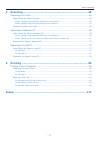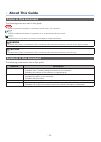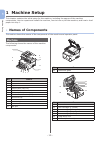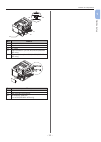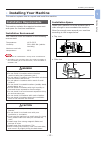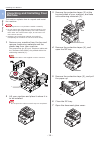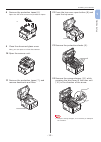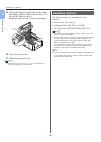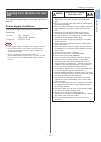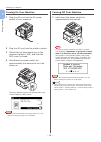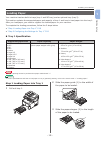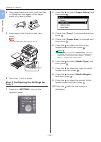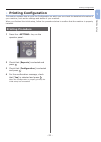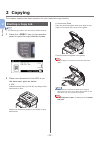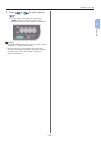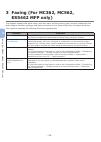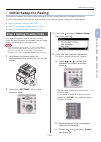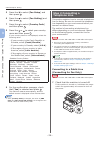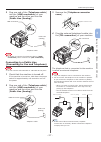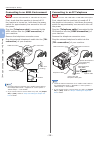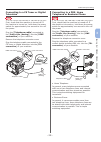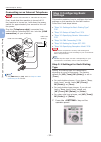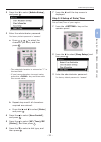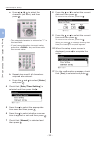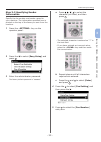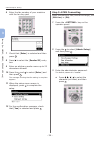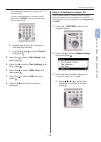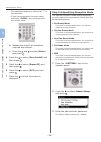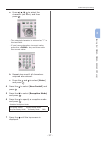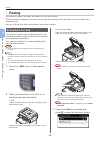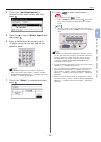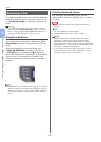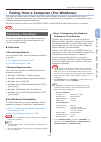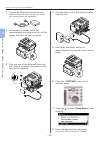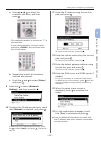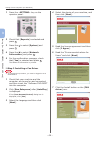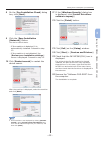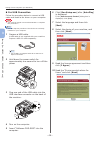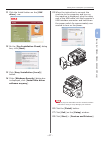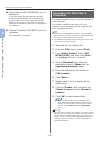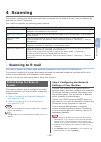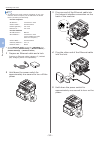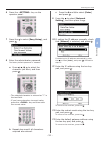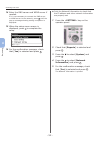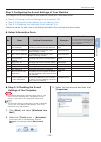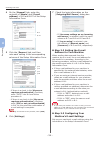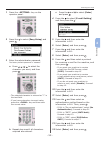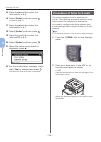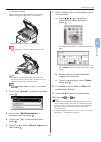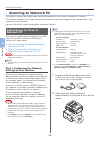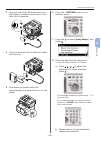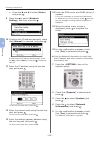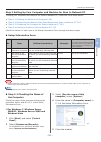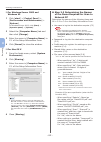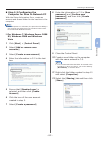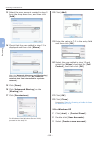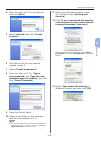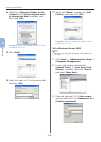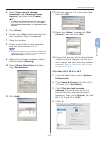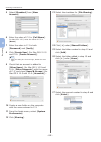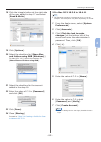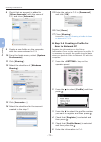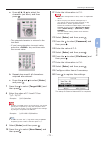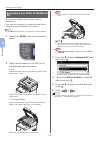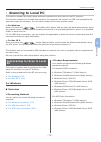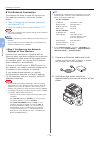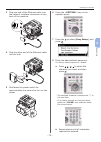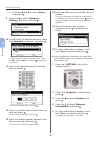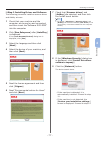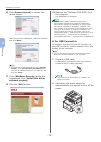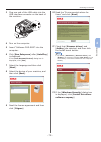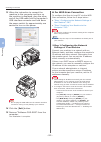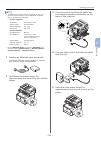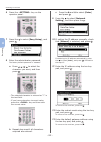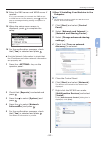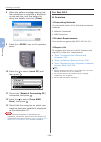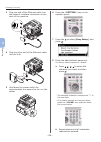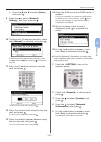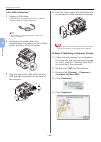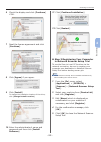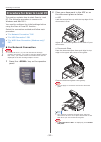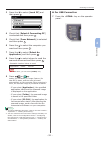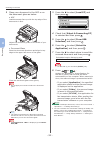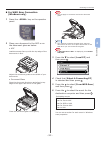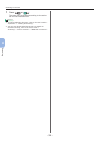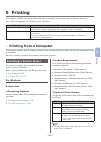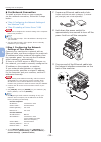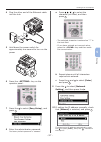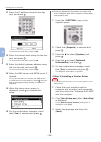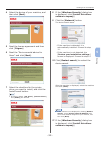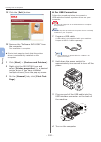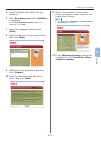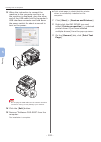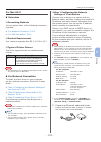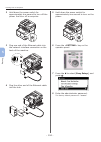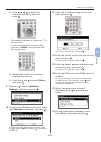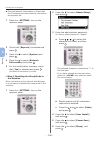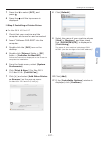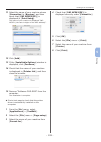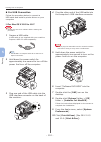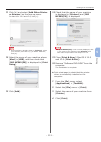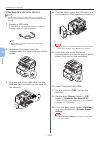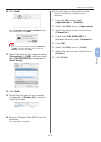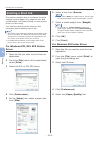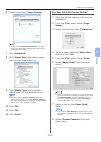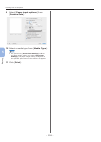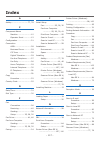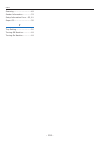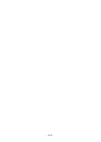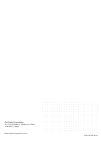- DL manuals
- Oki
- All in One Printer
- ES3452 MFP
- Startup Manual
Oki ES3452 MFP Startup Manual
Summary of ES3452 MFP
Page 1
Start-up guide this guide supports the following models: mc352, mc362, mc562, es3452 mfp, es5462 mfp.
Page 2: Preface
- 2 - preface every effort has been made to ensure that the information in this document is complete, accurate, and up-to-date. The manufacturer assumes no responsibility for the result of errors beyond its control. The manufacturer also cannot guarantee that changes in software and equipment made b...
Page 3: Emergency First Aid
- 3 - emergency first aid exercise care in the handling and use of toner powder: if swallowed, give small amounts of cold water and seek medical attention. Do not attempt to induce vomiting. If inhaled, move the person to an open area for fresh air. Seek medical attention. If it comes into contact w...
Page 4: For Your Safety
- 4 - ● ● for your safety read the start-up guide (this guide) and user’s guide for your safety before using the product. Cautions related to safety warning indicates the presence of a hazard for which not following the instructions noted may result in serious injury or death. Caution indicates the ...
Page 5: Table of Contents
- 5 - table of contents preface ................................................................................................2 emergency first aid ...........................................................................3 manufacturer ...............................................................
Page 6
- 6 - table of contents 3 faxing (for mc362, mc562, es5462 mfp only) .................. 24 initial setup for faxing .......................................................................... 25 step 1 setting country code .................................................................................
Page 7
- 7 - table of contents 4 scanning ............................................................................ 49 scanning to e-mail ................................................................................ 49 initial setup for scan to e-mail ....................................................
Page 8: About This Guide
- 8 - ● ● about this guide terms in this document the following terms are used in this guide: note ● indicates important information on operations. Please ensure you read these. Memo ● indicates additional information on operations. It is recommended that this be read. Reference ● indicates where to...
Page 9: Notation Used In This Guide
- 9 - notation used in this guide the following notations may be used in this manual. ● postscript3 emulation → pse, postscript3 emulation, postscript3 emulation ● microsoft ® windows ® 7 64-bit edition operating system → windows 7 (64bit version) * ● microsoft ® windows vista ® 64-bit edition opera...
Page 10: 1 Machine Setup
- 10 - 1 machine setup 1 machine setup this chapter explains the initial setup for the machine, including the names of the machine components, how to unpack and install the machine, how to turn on/off the machine, and how to load paper into tray 1. ● ● names of components this section shows the name...
Page 11
- 11 - names of components 1 machine setup line tel 25 23 21 22 24 no. Name 21 faceup stacker 22 ac power socket 23 air vents 24 line connection (for mc362/mc562/es5462 mfp only) 25 tel connection (for mc362/mc562/es5462 mfp only) 27 28 26 no. Name 26 network interface connection 27 usb interface co...
Page 12: Operator Panel
- 12 - names of components 1 machine setup operator panel the following shows the names of the components of the operator panel. Reference ● for the details on the functions of each component, refer to the user’s guide > “introduction” > “control panel”. 12 22 20 13 15 19 14 17 3 4 5 18 21 10 9 8 7 ...
Page 13: Installing Your Machine
- 13 - installing your machine 1 machine setup ● ● installing your machine this section explains how to unpack and install the machine. Installation requirements this section explains the required environment and space for machine installation. Installation environment your machine must be installed...
Page 14: Machine
- 14 - installing your machine 1 machine setup unpacking and installing your machine this section explains how to unpack and install the machine. Note ● the image drum is very delicate. Handle it carefully. ● do not expose the image drum to direct sunlight or very bright interior light (approximatel...
Page 15
- 15 - installing your machine 1 machine setup 8 remove the protection tapes (6). Open the adf and remove the protection tapes. 6 9 close the document glass cover. Now, you can open or close the scanner. 10 open the scanner unit. 11 remove the protection tapes (7), and remove desiccants and films. 7...
Page 16: Available Options
- 16 - installing your machine 1 machine setup 15 while pushing the right side of the toner cartridge, quickly slide the blue lock (12) to the left side to lock it. Slide the locks on all 4 toner cartridges. 16 close the top cover. 17 close the scanner unit. Reference ● please refer to “loading pape...
Page 17: Turning Your Machine On and
- 17 - installing your machine 1 machine setup turning your machine on and off this section explains how to turn the machine on and off. Power supply conditions the power supply must meet the following conditions: current: 220 - 240vac (range 198 - 264vac) frequency: 50/60 hz ± 2% note ● if the powe...
Page 18
- 18 - installing your machine 1 machine setup turning on your machine 1 plug the ac cord into the ac power socket of your machine. 2 plug the ac cord into the electric socket. 3 check that no documents are on the document glass or adf, and that the adf cover is closed. 4 hold down the power switch ...
Page 19: Loading Paper
- 19 - installing your machine 1 machine setup loading paper your machine has two built-in trays (tray 1 and mp tray) and an optional tray (tray 2). This section explains the supported paper and capacity of tray 1 and how to load paper into the tray 1. After you load paper, you need to register the ...
Page 20
- 20 - installing your machine 1 machine setup 4 flex paper back and forth, and then fan it. Straighten the edges of the paper stack on a level surface. 5 load paper with the print side face down. Note ● do not load paper above the fill line (3). [ ▼ ▼ ▼ ] 3 6 push tray 1 until it stops. Step 2 conf...
Page 21: Printing Configuration
- 21 - printing configuration 1 machine setup ● ● printing configuration this section explains how to print the configuration on which you can check the detailed information of your machine, such as the settings and status of your machine. When you finished the initial setup, follow the procedure be...
Page 22: 2 Copying
- 22 - 2 cop ying 2 copying this chapter explains the basic operation for your machine’s copy function. Starting a copy job memo ● the following procedure uses the factory default settings. 1 press the copy> key on the operator panel to open the copy standby screen. 2 place your document in the adf ...
Page 23
- 23 - 2 cop ying 3 press m ono or c olor to start copying. Memo ● you can cancel the operation by pressing the stop> key on the operator panel until the message showing the copy completion is displayed. Reference ● to load a landscape document, refer to the user’s guide > “operation” > “loading doc...
Page 24: Es5462 Mfp Only)
- 24 - 3 faxing (f or mb362, mb562, es5462 mfp only) 3 faxing (for mc362, mc562, es5462 mfp only) this chapter explains the initial setup, such as how to set the country code, connect a telephone line and configure the basic settings, and basic procedure for the fax and fax from computer functions. ...
Page 25: Initial Setup For Faxing
- 25 - initial setup for faxing 3 faxing (f or mb362, mb562, es5462 mfp only) ● ● initial setup for faxing this section explains the initial setup necessary for the fax and fax from computer functions. To set up the machine for the fax and fax from computer functions, follow the 3 steps below: ● “st...
Page 26: Step 2 Connecting A
- 26 - initial setup for faxing 3 faxing (f or mb362, mb562, es5462 mfp only) 5 press the to select [fax setup] and then press ok . 6 press the to select [fax setting] and then press ok . 7 press the to select [country code] and then press ok . 8 press the or to select your country name and then pre...
Page 27
- 27 - initial setup for faxing 3 faxing (f or mb362, mb562, es5462 mfp only) 2 plug one end of the [telephone cable] into the [line connection] of your machine and the other end into the [public line (analog)]. Line connection telephone cable public line (analog) note ● be certain to connect the te...
Page 28
- 28 - initial setup for faxing 3 faxing (f or mb362, mb562, es5462 mfp only) connecting to an adsl environment note ● do not connect with usb cable or lan cable at this point. First, check that the machine is turned off. If the machine is turned on, hold down the power switch for approximately one ...
Page 29
- 29 - initial setup for faxing 3 faxing (f or mb362, mb562, es5462 mfp only) connecting to a cs tuner or digital television note ● do not connect with usb cable or lan cable at this point. First, check that the machine is turned off. If the machine is turned on, hold down the power switch for appro...
Page 30: Step 3 Configuring Basic
- 30 - initial setup for faxing 3 faxing (f or mb362, mb562, es5462 mfp only) connecting as an internal telephone note ● do not connect with usb cable or lan cable at this point. First, check that the machine is turned off. If the machine is turned on, hold down the power switch for approximately on...
Page 31
- 31 - initial setup for faxing 3 faxing (f or mb362, mb562, es5462 mfp only) 2 press the to select [admin setup], and press ok . 3 enter the administrator password. The factory default password is “aaaaaa”. A press , , , to select the character you want, and then press ok . - the selected character...
Page 32
- 32 - initial setup for faxing 3 faxing (f or mb362, mb562, es5462 mfp only) a press , , , to select the character you want, and then press ok . - the selected character is entered as “*” in the text field. - if you have entered an incorrect value, press the clear> key and then enter the correct va...
Page 33
- 33 - initial setup for faxing 3 faxing (f or mb362, mb562, es5462 mfp only) step 3-3 specifying sender information specify the fax number and sender name for your machine. The information specified here is printed on the top of the faxes you sent from the machine. 1 press the setting> key on the o...
Page 34
- 34 - initial setup for faxing 3 faxing (f or mb362, mb562, es5462 mfp only) 6 enter the fax number of your machine with the ten-key pad. 7 check that [enter] is selected and then press ok . 8 press to select the [sender id] entry box. 9 enter an arbitrary sender name up to 22 characters allowed. 1...
Page 35
- 35 - initial setup for faxing 3 faxing (f or mb362, mb562, es5462 mfp only) - the selected character is entered as “*” in the text field. - if you have entered an incorrect value, press the clear> key and then enter the correct value. B repeat step a until all characters required are entered. C pr...
Page 36
- 36 - initial setup for faxing 3 faxing (f or mb362, mb562, es5462 mfp only) - the selected character is entered as “*” in the text field. - if you have entered an incorrect value, press the clear> key and then enter the correct value. B repeat step a until all characters required are entered. C pr...
Page 37
- 37 - initial setup for faxing 3 faxing (f or mb362, mb562, es5462 mfp only) a press , , , to select the character you want, and then press ok . - the selected character is entered as “*” in the text field. - if you have entered an incorrect value, press the clear> key and then enter the correct va...
Page 38: Faxing
- 38 - faxing 3 faxing (f or mb362, mb562, es5462 mfp only) ● ● faxing this section explains the basic procedure for the fax function. The fax function enables you to scan documents and transmit them as faxes or receive faxes via a telephone line. Be sure to finish the initial setup before using thi...
Page 39
- 39 - faxing 3 faxing (f or mb362, mb562, es5462 mfp only) 4 check that [add destination] is selected on the start screen and then press ok . 5 press the to select [direct input] and then press ok . 6 enter a destination fax number up to 40 digits using the ten-key pad on the operator panel. Refere...
Page 40: Receiving A Fax
- 40 - faxing 3 faxing (f or mb362, mb562, es5462 mfp only) receiving a fax this section explains how your machine behaves when the machine whose reception mode is set to [fax ready mode] is receiving and printing faxes. Reference ● for the machine behavior when the reception mode is set to other th...
Page 41: Installing A Fax Driver
- 41 - faxing from a computer (for windows) 3 faxing (f or mb362, mb562, es5462 mfp only) ● ● faxing from a computer (for windows) this section explains how to install a fax driver and the basic procedure of sending a fax from a computer. The fax driver allows you to send faxes directly from your co...
Page 42
- 42 - faxing from a computer (for windows) 3 faxing (f or mb362, mb562, es5462 mfp only) 1 prepare an ethernet cable and a hub. Prepare an ethernet cable (category 5, twisted pair, straight) and a hub separately. 2 hold down the power switch for approximately one second to turn off the power. And t...
Page 43
- 43 - faxing from a computer (for windows) 3 faxing (f or mb362, mb562, es5462 mfp only) a press , , , to select the character you want, and then press ok . - the selected character is entered as “*” in the text field. - if you have entered an incorrect value, press the clear> key and then enter th...
Page 44
- 44 - faxing from a computer (for windows) 3 faxing (f or mb362, mb562, es5462 mfp only) 1 press the setting> key on the operator panel. 2 check that [reports] is selected and press ok . 3 press the to select [system] and press ok . 4 press the to select [network information] and press ok . 5 for t...
Page 45
- 45 - faxing from a computer (for windows) 3 faxing (f or mb362, mb562, es5462 mfp only) 8 on the [pre-installation check] dialog box, click [next]. 9 click the [easy installation (network)] button. The device search starts. - if the machine is detected, it is automatically installed. Proceed to st...
Page 46
- 46 - faxing from a computer (for windows) 3 faxing (f or mb362, mb562, es5462 mfp only) for usb connection follow the procedure below to connect a usb cable and install a fax driver on your computer. Note ● you must be logged in as an administrator to complete this procedure. Memo ● you can skip...
Page 47
- 47 - faxing from a computer (for windows) 3 faxing (f or mb362, mb562, es5462 mfp only) 11 click the install button on the [fax driver] row. 12 on the [pre-installation check] dialog box, click [next]. 13 click [easy installation (local)] button. 14 if the [windows security] dialog box is displaye...
Page 48: Procedure For Fax From A
- 48 - faxing from a computer (for windows) 3 faxing (f or mb362, mb562, es5462 mfp only) 19 check that the oki mc562(fax) icon is displayed. If a printer driver for the machine is already installed, the oki mc562 icon may represent these drivers. In this case, right-click the oki mc562 icon and sel...
Page 49: 4 Scanning
- 49 - 4 scanning 4 scanning this chapter explains the initial setup and basic procedure for the scan to e-mail, scan to network pc, and scan to local pc functions. Your machine supports the following scan functions. Function overview “scanning to e-mail” scans documents and sends the scanned images...
Page 50
- 50 - scanning to e-mail 4 scanning memo ● if configuring a small network consisting of only your machine and a computer, set ip addresses as shown below (according to rfc1918). For the computer ip address : 192.168.0.1~254 subnet mask : 255.255.255.0 default gateway : not used dns server : not use...
Page 51
- 51 - scanning to e-mail 4 scanning 6 press the setting> key on the operator panel. 7 press the to select [easy setup], and press ok . 8 enter the administrator password. The factory default password is “aaaaaa”. A press , , , to select the character you want, and then press ok . - the selected cha...
Page 52
- 52 - scanning to e-mail 4 scanning 14 enter the dns server and wins server if needed. If it is not necessary to connect the dns server or wins server to the network, press ok until the pop-up message showing setting completion is displayed. 15 when the setup menu screen is displayed, press to comp...
Page 53
- 53 - scanning to e-mail 4 scanning step 2 configuring the e-mail settings of your machine to configure the e-mail settings of your machine, follow the 3 sub steps below: ● “step 2-1 checking the e-mail settings of the computer” p.53 ● “step 2-2 setting the e-mail address for your machine” p.54 ● “...
Page 54
- 54 - scanning to e-mail 4 scanning 4 on the [general] tab, enter the contents of [name] and [e-mail address] in b-9 and b-10 of the setup information form. B-9 b-10 5 click the [servers] tab, and then note each setting in the corresponding columns of the setup information form. B-3 b-2 b-7 b-8 - i...
Page 55
- 55 - scanning to e-mail 4 scanning 1 press the setting> key on the operator panel. 2 press the to select [easy setup] and press ok . 3 enter the administrator password. The factory default password is “aaaaaa”. A press , , , to select the character you want, and then press ok . - the selected char...
Page 56: Procedure of Scan to E-Mail
- 56 - scanning to e-mail 4 scanning 15 press the and then enter the information in b-6. 16 select [enter] and then press ok . Proceed to step 21. 17 press the and then enter the information in b-7. 18 select [enter] and then press ok . 19 press the and then enter the information in b-8. 20 select [...
Page 57
- 57 - scanning to e-mail 4 scanning ● document glass place a document face down and align its top edge to the upper-left corner of the glass. Close the document glass cover gently. Note ● do not apply an excessive load to the document glass. Memo ● the machine prioritizes the adf when scanning docu...
Page 58: Scanning to Network Pc
- 58 - scanning to network pc 4 scanning ● ● scanning to network pc this section explains the initial setup and basic procedure for the scan to network pc function. This function enables you to scan documents and save the scanned images to the “shared folder” of a computer on the network. Be sure to...
Page 59
- 59 - scanning to network pc 4 scanning 3 plug one end of the ethernet cable into the network interface connection on the back of the machine. 4 plug the other end of the ethernet cable into the hub. 5 hold down the power switch for approximately one second to turn on the power. 6 press the setting...
Page 60
- 60 - scanning to network pc 4 scanning c press the and to select [enter] and press ok . 9 press the to select [network setting], and then press the . 10 if setting the ip address manually, check that [manual] is selected, and press ok . If obtaining the ip address automatically, press the to selec...
Page 61
- 61 - scanning to network pc 4 scanning step 2 setting up your computer and machine for scan to network pc to setup your computer and machine for scan to network pc, follow the 4 sub steps below: ● “step 2-1 checking the name of the computer” p.61 ● “step 2-2 determining the names of the items requ...
Page 62
- 62 - scanning to network pc 4 scanning for windows server 2003 and windows xp 1 click [start] > [control panel] > [performance and maintenance] > [system]. For windows server 2003, click [start] > [operator panel] > [system]. 2 select the [computer name] tab and then click [change]. 3 enter the ...
Page 63
- 63 - scanning to network pc 4 scanning step 2-3 configuring the computer for scan to network pc with the setup information form, create an account and shared folder for the machine in the computer. Memo ● if the computer is in a domain, the procedure for adding a user account may differ from the...
Page 64
- 64 - scanning to network pc 4 scanning 13 select the user account created in step 5 from the drop down box, and then click [add]. 14 check that the user added in step 13 is displayed and then click [share]. After the [network discovery and file sharing] dialog box is displayed, click [no, make the...
Page 65
- 65 - scanning to network pc 4 scanning 4 enter the value of c-2 in the text box and click [next]. 5 select [limited] and click [create account]. 6 click the icon of the user account created in step 5. 7 select [create a password]. 8 enter the value of c-3 in [type a new password] and [type the new...
Page 66
- 66 - scanning to network pc 4 scanning 14 select the [share this folder on the network] and [allow network users to change my files] checkbox, and then click [ok]. Proceed to “step 2-4 creating a profile for scan to network pc” p.70 . 15 click [add]. 16 enter the value in c-2 in the entry field an...
Page 67
- 67 - scanning to network pc 4 scanning 4 select [user can not change password] and [password never expires], and then click [create]. Memo ● if [user must change password at next logon] is selected, deselect so that you can select [user can not change password] and [password never expires]. 5 clic...
Page 68
- 68 - scanning to network pc 4 scanning 5 select [standard] from [new account]. 6 enter the value of c-2 in [full name]. For mac os x 10.5, enter the value of c-2 in [name]. 7 enter the value in c-3 in both [password] and [verify]. 8 click [create user] (for mac os x 10.5 and 10.6: [create account]...
Page 69
- 69 - scanning to network pc 4 scanning 18 click the triangle button at the right side of the user added in step 17 and select [read & write]. 19 click [options]. 20 select the checkbox for [share files and folders using smb (windows)]. For mac os x 10.5, select the checkbox for [share files and fo...
Page 70
- 70 - scanning to network pc 4 scanning 8 check that an account is added to [other accounts] with the name of c-2, and close [accounts]. 9 create a new folder on the computer with the name entered in c-5. 10 from the apple menu, select [system preferences]. 11 click [sharing]. 12 select the checkbo...
Page 71
- 71 - scanning to network pc 4 scanning a press , , , to select the character you want, and then press ok . - the selected character is entered in the text field. - if you have entered an incorrect value, press the clear> key and then enter the correct value. B repeat step a until all characters re...
Page 72
- 72 - scanning to network pc 4 scanning procedure for scan to network pc this section explains how to start scan to network pc. You need to configure the initial settings before using the scan to network pc function. Memo ● the following procedure uses the factory default settings. 1 press the scan...
Page 73: Scanning to Local Pc
- 73 - scanning to local pc 4 scanning ● ● scanning to local pc this section explains the initial setup and basic procedure for the scan to local pc function. This function enables you to scan documents to the computer via network or usb, and manipulate the scanned images as necessary. You can start...
Page 74
- 74 - scanning to local pc 4 scanning for network connection to configure the scan to local pc function via the network connection, follow the 2 steps below: ● “step 1 configuring the network settings of your machine” p.74 ● “step 2 installing driver and software” p.77 note ● you need to configur...
Page 75
- 75 - scanning to local pc 4 scanning 3 plug one end of the ethernet cable into the network interface connection on the back of the machine. 4 plug the other end of the ethernet cable into the hub. 5 hold down the power switch for approximately one second to turn on the power. 6 press the setting> ...
Page 76
- 76 - scanning to local pc 4 scanning c press the and to select [enter] and press ok . 9 press the to select [network setting], and then press the . 10 if setting the ip address manually, check that [manual] is selected, and press ok . If obtaining the ip address automatically, press the to select ...
Page 77
- 77 - scanning to local pc 4 scanning step 2 installing driver and software the following procedure installs a scanner driver and actkey at once. 1 check that your machine and the computer are turned on and connected, and then insert the”software dvd-rom” into the computer. 2 click [run setup.Exe...
Page 78
- 78 - scanning to local pc 4 scanning 10 click [restart search] to restart the device search. After the machine is displayed, select the machine and click [next]. Memo ● if the machine is not displayed by clicking [restart search], select [printer name/ip address] and enter the ip address assigned ...
Page 79
- 79 - scanning to local pc 4 scanning 3 plug one end of the usb cable into the usb interface connector on the back of the machine. 4 turn on the computer. 5 insert “software dvd-rom” into the computer. 6 click [run setup.Exe] after [autoplay] is displayed. If the [user account control] dialog box i...
Page 80
- 80 - scanning to local pc 4 scanning 13 when the instruction to connect the machine to the computer and turn on the machine is displayed, plug the other end of the usb cable into the computer’s usb interface connector and hold down the power switch for approximately one second to turn on the power...
Page 81
- 81 - scanning to local pc 4 scanning memo ● if configuring a small network consisting of only your machine and a computer, set ip addresses as shown below (according to rfc1918). For the computer ip address : 192.168.0.1~254 subnet mask : 255.255.255.0 default gateway : not used dns server : not u...
Page 82
- 82 - scanning to local pc 4 scanning 6 press the setting> key on the operator panel. 7 press the to select [easy setup], and press ok . 8 enter the administrator password. The factory default password is “aaaaaa”. A press , , , to select the character you want, and then press ok . - the selected c...
Page 83
- 83 - scanning to local pc 4 scanning 14 enter the dns server and wins server if needed. If it is not necessary to connect the dns server or wins server to the network, press ok until the pop-up message showing setting completion is displayed. 15 when the setup menu screen is displayed, press to co...
Page 84
- 84 - scanning to local pc 4 scanning 8 when the balloon message saying that the installation is complete is displayed on the task bar, click the balloon to check the details, and click [close]. 9 press the scan> key on the operator panel. 10 press the to select [local pc] and then press ok . 11 ch...
Page 85
- 85 - scanning to local pc 4 scanning step 1 connecting your machine and computer select the connection method and follow each procedure. ● “for network connection” p.85 ● “for usb connection” p.88 for network connection connect your machine to a network with an ethernet cable, and then configu...
Page 86
- 86 - scanning to local pc 4 scanning 3 plug one end of the ethernet cable into the network interface connection on the back of the machine. 4 plug the other end of the ethernet cable into the hub. 5 hold down the power switch for approximately one second to turn on the power. 6 press the setting> ...
Page 87
- 87 - scanning to local pc 4 scanning c press the and to select [enter] and press ok . 9 press the to select [network setting], and then press the . 10 if setting the ip address manually, check that [manual] is selected, and press ok . If obtaining the ip address automatically, press the to select ...
Page 88
- 88 - scanning to local pc 4 scanning for usb connection 1 prepare a usb cable. A usb cable is not supplied with your machine. Prepare a usb 2.0 cable separately. Memo ● use a usb 2.0 hi-speed cable for a usb 2.0 hi- speed connection. 2 hold down the power switch for approximately one second to t...
Page 89
- 89 - scanning to local pc 4 scanning 6 check the display and click [continue] if ok. 7 read the license agreement and click [continue]. 8 click [agree] if you agree. 9 click [install]. To change the installation location of the driver, click [change install location]. 10 enter the administrator’s ...
Page 90
- 90 - scanning to local pc 4 scanning procedure for scan to local pc this section explains how to start scan to local pc. The following procedure is common for windows and mac os x. You need to configure the initial settings before using the scan to local pc function. Select the connection method a...
Page 91
- 91 - scanning to local pc 4 scanning 3 press the to select [local pc] and then press ok . 4 check that [select a connecting pc] is selected and then press ok . 5 check that [from network] is selected and then press ok . 6 press the to select the computer you want and then press ok . 7 press the to...
Page 92
- 92 - scanning to local pc 4 scanning 2 place your document in the adf or on the document glass as below: ● adf load documents face up with the top edge of the documents in first. Adjust the document guides to the width of your documents. ● document glass place the document face down and align its ...
Page 93
- 93 - scanning to local pc 4 scanning for wsd scan connection (windows only) 1 press the scan> key on the operator panel. 2 place your document in the adf or on the document glass as below: ● adf load documents face up with the top edge of the documents in first. Adjust the document guides to the...
Page 94
- 94 - scanning to local pc 4 scanning 7 press m ono or c olor . The scan job is processed according to the action set for the selected event. Reference ● to load a landscape document, refer to the user’s guide > “operation” > “loading document(s)”. ● you can scan double-sided documents. For details...
Page 95: 5 Printing
- 95 - 5 printing 5 printing this chapter explains the initial setup and basic procedure for the print from computer function. Your machine supports the following print functions. Function overview “printing from a computer” prints a document sent from a computer connected via usb or network. The pr...
Page 96
- 96 - printing from a computer 5 printing for network connection to install a printer driver on your computer via the network connection, follow the 2 steps below: ● “step 1 configuring the network settings of your machine” p.96 ● “step 2 installing a printer driver” p.98 note ● you need to compl...
Page 97
- 97 - printing from a computer 5 printing 4 plug the other end of the ethernet cable into the hub. 5 hold down the power switch for approximately one second to turn on the power. 6 press the setting> key on the operator panel. 7 press the to select [easy setup], and press ok . 8 enter the administr...
Page 98
- 98 - printing from a computer 5 printing 11 enter the ip address using the ten-key pad, and press ok . To move to the next box, press the . 12 enter the subnet mask using the ten-key pad, and press ok . To move to the next box, press the . 13 enter the default gateway address using the ten-key pad...
Page 99
- 99 - printing from a computer 5 printing 4 select the device of your machine, and then click [next]. 5 read the license agreement and then click [i agree]. 6 read the “environmental advice for users” and click [next]. 7 select the checkbox for the printer driver you want to install, and click the ...
Page 100
- 100 - printing from a computer 5 printing 12 click the [exit] button. 13 remove the “software dvd-rom” from the computer. The installation is complete. ◆ print a test page to check that the printer driver is successfully installed on the computer. 1 click [start] > [devices and printers]. 2 right-...
Page 101
- 101 - printing from a computer 5 printing 5 insert “software dvd-rom” into the computer. 6 click [run setup.Exe] after [autoplay] is displayed. If the [user account control] dialog box is displayed, click [yes]. 7 select the language and then click [next]. 8 select the device of your machine, and ...
Page 102
- 102 - printing from a computer 5 printing 13 when the instruction to connect the machine to the computer and turn on the machine is displayed, plug the other end of the usb cable into the computer’s usb interface connector and hold down the power switch for about a second to turn on the power. Not...
Page 103
- 103 - printing from a computer 5 printing for mac os x overview connecting methods you can select either of the following connection methods: ● “for network connection” p.103 ● “for usb connection” p.110 product requirements your machine supports mac os x 10.3.9 to 10.7. types of printer d...
Page 104
- 104 - printing from a computer 5 printing 2 hold down the power switch for approximately one second to turn off the power. And turn off a computer. 3 plug one end of the ethernet cable into the network interface connection on the back of the machine. 4 plug the other end of the ethernet cable into...
Page 105
- 105 - printing from a computer 5 printing a press , , , to select the character you want, and then press ok . - the selected character is entered as “*” in the text field. - if you have entered an incorrect value, press the clear> key and then enter the correct value. B repeat step a until all cha...
Page 106
- 106 - printing from a computer 5 printing ◆ print the network information to check that the ip address and other network information are properly set. 1 press the setting> key on the operator panel. 2 check that [reports] is selected and press ok . 3 press the to select [system] and press ok . 4 p...
Page 107
- 107 - printing from a computer 5 printing 7 press the to select [off], and press ok . 8 press the until the top screen is displayed. step 3 installing a printer driver ◆ for mac os x 10.5 to 10.7 1 check that your machine and the computer are turned on and connected. 2 insert “software dvd-rom” ...
Page 108
- 108 - printing from a computer 5 printing 12 check that your machine is displayed in [printers] and [oki mc562(ps)] is displayed in [kind]. Note ● if [oki mc562(ps)] is not correctly displayed in [kind], click [-] to remove your machine from [printers] and then redo the procedure from step 8 to 12...
Page 109
- 109 - printing from a computer 5 printing 11 select the name of your machine whose [connection] is [bonjour], and then check that [oki mc562(ps)] is displayed in [print using]. The name of your machine is displayed “oki- mc562- (the last six digits of the mac address)”. 12 click [add]. 13 if the [...
Page 110
- 110 - printing from a computer 5 printing for usb connection follow the procedure below to connect a usb cable and install a printer driver on your computer. for mac os x 10.5 to 10.7 note ● disable the anti-virus software before starting this procedure. 1 prepare a usb cable. A usb cable is n...
Page 111
- 111 - printing from a computer 5 printing 11 click [+] and select [add other printer or scanner] on the pop-up menu. For mac os x 10.5 and 10.6, click [+]. Note ● if the machine is already shown in [printers], select your machine, and click on [-] to delete. After this, click [+]. 12 select the na...
Page 112
- 112 - printing from a computer 5 printing for mac os x 10.3.9 to 10.4.11 memo ● the procedure below uses mac os x 10.4.11 as an example. The description may be different depending on your os. 1 prepare a usb cable. A usb cable is not supplied with your machine. Prepare a usb 2.0 cable separately...
Page 113
- 113 - printing from a computer 5 printing 10 click [add]. If the [you have no printers available] dialog box is displayed, click [add]. Note ● if the name of your machine whose [connection] is [usb] is already displayed, select it and click [delete], and then click [add]. 11 select the name of you...
Page 114: Starting A Print Job
- 114 - printing from a computer 5 printing starting a print job this section explains how to configure the print settings such as paper size, paper source, and media weight, and start printing on each printer driver you are using. You need to install a printer driver on the computer before starting...
Page 115
- 115 - printing from a computer 5 printing 6 select a tray from [paper source]. Memo ● if you select [automatically select] for a paper source, the tray with the designated paper type is automatically selected. 7 click [advanced]. 8 click [paper size] and select a paper size from the drop-down list...
Page 116
- 116 - printing from a computer 5 printing 9 select [paper input options] from [feature sets]. 10 select a media type from [media type]. Memo ● for general use, [use printer settings] suffices for paper weight. When you select [use printer settings], the paper weight setting configured on the opera...
Page 117: Index
- 117 - index a actkey ..........................77, 78 c component name machine ..................... 10 operator panel ............ 12 configuration ...................... 21 connection adsl ......................... 28 business phone ........... 29 cs tuner .................... 29 digital televis...
Page 118
- 118 - index scanning ............................ 49 sender information.............. 33 setup information form ... 53, 61 super g3 ............................ 35 t tray setting ........................ 20 turning off machine ............. 18 turning on machine ............. 18.
Page 119
- 119 -.
Page 120
Www.Okiprintingsolutions.Com oki data corporation 4-11-22 shibaura, minato-ku,tokyo 108-8551, japan 45002302ee rev1.