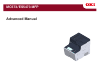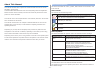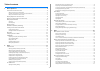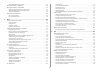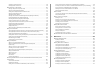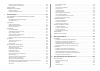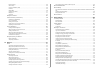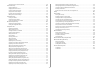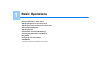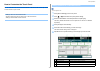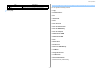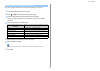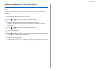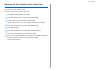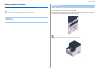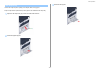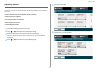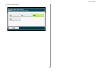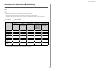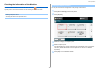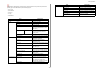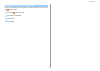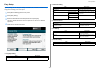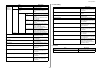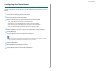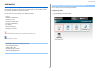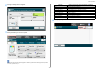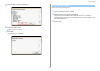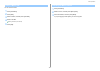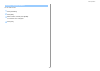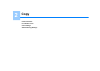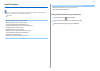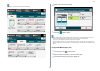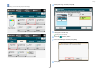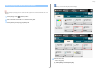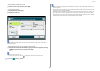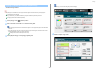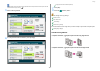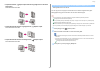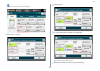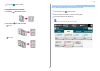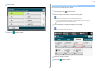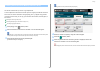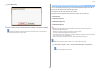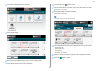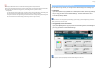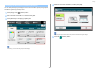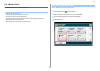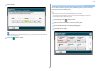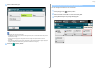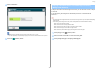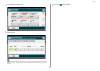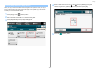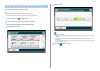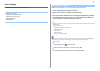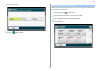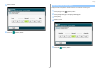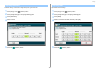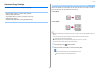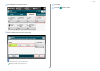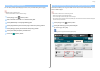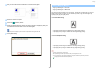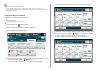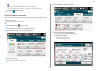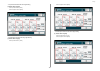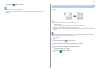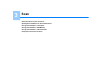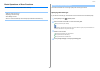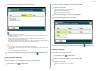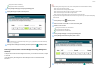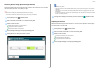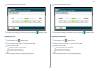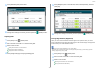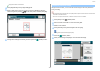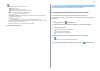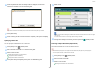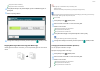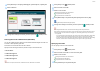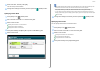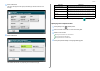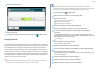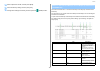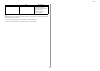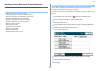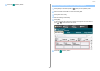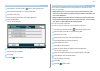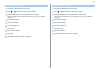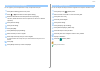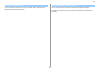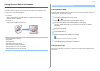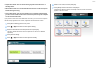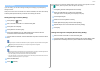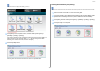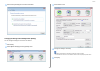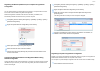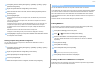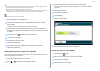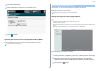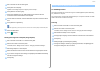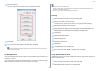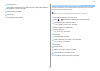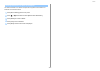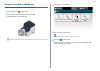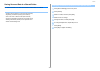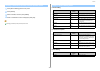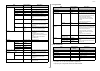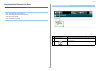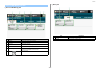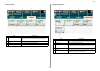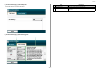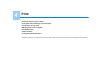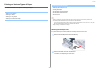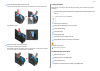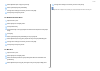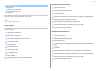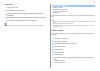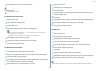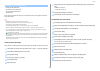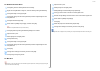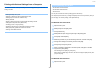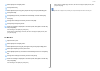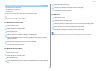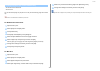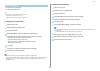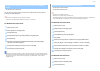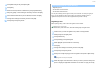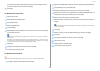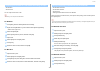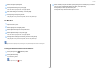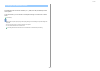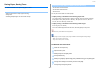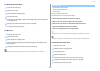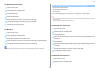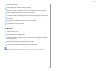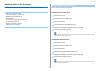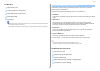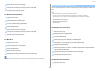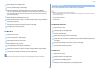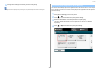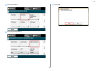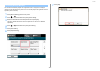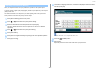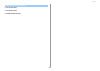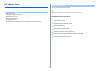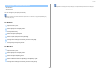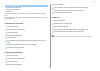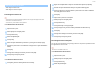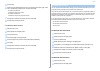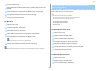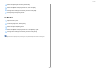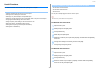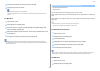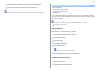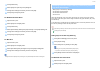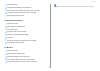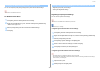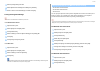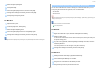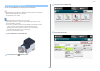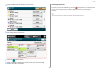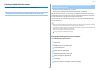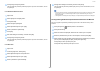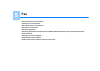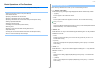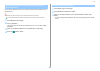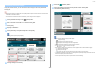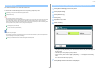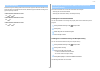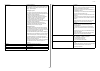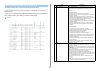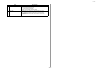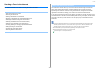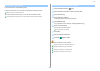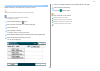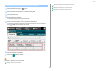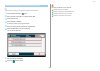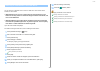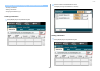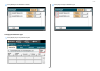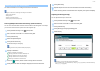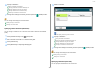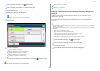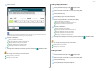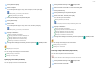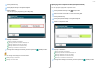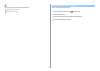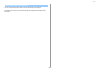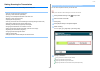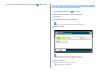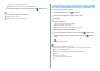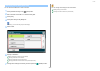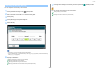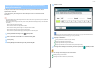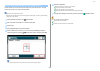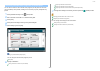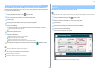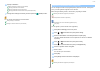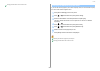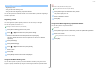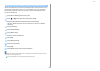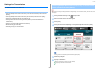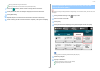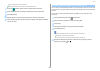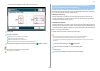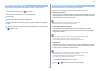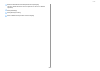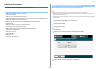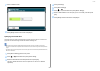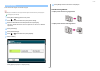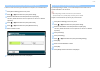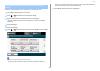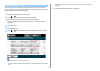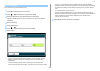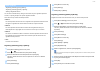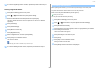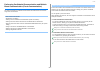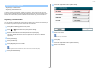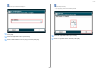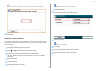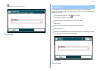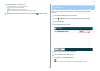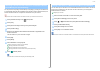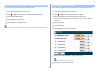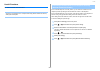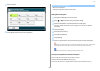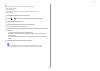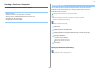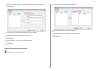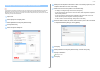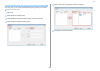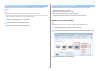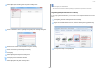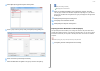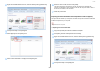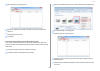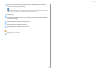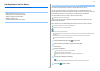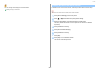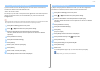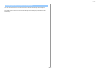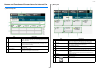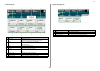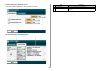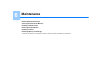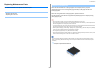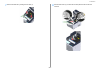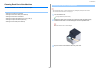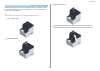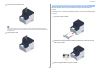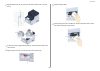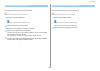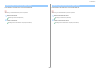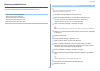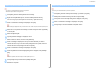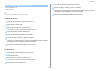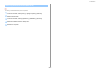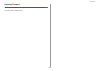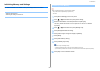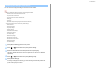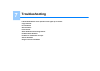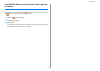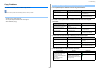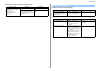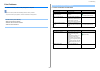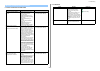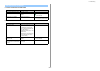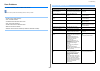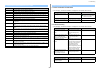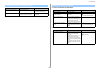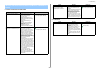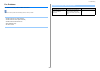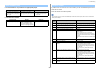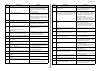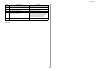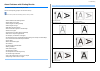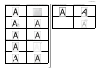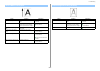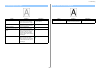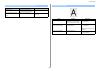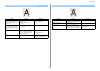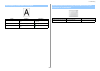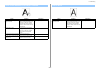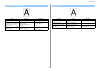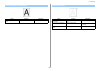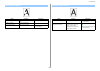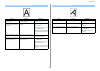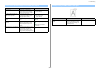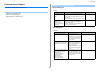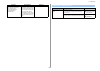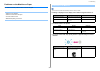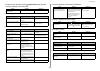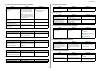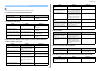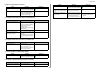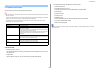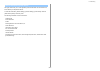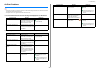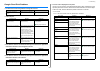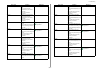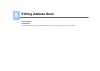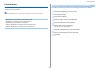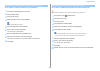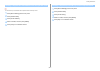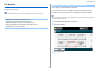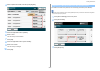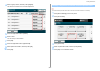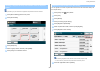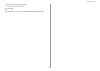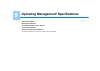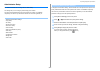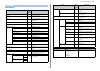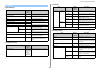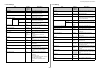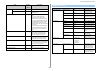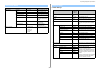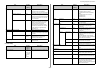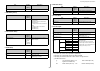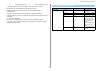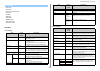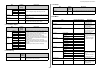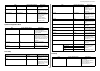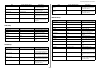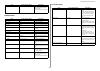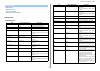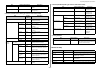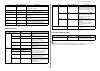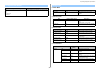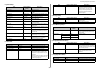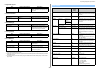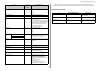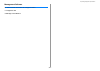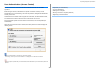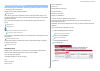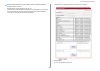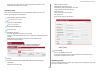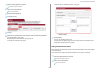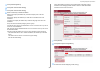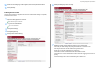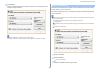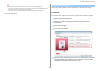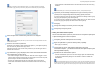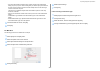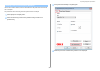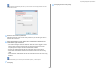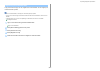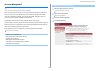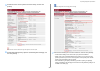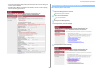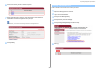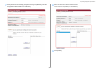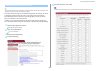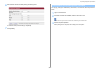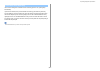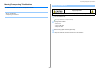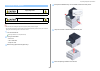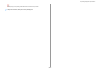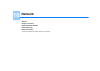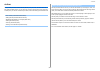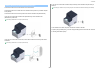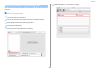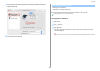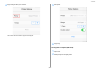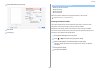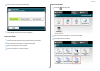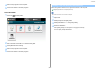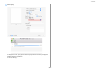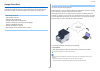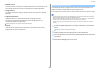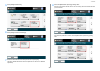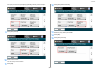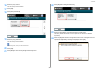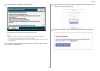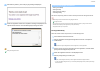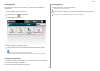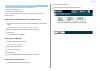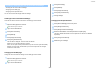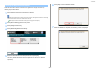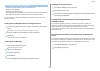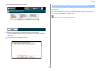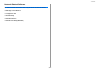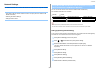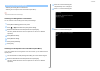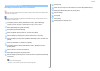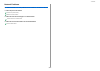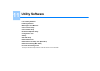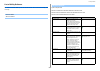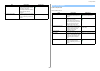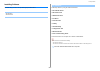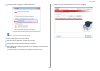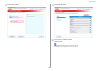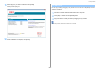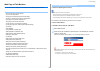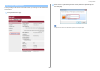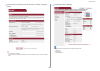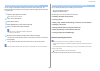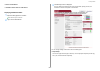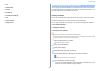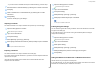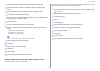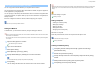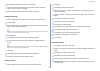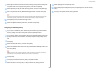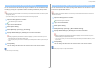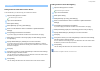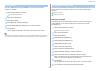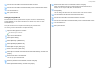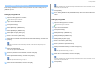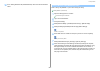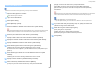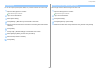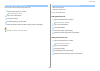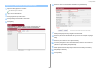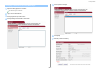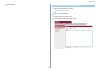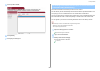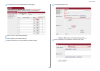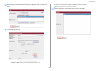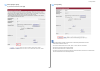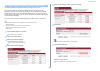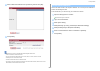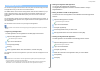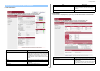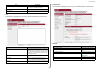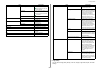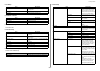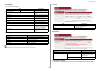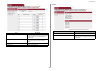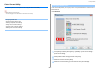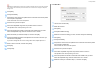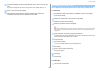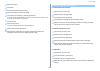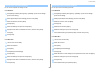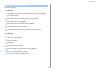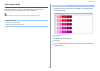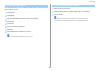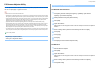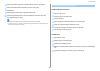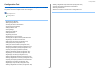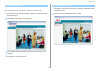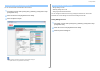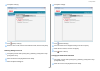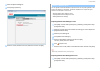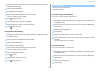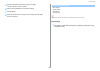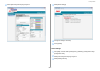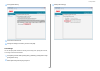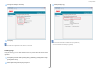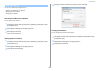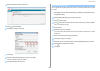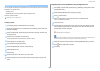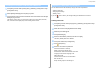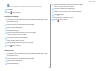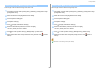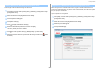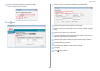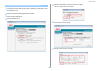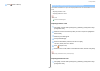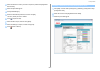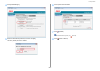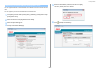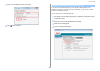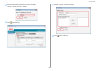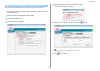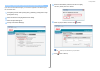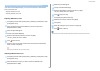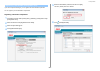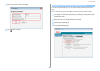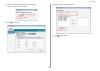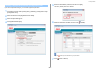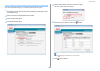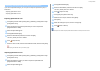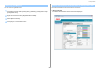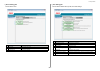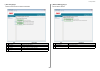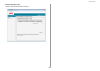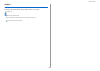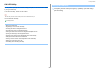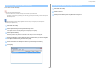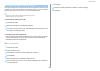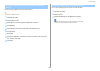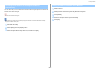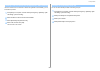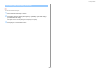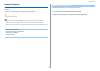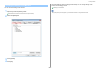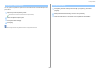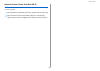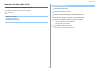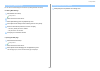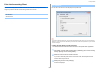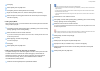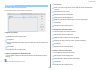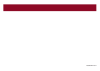- DL manuals
- Oki
- All in One Printer
- ES5473
- Advanced Manual
Oki ES5473 Advanced Manual
Summary of ES5473
Page 1
Mc573/es5473 mfp advanced manual.
Page 2
- 2 - about this manual this manual describes how to print from mobile terminals and how to use the oki mfp in various ways. It also describes advanced features such as security settings and color adjustment. Please read this manual carefully to achieve the maximum performance of the product in vari...
Page 3
- 3 - table of contents 1 basic operations ......................................................................................... 9 how to customize the touch panel .............................................................................................10 setting a home icon on the home scre...
Page 4
- 4 - deleting destination for scan to computer .............................................................................................102 saving scanned data in usb memory ......................................................................................103 saving scanned data in a shared...
Page 5
- 5 - checking the transmission history ..........................................................................................................188 receiving results of internet fax .............................................................................................................189 set...
Page 6
- 6 - removing the printer driver (mac os x) .................................................................................................268 removing the scanner driver (mac os x) ...............................................................................................269 updating firmwar...
Page 7
- 7 - internet fax setup ....................................................................................................................................329 scanner setup ................................................................................................................................
Page 8
- 8 - about items that can be set or checked ................................................................................................436 color correct utility ....................................................................................................................442 changing pale...
Page 9: Basic Operations
1 basic operations how to customize the touch panel adjusting brightness of the touch panel adjusting the touch position of the touch panel setting output destination adjusting volume simultaneous operation (multitasking) checking the information of the machine easy setup configuring one touch butto...
Page 10
- 10 - 1. Basic operations how to customize the touch panel you can customize home icons and shortcut buttons on the home screen and the top screen of each function to fit your needs. • setting a home icon on the home screen • functions that can be set to a home icon on the home screen • setting a s...
Page 11
- 11 - 1. Basic operations 7 press [ok]. You can register the following functions. • copy* • fax/internet fax* • fax • internet fax • scan* • scan to e-mail • scan to shared folder • scan to usb memory • scan to computer • remote scan twain • remote scan wsd • print* • shared print • private print •...
Page 12
- 12 - 1. Basic operations the number of shortcut buttons that can be set varies depending on the function. 1 press [device settings] on the touch panel. 2 press or several times and press [admin setup]. 3 enter the administrator name and password and press [ok]. The factory default administrator na...
Page 13
- 13 - 1. Basic operations adjusting brightness of the touch panel to change the brightness of the touch panel on the operator panel, perform the procedure below. You can adjust the brightness of screen during operation and in the power save mode respectively. 1 press [device settings] on the touch ...
Page 14
- 14 - 1. Basic operations adjusting the touch position of the touch panel if the response of the touched position is slightly shifted or the response is slow, the detection of the position may not be working correctly. Follow the procedure below to adjust the touch panel. 1 press [device settings] ...
Page 15
- 15 - 1. Basic operations setting output destination the machine outputs paper to the output tray or rear output tray. Do not open or close the rear output tray during printing. Paper jams may result. • output tray • rear output tray use this output tray when printing on plain paper. Paper is outpu...
Page 16
- 16 - 1. Basic operations use the rear output tray when printing on envelopes, labels, or long paper. Paper is output with the printed side up. Plain paper is also available for this output tray. 1 open the rear output tray (f) on the rear side of the machine. 2 unfold the paper support. 3 draw the...
Page 17
- 17 - 1. Basic operations adjusting volume the volume of the sounds which are emitted in the following conditions can be adjusted in four levels. • when a button or key on the operator panel is pressed • when copying is complete • fax communication is complete • when a paper jam occurs • airprint b...
Page 18
- 18 - 1. Basic operations 7 select a volume level..
Page 19
- 19 - 1. Basic operations simultaneous operation (multitasking) this machine can operate several functions simultaneously. For details, refer to the following table. • you cannot use the operator panel while the machine reads documents. • during the simultaneous operation, each operation performanc...
Page 20
- 20 - 1. Basic operations checking the information of the machine print the machine information and check the status. Press the (status) button on the operator panel to check the information such as remaining level of consumables. • printing a report to check • checking the status on the operator p...
Page 21
- 21 - 1. Basic operations if [admin setup] > [manage unit] > [system setup] > [allow all reports to print] on the touch panel is set to [disable], log in as the administrator to print the following reports. • scan to log • speed dial list • group list • fax log • address book item description confi...
Page 22
- 22 - 1. Basic operations you can check the residual life of consumables, the counter information, and the job list from the (status) button. 1 press the (status) button. 2 press [device information]. 3 select an item. 4 press [back]. Checking the status on the operator panel.
Page 23
- 23 - 1. Basic operations easy setup in [easy setup], you can change the settings of date/time, fax, network, e-mail function by using [device settings] on the touch panel. 1 press [device settings] on the touch panel. 2 press [easy setup]. 3 enter the administrator name and password and press [ok]...
Page 24
- 24 - 1. Basic operations • e-mail setting • test print wireless setting (if wireless lan module fitted) wps wps-pbc wps-pbc is executed. Wps-pin wps-pin is executed. Search a list of access point name found in the search displays a list of wireless lan access points' names that are found in a sear...
Page 25
- 25 - 1. Basic operations configuring one touch button you can set frequently used destinations stored in the machine such as the address book to the one touch buttons. For each function, up to 40 destinations can be set to the one touch buttons. 1 press [device settings] on the touch panel. 2 pres...
Page 26
- 26 - 1. Basic operations job macro you can register macros for frequently used function settings for copying, scanning, faxing, internet faxing, and printing in the machine and create shortcuts. This "job macro" allows you to perform operations more simply and quickly. You can create a macro for s...
Page 27
- 27 - 1. Basic operations 2 change a setting value to register. 3 press [job macro] on the touch panel. The job macro list screen also appears if [register to job macro] is pressed in the following operation procedure. In this case, proceed to step 5. 4 press [register] in the job macro list screen...
Page 28
- 28 - 1. Basic operations 5 check the setting, and then press [yes]. 6 enter a new macro name. Entering characters (user's manual) 7 press [ok]. A confirmation screen is displayed. You can use a macro by reading out it. 1 press [job macro] on the touch panel. 2 select a macro to use, and then press...
Page 29
- 29 - 1. Basic operations you can edit a macro title. 1 press [job macro]. 2 press [edit]. 3 select a macro, and then press [title edit]. 4 enter a new title. Entering characters (user's manual) 5 press [ok]. 1 press [job macro]. 2 select a macro, and then press [description]. 3 check the content, ...
Page 30
- 30 - 1. Basic operations you can delete a macro. 1 press [job macro]. 2 press [edit]. 3 select a macro, and then press [delete]. A confirmation screen is displayed. 4 press [yes]. Deleting a registered macro.
Page 31: Copy
2 copy useful functions for a better finish color settings advanced copy settings.
Page 32
- 32 - 2. Copy useful functions this chapter describes various settings for copying, such as n-in-1 and duplex printing. Settings on the copy top screen is temporarily enabled. To change the default settings, select [device settings] > [admin setup] > [copy setup] > [default settings] on the touch p...
Page 33
- 33 - 2. Copy alternatively, you can set this setting from [function settings]. 4 select a tray, and then press [ok]. 5 press the (start) button. • to use the mp (multi-purpose) tray with [paper feed] being set to [auto], press [device settings] on the touch panel, and then select [paper setup] > [...
Page 34
- 34 - 2. Copy alternatively, you can set this setting from [function settings]. 4 select [mp tray], and then press [ok]. 5 load paper in the mp tray. Loading paper (user's manual) 6 press the (start) button. 7 check the message, and then press [start]. 8 press [ok]..
Page 35
- 35 - 2. Copy you can use [auto] only if copying on a4, a5, a6, b5, b6, letter, legal13/13.5/14, executive, statement, folio, or 8.5 sq paper. 1 press [copy] or the (copy) button. 2 set a document in the adf or on the document glass. 3 press [zoom] on the [copy] or [basic] tab. Alternatively, you c...
Page 36
- 36 - 2. Copy • when selecting a preset zoom rate (1) select a zoom value, and then press [ok]. • to set other zoom rate (1) press [reduce] or [enlarge]. (2) specify a zoom rate. If [fit to page(98%)] is selected and the size of the document and the paper are the same, the document is reduced to fi...
Page 37
- 37 - 2. Copy • available printing methods • use plain paper of a standard size. Use of paper other than paper of standard sizes may cause paper jams. Loading paper (user's manual) • to copy a document in your preferred orientation, specify the orientation in [direction] in advance. Changing the do...
Page 38
- 38 - 2. Copy to make simplex copies so that each of the front and back sides of a duplex document can be copied on one side of different sheets of paper, select [2 1]. 5 select a binding method. 6 to change the document orientation, press [change]. Changing the document orientation (direction) 7 p...
Page 39
- 39 - 2. Copy • duplex documents duplex copies with the long edge bound or the short edge bound set a document in the adf. • duplex documents with the long edge bound simplex copies set a document in the adf. • duplex documents with the short edge bound simplex copies set a document in the adf. • p...
Page 40
- 40 - 2. Copy alternatively, you can set this setting from [function settings]. 4 select an n-in-1 method. 5 select a layout. 6 to change the document orientation, press [change]. Changing the document orientation (direction) 7 change other settings if necessary, and then press [ok]..
Page 41
- 41 - 2. Copy 8 press the (start) button. Printing methods that can be set • two sheets one side of a sheet • four sheets one side of a sheet • vertical • horizontal you can select the appropriate size of the document to be scanned. 1 press [copy] or the (copy) button. 2 set a document in the adf o...
Page 42
- 42 - 2. Copy 4 select a size. 5 press the (start) button. The sort function is enabled by factory default. 1 press [copy] or the (copy) button. 2 set a document in the adf or on the document glass. • continuous scan mode enables you to copy multiple documents at once. • you can use both the adf an...
Page 43
- 43 - 2. Copy this function is useful when you want to copy multiple books. To scan multiple sets of documents and make copies as a single job, enable the continuous scan mode. This mode is useful when using the [sort], [n-in-1], or [duplex copy] function. In continuous scan mode, you can copy your...
Page 44
- 44 - 2. Copy 7 press [start scan]. 8 when scanning all sets of the documents is complete, press [scan complete]. If you press [scan complete] after scanning all the documents with multiple copies (2 or more) being set for [copies], the remaining number of copies is copied. You can set multiple doc...
Page 45
- 45 - 2. Copy 2 press [device settings] on the touch panel. 3 press [paper setup]. 4 press [mp tray] and [paper size] in order, and then select [letter]. 5 press [back] until the home screen is displayed. 6 press [copy] or the (copy) button. 7 set a document that is mixed with legal 13 and letter s...
Page 46
- 46 - 2. Copy when using the mixed size function, be careful about the binding position of duplex documents. When copying mixed-size duplex documents, specify the binding position for the bigger documents and bind smaller documents in the same direction as the bigger ones. (their binding positions ...
Page 47
- 47 - 2. Copy you can select [portrait] or [landscape] for the document orientation. Specify the appropriate orientation to get the copy result you want. 1 press [copy] or the (copy) button. 2 set a document in the adf or on the document glass. 3 press [direction] on the [copy] or [basic] tab. Alte...
Page 48
- 48 - 2. Copy for a better finish this section describes how to obtain a better finish. • adjusting the density (density) • selecting the document type (document type) • specifying the scan resolution (resolution) • copying a document with a colored background clearly (background removal) • erasing...
Page 49
- 49 - 2. Copy 5 select density. [0] is the standard value. To increase the density, select [+1], [+2], or [+3] (darkest). To decrease the density, select [-1], [-2], or [-3] (lightest). 6 press the (start) button. You can select a document type from [text], [text&photo], [photo], or [photo (glossy)...
Page 50
- 50 - 2. Copy 5 select a document type. • [text]: set when copying a text document. • [text&photo]: set when copying a document having texts and photos. The well-balanced text and photo are reproduced on an image. • [photo]: set when copying photos and graphic documents. Images are reproduced with ...
Page 51
- 51 - 2. Copy 4 select a resolution. • resolution setting is available only when the color mode is set to "auto" or "color". • if you select [extrafine], the reproducibility and gray level of fine lines or small characters will be improved. 5 press the (start) button. To adjust a level of the docum...
Page 52
- 52 - 2. Copy 4 press [background removal]. 5 select a value. [3] for [background removal] is the standard level. To increase a level of the document background removal, select [4], [5], or [6]. To decrease a level of the document background removal, select [2], [1], or [off] (no removal). 6 press ...
Page 53
- 53 - 2. Copy when you copy a document with the document glass cover opened or when you copy a book, a black shadow may appear around the edges on the printed copy. This function enables you to erase the black shadow. 1 press [copy] or the (copy) button. 2 set a document in the adf or on the docume...
Page 54
- 54 - 2. Copy show-through removal removes show-through of text from the reverse side. You can select the removal level from off, low, middle, or high. • this function is enabled only when [background removal] is set to [auto]. • this function is enabled only when [document type] is set to [text] o...
Page 55
- 55 - 2. Copy color settings this section describes color settings when copying. • switching color modes • adjusting the contrast (contrast) • adjusting hue for color copy • adjusting saturation • adjusting rgb switches the color modes. You can use the following three color modes. • color: all docu...
Page 56
- 56 - 2. Copy 4 select a color mode. 5 press the (start) button. Differences between bright and dark sections on a document are adjusted to make images and texts easier to view and read. 1 press [copy] or the (copy) button. 2 set a document in the adf or on the document glass. 3 press [image settin...
Page 57
- 57 - 2. Copy 5 select a value. 6 press the (start) button. Red/green balance adjustment. Reddish: enhance red. Greenish: enhance green. 1 press [copy] or the (copy) button. 2 press [image settings] on the [image settings] tab. 3 press [hue]. 4 select a value. 5 press the (start) button. Adjusting ...
Page 58
- 58 - 2. Copy saturation setting. Vivid: enhance image sharpness. Light: mute color. 1 press [copy] or the (copy) button. 2 press [image settings] on the [image settings] tab. 3 press [saturation]. 4 select a value. 5 press the (start) button. Adjust rgb contrast settings. 1 press [copy] or the (co...
Page 59
- 59 - 2. Copy advanced copy settings this section describes advanced settings when copying. • making multiple copies on a sheet of paper (repeat) • adding a stamp (watermark) • copying both sides of a card to one side (id card copy) • setting margins (margin) • skipping white pages when copying (om...
Page 60
- 60 - 2. Copy 3 press [repeat] on the [advanced] tab. 4 select a repeat method, and then press [ok]. If you press [paper feed], you can set a paper feed tray. Specifying the paper feed tray (paper feed) 5 press [ok]. 6 press the (start) button..
Page 61
- 61 - 2. Copy you can stamp a date, sequential page numbers, or any character string when copying. • character strings are printed in black. • the font universe medium is used for character strings. 1 press [copy] or the (copy) button. 2 set a document in the adf or on the document glass. 3 press [...
Page 62
- 62 - 2. Copy 3 set your card with the front side down on the document glass. 4 enter the number of copies. 5 press the (start) button. 6 when the [please set back side of document.] screen is displayed, place your card with the back side down on the document glass. If you press [scan complete], on...
Page 63
- 63 - 2. Copy • if all the values are set to [0], [margin] is disabled. • you can set [margin] as default so that you do not have to set margins every time you make copies. • the value of the margin can be changed from [device settings] > [admin setup] > [copy setup] > [default settings] > [margin]...
Page 64
- 64 - 2. Copy • you do not need to specify the [back] margin when copying on a single side. • if you press [cancel], the screen returns to the previous screen without saving the changes. 6 press the (start) button. Copying with margins on both sides when you make duplex copies with [margin] enabled...
Page 65
- 65 - 2. Copy • for portrait documents with short edge binding (1) enter values in [top]. Enter a positive value in [front]. Enter a negative value in [back]. • for landscape documents with long edge binding (1) enter values in [top]. Enter a positive value in [front]. Enter a negative value in [ba...
Page 66
- 66 - 2. Copy 7 press the (start) button. • the margins' positions conform to [direction]. • when using the document glass, continuous scan mode is automatically enabled. Follow the on-screen instructions. If blank pages are included in the scanned document, you can skip the blank pages when copyin...
Page 67: Scan
3 scan basic operations of scan functions sending scanned data as an e-mail attachment saving scanned data to a computer saving scanned data in usb memory saving scanned data in a shared folder descriptions of screens for scan.
Page 68
- 68 - 3. Scan basic operations of scan functions this section describes basic operations when scanning. • setting to scan a document • displaying a preview image • other settings to scan • items on transmit and receipt journal report (e-mail/internet fax/faxserver) this section describes how to set...
Page 69
- 69 - 3. Scan 5 press [document type] and press a document type. • [text]: set when copying a text document. • [text/photo]: set when copying a document having texts and photos. The well-balanced text and photo are reproduced on an image. • [photo]: set when copying photos and graphic documents. Im...
Page 70
- 70 - 3. Scan saving scanned data in usb memory saving scanned data in a shared folder 4 press [image settings] on the [image settings] tab. 5 press [density] and press a density level. [0] is the standard value. To increase the density, select [+1], [+2], or [+3] (darkest). To decrease the density...
Page 71
- 71 - 3. Scan removing show-through (show-through removal) show-through removal removes show-through of text from the reverse side. You can select the removal level from off, low, middle, or high. • this function is enabled only when [background removal] is set to [auto]. • this function is enabled...
Page 72
- 72 - 3. Scan 5 press [contrast] and press a value. 6 change other settings if necessary, and then press the (start) button. Adjusting the hue 1 press [scan] or the (scan) button. 2 set a document in the adf or on the document glass. 3 select a scan function. Sending scanned data as an e-mail attac...
Page 73
- 73 - 3. Scan 5 press [saturation] and press a value. 6 change other settings if necessary, and then press the (start) button. Adjusting rgb 1 press [scan] or the (scan) button. 2 set a document in the adf or on the document glass. 3 select a scan function. Sending scanned data as an e-mail attachm...
Page 74
- 74 - 3. Scan saving scanned data in a shared folder 4 press [edge erase] on the [image settings] tab. 5 enter a value from 5 to 50 mm (0.2 to 2.0 inches) in [width] by using the numeric keypad or pressing on the touch panel, and then press [ok]. 6 change other settings if necessary, and then press...
Page 75
- 75 - 3. Scan • there are three methods to display preview images. – : displays full page. – : displays across the width of the screen. – : displays the scanned page at the same magnification. • press [full screen] to display the preview image in full screen. • use , , , and to scroll the preview i...
Page 76
- 76 - 3. Scan 6 when the [please set next document] screen is displayed, set the next document in the adf or on the document glass. If you set the next document to a different place, remove the document from the place you used first. 7 press [start scan]. 8 when scanning all sets of the documents i...
Page 77
- 77 - 3. Scan saving scanned data in usb memory saving scanned data in a shared folder 4 press [duplex scan] in the [advanced] tab, [scan to usb memory] tab, or [basic] tab. 5 select a printing method. 6 change other settings if necessary, and then press the (start) button. Skipping white pages whe...
Page 78
- 78 - 3. Scan 4 press [direction] on the [image settings] tab, [advanced] tab, or [basic] tab. 5 select a direction. 6 change other settings if necessary, and then press the (start) button. Scanning documents of different sizes (mixed size) you can set multiple documents having the same width but d...
Page 79
- 79 - 3. Scan 5 enter a file name, and then press [ok]. You can enter up to 64 characters. 6 change other settings if necessary, and then press the (start) button. Specifying a color mode 1 press [scan] or the (scan) button. 2 set a document in the adf or on the document glass. 3 select a scan func...
Page 80
- 80 - 3. Scan 5 press a file format. The screen that appears when [auto (color/mono)] is selected is shown as an example. 6 press a file format. The available file formats vary depending on the selected color type. 7 change other settings if necessary, and then press the (start) button. Specifying ...
Page 81
- 81 - 3. Scan 5 select a compression rate. 6 select a color type. 7 change other settings if necessary, and then press the (start) button. Encrypting a pdf file when converting a scanned document to a pdf file, you can encrypt the file. You can set an encryption level, a document open password, a p...
Page 82
- 82 - 3. Scan 14 select a permission to edit, and then press [next]. 15 check the security setting, and then press [yes]. 16 change other settings if necessary, and then press the (start) button. This section describes items on transmit and receipt journal report (e-mail/internet fax/ faxserver). F...
Page 83
- 83 - 3. Scan transmission history of receiving fax and forwarding received e-mail is not displayed on transmit and receipt journal report of e-mail/internet fax/faxserver. You can check from the web page "transmission settings" - "automated delivery log". For details, see "transmission settings" i...
Page 84
- 84 - 3. Scan sending scanned data as an e-mail attachment this section describes how to send scanned data as an e-mail attachment. • before using scan to e-mail (user's manual) • entering e-mail address to send e-mail (user's manual) • specifying a destination from address book or group list • spe...
Page 85
- 85 - 3. Scan 9 press the (start) button. 1 press [scan] on the touch panel or (scan) on the operator panel. 2 set a document in the adf or on the document glass. 3 press [scan to e-mail]. 4 set scan settings if necessary. 5 press [ok]. To select the speed dial numbers 09 to 40 that are assigned to...
Page 86
- 86 - 3. Scan 1 press [scan] on the touch panel or (scan) on the operator panel. 2 set a document in the adf or on the document glass. 3 press [scan to e-mail]. 4 press [tx history] on the [scan to e-mail] or [basic] tab. 5 select the destination. You can select multiple items. 6 when you complete ...
Page 87
- 87 - 3. Scan 1 press [device settings] on the touch panel. 2 press or several times to select [admin setup]. 3 enter the administrator name and password and press [ok]. The factory default administrator name and password are "admin" and "999999" respectively. 4 press [scanner setup]. 5 press [e-ma...
Page 88
- 88 - 3. Scan you can register up to five templates with a variety of subjects and body text. 1 press [device settings] on the touch panel. 2 press or several times to select [admin setup]. 3 enter the administrator name and password and press [ok]. The factory default administrator name and passwo...
Page 89
- 89 - 3. Scan you can save data sent via scan to e-mail, etc. For details, refer to "saving sent and received data (transmission data save)". You can check the scan to e-mail result in transmit and receipt journal report. For details, refer to "items on transmit and receipt journal report (e-mail/i...
Page 90
- 90 - 3. Scan saving scanned data to a computer this section describes how to save scanned data to a computer. Use scan to computer function of the machine or use software of the computer to scan. To scan, use one of the following software. • changing the machine settings • using actkey • using wsd...
Page 91
- 91 - 3. Scan • simple scan mode: you can start scanning anytime if the machine is in standby status. • manual scan mode: turn on the remote scan function on the touch panel before starting scanning. • secure scan mode: you can just operate from a computer specified when you turn on the remote scan...
Page 92
- 92 - 3. Scan if you use actkey, you can start scanning according to the settings you specified just by clicking the button. Actkey and scanner driver are included in the software dvd-rom, and will be automatically installed if [install optional software] is selected when installing the software. S...
Page 93
- 93 - 3. Scan if pc scan mode is set to [simple scan mode], go to step 3. 3 click [start] on the computer screen, and then select [all programs] > [okidata] > [actkey] > [actkey]. If the scanner selection screen is displayed, select [oki universal twain usb] for a usb connection or [oki universal t...
Page 94
- 94 - 3. Scan 5 send a fax by following the on-screen instructions. Changing the setting of each actkey button (actkey) you can change the settings of each of four scan buttons. 1 start actkey. 2 select [button settings] from the [options] menu. 3 click a button to set. 4 change the setting if nece...
Page 95
- 95 - 3. Scan registering the machine (new device) to a computer using network configuration you can add the network connected machine (new device) to a computer with the scanner driver of the machine installed using network configuration. Network configuration is installed at the same time as actk...
Page 96
- 96 - 3. Scan 2 click [start], and then select [all programs] > [okidata] > [actkey] > [tool] > [network configuration]. 3 right-click [show network configuration] in the task tray. 4 select the scanner driver to be used, and then select [properties] from the [scanner] menu. 5 click the [register] ...
Page 97
- 97 - 3. Scan • if a computer for wsd scan recognizes this machine and the ip address of this machine is changed, you must register from the beginning. Uninstall this machine, and then install it again. • before starting this installation, check that network search is enabled. From [control panel],...
Page 98
- 98 - 3. Scan 5 press [from wsd scan]. 6 select a destination computer to which the data is sent. 7 press (start). Operating scan function from a computer (remote scan) (wsd) select a wsd scanner driver from a scanner supported application and scan. Using a scanner supported application for mac os ...
Page 99
- 99 - 3. Scan 4 set a document on the document glass. 5 press [scan to computer]. If [select a connecting pc] does not appear, proceed to step 7. 6 press [select a connecting pc]. 7 press [from network] or [from usb interface] in accordance with the connection method of the machine and computer. 8 ...
Page 100
- 100 - 3. Scan 8 click a scan button. The screen image shows the setting screen when [simple] is selected. 9 click [quit]. 10 if you do not scan other pages or the back side, click [quit]. The five buttons ([scan photograph], [scan magazine], [scan for ocr], [scan for internet], [customize]) are re...
Page 101
- 101 - 3. Scan 3 click [new scan]. 4 select [oki universal wia] for the usb connection or select [oki-xxxxx] for the wsd scan, and then click [ok]. 5 set the setting if necessary. 6 click [scan]. 7 exit [windows fax and scan]. This section describes how to add or delete destination computers for sc...
Page 102
- 102 - 3. Scan this section describes how to delete a computer that is registered in this machine as a destination of scanned documents. 1 press [device settings] on the touch panel. 2 press or several times to select [network scan destination]. 3 press [delete] of an item to delete. 4 press [yes] ...
Page 103
- 103 - 3. Scan saving scanned data in usb memory to save scanned data to usb memory, follow the procedure below. 1 press [scan] or the (scan) button. 2 set a document in the adf or on the document glass. 3 insert usb memory into the usb port. Insert usb memory straight into the usb port. Inserting ...
Page 104
- 104 - 3. Scan saving scanned data in a shared folder this section describes how to save scanned data in a shared folder on a network. • creating a shared folder in a computer (user's manual) • registering a destination (profile) (user's manual) • how to use scan to shared folder (user's manual) • ...
Page 105
- 105 - 3. Scan 1 press [device settings] on the touch panel. 2 press [profile]. 3 select a number, and then press [delete]. 4 when a confirmation screen is displayed, press [yes]. Changing a destination (profile) from the operator panel • server setting • transmission option • scan setting deleting...
Page 106
- 106 - 3. Scan • encrypted pdf • other commands image settings density 0 sets the density of images. Document type text & photo sets the image quality of documents. Background removal auto sets the background removal of documents. Show-thr. Rem. Middle sets show-through removal for documents. Resol...
Page 107
- 107 - 3. Scan an example of file name specification (if the file format is pdf) if specifying "data#n": saved as file names such as "data0000.Pdf" and "data00001.Pdf". If specifying "file#d": saved as file names such as "file090715185045.Pdf". If specifying "scan": "scan.Pdf" is created first, and...
Page 108
- 108 - 3. Scan descriptions of screens for scan this section describes the items of the screen. • scan to e-mail screen (user's manual) • scan to shared folder screen (user's manual) • scan to computer screen • scan to usb memory screen scan to computer screen item description 1 select a connecting...
Page 109
- 109 - 3. Scan • [scan to usb memory] tab • [basic] tab scan to usb memory screen item description 1 color mode specifies color mode to scan a document. 2 scan size specifies the scan size. 3 duplex scan specifies duplex scanning. Set this function when scanning both sides of a document. 4 register...
Page 110
- 110 - 3. Scan • [advanced] tab • [image settings] tab item description 1 file name specifies a file name for the scanned file. If not specified, the file will be named according to the factory default setting. 2 continuous scan scans multiple documents as a single job. 3 preview specifies whether ...
Page 111
- 111 - 3. Scan • [function settings] > [file name] tab edit a file name of a scanned document. • [function settings] > [scan setting] tab item description 1 setting display area 1 displays the current settings for displayed items. 2 setting display area 2 displays a list of settings that are not se...
Page 112: Print
4 print printing on various types of paper printing with various settings from a computer saving paper, saving toner adjusting color on the computer for a better finish useful functions printing confidential document ”wordpad" for windows and "textedit" for mac os x are used as examples. The screens...
Page 113
- 113 - 4. Print printing on various types of paper this section describes how to print on various type of paper. • printing on envelopes • printing on labels • printing on long paper • printing on custom size paper • attaching the envelope lever • loading envelopes • for windows pcl printer driver ...
Page 114
- 114 - 4. Print 3 attach the envelope lever to the fuser unit. Press the jam release lever, and then insert the envelope lever into the nearby hole. Push the lever to lock. 4 replace the fuser unit to the machine. For details, see "replacing the fuser unit". When all the envelopes are printed, pres...
Page 115
- 115 - 4. Print 5 select [multi purpose tray] from [source]. 6 select [landscape] from [orientation]. 7 change other settings if necessary, and then click [ok]. 8 click [print] on the [print] screen. For windows ps printer driver 1 open the file to print. 2 select [print] from the [file] menu. 3 cl...
Page 116
- 116 - 4. Print • loading labels • for windows pcl printer driver • for windows ps printer driver • for mac os x set a paper size and paper type for the mp tray from the touch panel. Then, set a paper size, paper tray, and other printing settings with a printer driver. Duplex printing is not availa...
Page 117
- 117 - 4. Print for mac os x 1 open the file to print. 2 select [print] from the [file] menu. 3 select [letter] or [a4] from [paper size] and select the orientation from [orientation]. 4 select [multi-purpose tray] for [all pages from] on the [paper feed] panel. 5 change other settings if necessary...
Page 118
- 118 - 4. Print 9 press [back] until the home screen is displayed. Available long paper loading paper (user's manual) for windows pcl printer driver 1 open the file to print. 2 select [print] from the [file] menu. 3 click [preferences]. 4 select [user defined size] from [size] on the [setup] tab. •...
Page 119
- 119 - 4. Print • loading custom size paper • for windows pcl printer driver • for windows ps printer driver • for mac os x set a custom paper size and paper type on the operator panel. Then, register a paper size with a printer driver. • register paper in portrait, and load paper in a tray in port...
Page 120
- 120 - 4. Print for windows ps printer driver 1 click [start], and then select [devices and printers]. 2 right-click the [oki mc573 ps] icon, and then select [printing preferences]. 3 click [advanced] on the [layout] tab. 4 click [paper size], and then select [postscript custom page size] from the ...
Page 121
- 121 - 4. Print printing with various settings from a computer this section describes various print settings such as enlarging/reducing document size or making a booklet. • printing manually one by one • enlarging or reducing to fit the specified paper size • printing only the cover from a differen...
Page 122
- 122 - 4. Print 2 select [print] from the [file] menu. 3 click [preferences]. 4 select [multi-purpose tray] from [paper source] on the [paper/quality] tab. 5 click [advanced]. 6 click [multipurpose tray is handled as manual feed], and then select [yes]. 7 click [ok]. 8 change other settings if nece...
Page 123
- 123 - 4. Print • for windows pcl printer driver • for windows ps printer driver • for mac os x you can print on different paper sizes without changing the print data. This function may not be available for some applications. For windows pcl printer driver 1 open the file to print. 2 select [print]...
Page 124
- 124 - 4. Print • for windows pcl printer driver • for mac os x you can feed the first page of a print job from one tray and the remaining pages from another tray. This function is not available with the windows ps printer driver. For windows pcl printer driver 1 open the file to print. 2 select [p...
Page 125
- 125 - 4. Print • for windows pcl printer driver • for windows ps printer driver • this function may not be available for some applications. • this function is not available on mac os x. • watermarks may not be printed properly with this function. For windows pcl printer driver 1 open the file to p...
Page 126
- 126 - 4. Print • for windows pcl printer driver you can create a poster by printing a document onto multiple sheets of paper, and then combining the sheets afterwards. • this function is not available when you are using the ipp network. • this function is not available with the windows ps printer ...
Page 127
- 127 - 4. Print 4 click [watermark] on the [job options] tab. 5 click [new]. 6 enter text that is printed as a watermark in [text] in [watermarks]. 7 set [font], [size], or other settings if necessary, and then click [ok]. 8 check that the watermark to print is selected, and then click [ok]. 9 chan...
Page 128
- 128 - 4. Print by specifying the pages, select [custom], and then enter the pages to which you want to apply the overlay in [custom pages]. 11 click [ok]. For windows pcl printer driver 1 open the file to print. 2 select [print] from the [file] menu. 3 click [preferences]. 4 select the [extend] ta...
Page 129
- 129 - 4. Print • for windows • for mac os x you can output a document to a file. You must log in to a computer as the administrator. For windows 1 click [start], and then select [devices and printers]. 2 right-click the [oki mc573 *] icon and then select [printer properties]. * select a driver typ...
Page 130
- 130 - 4. Print 4 select the [job options] tab. 5 click [shared print] from [job type]. You can name a print job from job type options. 6 set other settings if necessary, and click [ok]. 7 click [print] on the [print] screen. The print job is only sent to the printer, and it is not printed yet. For...
Page 131
- 131 - 4. Print print attachment file of received e-mail.Pdf (v1.7), jpeg, and tiff (v6 baseline) formats can be printed. To use this function, you must set the e-mail reception settings on a pop server or smtp server. E-mail setup • for the number of copies, duplex printing or other printing setti...
Page 132
- 132 - 4. Print saving paper, saving toner this section describes how to print saving paper or toner. • printing on both sides of paper (duplex printing) • saving toner • combining multiple pages onto one sheet of paper • for windows pcl printer driver • for windows ps printer driver • for mac os x...
Page 133
- 133 - 4. Print for windows ps printer driver 1 close the rear output tray. 2 open the file to print. 3 select [print] from the [file] menu. 4 click [preferences]. 5 select [flip on long edge] or [flip on short edge] from [print on both sides] on the [layout] tab. 6 change other settings if necessa...
Page 134
- 134 - 4. Print for windows ps printer driver 1 open the file to print. 2 select [print] from the [file] menu. 3 click [preferences]. 4 select the [color] tab. 5 select the amount of toner to save from [toner saving]. 6 change other settings if necessary, and then click [ok]. 7 click [print] on the...
Page 135
- 135 - 4. Print 3 click [preferences]. 4 select [pages per sheet] on the [layout] tab. 5 select the number of pages to print on each sheet from the drop-down list. 6 select the [border] check box to mark off a boundary. 7 click [advanced] and select page layout order from [pages per sheet layout]. ...
Page 136
- 136 - 4. Print adjusting color on the computer this section describes how to adjust color setting when printing from a computer. • printing color data in grayscale • using color matching on printer driver • simulating printing results for ink • color separation • correcting color registration erro...
Page 137
- 137 - 4. Print for mac os x 1 open the file to print. 2 from the [file] menu, select [print]. 3 select [color] from the panel menu. 4 select [grayscale]. 5 click [print]. • selecting [grayscale] on the printer driver enables you to print a color document in grayscale even when the cyan, magenta, a...
Page 138
- 138 - 4. Print 6 select an item and then click [ok]. 7 change other settings if necessary, and then click [ok]. 8 click [print] on the [print] screen. For windows ps printer driver 1 open the file to print. 2 select [print] from the [file] menu. 3 click on [preferences] or [properties]. 4 select t...
Page 139
- 139 - 4. Print 2 select [print] from the [file] menu. 3 click on [preferences] or [properties]. 4 select the [color] tab and select [graphic pro], and then click [detail]. You can do a printer simulation with [office color], for business or other documents, then click [advanced], and select the pr...
Page 140
- 140 - 4. Print 5 change other settings if necessary, and then click [print]. If setting details are not displayed in the print dialog box, click [show details] at the bottom of the dialog box. The machine automatically adjusts color registration when the machine turns on or the output tray is open...
Page 141
- 141 - 4. Print 5 press [color menu]. 6 press [adjust registration]. 7 press [yes]..
Page 142
- 142 - 4. Print this machine automatically adjusts color registration when an image drum cartridge is replaced or when 500 sheets are printed. You can manually adjust color registration from the operation panel if necessary. 1 press [device settings] on the touch panel. 2 press or several times and...
Page 143
- 143 - 4. Print when you adjust the shade to suit your preferences, operate from the operator panel. To specify, darken or lighten pale part (highlight), middle tone part (mid-tone), and dark part (dark) of each color. This section describes how to adjust for cyan. When adjusting other colors, perf...
Page 144
- 144 - 4. Print • color correct utility • color swatch utility • ps gamma adjuster utility adjusting color with software.
Page 145
- 145 - 4. Print for a better finish this section describes settings to obtain better print results when printing from a computer. • enhancing photos • printing with a specified resolution • emphasizing fine lines • specifying the font to use • changing black finish • eliminating white gap between t...
Page 146
- 146 - 4. Print • for windows • for mac os x you can change the print quality if necessary. If printing on large-size paper with the windows ps printer driver or on mac os x, using [normal (600x600)] may improve the print quality. For windows 1 open the file to print. 2 select [print] from the [fil...
Page 147
- 147 - 4. Print • for windows pcl printer driver • for windows ps printer driver • for mac os x to prevent blurry small letters or fine lines, turn on [adjust ultra fine lines] on the printer driver. Bar code gaps or other gaps may be narrower depending on the application. In such a case, turn this...
Page 148
- 148 - 4. Print • print using the printer fonts • print using the fonts of computer print using the printer fonts • the printer fonts do not exactly duplicate the appearance of the truetype fonts displayed on the screen. • this function is not available on mac os x. • this function may not be avail...
Page 149
- 149 - 4. Print 5 click [fonts]. 6 clear the [font substitution] check box in [truetype font output type], select one of the following output formats, and then click [ok]. • download as outline font creates font images in the printer. • download as bitmap font creates font images using the printer ...
Page 150
- 150 - 4. Print 3 click on [preferences]. 4 select [color] tab and select [office color] or [graphic pro] and then click [detail]. 5 select the method to create black from [black finish], and click [ok]. 6 change other settings if necessary, and then click [ok]. 7 click [print] on the [print] scree...
Page 151
- 151 - 4. Print 4 select the [color] tab and click [advanced]. 5 select the [black overprint] check box, and click [ok]. 6 change other settings if necessary, and then click [ok]. 7 click [print] on the [print] screen. For mac os x 1 open the file to print. 2 from the [file] menu, select [print]. 3...
Page 152
- 152 - 4. Print useful functions this section describes useful functions when printing from a computer. • collating a multiple page document in units of copies • printing from the last page of a document • selecting a tray automatically for the specified paper • switching to another paper feed tray...
Page 153
- 153 - 4. Print 5 change other settings if necessary, and then click [ok]. 6 click [print] on the [print] screen. Turn off the collating pages function on the application. If the collating pages function is turned on, documents are printed without using the internal memory of the machine. For mac o...
Page 154
- 154 - 4. Print 3 select [reverse] for [page order] on the [paper handling] panel. 4 change other settings if necessary, and then click [print]. If setting details are not displayed in the print dialog box, click [show details] at the bottom of the dialog box. • setting the mp tray • for windows pc...
Page 155
- 155 - 4. Print 3 click [preferences]. 4 select [auto] from [source] on the [setup] tab. 5 change other settings if necessary, and then click [ok]. 6 click [print] on the [print] screen. For windows ps printer driver 1 open the file to print. 2 select [print] from the [file] menu. 3 click [preferen...
Page 156
- 156 - 4. Print 3 click [preferences]. 4 click [paper feed options] on the [setup] tab. 5 select the [auto tray change] check box, and then click [ok]. 6 change other settings if necessary, and then click [ok]. 7 click [print] on the [print] screen. For windows ps printer driver 1 open the file to ...
Page 157
- 157 - 4. Print you can use frequently-used printing settings as the printer driver's default settings. This function is not available on mac os x. For windows printer driver 1 click [start], and then select [devices and printers]. 2 right-click the [oki mc573 *] icon, and then select [printing pre...
Page 158
- 158 - 4. Print 3 set the printing settings to save. 4 select [save current settings as preset] from [presets]. 5 enter a name to save the settings, and then click [ok]. Printing with registered settings this function is not available with the windows ps printer driver. • for windows pcl driver 1 o...
Page 159
- 159 - 4. Print 4 select the [job options] tab. 5 click [advanced]. 6 check the [job spool] check box, and then click [ok]. 7 change other settings if necessary, and then click [ok]. 8 click [print] on the [print] screen. For mac os x 1 open the file to print. 2 from the [file] menu, select [print]...
Page 160
- 160 - 4. Print you can connect usb memory to the printer and print saved data. • not all usb memory is guaranteed to use. (usb memory with security functions are not supported.) • usb hubs and external usb hdds are not supported. • encrypted pdf files are not supported. • the following file system...
Page 161
- 161 - 4. Print 5 select the folder that has the file you want to print. 6 set printing settings if necessary. 7 press the (start) button. 8 when a message is displayed to inform you that you can remove usb memory from the port, remove it. Cancelling a print job to cancel a print job from usb memor...
Page 162
- 162 - 4. Print printing confidential document this section describes how to obtain print results in a confidential manner. • encrypting the print data and setting a password before printing (private print) • encrypting and setting password on a computer • printing an encrypted/password-protected d...
Page 163
- 163 - 4. Print 9 click [print] on the [print] screen. The encrypted and password-protected print job is only sent to this machine, and it is not printed yet. • for windows ps printer driver 1 open a file. 2 select [print] from the [file] menu. 3 click [advanced]. 4 select the [job options] tab. 5 ...
Page 164: Fax
5 fax basic operations of fax functions sending a fax via the internet setting scanning for transmission settings for transmission setting for receptions performing confidential communication and bulletin board communication (fcode communication) useful functions sending a fax from a computer sendin...
Page 165
- 165 - 5. Fax basic operations of fax functions this section describes basic operations when sending and receiving a fax. • entering fax number to send a fax (user's manual) • about the dial function • specifying a destination from phone book • specifying a destination using one-touch button • spec...
Page 166
- 166 - 5. Fax you can select a destination from numbers that are registered in the speed dial list or the group list. You must register numbers in advance. Fax numbers • you can enter up to 1000 destinations in the speed dial list. • you can enter up to 32 groups. 1 press [fax/internet fax] or (fax...
Page 167
- 167 - 5. Fax you can select a destination from the most recent 50 records in the transmission history or reception history. The reception history that is displayed on the panel shows receptions with fcode polling only. Performing confidential communication and bulletin board communication (fcode c...
Page 168
- 168 - 5. Fax using the preview function, you can check the scanned image on the touch panel before sending fax. • the image previewed on the display does not completely match the printout. Use the function to check the content or orientation of scanned documents. • for the real time transmission a...
Page 169
- 169 - 5. Fax this section describes how to check the received fax. A received fax is automatically printed. You can specify a paper tray to use. Specifying a tray to be used when printing received fax paper size priority • do not pull the paper tray out during printing. • even if the machine canno...
Page 170
- 170 - 5. Fax received images are usually printed on the same size of paper as that of the sender's. If the same-size paper is not loaded on this machine, alternative paper is selected according to the paper size priority as follows. • when a4-size document is sent a4 b5 a5 • when b5-size document ...
Page 171
- 171 - 5. Fax distant station indicates destinations. You can change the display style of [distant station] in the [distant station priority] setting of [admin setup] > [fax setup] > [other settings]. When [type 1] is set • for the fax auto transmission/fcode polling reception the device informatio...
Page 172
- 172 - 5. Fax this section describes items on the transmit and receipt journal report. For instructions on how to print transmit and receipt journal report, refer to "printing a report to check". To print transmit and receipt journal report automatically, from [admin setup] on the touch panel, sele...
Page 173
- 173 - 5. Fax 3 result indicates fax communication results. • #: communicates via super g3. • *: communicates via g3 ecm. • none: communicates via g3 non ecm. 4 error code indicates the error code when a communication error occurs. • for details about the error code, refer to "fax error codes". • a...
Page 174
- 174 - 5. Fax sending a fax via the internet this section describes how to send a fax using the internet connection. • about the internet fax function • receiving an internet fax • entering a destination e-mail address • specifying a destination from address book/group list • selecting a destinatio...
Page 175
- 175 - 5. Fax a received internet fax is automatically printed. To receive internet faxes, you must set the e-mail reception settings in advance. Before using scan to e-mail (user's manual) if you want to forward an internet fax, you can use the auto delivery function. Forwarding received document ...
Page 176
- 176 - 5. Fax register destinations in the address book or group list in advance. If you specify a reply destination of an internet fax, you cannot specify a group. • you can register up to 1000 destinations in the address book. • you can register up to 32 groups. 1 press [fax/internet fax] or (fax...
Page 177
- 177 - 5. Fax 1 press [fax/internet fax] or (fax). 2 set a document in the adf or on the document glass. 3 press [internet fax]. 4 check that [to] is selected. To select [cc] or [bcc], press [to] several times. 5 press a one touch button which includes the destination. To select the speed dial numb...
Page 178
- 178 - 5. Fax the transmission history displays only sent faxes whose destinations were directly entered. 1 press [fax/internet fax] or (fax). 2 set a document in the adf or on the document glass. 3 press [internet fax]. 4 check that [to] is selected. To select [cc] or [bcc], press [to] several tim...
Page 179
- 179 - 5. Fax you can search for a destination from a list on the ldap server. There are two search methods, as shown below. • [simple search]: you can run a search with only one keyword as a user name. You can only search for character strings included in usernames, and not in e-mail addresses. • ...
Page 180
- 180 - 5. Fax • checking a destination • deleting a destination • changing the destination type checking a destination 1 press [display all] on the [internet fax] tab. 2 press and hold on the destination to check. Press [edit] to change the destination, if necessary. Deleting a destination 1 press ...
Page 181
- 181 - 5. Fax 2 press [delete] on the destination to delete. Changing the destination type 1 press [display all] on the [internet fax] tab. 2 press [to] to change a destination type..
Page 182
- 182 - 5. Fax this section describes the scan settings for internet fax transmissions. If using scan to fax server, the following scan settings are not available. • setting a reply destination • editing an e-mail • specifying a file name (file name) • scanning a duplex document (duplex scan) scanni...
Page 183
- 183 - 5. Fax 6 specify a destination. Entering a destination e-mail address specifying a destination from address book/group list selecting a destination using one touch buttons selecting a destination from transmission history searching for a destination in the ldap server 7 change other settings...
Page 184
- 184 - 5. Fax 1 press [fax/internet fax] or the (fax) button. 2 set a document in the adf or on the document glass. 3 press [internet fax]. 4 press [scan size] on the [basic] tab. Alternatively, you can set this setting from [function settings]. 5 select a size. 6 specify a destination. Entering a ...
Page 185
- 185 - 5. Fax 5 select a value. To increase a level of the document background removal, select [4], [5], or [6]. To decrease a level of the document background removal, select [2], [1], or [off] (no removal). 6 specify a destination. Entering a destination e-mail address specifying a destination fr...
Page 186
- 186 - 5. Fax 5 press [select subject]. 6 select a subject. If you select [manual input] in step 5, enter a subject, and then press [ok]. When directly entering, you can enter up to 80 characters. Entering characters (user's manual) 7 press [e-mail body] on the [advanced] tab. 8 press [select text]...
Page 187
- 187 - 5. Fax 3 press [internet fax]. 4 press [duplex scan] on the [advanced] tab. 5 select a setting. You can specify [long edge bind] or [short edge bind]. 6 specify a destination. Entering a destination e-mail address specifying a destination from address book/group list selecting a destination ...
Page 188
- 188 - 5. Fax you can change other settings for fax transmissions. Setting scanning for transmission sending a fax via the internet you can check the transmission history. 1 press [fax/internet fax] or the (fax) button. 2 press [internet fax]. 3 press [tx history] on the [internet fax] or [basic] t...
Page 189
- 189 - 5. Fax you can check the internet fax result in transmit and receipt journal report. For details, refer to "items on transmit and receipt journal report (e-mail/internet fax/ faxserver)". Receiving results of internet fax.
Page 190
- 190 - 5. Fax setting scanning for transmission this section describes how to make settings when sending a fax. • scanning a duplex document (duplex scan) • specifying a scan resolution (resolution) • sending a fax to multiple destinations at the same time • specifying a scan size (scan size) • adj...
Page 191
- 191 - 5. Fax 7 change other settings if necessary, and then press the (start) button. You can select a resolution to obtain the most suitable quality. 1 press [fax/internet fax] or the (fax) button. 2 set a document in the adf or on the document glass. 3 press [fax]. 4 press [resolution] on the [f...
Page 192
- 192 - 5. Fax specifying a destination using one-touch button specifying a destination from transmission history and reception history 7 change other settings if necessary, and then press the (start) button. You can change other settings for fax transmissions. Setting scanning for transmission ente...
Page 193
- 193 - 5. Fax you can select the suitable size to scan a document. 1 press [fax/internet fax] or the (fax) button. 2 set a document in the adf or on the document glass. 3 press [fax]. 4 press [scan size] on the [basic] tab. Alternatively, you can set this setting from [function settings]. 5 select ...
Page 194
- 194 - 5. Fax you can adjust the scan density in seven levels. 1 press [fax/internet fax] or the (fax) button. 2 set a document in the adf or on the document glass. 3 press [fax]. 4 press [density] on the [advanced] tab. 5 select density. • alternatively, you can set this setting from [function set...
Page 195
- 195 - 5. Fax to adjust a level of the document background removal, you can select auto, off, or adjustments in six levels. If you select [auto], the background is automatically removed in a level that suits the document. • if a greater (brighter) value of the background removal is set, fine lines,...
Page 196
- 196 - 5. Fax a black shadow may be scanned around the edges of the scanned document. The edge erase function allows you to erase the black shadow. • [edge erase] is set to [off] by factory default. • the default value of the edge width to erase can be changed from [admin setup] > [fax setup] > [de...
Page 197
- 197 - 5. Fax you can set the machine so that a sender name (originator) can be printed on sent faxes. [tti] is enabled by factory default, resulting in the name that you specify with [sender id] printed. 1 press [fax/internet fax] or the (fax) button. 2 set a document in the adf or on the document...
Page 198
- 198 - 5. Fax [tti] is enabled by factory default, resulting in the name that you specify with [sender id] printed on faxes as [standard tti]. To use any sender name (originator) other than [standard tti], follow the procedure below. 1 press [fax/internet fax] or the (fax) button. 2 set a document ...
Page 199
- 199 - 5. Fax 6 specify a destination. Entering fax number to send a fax (user's manual) specifying a destination from phone book specifying a destination using one-touch button specifying a destination from transmission history and reception history 7 change other settings if necessary, and then p...
Page 200
- 200 - 5. Fax changing the sender name that is printed on faxes if you have the sender (originator) name that is frequently used, it is recommended to specify the name as the standard originator name. 1 press [device settings] on the touch panel. 2 press or several times and press [admin setup]. 3 ...
Page 201
- 201 - 5. Fax • registering a prefix • using a prefix when sending a fax • using a prefix when registering a speed dial number you can add a prefix to a destination number. You can also attach a prefix when registering a number to speed dial. Registering a prefix you must register the prefix to [pr...
Page 202
- 202 - 5. Fax if the fax transmission fails, the machine automatically redials. If the recipient's line is busy, the recipient's machine does not answer, or a communication error occurs, the sender's machine also automatically redials. You can set the number of redial attempts and the intervals of ...
Page 203
- 203 - 5. Fax settings for transmission this section describes how to send a fax. • scanning multiple documents continuously on the document glass (continuous scan (glass)) • scanning multiple documents continuously with the adf (continuous scan (adf)) • sending at a specified date and time (delaye...
Page 204
- 204 - 5. Fax specifying a destination using one-touch button specifying a destination from transmission history and reception history 7 press the (start) button to start scanning the first document. 8 when [please set next document] is displayed, set the next document. 9 press [start scan]. 10 rep...
Page 205
- 205 - 5. Fax specifying a destination using one-touch button specifying a destination from transmission history and reception history 7 press the (start) button to start scanning the first document. 8 when [please set next document] is displayed, set the next document. 9 press [start scan]. 10 rep...
Page 206
- 206 - 5. Fax • date and time are displayed in order of date, time, and minute. 7 press [ok]. 8 specify a destination. Entering fax number to send a fax (user's manual) specifying a destination from phone book specifying a destination using one-touch button specifying a destination from transmissio...
Page 207
- 207 - 5. Fax 5 press or several times and press [memory tx] to set it to [off]. Pressing [memory tx] switches between [on] and [off]. 6 specify a destination. Entering fax number to send a fax (user's manual) specifying a destination from phone book specifying a destination using one-touch button ...
Page 208
- 208 - 5. Fax you can check the receiving tone from the destination machine, and then send a fax. 1 press [fax/internet fax] or the (fax) button. 2 set a document in the adf or on the document glass. 3 press [fax]. 4 press [off hook] on the [fax] tab or [basic] tab. 5 enter a destination fax number...
Page 209
- 209 - 5. Fax 3 enter the administrator name and password and press [ok]. The factory default administrator name and password are "admin" and "999999" respectively. 4 press [fax setup]. 5 press [security function]. 6 press a desired security function and set it to [on]..
Page 210
- 210 - 5. Fax setting for receptions this section describes various settings when receiving a fax. • setting the reception mode (user's manual) • drd (user's manual) • setting a tray to print received documents • setting the waiting time from when an incoming call arrives to when reception starts (...
Page 211
- 211 - 5. Fax • use only plain or recycled paper. • available paper sizes are a4, a5, b5, letter, legal 13, legal 13.5, legal 14, statement, folio. Paper size priority • if a received fax is larger than a specified paper size, the fax is reduced, discarded, or printed onto multiple sheets of paper ...
Page 212
- 212 - 5. Fax 7 select a reduction ratio. 8 press [back] until the home screen is displayed. Specifying a threshold value threshold means the value that determines the starting points to reduce or cut off to fit on page when the received image exceeds the effective recording size. • if the excess i...
Page 213
- 213 - 5. Fax prints received fax images on both sides of paper. Use plain paper of a standard size. Use of paper other than paper of standard sizes may cause paper jams. Loading paper (user's manual) 1 press [device settings] on the touch panel. 2 press or several times and press [admin setup]. 3 ...
Page 214
- 214 - 5. Fax to hear the monitor sound during fax transmission and reception, set as described below. 1 press [device settings] on the touch panel. 2 press or several times and press [admin setup]. 3 enter the administrator name and password and press [ok]. The factory default administrator name a...
Page 215
- 215 - 5. Fax set when the external telephone and the machine ring in tel/fax ready mode. 1 press [device settings] on the touch panel. 2 press or several times and press [admin setup]. 3 enter the administrator name and password and press [ok]. The factory default administrator name and password a...
Page 216
- 216 - 5. Fax set the machine so that it can determine whether the sender is sending a fax while the recipient is holding the handset of the external telephone after picking it up to answer the call when the telephone rings in tel/fax ready mode. 1 press [device settings] on the touch panel. 2 pres...
Page 217
- 217 - 5. Fax set the time before the machine starts receiving a fax automatically if an incoming call is not answered in tel/fax ready mode or ans/fax ready mode. 1 press [device settings] on the touch panel. 2 press or several times and press [admin setup]. 3 enter the administrator name and pass...
Page 218
- 218 - 5. Fax set an operation type in ans/fax ready mode. 1 press [device settings] on the touch panel. 2 press or several times and press [admin setup]. 3 enter the administrator name and password and press [ok]. The factory default administrator name and password are "admin" and "999999" respect...
Page 219
- 219 - 5. Fax • registering (if selecting [off] or [mode1]) • registering (if selecting [mode2] or [mode3]) • deleting a registered number you can block unwanted faxes by setting to receive faxes only from registered speed dial numbers, or rejecting reception from specific registered numbers. There...
Page 220
- 220 - 5. Fax 14 to continue registering another number, repeat the procedure from step 10. Deleting a registered number 1 press [device settings] on the touch panel. 2 press or several times and press [admin setup]. 3 enter the administrator name and password and press [ok]. The factory default ad...
Page 221
- 221 - 5. Fax performing confidential communication and bulletin board communication (fcode communication) this section describes the confidential communication and bulletin board communication using fcode communication. • about fcode communication • registering an fcode box • sending a fax to a de...
Page 222
- 222 - 5. Fax • registering a confidential box • registering a bulletin board box to perform fcode communication, register an fcode box. There are two types of fcode boxes: fcode confidential boxes and fcode bulletin board boxes. Be sure to register a sub address and a pin number (fcode confidentia...
Page 223
- 223 - 5. Fax you can enter up to 20 characters including # or *. 13 press [ok]. 14 press the registration button of [hold time]. 15 enter a value between 0 and 31 (days), and then press [ok]. • set [hold time] if necessary. • if you set [0] (days), the document is indefinitely retained. 16 press t...
Page 224
- 224 - 5. Fax the entered pin number is not displayed. Be sure to write the pin number down and keep it safe. 18 press [ok]. Registering a bulletin board box if you register a bulletin board box to the machine, you can have the other party retrieve a document that is registered in the bulletin boar...
Page 225
- 225 - 5. Fax you can enter up to 20 characters including # or *. 13 press [ok]. You can perform fcode confidential transmission by entering the sub address that is registered to an fcode confidential box of the recipient's machine. Check the destination sub address before sending. 1 press [fax/int...
Page 226
- 226 - 5. Fax 9 add a destination on the [fax] tab. Entering fax number to send a fax (user's manual) specifying a destination from phone book specifying a destination using one-touch button specifying a destination from transmission history and reception history 10 change other settings if necessa...
Page 227
- 227 - 5. Fax you can perform fcode polling communication (fcode polling) by entering the sub address of an fcode bulletin board box that is registered to the sender's machine. With this function, the sender's machine sends a fax in response to instructions from your machine. If a password is set t...
Page 228
- 228 - 5. Fax you can delete a document that is saved in a bulletin board box. 1 press [device settings] on the touch panel. 2 press or several times and press [store document settings]. 3 press [fcode bulletin board]. 4 press [delete] of a box number. 5 press [yes] on a confirmation screen. A docu...
Page 229
- 229 - 5. Fax useful functions this section describes useful fax functions. • instructing a fax reception from a telephone remotely (remote switchover number) • setting secure reception if the connected telephone is remotely located, you can switch the machine to the fax reception operation by dial...
Page 230
- 230 - 5. Fax 7 select a number. 8 press [back] until the home screen is displayed. • setting secure reception • printing an image stored with secure reception setting secure reception 1 press [device settings] on the touch panel. 2 press or several times and press [admin setup]. 3 enter the admini...
Page 231
- 231 - 5. Fax the secure receive function is not available when using the following functions. • fcode confidential reception • fcode polling reception • manual reception (including the fax reception after dialing a remote switchover number) • internet fax reception 1 press [device settings] on the...
Page 232
- 232 - 5. Fax sending a fax from a computer this section describes how to send a fax from a computer. • sending a pc fax • sending a fax from a computer with a cover sheet • sending a pc fax to multiple destinations at the same time • cancelling a pc fax transmission • managing the pc fax phone boo...
Page 233
- 233 - 5. Fax 1 enter a destination name in [name] on the [specifying numbers] tab in [recipients]. 2 enter the fax number of the destination in [fax number]. 3 enter comments in [comments] if necessary. 4 click [add 5 repeat steps 1 to 4 to enter all the destinations. 6 click [ok]. Specifying a de...
Page 234
- 234 - 5. Fax if you select [print all recipients' information on each cover sheet] and send to multiple destinations at the same time (broadcasting), the cover sheet is sent to the destinations with the following information printed: all transmission destinations' names and fax numbers (only when ...
Page 235
- 235 - 5. Fax if you use a group, you can specify multiple destinations just by performing one operation. Managing the pc fax phone book 1 open a file. 2 select [print] from the [file] menu. 3 select [oki mc573 fax] from [select printer], and then click [print]. 4 select the [phone book] tab in [re...
Page 236
- 236 - 5. Fax you can cancel a fax transmission from a computer while the data is being sent to the machine. • you cannot cancel a fax transmission from a computer after the data is saved in the machine. • for details on how to cancel a fax transmission that is saved in the memory of this machine, ...
Page 237
- 237 - 5. Fax 4 select [new (fax number)] from the [fax number] menu. 5 enter a destination name in [name] in the [new (fax number)] dialog box. 6 enter the fax number of the destination in [fax number]. 7 enter comments in [comments] if necessary. 8 click [ok]. 9 select [save] from the [fax number...
Page 238
- 238 - 5. Fax 4 select [new (group)] from the [fax number] menu. 5 enter a group name in [group name] in the [new (group)] dialog box. 6 enter comments in [comments] if necessary. 7 select the destination to register in the group, and then click [add->]. Click [new (fax number)] if necessary. Manag...
Page 239
- 239 - 5. Fax 2 right-click the oki mc573 fax icon, and then select [printing preferences]. 3 click [phone book] on the [setup] tab. 4 select [export] from the [tools] menu. 5 select a save destination in the [export to file] dialog box. 6 enter the name of a file, and then click [save]. The phone ...
Page 240
- 240 - 5. Fax 5 select [import] from the [tools] menu. 6 specify the copied file for [choose a csv file] in the [import phone book] dialog box. 7 click [browse] to select a file. 8 click [next]. • associating a new definition with the phone book format if you want to import a csv file with the form...
Page 241
- 241 - 5. Fax 8 specify a csv definition file in [choose a csv definition file] if necessary. Select [comma(,)] for [field delimiter]. You can continue operating even if you do not specify a definition file. If you do not specify a definition file, select whether to save a new definition file in th...
Page 242
- 242 - 5. Fax sending data to the fax server this section describes how to send data to the fax server. • basic procedure for scan to fax server • enabling the scan to fax server function • editing a destination e-mail address • editing e-mail body text • checking results of scan to fax server this...
Page 243
- 243 - 5. Fax you can change other settings for fax transmissions. Setting scanning for transmission to enable the scan to fax server function, follow the procedure below in admin setup. If the scan to fax server function is enabled, the fax function is disabled. 1 press [device settings] on the to...
Page 244
- 244 - 5. Fax a prefix and suffix are used in the following format. The "fax number" in this format is a number that is selected in the "add destination" item. "prefix + fax number + suffix" for example, if you set "fax=" as the prefix and set "@faxserver" as the suffix and perform the scan to fax ...
Page 245
- 245 - 5. Fax you can check the scan to fax server result in transmit and receipt journal report. For details, refer to "items on transmit and receipt journal report (e-mail/internet fax/ faxserver)". Checking results of scan to fax server.
Page 246
- 246 - 5. Fax names and functions of screen items for internet fax • [internet fax] tab • [basic] tab item description 1 destination area select a fax destination. The selected fax destination appears in this area. If at least 1 destination is specified, you can press [display all] to edit, add, or...
Page 247
- 247 - 5. Fax • [advanced] tab • [image settings] tab item description 1 duplex scan specifies duplex scanning. Set this function when scanning both sides of a document. 2 reply to specifies an e-mail address as a reply destination. If the recipient replies to the received e-mail, the reply is sent...
Page 248
- 248 - 5. Fax • [function settings] > [destination] tab add, edit or delete a destination to which a document is sent. • [function settings] > [scan setting] tab item description 1 setting display area 1 displays the current settings for displayed items. 2 setting display area 2 displays a list of ...
Page 249: Maintenance
6 maintenance replacing maintenance parts cleaning each part of the machine updating installed drivers removing installed drivers updating firmware initializing memory and settings this section describes how to maintain the machine to keep the machine comfortable and extend its life..
Page 250
- 250 - 6. Maintenance replacing maintenance parts this section describes how to replace maintenance parts. • replacing the belt unit • replacing the fuser unit when the "belt unit near life" message appears on the display screen, prepare a replacement belt unit. You can keep printing approximately ...
Page 251
- 251 - 6. Maintenance 2 hold the handle (b) and open the scanner unit (a) completely. 3 press the open button (a) and open the output tray (b) until it clicks. 4 take all the four image drums out of the machine, and then place them on a flat surface. 5 cover the image drums you took out with paper ...
Page 252
- 252 - 6. Maintenance 7 remove the belt unit by holding the lock lever (c). 8 hold the lock levers (c) of a new belt unit and place the belt unit into the machine..
Page 253
- 253 - 6. Maintenance 9 turn the lock levers (c) on the both sides of the belt unit backward. 10 return all the four image drums to the machine. 11 close the output tray (b) slowly and push the center of the tray for confirmation. Do not touch the led head when closing the output tray. 12 hold the ...
Page 254
- 254 - 6. Maintenance when the "fuser unit near life" message appears on the display screen, prepare a replacement fuser unit. You can keep printing approximately 1,000 pages until the next message appears. When the "change fuser unit" message appears, replace the fuser unit. The life expectancy of...
Page 255
- 255 - 6. Maintenance 4 tilt forward the fuser unit lock levers (c) to unlock. 5 hold the fuser unit handle (d) and lift the fuser unit out of the machine. 6 push the blue lever on the new fuser unit and remove the safety stopper. 7 hold the handle of a new fuser unit, align the fuser unit to the g...
Page 256
- 256 - 6. Maintenance 8 tilt back the fuser unit lock levers (c) to lock. 9 close the output tray (b) slowly and push the center of the tray for confirmation. Do not touch the led head when closing the output tray. 10 hold the handle (b) to close the scanner unit (a). 11 please recycle fuser unit. ...
Page 257
- 257 - 6. Maintenance cleaning each part of the machine this section describes how to clean the machine and parts. • cleaning the surface of the machine • cleaning the document glass (user's manual) • cleaning the document feed rollers • cleaning the paper feed rollers (tray 1/tray 2/tray 3) • clea...
Page 258
- 258 - 6. Maintenance if the document feed rollers in the adf are contaminated with ink, toner particles or paper dust, documents and outputs get dirty and a paper jam may occur. Clean the adf once a month to prevent these problems. Do not use benzine, thinners, or alcohol. They may damage the plas...
Page 259
- 259 - 6. Maintenance 5 push and close the roller cover. If the document feed roller is very dirty, wipe gently with a soft cloth that has been moistened with neutral detergent and squeezed well, and then wipe again with a soft cloth that has been slightly moistened with water and squeezed well. 6 ...
Page 260
- 260 - 6. Maintenance 4 wipe the separation roller on the paper cassette with a wet cloth that has been wrung out well. 5 load paper in the paper cassette and insert the paper cassette into this machine. Clean the paper feed rollers in the mp tray. 1 open the mp tray (a) forward by inserting your f...
Page 261
- 261 - 6. Maintenance 2 slightly lifting the mp tray (a), press the right arm (b) inward, then unlock the tab (c). 3 in the same manner, slightly lifting the mp tray, press the left arm inward, then unlock the tab. 4 open the paper set cover (d) until it touches to the machine body. 5 wipe the feed...
Page 262
- 262 - 6. Maintenance 7 close the separation roller cover (f). 8 while pressing the right arm (b) on the mp tray (a) inward, slightly lift the mp tray (a) and hook the tab (c). Closing the mp tray without putting the tab back in place may crack the paper set cover. Be sure to put it back in place. ...
Page 263
- 263 - 6. Maintenance updating installed drivers this section describes how to update drivers that are installed in a computer. You must have the administrator rights for the computer to complete this procedure. • updating the printer driver (windows) • updating the fax driver (windows) • updating ...
Page 264
- 264 - 6. Maintenance check details on the latest driver on the oki data web site. You must log in as the administrator to perform this procedure. 1 double-click the downloaded file. If the [user account control] dialog box is displayed, click [yes]. 2 select a language, and then click [ok]. 3 read...
Page 265
- 265 - 6. Maintenance check details on the latest driver on the oki data web site. You must log in as the administrator to perform this procedure. 1 remove the driver. Removing the printer driver (mac os x) 2 install a new driver. Installing a driver and software to a computer (user's manual) check...
Page 266
- 266 - 6. Maintenance removing installed drivers this section describes how to remove the driver that are installed in a computer. You must have the administrator rights for the computer to complete this procedure. • removing the printer driver (windows) • removing the fax driver (windows) • removi...
Page 267
- 267 - 6. Maintenance • you must log in as the administrator to perform this procedure. • restart the computer before removing the driver. 1 click [start], and then select [devices and printers]. 2 right-click the [oki mc573] icon, and then select [remove device]. If the icons are grouped, select [...
Page 268
- 268 - 6. Maintenance • for os x 10.9 to 10.11 • for os x 10.8.5 you must log in as the administrator to perform this procedure. For os x 10.9 to 10.11 1 select [system preferences] from the apple menu. 2 select [printers & scanners]. 3 select a device to remove, and then click [-]. If a confirmati...
Page 269
- 269 - 6. Maintenance you must log in as the administrator to perform this procedure. 1 from the hard disk, select [library] > [image capture] > [devices]. 2 delete "oki scanner". 3 from the hard disk, select [applications] > [okidata] > [scanner]. 4 delete the "network scanner setup tool". 5 resta...
Page 270
- 270 - 6. Maintenance updating firmware you can update the firmware of your machine to the latest version through the internet. For details, visit the oki data web site..
Page 271
- 271 - 6. Maintenance initializing memory and settings this section describes how to initialize memory and settings saved in the machine. • initializing flash memory • initializing the settings of the device when you initialize flash memory, the following data is deleted. • the job data saved with ...
Page 272
- 272 - 6. Maintenance you can return the configured settings of the device to their default. • when you initialize the settings of the device, the following data is deleted. - stored documents in the fcode bulletin board box - fax jobs that have not been sent - fax jobs received in the fcode confid...
Page 273: Troubleshooting
7 troubleshooting if the status button on the operator panel lights up or flashes copy problems print problems scan problems fax problems about problems with printing results problems about software problems on the machine or paper airprint problems google cloud print problems.
Page 274
- 274 - 7. Troubleshooting if the status button on the operator panel lights up or flashes if any problem occurs in this machine, the (status) button lights up or flashes. Press the (status) button, and check the problem status. 1 press the (status) button. 2 press [system status]. 3 select an item....
Page 275
- 275 - 7. Troubleshooting copy problems this section describes problems with the copy function. If you cannot solve a problem with the following solutions, contact your dealer. • unable to copy (user's manual) • the copied output is different from the original • other problems (copy) • the copied o...
Page 276
- 276 - 7. Troubleshooting • black and white documents are copied in color. • it takes a long time to start copying. • a copy job is cancelled. Point to check solution reference is the color selection set to [auto]? The following documents may be copied in color. • yellowed documents • documents wit...
Page 277
- 277 - 7. Troubleshooting print problems this section describes problems with printing from a computer. • if you cannot solve a problem with the following solutions, contact your dealer. • for problems caused by an application, contact the manufacturer of the application. • unable to print (user's ...
Page 278
- 278 - 7. Troubleshooting • common to windows and mac os x • for windows wireless lan connection problems cause solution reference the network connection setting is incorrect. • [wireless(infrastructure)] and [wireless(ap mode)] cannot be enabled at the same time. • to connect using [wireless(infra...
Page 279
- 279 - 7. Troubleshooting • common to windows and mac os x • for windows usb connection problems cause solution reference an unsupported usb cable is used. Use a usb 2.0 cable. - a usb hub is used. Directly connect the machine to the computer. Connecting with a usb cable (user's manual) a printer d...
Page 280
- 280 - 7. Troubleshooting scan problems this section describes problems with the scan function. If you cannot solve a problem with the following solutions, contact your dealer. • unable to scan (user's manual) • scan to e-mail problems • e-mail/internet fax/faxserver error code • scan to computer p...
Page 281
- 281 - 7. Troubleshooting • common to windows and mac os x • the message, "connect to pc failed." is displayed on the screen of the machine. • for windows actkey • the message, "connect to pc failed." is displayed on the screen of the machine. • "access denied to pc." is displayed on the screen of ...
Page 282
- 282 - 7. Troubleshooting • common to windows and mac os x • for windows unable to save files in a network folder point to check solution reference is the ftp/cifs setting correct? Check the profile settings. Creating a shared folder in a computer (user's manual) has any error occurred? Follow the ...
Page 283
- 283 - 7. Troubleshooting • common to windows and mac os x • for windows wireless lan connection problems (if wireless lan module is fitted) cause solution reference the network connection setting is incorrect. • [wireless(infrastructure)] and [wireless(ap mode)] cannot be enabled at the same time....
Page 284
- 284 - 7. Troubleshooting fax problems this section describes problems with the fax function. If you cannot solve a problem with the following solutions, contact your dealer. • unable to send a fax (user's manual) • unable to receive a fax (user's manual) • unable to send or received a fax • other ...
Page 285
- 285 - 7. Troubleshooting • the received fax is not printed on the appropriate paper. • junk faxes are received. If problems have occurred in the fax communication, print the transmit/receipt journal and check the error codes. Follow the solution to handle the problem. For information on how to pri...
Page 286
- 286 - 7. Troubleshooting 26 transmission failed. The dial tone was not detected. Change the pbx line setting and send again. To change the setting, select [device settings] > [admin setup] > [fax setup] > [fax setting] > [pbx line] on the touch panel. 27 redialed, but the line was busy. Wait a whi...
Page 287
- 287 - 7. Troubleshooting *press [device settings], select [admin setup] > [user install] > [super g3] > [off] on the touch panel. 80 a machine (modem) error was detected. Contact your dealer. 82 super g3 communication failed. Turn off the super g3 mode.(*) 83 super g3 communication failed. Turn of...
Page 288
- 288 - 7. Troubleshooting about problems with printing results this section describes problems with print results. Click the corresponding symptom and check the remedy. If you cannot solve a problem with the following solutions, contact your dealer. • table of problems with printing results • verti...
Page 289
- 289 - 7. Troubleshooting the periphery of characters is smudged the entire paper area is lightly stained when printing on envelopes or coated paper toner comes off when printed paper is rubbed uneven gloss black or white dots appear dirt is printed the entire page is printed black nothing is print...
Page 290
- 290 - 7. Troubleshooting vertical white lines appear cause solution reference the led head is dirty. Wipe the led head with a soft tissue paper. Cleaning the led head (user's manual) the toner is low. If "toner low" or "toner empty. Replace with new toner cartridge." appears, replace the toner car...
Page 291
- 291 - 7. Troubleshooting printed images are light cause solution reference the toner is low. If "toner low" or "toner empty. Replace with new toner cartridge." appears, replace the toner cartridge. Replacing the toner cartridges (user's manual) the paper is damp. Use paper stored under proper temp...
Page 292
- 292 - 7. Troubleshooting dew condensation appears on printed paper cause solution reference the paper is damp. Use paper stored under proper temperature and humidity conditions. Loading paper (user's manual) the machine is printing when the temperature and humidity conditions are high. Use the mac...
Page 293
- 293 - 7. Troubleshooting horizontal lines and spots appear periodically cause solution reference if the intervals of lines or spots are approximately 94 mm (3.7 inches), the green tube of the image drum is damaged or dirty. Lightly wipe the image drum with a soft tissue paper. Replace the image dr...
Page 294
- 294 - 7. Troubleshooting the periphery of characters is smudged cause solution reference the led head is dirty. Wipe the led head with a soft tissue paper. Cleaning the led head (user's manual) the paper is unsuitable. Use recommended paper. Loading paper (user's manual) the paper is damp. Replace...
Page 295
- 295 - 7. Troubleshooting toner comes off when printed paper is rubbed cause solution reference the settings of the media type and weight are incorrect. On the touch panel, press [device settings], select [paper setup] > the paper tray you are using, and then select the proper values for [media wei...
Page 296
- 296 - 7. Troubleshooting black or white dots appear cause solution reference the paper is unsuitable. Use recommended paper. Loading paper (user's manual) if the intervals of lines or spots are approximately 94 mm (3.7 inches), the green tube of the image drum is damaged or dirty. Lightly wipe the...
Page 297
- 297 - 7. Troubleshooting the entire page is printed black cause solution reference a malfunction may occur in the machine. Contact your dealer. - nothing is printed cause solution reference two or more sheets of paper are fed at the same time. Fan the paper well and load the paper again. Loading p...
Page 298
- 298 - 7. Troubleshooting white patches appear cause solution reference the paper is damp. Replace the damp paper with new paper. Loading paper (user's manual) the paper is unsuitable. Use recommended paper. Loading paper (user's manual) the document glass is dirty. Clean the document glass. Cleani...
Page 299
- 299 - 7. Troubleshooting the peripheral area of the page is dirty cause solution reference the document feed roller or document holding pad is dirty. Clean the document feed roller and document holding pad. Cleaning the document feed rollers the paper size is bigger than the size of the document (...
Page 300
- 300 - 7. Troubleshooting color of the printed image is not what you expect cause solution reference the toner is low. If "toner low" or "toner empty. Replace with new toner cartridge." appears, replace the toner cartridge. Replacing the toner cartridges (user's manual) the setting of [black finish...
Page 301
- 301 - 7. Troubleshooting problems about software this section describes problems with software. • problems on configuration tool • problems on a web browser • printer problems on a windows pc • [device setting] tab • cloning • [user setting] tab • cloning problems on configuration tool symptom cau...
Page 302
- 302 - 7. Troubleshooting if i perform cloning with auto delivery manager, the following settings are also copied. • e-mail address manager • speed dial manager • profile manager if e-mails or speed dials are used for the auto delivery settings of the copy source device, these settings also need to...
Page 303
- 303 - 7. Troubleshooting • if you cannot solve a problem with the following solutions, contact your dealer. • for problems caused by an application, contact the manufacturer of the application. • usb connection problems • printer driver/utility problems printer problems on a windows pc symptom cau...
Page 304
- 304 - 7. Troubleshooting problems on the machine or paper this section describes problems with the machine and paper. • problems on the machine • problems on document and paper • if a power failure occurs • before relinquishing your device if you cannot solve a problem with the following solutions...
Page 305
- 305 - 7. Troubleshooting • the power switch led lamp and the (power save) button light and nothing is displayed on the touch panel. • the output tray cannot be closed. • the machine does not start printing. • the document glass is covered with condensation. • nothing is displayed on the touch pane...
Page 306
- 306 - 7. Troubleshooting • the machine does not start printing immediately. • even if the [density] setting is changed, printing results do not change. • printing stops halfway. • the specified settings such as the time setting have been erased. • free space in memory is insufficient. • all pages ...
Page 307
- 307 - 7. Troubleshooting if you cannot solve a problem with the following solutions, contact your dealer. • the document is not ejected from the machine. • the document often jams. • paper often jams. Multiple sheets of paper are pulled in at the same time. Paper is pulled in at an angle. • paper ...
Page 308
- 308 - 7. Troubleshooting • paper is curled. Paper is creased. • the paper twists around the rollers in the fuser unit. • the paper twists around the rollers in the belt unit. • a corner of paper is folded (edge folded). • the paper is twinkled when printing on envelopes. Cause solution reference t...
Page 309
- 309 - 7. Troubleshooting • the operation of the machine if a power failure occurs, the machine operates as follows. • if a power failure occurs, the machine is turned on, it will turn on automatically without pressing the power switch after the power is restored. If you do not want the machine to ...
Page 310
- 310 - 7. Troubleshooting we highly recommend you to erase registered personal information and saved data in the device before you relinquish the device. To erase the information, [device settings] > [admin settings] > [user install] > execute [erase privacy data] on the touch panel. The following ...
Page 311
- 311 - 7. Troubleshooting airprint problems • the machine may take a few minutes to connect to a network after turning the machine on. Check that the machine is connected to the network before printing. • if using mac os x or ios, upgrade to the latest version before use. • the "no airprint printer...
Page 312
- 312 - 7. Troubleshooting google cloud print problems • the machine cannot be registered in google cloud print. • unable to print. • even after the machine was deleted from google cloud print, the registration information remains on the management screen. • even after the machine was deleted from g...
Page 313
- 313 - 7. Troubleshooting xxxxxx12 failed to connect to the http server. The connection cannot be established due to your network environment. Check with your network administrator. - xxxxxx13 an http server connection error. The connection cannot be established due to your network environment. Che...
Page 314: Editing Address Book
8 editing address book e-mail address fax numbers this section describes how to register/edit e-mail addresses and fax numbers in the address book of the machine..
Page 315
- 315 - 8. Editing address book e-mail address this section describes how to register/delete e-mail addresses and e-mail groups in or from the address book of the machine. You can register/delete them from a computer using the web page of the machine or configuration tool. • registering an e-mail ad...
Page 316
- 316 - 8. Editing address book you can register an e-mail group from [group no.] in [e-mail address]. 1 press [device settings] on the touch panel. 2 press [address book]. 3 press [e-mail group]. 4 select a number, and then press [register]. To edit a registered address, select [edit]. 5 press the ...
Page 317
- 317 - 8. Editing address book you cannot select any e-mail addresses that are specified with the auto delivery function. 1 press [device settings] on the touch panel. 2 press [address book]. 3 press [e-mail address]. 4 select a number, and then press [delete]. 5 press [yes] on a confirmation scree...
Page 318
- 318 - 8. Editing address book fax numbers this section describes how to register/delete fax numbers and group numbers in or from the address book of the machine. You can register/delete them from a computer using the web page of the machine or configuration tool. • registering a fax number from th...
Page 319
- 319 - 8. Editing address book 4 select a speed dial number, and then press [register]. 5 press the registration button of [name]. 6 enter a name. You can enter up to 24 characters. 7 press [ok]. 8 press the registration button of [fax number]. 9 enter a fax number. You can enter up to 40 digits. 1...
Page 320
- 320 - 8. Editing address book 4 select a group number, and then press [register]. The check box is selected. You can select multiple items. 5 press the registration button of [name]. 6 enter a name. You can enter up to 16 characters. 7 press [ok]. 8 press the registration button of [speed dial]. 9...
Page 321
- 321 - 8. Editing address book even if you delete a group, the numbers that are registered as the speed dial numbers are not deleted. 1 press [device settings] on the touch panel. 2 press [phone book]. 3 press [group no.]. 4 select a group number, and then press [delete]. 5 press [yes] on a confirm...
Page 322
- 322 - 8. Editing address book 9 enter a name, and then press [ok]. You can enter up to 24 characters. 10 press [ok]. 11 repeat steps 3 to 10 until you complete registering all the dial number..
Page 323
9 operating management/ specifications administrator setup management software user authentication (access control) account management moving/transporting this machine this section describes how to manage the machine and its specifications..
Page 324
- 324 - 9. Operating management/ specifications administrator setup this section describes how to change items in admin setup. The settings that you can change in [admin setup] are as follows. The factory default administrator name and password are "admin" and "999999", respectively. Use them if any...
Page 325
- 325 - 9. Operating management/ specifications • default settings copy setup item factory default setting description color mode auto select auto / color / mono (grayscale). Scan size a4 or letter sets the default scan size. Duplex copy off(sim plex) sets the default setting of whether to turn dupl...
Page 326
- 326 - 9. Operating management/ specifications • default settings • configure shortcuts • fcode box • security function fax setup item factory default setting description resolution normal sets the default image quality. Background removal auto sets the default setting of the background removal. De...
Page 327
- 327 - 9. Operating management/ specifications • other settings • fax setting item factory default setting description default mode normal sets the default screen of fax. Redial tries 2 time(s) sets the number of redial attempts. Available range: 0 to 9 times redial interval 1 minute(s) sets the ti...
Page 328
- 328 - 9. Operating management/ specifications forwarding setting forwarding setting off sets whether to enable the fax forwarding mode. Forwarding number (null) sets a fax number used for the fax forwarding mode. Tad mode type 3 sets an operation type in tel / fax ready mode. [type 3]: a fax signa...
Page 329
- 329 - 9. Operating management/ specifications • default settings internet fax setup item factory default setting description default settings scan size a4 or letter sets the default scan size. Density 0 sets the default density. Resolution normal sets the default resolution. Background removal aut...
Page 330
- 330 - 9. Operating management/ specifications • e-mail setup encrypted pdf setting document open password (null) sets the default password to open an encrypted pdf. A document open password cannot be the same as a permission password. You can enter up to 32 characters. Permissions password (null) ...
Page 331
- 331 - 9. Operating management/ specifications • usb memory setup • shared folder setup • twain setup • wsd scan setup • pc scan mode • scanner adjust print check message off sets whether to report the error content if a transmission error occurs. Item factory default setting description file name ...
Page 332
- 332 - 9. Operating management/ specifications dd: date created (01 to 31) ss: second created (00 to 59) * the date and time when a file is created are values of the timer of mc573. An example of file name specification (if the file format is pdf) if specifying "data#n": saved as file names such as...
Page 333
- 333 - 9. Operating management/ specifications • print menu • color menu • system configuration menu • pcl setup • ps setup • xps setup • sidm setup • ibm ppr setup • epson fx setup • private print setup print menu • print setup • printer adjust print setup item factory default setting description ...
Page 334
- 334 - 9. Operating management/ specifications • print position adjust • drum cleaning • hex dump color menu bg setting black 0 corrects variations in print results caused by temperature and humidity conditions and differences in print density and frequency. Change the setting if the background is ...
Page 335
- 335 - 9. Operating management/ specifications system configuration menu pcl setup ps setup ucr ucr low adjusts the level of under color removal. Cmy100% density cmy100% density disable selects whether to use halftone for c, m, y 100% density. Cmyk conversion cmyk conversion on selects whether to u...
Page 336
- 336 - 9. Operating management/ specifications xps setup sidm setup ibm ppr setup network ps-protocol raw specifies ps communication protocol mode of data from network. Usb ps-protocol raw specifies ps communication protocol mode of data from usb. Pdf paper size current tray size set the paper size...
Page 337
- 337 - 9. Operating management/ specifications epson fx setup private print setup text height same sets the height of a character. Same: the height stays the same regardless of cpi. Diff: the height varies according to cpi. Item factory default setting description character pitch 10 cpi specifies c...
Page 338
- 338 - 9. Operating management/ specifications • network setup • mail server setup • ldap server setting • secure protocol server setting network setup • network setting network menu item factory default setting description enabling default gateway wired sets which default gateway to be enabled bet...
Page 339
- 339 - 9. Operating management/ specifications • wireless (infrastructure) setting (if wireless lan module fitted) • wireless(ap mode) setting (if wireless lan module fitted) • factory defaults mail server setup gigabit network disable sets whether to enable access with gigabit ethernet. Hub link s...
Page 340
- 340 - 9. Operating management/ specifications ldap server setting secure protocol server setting to apply the settings that are changed on the [network menu] menu, you must restart a network card. Restart the network card according to a confirmation screen that is displayed when you change setting...
Page 341
- 341 - 9. Operating management/ specifications • default mode • operation clear • sound control • local interface* 1 configure home screen factory default setting description copy scan print fax/internet fax troubleshoot register frequently-used functions on the home screen. Manage unit item factor...
Page 342
- 342 - 9. Operating management/ specifications • system setup • power save • memory setup • flash memory setup* 1 • storage maintenance setup • language maint setup item factory default setting description access control disable sets access control. Default authent. Method sett. Local name availabl...
Page 343
- 343 - 9. Operating management/ specifications • keyboard layout • admin password • reset settings* 2 • job log setup • print statistics *1 a message is displayed to confirm the equipment restarts automatically when changes have been made. Select [yes] to continue. Select [no] to cancel. *2 a messa...
Page 344
- 344 - 9. Operating management/ specifications *1 a message is displayed to confirm the equipment restarts. Select [yes] to continue. Select [no] to cancel. *2 when you set the dial tone detection setting to [on], the machine does not dial if the dial tone is not detected. Business phone setup drd ...
Page 345
- 345 - 9. Operating management/ specifications management software this section describes useful software for managing the machine. • configuration tool • web page of this machine.
Page 346
- 346 - 9. Operating management/ specifications user authentication (access control) access control refers to the function with which authenticated users can use limited operations. Before using the machine, authentication is required. Information necessary for user authentication is any of the foll...
Page 347
- 347 - 9. Operating management/ specifications before using the access control function, the following procedure is required to be performed on the web page by the administrator. Register roles for enabling/disabling operations. Registering roles there are two types of user authentication methods: ...
Page 348
- 348 - 9. Operating management/ specifications 6 when the role information screen appears, enter the required information. Role name: enter a role name. Role description: enter explanation for the role, etc. Permission: set to permit/prohibit each operation or forced prohibit to any operations. If ...
Page 349
- 349 - 9. Operating management/ specifications press [copy] on the right of the role name to display the role information screen, change items if required, and then register. Registering users when using local authentication for the user authentication, register users on a web browser. Up to 5000 u...
Page 350
- 350 - 9. Operating management/ specifications 1 open the web page of the machine. Open the web page of this machine 2 log in as the administrator. Log in as the administrator 3 click [user management]. 4 click [group list]. 5 click [+]. 6 when the group information screen appears, enter the requir...
Page 351
- 351 - 9. Operating management/ specifications 3 click [user management]. 4 click [ldap authentication setting]. 5 click [ldap authentication setting]. 6 enter an ldap key to obtain information. Display name: specify the attribute key to obtain the display name of the user information. Mail address...
Page 352
- 352 - 9. Operating management/ specifications 10 when the role assigning screen appears, enter the required information. 11 press [submit]. Enabling access control after the user information is registered and the server authentication setting is completed, enable the access control. 1 open the web...
Page 353
- 353 - 9. Operating management/ specifications 8 click [submit]. When the access control function is enabled, the top screen on the control panel of the machine is changed as follows. To use ic card authentication, connecting an ic card reader is required. The message, "authent. By ic card is also ...
Page 354
- 354 - 9. Operating management/ specifications • if you do not operate the panel for a certain period of time, you are automatically logged out. • passing an ic card over the screen on which [logout] is displayed logs the user out immediately and lets you log in with the information of the held ic ...
Page 355
- 355 - 9. Operating management/ specifications depending on the setting for [user authentication options...] in the [device options] tab, [password], [authentication type], [summary account name], and [use user authentication] may not be displayed. 6 select the [use user authentication] check box i...
Page 356
- 356 - 9. Operating management/ specifications • input user authentication information when printing: displays user authentication setting every time you print. Use this setting when you need to specify the actual user for each print job under the environment where multiple users use the same logon...
Page 357
- 357 - 9. Operating management/ specifications if the access control is enabled, enter user information from the printer driver to send a fax from a computer. The procedure to send a fax using the memo pad is used as an example. 1 select [print] from the [file] menu. 2 select the necessary printer ...
Page 358
- 358 - 9. Operating management/ specifications clear the [use user authentication] check box if you want to use the job accounting client pin as the user authentication information. 5 enter the user name and password. Select the [use logon name as user name] check box if you use the logon name to w...
Page 359
- 359 - 9. Operating management/ specifications to log in the machine using an ic card, register the ic card information. You can register your ic card information yourself. • to use ic card authentication, connecting an ic card reader (optional) is required. • if you log in to the machine using an ...
Page 360
- 360 - 9. Operating management/ specifications account management if you use print job accounting, this function cannot be used together. When the access control is enabled, you can control amount of print jobs for each user or common account (an account shared by the users) using the web page of t...
Page 361
- 361 - 9. Operating management/ specifications 5 enable the access control in [step1.Set access limits], and then click [submit]. When the access control is enabled, the login screen appears on the touch panel. 6 enable [quota management] in [step2. Quota management settings], and then click [submi...
Page 362
- 362 - 9. Operating management/ specifications • toner saving calculation setting: specify whether to take the toner save setting into account of point calculation. • operations when balance is insufficient: set whether to cancel or continue printing when the remaining points reach 0. Set a number ...
Page 363
- 363 - 9. Operating management/ specifications 6 click a user whom you set a number of points. 7 enter assigned amount, balance, and set operation when balance is insufficient. Points are charged for each print job. For the balance, you cannot enter a number larger than that for the assigned amount...
Page 364
- 364 - 9. Operating management/ specifications 7 enter [shared account name], [assigned amount], and [balance], and then set [operation when balance is insufficient]. 8 set a role which can use the shared account. For the role, see "preparation (for administrator)". 9 click [submit]..
Page 365
- 365 - 9. Operating management/ specifications only when point calculation type is a default setting, the setting is available on the web page of the machine. If [cost settings] is not displayed, check the point calculation type setting. Set numbers of points for paper size and color/mono (grayscal...
Page 366
- 366 - 9. Operating management/ specifications 6 set reduction rate for two-side printing and saving toner. To restore the factory default settings, click [reset]. 7 click [submit]. For copying, printing from usb memory, shared print, or private print, follow the procedure below. 1 log in to the ma...
Page 367
- 367 - 9. Operating management/ specifications if the account management is enabled and the remaining points run out, printing stops automatically. If jobs are not executed, ask your administrator for checking your balance in [summary account settings]. The period of time from when the shortage of ...
Page 368
- 368 - 9. Operating management/ specifications moving/transporting this machine this section describes how to move or transport the machine. • moving this machine • transporting this machine 1 turn the machine off. Turning the machine on or off (user's manual) 2 unplug all the cables. • power cord ...
Page 369
- 369 - 9. Operating management/ specifications • use extra care when handling the image drum (the green cylinder), because it is fragile. • do not expose the image drum to direct sunlight or strong light (approximately 1,500 lux or more). Even under room lighting, do not leave the image drum for fi...
Page 370
- 370 - 9. Operating management/ specifications use the packing box and packing material attached to this machine when purchased. 7 lift up the machine, and put it in the packing box..
Page 371: Network
10 network airprint google cloud print network-related software network settings network problems this section describes the network operation of the machine..
Page 372
- 372 - 10. Network airprint using airprint (print/scan/faxout service) allows you to print, scan, and send a fax from a mac without installing drivers. You can print from an iphone, ipad and ipod touch with using airprint (print). An overview of airprint is provided, and the basic settings are desc...
Page 373
- 373 - 10. Network connect this machine to the same network as a mobile device. Connect this machine to a mobile device via wireless access points or by wireless lan (ap mode) directly. Connect this machine to the access points with a wired or wireless lan (infrastructure). If you want to connect w...
Page 374
- 374 - 10. Network if you use airprint (print/scan/faxout service) for the first time, you must add the machine to a computer. The screen of os x 10.10 is used as an example. 1 turn the machine and computer on. 2 connect the machine and computer via a wired or wireless connection. 3 select [system ...
Page 375
- 375 - 10. Network 7 check that the machine is displayed in [printers], and [mc573-airprint] is displayed in [kind]. 8 close [printers & scanners]. • printing from an ios device • printing from a computer (mac os x) before using airprint with mac os x, register this machine on the computer. Registe...
Page 376
- 376 - 10. Network 4 tap [printer] to select your machine. The functions that this machine supports are displayed. 5 set options. 6 tap [print]. Printing from a computer (mac os x) 1 open a file. 2 select [print] from the [file] menu..
Page 377
- 377 - 10. Network 3 select [oki-mc573] from [printer]. 4 set options. 5 click [print]. • selecting a remote scan mode • simple scan mode • manual scan mode • secure scan mode before using airprint with mac os x, register this machine on the computer. Registering the machine in a computer (mac os x...
Page 378
- 378 - 10. Network 6 select a scan mode, and then press [ok]. 7 press [back] until the home screen is displayed. Simple scan mode 1 confirm that this machine is in the standby mode (home screen). 2 set a document in the adf or on the document glass. 3 start a scan program on the computer. 4 click a...
Page 379
- 379 - 10. Network 4 start a scan program on the computer. 5 click a scan button in the scan program. Secure scan mode 1 press the (scan) button. 2 set a document in the adf or on the document glass. 3 press [remote scan airprint]. 4 start a scan program on the computer. 5 click a scan button in th...
Page 380
- 380 - 10. Network 5 select [fax]. To display this screen, open [open print queue] of [printers & scanners] from [system preferences] before procedures. To cancel, select [x]..
Page 381
- 381 - 10. Network google cloud print google cloud print is a print service provided by google that enables you to print from a mobile phone, smartphone, computer, or other network devices. An overview of google cloud print is provided, and the basic settings and management are described here. • ab...
Page 382
- 382 - 10. Network • network devices the network devices are computers or mobile devices that are connected to the internet. Set up google cloud print or perform print operations from supported applications. • google account this account is required for setting up google cloud print or printing fro...
Page 383
- 383 - 10. Network 5 press [google cloud print]. 6 press [google cloud print settings]. 7 enter the administrator name and password and press [ok]. The factory default administrator name and password are "admin" and "999999" respectively. 8 check the [dns server (primary)] setting value. Since [0.0...
Page 384
- 384 - 10. Network if the proxy server is used, press [proxy] to [enable], and then proceed to step 9. 9 press [proxy server]. 10 enter a server name. You can enter up to 64 characters. 11 press [ok]. 12 press [proxy server port no.]. 13 enter the proxy server port number. 14 press [ok]. 15 press [...
Page 385
- 385 - 10. Network 16 enter the proxy user id. You can enter up to 64 characters. 17 press [ok]. 18 press [proxy password]. 19 enter the proxy password. You can enter up to 64 characters. For the setting values, contact your network administrator. 20 press [ok]. 21 press [back] to return to the [go...
Page 386
- 386 - 10. Network 25 the authentication destination url is displayed. Press [print] and the authentication destination url is printed. • there is a time restriction for registration (authentication) processing (approximately 10 minutes). • proceed to step 30 within the time restriction to complete...
Page 387
- 387 - 10. Network 29 wait until the [thanks, you're ready to go!] message is displayed. 30 when the registration content and completion message is displayed on the operator of the machine, check the message by scrolling the screen. Printing with google cloud print • printing automatically • printi...
Page 388
- 388 - 10. Network printing manually print manually if you cannot print automatically or you want to print immediately after receiving data. 1 check that the machine is turned on. 2 press [print] or the (print) button. 3 press [google cloud print]. 4 press [yes] on the confirmation screen. 5 if the...
Page 389
- 389 - 10. Network • checking from the management screen of google cloud print • checking from the web page • checking from the operator panel you can check whether the machine is registered in google cloud print in one of the following three ways. Checking from the management screen of google clou...
Page 390
- 390 - 10. Network • checking the use of cloud service settings • changing from the web page • changing from the operator panel you can check and edit the google cloud print settings. Checking the use of cloud service settings check the use status of the cloud service from the web page of this mach...
Page 391
- 391 - 10. Network delete the information about the machine that is registered in google cloud print by following the procedure below. 1 check that the machine is connected to a network. If you delete the information with the machine connected to a network, the registration information on the googl...
Page 392
- 392 - 10. Network • checking from the management screen of google cloud print • checking from the web page • checking from the operator panel • if the registration information remains on the google cloud print administrator screen • if you deleted the information on the google cloud print administ...
Page 393
- 393 - 10. Network 3 press [delete registered information]. 4 enter the administrator name and password and press [ok]. The factory default administrator name and password are "admin" and "999999" respectively. 5 press [yes] on the confirmation screen. You can import the ca licenses from the web pa...
Page 394
- 394 - 10. Network network-related software this section describes useful software when using the machine connected to a network. • web page of this machine • configuration tool • oki lpr utility • network extension • network card setup (mac os x).
Page 395
- 395 - 10. Network network settings this section describes how to connect the machine to a network and to set up the network. • using wired lan and wireless lan at the same time (only when the wireless lan module is mounted) • initializing the network settings • setting the dhcp server you can conn...
Page 396
- 396 - 10. Network • initializing from setting menus of this machine • initializing from the operator panel of this machine (boot menu) this procedure initializes all the network settings. Initializing from setting menus of this machine you can restore the network settings to the factory default se...
Page 397
- 397 - 10. Network dhcp assigns an ip address to each host on a tcp/ip network. To print via a network, this machine must have an ip address. For details on how to assign a static ip address, refer to the manual of your dhcp server. The following procedure is explained using windows server 2008 r2 ...
Page 398
- 398 - 10. Network network problems this section describes how to solve problems when the machine is connected to a network. • unable to print from network unable to print (user's manual) network connection problems • unable to save scanned images in a network folder unable to save files in a netwo...
Page 399: Utility Software
11 utility software list of utility software installing software web page of this machine color correct utility color swatch utility ps gamma adjuster utility configuration tool actkey oki lpr utility network extension network scanner setup tool (mac os x) network card setup (mac os x) print job acc...
Page 400
- 400 - 11. Utility software list of utility software this section describes utilities you can use on this machine. For how to use each utility, refer to its topic. • windows utilities • mac os x utilities system requirements windows 10/windows 8.1/windows 8/windows 7/windows vista windows server 20...
Page 401
- 401 - 11. Utility software system requirements os x 10.8.5 to 10.12 network extension you can check the settings of this machine and option settings from the printer driver. This utility is automatically installed when installing a printer driver via a network connection. Network extension print j...
Page 402
- 402 - 11. Utility software installing software install the utility you want to use by following the procedure below. • for windows • for mac os x install utility software by using the software dvd-rom. • pcl6 printer driver • ps printer driver • xps printer driver • fax driver • scanner driver • a...
Page 403
- 403 - 11. Utility software 2 when [autoplay] is displayed, click [run setup.Exe]. If the [user account control] dialog box is displayed, click [yes]. 3 select a language from the drop-down list. 4 read the license agreement, and then click [accept]. 5 read environmental advice for users and click ...
Page 404
- 404 - 11. Utility software 8 click [custom install]. 9 click [separate install]. 10 click a driver or software to install. Installation starts. The procedure below varies depending on the selected software. The installation of the configuration tool is used as an example..
Page 405
- 405 - 11. Utility software 11 select plug-ins you want to install and click [install]. Usually, select all plug-ins. 12 when installation is complete, click [close]. You can copy a utility by dragging to any location. You can also run a utility directly from the "software dvd-rom". 1 insert the in...
Page 406
- 406 - 11. Utility software web page of this machine you can make network settings or menu settings from the web page of this machine. • open the web page of this machine • log in as the administrator • changing the administrator password (web page) • checking or changing the settings of this machi...
Page 407
- 407 - 11. Utility software to change settings of the machine on the web browser, you must log in as the administrator of the machine. 1 click [administrator login]. 2 enter "admin" in [user name] and the current password in [password], and then click [ok]. The password is the same as the "administ...
Page 408
- 408 - 11. Utility software 3 set the machine information that can be checked on a network, click [ok] or [skip]. • to omit the setting, click [skip]. • to not display from the next login, select the [do not show this page again.] check box, and then click [ok] or [skip]. 4 the following screen is ...
Page 409
- 409 - 11. Utility software you can change the administrator password of this machine from the web page. The administrator password specified on the web page is used when logging from the web page or operator panel. 1 open the web page of this machine. Open the web page of this machine 2 log in as ...
Page 410
- 410 - 11. Utility software • device name: mc573 • ip address of the machine: 192.168.0.2 displaying the machine status 1 open the web page of this machine. Open the web page of this machine 2 log in as the administrator. 3 the following screen is displayed. You can check the remaining amount of th...
Page 411
- 411 - 11. Utility software • list • admin setup • job list • direct print • transmission settings • link • access control • usage control you can encrypt communication between your computer and this machine. Communication is encrypted with ssl/tls in the following cases. When you set https communi...
Page 412
- 412 - 11. Utility software • if you want to obtain a certificate issued by the certificate authority, proceed to step 7. 7 send the csr to a certificate authority by following the on-screen instructions. 8 click [ok]. 9 install a certificate from a certificate authority by following the on-screen ...
Page 413
- 413 - 11. Utility software 1 click [start], and then select [devices and printers] > [add a printer]. 2 select [add a network, wireless or bluetooth printer] in the [add printer] wizard. 3 select [the printer that i want isn't] from the list of available printers. 4 select [select a shared printer...
Page 414
- 414 - 11. Utility software you can encrypt communication between your computer and the machine. The communication is encrypted by ipsec. When ipsec is enabled, encryption is applied for all the applications by using ip protocols. You can specify up to 50 hosts by their ip addresses. When a host th...
Page 415
- 415 - 11. Utility software 6 enter [name] and [description], and then click [next]. 7 clear the [activate the default response rule (earlier versions of windows only)] check box, and then click [next]. 8 select the [edit properties] check box, and then click [finish]. Setting key exchange 1 select...
Page 416
- 416 - 11. Utility software 7 select [do not allow unsecured communication] on the [communicating with computers that do not support ipsec] screen, and then click [next]. 8 select [custom] on the [ip traffic security] screen, and then click [settings]. 9 set in the [custom security method settings]...
Page 417
- 417 - 11. Utility software you can control access to the machine by using an ip address. You can set whether to allow for setting or printing from a specified ip address. Ip filtering is disabled by factory default. • be sure to specify the correct ip address. An incorrect entry of an ip address d...
Page 418
- 418 - 11. Utility software setting to send an e-mail alert if an error occurs to use this function, you need to set up your mail server in advance. 1 open the web page of this machine. Open the web page of this machine 2 log in as the administrator. 3 select [admin setup]. 4 select [network] > [e-...
Page 419
- 419 - 11. Utility software if you use an snmp manager that supports snmpv3, you can encrypt the machine management with snmp. 1 open the web page of this machine. Open the web page of this machine 2 log in as the administrator. 3 select [admin setup]. 4 select [network] > [snmp] > [settings]. 5 sp...
Page 420
- 420 - 11. Utility software 13 connect the lan cable to the network interface connector. 14 connect the lan cable to the authentication port of an authentication switch. 15 turn the machine on. 16 set up this machine. Setting by using eap-tls eap authentication must be performed after computer conn...
Page 421
- 421 - 11. Utility software before setting wpa/wap2-eap as the security of wireless lan, make a setting from the [ieee802.1x] menu. Setting by using eap-tls 1 open the web page of this machine. Open the web page of this machine 2 log in as the administrator. 3 click [admin setup]. 4 select [network...
Page 422
- 422 - 11. Utility software 12 go to "setting wireless lan (wpa/wpa2-eap)" when the machine becomes online. Make a setting in the [ieee802.1 x] menu before making this setting. Setting ieee802.1x (wireless lan) 1 open the web page of this machine. Open the web page of this machine 2 log in as the a...
Page 423
- 423 - 11. Utility software for details on the ldap server and encryption setting, contact your network administrator. 1 open the web page of this machine. Open the web page of this machine 2 log in as the administrator. 3 select [admin setup]. 4 select [network] > [ldap]. 5 enter the fqdn or ip ad...
Page 424
- 424 - 11. Utility software you can set reception protocol (pop3, smtp, etc.) so that the machine can receive e-mail. 1 open the web page of this machine. Open the web page of this machine 2 log in as the administrator. 3 select [admin setup]. 4 click [network] > [mail server] on the left side of t...
Page 425
- 425 - 11. Utility software set the length of idle time before entering sleep mode. 1 open the web page of this machine. Open the web page of this machine 2 log in as the administrator. 3 click [admin setup]. 4 click [management] > [power save]. 5 select the transition time from [sleep time], and t...
Page 426
- 426 - 11. Utility software 1 open the web page of this machine. Open the web page of this machine 2 log in as the administrator. 3 click [list] at the top of the screen. 4 click [profile] on the left side of the screen. 5 click [new]. 6 enter the name of a transmission destination in [profile name...
Page 427
- 427 - 11. Utility software 1 open the web page of this machine. Open the web page of this machine 2 log in as the administrator. 3 click [list] at the top of the screen. 4 click [profile] on the left side of the screen. 5 click a profile to change. 6 click [edit]. 7 edit the profile if necessary. ...
Page 428
- 428 - 11. Utility software 8 click [submit]. 1 open the web page of this machine. Open the web page of this machine 2 log in as the administrator. 3 click [list] at the top of the screen. 4 click [profile] on the left side of the screen. Deleting a destination (profile) (web page).
Page 429
- 429 - 11. Utility software 5 click a profile to delete. 6 click [delete]. 7 click [ok] in a dialog box. This section describes the auto delivery function and how to set it. The auto delivery function automatically forwards received data to specified destinations. You can specify up to five e-mail ...
Page 430
- 430 - 11. Utility software 4 click [new] on the [automated delivery setup] page. 5 enter a name in [automated delivery]. 6 select [on] for [automated delivery]. 7 select the check box of a required item for [search field]. 8 click [edit] in [deliver to]. 9 enter a destination e-mail address, and t...
Page 431
- 431 - 11. Utility software 10 check that the entered address is displayed in [address list], and then click [ok]. 11 click [edit] in [deliver to]. To specify a network folder, register a destination (profile) in advance. Creating a shared folder in a computer (user's manual) 12 select a destinatio...
Page 432
- 432 - 11. Utility software 13 select [off] for [print]. To print the received data, select [on]. 14 click [submit]. • if [forwarding setting] is enabled, received faxes are not automatically delivered with this function. • a received fax is delivered as a pdf file. • if a received e-mail attachmen...
Page 433
- 433 - 11. Utility software this section describes the transmission data save function and how to set it. The transmission data save function automatically saves sent e-mails (internet fax, faxserver), received e-mails (internet fax), sent faxes, and received faxes in a specified network folder. Fo...
Page 434
- 434 - 11. Utility software 8 select a data save destination from [profile list], and then click [ok]. 9 click [submit]. • repeat steps 5 to 9 until you complete setting all the categories of data to save. • a sent or received fax is saved as a pdf file. • if a sent or received e-mail attachment fi...
Page 435
- 435 - 11. Utility software this machine is equipped a web browser on the touch panel. The browser helps you access web application running on the server to use various solutions. The affiliate software vendors offer the web application which becomes available only if you make an agreement with the...
Page 436
- 436 - 11. Utility software • view information • paper setup this function is displayed only if you log in as the administrator of the machine. About items that can be set or checked item description status displays the current status of the machine. All the warnings and errors that have occurred o...
Page 437
- 437 - 11. Utility software • list this function is displayed only if you log in as the administrator of the machine. • admin setup this function is displayed only if you log in as the administrator of the machine. • network select tray select a tray that is used when a received document is printed...
Page 438
- 438 - 11. Utility software • copy setup you can set the image quality, density, scan size, margins, edge erase, duplex, and other settings. E-mail receive settings sets an e-mail receive settings. Before using scan to e-mail (user's manual) alert settings sets the function that enables you to rece...
Page 439
- 439 - 11. Utility software • fax setup • faxserver function • internet fax setup sets internet fax. • scanner setup • print from usb memory setup set print from usb memory. • print setup item description default settings sets the image quality, density, and other default settings for sending faxes...
Page 440
- 440 - 11. Utility software • management you can set device settings. • user install if [auto] is selected for time setup, the time cannot be set from the operator panel. • job list • direct print • transmission settings this function is displayed only if you log in as the administrator of the mach...
Page 441
- 441 - 11. Utility software • links item description automated delivery setup sets the function that enables you to automatically convert a received fax into an e-mail and send it, and the function that enables you to automatically deliver a received e-mail. Transmission settings sets the function ...
Page 442
- 442 - 11. Utility software color correct utility this section explains how to adjust the color using the color correct utility. • apply settings for each printer driver. • you must be logged in as an administrator to use the color correct utility. • changing palette color • changing gamma value or...
Page 443
- 443 - 11. Utility software if the settings are initialized after the printer driver is updated or reinstalled, start color correct utility to reset the color correction name automatically. Please check that the color correction name is displayed on the [select setting] screen. 5 click [next]. 6 cl...
Page 444
- 444 - 11. Utility software 13 click [print palette] and check that the adjusted color is closer to the color you want. If you want to change the color more or change other colors, repeat steps 9 to 13. 14 enter a name and then click [save]. 15 select [printers & scanners] from [system preferences]...
Page 445
- 445 - 11. Utility software 2 select the machine. 3 click [next]. 4 click [gamma/hue/saturation tuning]. 5 select the standard mode and click [next]. 6 apply settings as necessary by adjusting the slide bar. If you select the [use default printer hue] check box, 100 percent of each color is used fo...
Page 446
- 446 - 11. Utility software you can save the adjusted color settings to a file. • for windows 1 click [start] and select [all programs] > [okidata] > [color correct utility] > [color correct utility]. 2 select [import/export color settings.] and then click [next]. 3 select the machine and click [ne...
Page 447
- 447 - 11. Utility software delete the color setting. • for windows 1 click [start] and select [all programs] > [okidata] > [color correct utility] > [color correct utility]. 2 select [import/export color settings.] and then click [next]. 3 select the machine, and click [next]. 4 select the file yo...
Page 448
- 448 - 11. Utility software color swatch utility this section explains the color swatch utility. You can print the rgb color swatch using the color swatch utility. You can check the printed color sample and adjust rgb value accordingly in order to print with desired colors from the application. Whe...
Page 449
- 449 - 11. Utility software if you cannot find the color you want in "printing color swatch" step 5, follow the procedures below to customize the color. 1 click [switch]. 2 click [detail]. 3 adjust the three slide bars until the color you want appears. 4 click [close]. 5 click [print]. 6 select the...
Page 450
- 450 - 11. Utility software ps gamma adjuster utility you can adjust the half-tone density of cmyk colors printed by the printer. Use this function if the color in a photograph or graphic is too dark. • this function can be used with ps printer driver. • with windows, the [gamma adjuster] menu or i...
Page 451
- 451 - 11. Utility software 6 select a ppd file to register an adjusted halftone, and then click [open]. 7 select the created halftone adjustment, and then click [add]. 8 click [save]. 9 select [printers & scanners] in [system preferences]. 10 delete the registered printer to which the adjustment h...
Page 452
- 452 - 11. Utility software configuration tool in the configuration tool, you can check the status of device and register an e-mail address and profile to the device. Multiple devices can be managed. Installing configuration tool installing software • registering this machine • starting configurati...
Page 453
- 453 - 11. Utility software when you install this machine for the first time, register it in configuration tool. 1 click [start], and then select [all programs] > [okidata] > [configuration tool] > [configuration tool]. 2 select [register device] from the [tools] menu. 3 when available devices are ...
Page 454
- 454 - 11. Utility software you can check the status and information of this machine. 1 click [start], and then select [all programs] > [okidata] > [configuration tool] > [configuration tool]. 2 select the machine from [registered device table]. 3 select the [device info] tab. • if this machine is ...
Page 455
- 455 - 11. Utility software 4 click [menu settings]. 5 click (backup settings). 6 enter the name of a file, select a save destination folder, and then click [save]. Restoring settings from a file 1 click [start], and then select [all programs] > [okidata] > [configuration tool] > [configuration too...
Page 456
- 456 - 11. Utility software 3 select the [device setting] tab. 4 click [change password]. 5 enter the current password and a new password, and then click [ok]. You can register and edit the destination computers of scan to computer registered on this machine as network scan information. This sectio...
Page 457
- 457 - 11. Utility software 2 select the machine to which you want to import the network scan settings from [registered device table]. 3 select the [user setting] tab. 4 click [network scan manager]. 5 enter the administrator password, and then click [ok]. The factory default password is "999999". ...
Page 458
- 458 - 11. Utility software 5 enter the administrator password, and then click [ok]. The factory default password is "999999". 6 select a cloning destination to and cloning settings. 7 click [execute]. 8 enter the password for the cloning source and target and click [ok]. Results are displayed. • b...
Page 459
- 459 - 11. Utility software 2 select [alert info] from the [plug-ins] menu. 3 select [basic settings]. 4 change the setting if necessary. 5 click [update]. Device settings 1 click [start], and then select [all programs] > [okidata] > [configuration tool] > [configuration tool]. 2 select [alert info...
Page 460
- 460 - 11. Utility software 4 click [update device]. 5 click a device name to set. 6 change the settings if necessary, and then click [ok]. Filter settings you can set display alert conditions for sending and receiving faxes, printing the document, or receiving e-mails and internet faxes. 1 click [...
Page 461
- 461 - 11. Utility software 4 change the setting if necessary. 5 click [ok]. Up to 100 senders can be registered as e-mail, internet fax, or fax sender. Checking logs using the event log, you can check whether there are any records about the machine that is registered. 1 click [start], and then sel...
Page 462
- 462 - 11. Utility software you can set a network with configuration tool. • searching for the machine on a network • specifying search conditions • changing the ip address searching for the machine on a network you can search for this machine. 1 click [start], and then select [all programs] > [oki...
Page 463
- 463 - 11. Utility software 4 select the machine from the device list. 5 click (device settings). 6 change the setting if necessary. 7 click [ok]. 8 enter the administrator password, and then click [ok]. The factory default password is "999999". 9 click [ok] to restart this machine. You can registe...
Page 464
- 464 - 11. Utility software you can register such as logos to the machine as forms, and then print overlays. This section describes how to register forms. • creating a form • registering the form to the machine using configuration tool about how to print overlays overlaying forms or logos (overlay)...
Page 465
- 465 - 11. Utility software 1 click [start], and then select [all programs] > [okidata] > [configuration tool] > [configuration tool]. 2 select [storage manager] from the [plug-ins] menu. 3 click the device name in the device selection area at the bottom of the storage manager plug-in screen. The s...
Page 466
- 466 - 11. Utility software you can enter pin (optional) in the user setting. You cannot use "admin" as a new user name. 9 click [ok]. 10 click (save to device). Changing user settings 1 click [start], and then select [all programs] > [okidata] > [configuration tool] > [configuration tool]. 2 selec...
Page 467
- 467 - 11. Utility software set the length of idle time before entering power save mode. 1 click [start], and then select [all programs] > [okidata] > [configuration tool] > [configuration tool]. 2 select the machine from [registered device table]. 3 click the [device setting] tab. 4 click [menu se...
Page 468
- 468 - 11. Utility software set the length of idle time before entering auto power off. 1 click [start], and then select [all programs] > [okidata] > [configuration tool] > [configuration tool]. 2 select the machine from [registered device table]. 3 click the [device setting] tab. 4 click [menu set...
Page 469
- 469 - 11. Utility software 5 enter the administrator password, and then click [ok]. The factory default password is "999999". 6 click (new). 7 enter the name of a transmission destination in [profile name]. 8 select [cifs] for [protocol] to register a shared folder. 9 enter the path of the shared ...
Page 470
- 470 - 11. Utility software 1 click [start], and then select [all programs] > [okidata] > [configuration tool] > [configuration tool]. 2 select the machine from [registered device table]. 3 select the [user setting] tab. 4 click [profile manager]. 5 enter the administrator password, and then click ...
Page 471
- 471 - 11. Utility software 8 click (save to device). This section describes how to export and import profiles for scan to shared folder to or from a file. • exporting profiles to a file • importing profiles from a file about profiles tables of profile setting items exporting profiles to a file 1 c...
Page 472
- 472 - 11. Utility software 2 select the machine to which you want to import the profiles from [registered device table]. 3 select the [user setting] tab. 4 click [profile manager]. 5 enter the administrator password, and then click [ok]. The factory default password is "999999". 6 click (import fr...
Page 473
- 473 - 11. Utility software 4 click [profile manager]. 5 enter the administrator password, and then click [ok]. The factory default password is "999999". 6 click a profile name to delete. 7 click (delete). To delete all the destinations (profiles), click (delete all). 8 click (save to device)..
Page 474
- 474 - 11. Utility software you can register destination e-mail addresses in the address book on the machine and edit them. You can register up to 1000 e-mail addresses in the address book. 1 click [start], and then select [all programs] > [okidata] > [configuration tool] > [configuration tool]. 2 ...
Page 475
- 475 - 11. Utility software 7 enter an e-mail address, and then click [ok]. 8 click (save to device). If you use the e-mail address manager, you can register multiple registered e-mail addresses as a group. If you specify a group as a destination, you can send an e-mail to multiple e-mail addresses...
Page 476
- 476 - 11. Utility software 5 enter the administrator password, and then click [ok]. The factory default password is "999999". 6 click (new(group)). 7 register a group, and then click [ok]. 8 click (save to device)..
Page 477
- 477 - 11. Utility software if you use the e-mail address manager, you can delete a registered e-mail address. 1 click [start], and then select [all programs] > [okidata] > [configuration tool] > [configuration tool]. 2 select the machine from [registered device table]. 3 select the [user setting] ...
Page 478
- 478 - 11. Utility software if you use the e-mail address manager, you can delete a registered e-mail address group from the address book. 1 click [start], and then select [all programs] > [okidata] > [configuration tool] > [configuration tool]. 2 select the machine from [registered device table]. ...
Page 479
- 479 - 11. Utility software if you use the e-mail address manager, you can import and export the e-mail address or group of the address book. • exporting addresses to a file • importing addresses from a file exporting addresses to a file 1 click [start], and then select [all programs] > [okidata] >...
Page 480
- 480 - 11. Utility software if you use the speed dial manager, you can register and edit a destination speed dial. You can register up to 1000 destinations to speed dial. Registering a destination to speed dial 1 click [start], and then select [all programs] > [okidata] > [configuration tool] > [co...
Page 481
- 481 - 11. Utility software 7 enter a fax number, and then click [ok]. 8 click (save to device). If you use the speed dial manager, you can register multiple registered speed dials as a group. You can create up to 32 groups, and register the entire groups as speed dial numbers. 1 click [start], and...
Page 482
- 482 - 11. Utility software 5 enter the administrator password, and then click [ok]. The factory default password is "999999". 6 click (new(group)). 7 register a group, and then click [ok]. 8 click (save to device)..
Page 483
- 483 - 11. Utility software if you use the speed dial manager, you can delete registered speed dials. 1 click [start], and then select [all programs] > [okidata] > [configuration tool] > [configuration tool]. 2 select the machine from [registered device table]. 3 select the [user setting] tab. 4 cl...
Page 484
- 484 - 11. Utility software if you use the speed dial manager, you can delete registered speed dial groups. 1 click [start], and then select [all programs] > [okidata] > [configuration tool] > [configuration tool]. 2 select the machine from [registered device table]. 3 select the [user setting] tab...
Page 485
- 485 - 11. Utility software if you use the speed dial manager, you can import and export the speed dial or group of destinations. • exporting speed dials to a file • importing speed dials to a file exporting speed dials to a file 1 click [start], and then select [all programs] > [okidata] > [config...
Page 486
- 486 - 11. Utility software you can remove a registered device. 1 click [start], and then select [all programs] > [okidata] > [configuration tool] > [configuration tool]. 2 right-click the machine from [registered device table]. 3 select [remove device]. 4 click [yes] on a confirmation screen. This...
Page 487
- 487 - 11. Utility software • [device setting] tab set the device menu. • [user setting] tab set the device address book, profile, and other settings. Item description 1 menu settings edit the setting of the menu. 2 cloning copy device menu settings to another device. 3 change password change devic...
Page 488
- 488 - 11. Utility software • [alert info] plug-in detect a device event and sends a notification. • [network setting] plug-in set the device network. Item description 11 basic settings edit the basic alert info settings. 12 setting devices edit the communications settings for each device. 13 filte...
Page 489
- 489 - 11. Utility software • [storage manager] plug-in create or edit a file to download to a device..
Page 490
- 490 - 11. Utility software actkey use actkey when you want to save scanned data to the computer. You can start scanning according to the specified settings just by clicking a button on a computer. Using actkey • actkey does not support mac os x. • when you install actkey, network configuration is ...
Page 491
- 491 - 11. Utility software oki lpr utility you can perform a print job via a network, manage print jobs, and check the machine status by using oki lpr utility. To use oki lpr utility, tcp/ip must be enabled. Oki lpr utility cannot be used for shared printers. Use the standard tcp/ip port. How to i...
Page 492
- 492 - 11. Utility software add a device to oki lpr utility. • you must have the administrator rights. • if you cannot add a device, exit oki lpr utility, and then follow the procedure below. - click [start] > [all programs] > [okidata] > [oki lpr utility], right-click [oki lpr utility], and then s...
Page 493
- 493 - 11. Utility software this section describes how to forward selected print jobs to a registered device using the oki lpr utility. This section also describes how to automatically forward a print job to a different registered device when a problem occurs on the forward destination device. • pr...
Page 494
- 494 - 11. Utility software you can print from multiple devices with a single command. You must have the administrator rights. 1 start oki lpr utility. 2 select a device to set. 3 select [confirm connections] from the [remote print] menu. 4 click [details]. 5 select the [print to more than one prin...
Page 495
- 495 - 11. Utility software you can set so that you can maintain the connection with the original printer even after the ip address of the device changes. You must have the administrator rights. The ip address may change if dhcp dynamically assigns ip addresses or the network administrator manually...
Page 496
- 496 - 11. Utility software if there is a device that is connected via a network and registered in oki lpr utility, you can download the print data. 1 click [start] on a computer, and then select [all programs] > [okidata] > [oki lpr utility] > [oki lpr utility]. 2 select the device to which the da...
Page 497
- 497 - 11. Utility software you must have the administrator rights. 1 check that oki lpr utility is closed. 2 click [start], and then select [all programs] > [okidata] > [oki lpr utility] > [uninstall oki lpr utility]. If the [user account control] dialog box is displayed, click [yes]. 3 click [yes...
Page 498
- 498 - 11. Utility software network extension in network extension, you can check the settings on this machine and set the composition of the options. In order to use network extension, tcp/ip needs to be activated. This requires administrator rights. • network extension is automatically installed ...
Page 499
- 499 - 11. Utility software you can check the settings of this machine. 1 open the [printer properties] screen. About screens and functions of each printer driver (user's manual) 2 select the [status] tab. 3 click [update]. 4 click [ok]. Click [web setting] to start the webpage automatically. You c...
Page 500
- 500 - 11. Utility software you can get the composition of options of the connected machine and automatically set the printer driver. 1 open the [printer properties] screen. About screens and functions of each printer driver (user's manual) 2 select the [device options] tab. 3 click [get printer se...
Page 501
- 501 - 11. Utility software network scanner setup tool (mac os x) this section describes about the network scanner setup tool which is a tool for setting the connection destination. 1 select [application] > [okidata] > [scanner] > [network scanner setup tool]. 2 select the machine from the [scan se...
Page 502
- 502 - 11. Utility software network card setup (mac os x) you can use network card setup to configure the network. To use network card setup, tcp/ip must be activated. Installing software • setting the ip address • configuring web settings • quitting network card setup 1 start network card setup. 2...
Page 503
- 503 - 11. Utility software you can set the network settings for this machine by starting network card setup. • enabling web settings 1 start network card setup. Installing software 2 select this machine from the list. 3 select [web settings] from the [operations] menu. 4 check [device web settings...
Page 504
- 504 - 11. Utility software print job accounting client print job accounting client is software that sets user information in the printer driver for using the job account function or authorizing access to the machine. • for windows • for mac os x you can set a user name and user id (pin) to the pri...
Page 505
- 505 - 11. Utility software 4 click [ok]. 5 select [close] from the [file] menu. 6 click [start], and then select [devices and printers]. 7 right-click the oki printer icon, and then select [printer properties]. 8 select the [job accounting] tab, enter the user name and job accounting id, and then ...
Page 506
- 506 - 11. Utility software this is client software for print job accounting. You can set the user name and user id in the printer driver. • registering a user id 1 start the print job accounting client. 2 click [new]. 3 enter the mac os x login name, new user name, new user id, and then click [sav...
Page 507
46532802ee rev2.