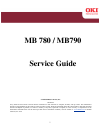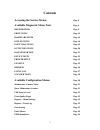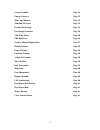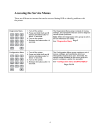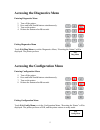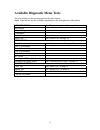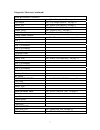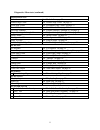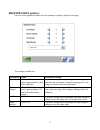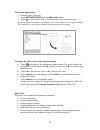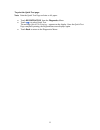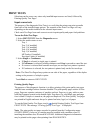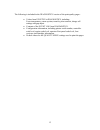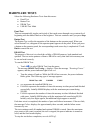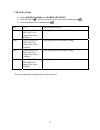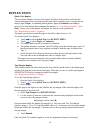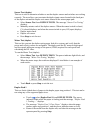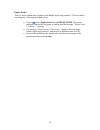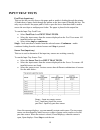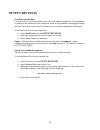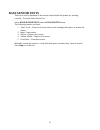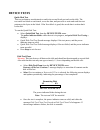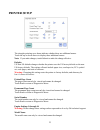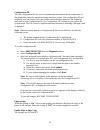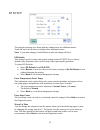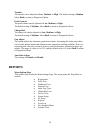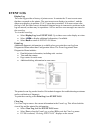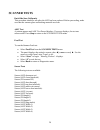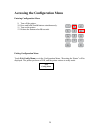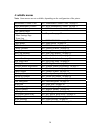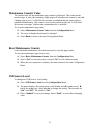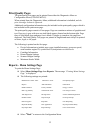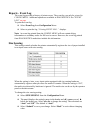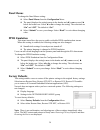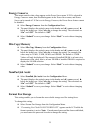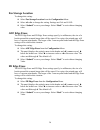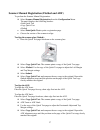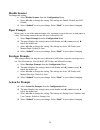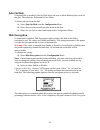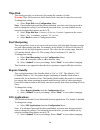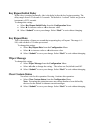- DL manuals
- Oki
- Printer
- MB780
- Service Manual
Oki MB780 Service Manual
MB 780 / MB790
Service Guide
© 2010 OkiData Americas, Inc.
Disclaimer
Every effort has been made to ensure that the information in this document is complete, accurate, and up to date. The manufacturer
assumes no responsibility for the results of errors beyond its control. While all reasonable efforts have been made to make this document
accurate and helpful as possible, we make no warranty of any kind, expressed or implied, as to the accuracy or completeness of the
information contained herein. For the most up-to-date service information available, visit our website at
Americas, Inc. 2010
1
Summary of MB780
Page 1
Mb 780 / mb790 service guide © 2010 okidata americas, inc. Disclaimer every effort has been made to ensure that the information in this document is complete, accurate, and up to date. The manufacturer assumes no responsibility for the results of errors beyond its control. While all reasonable effort...
Page 2: Contents
Contents accessing the service menus page 4 available diagnostic menu tests page 6 registration page 9 print tests page 12 hardware tests page 14 duplex tests page 16 input tray tests page 19 output bin tests page 20 base sensor test page 21 device tests page 22 printer setup page 23 ep setup page 2...
Page 3
Factory defaults page 34 energy conserve page 35 min copy memory page 35 numpad job assist page 35 format fax storage page 35 fax storage location page 36 adf edge erase page 36 fb edge erase page 36 scanner manual registration page 37 disable scanner page 38 paper prompts page 38 envelope prompts p...
Page 4: Accessing The Service Menus
Accessing the service menus there are different test menus that can be accessed during por to identify problems with the printer. Pages 5 & 29 page 5 4.
Page 5
Accessing the diagnostics menu entering diagnostics menu 1. Turn off the printer. 2. Press and hold 3 and 6 buttons simultaneously. 3. Turn on the printer. 4. Release the buttons after 10 seconds. Exiting diagnostics menu touch exit diag menu to exit the diagnostics menu, “resetting the printer” wil...
Page 6
Available diagnostic menu tests the tests display on the operator panel in the order shown: note: some menus are not available, depending on the configuration of the printer. Registration see “registration (printer)” on page 9 top margin bottom margin left margin right margin quick test see “quick t...
Page 7
Diagnostics menu tests (continued) duplex tests (if installed) quick test see “quick test (duplex)” on page 16 top margin see “top margin (duplex)” on page 16 sensor test see “sensor test (duplex)” on page 17 motor test see “motor test (duplex)” on page 17 duplex feed 1 see “duplex feed 1” on page 1...
Page 8
Diagnostics menu tests (continued) printer setup defaults see “defaults” on page 23 printed page count see “printed page count” on page 23 perm page count see “permanent page count” on page 23 serial number see “serial number” on page 23 envelope enhance see “engine settings 1 through 16” on page 23...
Page 9: Registration (Printer)
Registration (printer) previous print registration makes sure the printing is properly aligned on the page. The settings available are: description value direction of change top margin -25 to +25 each increment causes approximately 4 pels shift (at600 dpi). A positive change moves the image down the...
Page 10
To set print registration: 1. Print the quick test page. 2. Touch registration from the diagnostics menu. 3. Touch to select quick test. You may need to scroll to the next page. Retain this page to determine the changes you need to make to the margins settings. The diamonds in the margins should tou...
Page 11
To print the quick test page: note: print the quick test page on letter or a4 paper. • touch registration from the diagnostics menu. • touch to select quick test. The message quick test printing… appears on the display. Once the quick test page completes printing, the registration screen displays ag...
Page 12: Print Tests
Print tests selections on the screen vary since only installed input sources are listed, followed by printing quality test pages. Input source tests the purpose of the diagnostic print tests is to verify that the printer can print on media from each of the installed input options. The contents of th...
Page 13
The following is included in the diagnostics version of the print quality pages: • values from ep setup in diagnostics, including: fuser temperature, warm-up time, transfer, print contrast, charge roll settings and gap adjust. • contents of the event log from diagnostics. • configuration information...
Page 14: Hardware Tests
Hardware tests select the following hardware tests from this menu: • panel test • button test • dram test • usb hs test mode panel test this test automatically toggles each pixel of the touch screen through every contrast level beginning with the darkest and on to the brightest. This test continues ...
Page 15
Usb hs test mode • select usb hs test mode from hardware tests. • press ▼ until the appears next to the port to be tested, and then press . • select the desired test, and then press . Port test appears on the display port 0 test j test k test seo nak test packet test force enabled usb high speed cer...
Page 16: Duplex Tests
Duplex tests quick test (duplex) this test prints a duplex version of the quick test that can be used to verify that the correct placement of the top margin on the back side of a duplex page. You can run one duplex page (single), or continue printing duplex pages (continuous) until stop is pressed. ...
Page 17
Sensor test (duplex) this test is used to determine whether or not the duplex sensors and switches are working correctly. The test allows you to actuate the duplex input sensor located in the back part of the duplex unit and the duplex exit sensor located in the return paper path. • select sensor te...
Page 18
Duplex feed 2 this test feeds a blank sheet of paper to the duplex paper stop position 2. This test can be run using any of the supported paper sizes. • touch select duplex feed 2 from duplex tests. The power indicator blinks while the paper is feeding, and the message “duplex feed 2 feeding…” displ...
Page 19: Input Tray Tests
Input tray tests feed tests (input tray) this test lets the servicer observe the paper path as media is feeding through the printer. A blank sheet of paper feeds through the printer as the laser turns off during this test. The only way to observe the paper path is next to open the lower front door t...
Page 20: Output Bin Tests
Output bin tests feed tests (output bins) use these tests to verify that media can be fed to the standard output bin. No information is printed on the media fed to the output bin, because the printhead is not engaged during this test. These tests can use any next media size or envelope supported by ...
Page 21: Base Sensor Tests
Base sensor tests this test is used to determine if the sensors located inside the printer are working correctly. To run the base sensor test: select base sensor test from the diagnostics menu. The following sensors are listed: 1. Toner level—toner level sensor (remove the cartridge and replace to a...
Page 22: Device Tests
Device tests quick disk test this test performs a non-destructive read/write on one block per track on the disk. The test reads one block on each track, saves the data, and proceeds to write and read four test patterns to the bytes in the block. If the next block is good, the saved data is written b...
Page 23: Printer Setup
Printer setup the triangles pointing up or down indicate whether there are additional menus. Touch the up or down arrows to display these additional menus. Note: if you make changes, touch submit to make the change effective. Defaults us/non-us defaults changes whether the printer uses the us factor...
Page 24
Configuration id the two configuration ids are used to communicate information about certain areas of the printer that cannot be determined using hardware sensors. The configuration ids are originally set at the factory when the printer is manufactured, however, the technician may need to reset conf...
Page 25
Ep setup the triangles pointing up or down indicate whether there are additional menus. Touch the up or down arrows to display these additional menus. Note: if you make changes, touch submit to make the change effective. Ep defaults this setting is used to restore each printer setting listed in ep s...
Page 26: Reports
Transfer the transfer can be adjusted to low, medium, or high. The default setting is medium. Select back to return to diagnostics menu. Print contrast the print contrast can be adjusted to low, medium, or high. The default setting is medium. Select back to return to diagnostics menu. Charge roll th...
Page 27: Event Log
Event log display log the event log provides a history of printer errors. It contains the 12 most recent errors that have occurred on the printer. The most recent error displays in position 1, and the oldest error displays in position 12 (if 12 errors have occurred). If an error occurs after the log...
Page 28: Scanner Tests
Scanner tests back side scan uniformity this procedure should be run after the adf has been replaced. Before proceeding, make sure that the scanner glass and backing material are clean. Asic test a pattern appears and asic test passed displays. If xxxxxx displays, the test was unsuccessful. Press st...
Page 29
Accessing the configuration menu entering configuration menu 9. Turn off the printer. 10. Press and hold 2 and 6 buttons simultaneously. 11. Turn on the printer. 12. Release the buttons after 10 seconds. Exiting configuration menu touch exit config menu to exit the configuration menu, “resetting the...
Page 30: Available Menus
Available menus note: some menus are not available, depending on the configuration of the printer. Maintenance counter value see “maintenance counter value” on page 31 reset maintenance counter see “reset maintenance counter” on page 31 usb scan to local see “usb scan to local” on page 31 print qual...
Page 31: Maintenance Counter Value
Maintenance counter value the current value for the maintenance page counter is displayed. This counter tracks printer usage. A print job containing a single page will increment the counter by one and a duplex page by two. At 300,000, the customer is reminded that the printer requires scheduled main...
Page 32: Print Quality Pages
Print quality pages the print quality test pages can be printed from either the diagnostics menu or configuration menu (config menu). When printed from the diagnostics menu, additional information is included, and the print cartridge lockout is bypassed. Additional configuration information may be i...
Page 33: Reports - Event Log
Reports - event log the event log provides a history of printer errors. The event log can only be printed in config menu. Additional options are available in diagnostics. See “event log” on page to print the event log: • select event log from configuration menu. • select to print the log. “printing ...
Page 34: Panel Menus
Panel menus to change the panel menus setting: • select panel menus from the configuration menu • the panel displays the setting's name in the header and ◄ [ current value ] ► below the header row. Select ◄ or ► to change the setting. The selections are “on” and “off”. The default is “on”. • select ...
Page 35: Energy Conserve
Energy conserve this menu controls what values appear on the power saver menu. If off is selected in energy conserve menu, then disabled appears in the power saver menu, and power saver can be turned off. If on is set in energy conserve, the power saver feature cannot be disabled. • select energy co...
Page 36: Fax Storage Location
Fax storage location to change this setting: • select fax storage location from the configuration menu. • select ◄ or ► to change the setting. Settings are disk and nand. • select “submit” to save your change. Select “back” to exit without changing value. Adf edge erase the adf edge erase and fb edg...
Page 37
Scanner manual registration (flatbed and adf) to perform the scanner manual registration: • select scanner manual registration from the configuration menu. The panel displays the following headers: ▪print quick test ▪copy quick test ▪flatbed • select print quick test to print a registration page. • ...
Page 38: Disable Scanner
Disable scanner to change this setting: • select disable scanner from the configuration menu. • select ◄ or ► to change the setting. The settings are enable, disable and adf disable. • select “submit” to save your change. Select “back” to exit without changing. Paper prompts when a tray is out of th...
Page 39: Jobs On Disk
Jobs on disk if the hard disk is installed, jobs on disk allows the user to delete buffered jobs saved on the disk. The values are delete and do not delete. To delete jobs saved on the disk: • select jobs on disk from the configuration menu. • select delete to delete buffered jobs saved on the disk....
Page 40: Wipe Disk
Wipe disk this setting provides you with a tool for erasing the contents of a disk. Warning: wipe disk removes a disk's data in such a way that it cannot be recovered. To change this setting: • select wipe disk from configuration menu. Note: if an advanced password has been established, you must ent...
Page 41: Key Repeat Initial Delay
Key repeat initial delay when a key is touched repeatedly, this is the delay before the key begins repeating. The delay ranges from 0.25 seconds to 5 seconds. The default is 1 second. Values are given in increments of 0.25 seconds. To change this setting: • select key repeat initial delay from the c...