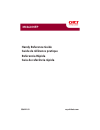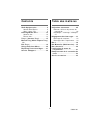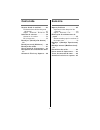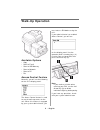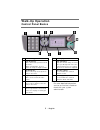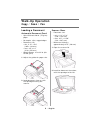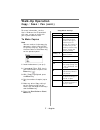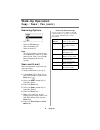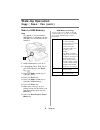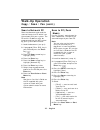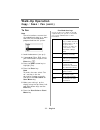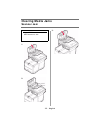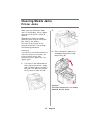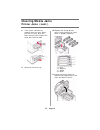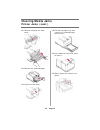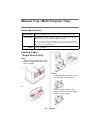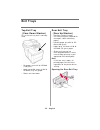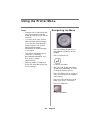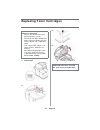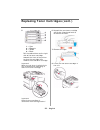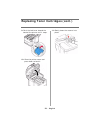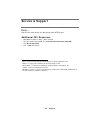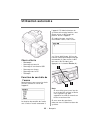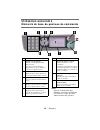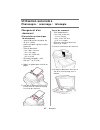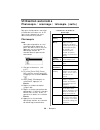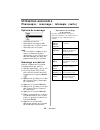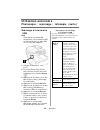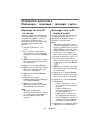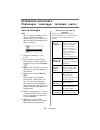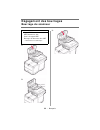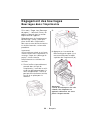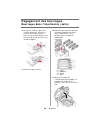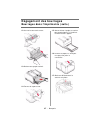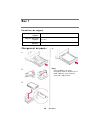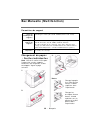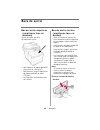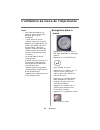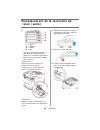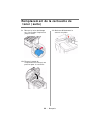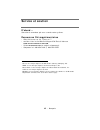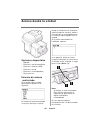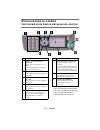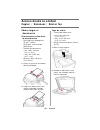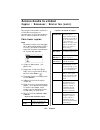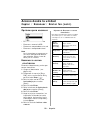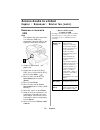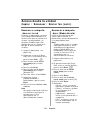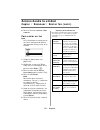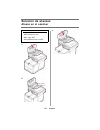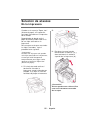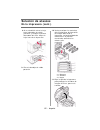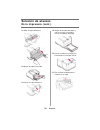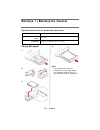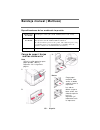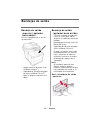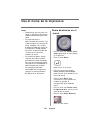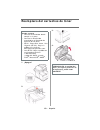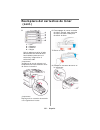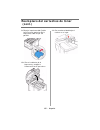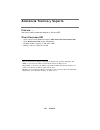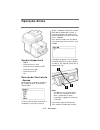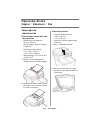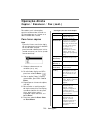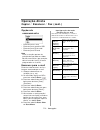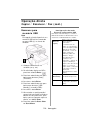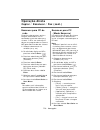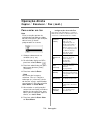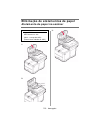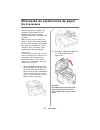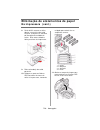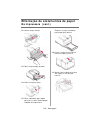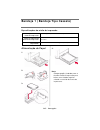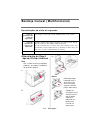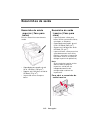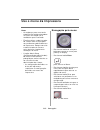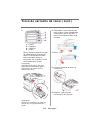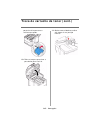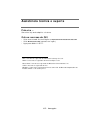- DL manuals
- Oki
- All in One Printer
- MC360 MFP
- Reference Manual
Oki MC360 MFP Reference Manual
Summary of MC360 MFP
Page 1
Handy reference guide guide de référence pratique referencia rápida guia de referência rápida 59401101 my.Okidata.Com mc360 mfp.
Page 2: Contents
2 contents table des matières walk-up operation . . . . . . . . . . 4 control panel basics . . . . . . . . .5 copy / scan / fax . . . . . . . . . . .6 clearing media jams . . . . . . . . 12 scanner jam. . . . . . . . . . . . . .12 printer jams . . . . . . . . . . . . . .13 tray 1 (cassette tray). . ...
Page 3: Contenido
3 contenido sumário acceso desde la unidad . . . . 46 funcionamiento básico del panel de control. . . . . . . . . . . . . . .47 copiar / escanear / enviar fax .48 solución de atascos . . . . . . . . . 54 atasco en el escáner . . . . . . . .54 en la impresora. . . . . . . . . . . .55 bandeja 1 (bande...
Page 4: Walk-Up Operation
4 • english available options • copy • scan to e-mail • scan to usb memory • scan to network • scan to pc • fax access control feature normally, you will see the following on the unit’s display panel: the access control feature is used to restrict walk-up access to the unit. When this feature is eng...
Page 5: Walk-Up Operation
5 • english note: for more detailed information, see the on-line user’s guide or check with your system administrator. 1 numeric keypad 2 left arrow key moves back to the previous item in the menu. When entering data, press to delete an entry one digit at a time. 3 up arrow key press to move up to t...
Page 6: Walk-Up Operation
6 • english loading a document automatic document feed • up to 50 sheets 20-lb. (75 g/m 2 ) paper • no staples, clips, ragged edges. • document size: – min. 4.13" x 5.8" (105 x 148 mm) – max. 8.5" x 14" (216 x 356 mm) • weight range: 16 to 32 lb. (60 to 120 g/m 2 ) 1. Adjust the guides for paper siz...
Page 7: Walk-Up Operation
7 • english walk-up operation copy / scan / fax (cont.) for more information, see the user’s guide on the cd provided with your system or check with your system administrator. To make copies note you can make a single copy of a document, either from the adf or from on the glass, by pressing the star...
Page 8: Walk-Up Operation
8 • english walk-up operation copy / scan / fax (cont.) scanning options • scan and e-mail • scan to usb memory • scan to network pc • scan to local pc note these instructions assume that all needed basic data (e.G., date and time for faxes) has already been programmed into the system. Scan and e-ma...
Page 9: Walk-Up Operation
9 • english walk-up operation copy / scan / fax (cont.) scan to usb memory note this option is only available if usb memory is plugged into the usb port (1) on the front of the machine. 1. Load the document (see p. 6). 2. If prompted [enter pin], key in your pin and press the enter key ( ). 3. Press...
Page 10: Walk-Up Operation
10 • english walk-up operation copy / scan / fax (cont.) scan to network pc scan the document and send the scanned image to a pc which is on the network with your system. The pc and its ip address must be programmed into the mfp system by your system administrator. 1. Load the document (see p. 6). 2...
Page 11: Walk-Up Operation
11 • english walk-up operation copy / scan / fax (cont.) to fax note these instructions assume that all needed basic data (e.G., date and time) has already been programmed into the system. 1. Load the document (see p. 6). 2. If prompted [enter pin], key in your pin number and press the enter key ( )...
Page 12: Clearing Media Jams
12 • english 1. 2. 3. Open adf cover adf document jam clearing media jams scanner jam.
Page 13: Clearing Media Jams
13 • english when you see the words “paper jam” on the display, there is paper jammed in the printer section of the unit. Depending on where the paper jammed, there may be more than one sheet in the printer. To ensure that you get all the jammed sheets out, run through the following procedure. Impor...
Page 14: Clearing Media Jams
14 • english 1 = cyan 2 = magenta 3 = yellow 4 = black caution! Do not touch the green image drum surface or expose it to light for more than 5 minutes. 4. Remove all the image drums/ toner cartridges, and place them on a flat surface. 5. Cover them to protect them from light. 6. Gently remove any j...
Page 15: Clearing Media Jams
15 • english 8. If the sheet is difficult to remove from the fuser, lower the rear exit tray, push the fuser release lever and pull the sheet out from the back. 9. Close the rear exit tray. 10. Replace the image drums/ toners, being careful to install them in proper sequence. 1 = cyan 2 = magenta 3 ...
Page 16: Clearing Media Jams
16 • english 12. Release and open the front cover. 13. Remove any jammed paper. 14. Close the front cover. 15. Pull out the paper tray and remove any jammed paper, then close it. 16. Press down on the printer cover to latch it. 17. Gently lower the scanner into place. Clearing media jams printer jam...
Page 17: Tray 1 (Cassette Tray)
17 • english media specifications loading paper 1. 2. 3. 4. Note for letterhead paper, load face down with top edge towards the front of the printer. Media weight range 17 to 32 lb. Us bond (64 to 120 g/m 2 ) media size range: letter, legal-14, legal-13.5, legal-13, a4, a5, a6, b5, executive capacit...
Page 18
18 • english media specifications loading paper: single sheets only note use the rear exit path for heavy paper, envelopes and labels. See the next page. 1. 2. 3. Notes load letterhead stationery face up, top edge into the printer. Load envelopes face up, top edge to the left and short edge facing i...
Page 19: Exit Trays
19 • english top exit tray (face down stacker) this is the exit tray that is normally used. • for papers up to 32 lb. Us bond (120 g/m 2 ). • holds up to 150 sheets of 20-lb. Us bond (75 g/m 2 ) paper. • sheets exit face down. Rear exit tray (face up stacker) • provides straight-through, curl-free p...
Page 20: Using The Printer Menu
20 • english notes • changes for an individual task you are performing can be made on-the-fly as you set up the task. • it is best to let your system administrator make changes in the printer menu defaults. Always consult the system administrator before attempting to make changes in the menu. • the ...
Page 21: Replacing Toner Cartridges
21 • english 1. Power off! 2. 3. 4. Where to purchase • consult the dealer where you purchased your system. • consult an oki data authorized sales or service dealer. For the nearest dealer, call 1-800-654- 3282. • u.S., puerto rico, guam, u.S. Virgin islands: order on the internet www.Okiprintingsol...
Page 22
22 • english 5. 1 = cyan 2 = magenta 3 = yellow 4 = black pull the colored lever on the right side of the toner cartridge towards the front of the printer to close the cartridge then remove the used toner cartridge. Important! Make sure the lever is pulled all the way forward before attempting to re...
Page 23
23 • english 9. Push the lock lever toward the back of the printer until it stops. 10. Close the printer cover and press down to latch it. 11. Gently lower the scanner into place. Replacing toner cartridges (cont.).
Page 24: Service & Support
24 • english first … consult the store where you purchased your mfp system. Additional oki resources • available 24 hours a day, 7 days a week • visit our multilingual web site: www.Okiprintingsolutions.Com . • visit my.Okidata.Com . • call 1-800-654-3282. Oki is a registered trademark of oki electr...
Page 25: Utilisation Autonome
25 • français choix offerts • photocopie • scannage au courriel • scannage à la mémoire usb • scannage au réseau • scannage vers le pc • télécopie fonction de contrôle de l'accès normalement, vous verrez les choix suivants affichés à l'écran de l'appareil: la fonction de contrôle de l'accès sert à l...
Page 26: Utilisation Autonome
26 • français note: pour de l'information plus détaillée, consultez le guide de l'utilisateur en ligne ou votre administrateur de système. 1 clavier numérique 2 flèche vers la gauche revient à l'élément précédent dans le menu. Lors de la saisie de données, appuyez dessus pour supprimer l'entrée, un ...
Page 27: Utilisation Autonome
27 • français chargement d'un document alimentation automatique de document • jusqu'à 50 feuilles de papier de 75 g/m² (20 lb) • aucun trombone, agrafe ou arête échancrée • taille de document : – min. 105 x 148 mm (4,13 x 5,8 po) – max. 216 x 356 mm (8,5 x 14 po) • fourchette de poids : 60 à 120 g/m...
Page 28: Utilisation Autonome
28 • français utilisation autonome photocopie / scannage / télécopie (suite) pour plus d'information, consultez le guide de l'utilisateur sur le cd fourni avec l'appareil ou votre administrateur de système. Photocopie note vous pouvez produire un seul exemplaire d’un document, à partir de l’adf ou d...
Page 29: Utilisation Autonome
29 • français utilisation autonome photocopie / scannage / télécopie (suite) options de scannage • scannage au courriel • scannage à la mémoire usb • scannage vers un pc en réseau • scannage vers le pc local note ces instructions supposent que toutes les données de base nécessaires (c.-à-d. L'heure ...
Page 30: Utilisation Autonome
30 • français utilisation autonome photocopie / scannage / télécopie (suite) scannage à la mémoire usb note cette option est disponible uniquement si une mémoire usb est connectée dans le port usb (1) à l’avant de l’appareil. 1. Charger le document (voir p. 27). 2. Si l'invite [enter pin] (entrer ni...
Page 31: Utilisation Autonome
31 • français utilisation autonome photocopie / scannage / télécopie (suite) scannage vers un pc en réseau scanner le document puis envoyer l'image produite à un pc connecté au réseau de l'appareil. Le pc et son adresse ip doivent être programmés dans le système mfp par votre administrateur de systè...
Page 32: Utilisation Autonome
32 • français utilisation autonome photocopie / scannage / télécopie (suite) vers la télécopie note ces instructions supposent que toutes les données de base nécessaires (c.-à-d. L'heure et la date) ont déjà été programmées dans le système. 1. Charger le document (voir p. 27). 2. Si l'invite [enter ...
Page 33: Dégagement Des Bourrages
33 • français 1. 2. 3. Open adf cover adf document jam ouvrir le capot adf* bourrage de document dans adf *l'alimentateur automatique dégagement des bourrages bourrage du scanneur.
Page 34: Dégagement Des Bourrages
34 • français si les mots " paper jam (bourrage de papier) " s'affiche à l'écran, du papier est bourré dans la section imprimante de l'appareil. Dépendamment de l'emplacement du bourrage, il peut y avoir plus d'une feuille dans l'imprimante. Pour vous assurer d'extraire toutes les feuilles bourrées,...
Page 35: Dégagement Des Bourrages
35 • français 1 = cyan 2 = magenta 3 = jaune 4 = noir attention! Ne touchez pas la surface verte du tambour d'impression. N'exposez jamais la cartouche du tambour d'impression à la lumière pendant plus de 5 minutes. 4. Retirez les tambours d'images/ cartouches de toner et placez-les sur une surface ...
Page 36: Dégagement Des Bourrages
36 • français 8. Lorsque la feuille ne peut être retirée facilement, abaissez le plateau de la sortie arrière, poussez sur le levier de pression de l'unité de fusion et tirez sur la feuille de papier. 9. Fermez la sortie arrière. 10. Réinstallez les quatre tambours d'image/cartouches de toner dans l...
Page 37: Dégagement Des Bourrages
37 • français 12. Ouvrez le couvercle avant. 13. Retirez tout papier coincé. 14. Fermez le capot avant. 15. Sortez le bac à papier et retirez tout papier bourré à l’intérieur. Fermez le bac à papier. 16. Fermez le capot, en exerçant une pression pour le verrouiller.. 17. Abaissez délicatement le sca...
Page 38: Bac 1
38 • français paramètres de support chargement du papier 1. 2. 3. 4. Note pour le papier à en-tête, chargez-le face en dessous et le bord supérieur vers la partie avant de l’imprimante. Plage de grammages de support : 64 à 120 g/m 2 metric (17 à 32 lb. Us bond) plage de formats de support : lettre, ...
Page 39: Bac Manuelle (Multifonction)
39 • français paramètres de support chargement du papier : feuilles individuelles note utilisez la sortie arrière pour l'impression sur des supports cartonnés, des étiquettes, et des enveloppes. Voyez la page suivante. 1. 2. 3. Notes chargez le papier à en-tête face en dessus, le bord supérieur dans...
Page 40: Bacs De Sortie
40 • français bac de sortie supérieur (empileuse face en dessous) ce bac de sortie est celui normalement utilisé. • peut contenir du papier bond us jusqu'à 32 lb. (120 g/m 2 ). • peut contenir jusqu'à 150 feuilles de papier bond us de 20 lb (75 g/m²). • les imprimés sont empilés face vers le bas. Ba...
Page 41
41 • français notes • vous pouvez modifier une tâche en cours d'exécution pendant que vous la configurez. • il vaut mieux de laisser l'administrateur du système apporter les modifications aux valeurs par défaut du menu d'imprimante. Consultez toujours l'administrateur de système avant de tenter de f...
Page 42: Toner
42 • français 1. Hors tension! 2. 3. 4. Endroits où se procurer • consultez le revendeur qui vous a vendu votre système. • consultez un revendeur ou un service après-vente oki data agréé. Pour connaître le revendeur le plus proche, composez le 1 800 654 3282. • É.-u., porto rico, guam, Îles vierges ...
Page 43: Toner (Suite)
43 • français 5. 1 = cyan 2 = magenta 3 = jaune 4 = noir tirez le levier coloré situé sur le côté droit de la cartouche de toner vers l'avant de l'imprimante pour fermer la cartouche usagée, puis retirez-la. Importante! Assurez-vous que le levier est positionné vers l'avant de l'imprimante avant de ...
Page 44: Toner (Suite)
44 • français 9. Poussez le levier de blocage vers l'arrière de l'imprimante jusqu'à l'arrêt. 10. Fermez le capot de l’imprimante en exerçant une pression pour le verrouiller. 11. Abaissez délicatement le scanner en place. Remplacement de la cartouche de toner (suite).
Page 45: Service Et Soutien
45 • français d'abord … consultez le revendeur qui vous a vendu votre système. Ressources oki supplémentaires • offert 24 heures sur 24, 7 jours sur 7 • veuillez visiter le site web multilingue d'oki data à l'adresse www.Okiprintingsolutions.Com . • visitez my.Okidata.Com (en anglais uniquement). • ...
Page 46: Acceso Desde La Unidad
46 • español opciones disponibles • copiado • escanear a correo electrónico • escanear a memoria usb • escanear a la red • escanear a la computadora • enviar por fax función de acceso controlado en la pantalla de la unidad generalmente puede ver lo siguiente: la función de acceso controlado sirve pa...
Page 47: Acceso Desde La Unidad
47 • español nota: para información más detallada refiérase a la guía del usuario en línea o comuníquese con su administrador de sistemas. 1 teclado numérico 2 tecla con flecha hacia la izquierda retrocede al ítem anterior del menú. Cuando entra datos, pulse para borrar una digito a la vez. 3 tecla ...
Page 48: Acceso Desde La Unidad
48 • español cómo cargar el documento alimentación automática de documentos • hasta 50 hojas de papel de 75 g/m 2 (20-lb.) • sin grapas, clips o bordes defectuosos. • tamaño del documento: – mín. 105 x 148 mm (4,13" x 5,8") – máx. 216 x 356 mm (8,5" x 14") • gramaje: 60 a 120 g/m 2 (16 a 32 lb. ) 1....
Page 49: Acceso Desde La Unidad
49 • español acceso desde la unidad copiar / escanear / enviar fax (cont.) para mayor información refiérase a la guía del usuario que se encuentra en el cd o comuníquese con su administrador de sistemas. Para hacer copias nota es posible realizar una sola copia de un documento desde el adf o el cris...
Page 50: Acceso Desde La Unidad
50 • español acceso desde la unidad copiar / escanear / enviar fax (cont.) opciones para escanear • escanear a correo electrónico • escanear a memoria usb • escanear a computadora en la red • escanear a computadora local nota las instrucciones asumen que ya se hizo la configuración básica (por ejemp...
Page 51: Acceso Desde La Unidad
51 • español acceso desde la unidad copiar / escanear / enviar fax (cont.) escanear a memoria usb nota esta opción sólo está disponible si la memoria usb está conectada al puerto usb (1) de la parte frontal de la máquina. 1. Cargue el documento (ver página 48). 2. Si aparece el mensaje [enter pin], ...
Page 52: Acceso Desde La Unidad
52 • español acceso desde la unidad copiar / escanear / enviar fax (cont.) escanear a computa- dora en la red escanear un documento y enviarlo a una computadora ubicada en la misma red en que se encuentra su sistema. La computadora y la dirección ip deben haber sido configuradas en el sistema de la ...
Page 53: Acceso Desde La Unidad
53 • español acceso desde la unidad copiar / escanear / enviar fax (cont.) 8. Pulse la tecla de inicio a color o mono. Para enviar un fax nota las instrucciones asumen que ya se hizo la configuración básica (por ejemplo, fecha y hora) en el sistema 1. Cargue el documento (ver página 48). 2. Si apare...
Page 54: Solución De Atascos
54 • español 1. 2. 3. Open adf cover adf document jam abrir tapa adf atasco documento en adf solución de atascos atasco en el escáner.
Page 55: Solución De Atascos
55 • español cuando ve el mensaje "paper jam" (atasco de papel) en la pantalla, hay papel atascado en la impresora de la unidad. Dependiendo de donde está el papel atascado, puede haber más de una hoja atascada en la impresora. Para asegurarse de que saca todas las hojas atascadas, siga el procedimi...
Page 56: Solución De Atascos
56 • español 1 = cian 2 = magenta 3 = amarillo 4 = negro ¡precaución! No toque la superficie verde brillante del cilindro de imagen. No exponga los cilindros a la luz durante más de 5 minutos. 4. Saque los cilindros de imagen/ cartuchos de tóner. Coloque el cartucho del cilindro/tóner sobre una supe...
Page 57: Solución De Atascos
57 • español 8. Si resulta difícil retirar la hoja, baje la bandeja de salida posterior, y empuje la palanca liberadora del fusor. Saque la hoja fuera de la impresora. 9. Cierre la bandeja de salida posterior. 10. Vuelva a colocar los cartuchos del cilindro/tóner de formación de imagen dentro de la ...
Page 58: Solución De Atascos
58 • español 12. Abra la tapa delantera. 13. Retire el papel atascado. 14. Cierre la tapa delantera. 15. Saque la bandeja de papel y retire las hojas atascadas. Cierre la bandeja de papel. 16. Cierre la cubierta y empújela firmemente hasta que cierret. 17. Con mucho cuidado baje el escáner a su luga...
Page 59
59 • español especificaciones de los medios de impresión carga del papel 1. 2. 3. 4. Nota para el papel de carta con membrete, cargue boca abajo con el borde superior hacia la parte delantera de la impresora. Tipo de peso del medio: 64 a 120 g/m 2 (bond us de 17 a 32 lb.) tipo de tamaño del medio: c...
Page 60: Bandeja Manual (Multiuso)
60 • español especificaciones de los medios de impresión carga de papel: hojas sueltas solamente nota utilice la salida posterior para papel pesado, sobres y etiquetas. Ver la siguiente página. 1. 2. 3. Notas carga papel membret cara arriba, el borde superior hacia la impresora. Los sobres deben car...
Page 61: Bandejas De Salida
61 • español bandeja de salida superior (apilador boca abajo) esta es la bandeja que se utiliza normalmente. • acepta cartulina de hasta 32 lb. Us bond (120 g/m 2 ). • capacidad de 150 hojas de papel de 20-lb. Us bond (75 g/m 2 ). • apila las páginas impresas cara abajo. Bandeja de salida (apilador ...
Page 62: Uso El Menú De La Impresora
62 • español notas • puede hacer ajustes para una tarea en particular de manera rápida cuando configura dicha tarea. • es preferible que el administrador de sistemas sea la persona que se encargue de hacer cambios a los valores predeterminados del menú de la impresora. Siempre debe consultar al admi...
Page 63
63 • español 1. ¡apagar! 2. 3. 4. Dónde comprar • consulte el distribuidor donde compró su sistema. • consulte un distribuidor autorizado o un proveedor de servicios de oki data. • ee.Uu., puerto rico, guam, islas vírgenes (ee.Uu.): haga sus pedidos en la internet www.Okiprintingsolutions.Com. • sol...
Page 64: (Cont.)
64 • español 5. 1 = cián 2 = magenta 3 = amarillo 4 = negro hale la palanca a color al lado derecho del cartucho de tóner hacia delante para cerrar el cartucho y luego retire el cartucho usado. ¡importante! ¡asegúrese de que la palanca está completamente hacia adelante antes de retirar el cartucho! ...
Page 65: (Cont.)
65 • español 9. Empuje la palanca dde fijación hacia la parte posterior de la impresora, todo lo que sea posible. 10. Cierre la cubierta de la impresora y empújela firmemente hasta que cierre. 11. Con mucho cuidado baje el escáner a su lugar. Reemplazo del cartuchos de tóner (cont.).
Page 66
66 • español primero … consulte al comercio donde compró su sistema mfp. Otros recursos oki • visite nuestro sitio web multilingüe: www.Okiprintingsolutions.Com . • visite my.Okidata.Com (inglés solamente). • estados unidos: llame al 1-856-222-7496. • méxico: llame al (525) 263-8780. Oki es una marc...
Page 67: Operação Direta
67 • português opções disponíveis • copiar • escanear para e-mail • escanear para memória usb • escanear para rede • escanear para pc • fax recurso de controle de acesso normalmente, o display do painel da unidade exibirá as seguintes informações: o recurso de controle de acesso é usado para restrin...
Page 68: Operação Direta
68 • português nota: para obter informações mais detalhadas, consulte o manual eletrônico do usuário ou o administrador do sistema. 1 teclado numérico 2 botão da seta para a esquerda volta ao item anterior no menu. Ao inserir dados, pressione para excluir as informações, um dígito de cada vez. 3 bot...
Page 69: Operação Direta
69 • português colocação de documentos alimentação automática de documentos • até 50 folhas de papel de • 75 g/m2 (20 lb.) • sem grampos, clipes ou bordas irregulares. • tamanho do documento: – min. 105 x 148 mm – máx. (216 x 356 mm • weight range: 16 to 32 lb. (60 to 120 g/m 2 ) 1. Ajuste as guias ...
Page 70: Operação Direta
70 • português operação direta copiar / escanear / fax (cont.) para obter mais informações, consulte o manual do usuário no cd fornecido com o sistema ou o administrador do sistema para fazer cópias nota É possível fazer uma única cópia de um documento a partir do aad ou do vidro do escâner pression...
Page 71: Operação Direta
71 • português operação direta copiar / escanear / fax (cont.) opções de escaneamento • escanear para e-mail • escanear para memória usb • escanear para pc de rede • escanear para pc local nota estas instruções partem do princípio de que todos os dados básicos necessários (por exemplo, data e hora d...
Page 72: Operação Direta
72 • português operação direta copiar / escanear / fax (cont.) escanear para memória usb nota esta opção só está disponível se a memória usb estiver conectada na porta usb (1) na frente da unidade. 1. Coloque o documento na unidade (ver p. 69 ). 2. Se solicitado, digite seu nip e pressione o botão e...
Page 73: Operação Direta
73 • português operação direta copiar / escanear / fax (cont.) escanear para pc de rede escaneia o documento e envia a imagem escaneada a um pc conectado na mesma rede que o sistema. O pc e seu endereço ip devem ser programados no sistema mfp pelo administrador do sistema. 1. Coloque o documento na ...
Page 74: Operação Direta
74 • português operação direta copiar / escanear / fax (cont.) para enviar um fax nota estas instruções partem do princípio de que todos os dados básicos necessários (por exemplo, data e hora) já foram programados no sistema. 1. Coloque o documento na unidade (ver p. 69 ). 2. Se solicitado, digite s...
Page 75
75 • português 1. 2. 3. Open adf cover adf document jam (abrir a tampa do aad) (documento atolado no aad) eliminação de atolamentos de papel atolamento de papel no escâner.
Page 76: Na Impressora
76 • português quando as palavras "paper jam" (atolamento de papel) forem exibidas no display, há papel atolado na parte da impressora da unidade. Pode ser que haja mais de uma folha na impressora, dependendo do local onde o papel está atolado. Para garantir que todas as folhas atoladas sejam retira...
Page 77: Na Impressora (Cont.)
77 • português 1 = ciano 2 = magenta 3 = amarelo 4 = preto atenção! Não toque na superfície verde brilhante do cilindro. Não exponha os cilindros à luz por mais de cinco minutos. 4. Etire todos os quatro cilindros opc/cartuchos de toner da impressora e coloque-os em uma superfície plana. 5. Cubra as...
Page 78: Na Impressora (Cont.)
78 • português 8. Se for difícil remover a folha, abaixe o escaninho de saída traseiro, e empurre a alavanca de liberação da unidade de fusão. Puxe com cuidado a folha para fora da impressora. 9. Feche o bandeja de saída posterior. 10. Coloque os quatro cilindros opc/cartuchos de toner de volta na i...
Page 79: Na Impressora (Cont.)
79 • português 12. Abra a tampa frontal. 13. Retire todo o papel atolado. 14. Feche a tampa frontal. 15. Puxe a bandeja para papel para fora e retire todo o papel atolado da impressora. Empurre a seguir a bandeja para papel para dentro . 16. Feche a tampa e pressione-a para baixo para travá-la. 17. ...
Page 80
80 • português especificações da mídia de impressão alimentação de papel 1. 2. 3. 4. Nota coloque papéis timbrados com a face destinada à impressão para baixo, com a borda superior voltada no sentido da frente da impressora. Faixa de gramatura da mídia de impressão: 64 a 120 g/m 2 (17 a 32 lb. Us bo...
Page 81
81 • português especificações da mídia de impressão alimentação de papel: apenas folhas avulsas nota use a saída traseira para papéis espessos, envelopes e etiquetas. Ver próxima página. 1. 2. 3. Notas colocação papel timbrado com a face para cima, com a margem superior voltada para a impressora. Co...
Page 82: Escaninhos De Saída
82 • português escaninho de saída superior (face para baixo) esta é a escaninho normalmente usada. • capacidade para papéis de até 32 lb. Us bond (120 g/m 2 ). • suporta até 150 folhas de 20-lb. Us bond (75 g/m 2 ). • impressão com a face para baixo. Escaninho de saída traseiro (face para cima) • im...
Page 83: Uso O Menu Da Impressora
83 • português notas • as mudanças para uma tarefa específica em andamento podem ser feitas em tempo real à medida em que é realizada. • É melhor deixar o administrador do sistema fazer as alterações nos parâmetros padrão do menu da impressora. Sempre consulte o administrador do sistema antes de ten...
Page 84: Troca Do Cartucho De Toner
84 • português 1. Sem alimentaçã! 2. 3. 4. Onde comprar • consulte o revendedor onde adquiriu a sistema. • consulte um representante autorizado de vendas ou assistência técnica da oki data. Para se informar a respelto do revendedor mais próximo, ligue para 0800-11-55-77. AtenÇÃo! A unidade fusora (a...
Page 85
85 • português 5. 1 = ciano 2 = magenta 3 = amarelo 4 = preto puxe a alavanca colorida situada no lado direito do cartucho de toner no sentido da frente da impressora para fechar o cartucho e, em seguida, retire o cartucho de toner usado. Importante! Certifique-se de que a alavanca esteja puxada tot...
Page 86
86 • português posterior da impressora o máximo que pude. 10. Feche a tampa e pressione-a para baixo para travá-la. 11. Abaixe com cuidado o escâner até chegar à sua posição normal. Troca do cartucho de toner (cont.).
Page 87
87 • português primeiro … consulte a loja onde adquiriu a sistema. Outros recursos da oki • visite o nosso web site multilíngüe no www.Okiprintingsolutions.Com . • visite my.Okidata.Com (somente em inglês). • ligue para 0800-11-55-77. Oki é uma marca registrada da oki electric industry co., ltd. Ame...