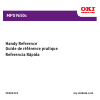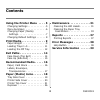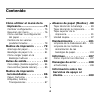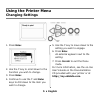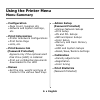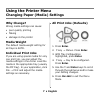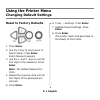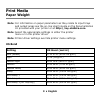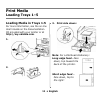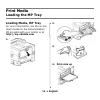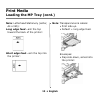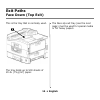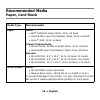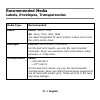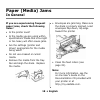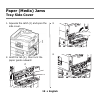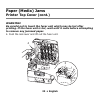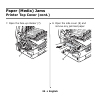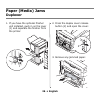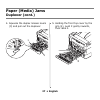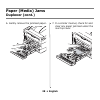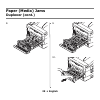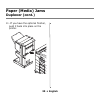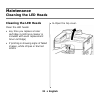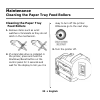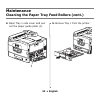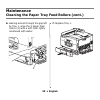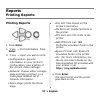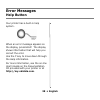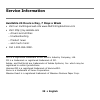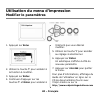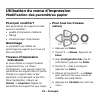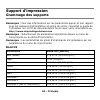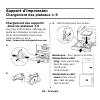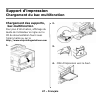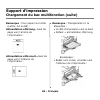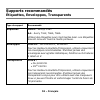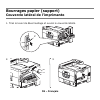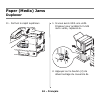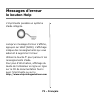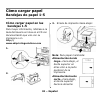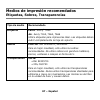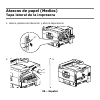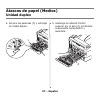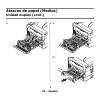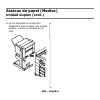- DL manuals
- Oki
- Printer
- MPS9650c
- Handy Reference
Oki MPS9650c Handy Reference
Summary of MPS9650c
Page 1
Handy reference guide de référence pratique referencia rápida 59402501 my.Okidata.Com mps9650c.
Page 2: Contents
2 using the printer menu . . . . 5 changing settings . . . . . . . . . . . . 5 menu summary . . . . . . . . . . . . . 6 changing paper (media) settings . . . . . . . . . . . . . . . . . . 7 changing default settings . . . . . . 8 print media . . . . . . . . . . . . . . 9 paper weight . . . . . . . ....
Page 3: Utilisation Du Menu
3 utilisation du menu d'impression ......................40 modifier le paramètres . . . . . . . . 40 sommaire du menu . . . . . . . . . . 41 modification des paramètres papier . . . . . . . . . . . . . . . . . . 42 modification des paramètres par défaut . . . . . . . . . . . . . . . 43 support d'im...
Page 4: Medios De Impresión
4 cómo utilizar el menú de la impresora...........................75 cambiar configuración . . . . . . . . 75 resumen del menú . . . . . . . . . . 76 cómo cambiar la configuración del papel . . . . . . . . . . . . . . . . 77 cambio de los valores predeterminados . . . . . . . . . . . 78 medios de im...
Page 5: Using The Printer Menu
5 • english using the printer menu changing settings 1. Press enter. 2. Use the ∇ key to scroll down to the function you wish to change. 3. Press enter. 4. Continue to use the ∇ and enter keys to drill down to the item you wish to change. 5. Use the ∇ key to move down to the setting you wish to enga...
Page 6: – Configuration
6 • english – configuration •page count, supplies life •network and system settings, etc. – print information •printer & network configurations •print demo page •lists, etc. – print secure job (password protected) appears only if the optional hard disk drive (hdd) is installed. •print out confidenti...
Page 7: Why Change?
7 • english why change? Wrong media settings can cause: • poor quality printing • flaking • damage to the printer media weight the default media weight setting for all trays is auto. Individual print jobs if you are using special media for only one print job, you can adjust the media settings in the...
Page 8: Reset to Factory Defaults
8 • english reset to factory defaults 1. Press enter. 2. Use the ∇ key to scroll down to admin setup. Press enter. Enter password appears 3. Use the Δ and ∇ keys to set the first digit in the password. Press enter. Note: the default password is 0000. 4. Repeat the previous step until all four digits...
Page 9: Print Media
9 • english print media paper weight note: for information on paper parameters as they relate to input trays and output areas see the on-line user’s guide on the documentation cd provided with your printer or at http://my.Okidata.Com. Note: select the appropriate settings in either the printer menu ...
Page 10: Index
10 • english index note: to determine if a paper weight is us bond or index, check the metric equivalent. Example: 35 lb. Us bond = 132 g/m² 35 lb. Index = 64 g/m² for more information, go to www.Paper-paper.Com/weight.Html setting index (metric) auto (default) 35 to 118.6-lb. (64 to 216 g/m ² ) lig...
Page 11: Loading Media In Trays 1-5
11 • english loading media in trays 1-5 for more information, see the on-line user's guide on the documentation cd provided with your printer or at http://my.Okidata.Com. 1. 2. 3. Print side down: note: for letterhead stationery: long edge feed—face down, top toward the back of the printer. Short ed...
Page 12: Loading Media, Mp Tray
12 • english loading media, mp tray for more information, see the on-line user's guide on the documentation cd provided with your printer or at http://my.Okidata.Com. 1. 2. 3. 4. Print side up . C96_open mptray1.J pg c96_ope nmptray2 .Jpg fan_paper_f2_10.Jpg c96_loadpaper mptray.Jpg print media load...
Page 13: Print Media
13 • english note: letterhead stationery (letter, a4 or b5): long edge feed—aim the top toward the back of the printer: short edge feed—aim the top into the printer: note: transparencies & labels: • print side up. • default = long edge feed. Envelopes: • flap side down, aimed into the printer: manl_...
Page 14: Exit Paths
14 • english this is the tray that is normally used. The tray holds up to 500 sheets of 20-lb. (75 g/m²) paper. The face-up exit tray (see the next page) must be used for special media or for heavy papers. C96_facedownexit.Jpg exit paths face down (top exit).
Page 15: Exit Paths
15 • english the side (face-up) exit tray provides a straight-through print path. Use the straight-through path when printing labels, heavy card stock, transparencies, or when printing from the mp tray. It holds up to 200 sheets of 20-lb. (75 g/m²) paper. Opening the face-up exit tray 1. 2. 3. C96_s...
Page 16: Recommended Media
16 • english recommended media paper, card stock media type recommended paper letter: • oki ® 52208001 bright white, 32-lb. Us bond • hammermill ® laser print radiant, white, 24-lb. Us bond • xerox ® 4024, 20-lb. Us bond tabloid/tabloid extra: • oki 52206102, 52206103 bright white, 32-lb. Us bond • ...
Page 17: Recommended Media
17 • english media type recommended labels letter: avery ® 5161 a4: avery 7162, 7664, 7666 use labels designated for laser printers. Labels must cover the entire carrier sheet. Envelopes com-10: oki 52206301, 52206302 for the best print results, use only the recommended envelopes. Never use envelope...
Page 18: Paper (Media) Jams
18 • english paper (media) jams in general if you are experiencing frequent paper jams, check the following items. • is the printer level? • is the media you are using within specification? Media that is too light or too heavy will often cause jams. • are the settings (printer and driver) appropriat...
Page 19: Paper (Media) Jams
19 • english 1. Squeeze the catch (1) and open the side cover. 2. Hold the tab (2), then turn the paper guide outward 3. 4. 2 paper (media) jams tray side cover.
Page 20: Paper (Media) Jams
20 • english 1. Pull the release lever and open the side cover. 2. 3. 2 paper (media) jams printer side cover.
Page 21: Warning!
21 • english 1. Squeeze the top cover handle and open the top cover. Warning! Be careful not to touch the fuser unit which is hot after printing. 2. Squeeze the basket handle and raise the drum basket. 3. 1 2 paper (media) jams printer top cover.
Page 22: Warning!
22 • english warning! Be careful not to touch the fuser unit which may be hot after printing. If the fuser unit is hot, wait until it cools before attempting to remove any jammed paper. 4. Push the lock lever and lift out the fuser unit. 4 3 paper (media) jams printer top cover (cont.).
Page 23: Paper (Media) Jams
23 • english 5. Pull up the jam release levers (3) to release the paper. 6. Replace the fuser unit and turn the lever (6) to lock it in place. 5 6 paper (media) jams printer top cover (cont.).
Page 24: Paper (Media) Jams
24 • english 7. Open the face-up stacker (7). 8. Open the side cover (8) and remove any jammed paper. 7 8 paper (media) jams printer top cover (cont.).
Page 25: Paper (Media) Jams
25 • english 9. Close the side cover and the face-up stacker. 10.Lower the image drum basket (9). 11. Close the top cover. 9 paper (media) jams printer top cover (cont.).
Page 26: Paper (Media) Jams
26 • english 1. If you have the optional finisher unit installed, push in on the lever (1) and separate the finisher from the printer. 2. Press the duplex cover release button (2) and open the cover. 3. Remove any jammed paper. 1 2 paper (media) jams duplexer.
Page 27: Paper (Media) Jams
27 • english 4. Squeeze the duplex release levers (3) and pull out the duplexer. 5. Holding the front top cover by the grip (4), push it gently inwards, then raise it. 3 3 4 paper (media) jams duplexer (cont.).
Page 28: Paper (Media) Jams
28 • english 6. Gently remove the jammed paper.. 7. In a similar manner, check for and clear any paper jammed under the rear top cover. Paper (media) jams duplexer (cont.).
Page 29: Paper (Media) Jams
29 • english 8. 9. 10. Paper (media) jams duplexer (cont.).
Page 30: Paper (Media) Jams
30 • english 11. If you have the optional finisher, push it back into place on the printer. Paper (media) jams duplexer (cont.).
Page 31: Maintenance
31 • english maintenance cleaning the led heads cleaning the led heads clean the led heads: • any time you replace a toner cartridge (a led lens cleaner is included with each replacement toner cartridge) • if printing is showing signs of faded images, white stripes or blurred letters 1. Open the top...
Page 32: Maintenance
32 • english 2. Use the led cleaner provided with the toner cartridges or a soft, lint-free cloth to gently wipe each of the four heads (1). Move the cleaner as shown, using a fresh section for each pass. Be careful not to damage the guards (2). 3. Close the top cover. 1 2 maintenance cleaning the l...
Page 33: Cleaning The Paper Tray
33 • english cleaning the paper tray feed rollers 1. Remove items such as wrist watches or bracelets so they do not catch in the mechanism. 2. If a hard disk drive is installed in the printer, press and hold the shutdown/reset button on the control panel for 3 seconds and wait for the display to tel...
Page 34: Maintenance
34 • english 4. Open tray 1 side cover and pull out the paper guide plate (1). 5. Remove tray 1 from the printer. 1 maintenance cleaning the paper tray feed rollers (cont.).
Page 35: Maintenance
35 • english 6. Gaining access through the gap left by tray 1, wipe the 3 paper feed rollers (2) with a soft cloth lightly moistened with water. 7. Replace tray 1. 2 maintenance cleaning the paper tray feed rollers (cont.).
Page 36: Maintenance
36 • english 8. Return the paper guide plate to its original position and close tray 1 side cover. 9. Turn on the printer. Maintenance cleaning the paper tray feed rollers (cont.).
Page 37: Printing Reports
37 • english printing reports 1. Press enter. 2. ∇ key → print information. Press enter. 3. ∇ key → report you wish to print: •configuration: general information on your printer’s configuration, plus a listing of the current menu settings. •network: choose either a single- page summary printout, or ...
Page 38: Error Messages
38 • english error messages help button your printer has a built-in help system. When an error message appears on the display, press help. The display shows information that will help you correct the error. Use the ∇ key to move down through the help information. For more information, see the on-lin...
Page 39: Service Information
39 • english service information available 24 hours a day, 7 days a week • visit our multilingual web site www.Okiprintingsolutions.Com • visit http://my.Okidata.Com – drivers and utilities – troubleshooting – product news – and much more! • call 1-800-654-3282. Oki is a registered trademark of oki ...
Page 40: Modifier Le Paramètres
40 – français utilisation du menu d'impression modifier le paramètres 1. Appuyez sur enter. 2. Utilisez le touche ∇ pour accéder à la fonction à modifier. 3. Appuyez sur enter. 4. Continuez d'appuyer sur les touches ∇ et enter pour accéder à l'élément que vous désirez modifier. 5. Utilisez les touch...
Page 41: – Configuration
41 – français – configuration •compte des pages, durée utile des fournitures •paramètres réseau et système – imprimer infos •configurations de l'imprimante et réseau •imprimer une page de démonstration •listes, etc. – imprim. Travail sécurisé (protégé par mot de passe) apparaît seulement si le disqu...
Page 42: Pourquoi Modifier?
42 – français pourquoi modifier? Des paramètres de support erronés peuvent entraîner : • qualité d'impression médiocre • flaking • d'endommager l'imprimante grammage le paramètre par défaut de grammage du support pour tous les bacs est auto. Travaux d'impression individuels si vous utilisez un suppo...
Page 43: Rétablir Les Paramètres
43 – français rétablir les paramètres d'origine réglés à l'usine 1. Appuyez sur enter. 2. Utilisez la touche ∇ pour accéder à configuration admin. Appuyez sur enter. Saisie mot de passe s'affiche. 3. Utilisez les touches Δ et ∇ pour définir le premier numéro du mot de passe. Appuyez sur enter. Remar...
Page 44: Support D'Impression
44 – français support d'impression grammage des supports remarque : pour des informations sur les paramètres papier et leur rapport avec les plateaux d'alimentation et zones de sortie, consultez le guide de l'utilisateur sur le cd de documentation fourni avec votre imprimante ou http://www.Okiprinti...
Page 45: Index
45 – français index remarque : pour déterminer si un grammage de papier est bond us ou index, vérifiez l'équiva-lent métrique. Exemple : 35 lb. Bond us = 132 g/m ² , 35 lb. Index = 64 g/m ² . Pour plus d'information, visitez www.Paper-paper.Com/weight.Html (en anglais uniquement). Paramètre index (m...
Page 46: Chargement Des Supports
46 – français chargement des supports dans les plateaux 1-5 pour plus d'information, affichage du guide de l'utilisateur en ligne sur le cd de documentation fourni avec l'impri-mante ou sur le http://www.Okiprintingsolutions.Com 1. 2. 3. Côté d'impression vers le bas : remarque : pour papier à en-tê...
Page 47: Chargement Des Supports,
47 – français chargement des supports, bac multifonction pour plus d'information, affichage du guide de l'utilisateur en ligne sur le cd de documentation fourni avec l'impri-mante ou sur le http://www.Okiprintingsolutions.Com 1. 2. 3. 4. Côté d'impression vers le haut. C96_open mptray1.J pg c96_ope ...
Page 48: Support D'Impression
48 – français remarque : pour papier à en-tête (lettre, a4 ou b5) : alimentation côté long—haut de page vers l'arrière de l'imprimante : alimentation côté court—haut de page vers l'intérieur de l'imprimante : remarque : transparents et & étiquettes : • le côté d'impression vers le haut. • défaut = a...
Page 49: Sorties
49 – français ce bac est celui normalement utilisé. Peut contenir jusqu'à 500 feuilles de 20-lb (75 g/m²). Le bac de sortie face vers le haut (voyez la page suivante) doit être utilisé pour les supports spéciaux ou épais. C96_facedownexit.Jpg sorties face vers le bas (sortie du dessus).
Page 50: Vers Le Haut
50 – français le bac de sortie latéral (face vers le haut) fournit un circuit d'impression droit. Utilisez un circuit d'impression droit lorsque vous imprimez transparents, étiquettes, cartonné épais, ou d'impres-sion à partir du bac mf. Peut contenir jusqu'à 200 feuilles de 20-lb (75 g/m²). Ouvrez ...
Page 51: Supports Recommandés
51 – français supports recommandés papier, cartonné type de support recommandé papier lettre : • oki ® blanc brillant, 32-lb. Bond us • papier blanc radiant pour imprimante laser hammermill ® , 24-lb. Bond us • xerox ® 4024, 20-lb. Bond us tabloïde / tabloïde extra : • oki blanc brillant, 32-lb. Bon...
Page 52: Supports Recommandés
52 – français type de support recommandé Étiquettes lettre : avery ® 5161 a4 : avery 7162, 7664, 7666 utilisez des étiquettes pour imprimantes laser. Les étiquettes doivent recouvrir toute la feuille porteuse. Enveloppes com-10 : oki 52206301, 52206302 pour les meilleurs résultats d'impression, util...
Page 53: Bourrages Papier (Support)
53 – français bourrages papier (support) en général lorsque des bourrages papier se produisent souvent, vérifiez les éléments suivants. • l'imprimante est-elle de niveau? • le support utilisé est-il à l'intérieur des spécifications? Des bourrages papier se produiront souvent lorsque des supports tro...
Page 54: Bourrages Papier (Support)
54 – français 1. Serrez le loquet (1) et ouvrez le couvercle. 2. Tenez la languette (2) et tournez le guide-papier vers l'extérieur 3. 4. 2 bourrages papier (support) couvercle latéral de bac.
Page 55: Bourrages Papier (Support)
55 – français 1. Tirez le levier de déverrouillage et ouvrez le couvercle latéral. 2. 3. 2 bourrages papier (support) couvercle latéral de l'imprimante.
Page 56: Avertissement!
56 – français 1. Serrez le loquet et ouvrez le couvercle. Avertissement! Faites attention de ne pas toucher l'unité de fusion qui est chaude après l'impression. 2. Serrez le levier du panier (1) et soulevez le panier du tambour.. 3. 1 2 bourrages papier (support) capot supérieur de l'imprimante.
Page 57: Avertissement!
57 – français avertissement! Faites attention de ne pas toucher l'unité de fusion qui est chaude après l'impression. 4. Si du papier est bourré dans l'unité de fusion, repoussez le levier de verrouillage (1) et soulevez l'unité de fusion(2). 4 3 bourrages papier (support) capot supérieur de l'imprim...
Page 58: Bourrages Papier (Support)
58 – français 5. Tirez vers le haut les leviers de déverrouillage (3) pour dégager le papier coincé. 5 bourrages papier (support) capot supérieur de l'imprimante (suite).
Page 59: Bourrages Papier (Support)
59 – français 6. Tournez le levier de verrouillage (6) pour verrouiller l'unité de fusion. 7. Ouvrez l'empileuse face vers le haut (7). 6 7 bourrages papier (support) capot supérieur de l'imprimante (suite).
Page 60: Bourrages Papier (Support)
60 – français 8. Ouvrez le capot latéral (sortie de papier) (8) et retirez le bourrage papier 9. Fermez le couvercle latéral, puis l'empileuse face vers le haut. 10.Fermez le panier du tambour d'image (9). 8 9 bourrages papier (support) capot supérieur de l'imprimante (suite).
Page 61: Paper (Media) Jams
61 – français 11. Fermez le capot supérieur.. 1. Si vous avez retiré une unité finisseur pour accéder à l'unité recto verso, replacez-la. 2. Appuyez sur le bouton (2) de déverrouillage du couvercle de 1 paper (media) jams duplexer.
Page 62: Bourrages Papier (Support)
62 – français l'unité recto verso et ouvrez le couvercle. 3. Retirez le papier bourré. 4. Actionnez les leviers (3) et sortez l'unité recto verso.. 2 3 3 bourrages papier (support) unité recto verso.
Page 63: Bourrages Papier (Support)
63 – français 5. 5.En tenant le capot supérieur avant par la poignée (4), repoussez-le doucement vers l'intérieur et soulevez-le. 6. Retirez le papier bourré.. 4 bourrages papier (support) unité recto verso (suite).
Page 64: Bourrages Papier (Support)
64 – français 7. De la même manière, vérifiez s'il y a un bourrage papier sous le capot supérieur arrière et enlevez-le. 8. Bourrages papier (support) unité recto verso (suite).
Page 65: Bourrages Papier (Support)
65 – français 9. 10. 11. Si vous avez retiré une unité finisseur pour accéder à l'unité recto verso, replacez-la.. Bourrages papier (support) unité recto verso (suite).
Page 66: Entretien
66 – français entretien nettoyage de la matrice à del nettoyage de la matrice à del nettoyez les têtes à del : • chaque fois que vous remplacez une cartouche de toner (un nettoyant de lentille à del est inclus avec chaque cartouche de toner de remplacement) • si l'impression présente des signes d'im...
Page 67: Entretien
67 – français 2. Utilisez le nettoyant pour lentille à del fourni avec les cartouches de toner ou un chiffon doux non pelucheux pour essuyer délicatement chacune des quatre têtes (1). Déplacez le nettoyant tel que montré, en utilisant une section fraîche à chaque passage. Faites attention de ne pas ...
Page 68: Nettoyage Des Rouleaux
68 – français nettoyage des rouleaux d'alimentation du plateau de papier 1. Retirez les montres, bracelets et autres éléments similaires qui pourraient se prendre dans le mécanisme. 2. Si un disque dur est installé dans l'imprimante, appuyez et maintenez enfoncé le bouton d'arrêt/de réinitialisation...
Page 69: Entretien
69 – français 4. Ouvrez le couvercle latéral du bac 1 et sortez la plaque du guide-papier (1). 5. Retirez le plateau 1 de l'imprimante. 1 entretien nettoyage des rouleaux d'alimentation du plateau de papier (suite).
Page 70: Entretien
70 – français 6. En accédant à travers l'écart laissé par le bac 1, essuyez les 3 rouleaux d'alimentation papier (2) avec un tissu doux légèrement humecté d'eau. 7. Remplacez le bac 1. 2 entretien nettoyage des rouleaux d'alimentation du plateau de papier (suite).
Page 71: Entretien
71 – français 8. Ramenez la plaque du guide-papier à sa position originale et fermez le couvercle latéral du bac 1. 9. Mettez sous tension l'imprimante. Entretien nettoyage des rouleaux d'alimentation du plateau de papier (suite).
Page 72: Impression De Rapports
72 – français impression de rapports 1. Appuyez sur enter. 2. Touche ∇ → imprimer infos. Appuyez sur enter. 3. Touche ∇ → le rapport à imprimer : • configuration : renseignements généraux sur la configuration de l'imprimante, en plus d'une liste des paramètres de menu cou- rants. • network [réseau] ...
Page 73: Messages D'Erreur
73 – français messages d'erreur le bouton help l'imprimante possède un système d'aide intégrée. Lorsqu'un message d'erreur s'affiche, appuyez sur help [aide]. L'affichage indique des renseignements qui vous aideront à supprimer l'erreur. Utilisez la touche ∇ pour parcourir les renseignements d'aide....
Page 74: Information De Service
74 – français information de service disponible 24 heures par jour, 7 jours sur 7 • visitez notre site web multilingue http://www.Okiprintingsolutions.Com • visitez http://my.Okidata.Com (en anglais uniquement) – pilotes et utilitaires – dépannage – nouvelles sur les produits – et plus encore! • com...
Page 75: Cambiar Configuración
75 – español cómo utilizar el menú de la impresora cambiar configuración 1. Presione enter. 2. Utilice el tecla ∇ para deslizarse hacia abajo y encontrar la función que desea cambiar. 3. Presione enter. 4. Siga utilizando el tecla ∇ y enter para deslizarse hacia abajo hasta llegar al ítem que desea ...
Page 76: – Configuración
76 – español – configuración •conteo de páginas, vida útil de los suministros •configuración de la red y el sistema – información de impr. •configuración de la impresora y la red •imprimir una página de demostración •listas, etc. – impr.Trab. Segura (protegido con una contraseña) sólo aparece si est...
Page 77: ¿por Qué Es Necesario
77 – español ¿por qué es necesario cambiar? La configuración equivocada del tipo de medio puede ocasionar: • calidad de impresión inferior • escamas en los impresos • dañar la impresora peso del medio el valor predeterminado del peso del medio para todas las bandejas es auto. Para tareas de impresió...
Page 78: Volver A Los Valores Por
78 – español volver a los valores por defecto de fábrica 1. Presione enter. 2. Utilice el botón ∇ para deslizarse hasta config. Admin. Presione enter. Aparece el introd. Contraseña. 3. Utilice los botones Δ y ∇ para fijar el primer dígito de su contraseña. Presione enter. Nota: la contraseña por def...
Page 79: Medios De Impresión
79 – español medios de impresión gramaje del papel nota: para información sobre la configuración del papel en cuanto a las bandejas de entrada y de salida, vea la guía del usuario en el cd con la documentación que vino con su impresora o visite http://www.Okiprintingsolutions.Com. Nota: seleccione l...
Page 80: Índice
80 – español Índice nota: para determinar si el peso del papel es us bond o Índice, verifique el equiva-lente métrico. Ejemplo: 35 lb. Us bond = 132 g/m², 35 lb. Índice = 64 g/m² para mayor información, vaya a www.Paper-paper.Com/ weight.Html (en ingles único). Ajuste Índice (métrico) auto (predeter...
Page 81: Cómo Cargar Papel En Las
81 – español cómo cargar papel en las bandejas 1-5 para mayor información, refiérase a la guía del usuario en línea en el cd con documentación que vino con su impresora o en http:// www.Okiprintingsolutions.Com 1. 2. 3. El lado de impresión hacia abajo: nota: para papel membrete: alimentación borde ...
Page 82: Multiuso
82 – español cómo cargar papel, bandeja multiuso para mayor información, refiérase a la guía del usuario en línea en el cd con documentación que vino con su impresora o en http:// www.Okiprintingsolutions.Com 1. 2. 3. 4. El lado imprimible hacia arriba. C96_open mptray1.J pg c96_ope nmptray2 .Jpg fa...
Page 83: Cómo Cargar Papel
83 – español nota: papel membrete (carta, a4 ó b5): alimentación borde largo—el borde superior hacia la parte posterior de la impresora: alimentación borde corto—el borde superior en dirección de la parte delantera de la impresor: nota: transparencias & etiquetas: • el lado imprimible hacia arriba. ...
Page 84: Rutas De Salida
84 – español esta es la bandeja que se utiliza normalmente. Capacidad de 500 hojas de papel de 20-lb. (75 g/m 2 ). La bandeja de salida cara arriba (ver la siguiente página) debe utilizarse para medios especiales y papel pesado. C96_facedownexit.Jpg rutas de salida cara abajo (salida superior).
Page 85: Cara Arriba
85 – español la bandeja de salida (cara arriba) tiene un trayecto de impresión recto. Utilice este trayecto para imprimir transparen-cias, etiquetas, tarjetas,, ó para impresión por la bandeja mu. Capacidad de 200 hojas de papel de 20-lb. (75 g/m 2 ). Para abrir la bandeja de salida cara arriba 1. 2...
Page 86: Papel, Cartulina
86 – español medios de impresión recomendados papel, cartulina tipo de medio recomendado papel carta: • oki ® 52208001 bright white, 32-lb. Us bond • hammermill ® laser print radiant, blanca, 24-lb. Us bond • xerox ® 4024, 20-lb. Us bond tabloide/tabloide extra: • oki 52206102, 52206103 bright white...
Page 87
87 – español tipo de medio recomendado etiquetas carta: avery ® 5161 a4: avery 7162, 7664, 7666 utilice etiquetas para impresoras láser. Las etiquetas deben cubrir completamente la hoja de soporte. Sobres com-10: oki 52206301, 52206302 para el mejor resultado, sólo utilice los sobres recomendados. N...
Page 88: Atascos De Papel (Medios)
88 – español atascos de papel (medios) en general si el papel se atasca constantemente, verifique lo siguiente. • ¿está la impresora correctamente nivelada? • ¿el medio que está utilizando se ajusta a las especificaciones? Los medios demasiado ligeros o pesados generalmente causan atascos. • ¿tiene ...
Page 89: Atascos De Papel (Medios)
89 – español 1. Apriete el enganche (1) y abra la tapa. 2. Sostenga la pestaña (2) y gire hacia afuera la guía de papel 3. 4. 2 atascos de papel (medios) tapa lateral de la bandeja.
Page 90: Atascos De Papel (Medios)
90 – español 1. Hale la palanca de liberación y abra la tapa lateral. 2. 3. 2 atascos de papel (medios) tapa lateral de la impresora.
Page 91: ¡advertencia!
91 – español 1. Presione el asa de la cubierta superior (1) y abra dicha cubierta ¡advertencia! Evite tocar la unidad de fusor que se calienta después de imprimir. 2. Apriete la manivela de canasta (2) y levante la canasta de cilindros. 3. 1 2 atascos de papel (medios) tapa superior de la impresora.
Page 92: ¡advertencia!
92 – español ¡advertencia! Evite tocar la unidad de fusor que se calienta después de imprimir. Si la unidad de fusor está caliente, espere a que se enfríe antes de retirar el papel atascado. 4. Empuje la palanca de bloqueo. Sostenga la unidad del fusor (4) por el asa, sáquela de la impresora. 4 3 at...
Page 93: Atascos De Papel (Medios)
93 – español 5. Hale hacia afuera las palancas liberadoras para soltar el papel. 6. Vuelva a colocar la unidad del fusor en la impresora y gre la palanca de bloqueo (6) para fijar la unidad de fusor. 5 6 atascos de papel (medios) tapa superior de la impresora (cont.).
Page 94: Atascos De Papel (Medios)
94 – español 7. Abra el apilador cara arriba (7). 8. Abra la cubierta lateral (salida de papel) (8) y extraiga el papel atascado. 7 8 atascos de papel (medios) tapa superior de la impresora (cont.).
Page 95: Atascos De Papel (Medios)
95 – español 9. Cierre la tapa lateral y luego el apilador cara arriba. 10.Cierre la canasta de cilindros (9). 11. Cierre la cubierta superior. 9 atascos de papel (medios) tapa superior de la impresora (cont.).
Page 96: Atascos De Papel (Medios)
96 – español 1. Si la impresora dispone de una unidad de finalizador conectada, accione la palanca de la unidad de inversor (1) para separar el inversor de la impresora. 2. Accione el botón de liberación de la cubierta de la unidad dúplex (2) y abra la cubierta. 3. Abra la cubierta lateral (salida d...
Page 97: Atascos De Papel (Medios)
97 – español 4. Accione las palancas (3) y extraiga la unidad dúplex. 5. Sostenga la cubierta frontal superior por el asa (4), presiónela suavemente hacia dentro y levántela. 3 3 4 atascos de papel (medios) unidad duplex.
Page 98: Atascos De Papel (Medios)
98 – español 6. Extraiga cualquier papel que haya quedado atascado. 7. De igual modo, compruebe si se ha atascado papel bajo la cubierta posterior superior y si fuera así, extráigalo. Atascos de papel (medios) unidad duplex (cont.).
Page 99: Atascos De Papel (Medios)
99 – español 8. 9. 10. Atascos de papel (medios) unidad duplex (cont.).
Page 100: Atascos De Papel (Medios)
100 – español 11.Si ha separado la unidad del finalizador para acceder a la unidad dúplex, vuelva a colocarla en su sitio atascos de papel (medios) unidad duplex (cont.).
Page 101: Mantenimiento
101 – español mantenimiento limpieza de la cabezales led limpieza de la cabezales led limpie los cabezales led: • cada vez que reemplace un cartucho de tóner (los cartuchos de tóner nuevos traen un limpiador de lentes led) • si los impresos contienen imágenes desgastadas, barras blancas o letras bor...
Page 102: Mantenimiento
102 – español 2. Utilice el limpiador de led que viene con los cartuchos de tóner o un paño suave sin pelusas para limpiar los cuatro cabezales (1). Mueva el paño como se indica, utilizando una sección limpia del paño con cada pasada. Tenga cuidado de no estropear las guardas (2). 3. Cierre la tapa ...
Page 103: Limpieza De Los Rodillos De
103 – español limpieza de los rodillos de alimentación de las bandejas de papel 1. Primero quítese el reloj o las pulseras para que no se enreden en el mecanismo. 2. Si la impresora tiene instalado un disco duro, pulse y sostenga el botón shutdown/reset (apagar/ reiniciar) del panel de control duran...
Page 104: Mantenimiento
104 – español 4. Abra la tapa lateral de la bandeja 1 y saque el plato de la guía de papel (1). 5. Retire la bandeja 1 de la impresora. 1 mantenimiento limpieza de los rodillos (continuación).
Page 105: Mantenimiento
105 – español 6. A través del espacio en donde estaba la bandeja 1, limpie los 3 rodillos de alimentación de papel (2) con un paño suave ligeramente humedecido con agua. 7. Vuelva a colocar la bandeja 1. 2 mantenimiento limpieza de los rodillos (cont.).
Page 106: Mantenimiento
106 – español 8. Vuelva a colocar el plato de la guía de papel en su posición inicial y cierre la tapa lateral de la bandeja 1. 9. Encienda la impresora. Mantenimiento limpieza de los rodillos (cont.).
Page 107: Informes
107 – español cómo imprimir los informes 1. Presione enter. 2. Tecla ∇ → información de impr. Presione enter. 3. Tecla ∇ → informe que desea imprimir: • configuración: información gene- ral sobre la configuración de la impresora, además de una lista de la configuración actual del menú. • network (re...
Page 108: Mensajes De Error
108 – español mensajes de error el tecla help la impresora incluye una ayuda incorporada. Cuando el mensaje de error aparece, presione help. El panel muestra información que le permite corregir el problema. Utilice el tecla ∇ para investigar la información de ayuda. Para mayor información, refiérase...
Page 109: Cliente
109 – español información sobre los servicios de apoyo al cliente disponible 24 horas al dia, 7 dias una semana • visite nuestro sitio web multilingüe www.Okiprintingsolutions.Com • visite http://my.Okidata.Com (solo en ingles) – controladores y utilidades – resolución de problemas – noticias sobre ...