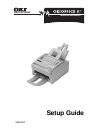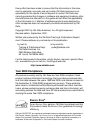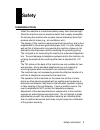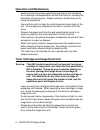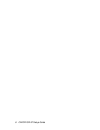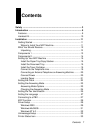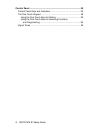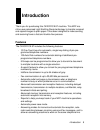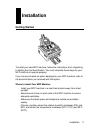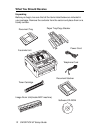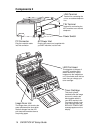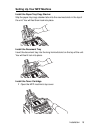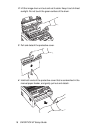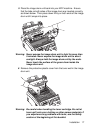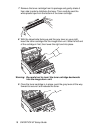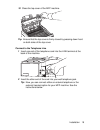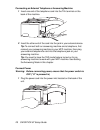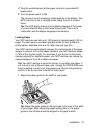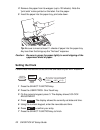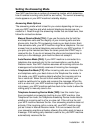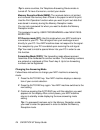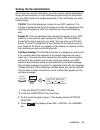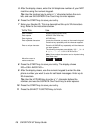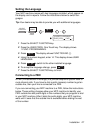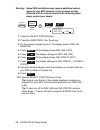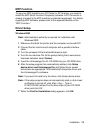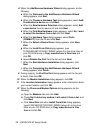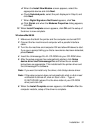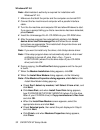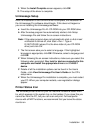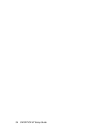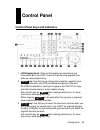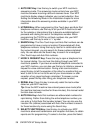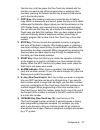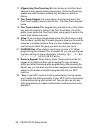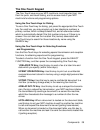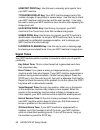- DL manuals
- Oki
- Fax Machine
- OKIOFFICE 87
- Setup Manual
Oki OKIOFFICE 87 Setup Manual
Summary of OKIOFFICE 87
Page 1
Multifunction printer setup guide 59334902.
Page 2: Year 2000 Compliance
Every effort has been made to ensure that the information in this docu- ment is complete, accurate, and up-to-date. Oki data assumes no re- sponsibility for the results of errors beyond its control. Oki data also cannot guarantee that changes in software and equipment made by other manufacturers and...
Page 3: Safety
Safety information 3 safety installation hints - install the machine in a dust-free location away from direct sunlight. - place the machine near an electrical outlet that is easily accessible. - do not plug the machine into a power source shared by items that produce electric noise (e.G., air condit...
Page 4: Operation and Maintenance
4 okioffice 87 setup guide operation and maintenance - aside from the instructions specifically stipulated in the handbook, do not attempt to disassemble or service this machine, including the lubrication of moving parts. Please contact an authorized service center for assistance. - use a soft dry c...
Page 5: Emergency First Aid
Safety information 5 - please be careful when removing the toner cartridge. Do not let it come in contact with clothing or porous materials. (the toner powder will cause permanent staining.) - small amounts of toner that come in contact with skin or clothing can be readily removed with soap and cold...
Page 6
6 okioffice 87 setup guide.
Page 7: Contents
Contents 7 contents safety .................................................................................................... 3 introduction .......................................................................................... 9 features ..........................................................
Page 8
8 okioffice 87 setup guide control panel ...................................................................................... 35 control panel keys and indicators ................................................... 35 the one-touch keypad ..............................................................
Page 9: Introduction
Introduction 9 introduction thank you for purchasing this okioffice 87 machine. This mfp ma- chine uses advanced light emitting diode technology to transfer received and copied images to plain paper. It has been designed to make sending and receiving faxes a fast and trouble-free process. Features t...
Page 10: Handset Kit
10 okioffice 87 setup guide - a closed network feature to allow you to limit who can send faxes to your mfp machine, or to limit both where faxes can be sent to and received from. - your mfp machine can also make up to 50 sorted copies of an original document (using standard-weight 20 lb. Paper). - ...
Page 11: Installation
Installation 11 installation getting started to install your new mfp machine, follow the instructions from unpacking to setting the fax identification. You must complete these steps for your mfp machine to operate properly. If you have purchased an option package for your mfp machine, refer to the d...
Page 12: What You Should Receive
12 okioffice 87 setup guide what you should receive unpacking before you begin, be sure that all the items listed below are included in your package. Remove the contents from the carton and place them on a sturdy surface. Document tray paper tray/copy stacker facsimile unit power cord telephone cord...
Page 13: Components 1
Installation 13 components 1 paper tray/copy stacker up to 100 sheets of paper can be loaded onto this tray. Up to 30 sheets of finished copies or received faxes can be stacked on top of this tray. Document tray holds original documents that are to be faxed or copied. Document guides adjust these gu...
Page 14: Components 2
14 okioffice 87 setup guide components 2 line terminal terminal for connecting the unit to an outside telephone line. Tel terminal terminal for connecting the mfp machine to an external telephone. Power switch ac power inlet plug the ac power cord, supplied with your mfp machine, into this inlet. Pc...
Page 15
Installation 15 setting up your mfp machine install the paper tray/copy stacker slip the paper tray/copy stacker tabs into the rearmost slots in the top of the unit. You will feel them lock into place. Install the document tray insert the document tray into the long horizontal slot on the top of the...
Page 16
16 okioffice 87 setup guide 2 lift the image drum unit out and set it aside. Keep it out of direct sunlight. Do not touch the green surface of the drum. 3 pull and detach the protective cover. 4 hold both ends of the protective cover that is sandwiched in the manual paper feeder, and gently pull out...
Page 17
Installation 17 5 place the image drum unit back into your mfp machine. Ensure that the tabs on both sides of the image drum are inserted correctly as shown below. Then press down firmly on both ends of the image drum until it snaps into place. Warning: never expose the image drum unit to light for ...
Page 18
18 okioffice 87 setup guide 7 remove the toner cartridge from its package and gently shake it from side to side to distribute the toner. Then carefully peel the white plastic tape from the bottom of the toner cartridge. 8 with the ridged side facing up and the gray lever on your right, insert the to...
Page 19
Installation 19 10 close the top cover of the mfp machine. Tip: ensure that the top cover is firmly closed by pressing down hard on both sides of the top cover. Connect to the telephone line 1 insert one end of the telephone cord into the line terminal at the back of the machine. 2 insert the other ...
Page 20
20 okioffice 87 setup guide connecting an external telephone or answering machine 1 insert one end of the telephone cord into the tel terminal on the back of the machine. 2 insert the other end of the cord into the jack in your external device. Tip: to connect both an answering machine and a telepho...
Page 21
Installation 21 2 plug the unattached end of the power cord into a grounded ac power outlet. 3 turn the power switch to on. The time and current answering mode appears on the display. Your mfp machine is now in standby mode, ready to send or receive faxes. Tip: the lcd display does not immediately d...
Page 22: Setting The Clock
22 okioffice 87 setup guide 2 remove the paper from its wrapper (up to 100 sheets). Note the “print side” notice printed on the label. Fan the paper. 3 insert the paper into the paper tray, print side down. Tip: be sure to insert at least 11 sheets of paper into the paper tray. Any less than that br...
Page 23: Setting The Answering Mode
Installation 23 setting the answering mode your mfp machine has a number of answering modes, which determine how it handles incoming calls (both fax and voice). The current answering mode appears on your mfp machine’s standby display. Answering mode options the answering mode which is best for you v...
Page 24
24 okioffice 87 setup guide tip: in some countries, the telephone answering device mode is turned off. To have it turned on, contact your dealer. Memory reception mode [mem]: the received data is not printed and is stored into memory even if there is fax paper on which to print. Use the print operat...
Page 25
Installation 25 setting the fax identification mfp machines use the information you enter here to identify themselves during communications. In most countries programming this information into your mfp machine is a legal requirement. The information you enter here includes: tsi/csi: this is the tele...
Page 26
26 okioffice 87 setup guide 5 after the display clears, enter the full telephone number of your mfp machine using the numeric keypad. Tip: use the hyphen key to enter a “+” character before the num- ber, and use the 9/space one-touch key to enter spaces. 6 press the start key to save your entry. 7 e...
Page 27: Setting The Language
Installation 27 setting the language your mfp machine comes with two languages installed, which appear on the display and in reports. Follow the instructions below to switch lan- guages. Tip: your dealer may be able to provide you with additional languages. 14:user language [eng.] yes( ) no( ) + + s...
Page 28
28 okioffice 87 setup guide warning: some pbx installations may require additional adjust- ments to your mfp machine. If you continue to have difficulty with fax communication after following these steps, contact your dealer. Pbx line [off] yes( ) no( ) + + + abc 2 user prog. 9/space select function...
Page 29: Mfp Function
Installation 29 mfp function to use your mfp machine as a pc printer or pc scanner, you need to install the mfp (multi-function peripheral) software. A pc connector is already included in the mfp machine as standard equipment. For details regarding mfp software, please refer to the separate booklet ...
Page 30
30 okioffice 87 setup guide 8 when the add/remove hardware wizard dialog appears, do the following: a when the welcome to the add/remove hardware wizard dialog appears, click next. B when the choose a hardware task dialog appears, select add/ troubleshoot a device and click next. C when the new hard...
Page 31
Installation 31 d when the install new modem screen appears, select the appropriate device and click next. E check selected ports, select the port displayed in step 8, and click next. F when digital signature not found appears, click yes. G click finish and when the modems properties dialog appears,...
Page 32
32 okioffice 87 setup guide windows nt 4.0 note: administrator’s authority is required for installation with windows nt 4.0. 1 make sure that both the printer and the computer are turned off. 2 connect the fax machine and computer with a parallel interface cable. 3 turn the fax machine and computer ...
Page 33: Unimessage Setup
Installation 33 9. When the install complete screen appears, click ok. 10. The setup of the driver is complete. Unimessage setup after the installation of the okifax driver is complete, the installation of the unimessage pro software should begin. If this does not happen or you are re-installing the...
Page 34
34 okioffice 87 setup guide.
Page 35: Control Panel
Components 35 control panel control panel keys and indicators 1 lcd display panel: refer to this display for instructions and information while your mfp machine is performing operations or while you are programming. 2 yes key: use this key to change the resolution used for trans- mitting documents. ...
Page 36
36 okioffice 87 setup guide 4 auto rec key: use this key to switch your mfp machine’s answering mode. The answering mode controls how your mfp machine answers incoming calls and receives faxes. Your mfp machine’s display always indicates your current selection. See setting the answering mode in the ...
Page 37
Components 37 function key, and then press the one-touch key labeled with the function you want to use. When programming or selecting other functions, pressing the select function key a second time returns you to the standby mode. 11 copy key: after loading a document, press this key to make a copy....
Page 38
38 okioffice 87 setup guide 17 9/space key (one-touch key 9): use this key on the one-touch keypad to enter spaces while programming. Unlike the pause key, spaces are used for easier reading only and have no effect on dialing. 18 one-touch keypad: for a description of all the functions of the one-to...
Page 39: The One-Touch Keypad
Components 39 the one-touch keypad the one-touch keys are your mfp machine’s most important tool. Use them for quick, one-touch dialing, and to access most of your mfp machine’s functions and programming options. Using the one-touch keys for dialing to use a one-touch key for dialing, just press the...
Page 40: Signal Tones
40 okioffice 87 setup guide 6/report print key: use this key to manually print reports from your mfp machine. 7/counter display key: your mfp machine keeps track of the number of pages it has printed in several ways. Use this key to check your mfp machine’s print counter and the scan counter. It can...