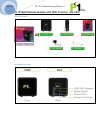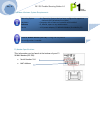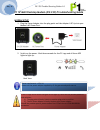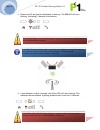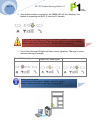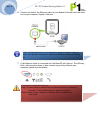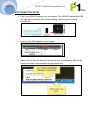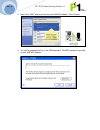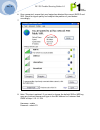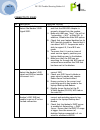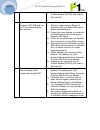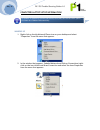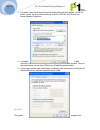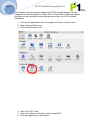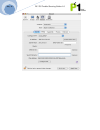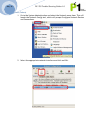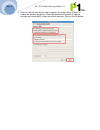- DL manuals
- P1
- Modem
- W1MAX DV-230
- Troubleshooting Manual
P1 W1MAX DV-230 Troubleshooting Manual
Summary of W1MAX DV-230
Page 1
Dv-230 trouble shooting guide v1.0 may. 15 p1 w1max desktop modem with wifi function (dv-230) a) box contents b) modem overview.
Page 2
Dv-230 trouble shooting guide v1.0 may. 15 c) modem minimum system requirements d) modem specifications this information can be found at the bottom of your p1 w1max modem (dv-230). • serial number s/n • mac address operating system : any operating system that has been configured to operate a network...
Page 3
Dv-230 trouble shooting guide v1.0 may. 15 p1 w1max desktop modem (dv-230) troubleshooting guide modem setup 1. Plug the power adapter into the plug point and the adapter’s dc tip into your modem’s ac power port. 2. Switch on the power. Wait three seconds for the p1 logo and all three led lights to ...
Page 4
Dv-230 trouble shooting guide v1.0 may. 15 3. Please wait 25 seconds for the modem to boot up. The red led will start blinking, indicating p1 network initialization. 4. If your modem is within coverage, the yellow led will start blinking. This indicates that the modem is getting authentication from ...
Page 5
Dv-230 trouble shooting guide v1.0 may. 15 5. Once authentication is successful, the green led will start blinking. Your modem is requesting the dhcp ip from the p1 network. 1. One of the following led lights will then remain lighted up. The type of colour indicates the signal strength. Red led: wea...
Page 6
Dv-230 trouble shooting guide v1.0 may. 15 6. Connect one end of the ethernet cable to your modem’s lan port and the other end to your computer/laptop’s lan port. 7. If the ethernet cable is connected the lan blue led will light up. The led may blink, indicating that there is data transferring activ...
Page 7
Dv-230 trouble shooting guide v1.0 may. 15 wifi connection setup 1. Plug in the usb wifi adapter into the modem. The usb wifi adapter blue led will light up and the blue led will be blinking, indicating data is being transmitted. 2. Switch on the wifi adapter on your laptop. 3. Right-click the wirel...
Page 8
Dv-230 trouble shooting guide v1.0 may. 15 4. Select the “ssid” that is printed on your usb wifi adaptor. Click connect. 5. You will be prompted to key in the wep password. The wep password is printed on your usb wifi adapter..
Page 9
Dv-230 trouble shooting guide v1.0 may. 15 6. Once connected, ensure that your laptop has obtained the correct dhcp ip and ssid. Check for signal quality and readjust the position of your modem accordingly. 7. 8. Note: this step is optional. If you want to change the default ssid or wep key, open an...
Page 10
Dv-230 trouble shooting guide v1.0 may. 15 connectivity issues no description suggested solution 1. Your laptop/desktop cannot detect the modem’s wifi signal/ssid. I. Ensure that the modem is switched on and that the usb wifi adapter is properly plugged into the modem. Ii. Make sure that user “start...
Page 11
Dv-230 trouble shooting guide v1.0 may. 15 iii. Disable access control at the p1 w1max modem (dv-230) wifi tab on the web gui. 4. You are connected to the modem’s wifi ssid and can an ip but cannot browse the internet. I. Set your laptop’s/desktop’s network wireless connection to obtain ip automatic...
Page 12
Dv-230 trouble shooting guide v1.0 may. 15 computer/laptop setup information windows xp 1. Right-click on the my network places icon on your desktop and select “properties” from the menu that appears. 2. In the window that appears, (labeled network and dial-up connections) right- click on the icon t...
Page 13
Dv-230 trouble shooting guide v1.0 may. 15 3. A window titled local area connection properties will now appear. In the list below, select the item called internet protocol (tcp/ip) and click on the button labeled properties. 4. A window titled internet protocol (tcp/ip) properties will now appear. I...
Page 14
Dv-230 trouble shooting guide v1.0 may. 15 your computer has the network adapter and tcp/ip already installed. All mac computers certified by apple to run mac os x will have built-in ethernet adapter hardware and the necessary networking software as part of of os x's default installation. 1. Click o...
Page 15
Dv-230 trouble shooting guide v1.0 may. 15.
Page 16
Dv-230 trouble shooting guide v1.0 may. 15 linux (fedora) 1. Go to the system administration and select the network menu item. This will launch the network config tool, which will prompt configure network devices and connections. 2. Select the appropriate network interface and click on edit..
Page 17
Dv-230 trouble shooting guide v1.0 may. 15 3. Check on the activate device when computer starts and allow all users to enable and disable the device. Check the automatically obtain ip address settings and choose dhcp (these are default settings). Click on the ok button..