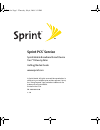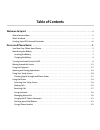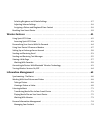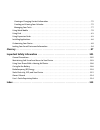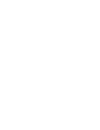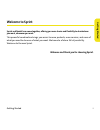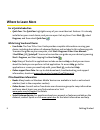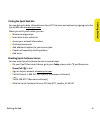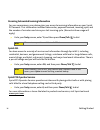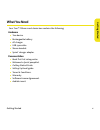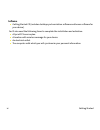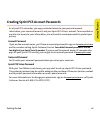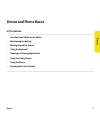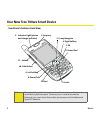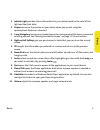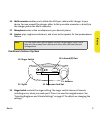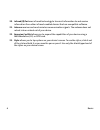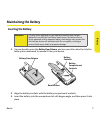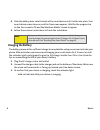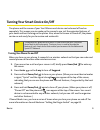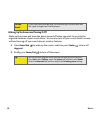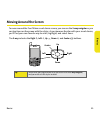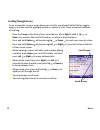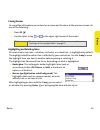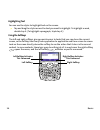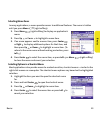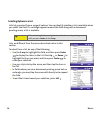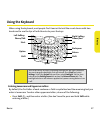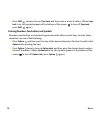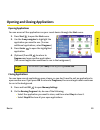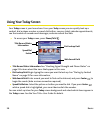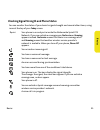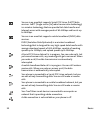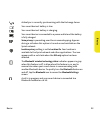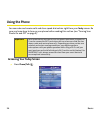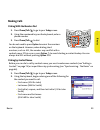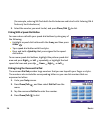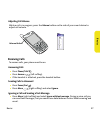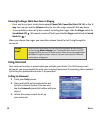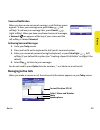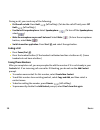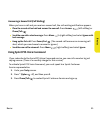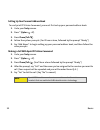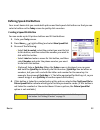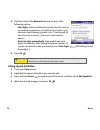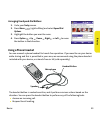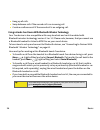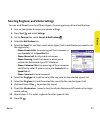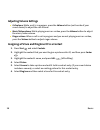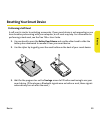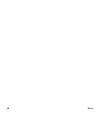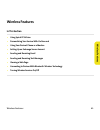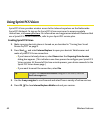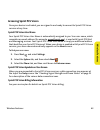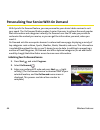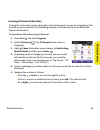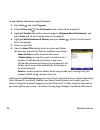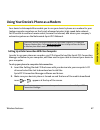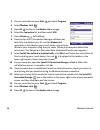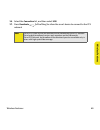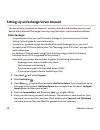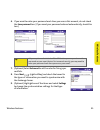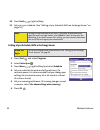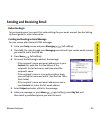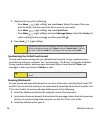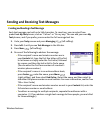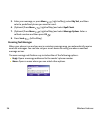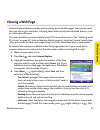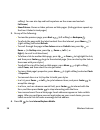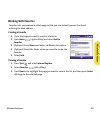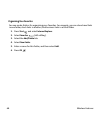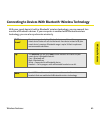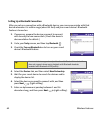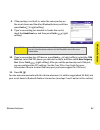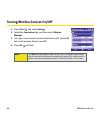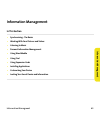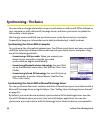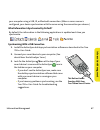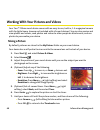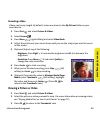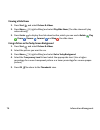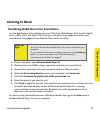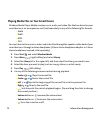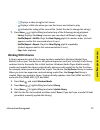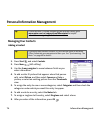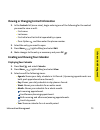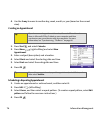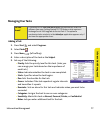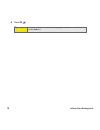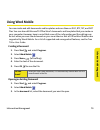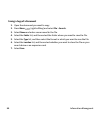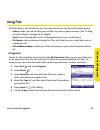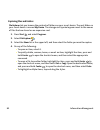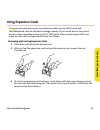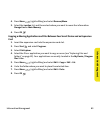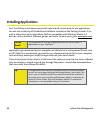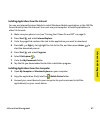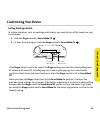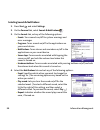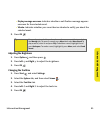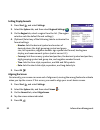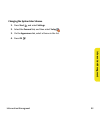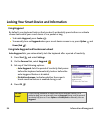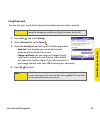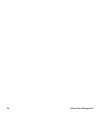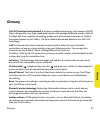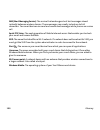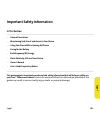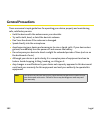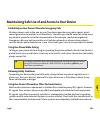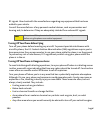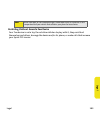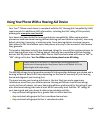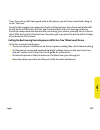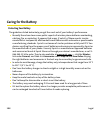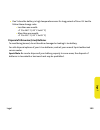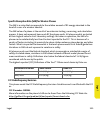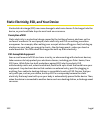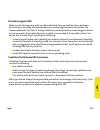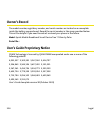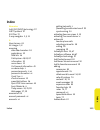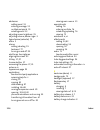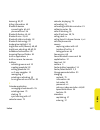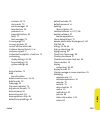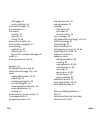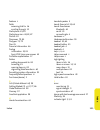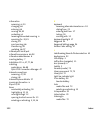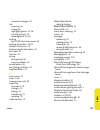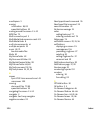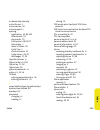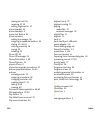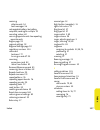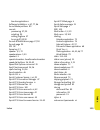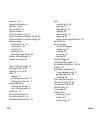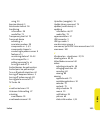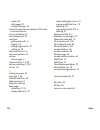- DL manuals
- Palm
- Cell Phone
- 700wx - Treo Smartphone 60 MB
- Getting Started Manual
Palm 700wx - Treo Smartphone 60 MB Getting Started Manual
Sprint PCS
®
Service
Sprint Mobile Broadband Smart Device
Treo
TM
700wx by Palm
Getting Started Guide
www.sprint.com
© Sprint Nextel. All rights reserved. No reproduction in
whole or in part without prior written approval. Sprint,
the “Going Forward” logo, and other trademarks are
trademarks of Sprint Nextel.
Printed in the U.S.A.
PN: 406-10613-00
v. 1.0
Title.fm Page 1 Thursday, July 6, 2006 3:21 PM
Summary of 700wx - Treo Smartphone 60 MB
Page 1
Sprint pcs ® service sprint mobile broadband smart device treo tm 700wx by palm getting started guide www.Sprint.Com © sprint nextel. All rights reserved. No reproduction in whole or in part without prior written approval. Sprint, the “going forward” logo, and other trademarks are trademarks of spri...
Page 2: End User Notice
Intellectual property notices © 2006 palm, inc. All rights reserved. Trademark, copyright, patent, and other intellectual property notices are set forth on page ii within the treo 700 wx user guide installed on the user’s computer. Disclaimer and limitation of liability palm, inc. And its suppliers ...
Page 3: End User Notice
Intellectual property notices © 2006 palm, inc. All rights reserved. Trademark, copyright, patent, and other intellectual property notices are set forth on page ii within the treo 700 wx user guide installed on the user’s computer. Disclaimer and limitation of liability palm, inc. And its suppliers ...
Page 4: Table of Contents
Table of contents welcome to sprint . . . . . . . . . . . . . . . . . . . . . . . . . . . . . . . . . . . . . . . . . . . . . . . . . . . . . . . . . . . .I where to learn more . . . . . . . . . . . . . . . . . . . . . . . . . . . . . . . . . . . . . . . . . . . . . . . . . . . . . . . . . . . . . ....
Page 5
Selecting ringtones and vibrate settings . . . . . . . . . . . . . . . . . . . . . . . . . . . . . . . . . . . . . . . . . . . . . . . . . . . . . . 37 adjusting volume settings . . . . . . . . . . . . . . . . . . . . . . . . . . . . . . . . . . . . . . . . . . . . . . . . . . . . . . . . . . . . . ...
Page 6
Viewing or changing contact information . . . . . . . . . . . . . . . . . . . . . . . . . . . . . . . . . . . . . . . . . . . . . . . . . . . . . 75 creating and viewing your calendar . . . . . . . . . . . . . . . . . . . . . . . . . . . . . . . . . . . . . . . . . . . . . . . . . . . . . . . . . . ...
Page 8: Getting Star
Getting started i getting star ted welcome to sprint sprint and nextel have come together, offering you more choice and flexibility to do whatever you want, whenever you want. This powerful combination brings you access to more products, more services, and more of what you need to do more of what yo...
Page 9: Where To Learn More
Ii getting started where to learn more for a quick introduction 䢇 quick tour: the quick tour highlights many of your smart device’s features. It is already installed on your smart device, and you can open it at any time. Press start , select programs, and then select quick tour . While using your sm...
Page 10: Getting Star
Getting started iii getting star ted visiting the sprint web site you can get up-to-date information on sprint pcs services and options by signing on to the sprint web site at www.Sprint.Com . When you visit sprint online, you can 䢇 review coverage maps. 䢇 learn how to use voicemail. 䢇 access your a...
Page 11: Sprint 411
Iv getting started receiving automated invoicing information for your convenience, your device gives you access to invoicing information on your sprint pcs account. This information includes balance due, payment received, invoicing cycle, and the number of minutes used since your last invoicing cycl...
Page 12: Getting Star
Getting started v getting star ted what you need your treo™ 700wx smart device box contains the following: hardware 䢇 treo device. 䢇 rechargeable battery. 䢇 ac charger. 䢇 usb sync cable. 䢇 stereo headset. 䢇 sprint ® charger adapter. Documentation 䢇 read this first setup poster. 䢇 welcome to sprint p...
Page 13: Software
Vi getting started software 䢇 getting started cd (includes desktop synchronization software and bonus software for your device). You’ll also need the following items to complete the installation and activation: 䢇 a sprint pcs service plan. 䢇 a location with wireless coverage for your device. 䢇 an el...
Page 14: Getting Star
Getting started vii getting star ted creating sprint pcs account passwords as a sprint pcs subscriber, you enjoy unlimited access to your personal account information, your voicemail account, and your sprint pcs vision ® account. To ensure that no one else has access to your information, you will ne...
Page 15
Viii getting started.
Page 16: Sic
Basics 1 ba sic s device and phone basics in this section ⽧ your new treo 700wx smart device ⽧ maintaining the battery ⽧ moving around the screen ⽧ using the keyboard ⽧ opening and closing applications ⽧ using your today screen ⽧ using the phone ⽧ resetting your smart device.
Page 17
2 basics your new treo 700wx smart device your device’s features: front view note: throughout this guide the term device is used to describe your treo smart device and its physical aspects. The term phone is used to describe the feature of your smart device that enables you to connect to the nationw...
Page 18: Sic
Basics 3 ba sic s 1. Indicator light provides status information for your device based on the color of the light and the blink state. 2. Earpiece serves as the speaker on your device when you are not using the speakerphone feature or a headset. 3. 5-way navigator gives you one-handed access to movin...
Page 19
4 basics your device’s features: back view 12. Camera lens enables you to take pictures using the built-in camera (if included). There are two models of the treo700wx smart device: one comes with a camera and the other does not. The packaging for your device identifies whether a camera is included. ...
Page 20: Sic
Basics 5 ba sic s 16. Multi-connector enables you to attach the usb sync cable and ac charger to your device. You can connect the charger either to the sync cable connector or directly to the charger jack on the multi-connector. 17. Microphone serves as the mouthpiece on your device’s phone. 18. Spe...
Page 21
6 basics 20. Infrared (ir) port uses infrared technology to transmit information to and receive information from other infrared-enabled devices that use compatible software. 21. Antenna receives and sends wireless communication signals. The antenna does not retract into or extend out of your device....
Page 22: Sic
Basics 7 ba sic s maintaining the battery inserting the battery 1. Use one hand to press the battery door release, and use your other hand to slide the battery door downward to remove it from your device. 2. Align the battery contacts with the battery compartment contacts. 3. Insert the battery into...
Page 23: Charging The Battery
8 basics 4. Slide the battery door onto the back of the smart device until it clicks into place. Your smart device screen turns on and the treo screen appears. Wait for the progress bar on the treo screen to fill and the windows mobile ® screen to appear. 5. Follow the onscreen instructions to finis...
Page 24: Sic
Basics 9 ba sic s turning your smart device on/off the phone and the screen of your treo700wx smart device can be turned off and on separately. This means you can wake up the screen to use just the organizer features of your device without turning on the phone. Also, when the screen is turned off, t...
Page 25
10 basics waking up the screen and turning it off wake up the screen and leave the phone turned off when you want to use only the organizer features of your smart device. You can also turn off your smart device’s screen without turning off your smart device’s wireless features. 1. Press power/end to...
Page 26: Sic
Basics 11 ba sic s moving around the screen to move around the treo700wx smart device screen, you can use the 5-way navigator or you can tap items on the screen with the stylus. As you become familiar with your smart device, you’ll find your own favorite way to scroll, highlight, and select items. T...
Page 27: Scrolling Through Screens
12 basics scrolling through screens as on a computer, on your smart device you scroll to move from field to field or page to page, or in some cases to highlight an item or option in a list. There are several methods of scrolling: 䢇 press the 5-way on the front of your smart device. (press right , le...
Page 28: Sic
Basics 13 ba sic s closing screens to accept the information you entered on a screen and to return to the previous screen, do one of the following: 䊳 press ok . 䊳 use the stylus to tap or in the upper-right corner of the screen. Highlighting and selecting items on most screens, one item—a button, a ...
Page 29: Highlighting Text
14 basics highlighting text you can use the stylus to highlight text on the screen: 䊳 tap and drag the stylus across the text you want to highlight. To highlight a word, double-tap it. (to highlight a paragraph, triple-tap it.) using the softkeys the left and right softkeys give you quick access to ...
Page 30: Sic
Basics 15 ba sic s selecting menu items in many applications, a menu provides access to additional features. The menu is hidden until you press menu (right softkey). 1. Press menu (right softkey) to display an application’s menu. 2. Press up or down to highlight a menu item. 3. If an arrow appears n...
Page 31: Selecting Options In A List
16 basics selecting options in a list lists let you select from a range of options. You can identify whether a list is available when you select the field. If a rectangle appears around the field along with a downward- pointing arrow, a list is available. Lists are different from the menus described...
Page 32: Sic
Basics 17 ba sic s using the keyboard when using the keyboard, most people find it easiest to hold the smart device with two hands and to use the tips of both thumbs to press the keys. Entering lowercase and uppercase letters by default, the first letter of each sentence or field is capitalized and ...
Page 33
18 basics 䢇 press shift twice to turn on caps lock, and then enter a series of letters. (when caps lock is on, this symbol appears at the bottom of the screen: . To turn off caps lock, press shift again.) entering numbers, punctuation, and symbols numbers, punctuation, and symbols appear above the l...
Page 34: Sic
Basics 19 ba sic s opening and closing applications opening applications you can access all the applications on your smart device through the start menu: 1. Press start to open the start menu. 2. Use the 5-way navigator to highlight the application you want to use. (to view additional applications, ...
Page 35: Using Your Today Screen
20 basics using your today screen your today screen is your home base. From your today screen you can quickly look up a contact, dial a phone number or speed-dial button, see your latest calendar appointments, see the number of unread email messages, and even search the web. 䊳 to access your today s...
Page 36: Sic
Basics 21 ba sic s checking signal strength and phone status you can monitor the status of your device’s signal strength and several other items, using icons at the top of your today screen: 0 sprint your phone is on and you’re inside the nationwide sprint pcs network. If you are outside a coverage ...
Page 37
22 basics 0 you are in an area that supports sprint pcs vision (1xrtt) data services. 1xrtt (single carrier [1x] radio transmission technology) is a wireless technology that can provide fast data transfer and internet access with average speeds of 60–80kbps and bursts up to 144kbps. 0 you are in an ...
Page 38: Sic
Basics 23 ba sic s 0 activesync is currently synchronizing with the exchange server. 0 your smart device’s battery is low. 0 your smart device’s battery is charging. 0 your smart device is connected to a power outlet and the battery is fully charged. 0 voice privacy is preventing over-the-air eavesd...
Page 39: Using The Phone
24 basics using the phone you can make and receive calls and store speed-dial entries right from your today screen. Be sure you know how to turn on your phone before reading this section (see “turning your phone on and off” on page 9). Accessing your today screen 䊳 press phone/talk . Important! Palm...
Page 40: Sic
Basics 25 ba sic s making calls dialing with the number pad 1. Press phone/talk to go to your today screen. 2. Using the numbered keys on the keyboard, enter a phone number. 3. Press phone/talk to dial. You do not need to press option to access the numbers on the keyboard. However, when dialing shor...
Page 41
26 basics (for example, entering sm finds both smilla anderson and john smith. Entering sm a finds only smilla anderson.) 3. Select the number you want to dial, and press phone/talk to dial. Dialing with a speed-dial button you can make a call with your speed-dial buttons by doing any of the followi...
Page 42: Sic
Basics 27 ba sic s adjusting call volume while a call is in progress, press the volume button on the side of your smart device to adjust call volume. Receiving calls to answer calls, your phone must be on. Answering calls 䢇 press phone/talk . 䢇 press answer (left softkey). 䢇 if the headset is attach...
Page 43: Using Voicemail
28 basics silencing the ringer while your device is ringing 䢇 press any key on your smart device except phone/talk, power/end, start, ok, alt, or the 5- way. You can also use the volume button to turn the ringer sound all the way down. 䢇 to immediately silence all system sounds including the ringer,...
Page 44: Sic
Basics 29 ba sic s voicemail notification when you have a new voicemail message, a notification screen appears. To hear your message now, press listen (left softkey). To retrieve your message later, press dismiss (right softkey). When you have unretrieved voicemail messages, a voicemail icon appears...
Page 45: Ending A Call
30 basics during a call, you can do any of the following: 䢇 put the call on hold: press hold (left softkey). (to take the call off hold, press off hold (left softkey).) 䢇 use the built-in speakerphone: select speakerphone . (to turn off the speakerphone, select .) 䢇 mute the microphone so you can’t ...
Page 46: Sic
Basics 31 ba sic s answering a second call (call waiting) when you’re on a call and you receive a second call, the call-waiting notification appears. 䢇 place the current call on hold and answer the new call: press answer (left softkey) or phone/talk . 䢇 send the new caller a text message: press menu...
Page 47
32 basics setting up your personal address book to use sprint pcs voice command, you must first set up your personal address book. 1. Go to your today screen. 2. Press * (option + z). 3. Press phone/talk . 4. Follow the system prompts. (you’ll hear a tone, followed by the prompt “ready.”) 5. Say “ad...
Page 48: Sic
Basics 33 ba sic s defining speed-dial buttons your smart device lets you create both picture and text speed-dial buttons so that you can select a button on the today screen to quickly dial a number. Creating a speed-dial button you can create up to 20 picture buttons and 50 text buttons. 1. Go to y...
Page 49: Editing A Speed-Dial Button
34 basics 5. (optional) select the advanced tab and set any of the following options: 䡲 extra digits: defines additional numbers to dial, such as a password or extension. (in addition to numbers, you can enter the following symbols: star (*) and pound (#). You can enter a comma (,) to insert a one-s...
Page 50: Sic
Basics 35 ba sic s arranging your speed-dial buttons 1. Go to your today screen. 2. Press menu (right softkey) and select speed dial options. 3. Highlight the button you want to move. 4. Press option + up , down , right , or left to move the button in that direction. Using a phone headset you can co...
Page 51
36 basics 䢇 hang up all calls. 䢇 swap between calls if the second call is an incoming call. 䢇 create a conference call if the second call is an outgoing call. Using a hands-free device with bluetooth wireless technology your treo device is also compatible with many headsets and car kits enabled with...
Page 52: Sic
Basics 37 ba sic s selecting ringtones and vibrate settings you can set different tones for different types of incoming phone calls and notifications. 1. Turn on your phone to access your phone settings. 2. Press start and select settings. 3. On the personal tab, select sounds & notifications . 4. S...
Page 53: Adjusting Volume Settings
38 basics adjusting volume settings 䢇 call volume: while a call is in progress, press the volume button (on the side of your smart device) to adjust the call volume. 䢇 music/video volume: while playing music or a video, press the volume button to adjust the music/video volume. 䢇 ringer volume: when ...
Page 54: Sic
Basics 39 ba sic s resetting your smart device performing a soft reset a soft reset is similar to restarting a computer. If your smart device is not responding or you have trouble synchronizing with your computer, a soft reset may help. For information on performing a hard reset, see the treo 700 wx...
Page 55
40 basics.
Page 56: Wir
Wireless features 41 wir e less f e a tur es wireless features in this section ⽧ using sprint pcs vision ⽧ personalizing your service with on demand ⽧ using your device’s phone as a modem ⽧ setting up an exchange server account ⽧ sending and receiving email ⽧ sending and receiving text messages ⽧ vi...
Page 57: Using Sprint Pcs Vision
42 wireless features using sprint pcs vision sprint pcs vision provides wireless access to the internet anywhere on the nationwide sprint pcs network. To sign up for sprint pcs vision services or to access complete instructions, visit www.Sprint.Com . For information on charges associated with featu...
Page 58: Wir
Wireless features 43 wir e less f e a tur es accessing sprint pcs vision once your device is activated, you are signed in and ready to connect to sprint pcs vision services at any time. Sprint pcs vision user name your sprint pcs vision user name is automatically assigned to you. Your user name, whi...
Page 59
44 wireless features personalizing your service with on demand with sprint’s on demand feature, you can personalize your device’s data services to suit your needs. The on demand feature makes it easier than ever to retrieve the most popular web information and categories instantly. On demand uses th...
Page 60: Wir
Wireless features 45 wir e less f e a tur es accessing on demand information finding the information you’re looking for with on demand is as easy as navigating a web browser on your computer. (the following examples illustrate how to access news and movies information.) to access news information us...
Page 61
46 wireless features to access movies information using on demand: 1. Press start and select programs. 2. Select on demand . (the on demand menu screen will be displayed.) 3. Highlight showbiz (the button name changes to hollywood news & showtimes), and press center . (a list of media options is dis...
Page 62: Wir
Wireless features 47 wir e less f e a tur es using your device’s phone as a modem your device’s data capabilities enable you to use your device’s phone as a modem for your laptop computer anywhere on the sprint advanced wireless high-speed data network. You’ll be able to send and receive email, brow...
Page 63
48 wireless features 3. On your smart device press start and select programs. 4. Select modem link . 5. Press ok to dismiss the modem link message. 6. Select the connection list, and then select usb. 7. Press activate (left softkey). 8. Once the sprint pcs connection manager software has been fully ...
Page 64: Wir
Wireless features 49 wir e less f e a tur es 16. Select the connection list, and then select usb. 17. Press deactivate (left softkey) to allow the smart device to connect to the pcs network note: sprint pcs vision services are available on the nationwide sprint pcs network. Sprint mobile broadband s...
Page 65: Before You Begin
50 wireless features setting up an exchange server account you can wirelessly synchronize the email, contacts, and other information on your smart device with a microsoft exchange server by using activesync ® synchronization software. Before you begin 䢇 to synchronize email, you must first enter set...
Page 66: Wir
Wireless features 51 wir e less f e a tur es 6. If you want to enter your password each time you access this account, do not check the save password box. (if you want your password entered automatically, check this box.) 7. (optional) select advanced to set the rules for fixing sync conflicts. 8. Pr...
Page 67
52 wireless features 10. Press finish (right softkey). 11. Set your sync schedule. (see “setting a sync schedule with an exchange server” on page 52.) setting a sync schedule with an exchange server 1. Press start and select programs. 2. Select activesync . 3. Press menu (right softkey) and select s...
Page 68: Wir
Wireless features 53 wir e less f e a tur es sending and receiving email before you begin to synchronize email, you must first enter settings for your email account. See the setting up email guide for more information. Creating and sending an email message you can receive plain text and html message...
Page 69: Receiving Attachments
54 wireless features 7. (optional) do any of the following: 䡲 press menu (right softkey) and select insert. (select the type of item you want to attach, and then select the file or record a voice note.) 䡲 press menu (right softkey) and select spell check. 䡲 press menu (right softkey) and select mess...
Page 70: Wir
Wireless features 55 wir e less f e a tur es sending and receiving text messages creating and sending a text message each text message can hold up to 160 characters. To save time, you can select from predefined my text phrases, such as “call me” or “on my way.” you can add your own my text phrases, ...
Page 71: Receiving Text Messages
56 wireless features 5. Enter your message, or press menu (right softkey), select my text, and then select a predefined phrase you want to insert. 6. (optional) press menu (right softkey) and select spell check. 7. (optional) press menu (right softkey) and select message options. Enter a callback nu...
Page 72: Wir
Wireless features 57 wir e less f e a tur es viewing a web page internet explorer mobile provides quick and easy access to web pages. You can view most sites you use on your computer, including those with security and advanced features, such as javascript and frames. To browse the web, you must acti...
Page 73
58 wireless features softkey). You can also tap and hold anywhere on the screen and uncheck full screen.) 䡲 show pictures: shows or hides pictures on web pages. (hiding pictures speeds up the time it takes to load pages.) 5. Do any of the following: 䡲 to view the previous page, press back (left soft...
Page 74: Wir
Wireless features 59 wir e less f e a tur es working with favorites favorites lets you bookmark a web page so that you can instantly access it without entering the web address. Creating a favorite 1. Go to the page you want to mark as a favorite. 2. Press menu (right softkey) and select add to favor...
Page 75: Organizing Your Favorites
60 wireless features organizing your favorites you can create folders for organizing your favorites. For example, you can store travel links in one folder, stock links in another, and business links in a third folder. 1. Press start and select internet explorer. 2. Select favorites (left softkey). 3...
Page 76: Wir
Wireless features 61 wir e less f e a tur es connecting to devices with bluetooth ® wireless technology with your smart device’s built-in bluetooth ® wireless technology, you can connect to a number of bluetooth devices. If your computer is enabled with bluetooth wireless technology, you can also sy...
Page 77
62 wireless features setting up a bluetooth connection after you set up a connection with a bluetooth device, you can communicate with that device whenever it is within range (about 30 feet) and your smart device’s bluetooth feature is turned on. 1. If necessary, prepare the device you want to conne...
Page 78: Wir
Wireless features 63 wir e less f e a tur es 8. If the passkey is not built-in, enter the same passkey on the smart device and the other bluetooth device, and then press finish (right softkey). 9. If you’re connecting to a headset or hands-free car kit, check the hands free box, and then press finis...
Page 79
64 wireless features turning wireless services on/off 1. Press start and select settings. 2. Select the connections tab, and then select wireless manager. 3. Turn your smart device’s wireless features on/off. (select all to turn all wireless features on/off.) 4. Press ok to finish. Note: the wi-fi s...
Page 80: Inf
Information managment 65 inf o rma tion man a gmen t information management in this section ⽧ synchronizing - the basics ⽧ working with your pictures and videos ⽧ listening to music ⽧ personal information management ⽧ using word mobile ⽧ using find ⽧ using expansion cards ⽧ installing applications ⽧...
Page 81: Synchronizing - The Basics
66 information managment synchronizing - the basics you can enter or change information on your smart device or in microsoft office outlook on your computer or with a microsoft exchange server, and then synchronize to update the information in both places. We strongly recommend that you synchronize ...
Page 82: Inf
Information managment 67 inf o rma tion man a gmen t your computer using a usb, ir, or bluetooth connection. (when a server source is configured, your device synchronizes with the server using the connection you choose.) what information is synchronized by default? By default, the information in the...
Page 83: Taking A Picture
68 information managment working with your pictures and videos your treo™ 700wx smart device comes with an easy-to-use, built-in, 1.3-megapixel camera with 2x digital zoom (camera not included with all smart devices). You can also receive and view photos and videos, send photos and videos to other p...
Page 84: Inf
Information managment 69 inf o rma tion man a gmen t recording a video videos can be any length. By default, videos are stored in the my pictures folder on your smart device. 1. Press start and select pictures & videos. 2. Select camera . 3. Press menu (right softkey) and select video mode. 4. Adjus...
Page 85: Viewing A Slide Show
70 information managment viewing a slide show 1. Press start and select pictures & videos. 2. Press menu (right softkey) and select play slide show. (the slide show will play automatically.) 3. Press center to display the slide show toolbar, which you can use to rotate , play , pause , reverse , for...
Page 86: Inf
Information managment 71 inf o rma tion man a gmen t listening to music transferring media files to your smart device use the sync feature in the desktop version of windows media player 10 to transfer digital music, audio, video, and playlist files from your computer to an expansion card or your sma...
Page 87
72 information managment playing media files on your smart device windows media player mobile can play music, audio, and video files that are stored on your smart device or on an expansion card (sold separately) in any of the following file formats: 䡲 wma 䡲 wmv 䡲 mp3 䡲 3g2 you can listen to these mu...
Page 88: Inf
Information managment 73 inf o rma tion man a gmen t 䡲 displays a video using the full screen. 䡲 displays a web site where you can find music and videos to play. 䡲 indicates the rating of the current file. (select the star to change the rating.) 7. Press menu (right softkey) and select any of the fo...
Page 89: Managing Your Contacts
74 information managment personal information management managing your contacts adding a contact 1. Press start and select contacts. 2. Press new (left softkey). 3. Use the 5-way navigator to move between fields as you enter information. 4. To add a caller id picture that appears when that person ca...
Page 90: Inf
Information managment 75 inf o rma tion man a gmen t viewing or changing contact information 1. In the contacts list (name view), begin entering one of the following for the contact you want to view or edit: 䡲 first name. 䡲 last name. 䡲 first initial and last initial separated by a space. 䡲 press op...
Page 91: Creating An Appointment
76 information managment 4. Use the 5-way to move to another day, week, month, or year (based on the current view). Creating an appointment 1. Press start and select calendar. 2. Press menu (right softkey) and select new appointment. 3. Enter a subject (description) and a location. 4. Select starts ...
Page 92: Inf
Information managment 77 inf o rma tion man a gmen t managing your tasks adding a task 1. Press start and select programs. 2. Select tasks . 3. Press new (left softkey). 4. Enter a description of the task as the subject. 5. Set any of the following: 䡲 priority: sets the priority level for this task....
Page 93
78 information managment 6. Press ok . Tip: you can mark a task complete by tapping the check box next to the task on the tasks list..
Page 94: Inf
Information managment 79 inf o rma tion man a gmen t using word mobile you can create and edit documents and templates and save them as doc, rtf, txt, and dot files. You can also edit microsoft ® office word ® documents and templates that you create on your computer. However, keep in mind that some ...
Page 95: Saving A Copy Of A Document
80 information managment saving a copy of a document 1. Open the document you want to copy. 2. Press menu (right softkey) and select file > save as. 3. Select name and enter a new name for the file. 4. Select the folder list, and then select the folder where you want to save the file. 5. Select the ...
Page 96: Inf
Information managment 81 inf o rma tion man a gmen t using find with the built-in search features on your smart device, you can find information quickly: 䢇 lookup: helps you find and dial your contacts by name or phone number. (see “dialing by contact name” on page 25 for details.) 䢇 search: looks t...
Page 97
82 information managment exploring files and folders file explorer lets you browse the contents of folders on your smart device. The root folder on your smart device is named my device. The storage card symbol appears next to the names of files that are stored on an expansion card. 1. Press start an...
Page 98: Inf
Information managment 83 inf o rma tion man a gmen t using expansion cards the expansion card slot on your smart device enables you to add sd cards and multimediacard cards to extend the storage capacity of your smart device. Your smart device is also compatible with many wi-fi ® sdio cards. When pu...
Page 99
84 information managment 4. Insert the card into the expansion card slot until you feel it lock into place and hear the confirmation tone. Opening applications on an expansion card 1. Insert the expansion card into the expansion card slot. 2. Press start and select programs. 3. Select file explorer....
Page 100: Inf
Information managment 85 inf o rma tion man a gmen t 4. Press menu (right softkey) and select rename/move. 5. Select the location list, and then select where you want to move the information: storage card or main memory. 6. Press ok . Copying or moving applications and files between your smart devic...
Page 101: Installing Applications
86 information managment installing applications your treo700wx smart device comes with several built-in and ready-to-use applications. You can also install any of the additional software included on the getting started cd, as well as other third-party applications that are compatible with windows m...
Page 102: Inf
Information managment 87 inf o rma tion man a gmen t installing applications from the internet you can use internet explorer mobile to install windows mobile applications in the cab file format directly from the internet. You must use your computer to install applications in other file formats. 1. M...
Page 103
88 information managment installing applications onto an expansion card 1. Insert the expansion card into the expansion card slot (see “removing and inserting expansion cards” on page 83). 2. Open the activesync ® window on your computer. 3. Click tools and select explore device. 4. Double-click my ...
Page 104: Inf
Information managment 89 inf o rma tion man a gmen t customizing your device setting the ringer switch in certain situations, such as meetings and theaters, you need to turn off all sounds on your smart device. 1. Slide the ringer switch to sound mode off . 2. To hear all sounds again, slide the rin...
Page 105
90 information managment selecting sounds & notifications 1. Press start and select settings. 2. On the personal tab, select sounds & notifications . 3. On the sounds tab, set any of the following options: 䡲 events: turns sounds on/off for system warnings and error messages. 䡲 programs: turns sounds...
Page 106: Inf
Information managment 91 inf o rma tion man a gmen t 䡲 display message on screen: indicates whether a notification message appears onscreen for the selected event. 䡲 vibrate: indicates whether your smart device vibrates to notify you about the selected event. 5. Press ok . Adjusting the brightness 1...
Page 107: Setting Display Formats
92 information managment setting display formats 1. Press start and select settings. 2. Select the system tab, and then select regional settings . 3. On the region tab, select a region from the list. (the region selection sets the default format settings.) 4. (optional) select any of the following t...
Page 108: Inf
Information managment 93 inf o rma tion man a gmen t changing the system color scheme 1. Press start and select settings. 2. Select the personal tab, and then select today . 3. On the appearance tab, select a theme in the list. 4. Press ok ..
Page 109: Using Keyguard
94 information managment locking your smart device and information using keyguard by default, your keyboard locks so that you don’t accidentally press buttons or activate screen items while your smart device is in a pocket or bag. 䢇 to disable keyguard, press center . 䢇 to manually turn on keyguard ...
Page 110: Inf
Information managment 95 inf o rma tion man a gmen t using phone lock you can lock your smart device to prevent unauthorized use of your account. 1. Press start and select settings. 2. On the personal tab, select phone . 3. Select the security tab and set any of the following options: 䡲 auto-lock: s...
Page 111
96 information managment.
Page 112: Glossar
Glossary 97 glossar y glossary 1xev-do (evolution data optimized): a wireless broadband technology (also known as evdo) that is designed for very high-speed data transfer with average download speeds of 400 to 700kbps and that is capable of reaching speeds up to a theoretical maximum of 2.4mb/s, and...
Page 113
98 glossary dial-up networking: wireless technology that enables you to convert your device into a wireless modem so that you can access the internet from your computer. Direct push technology: a two-way wireless delivery method used between microsoft exchange 2003 with sp2 (service pack 2) servers ...
Page 114: Glossar
Glossary 99 glossar y phone as modem: the feature that enables your device (when connected to the sprint pcs vision network) to be used as a high-speed modem for your computer, using a wired (usb sync cable) connection. Phone off: when your phone is off, your device is not connected to any wireless ...
Page 115
100 glossary sms (short messaging service): the service that exchanges short text messages almost instantly between wireless devices. These messages can usually include up to 160 characters. Treo smart devices can send and receive text messages while you are on a voice call. Sprint pcs vision: the n...
Page 116: Lega
Legal 101 lega l important safety information in this section ⽧ general precautions ⽧ maintaining safe use of and access to your device ⽧ using your phone with a hearing aid device ⽧ caring for the battery ⽧ radiofrequency (rf) energy ⽧ static electricity, esd, and your device ⽧ owner’s record ⽧ use...
Page 117: General Precautions
102 legal general precautions there are several simple guidelines for operating your device properly and maintaining safe, satisfactory service. 䢇 hold the device with the antenna over your shoulder. 䢇 try not to hold, bend, or twist the device’s antenna. 䢇 don’t use the device if the antenna is dam...
Page 118: Lega
Legal 103 lega l maintaining safe use of and access to your device do not rely on your device’s phone for emergency calls wireless phones such as the one on your treo device operate using radio signals, which cannot guarantee connection in all conditions. Therefore you should never rely solely upon ...
Page 119
104 legal rf signals. Also check with the manufacturer regarding any equipment that has been added to your vehicle. Consult the manufacturer of any personal medical devices, such as pacemakers and hearing aids, to determine if they are adequately shielded from external rf signals. Turning off your p...
Page 120: Lega
Legal 105 lega l restricting children’s access to your device your treo device is not a toy. Do not allow children to play with it; they could hurt themselves and others, damage the device and/or its phone, or make calls that increase your sprint pcs invoice. Note: never transport or store flammable...
Page 121
106 legal using your phone with a hearing aid device your treo™ 700wx smart device is compliant with the fcc hearing aid compatibility (hac) requirements. For additional hac information, including the hac rating of this product, please go to www.Palm.Com/treohac . Your device has been tested for hea...
Page 122: Lega
Legal 107 lega l thus, if you pair an m3 hearing aid with an m3 phone, you will have a combined rating of six for “best use.” sprint further suggests you experiment with multiple phones (even those not labeled m3 or m4) while in the store to find the one that works best with your hearing aid device....
Page 123: Caring For The Battery
108 legal caring for the battery protecting your battery the guidelines listed below help you get the most out of your battery’s performance. 䢇 recently there have been some public reports of wireless phone batteries overheating, catching fire, or exploding. It appears that many, if not all, of thes...
Page 124: Lega
Legal 109 lega l 䢇 don’t store the battery in high temperature areas for long periods of time. It’s best to follow these storage rules: 䡲 less than one month: -4° f to 140° f (-20° c to 60° c) 䡲 more than one month: -4° f to 113° f (-20° c to 45° c) disposal of lithium ion (li-ion) batteries to avoi...
Page 125: Radiofrequency (Rf) Energy
110 legal radiofrequency (rf) energy understanding how your phone operates your phone is basically a radio transmitter and receiver. When it’s turned on, it receives and transmits radiofrequency (rf) signals. When you use your phone, the system handling your call controls the power level. This power...
Page 126: Lega
Legal 111 lega l specific absorption rate (sar) for wireless phones the sar is a value that corresponds to the relative amount of rf energy absorbed in the head of a user of a wireless handset. The sar value of a phone is the result of an extensive testing, measuring, and calculation process. It doe...
Page 127: Description Of Esd
112 legal static electricity, esd, and your device electrostatic discharge (esd) can cause damage to electronic devices if discharged into the device, so you should take steps to avoid such an occurrence. Description of esd static electricity is an electrical charge caused by the buildup of excess e...
Page 128: Lega
Legal 113 lega l precautions against esd make sure to discharge any built-up static electricity from yourself and your electronic devices before touching an electronic device or connecting one device to another. The recommendation from palm is that you take this precaution before connecting your dev...
Page 129: Owner’S Record
114 legal owner’s record the model number, regulatory number, and serial number are located on a nameplate inside the battery compartment. Record the serial number in the space provided below. This will be helpful if you need to contact us about your phone in the future. Model: sprint mobile broadba...
Page 130: Index
Index 115 in de x index numerics 1xev-do (evdo) technology 97 1xrtt protocol 97 3g2 files 72 5-way navigator 2, 3, 11 a about screen 43 ac charger 5, 8 accessing alternate characters 18 applications 19 field lists 16 file explorer 48, 82, 87 information 20 menu items 15 on demand information 45 on-d...
Page 131
116 index addresses adding email 53 entering message 55 multiple recipients 55 selecting email 13 adjusting screen brightness 91 adjusting volume, device ringer 3 agenda view (calendar) 75 alarm 5 alarms setting vibrating 91 tasks and 77 turning on and off 90 alert tones. See ringtones aligning the ...
Page 132
Index 117 in de x beaming 82, 97 billing information 43 bluetooth devices connecting to 61–63 phone calls and 36 bluetooth feature 61, 62 bluetooth icon 23, 61 bluetooth status indicator 23 bluetooth technology 97 border glow highlight 13 brightness icons (camera) 68, 69 brightness, adjusting 68, 69...
Page 133
118 index phone calls and 29, 34 text messages and 55 charge indicator light 8 charger cable 8 charger jack 8 charging connector 5, 8 charging the battery 8 charging, smart device 8 chat rooms ii check boxes 13 closing applications 19 lists in fields 16 menus 15 screens 13 closing internet connectio...
Page 134
Index 119 in de x contacts 30, 74 documents 79 email messages 53 favorites links 59 passwords vii speed dial buttons 33 tasks 77 text messages 55 currency page 92 currency symbols 92 current call. See active calls customer service (sprint) iii, vii customer support ii customize the playlists… check ...
Page 135
120 index web pages 57 wireless settings 64 document file types 79 documentation v documents creating 79 opening 79 saving 79, 80 down arrow in fields 16 down button (navigator) 11 downloading applications 87 attachments 54 sprint pcs connection manager 47 drafts 54 dummy expansion card 83 e earpiec...
Page 136
Index 121 in de x features ii fields accessing lists for 16 scrolling through 12 file explorer 81, 82 file explorer icon 48, 82, 87 file lists 82 file names 79, 80 file types 72, 79 files 81 financial information 46 finding information 20, 81 sprint pcs vision user names 43 first letter capitalizati...
Page 137
122 index information accessing vii, 20 changing 66 entering 66 moving 84, 85 protecting vii receiving automated invoicing iv searching for 20, 81 storing 83 synchronizing 66 transferring 98 updating 66, 97 infrared port. See ir port infrared transmissions 66, 98 infrared-enabled devices 6 inserting...
Page 138
Index 123 in de x voicemail messages 29 lists accessing 16 closing 16 highlighting items 12, 16 scrolling through 12 selecting items 13, 16 locating sprint pcs vision user names 43 locating information 20, 81 location privacy icon 23 location-specific information 92 lock codes 95 lock icon 57 lockin...
Page 139
124 index mouthpiece 5 moving information 84, 85 speed dial buttons 35 moving around the screen 11–12 mp3 files 72 multi-connector port 5 multimediacard expansion cards 83 multimediacards 6 multi-phone accounts vii multiple recipients 55 music 38, 71 see also media files mute 30 my device folder 82 ...
Page 140
Index 125 in de x on-device help. See help online forums ii online services 42 online support ii opening applications 19, 84, 100 attachments 54 documents 79 file explorer 48, 82, 87 help screen ii items in folders 82 quick tour ii shortcut menus 15 today screen 24, 25 web pages 57, 59 operator serv...
Page 141
126 index placing on hold 30 receiving 27, 29 setting ringtones for 37 phone headset 35 phone headsets 4 phone lock feature 95 phone numbers adding to messages 56 assigning to speed dial buttons 33 dialing 25–26, 34 entering manually 26 saving 30 selecting 13 phone off 99 phone off message 21 phone/...
Page 142
Index 127 in de x receiving attachments 54 text messages 56 rechargeable battery. See battery recipients, sending to multiple 55 recording, videos 69 recurring appointments. See repeating appointments region page 92 regional settings 92 regional settings page 92 regulatory numbers 114 reminders task...
Page 143
128 index screen activating items on 3, 13 adjusting brightness 91 aligning 92 backgrounds for 70 moving around on 11–12 selecting items on 3, 13 setting appearance of 93 turning on and off 3 waking up 10 screen taps check box 90 screens, returning to previous 13 scroll arrows 12 scroll bar 12 scrol...
Page 144
Index 129 in de x see also applications software installation vi, 47, 77, 86 sound mode positions 89 sounds previewing 37, 90 selecting 90 setting ringtone 37 turning off 89, 90 sounds & notifications page 37, 90 sounds page 90 sp2 98 space key 17 speaker 3, 5, 72 speakerphone 5, 30 speakers 3 speci...
Page 145
130 index support iii, vii support information ii symbols 18, 34 sync conflicts 51 sync connector 5 synchronization icons 67 synchronization software 50, 66, 67 synchronization, troubleshooting 39 synchronizing email accounts 54 information 66 playlists 71 wirelessly 61 with exchange server 66 syste...
Page 146
Index 131 in de x using 20 top view (device) 5 touchscreen lockout 94 transferring information 98 media files 71 transparency level list 70 treo smart device activating vi as wireless modem 98 components on 2, 4, 5 components shipped v connecting to power sources 8 features of ii monitoring status o...
Page 147
132 index videos 69 web pages 57 wireless settings 64 voice command service. See sprint pcs voice command service voice mail setting 37 voice privacy icon 23 voicemail getting help with iii playing 29 setting ringtones for 37 setting up 28 voicemail account vii voicemail systems 28 volume device rin...