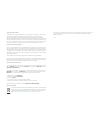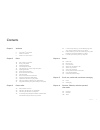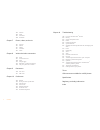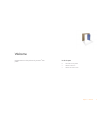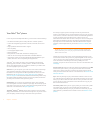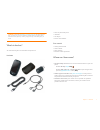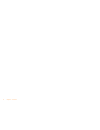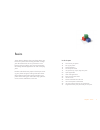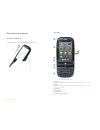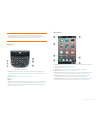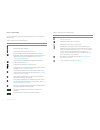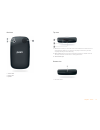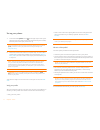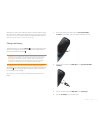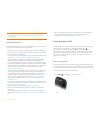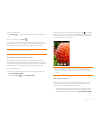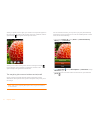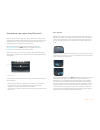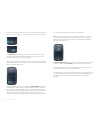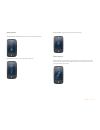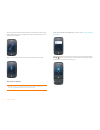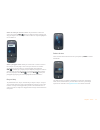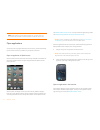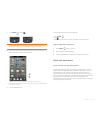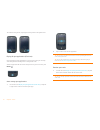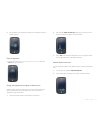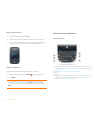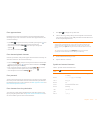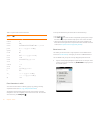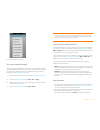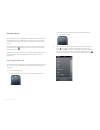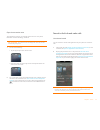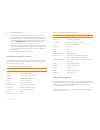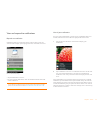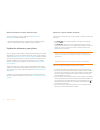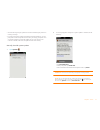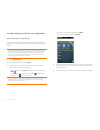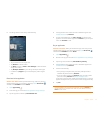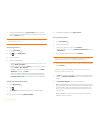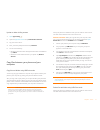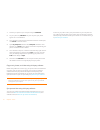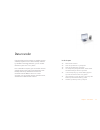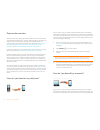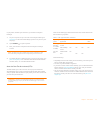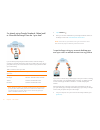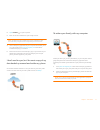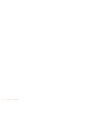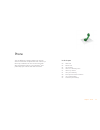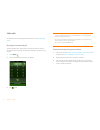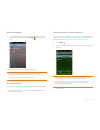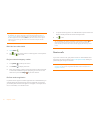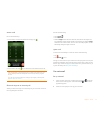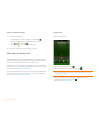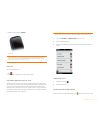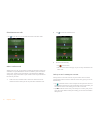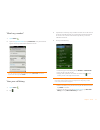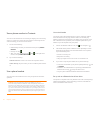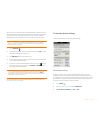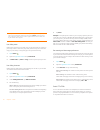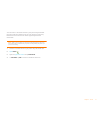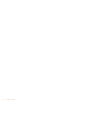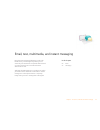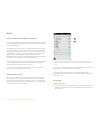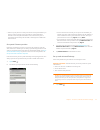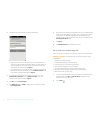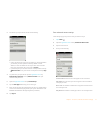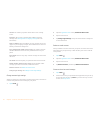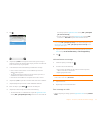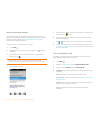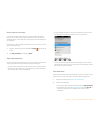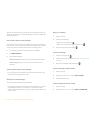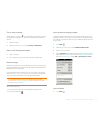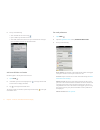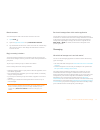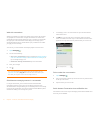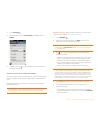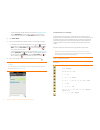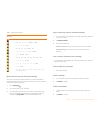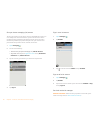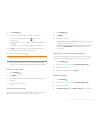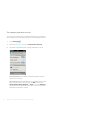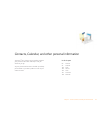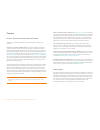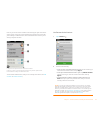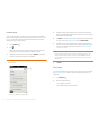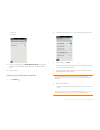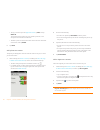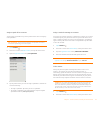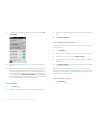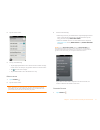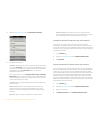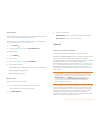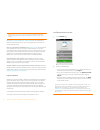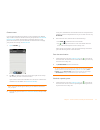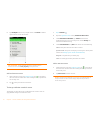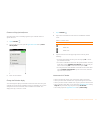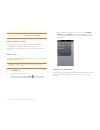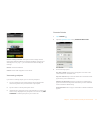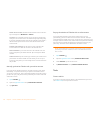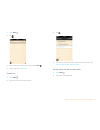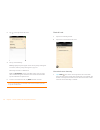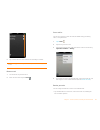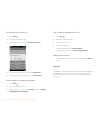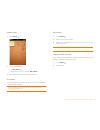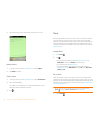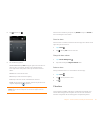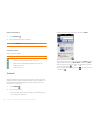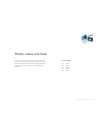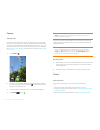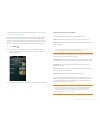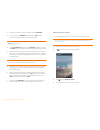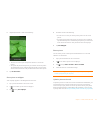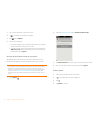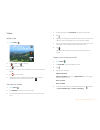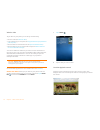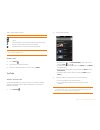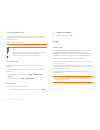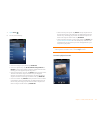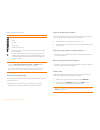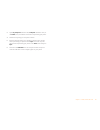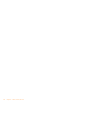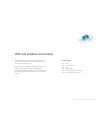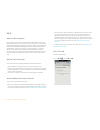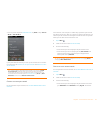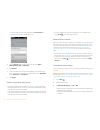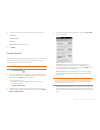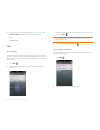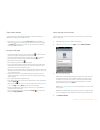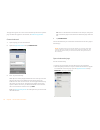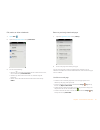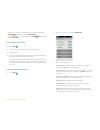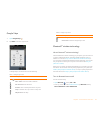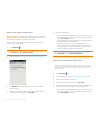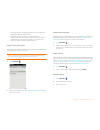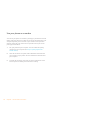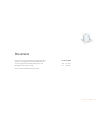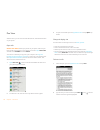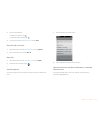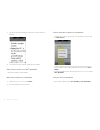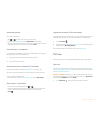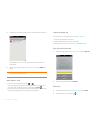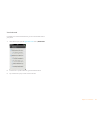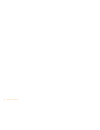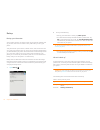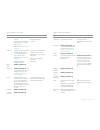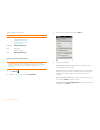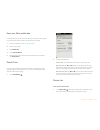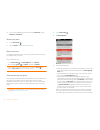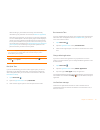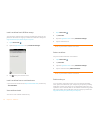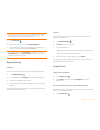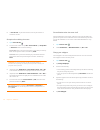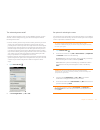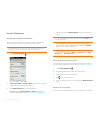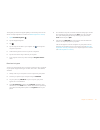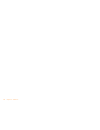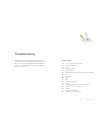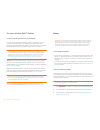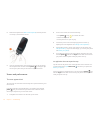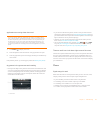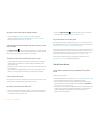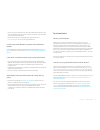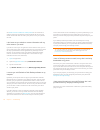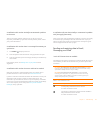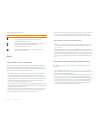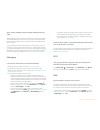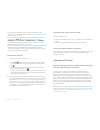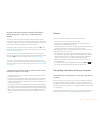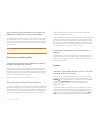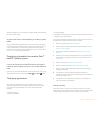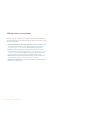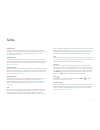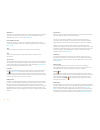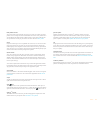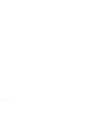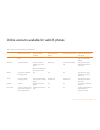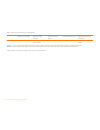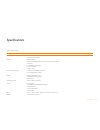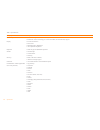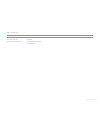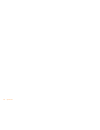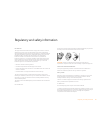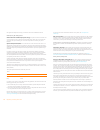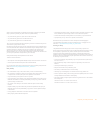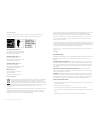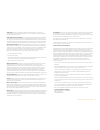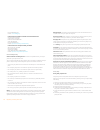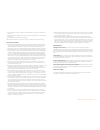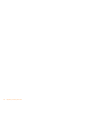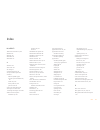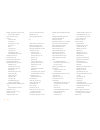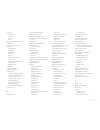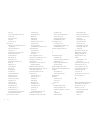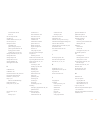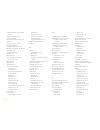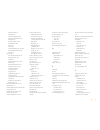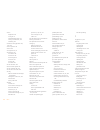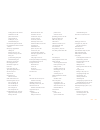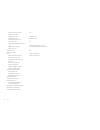Summary of Pre
Page 1
User guide.
Page 2
Intellectual property notices © 2010 palm, inc. All rights reserved. Palm, pre, synergy, webos, and the palm and pre logos are among the trademarks or registered trademarks owned by or licensed to palm, inc. Microsoft and outlook are trademarks of the microsoft group of companies. Exchange activesyn...
Page 3
Contents 3 contents chapter 1 welcome 6 your palm ® pre™ phone 7 what’s in the box? 7 where can i learn more? Chapter 2 basics 10 get to know your phone 14 set up your phone 15 charge the battery 16 turn the phone on/off 19 use gestures: tap, swipe, drag, flick, pinch 24 open applications 25 work wi...
Page 4
4 contents 104 memos 106 clock 107 calculator 108 facebook chapter 7 photos, videos, and music 110 camera 110 photos 115 videos 117 youtube 118 music chapter 8 web and wireless connections 124 wi-fi 127 location services 128 web 133 google maps 133 bluetooth ® wireless technology 136 use your phone ...
Page 5
Chapter 1 : welcome 5 welcome congratulations on the purchase of your palm ® pre™ phone. In this chapter 6 your palm ® pre™ phone 7 what’s in the box? 7 where can i learn more?.
Page 6
6 chapter 1 : welcome your palm ® pre™ phone in one compact and indispensable device, you now have all of the following: • an advanced wireless phone running the palm ® webos™ platform • a full suite of organizer applications: contacts, calendar, memos, and tasks • high-speed data with evdo and 1x s...
Page 7
Chapter 1 : welcome 7 warning please refer to regulatory and safety information for information that helps you safely use your phone. Failure to read and follow the important safety information in this guide may result in property damage, serious bodily injury, or death. What’s in the box? All of th...
Page 8
8 chapter 1 : welcome.
Page 9
Chapter 2 : basics 9 basics you’re about to discover the many things about your palm ® pre™ phone that will help you better manage your life and have fun, too. As you become more familiar with your phone, you’ll want to personalize the settings and add applications to make it uniquely yours. But fir...
Page 10
10 chapter 2 : basics get to know your phone slide out the keyboard • hold the phone as shown below and gently push up. Front view 1 earpiece 2 touchscreen: tap and make other gestures directly on the screen. See touchscreen . 3 volume 4 gesture area: make the back gesture and begin other gestures h...
Page 11
Chapter 2 : basics 11 keyboard 1 orange key: press to enter numbers, punctuation, and symbols that appear above the letters on the keys (see enter alternate keyboard characters ), or to move the cursor (see text selection gestures ). 2 shift: see enter uppercase letters and text selection gestures ....
Page 12
12 chapter 2 : basics icons in the title bar you can monitor the status of several items using icons at the top of the phone screen. Table 1. Title bar icons and descriptions item description the battery is being charged. The battery is fully charged. The battery is low. See charge the battery . Air...
Page 13
Chapter 2 : basics 13 back view 1 camera flash 2 camera lens 3 speaker top view 1 power: press to wake up or turn off the screen. Press and hold to turn wireless services on and off, replace the battery, or turn your device completely on and off. Turn your device completely off before you remove the...
Page 14
14 chapter 2 : basics set up your phone 1 press and hold the power button on the upper-right corner of your phone until you see a logo on the screen (approximately five seconds). Please be patient while your phone starts up. 2 follow the onscreen instructions to complete setup. To create a palm prof...
Page 15
Chapter 2 : basics 15 although you create a palm profile by entering a valid email address, setting up a palm profile is different from setting up email on your phone. To set up email, see set up email . To change your palm profile information after you have set it up, see update your palm profile s...
Page 16
16 chapter 2 : basics maximizing battery life battery life depends on how you use your phone. You can maximize the life of your battery by following a few easy guidelines: • charge your phone whenever you can. Charge it overnight. The battery has a much longer useful life when it is topped off frequ...
Page 17
Chapter 2 : basics 17 • slide out the keyboard. • press center . This wakes up the screen only when the keyboard is slid out. To turn the screen off, press power . To save power, the screen dims automatically after a period of inactivity, then turns off. If you’re on a call when the screen dims and ...
Page 18
18 chapter 2 : basics when your phone locates a signal, your wireless service provider appears in the upper-left of the screen in the launcher, card view, and phone, and the signal-strength icon appears at the top of the screen. When you are inside a coverage area, the bars of the signal-strength ic...
Page 19
Chapter 2 : basics 19 use gestures: tap, swipe, drag, flick, pinch gestures are an important, basic part of your phone. They’re easy to learn, and they make working with the phone fast. You make most gestures with one finger. For a few, you need two. Make gestures with the tip of your finger. Do not...
Page 20
20 chapter 2 : basics in web, the back gesture performs the same function as the back button on the browser, allowing you to move back through previously viewed pages. The forward gesture, available in web only, is a swipe from left to right anywhere in the gesture area. The forward gesture allows y...
Page 21
Chapter 2 : basics 21 scroll gestures scroll a specific amount: drag the screen in the desired direction. Scroll fast: flick the screen in the desired direction. Stop scrolling: tap or drag the screen while scrolling. Zoom gestures zoom in/pinch out to increase the size of items on the screen in ema...
Page 22
22 chapter 2 : basics zoom out/pinch in to decrease the size of items on the screen in email, web, photos, doc view, pdf view, google maps: place two fingers on the screen and bring them together. Zoom in or out a fixed amount (web, photos): double-tap the screen. Text selection gestures insert the ...
Page 23
Chapter 2 : basics 23 select text when you can see a cursor: tap the location to insert the cursor. Press and hold shift . Place your finger anywhere onscreen and drag your finger in the direction you want to select text. Tap the highlighted text to deselect it. Select a paragraph of text: when you ...
Page 24
24 chapter 2 : basics open applications you can have as many applications open at one time as you like, limited only by the amount of memory available on your phone at the time. Open an application in quick launch quick launch is the bar of five icons that is always available at the bottom of card v...
Page 25
Chapter 2 : basics 25 1 press center , and tap . 2 to find the app you want, swipe up or down to see all the icons on a page. Swipe left or right to see other pages. 1 arrow indicates that you can swipe up to see partially or fully hidden icons. 2 page indicators show that there are two launcher pag...
Page 26
26 chapter 2 : basics to make the back gesture, swipe right to left anywhere in the gesture area. Display all open applications (card view) card view displays open applications as small cards, so that you can easily scroll through them and drag them to change their order. When an application fills t...
Page 27
Chapter 2 : basics 27 2 tap and hold a card, and after the card becomes transparent, drag it to another position. Close an application • in card view (see display all open applications (card view) ), throw the card off the top of the screen. Change the applications that appear in quick launch if qui...
Page 28
28 chapter 2 : basics reorder launcher icons 1 in the launcher, tap and hold an icon . 2 after the halo appears around the icon, drag it to another location. 3 to move the icon to another page, drag it to the left or right edge of the screen. Don’t release the icon until the new page appears. Delete...
Page 29
Chapter 2 : basics 29 enter uppercase letters by default, the first letter of each sentence or field is capitalized and the remaining text you enter is lowercase. To enter other uppercase letters, do one of the following: • press shift and press the letter key. The shift symbol appears: . You don’t ...
Page 30
30 chapter 2 : basics enter information in a field you can enter information in a field by typing or by pasting previously copied information (see cut, copy, and paste information ). Applications with text fields support the auto-correct feature. If the app recognizes a common misspelling, it auto-c...
Page 31
Chapter 2 : basics 31 2 tap the list item you want. Cut, copy, and paste information you can copy any selectable text, and you can cut any selectable text that you yourself entered, for example, in a memo or an email. This includes text you can select by dragging the cursor and paragraphs you can se...
Page 32
32 chapter 2 : basics use the menus most applications have an application menu hidden in the upper-left corner, which provides access to additional features. There is also a connection menu hidden in the upper-right corner, which provides access to wireless services. Some applications have additiona...
Page 33
Chapter 2 : basics 33 open the connection menu the connection menu lets you manage wireless services—the phone, bluetooth ® wireless technology, and wi-fi. 1 do one of the following: • tap the upper-right corner of the screen. • drag down from the upper-right corner of the phone (above the screen) o...
Page 34
34 chapter 2 : basics 3 do one of the following: • to look up or get in touch with someone: tap a contact name to open the person’s contact information. Tap a phone number to dial it, an email address to send a message, and so on. If only the contact name is displayed, tap the name to display ways t...
Page 35
Chapter 2 : basics 35 view and respond to notifications respond to a notification notifications show up at the bottom of the screen to notify you of new voicemail and messages, upcoming appointments, missed calls, and more. Do one of the following: • tap the notification to act on it. • for some typ...
Page 36
36 chapter 2 : basics reorder notifications and other dashboard items the area that displays all of your notifications (see view all your notifications ) is called the dashboard. • tap and hold a dashboard item, and then drag it to a different location. • throw a dashboard item off the side of the s...
Page 37
Chapter 2 : basics 37 • to avoid roaming charges, updates are not downloaded if your phone is in roaming coverage. • if you do not install an update immediately after downloading it, you are prompted to install the update the next time you charge your phone. You can choose whether to install the upd...
Page 38
38 chapter 2 : basics use app catalog to shop for new applications browse applications in app catalog use app catalog to browse and download any of the many applications available for your phone. App catalog contains both free apps and apps you can buy. Note applications you installed on your old pa...
Page 39
Chapter 2 : basics 39 6 on the app details screen, do any of the following: • tap a screenshot to see a larger view. • tap reviews to read all reviews. • tap share and then tap email or text message to share info about an app with a friend. • tap developer website to go to the app developer’s home p...
Page 40
40 chapter 2 : basics 7 to open a downloaded app, tap tap to launch . The app also now appears as an icon on the first page of the launcher, so you can open it from the launcher as well. Manage applications 1 open app catalog . 2 tap and tap applications . 3 tap the app name. 4 do one of the followi...
Page 41
Chapter 2 : basics 41 update or delete a billing account 1 open app catalog . 2 open the application menu and tap preferences & accounts . 3 tap your account name. 4 enter your palm profile password and tap continue . 5 do one of the following: • edit the account information: change the information ...
Page 42
42 chapter 2 : basics 1 connect your phone to your computer using the usb cable . 2 on your phone, tap usb drive . On your computer, your phone appears as a removable drive. 3 on a windows computer, if the found new hardware wizard opens, click cancel to close the wizard. 4 open my computer (windows...
Page 43
Chapter 3 : data transfer 43 data transfer if you have data such as contacts or calendar events in a desktop organizer such as palm ® desktop software by access or microsoft outlook ® , you can transfer that data to your palm ® pre™ phone. From a windows computer, you can transfer contacts, calendar...
Page 44
44 chapter 3 : data transfer data transfer overview while you have many options for transferring data, palm recommends that you take advantage of the palm ® synergy™ feature by putting your data in an online account—for example, if you don’t have a google account, we recommend that you create one an...
Page 45
Chapter 3 : data transfer 45 to your phone, and then if you choose to, sync the data to google or exchange. 1 on your computer, set up an account on the google website (go to gmail.Com ) or with microsoft exchange (speak to an it person at your company). 2 open contacts on your pre phone. 3 enter yo...
Page 46
46 chapter 3 : data transfer i’m already using google, facebook, yahoo! And/ or microsoft exchange. How do i sync data? If you are already using google, facebook, yahoo!, and/or exchange to manage your calendar and contacts, then all you need to do to sync data to your phone is set up one or more of...
Page 47
Chapter 3 : data transfer 47 2 open contacts on your pre phone. 3 enter the account credentials for your google account. Note you don’t have to go to calendar to set up your account there—that’s done automatically using the username and password you enter in contacts. 4 install a third-party applica...
Page 48
48 chapter 3 : data transfer.
Page 49
Chapter 4 : phone 49 phone you can effectively manage multiple calls. You can answer a second call, swap between calls, and set up a three-way conference call. You can also work with other applications while on a call. Your palm ® pre™ phone helps you to do all these tasks with ease. In this chapter...
Page 50
50 chapter 4 : phone make calls for information on turning the phone off and back on, see turn the phone on/off . Dial using the onscreen dial pad the onscreen dial pad is useful when you need to dial numbers that are expressed as letters and when you need large, brightly lit numbers that you can ta...
Page 51
Chapter 4 : phone 51 dial using the keyboard 1 in the launcher, card view, or phone, use the keyboard to enter the number. You do not need to press the orange to enter numbers, *, or #. 2 when you finish entering the number, tap it to dial. Dial using a speed dial see assign a speed dial to a contac...
Page 52
52 chapter 4 : phone redial the last number dialed 1 open phone . 2 tap . When the contact name or number appears at the top of the screen, tap again to dial. Dial your national emergency number 1 press power to wake up the screen. 2 press center to display card view. 3 enter the emergency number, a...
Page 53
Chapter 4 : phone 53 answer a call do one of the following: • if the screen is on when the phone starts ringing, tap . • if the screen is off, drag up to unlock the screen and answer the call. Silence the ringer on an incoming call when you silence the ringer on an incoming call, you can answer the ...
Page 54
54 chapter 4 : phone listen to voicemail messages 1 do one of the following: • in the launcher, card view, or phone, press and hold 1 . • tap a voicemail notification at the bottom of the screen. • open phone . Then tap . • open phone . Then tap and hold 1 onscreen. 2 follow the voice prompts to lis...
Page 55
Chapter 4 : phone 55 • adjust call volume: press volume . * volume end a call do one of the following: • tap . • if a headset is attached, press the headset button. Use another application while on a call while you’re on a call, you can use many other applications on your phone, for example, the per...
Page 56
56 chapter 4 : phone switch between two calls • tap to put the active call on hold and switch to the other caller. Make a conference call when you’re on a call, you can make a second call and create a three-way conference call, provided that the service is available in your area. Please contact your...
Page 57
Chapter 4 : phone 57 what’s my number? 1 open phone . 2 open the application menu and tap preferences . Your phone number appears at the top of the phone preferences screen. View your call history 1 open phone . 2 tap . 3 (optional) if a call history entry includes a number next to the call icon on ...
Page 58
58 chapter 4 : phone save a phone number to contacts you can save the number from an incoming or outgoing call to an existing contact, or create a new contact for the number. If an incoming call uses caller id blocking, you cannot save the number. 1 do one of the following: • before dialing a number...
Page 59
Chapter 4 : phone 59 after you set up a connection with a bluetooth headset or hands-free car kit, you can communicate using that device whenever it is within range and the bluetooth feature on your phone is turned on. The range varies greatly, depending on environmental factors. The maximum is abou...
Page 60
60 chapter 4 : phone use dialing tones dialing tones, also known as dtmf tones, are the tones that play when you press a key to dial. A short tone plays briefly and then stops, no matter how long you press the key. A long tone plays until you release the key. 1 open phone . 2 open the application me...
Page 61
Chapter 4 : phone 61 you can connect a tty/tdd machine to your phone using the headset jack. Check with the manufacturer of your tty device for connectivity information. Be sure that the tty device supports digital wireless transmission. Note when tty is enabled, you cannot use the headset jack for ...
Page 62
62 chapter 4 : phone.
Page 63
Chapter 5 : email, text, multimedia, and instant messaging 63 email, text, multimedia, and instant messaging enjoy the ease and speed of keeping in touch with friends, family, and colleagues anywhere you can access the your wireless service provider data network or a wi-fi network. You can send and ...
Page 64
64 chapter 5 : email, text, multimedia, and instant messaging email how do i send and receive email on my phone? Use the email application on your phone to access the many email accounts you have: company (like exchange), isp (like earthlink and comcast), and web-based (like gmail). The synergy™ fea...
Page 65
Chapter 5 : email, text, multimedia, and instant messaging 65 • make sure your phone is on and you’re inside a coverage area before you send or receive messages. If you want delivery of microsoft office outlook ® email using microsoft direct push, make sure that your it organization uses exchange se...
Page 66
66 chapter 5 : email, text, multimedia, and instant messaging 2 the first time you open email, do one of the following: • if this is the first email account you set up: the email address you used for your palm profile is entered by default. Use that address, or enter an address for one of your other...
Page 67
Chapter 5 : email, text, multimedia, and instant messaging 67 3 the first time you open email, do one of the following: • if this is the first email account you are setting up: the email address you used for your palm profile is entered by default. Use that address, or enter an address for one of yo...
Page 68
68 chapter 5 : email, text, multimedia, and instant messaging vibrate: set whether your phone vibrates when a new message arrives. Signature: tap to create a signature that’s added to outgoing messages (see add a signature to outgoing messages for more information). Reply-to address: enter the addre...
Page 69
Chapter 5 : email, text, multimedia, and instant messaging 69 3 tap . 4 (optional) tap from to change the email account you are using to send the message. This option appears only if you have more than one email account set up on your phone. 5 in the to field, do one of the following to address the ...
Page 70
70 chapter 5 : email, text, multimedia, and instant messaging receive and read email messages the email application synchronizes messages anytime you open a mail folder. It also synchronizes messages on an automatic schedule—the default interval is every 30 minutes (see enter advanced account settin...
Page 71
Chapter 5 : email, text, multimedia, and instant messaging 71 save or share an inline image if a message contains an inline image—an image inserted right into the body text—you can share the image with someone else via email. If you choose this option, a new blank email message opens with the image ...
Page 72
72 chapter 5 : email, text, multimedia, and instant messaging to open a saved attachment on your phone, open the application that can display the attachment. The attachment appears in the list of available files. Tap the file to open it. Add a contact from an email message you can add a contact name...
Page 73
Chapter 5 : email, text, multimedia, and instant messaging 73 flag or unflag a message when you flag a message, a is placed beside the message in your inbox. You might flag a message to highlight it as something that you need to return to. 1 open a message. 2 open the application menu and tap set fl...
Page 74
74 chapter 5 : email, text, multimedia, and instant messaging 2 do any of the following: • view all folders for an account: tap . • open a folder: tap the folder name. • view folder information such as last sync and number of messages: open the folder, and then tap the folder header. Add an email fo...
Page 75
Chapter 5 : email, text, multimedia, and instant messaging 75 reorder accounts you can change the order of the accounts in account list view. 1 open email . 2 open the application menu and tap preferences & accounts . 3 tap and hold the account name, wait for the visual cue, and then drag the accoun...
Page 76
76 chapter 5 : email, text, multimedia, and instant messaging work with conversations when you exchange more than one message with a person, the messages are grouped into a conversation. A single conversation can contain text, multimedia, and im messages. When you start or continue a conversation, t...
Page 77
Chapter 5 : email, text, multimedia, and instant messaging 77 1 open messaging . 2 for conversations view, tap conversations . For buddies view, tap buddies . 3 in buddies view, tap to expand a buddy list. Tap a buddy name to contact that person. Create and send a text or multimedia message each tex...
Page 78
78 chapter 5 : email, text, multimedia, and instant messaging • if you already entered the message text: open the application menu and tap add picture . Tap the album containing the picture you want and tap the picture, or tap new photo and take the picture. 6 tap attach photo . 7 do one of the foll...
Page 79
Chapter 5 : email, text, multimedia, and instant messaging 79 receive and view text and multimedia messages you can view pictures and videos and listen to music files included in a multimedia message. You can save pictures in jpg format to your phone for viewing in the photos application. 1 open mes...
Page 80
80 chapter 5 : email, text, multimedia, and instant messaging set up an instant messaging (im) account to use an im account on your phone, such as a googletalk im account, you must already have the account online. If you have an im account with a provider that takes advantage of the synergy feature,...
Page 81
Chapter 5 : email, text, multimedia, and instant messaging 81 1 open messaging . 2 do one of the following to start or continue a conversation: • in conversations or buddies view, tap to start a new conversation. • in conversations view, tap an existing conversation and enter a new message. • in bud...
Page 82
82 chapter 5 : email, text, multimedia, and instant messaging turn messaging notifications on or off you can set your phone to show a notification and/or play a sound when a new message arrives. These settings apply to all your messaging accounts. 1 open messaging . 2 open the application menu and t...
Page 83
Chapter 6 : contacts, calendar, and other personal information 83 contacts, calendar, and other personal information your palm ® pre™ phone is all you need to organize your personal information and keep it with you wherever you go. All your personal information is backed up and kept private either i...
Page 84
84 chapter 6 : contacts, calendar, and other personal information contacts how do i add names and other info into contacts? You have a few options for getting contact information to show up in contacts. Connect to an online address book: if you have an address book in an online account that works wi...
Page 85
Chapter 6 : contacts, calendar, and other personal information 85 how can you tell if a contact is linked? Look in the upper-right corner of the contact screen. If you see a stack of photos and a number, that means that you're looking at a linked contact, with combined info from contacts you’re stor...
Page 86
86 chapter 6 : contacts, calendar, and other personal information create a contact if you are using contacts for the first time, you go through a few different steps to add or access the contacts on your phone (see use contacts for the first time ). Follow this procedure to add contacts directly on ...
Page 87
Chapter 6 : contacts, calendar, and other personal information 87 • company • nickname 3 for more search options, tap global address lookup . (this option is available if you are using microsoft exchange with a global address list.) 4 tap the contact. View, edit, copy, or delete contact information ...
Page 88
88 chapter 6 : contacts, calendar, and other personal information • to copy a contact: open the application menu , tap edit , and tap select all . The contents of the contact entry are copied as plain text, with carriage returns between each element. • to delete a piece of contact information: throw...
Page 89
Chapter 6 : contacts, calendar, and other personal information 89 assign a speed dial to a contact you can assign a speed dial to any contact phone number. You can assign up to 26 speed dials. 1 open contacts . 2 search for a contact (see find a contact ), and tap the contact name. 3 open the applic...
Page 90
90 chapter 6 : contacts, calendar, and other personal information 3 in the open entry, tap the contact name in the header, and tap link more profiles . 4 search for the contact (see find a contact ) and tap it to link the two contacts. 5 after you create the link, be sure the linked contact appears ...
Page 91
Chapter 6 : contacts, calendar, and other personal information 91 2 tap the contact name. 3 do any of the following: • tap the appropriate field to call or send an email or instant message to that contact. For example, tap a phone number to call the contact. • tap to send a text message. • tap an ad...
Page 92
92 chapter 6 : contacts, calendar, and other personal information 2 open the application menu and tap preferences & accounts . 3 set the following options: list order: tap to select the criteria by which the contact list is sorted. If you select last name to sort on, the names are alphabetized by la...
Page 93
Chapter 6 : contacts, calendar, and other personal information 93 send contacts you can send all contacts to a hands-free car kit (with bluetooth), or send a contact with multimedia messaging (mms) or email. To send all contacts to a car kit, first ensure that your car kit is discoverable by your ph...
Page 94
94 chapter 6 : contacts, calendar, and other personal information note see online accounts available for webos phones for the current list of online accounts that you can set up on your phone, from which you can access contacts. See online accounts available for webos phones for the current list of ...
Page 95
Chapter 6 : contacts, calendar, and other personal information 95 create an event if you are using calendar for the first time, you go through a few different steps to add or access the calendar events on your phone (see use calendar for the first time ). Follow this procedure to add events directly...
Page 96
96 chapter 6 : contacts, calendar, and other personal information 2 tap no repeat and then tap a repeat interval, or custom to define a repeat interval and set the end date. Add an alarm to an event 1 while creating an event (see create an event ), tap to the right of the event name. To add an alarm...
Page 97
Chapter 6 : contacts, calendar, and other personal information 97 create an all-day (untimed) event an all-day event such as a birthday appears in your calendar without a specific time slot. 1 open calendar . 2 go to the day you want, open the application menu and tap new > all day event . 3 enter t...
Page 98
98 chapter 6 : contacts, calendar, and other personal information quickly glimpse your schedule • in day or week view, slightly drag left or right to peek at the next/ previous day or week without changing the current view. • in month view, slightly drag up or down to peek at the next/previous month...
Page 99
Chapter 6 : contacts, calendar, and other personal information 99 contact meeting attendees: this opens an email message with the participants’ addresses added to the to field. The default message text is “running late, on my way...”—you can edit the text before sending the message. Dismiss : close ...
Page 100
100 chapter 6 : contacts, calendar, and other personal information default event duration the default event duration is set to one hour. Tap to change this to 30 minutes or 2 hours . Accounts: for all calendar accounts, tap an account to change login settings or remove the account. You should change...
Page 101
Chapter 6 : contacts, calendar, and other personal information 101 1 open tasks . 2 tap . 3 enter the list name in the list name field and press enter . 4 create a task (see create a task ). Create a task 1 open tasks . 2 tap the list you want to assign the task to. 3 tap . 4 enter the task name in ...
Page 102
102 chapter 6 : contacts, calendar, and other personal information 3 tap to the right of the task name. 4 set any of the following: priority : high priority tasks appear in red. Normal priority tasks appear in bold text, and low priority tasks appear in gray text. List: assign the task to a differen...
Page 103
Chapter 6 : contacts, calendar, and other personal information 103 2 tap a task list name to view tasks that are due today or overdue. Rename a task 1 on the task list, tap the task name. 2 enter the new name and press enter . Sort a task list you can sort a task list to show all tasks (the default ...
Page 104
104 chapter 6 : contacts, calendar, and other personal information set due dates for all tasks in a list 1 open tasks . 2 tap the list containing the tasks. 3 open the application menu and tap set due date for all . 4 tap the month, date, and year, and then tap set due date . 5 to remove a previousl...
Page 105
Chapter 6 : contacts, calendar, and other personal information 105 create a memo 1 open memos . 2 do one of the following: • tap new memo . • open the application menu and tap add a memo . 3 enter the memo text. Memos are saved as you type. Find a memo • in memos, begin typing any letters or numbers...
Page 106
106 chapter 6 : contacts, calendar, and other personal information 3 tap the lower-right corner of the screen, and tap the new color. Delete a memo 1 in an open memo, open the application menu and tap delete . 2 tap delete to confirm. Email a memo 1 in an open memo, open the application menu and tap...
Page 107
Chapter 6 : contacts, calendar, and other personal information 107 2 tap , and then tap . 3 set the following options: alarm preferences: tap off in the upper right to turn the alarm on. When an alarm is turned on, the alarm icon is displayed in the lower-right corner of the phone screen. Tap the ic...
Page 108
108 chapter 6 : contacts, calendar, and other personal information perform calculations 1 open calculator . 2 enter numbers and perform calculations. Note press the space bar to access additional operations. Calculator buttons facebook the palm facebook app allows you to make a status comment, view ...
Page 109
Chapter 7 : photos, videos, and music 109 photos, videos, and music there’s no need to carry a separate media player; you can play music and videos, and view photos, on your palm ® pre™ phone. Listen to music through the built-in speaker or through a headset or headphones (sold separately). In this ...
Page 110
110 chapter 7 : photos, videos, and music camera take a picture your phone comes with an easy-to-use, 3-megapixel camera with an led flash. You can use the camera to take pictures, and then use the photos app to view them and send them to your friends and family (see share a picture ). To add a pers...
Page 111
Chapter 7 : photos, videos, and music 111 • receive pictures as part of a multimedia message (see receive and view text and multimedia messages ). You can view a picture as an email attachment in jpg, gif, bmp, or png format. You can view a picture as part of a multimedia message in jpg format. In t...
Page 112
112 chapter 7 : photos, videos, and music 1 connect your phone and your computer using the usb cable . 2 on your phone, tap usb drive . If prompted, tap ok . On your computer, your phone appears as a removable drive. Note on a windows computer, if the found new hardware wizard opens, click cancel to...
Page 113
Chapter 7 : photos, videos, and music 113 5 (optional) do either or both of the following: • to zoom out or in on part of the picture: pinch in or out on the picture. • to capture the portion of the picture you want for the contact photo: tap and hold the picture, and then drag the portion you want ...
Page 114
114 chapter 7 : photos, videos, and music 1 tap a picture thumbnail to view it full-screen. 2 if is not visible, tap the screen to display it. 3 tap and tap upload . 4 do one of the following: • if you have already set up your picture web service on your phone, tap the name of the service you want t...
Page 115
Chapter 7 : photos, videos, and music 115 videos record a video 1 open camera . 2 if is hidden, tap to display it. 3 tap to begin recording. 4 (optional) to record a video in landscape view, turn your phone 90 degrees. 5 tap to stop recording. 6 (optional) to watch a video when you finish recording:...
Page 116
116 chapter 7 : photos, videos, and music watch a video to get videos on your phone, you can do any of the following: • record a video (see record a video ). • copy videos from your computer (see copy files between your phone and your computer ). • receive videos as email attachments (see open email...
Page 117
Chapter 7 : photos, videos, and music 117 delete a video 1 open videos . 2 tap the album containing the video. 3 throw the video off the side of the screen, and tap delete . Youtube watch a youtube video the youtube application on your phone lets you watch videos available online at the youtube webs...
Page 118
118 chapter 7 : photos, videos, and music use video playback controls playback controls automatically appear when you start a youtube video. They disappear after a few seconds. Tap the video to manually display or dismiss the controls. Find related videos find videos from the same author or otherwis...
Page 119
Chapter 7 : photos, videos, and music 119 1 open music . 2 do one of the following: • listen to all songs on your phone: tap shuffle all . • listen to a specific song: tap artists , albums , songs , genres , or playlists to search that category. Continue making selections until the song you want app...
Page 120
120 chapter 7 : photos, videos, and music switch the now playing display you can switch the display to show the songs you are listening to by name or by album cover art. • while you are listening to a song, tap the header at the top of the application to switch between playlist view and album art vi...
Page 121
Chapter 7 : photos, videos, and music 121 3 open my computer (windows xp), computer (windows vista), or the finder (mac), and double-click the drive representing your phone. 4 delete the song using your computer’s controls. 5 end the connection safely. On a windows computer, right-click the drive re...
Page 122
122 chapter 7 : photos, videos, and music.
Page 123
Chapter 8 : web and wireless connections 123 web and wireless connections with your wireless service provider’s network and your phone’s web browser, you can take the web with you almost anywhere you go. You can use your phone’s wi-fi feature to connect to a public, work, or home network. The blueto...
Page 124
124 chapter 8 : web and wireless connections wi-fi what is a wi-fi connection? Many environments, such as corporate offices, coffee shops, airports, and libraries, offer access to a wi-fi network. A wi-fi network is a wireless local area network (wlan). Your phone supports w-fi connectivity based on...
Page 125
Chapter 8 : web and wireless connections 125 • from any screen: open the connection menu , tap wi-fi , and tap turn on wi-fi or turn off wi-fi . If your phone finds the network you want, tap the network name to connect to it. Otherwise, see connect to a new open network and connect to a new secure n...
Page 126
126 chapter 8 : web and wireless connections • if the network you want is not displayed: tap join network and enter the network name. Follow steps 4 to 7. 4 tap the security field, and then tap the network type: open , wpa-personal , wep , or enterprise . 5 tap connect . 6 a series of different scre...
Page 127
Chapter 8 : web and wireless connections 127 4 if you turned automatic ip settings off, enter any of the following: ip address subnet address gateway dns server: addresses (#1 and #2) 5 tap done . Location services the location services application provides information about your location to applica...
Page 128
128 chapter 8 : web and wireless connections 5 to choose how you want to be located, open application menu , tap locate me using , and choose one or both of the following: gps google service web go to a website the web browser on your phone is capable of displaying most web content. The browser feat...
Page 129
Chapter 8 : web and wireless connections 129 open another browser if you are looking at one web page and need to check something on a different one, simply open another browser. • open the application menu and tap new card . Enter the address or search term for the second web page. To move between t...
Page 130
130 chapter 8 : web and wireless connections the page now appears as an icon on the launcher. Tap the icon to open the page. To delete the page from the launcher, see delete an application . Create a bookmark 1 open the page you want to bookmark. 2 open the application menu and tap add bookmark . 3 ...
Page 131
Chapter 8 : web and wireless connections 131 edit, reorder, or delete a bookmark 1 open web . 2 open the application menu and tap bookmarks . 3 do one of the following: • edit: tap to the right of the bookmark name. Enter the new icon, title, or url and tap save bookmark . • reorder: tap, hold, wait...
Page 132
132 chapter 8 : web and wireless connections • to share a link to a photo with someone via email: press and hold the orange key and tap the photo. Tap share image . • to copy the url for a link: press and hold the orange key and tap the link. Tap copy url . Download files from the web 1 open web . 2...
Page 133
Chapter 8 : web and wireless connections 133 google maps 1 open google maps . 2 tap menu in the lower-right corner. In google maps, use these icons to do the following: bluetooth ® wireless technology what is bluetooth ® wireless technology? With the bluetooth ® wireless technology on your phone, yo...
Page 134
134 chapter 8 : web and wireless connections make a pairing request to another device before you begin the other device must be discoverable to appear on your phone’s devices list. Check the documentation that came with the other device for information on making it discoverable. You can make a pairi...
Page 135
Chapter 8 : web and wireless connections 135 • the screen displays a passkey generated by your phone: enter the displayed passkey on the other device. • the screen prompts you to enter a passkey: check the documentation that came with the other device to see if there's a required passkey. If so, ent...
Page 136
136 chapter 8 : web and wireless connections use your phone as a modem you can use your phone as a modem by setting up a personal area network (pan). Using your phone as a modem lets you access the internet from your computer anywhere you can connect to your wireless service provider’s network. Chec...
Page 137
Chapter 9 : documents 137 documents your palm ® pre™ phone enables you to take your office with you—including your microsoft office files. You can view and search microsoft word, excel ® , and powerpoint ® files on your phone. You can also view pdf files on your phone. In this chapter 138 doc view 1...
Page 138
138 chapter 9 : documents doc view with doc view, you can view microsoft word, excel ® , and powerpoint ® files on your phone. Open a file before you begin before you put files on your phone, make sure you have enough storage space on your phone to fit the file. Open device info and look at the avai...
Page 139
Chapter 9 : documents 139 3 do one of the following: • find the next instance: tap . • find the preceding instance: tap . 4 to exit search, open the application menu and tap find . Save a file with a new name 1 with the file open, open the application menu and tap save as . 2 enter the new file name...
Page 140
140 chapter 9 : documents 1 tap the text or footnote indicator to open the comment, endnote, or footnote. 2 to close the comment, endnote, or footnote, tap outside it. Select a row or column in an excel ® spreadsheet • tap the row header or column header. Resize rows or columns in a spreadsheet 1 op...
Page 141
Chapter 9 : documents 141 switch among sheets do one of the following: • tap or to move to the next or previous sheet. • open the application menu and tap worksheets . Tap the sheet. • tap the current sheet number in the lower-left corner of the screen. Enter the page number you want to jump to and ...
Page 142
142 chapter 9 : documents 2 to search for a file, begin typing the name. Tap the file when it appears. If the pdf file was created with a password, enter the password to open the file. 3 to open a second file: open the application menu and tap open . Tap the file. Move around in a file • go to the n...
Page 143
Chapter 9 : documents 143 view bookmarks if a pdf file was created with bookmarks, you can see the bookmarks on your phone. 1 with the file open, open the application menu and tap bookmarks . 2 to search for a specific bookmark, type the bookmark name. 3 tap a bookmark to jump to that section of the...
Page 144
144 chapter 9 : documents.
Page 145
Chapter 10 : preferences 145 preferences there are lots of ways to make your palm ® pre™ phone work better for you. Personalize your phone to make it match your lifestyle. You can easily customize many features of your phone like the wallpaper, screen brightness, ringtone for incoming calls, and mor...
Page 146
146 chapter 10 : preferences backup back up your information a palm profile connects your phone to palm to get automatic updates, back up your data, and more. You create a palm profile when you set up your phone. Your phone backs up the contacts, calendar events, tasks, and memos that are in your pa...
Page 147
Chapter 10 : preferences 147 calendar events in your palm profile account. Username for accounts like google that sync calendar events online. Preferences (see customize calendar ). Events in online accounts. Password for online accounts. Contacts contacts in your palm profile account.Username for a...
Page 148
148 chapter 10 : preferences update your palm profile settings important to ensure that the data on your phone is consistent with that stored on your palm profile, it is recommended that you perform a manual backup of your data after changing any of your palm profile settings (see back up your infor...
Page 149
Chapter 10 : preferences 149 erase your palm profile data in the event that your phone is lost or stolen, you can go to your palm profile on your computer and from there, erase the data on your phone. 1 on your computer, go to palm.Com/palmprofile . 2 log in to your profile. 3 click device info . 4 ...
Page 150
150 chapter 10 : preferences 2 to view more detailed system information, tap more info , and tap software or hardware . Rename your phone 1 open device info . 2 tap the name field and enter the new name. Restart your phone if an application freezes, first try restarting your phone. No files or setti...
Page 151
Chapter 10 : preferences 151 delete all the apps you installed, because they are automatically reinstalled on your phone after a full erase (see delete an application ). After either type of full erase, you can sign in to your palm profile either on a new webos phone or the same phone you just erase...
Page 152
152 chapter 10 : preferences install a certificate from usb drive storage you can install a certificate that is located in the usb drive storage on your phone. For information on copying a certificate into usb drive storage, see copy files between your phone and your computer . 1 open device info . ...
Page 153
Chapter 10 : preferences 153 note if you’ve already transferred media files using media sync mode—or if the media sync button appears when you connect your phone to a computer with the usb cable—then media sync is already enabled on your phone. 1 open device info . 2 open the application menu and ta...
Page 154
154 chapter 10 : preferences 2 in turn off after , tap the interval shown, then tap the number of seconds or minutes. Set options for unlocking the screen 1 open screen & lock . 2 to turn secure unlock on: tap off in secure unlock , tap simple pin or password and do one of the following: simple pin:...
Page 155
Chapter 10 : preferences 155 turn advanced gestures on/off turning on advanced gestures gives you two additional gestures, previous and next, and also changes the way you make the back gesture and the forward gesture in web. • previous and next gestures: the previous and next gestures let you move a...
Page 156
156 chapter 10 : preferences sounds & ringtones manage system sounds and notifications you can turn system sounds, such as transition sounds, and notification alerts, on or off. You can also set the volume for system sounds. 1 open sounds & ringtones . 2 in ringer switch off , tap vibrate or mute to...
Page 157
Chapter 10 : preferences 157 the ringtone you select here applies globally to all incoming calls. You can also set a unique ringtone for a contact (see add a ringtone to a contact ). 1 open sounds & ringtones . 2 tap the displayed ringtone. 3 tap . 4 tap the song title to add it as your ringtone. Ta...
Page 158
158 chapter 10 : preferences.
Page 159
Chapter 11 : troubleshooting 159 troubleshooting although we can’t anticipate all the questions you might have, this chapter provides answers to some of the most commonly asked questions. For additional information and answers to other common questions, visit palm.Com/support. In this chapter 160 fo...
Page 160
160 chapter 11 : troubleshooting for users of other palm ® devices i want to transfer my data from my computer if you previously synchronized data from a palm ® smartphone—such as contacts or calendar events—with a desktop organizer such as palm ® desktop by access or microsoft outlook ® , you can d...
Page 161
Chapter 11 : troubleshooting 161 4 press and release the back cover release . 5 slide your thumbnail or a credit card between the back cover and the phone, starting at the bottom and moving halfway up one side until you hear the clasp (x) release. 6 repeat step 2 to release the clasp (y) on the othe...
Page 162
162 chapter 11 : troubleshooting 10 position the back cover over the phone and gently press the top two clasps (a), located at the top corners. Then press the two clasps (b) halfway down either side of the phone. 11 slide out the keyboard (see slide out the keyboard ), and then press the two clasps ...
Page 163
Chapter 11 : troubleshooting 163 4 press and release the back cover release . 5 slide your thumbnail or a credit card between the back cover and the phone, starting at the bottom and moving halfway up one side until you hear the clasp (x) release. 6 repeat step 2 to release the clasp (y) on the othe...
Page 164
164 chapter 11 : troubleshooting 2 slide out the keyboard (see slide out the keyboard ), and then press the two clasps (c) at the bottom corners. 3 if you removed the battery when the back cover was off, you need to turn the phone back on: press and hold power on the upper-right corner of your phone...
Page 165
Chapter 11 : troubleshooting 165 applications are running slower than usual 1 press center to display card view. 2 scroll through the cards and note how many applications are open. 3 close any application you are not using by throwing its card off the top of the screen. If the problem persists, try ...
Page 166
166 chapter 11 : troubleshooting my phone won’t connect to the mobile network • try the suggestions in signal strength is weak for weak signals. • turn off your phone and turn it on again (see turn the phone on/off ). • restart your phone (see restart your phone ). I see five bars in the signal-stre...
Page 167
Chapter 11 : troubleshooting 167 • you are away from other devices using the 2.4ghz radio frequency, such as cordless phones and microwaves. If this is impossible, move the phone closer to the hands-free device. • the hands-free device is compatible with your phone. Go to palm.Com/support to see a l...
Page 168
168 chapter 11 : troubleshooting see online accounts available for webos phones for the current list of online accounts that synchronize your info and those that do a one-way transfer of info either from the web to your phone, or from your phone to the web. I don’t want to sync calendar or contact i...
Page 169
Chapter 11 : troubleshooting 169 a notification tells me that activesync encountered a problem on the server there is a temporary problem with the server, or the server may be temporarily overloaded. Try again later, and if the problem persists, contact your system administrator. A notification tell...
Page 170
170 chapter 11 : troubleshooting email i have problems using my email account occasionally you may experience problems using an email account after you set it up. If you followed the account setup procedure (see set up email ) and are experiencing problems using the account, verify that the account ...
Page 171
Chapter 11 : troubleshooting 171 after i receive messages, older messages disappear from my inbox when email sync takes place, the last three days’ worth of email messages are downloaded from your mail server to your inbox. All messages older than three days are removed from your inbox; they are not...
Page 172
172 chapter 11 : troubleshooting • if your phone is connected to your computer in usb drive mode, disconnect your phone from your computer (see copy files between your phone and your computer ). • if you are in roaming coverage, check to see if you have data roaming enabled. Open phone , open the ap...
Page 173
Chapter 11 : troubleshooting 173 my personal and work contact and calendar information is getting merged into a single view—i’d rather keep them separate the synergy™ feature on your phone displays information from several sources in a single view, so you can access your info quickly, without having...
Page 174
174 chapter 11 : troubleshooting when i open the palm pre drive folder on my computer, i see subfolders. Do i need to move my files into these folders? The default folders are there to help you organize files you copy to and from your computer. But you can copy files from your computer into any fold...
Page 175
Chapter 11 : troubleshooting 175 following conditions are true: the phone is charging and idle, and the battery has at least a 30% charge. My phone froze while i was downloading or installing a system update during a wireless software update, there’s a small chance that your phone may freeze and sto...
Page 176
176 chapter 11 : troubleshooting making room on your phone if you store a large number of files, or install many third-party applications, the internal memory on your phone may fill up. Here are some ways to clear space on your phone: • photos, videos, music, doc view, pdf view: large media files ta...
Page 177
Terms 177 terms airplane mode a mode in which all the wireless services on your phone are turned off. Wireless services include the phone used for making and receiving calls, the wi-fi feature, and bluetooth ® wireless technology. See turn wireless services off (airplane mode) . Application menu a m...
Page 178
178 terms dashboard a list of all your notifications. When one or more notification icons appear at the bottom of the screen, tap the icons to open the dashboard. Tap a dashboard item to act on it. See also notification . Data transfer assistant a tool that allows you to do a one-way transfer of inf...
Page 179
Terms 179 palm profile account an account that is automatically set up for you when you create your palm profile. You can assign contacts and calendar events to it. Palm profile items are included in the daily backup of information to your palm profile but do not synchronize with any of your online ...
Page 180
180 terms.
Page 181
Online accounts available for webos phones 181 online accounts available for webos phones table 1. Online accounts available for webos phones account/behavior applications that display data from this account relationship between phone and online account * can i edit and add info to this account on m...
Page 182
182 online accounts available for webos phones *sync : a two-way exchange and update of your data. What you add or change in one location is automatically added or changed in the other. Transfer : a one-way update of your data. You can add or change data only in one location; the data is then copied...
Page 183
Specifications 183 specifications table 1. Specifications category description radio • cdma2000 digital dual band • evdo rev a and 1xrtt features • speakerphone • hands-free headset jack (3.5 mm stereo, 3-barrel connector) • hac m4 • microphone mute option • tty-compatible • ringer switch processor ...
Page 184
184 specifications connectivity • wi-fi 802.11 b/g with wpa, wpa2, wep, 802.1x authentication • bluetooth ® wireless technology 2.1 + edr with a2dp (stereo bluetooth) support display • 3.1-inch touchscreen • 24-bit color • resolution: 320 x 480 hvga • user-adjustable brightness keyboard • slide-out ...
Page 185
Specifications 185 included third-party applications (at time of purchase) • google maps • youtube operating temperature range • 32°f to 113°f (0°c to 45°c) • 5% to 90% rh table 1. Specifications category description.
Page 186
186 specifications.
Page 187
Regulatory and safety information 187 regulatory and safety information fcc statements this equipment has been tested and found to comply with the limits for a class b digital device, pursuant to part 15 of the fcc rules. These limits are designed to provide reasonable protection against harmful int...
Page 188
188 regulatory and safety information cet appareil numérique de la classe [*] est conforme à la norme nmb-003 du canada. Radio frequency (rf) safety exposure general statement on radio frequency (rf) energy: your phone contains a transmitter and a receiver. When it is on, it receives and transmits r...
Page 189
Regulatory and safety information 189 phones. Ask your hearing health care professional for the rating of your hearing aid. Add the rating of your hearing aid and your phone to determine probable usability: • any combined rating equal to or greater than six offers the best use. • any combined rating...
Page 190
190 regulatory and safety information power specifications use only palm-approved power accessories such as ac-power adapters and batteries. Unauthorized and non-approved batteries will not operate with the palm phone. Ac power adapter source: palm part number: 157-10108-00 / 157-10114-00 input rati...
Page 191
Regulatory and safety information 191 audio safety: this phone is capable of producing loud noises which may damage your hearing. When using the speakerphone feature, it is recommended that you place your phone at a safe distance from your ear. Other medical devices, hospitals: if you use any other ...
Page 192
192 regulatory and safety information email: info@audiology.Org internet: www.Audiology.Org national institute on deafness and other communication disorders national institutes of health 31 center drive, msc 2320 bethesda, md usa 20892-2320 voice: (301) 496-7243 email: nidcdinfo@nih.Gov internet: ht...
Page 193
Regulatory and safety information 193 7 do not engage in stressful or emotional conversations that may divert your attention from the road. 8 dial your national emergency number to report serious emergencies. This is a free call from your phone. 9 use your phone to help others in emergencies. 10 cal...
Page 194
194 regulatory and safety information.
Page 195
Index 195 index numerics 1xrtt data networks 12 , 169 3g2 files 116 3gp files 116 3gp2 files 116 3gpp files 116 a aac files 157 aac+ files 157 ac charger 7 accented characters 29 accept cookies option 132 accounts see also specific types contacts synchronization 84 , 85 online 167 , 168 palm profile...
Page 196
196 index backup application 44 , 146 – 148 see also palm profile basic gestures 19 – 20 battery caring for 189 charger for 7 charging 15 , 16 , 160 icons 12 , 15 life 16 purchasing 16 replacing 160 specifications 183 troubleshooting 160 – 164 billing accounts 40 blank screens 164 block popups optio...
Page 197
Index 197 copying calendars 44 contacts 44 files 41 text 31 corporate accounts 65 – 66 , 168 coupling 166 coverage areas 124 , 165 creating bookmarks 130 contacts 86 email 68 – 69 events 97 files 141 instant messages 80 memos 105 multimedia messages 77 – 78 task lists 100 tasks 101 – 102 cursors 22 ...
Page 198
198 index files 141 instant messages accounts 81 memos 105 palm profile 146 tasks 103 text 22 – 23 , 31 email 64 – 75 see also email addresses; email application advanced settings 67 alerts for 67 attachments 69 , 71 , 139 , 142 backup summary 147 creating 68 – 69 deleting 68 , 73 dialing from 52 do...
Page 199
Index 199 text selection 22 – 23 zoom 21 get email option 68 gif files 111 global address lists 51 , 84 gmail 64 , 84 , 93 google accounts availability 181 phone setup 64 , 84 , 93 phone synchronization 46 synergy feature and 6 website setup 44 , 45 , 46 google calendar 64 , 93 , 172 google earth 12...
Page 200
200 index meeting invitations. See meeting requests meeting requests 75 , 99 memory 176 , 184 memos application 104 – 106 , 147 menus 177 merged views 64 , 73 , 178 message headers 73 messages. See specific types messaging application 75 – 82 , 147 microphone 166 misspelled words 30 modems 136 month...
Page 201
Index 201 preferences for 59 redialing 52 restarting 150 , 164 , 166 safety information 58 , 192 setting up 14 silencing ringer for 53 specifications 183 status 12 stolen 149 troubleshooting 151 , 165 – 166 tty/tdd devices and 60 volume 55 phone calls contact information for 58 driving and 58 , 192 ...
Page 202
202 index screen brightness 153 caring for 11 troubleshooting 162 , 164 turning on and off 16 , 153 unlocking 155 screen & lock application 147 , 153 – 155 screen captures 110 screens 154 scroll gesture 11 , 21 searching 6 , 105 for contacts 86 for memos 105 for messages 72 for music 120 for text 13...
Page 203
Index 203 making phone calls and 52 notifications for 82 phone calls and 55 roaming and 60 sending 76 , 77 , 78 troubleshooting 171 text selection gestures 22 – 23 text telephones. See tty/tdd devices third-party applications adding 38 backup summary 147 internal memory and 176 losing 174 synchroniz...
Page 204
204 index internal memory and 176 javascript for 132 popups from 132 searching for 128 second browsers for 129 secure 128 , 172 troubleshooting connections to 171 uploading to 113 – 114 videos from 117 week view 97 wide view 138 wi-fi see also wireless services backup summary 148 connecting to 124 ,...