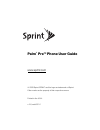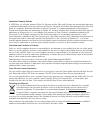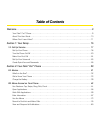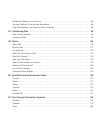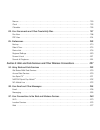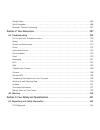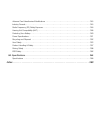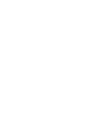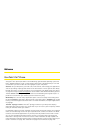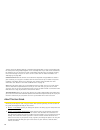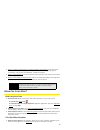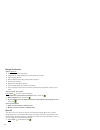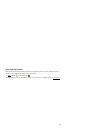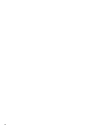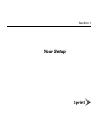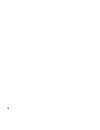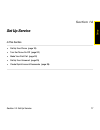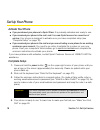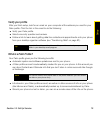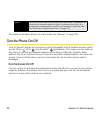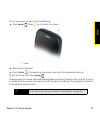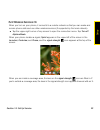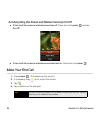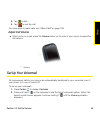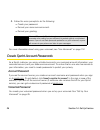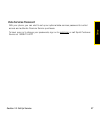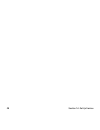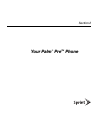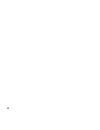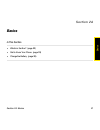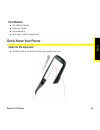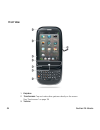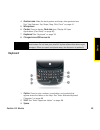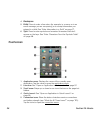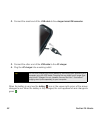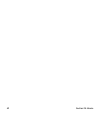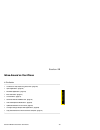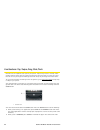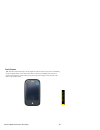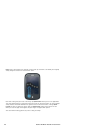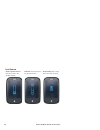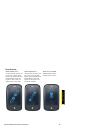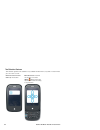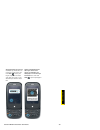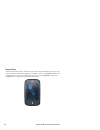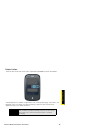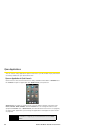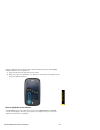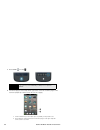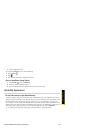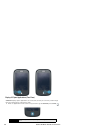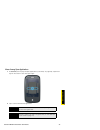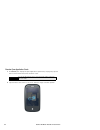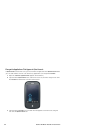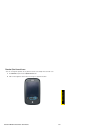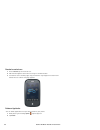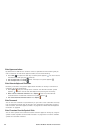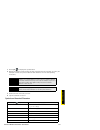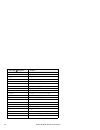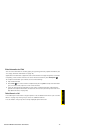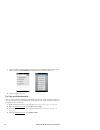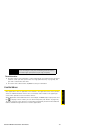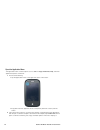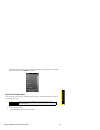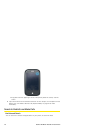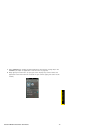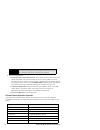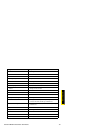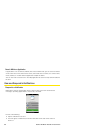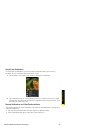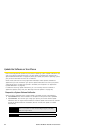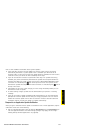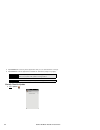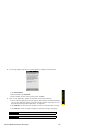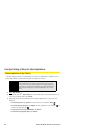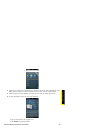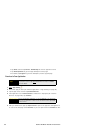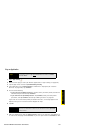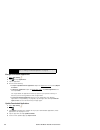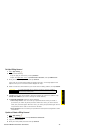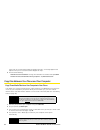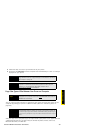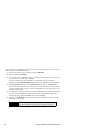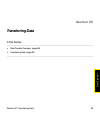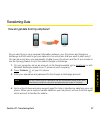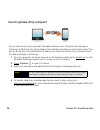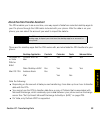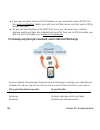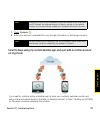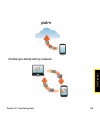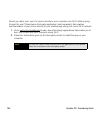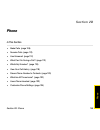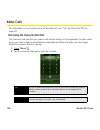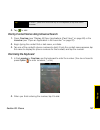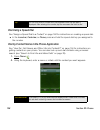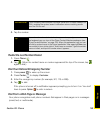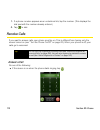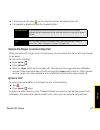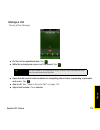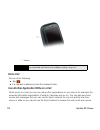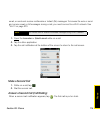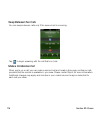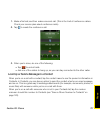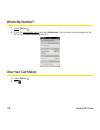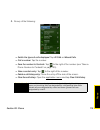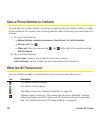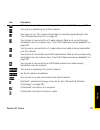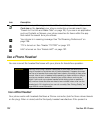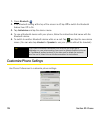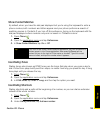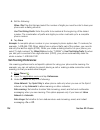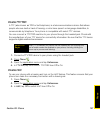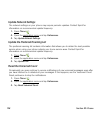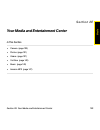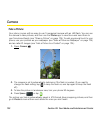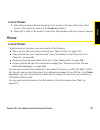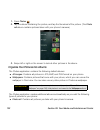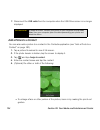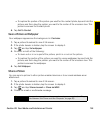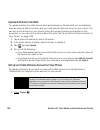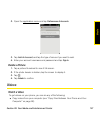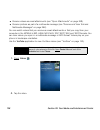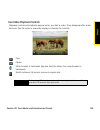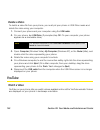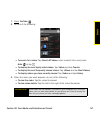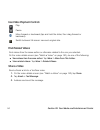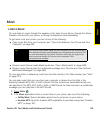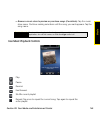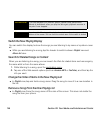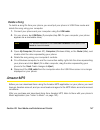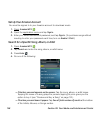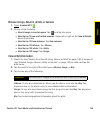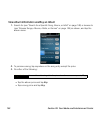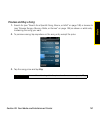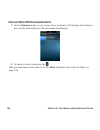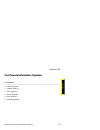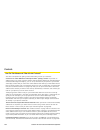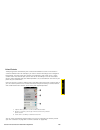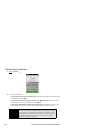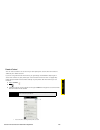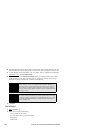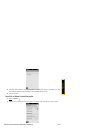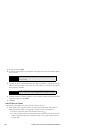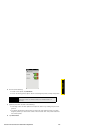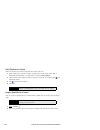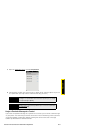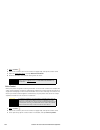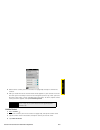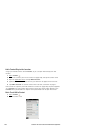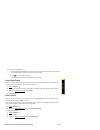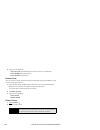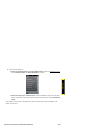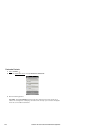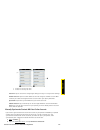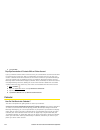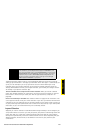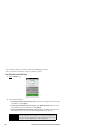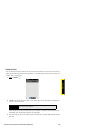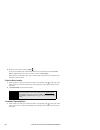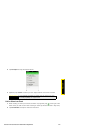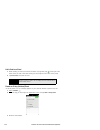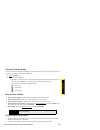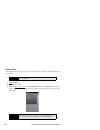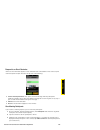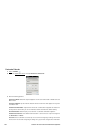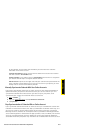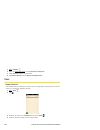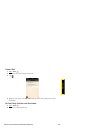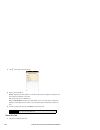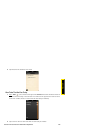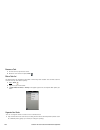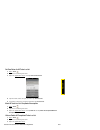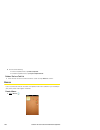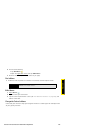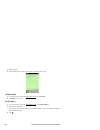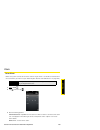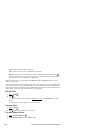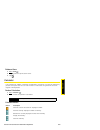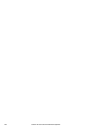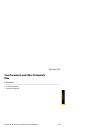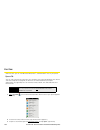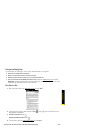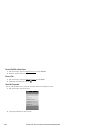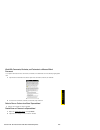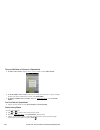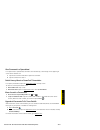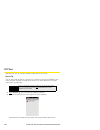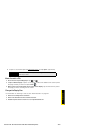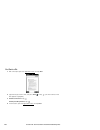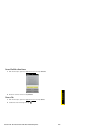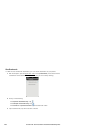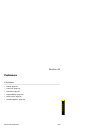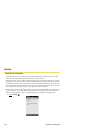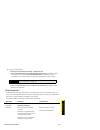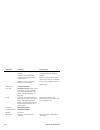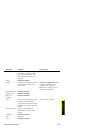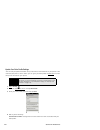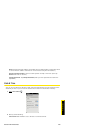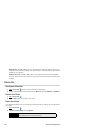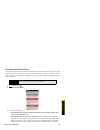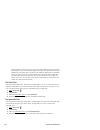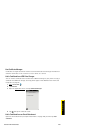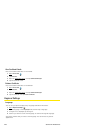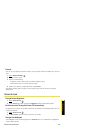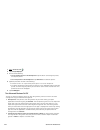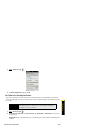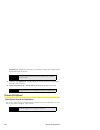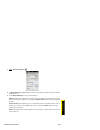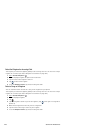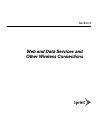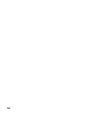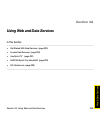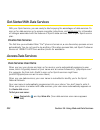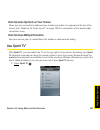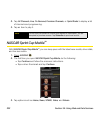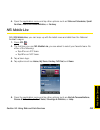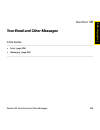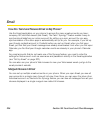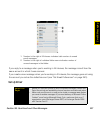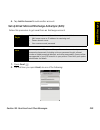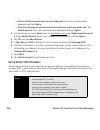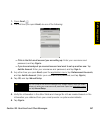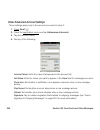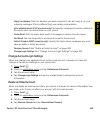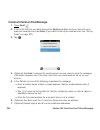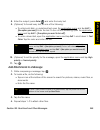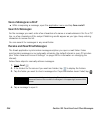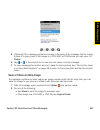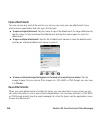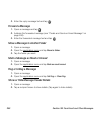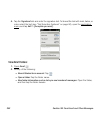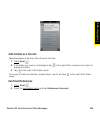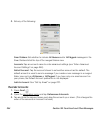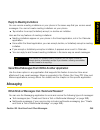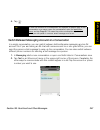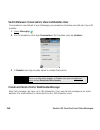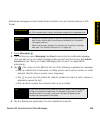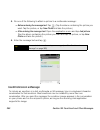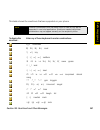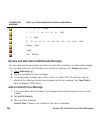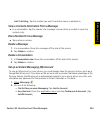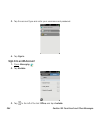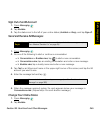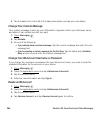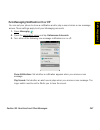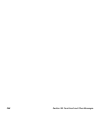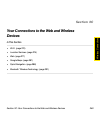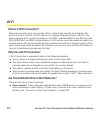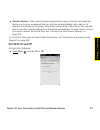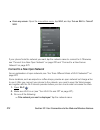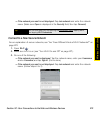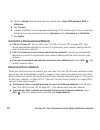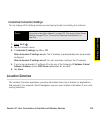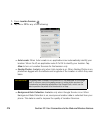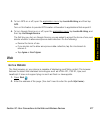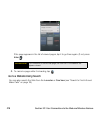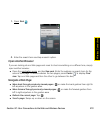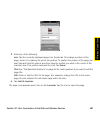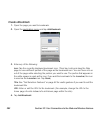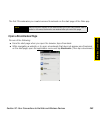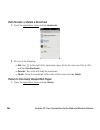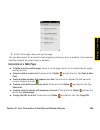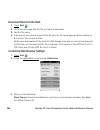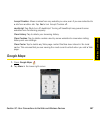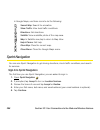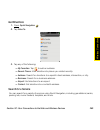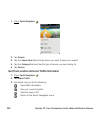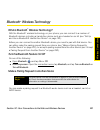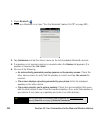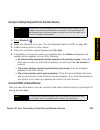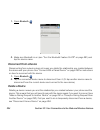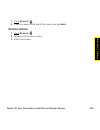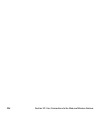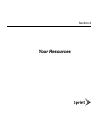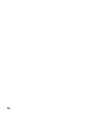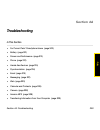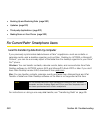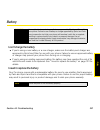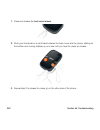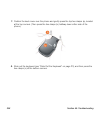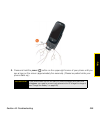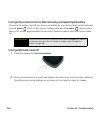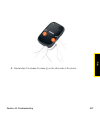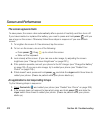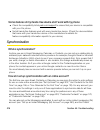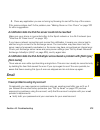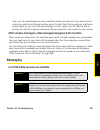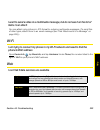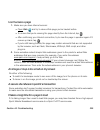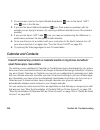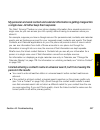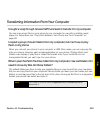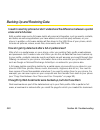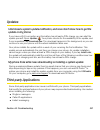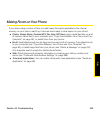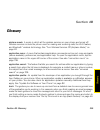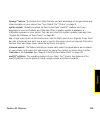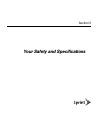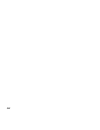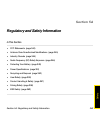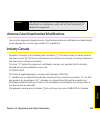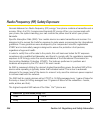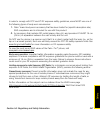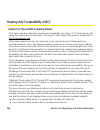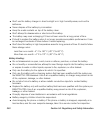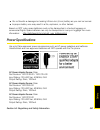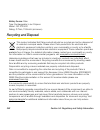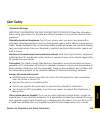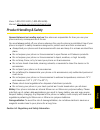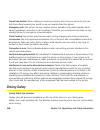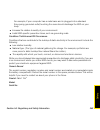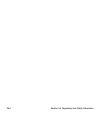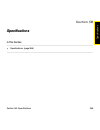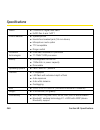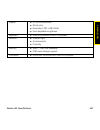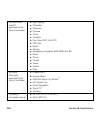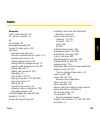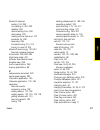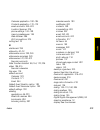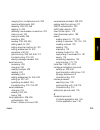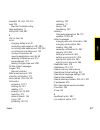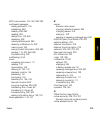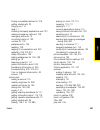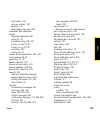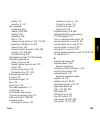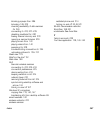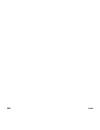Summary of Pre
Page 1
Palm ® pre™ phone user guide www.Sprint.Com © 2009 sprint. Sprint and the logo are trademarks of sprint. Other marks are the property of their respective owners. Printed in the u.S.A. V. 2.0, webos 1.2.
Page 2
Intellectual property notices © 2009 palm, inc. All rights reserved. Palm, pre, synergy, and the palm and pre logos are among the trademarks or registered trademarks owned by or licensed to palm, inc. Microsoft and outlook are trademarks of the microsoft group of companies. Exchange activesync enabl...
Page 3
Table of contents welcome . . . . . . . . . . . . . . . . . . . . . . . . . . . . . . . . . . . . . . . . . . . . . . . . . . . . . . . . . . . . . . . . . . . . . . .9 your palm ® pre™ phone . . . . . . . . . . . . . . . . . . . . . . . . . . . . . . . . . . . . . . . . . . . . . . . . . . . . . . ...
Page 4
Update the software on your phone . . . . . . . . . . . . . . . . . . . . . . . . . . . . . . . . . . . . . . . . . . . . . . . . . . . . . . . . . 82 use app catalog to shop for new applications . . . . . . . . . . . . . . . . . . . . . . . . . . . . . . . . . . . . . . . . . . . . . . . 86 copy fi...
Page 5
Memos . . . . . . . . . . . . . . . . . . . . . . . . . . . . . . . . . . . . . . . . . . . . . . . . . . . . . . . . . . . . . . . . . . . . . . . . . . . . . . . . . . 190 clock . . . . . . . . . . . . . . . . . . . . . . . . . . . . . . . . . . . . . . . . . . . . . . . . . . . . . . . . . . . . ...
Page 6
Google maps . . . . . . . . . . . . . . . . . . . . . . . . . . . . . . . . . . . . . . . . . . . . . . . . . . . . . . . . . . . . . . . . . . . . . . . . . . . . 287 sprint navigation . . . . . . . . . . . . . . . . . . . . . . . . . . . . . . . . . . . . . . . . . . . . . . . . . . . . . . . . . ...
Page 7
Antenna care/unauthorized modifications . . . . . . . . . . . . . . . . . . . . . . . . . . . . . . . . . . . . . . . . . . . . . . . . . . . 345 industry canada . . . . . . . . . . . . . . . . . . . . . . . . . . . . . . . . . . . . . . . . . . . . . . . . . . . . . . . . . . . . . . . . . . . . . ...
Page 9
9 welcome your palm ® pre™ phone your palm ® pre™ phone puts palm’s new multitasking, gesture-based operating system, the palm ® webos™ platform, inside a small, beautiful device with a keyboard that you can slide out whenever you need it. Here are a few highlights of your new phone. Gestures: on yo...
Page 10
10 thanks also to the synergy feature, in the messaging application, all your conversations with the same person are grouped together in one chat-style view. If you start an im chat with ed, for example, you can continue the same conversation when ed signs out of im by sending him a text message—and...
Page 11
11 䢇 section 3: web and data services and other wireless connections shows you how to use web browsing, messaging, and email. It also describes other types of wireless connections, such as wi-fi and bluetooth ® wireless technology. 䢇 section 4: your resources answers frequently asked questions and s...
Page 12
12 manage your account online: sprint.Com 䢇 access your account information. 䢇 check minute usage (depending on your sprint service plan). 䢇 view and pay your bill. 䢇 enroll in sprint online billing and automatic payment. 䢇 purchase accessories. 䢇 shop for the latest sprint phones. 䢇 view available ...
Page 13
13 sprint operator services sprint operator services provides assistance with placing collect calls or with placing calls billed to a local telephone calling card or third party. 䢇 open phone . Enter 0 and tap . To learn more and to see the latest in products and services, visit sprint online at spr...
Page 14
14.
Page 15
Your setup section 1.
Page 16
16.
Page 17
Section 1a: set up service 17 set u p set up service s e c t i o n 1 a in this section ⽧ set up your phone (page 18) ⽧ turn the phone on/off (page 20) ⽧ make your first call (page 24) ⽧ set up your voicemail (page 25) ⽧ create sprint account passwords (page 26).
Page 18
18 section 1a: set up service set up your phone activate your phone 䢇 if you purchased your phone at a sprint store: it is probably activated and ready to use. 䢇 if you received your phone in the mail, and it is a new sprint account or a new line of service: your phone is designed to activate once y...
Page 19
Section 1a: set up service 19 set u p verify your profile after you finish setup, look for an email on your computer at the address you used for your palm profile. Click the link in the email to do the following: 䢇 verify your palm profile. 䢇 select a security question and answer. 䢇 follow a link to...
Page 20
20 section 1a: set up service for detailed information about your palm profile, see “backup” on page 210. Turn the phone on/off your pre phone's screen can be turned on and off separately from its wireless services (which are the phone , wi-fi , and bluetooth ® applications). This means you can wake...
Page 21
Section 1a: set up service 21 set u p to turn the screen on, do one of the following: 䢇 press power . Drag up to unlock the screen. * power 䢇 slide out the keyboard. 䢇 press center . This wakes up the screen only when the keyboard is slid out. To turn the screen off: press power . To save power, the...
Page 22
22 section 1a: set up service turn wireless services off (airplane mode) airplane mode turns off your phone as well as the bluetooth ® wireless technology and wi-fi features. Use airplane mode when you are on a plane or anywhere else you need to turn off all wireless services. You can still use apps...
Page 23
Section 1a: set up service 23 set u p turn wireless services on when you turn on your phone, it connects to a mobile network so that you can make and receive phone calls and use other wireless services (if supported by the local network). 䢇 tap the upper-right corner of any screen to open the connec...
Page 24
24 section 1a: set up service turn everything (the screen and wireless services) on/off 䢇 to turn both the screen and wireless services off: press and hold power and tap turn off. 䢇 to turn both the screen and wireless services back on: press and hold power . Make your first call 1. Press power . (t...
Page 25
Section 1a: set up service 25 set u p 5. Tap to dial. 6. Tap to end the call. For more ways to make calls, see “make calls” on page 106. Adjust call volume 䢇 when you’re on a call, press the volume button on the side of your phone to adjust the call volume. * volume set up your voicemail all unanswe...
Page 26
26 section 1a: set up service 3. Follow the voice prompts to do the following: 䡲 create your password. 䡲 record your name announcement. 䡲 record your greeting. For more information about using your voicemail, see “use voicemail” on page 112. Create sprint account passwords as a sprint customer, you ...
Page 27
Section 1a: set up service 27 set u p data services password with your phone, you can elect to set up an optional data services password to control access and authorize premium service purchases. To learn more or to change your passwords, sign on to sprint.Com or call sprint customer service at 1-88...
Page 28
28 section 1a: set up service.
Page 29
Your palm ® pre tm phone section 2.
Page 30
30
Page 31
Section 2a: basics 31 basics basics s e c t i o n 2 a in this section ⽧ what’s in the box? (page 32) ⽧ get to know your phone (page 33) ⽧ charge the battery (page 39).
Page 32
32 section 2a: basics what’s in the box? All of the following items are in the phone box: hardware 䢇 palm ® pre™ phone and pouch. 䢇 ac charger. 䢇 3.5mm stereo headset. 䢇 usb cable..
Page 33
Section 2a: basics 33 basics print material 䢇 get started guide. 䢇 features guide. 䢇 palm warranty. 䢇 end user license agreement. Get to know your phone slide out the keyboard 䢇 hold the phone as shown below and gently push up..
Page 34
34 section 2a: basics front view 1 earpiece 2 touchscreen: tap and make other gestures directly on the screen. See “touchscreen” on page 36. 3 volume.
Page 35
Section 2a: basics 35 basics 4 gesture area: make the back gesture and begin other gestures here. See “use gestures: tap, swipe, drag, flick, pinch” on page 44. 5 microphone 6 center: press to display card view (see “display all open applications (card view)” on page 60). 7 keyboard: see “keyboard” ...
Page 36
36 section 2a: basics 4 backspace 5 enter: press to enter a line return (for example, in a memo or in an email message you are composing) or to accept information you entered in a field. See “enter information in a field” on page 71. 6 sym: press to enter symbols and accented characters that don't a...
Page 37
Section 2a: basics 37 basics 6 page indicators: show how many launcher pages are to the right or the left of the currently displayed page. Swipe left or right on the screen to see other pages. 7 notification icons: show missed calls, new voicemail and email messages, and more. Tap the bottom of the ...
Page 38
38 section 2a: basics top view 1 power: press to wake up or turn off the screen. Press and hold to turn your device and all wireless services completely off and to turn your device back on after having turned it completely off. 2 ringer switch: slide to turn the ringer and notification sounds on or ...
Page 39
Section 2a: basics 39 basics charge the battery although the battery may come with a sufficient charge to complete the setup process, we recommend that after setup you charge your phone until the battery icon in the upper-right corner of the screen is full to ensure that the battery is fully charged...
Page 40
40 section 2a: basics 2. Connect the small end of the usb cable to the charger/microusb connector. 3. Connect the other end of the usb cable to the ac charger. 4. Plug the ac charger into a working outlet. When the battery is very low, the battery icon in the upper-right corner of the screen changes...
Page 41
Section 2a: basics 41 basics maximizing battery life battery life depends on how you use your phone. You can maximize the life of your battery by following a few easy guidelines: 䢇 set your screen to turn off automatically after a shorter period of inactivity (see “set the interval for turning the s...
Page 42
42 section 2a: basics.
Page 43
Section 2b: move around on your phone 43 move arou nd move around on your phone s e c t i o n 2 b in this section ⽧ use gestures: tap, swipe, drag, flick, pinch (page 44) ⽧ open applications (page 56) ⽧ work with applications (page 59) ⽧ enter information (page 67) ⽧ use the menus (page 73) ⽧ search...
Page 44
44 section 2b: move around on your phone use gestures: tap, swipe, drag, flick, pinch gestures are an important, basic part of your phone. They’re easy to learn, and they make working with the phone fast. You make most gestures with one finger. For a few, you need two. Do not use your fingernail. Ma...
Page 45
Section 2b: move around on your phone 45 move arou nd basic gestures tap: tap with the tip of the finger — not the fingernail. Tap fast and firmly, and then immediately lift your fingertip off the screen. Don’t bear down on what you’re tapping. Don’t wait for a response; the response comes after you...
Page 46
46 section 2b: move around on your phone swipe: a swipe is most often a horizontal gesture, from right to left or left to right. Do it fast, do it lightly. In a swipe, your fingertip just skims the surface of the touchscreen or gesture area. One kind of swipe you’ll use a lot: back. Make the back ge...
Page 47
Section 2b: move around on your phone 47 move arou nd the only screen of that app that’s open, you minimize the app and go back to card view. In web, the back gesture performs the same function as the back button on the browser, allowing you to move back through previously viewed pages. The forward ...
Page 48
48 section 2b: move around on your phone drag: drag is the gesture you make for a slow scroll up and down a list. Slide your fingertip slowly along the surface—no need to bear down. One kind of drag that you’ll use a lot brings up quick launch when you’re in an application. This drag gesture begins ...
Page 49
Section 2b: move around on your phone 49 move arou nd flick: as its name tells you, this is a quick gesture, great for scrolling long lists. Do it fast, do it lightly; as with a swipe, your fingertip just skims the surface. The faster you flick, the faster and farther you scroll up or down a list. T...
Page 50
50 section 2b: move around on your phone scroll gestures scroll a specific amount: drag the screen in the desired direction. Scroll fast: flick the screen in the desired direction. Stop scrolling: tap or drag the screen while scrolling..
Page 51
Section 2b: move around on your phone 51 move arou nd zoom gestures zoom in/pinch out to increase the size of items on the screen (in email, web, photos, doc view, pdf view, google maps): place two fingers on the screen and spread them slowly apart. Zoom out/pinch in to decrease the size of items on...
Page 52
52 section 2b: move around on your phone text selection gestures text selection gestures are available in any editable text field—that is, any field or screen where you can insert a cursor. Place the cursor in a text field: tap the location. Move the cursor: insert the cursor. Press and hold option ...
Page 53
Section 2b: move around on your phone 53 move arou nd select text when you can see a cursor: tap the location to insert the cursor. Press and hold shift . Place your finger anywhere onscreen and drag your finger in the direction you want to select text. Select a paragraph of text when you cannot see...
Page 54
54 section 2b: move around on your phone drag and drop tap and hold the item, drag it, and then lift your finger to drop it. Sometimes you get a visual cue that the item is ready to be dragged. For example, an icon in the launcher is ready to be dragged when you see a halo radiating from the icon. A...
Page 55
Section 2b: move around on your phone 55 move arou nd delete a list item throw the item off the side of the screen. If prompted, tap delete to confirm the deletion. The delete gesture is available in applications such as email, messaging, tasks, music, and bluetooth. If you can’t delete a list item ...
Page 56
56 section 2b: move around on your phone open applications you can have as many applications open at one time as you like, limited only by the amount of memory available on your phone at the time. Open an application in quick launch quick launch is the bar of five icons that is always available at t...
Page 57
Section 2b: move around on your phone 57 move arou nd when an application fills the whole screen, make the following gesture to display quick launch and open one of its applications. 1. Drag up slowly from the gesture area to the screen. 2. Move your finger to the application icon. (when you see the...
Page 58
58 section 2b: move around on your phone 1. Press center and tap . 2. To find the app you want, swipe left or right on the screen to see other pages of the launcher. (swipe up or down to see all icons on a page.) 1 arrow indicates that you can swipe up to see partially or fully hidden icons. 2 page ...
Page 59
Section 2b: move around on your phone 59 move arou nd 3. Tap the application icon. To close the launcher, do one of the following: 䢇 press center . 䢇 tap . 䢇 flick up from the gesture area to the screen. Open an application using search 1. Press center to open card view. 2. Enter the name of the app...
Page 60
60 section 2b: move around on your phone display all open applications (card view) card view displays open applications as small cards, so that you can easily scroll through them and drag them to change their order. 䢇 when an application fills the screen and you want to go to card view, press center...
Page 61
Section 2b: move around on your phone 61 move arou nd move among open applications 1. In card view (see “display all open applications (card view)” on page 60), swipe left or right on the screen to see other open apps. 2. Tap a card to maximize the application. Tip you can also maximize the center c...
Page 62
62 section 2b: move around on your phone reorder open application cards 1. In card view (see “display all open applications (card view)” on page 60), tap and hold a card to further reduce the size of the cards. 2. Tap and hold a card, wait for a visual cue, and then drag it to another position. Tip ...
Page 63
Section 2b: move around on your phone 63 move arou nd close an application 䢇 in card view (see “display all open applications (card view)” on page 60), throw the application card off the top of the screen..
Page 64
64 section 2b: move around on your phone change the applications that appear in quick launch if quick launch contains five icons, you must remove an application from quick launch before you can add another one. You can remove any application icon except the launcher. 1. Open the launcher. (quick lau...
Page 65
Section 2b: move around on your phone 65 move arou nd reorder quick launch icons you can change the position of any quick launch icon except the launcher icon. 1. In card view, tap and hold a quick launch icon. 2. After a halo appears around the icon, drag it to another location..
Page 66
66 section 2b: move around on your phone reorder launcher icons 1. In the launcher, tap and hold an icon. 2. After the halo appears around the icon, drag it to another location. 3. To move the icon to another page, drag it to the left or right edge of the screen. Don’t release the icon until the new...
Page 67
Section 2b: move around on your phone 67 move arou nd enter information use the keyboard 1 option: see “enter alternate keyboard characters” on page 68. 2 shift: see “enter uppercase letters” on page 68. 3 space 4 backspace 5 enter: press to enter a line return (for example, in a memo or in an email...
Page 68
68 section 2b: move around on your phone enter uppercase letters by default, the first letter of each sentence or field is capitalized and the remaining text you enter is lowercase. To enter other uppercase letters, do one of the following: 䢇 press shift and press the letter key. The shift symbol ap...
Page 69
Section 2b: move around on your phone 69 move arou nd 1. Press sym to display the symbols table. 2. Narrow the options by pressing the key that corresponds to the character you want. (for example, to enter an é, press e. See the table below for a list of corresponding characters.) 3. Scroll to find ...
Page 71
Section 2b: move around on your phone 71 move arou nd enter information in a field you can enter information in a field by typing or by pasting previously copied information (see “cut, copy, and paste information” on page 72). Applications with text fields support the auto-correct feature. If the ap...
Page 72
72 section 2b: move around on your phone 1. Tap the currently displayed option to open the list. (for example, when creating a new event in calendar, tap no reminder to display the list of reminder options.) 2. Tap the list option you want. Cut, copy, and paste information you can cut or copy any ed...
Page 73
Section 2b: move around on your phone 73 move arou nd save information 䢇 on most screens, your information is saved automatically. Just make the back gesture to close the screen (see “go up one level in an app (back gesture)” on page 59), and your info is saved at the same time. 䢇 on screens with a ...
Page 74
74 section 2b: move around on your phone open the application menu the application menu contains options such as cut and copy, preferences, help, and other application-specific commands. 1. Do one of the following: 䡲 tap the application name in the upper-left corner of the screen. 䡲 drag down from t...
Page 75
Section 2b: move around on your phone 75 move arou nd downward-pointing arrow at the bottom, it means that more options are available. Scroll the menu to see the additional options.) open the connection menu the connection menu lets you manage wireless services—the phone, bluetooth ® wireless techno...
Page 76
76 section 2b: move around on your phone 䡲 drag down from the upper-right corner of the phone (above the screen) onto the screen. 2. Tap a menu item to turn that wireless feature on or off or to open a list of options for that feature (see “turn wireless services off (airplane mode)” on page 22 for ...
Page 77
Section 2b: move around on your phone 77 move arou nd 1. Open card view (see “display all open applications (card view)” on page 60) or the launcher (see “open an application in the launcher” on page 57). 2. Begin typing the search term. (as you type, search displays any contact names and applicatio...
Page 78
78 section 2b: move around on your phone 3. Do one of the following: 䡲 to look up or get in touch with someone: tap a contact name to open the person’s contact information. Tap a phone number to dial it, an email address to send a message, and so on. If only the contact name is displayed, tap the na...
Page 79
Section 2b: move around on your phone 79 move arou nd device info settings, preferences, reset doc view word, excel, powerpoint email mail google maps maps location services settings, preferences memos notes, stickies, notepad messaging text, sms, mms, im, instant chat music songs, tunes, audio pdf ...
Page 80
80 section 2b: move around on your phone search within an application in applications such as contacts, memos, doc view, and pdf view, you can search for entries or files. From the list view, enter the file name; a few words from a memo; or a contact name, initials, address, or number. See the appli...
Page 81
Section 2b: move around on your phone 81 move arou nd view all your notifications for most types of notifications, if you do not tap the notification after a few seconds, it becomes an icon in the lower-right portion of the screen. 1. Tap anywhere on the bottom of the screen to display your notifica...
Page 82
82 section 2b: move around on your phone update the software on your phone palm continually provides updates to your phone’s operating system. Update notifications are sent to your phone automatically when a system update is available (see “respond to a system software notification” on page 82). Whe...
Page 83
Section 2b: move around on your phone 83 move arou nd here is some additional information about system updates: 䢇 if you have wi-fi turned on and the battery has at least a 30% charge, your phone automatically downloads a system update if one is available—you don’t have to do anything. If wi-fi is n...
Page 84
84 section 2b: move around on your phone 䢇 tap install free to install only those applications that you can download free of charge. 䢇 tap install all to install all applications available for download (charges may apply). Manually check for updates 1. Open updates . Note you can use your phone whil...
Page 85
Section 2b: move around on your phone 85 move arou nd 2. If a message appears stating that a system update is available, do the following: 䡲 tap download now. 䡲 when prompted, tap install now. 䡲 after installation finishes and the phone resets, tap done. 3. If one or more application updates are ava...
Page 86
86 section 2b: move around on your phone use app catalog to shop for new applications browse applications in app catalog use app catalog to browse and download any of the many applications available for your phone. App catalog contains both free apps and apps you can buy. 1. Open app catalog . 2. Th...
Page 87
Section 2b: move around on your phone 87 move arou nd 4. (optional) to sort the list of applications or to browse results by date, alphabetical order, rating, or price, tap the menu at the bottom of the screen, and tap a sort method. 5. When the app you want appears onscreen, tap the name to display...
Page 88
88 section 2b: move around on your phone 䡲 tap share and then tap email or text message to share an app with a friend. 䡲 tap developer home to go to the app developer’s home page. 䡲 if available, tap support to go to the developer's product support page. Download a free application 1. Open app catal...
Page 89
Section 2b: move around on your phone 89 move arou nd buy an application 1. Open app catalog . 2. Browse to the app you want (see “browse applications in app catalog” on page 86). 3. Tap the app name, and then tap download for [amount]. 4. If the application uses location services a notification is ...
Page 90
90 section 2b: move around on your phone manage downloaded applications 1. Open app catalog . 2. Tap and tap applications. 3. Tap an application. 4. Do one of the following: 䡲 to report a problem with an application: open the application menu and tap report a problem. 䡲 to delete an application: ope...
Page 91
Section 2b: move around on your phone 91 move arou nd set up a billing account 1. Open app catalog . 2. Do one of the following: 䡲 tap an app you want to buy and tap continue. 䡲 open the application menu, tap preferences & accounts, and tap add account. 3. Enter your palm profile password and tap co...
Page 92
92 section 2b: move around on your phone if you enter an incorrect palm profile password three times, a message appears that explains how you can contact customer support for help. 5. Do one of the following: 䡲 edit the account information: change the information as needed and tap submit. 䡲 delete t...
Page 93
Section 2b: move around on your phone 93 move arou nd 5. Follow the steps in itunes to synchronize files to your phone. 6. Disconnect the usb cable from the computer when the media sync screen is no longer displayed on your phone. Copy other types of files between your phone and computer you can cop...
Page 94
94 section 2b: move around on your phone when your phone is in usb drive mode, your calls go to voicemail and you cannot use your device except as a usb storage device. 1. Connect your phone to your computer using the usb cable. 2. On your phone, tap usb drive. 3. The first time you use usb drive mo...
Page 95
Section 2c: transferring data 95 data t ransfer transferring data s e c t i o n 2 c in this section ⽧ data transfer overview (page 96) ⽧ transferring data (page 97).
Page 96
96 section 2c: transferring data data transfer overview while you have many options for transferring data, palm recommends that you take advantage of the synergy feature by putting your data in an online account—for example, if you don’t have a google account, we recommend that you create one and st...
Page 97
Section 2c: transferring data 97 data t ransfer transferring data how do i get data from my old phone? Do you want to sync your personal information between your pre phone and google or exchange, but first need to get your data out of an old phone that you want to stop using? You can do a one-time, ...
Page 98
98 section 2c: transferring data how do i get data off my computer? Do you want to sync your personal information between your pre phone and google or exchange, but first need to get the data out of a desktop app that you want to stop using? You can do a one-time, one-way transfer of data to your ph...
Page 99
Section 2c: transferring data 99 data t ransfer about the data transfer assistant the dta enables you to do a one-time, one-way export of data from selected desktop apps to your pre phone through the usb cable included with your phone. After the data is on your phone, you can select the account you ...
Page 100
100 section 2c: transferring data 䢇 if you have an earlier version of palm desktop, you can download version 6.2.2 for free from palm.Com/desktop. Install it, sync with your old palm device, and then use the dta to transfer your data. 䢇 do you use palm desktop on the mac? Don’t worry, you can export...
Page 101
Section 2c: transferring data 101 data t ransfer 1. Open contacts . 2. Enter your account credentials for your google, facebook, or exchange account. I want to keep using my current desktop app and sync with an online account on my phone if you want to continue using a desktop app to store your cont...
Page 102
102 section 2c: transferring data download and install a third-party application (sold separately) that can sync your desktop app to google. Your desktop app syncs with your google account, and then the synergy feature takes over to sync your google account with your phone. Your desktop app syncs wi...
Page 103
Section 2c: transferring data 103 data t ransfer i’d rather sync directly with my computer.
Page 104
104 section 2c: transferring data would you rather sync your pre phone directly to your computer over wi-fi without going through the web? Download a third-party application (sold separately) that enables synchronization of your phone directly to your desktop app using your home wi-fi network. 1. Go...
Page 105
Section 2d: phone 105 ph one phone s e c t i o n 2 d in this section ⽧ make calls (page 106) ⽧ receive calls (page 110) ⽧ use voicemail (page 112) ⽧ what can i do during a call? (page 112) ⽧ what’s my number? (page 118) ⽧ view your call history (page 118) ⽧ save a phone number to contacts (page 120)...
Page 106
106 section 2d: phone make calls for information on turning the phone off and back on, see “turn the phone on/off” on page 20. Dial using the onscreen dial pad the onscreen dial pad lets you make a call without sliding out the keyboard. It is also useful when you need to dial numbers that are expres...
Page 107
Section 2d: phone 107 ph one 3. Tap to dial. Dial by contact name using universal search 1. Open card view (see “display all open applications (card view)” on page 60) or the launcher (see “open an application in the launcher” on page 57). 2. Begin typing the contact first or last name, or initials....
Page 108
108 section 2d: phone dial using a speed dial see “assign a speed dial to a contact” on page 162 for instructions on creating a speed dial. 䢇 in the launcher, card view, or phone, press and hold the speed dial key you assigned to the number. Dial by contact name in the phone application see “how do ...
Page 109
Section 2d: phone 109 ph one 3. Tap the number. Redial the last number dialed 1. Open phone . 2. Tap . (when the contact name or number appears at the top of the screen, tap again to dial.) dial your national emergency number 1. Press power to wake up the screen. 2. Press center to display card view...
Page 110
110 section 2d: phone 1. If a phone number appears as an underlined link, tap the number. (this displays the dial pad with the number already entered.) 2. Tap to dial. Receive calls if you want to answer calls, your phone must be on. This is different from having only the screen turned on (see “turn...
Page 111
Section 2d: phone 111 ph one 䢇 if the screen is off, drag up to unlock the screen and answer the call. 䢇 if a headset is attached, press the headset button. Silence the ringer on an incoming call when you silence the ringer on an incoming call, you can answer the call or let it ring through to voice...
Page 112
112 section 2d: phone use voicemail set up voicemail 1. In the launcher, card view, or phone, press and hold 1 . When the search results screen appears, continue holding 1 until the phone application appears. 2. Follow the voice prompts to set up your voicemail. Listen to voicemail messages 1. Do on...
Page 113
Section 2d: phone 113 ph one manage a call do any of the following: 䢇 put the call on speakerphone: tap . 䢇 mute the microphone so you can’t be heard: tap . 䢇 open the dial pad to enter numbers for navigating phone trees, responding to prompts, and so on: tap . 䢇 add a call: see “make a second call”...
Page 114
114 section 2d: phone * volume end a call do one of the following: 䢇 tap . 䢇 if a headset is attached, press the headset button. Use another application while on a call while you’re on a call, you can use many other applications on your phone, for example, the personal information applications (cont...
Page 115
Section 2d: phone 115 ph one email, or send and receive multimedia or instant (im) messages. To browse the web or send and receive email or im messages during a call, you must connect to a wi-fi network. See “wi-fi” on page 270. 1. Open the launcher or quick launch while on a call. 2. Tap the other ...
Page 116
116 section 2d: phone swap between two calls you can swap between calls only if the second call is incoming. Tap to begin speaking with the call that's on hold. Make a conference call when you’re on a call, you can make a second call and create a three-way conference call, provided that the service ...
Page 117
Section 2d: phone 117 ph one 1. Make a first call, and then make a second call. (this is the limit of conference callers. Check your service plan about conference calls.) 2. Tap to create the conference call. 3. When you’re done, do one of the following: 䡲 tap to end all calls. 䡲 ask one of the call...
Page 118
118 section 2d: phone what’s my number? 1. Open phone . 2. Open the application menu and tap preferences. (your phone number appears at the top of the phone preferences screen.) view your call history 1. Open phone . 2. Tap ..
Page 119
Section 2d: phone 119 ph one 3. Do any of the following: 䡲 switch the types of calls displayed: tap all calls or missed calls. 䡲 call a number: tap the number. 䡲 save the number to contacts: tap to the right of the number (see “save a phone number to contacts” on page 120). 䡲 view a contact entry: t...
Page 120
120 section 2d: phone save a phone number to contacts you can save the number from an incoming or outgoing call to an existing contact, or create a new contact for the number. If an incoming call uses caller id blocking, you cannot save the number. 1. Do one of the following: 䡲 before dialing a numb...
Page 121
Section 2d: phone 121 ph one wi-fi is turned on. Waves denote signal strength. See “wi-fi” on page 270. The phone is searching for a wi-fi network. The phone is on. The number of bars filled in denotes signal strength. See “turn wireless services on” on page 23. Your phone is connected to a 1x data ...
Page 122
122 section 2d: phone use a phone headset you can connect the headset that came with your phone for hands-free operation. Use a wired headset your phone works with headsets that have a 3.5mm connector (look for three colored bands on the plug). When in doubt, ask the third-party headset manufacturer...
Page 123
Section 2d: phone 123 ph one compatible with your phone. If you hear a headset buzz or poor microphone performance, your headset may be incompatible with your phone. 1. Connect the headset. (while on a call, the icon changes to .) 2. The headset button performs different actions depending on what’s ...
Page 124
124 section 2d: phone 1. Open bluetooth . 2. If the bluetooth setting at the top of the screen is off, tap off to switch the bluetooth feature from off to on. 3. Tap add device and tap the device name. 4. To use a bluetooth device with your phone, follow the instructions that came with the bluetooth...
Page 125
Section 2d: phone 125 ph one show contact matches by default, when you have the dial pad displayed but you’re using the keyboard to enter a phone number, both numbers and letters appear and your phone performs a search of matching names in contacts. If you turn off this preference, typing on the key...
Page 126
126 section 2d: phone 4. Set the following: when i dial: tap this field and select the number of digits you need to enter to have your phone add a dialing shortcut. Use this dialing prefix: enter the prefix to be added at the beginning of the dialed number. The combination of prefix and digits you e...
Page 127
Section 2d: phone 127 ph one enable tty/tdd a tty (also known as tdd or text telephone) is a telecommunications device that allows people who are deaf or hard of hearing, or who have speech or language disabilities, to communicate by telephone. Your phone is compatible with select tty devices. You c...
Page 128
128 section 2d: phone update network settings the network settings on your phone may require periodic updates. Contact sprint for information on recommended update frequency. 1. Open phone . 2. Open the application menu and tap preferences. 3. Tap update network settings. Update the preferred roamin...
Page 129
Section 2e: your media and entertainment center 129 medi a your media and entertainment center s e c t i o n 2 e in this section ⽧ camera (page 130) ⽧ photos (page 131) ⽧ videos (page 137) ⽧ youtube (page 140) ⽧ music (page 143) ⽧ amazon mp3 (page 147).
Page 130
130 section 2e: your media and entertainment center camera take a picture your phone comes with an easy-to-use 3-megapixel camera with an led flash. You can use the camera to take pictures, and then use the photos app to view them and send them to your friends and family (see “share a picture” on pa...
Page 131
Section 2e: your media and entertainment center 131 medi a look at pictures 1. After taking a picture, tap the thumbnail of the picture in the lower-left corner of the screen. (this opens the picture in the photos application.) 2. Swipe left or right on the screen to view other pictures taken with y...
Page 132
132 section 2e: your media and entertainment center 1. Open photos . 2. Tap the album containing the picture, and tap the thumbnail of the picture. (the photo roll album contains pictures taken with your phone's camera.) 3. Swipe left or right on the screen to look at other pictures in the album. Or...
Page 133
Section 2e: your media and entertainment center 133 medi a 䢇 messaging: contains any pictures in jpg, bmp, or png format that you save from a multimedia message. 䢇 downloads: contains any pictures in jpg, bmp, or png format that you save from an email attachment. You can assign any pictures on your ...
Page 134
134 section 2e: your media and entertainment center 7. Disconnect the usb cable from the computer when the usb drive screen is no longer displayed. Add a picture to a contact you can also add a picture to a contact in the contacts application (see “add a photo to a contact” on page 160). 1. Tap a pi...
Page 135
Section 2e: your media and entertainment center 135 medi a 䡲 to capture the portion of the picture you want for the contact photo, tap and hold the picture, and then drag the portion you want to the center of the onscreen box. This portion becomes the contact photo. 6. Tap set to contact. Save a pic...
Page 136
136 section 2e: your media and entertainment center upload a picture to the web to upload a picture to a web service such as facebook or photobucket, you must already have an account with the service, and you must have the account set up on your phone. You can set up the account on your phone during...
Page 137
Section 2e: your media and entertainment center 137 medi a 2. Open the application menu and tap preferences & accounts. 3. Tap add an account, and tap the type of account you want to add. 4. Enter your account username and password and tap sign in. Delete a picture 1. Tap a picture thumbnail to view...
Page 138
138 section 2e: your media and entertainment center 䢇 receive videos as email attachments (see “open attachments” on page 248). 䢇 receive pictures as part of a multimedia message (see “receive and view text and multimedia messages” on page 262). You can watch videos that you receive as email attachm...
Page 139
Section 2e: your media and entertainment center 139 medi a use video playback controls playback controls automatically appear when you start a video. They disappear after a few seconds. Tap the video to manually display or dismiss the controls. Play. Pause. Move forward or backward (tap and hold the...
Page 140
140 section 2e: your media and entertainment center delete a video to delete a video file from your phone, you must put your phone in usb drive mode and delete the video using your computer. 1. Connect your phone and your computer using the usb cable. 2. On your phone, tap usb drive. (if prompted, t...
Page 141
Section 2e: your media and entertainment center 141 medi a 1. Open youtube . 2. Do one of the following: 䡲 to search for a video: tap search all videos, enter a search term, and press enter or tap . 䡲 to display the most highly rated videos: tap videos and tap popular. 䡲 to display the most frequent...
Page 142
14 2 section 2e: your media and entertainment center use video playback controls find related videos find videos from the same author or otherwise related to the one you selected. On the video details screen (see “watch a video” on page 140), do one of the following: 䢇 view videos from the same auth...
Page 143
Section 2e: your media and entertainment center 143 medi a music listen to music you can listen to music through the speaker on the back of your phone, through the stereo headset included with your phone, or through headphones (sold separately). To get music onto your phone, you can do any of the fo...
Page 144
144 section 2e: your media and entertainment center 3. Do one of the following: 䡲 listen to all songs on your phone: tap shuffle all. 䡲 listen to a specific song: tap artists, albums, songs, genres, or playlists to search that category. Continue making selections until the song you want appears. Tap...
Page 145
Section 2e: your media and entertainment center 145 medi a 䡲 browse a music store to preview or purchase songs (if available): tap the music store name. Continue making selections until the song you want appears. Tap the song name. Use music playback controls did you know? Music continues to play in...
Page 146
146 section 2e: your media and entertainment center switch the now playing display you can switch the display to show the songs you are listening to by name or by album cover art. 䢇 while you are listening to a song, tap the header to switch between playlist view and album art view. Search for relat...
Page 147
Section 2e: your media and entertainment center 147 medi a delete a song to delete a song file from your phone, you must put your phone in usb drive mode and delete the song using your computer. 1. Connect your phone and your computer using the usb cable. 2. On your phone, tap usb drive. (if prompte...
Page 148
148 section 2e: your media and entertainment center set up your amazon account you must be signed in to your amazon account to download music. 1. Open amazon mp3 . 2. Open the application menu and tap sign in. 3. Enter your email address and password, and tap sign in. (to purchase songs without need...
Page 149
Section 2e: your media and entertainment center 149 medi a browse songs, albums, artists, or genres 1. Open amazon mp3 . 2. Do any of the following: 䡲 view all songs in a certain genre: tap and tap the genre. 䡲 view the top 10 new and notable releases: swipe left or right on the new & notable album ...
Page 150
150 section 2e: your media and entertainment center view album information and buy an album 1. Search for (see “search for a specific song, album, or artist” on page 148) or browse to (see “browse songs, albums, artists, or genres” on page 149) an album, and tap the album name. 2. To preview a song,...
Page 151
Section 2e: your media and entertainment center 151 medi a preview and buy a song 1. Search for (see “search for a specific song, album, or artist” on page 148) or browse to (see “browse songs, albums, artists, or genres” on page 149) an album or artist entry containing the song you want. 2. To prev...
Page 152
152 section 2e: your media and entertainment center view and work with downloaded items 1. Tap the download button on any screen where it appears. (this displays items that you are currently downloading or that you already downloaded.) 2. To cancel a current download, tap . After you download an ite...
Page 153
Section 2f: your personal information organizer 153 organiz e r your personal information organizer s e c t i o n 2 f in this section ⽧ contacts (page 154) ⽧ calendar (page 172) ⽧ tasks (page 184) ⽧ memos (page 190) ⽧ clock (page 193) ⽧ calculator (page 195).
Page 154
154 section 2f: your personal information organizer contacts how do i get names and other info into contacts? You have a few options for getting contact information to show up in contacts. Connect to an online address book through the palm ® synergy™ feature: if you have an address book in an online...
Page 155
Section 2f: your personal information organizer 155 organiz e r linked contacts the synergy feature automatically links contacts from different accounts if it finds data in common between them. For example, if you have a contact in exchange and in google for emily weeks, your phone links the contact...
Page 156
156 section 2f: your personal information organizer use contacts for the first time 1. Open contacts . 2. Do one of the following: 䡲 to set up your first online account to sync: tap the account type, enter the account information, and tap sign in. 䡲 to set up a second online account to sync: tap add...
Page 157
Section 2f: your personal information organizer 157 organiz e r create a contact you can add a contact to an account. If you don’t specify the account, the new contact is added to your default account. If you are using contacts for the first time, you go through a few different steps to get or acces...
Page 158
158 section 2f: your personal information organizer 4. Tap fields to enter contact details, select a ringtone for that contact, add notes, or add birthday details for the contact. (scroll to see all of the fields available for contact info.) 5. To add detailed name information—such as a prefix, suff...
Page 159
Section 2f: your personal information organizer 159 organiz e r 3. For more search options, tap global address lookup. (this option is available if you are using microsoft exchange activesync with a global address list.) 4. Tap the contact. View, edit, or delete contact information 1. Open contacts ...
Page 160
160 section 2f: your personal information organizer 3. To edit a contact, tap edit. 4. In a linked contact, tap the account button in the upper-right corner to edit fields specific to that account. 5. Tap fields to add or change information (see “enter information in a field” on page 71). Info that'...
Page 161
Section 2f: your personal information organizer 161 organiz e r 2. Do one of the following: 䡲 to take a new photo, tap new photo. 䡲 to use an existing photo, tap the album containing the picture, and tap the picture. 3. (optional) do either or both of the following: 䡲 to enlarge a face or other port...
Page 162
162 section 2f: your personal information organizer add a ringtone to a contact select the ringtone you want to hear when this contact calls you. 1. While creating (see “create a contact” on page 157) or editing (see “view, edit, or delete contact information” on page 159) a contact, tap set a ringt...
Page 163
Section 2f: your personal information organizer 163 organiz e r 3. Open the application menu and tap set speed dial. 4. Tap the phone number you want to assign a speed dial to, and then tap the key to use as a speed dial. (you may have to scroll to find the key you want.) assign a reminder message t...
Page 164
164 section 2f: your personal information organizer 1. Open contacts . 2. Search for a contact (see “find a contact” on page 158), and tap the contact name. 3. Open the application menu and tap add contact reminder. 4. Enter the reminder, and make the back gesture to save it. Link a contact when you...
Page 165
Section 2f: your personal information organizer 165 organiz e r 4. Search for the contact (see “find a contact” on page 158) and tap it to link the two contacts. 5. After you create the link, be sure the linked contact appears in your contacts list under the name you’re most likely to search for and...
Page 166
166 section 2f: your personal information organizer add a contact entry to the launcher assign your favorite contacts to the launcher, so you can open them directly from that location. 1. Open contacts . 2. Search for a contact (see “find a contact” on page 158), and tap the contact name. 3. Open th...
Page 167
Section 2f: your personal information organizer 167 organiz e r 3. Do any of the following: 䡲 tap the appropriate field to call or send an email or instant message to that contact. For example, tap a phone number to call the contact. 䡲 tap to send a text message. 䡲 tap an address field to view the a...
Page 168
168 section 2f: your personal information organizer 4. Tap one of the following: 䡲 send to car kit (your bluetooth device needs to be on and detected.) 䡲 send via mms (messaging opens.) 䡲 send via email (email opens.) receive vcards you can receive a vcard (vcf file format) with multimedia messaging...
Page 169
Section 2f: your personal information organizer 169 organiz e r 3. Do one of the following: 䡲 delete an unlinked contact or an entire linked contact: open the application menu and tap delete contact. Tap delete all profiles to confirm. 䡲 delete one entry only in a linked contact: tap the displayed c...
Page 170
170 section 2f: your personal information organizer customize contacts 1. Open contacts . 2. Open the application menu and tap preferences & accounts. 3. Set the following options: list order: tap the sort order field and select the criteria by which the contact list is sorted. This changes the unde...
Page 171
Section 2f: your personal information organizer 171 organiz e r 1 contact list sorted by first name 2 contact list sorted by last name accounts: tap an account to change login settings and sign in using the new settings. Default account: tap the current default account to change to another account. ...
Page 172
172 section 2f: your personal information organizer 3. Tap sync now. Stop synchronization of contacts with an online account if you synchronize contacts with an online account, you can delete the account from contacts. For most online accounts, this stops synchronization of contacts only; so if you ...
Page 173
Section 2f: your personal information organizer 173 organiz e r the synergy feature makes it easy to synchronize other data from an online account. By setting up synchronization in one app, synchronization of the other apps is automatically set up for you. For example, if you set up your gmail accou...
Page 174
174 section 2f: your personal information organizer if you change an event, the change is made in the appropriate calendar. You can also look at the events of just one calendar at a time. Use calendar for the first time 1. Open calendar . 2. Do one of the following: 䡲 to set up your first online acc...
Page 175
Section 2f: your personal information organizer 175 organiz e r create an event you can add an event to a calendar account. If you don’t specify an account, the new event is added to your default calendar. For information on managing your phone’s time settings, see “date & time” on page 215. 1. Open...
Page 176
176 section 2f: your personal information organizer 4. Enter the event name and press enter . In day view, available time slots between events are compressed and labeled x hrs free. To expand free time so you can enter an event, tap x hrs free. Don’t look for a save button—your info is automatically...
Page 177
Section 2f: your personal information organizer 177 organiz e r 2. Tap no repeat and tap the repeat interval. 3. (optional) tap custom to define your own repeat interval and set the end date. Add an alarm to an event 1. While creating an event (see “create an event” on page 175), tap to the right of...
Page 178
178 section 2f: your personal information organizer add a note to an event 1. While creating an event (see “create an event” on page 175), tap to the right of the event name. (to add a note after creating an event, tap the event name in day view.) 2. Tap event notes and enter the note. Create an all...
Page 179
Section 2f: your personal information organizer 179 organiz e r change the calendar display you can change the display of calendar to show the events from all of your calendars or just the events recorded in one of your calendars. 1. Open calendar . 2. Do either of the following: 䡲 tap all or a cale...
Page 180
180 section 2f: your personal information organizer delete an event if you delete an event that is assigned to an online account, the event is deleted in the online account also. 1. Open calendar . 2. Tap the event name. 3. Open the application menu and tap delete event, and then tap delete to confi...
Page 181
Section 2f: your personal information organizer 181 organiz e r respond to an event reminder when an event reminder appears in the notification bar at the bottom of the screen, tap the event description to open the event, or tap one of the following: 䢇 contact meeting attendees: this opens an email ...
Page 182
182 section 2f: your personal information organizer customize calendar 1. Open calendar . 2. Open the application menu and tap preferences & accounts. 3. Set the following options: first day of week: select the day that appears as the start of the week in week view and month view. Day start and end:...
Page 183
Section 2f: your personal information organizer 183 organiz e r for the calendar account online—the information you enter here must match the information in the online account. Calendar view options: set the color for events created in that account and show or hide that account in all calendars view...
Page 184
184 section 2f: your personal information organizer 1. Open calendar . 2. Open the application menu and tap preferences & accounts. 3. Under accounts, tap the account name. 4. Tap remove account and tap remove calendar account. Tasks create a task list all individual tasks you create (see “create a ...
Page 185
Section 2f: your personal information organizer 185 organiz e r create a task 1. Open tasks . 2. Tap the list you want to assign the task to. 3. Tap . 4. Enter the task name in the task name field. (to set the task priority, see the next procedure.) set task priority, due date, and other details 1. ...
Page 186
186 section 2f: your personal information organizer 3. Tap to the right of the task name. 4. Set any of the following: priority: high priority tasks appear in red. Normal priority tasks appear in bold text, and low priority tasks appear in gray text. List: assign the task to a different list. Due: t...
Page 187
Section 2f: your personal information organizer 187 organiz e r 2. Tap the box to the left of the task name. View tasks that are due today 1. Open tasks . (the number to the right of the all tasks field shows the total number of tasks that are due today or are overdue. The number to the right of eac...
Page 188
188 section 2f: your personal information organizer rename a task 1. On the task list, tap the task name. 2. Enter the new name and press enter . Filter a task list by default, tasks are displayed in the order in which they were created. You can filter a task list to show tasks by due date or priori...
Page 189
Section 2f: your personal information organizer 189 organiz e r set due dates for all tasks in a list 1. Open tasks . 2. Tap the list containing the tasks. 3. Open the application menu and tap set due date for all. 4. Tap the month, date, and year, and then tap set due date. 5. To remove a previousl...
Page 190
190 section 2f: your personal information organizer 4. Do one of the following: 䡲 to hide completed tasks, tap hide completed. 䡲 to delete completed tasks, tap purge completed tasks. Delete a task or a task list 䢇 throw the task or task list off the side of the screen and tap delete to confirm. Memo...
Page 191
Section 2f: your personal information organizer 191 organiz e r 2. Do one of the following: 䡲 tap new memo . 䡲 open the application menu and tap add a memo. 3. Enter the memo text. (memos are saved as you type.) find a memo 䢇 in memos, enter any letters or numbers in the memo, and then tap the memo....
Page 192
192 section 2f: your personal information organizer 1. Tap the memo. 2. Tap the lower-right corner of the screen, and tap the new color. Delete a memo 1. In an open memo, open the application menu and tap delete. 2. Tap delete to confirm. Email a memo 1. In an open memo, open the application menu an...
Page 193
Section 2f: your personal information organizer 193 organiz e r clock set an alarm make sure system sounds are turned on and the ringer switch is set to on, so that the alarm will sound when you want it to (see “select system sounds and notifications” on page 224). 1. Open clock . 2. Tap , and then ...
Page 194
194 section 2f: your personal information organizer occurs: tap to select the alarm frequency. Time: tap to set hour, minute, and am/pm for the alarm. Sound: tap to open the list of ringtones, and then tap the name of a ringtone. Tap to preview it. If you have music on your phone, you can select a s...
Page 195
Section 2f: your personal information organizer 195 organiz e r delete an alarm 1. Open clock . 2. Tap , and then tap the alarm name. 3. Tap . Calculator use calculator for addition, subtraction, multiplication, and division, and also for determining percent and square root. You can enter numbers in...
Page 196
196 section 2f: your personal information organizer.
Page 197
Section 2g: your documents and other productivity files 197 documents your documents and other productivity files s e c t i o n 2 g in this section ⽧ doc view (page 198) ⽧ pdf view (page 204).
Page 198
198 section 2g: your documents and other productivity files doc view with doc view, you can view microsoft word, excel ® , and powerpoint ® files on your phone. Open a file you can view a file that you copy from your computer (see “copy files between your phone and your computer” on page 92) or rece...
Page 199
Section 2g: your documents and other productivity files 199 documents change the display size for information on zooming in and out, see “zoom gestures” on page 51. 䢇 pinch out to enlarge items onscreen. 䢇 pinch in to decrease the size of items onscreen. 䢇 double-tap the screen to zoom in or out a s...
Page 200
200 section 2g: your documents and other productivity files save a file with a new name 1. With the file open, open the application menu and tap save as. 2. Enter the new file name and tap save as. Share a file 1. With the file open, open the application menu and tap share. 2. Create the email messa...
Page 201
Section 2g: your documents and other productivity files 201 documents work with comments, endnotes, and footnotes in a microsoft word document in an open word document, comments, endnotes, and footnotes are indicated by highlighted text. 1. Tap the text or footnote indicator to open the comment, end...
Page 202
202 section 2g: your documents and other productivity files show or hide rows or columns in a spreadsheet 䢇 to hide a row or column: tap the row or column header and tap hide selected. 䢇 to show a hidden row or column: tap, hold, and drag one of the row or column headers to either side of the hidden...
Page 203
Section 2g: your documents and other productivity files 203 documents view comments in a spreadsheet in an open excel ® spreadsheet, comments are indicated by a red triangle in the upper-right corner of the relevant cell. 1. Tap the red comment indicator to open the comment. 2. Tap the comment to cl...
Page 204
204 section 2g: your documents and other productivity files pdf view with pdf view, you can view pdf (adobe acrobat) files on your phone. Open a file you can view a pdf file that you copy from your computer (see “copy files between your phone and your computer” on page 92) or receive as an email att...
Page 205
Section 2g: your documents and other productivity files 205 documents 3. To open a second file: open the application menu and tap open. (tap the file.) move around in a file 䢇 go to the next or preceding page: tap or . 䢇 jump to a different page: tap the current page number at the bottom of the scre...
Page 206
206 section 2g: your documents and other productivity files find text in a file 1. With a file open, open the application menu and tap find. 2. Type the text you want to find, and press enter or tap . (the first instance of the text appears highlighted.) 3. Find the next instance: tap . Find the pre...
Page 207
Section 2g: your documents and other productivity files 207 documents save a file with a new name 1. With the file open, open the application menu and tap save as. 2. Enter the new file name and tap save as. Share a file 1. With the file open, open the application menu and tap share. 2. Create the e...
Page 208
208 section 2g: your documents and other productivity files view bookmarks if a pdf file was created with bookmarks, you can see the bookmarks on your phone. 1. With the file open, open the application menu and tap bookmarks. (a checkmark next to a bookmark name identifies the section of the file yo...
Page 209
Section 2h: preferences 209 preferen ces preferences s e c t i o n 2 h in this section ⽧ backup (page 210) ⽧ date & time (page 215) ⽧ device info (page 216) ⽧ regional settings (page 220) ⽧ screen & lock (page 221) ⽧ sounds & ringtones (page 224).
Page 210
210 section 2h: preferences backup back up your information a palm profile connects your phone to palm to get automatic updates, back up your data, and more. You create a palm profile when you set up your phone. Your phone backs up the contacts, calendar events, tasks, and memos that are in your pal...
Page 211
Section 2h: preferences 211 preferen ces 2. Do any of the following: 䡲 back up your information manually: tap back up now. 䡲 turn off automatic backup and delete backed-up information: tap on to switch backup from on to off. (tap turn off and erase data. This deletes all your information on the serv...
Page 212
212 section 2h: preferences contacts contacts in your palm profile account. Username and password for accounts like google that sync contacts online. Preferences (see “customize calendar” on page 182). Contacts in online accounts. Linking relationships between contacts. Original contact photos added...
Page 213
Section 2h: preferences 213 preferen ces pdf view nothing is backed up. Keep a copy of these files on your computer (see “copy files between your phone and your computer” on page 92). Phone nothing is backed up. Photos username and password of online accounts like facebook and photobucket. No photos...
Page 214
214 section 2h: preferences update your palm profile settings you can edit your profile information at any time either on the website or on your phone. In the event that your phone is lost or stolen, you can go to your palm profile on palm.Com and, from there, erase the data on your phone. 1. Open b...
Page 215
Section 2h: preferences 215 preferen ces email: change the email address associated with your palm profile. (a verification email is sent to the new address. Click the link in the email to verify the new address.) security question/answer: tap the current question and tap a new one. (then tap answer...
Page 216
216 section 2h: preferences network time: tap on or off. (if you turn this option off, select the date and time. If you switch from manual time to network time, there might be a delay before the network time updates on your phone.) network time zone: tap on or off. (if you turn this option off, tap ...
Page 217
Section 2h: preferences 217 preferen ces erase data and reset your phone if restarting your phone does not solve the problem, you may need to reset the phone. A reset deletes some or all information from your phone (depending on the type of reset you select). After a reset, you must follow the promp...
Page 218
218 section 2h: preferences want that person to be able to access your data. Also, before giving your phone to another person, you must manually delete all the apps you installed, because they reappear on your phone after a full erase (see “delete an application” on page 66). After a full erase, sig...
Page 219
Section 2h: preferences 219 preferen ces use certificate manager certificates are digital documents that are used to authenticate and exchange information on networks. Certificates can be issued for a user, a device, or a service. Add a certificate from usb drive storage you can install a certificat...
Page 220
220 section 2h: preferences view certificate details only user-installed certificates can be viewed. 1. Open device info . 2. Tap more info. 3. Open the application menu and tap certificate manager. 4. Tap the certificate name. Delete a certificate only user-installed certificates can be deleted. 1....
Page 221
Section 2h: preferences 221 preferen ces formats you can set your phone to format numbers, currency, date, and time to reflect your country’s style. 1. Open regional settings . 2. Tap the country name. 3. Do any of the following: 䡲 type the name of the country, and when it appears, tap it. 䡲 scroll ...
Page 222
222 section 2h: preferences 1. Open screen & lock . 2. Tap change wallpaper. 3. Do one of the following: 䡲 use an existing picture as the background: tap the album containing the picture, and tap the picture. 䡲 use a new picture as the background: tap new photo and take the picture. 4. (optional) do...
Page 223
Section 2h: preferences 223 preferen ces 1. Open screen & lock . 2. In switch applications, tap on or off. Set options for unlocking the screen the screen locks five seconds after it turns off automatically, or immediately if you turn the screen off manually. Use secure unlock if you want to require...
Page 224
224 section 2h: preferences password: enter a password containing any combination of letters and numbers. (enter the password again to confirm.) 3. (optional) under notifications, tap on or off to set whether notifications are displayed when the screen is locked. 4. To turn secure unlock off: in sec...
Page 225
Section 2h: preferences 225 preferen ces 1. Open sounds & ringtones . 2. In ringer switch off, tap on or off to set whether your phone vibrates when you slide the ringer switch off. 3. Under ringer switch on, set any of the following: ringtone: select the ringtone for incoming calls (see “select the...
Page 226
226 section 2h: preferences select the ringtone for incoming calls the ringtone you select here applies globally to all incoming calls. You can also set a unique ringtone for a contact (see “add a ringtone to a contact” on page 162). 1. Open sounds & ringtones . 2. Tap the displayed ringtone to open...
Page 227
Web and data services and other wireless connections section 3.
Page 228
228.
Page 229
Section 3a: using web and data services 229 web & data ser v ices using web and data services s e c t i o n 3 a in this section ⽧ get started with data services (page 230) ⽧ access data services (page 230) ⽧ use sprint tv ® (page 231) ⽧ nascar sprint cup mobilesm (page 232) ⽧ nfl mobile live (page 2...
Page 230
230 section 3a: using web and data services get started with data services with your sprint service, you are ready to start enjoying the advantages of data services. To sign up for data services or to access complete instructions, visit sprint.Com. For information on charges associated with the feat...
Page 231
Section 3a: using web and data services 231 web & data ser v ices data services symbols on your screen when you are connected to data services, a data connection icon appears at the top of the screen. See “what are all those icons?” on page 120 for a description of the various data connection icons....
Page 232
232 section 3a: using web and data services 2. Tap all channels, live, on demand, premium channels, or sprint radio to display a list of channels and programming. 3. Tap an item to play it. Nascar sprint cup mobile sm with nascar sprint cup mobile sm , you can keep pace with the latest race results,...
Page 233
Section 3a: using web and data services 233 web & data ser v ices 4. Open the application menu and tap other options such as stats and schedules, sprint fanview, alerts and personalization, or fantasy. Nfl mobile live with nfl mobile live, you can keep up with the latest news and stats from the nati...
Page 234
234 section 3a: using web and data services.
Page 235
Section 3b: your email and other messages 235 email & me ssagi n g your email and other messages s e c t i o n 3 b in this section ⽧ email (page 236) ⽧ messaging (page 255).
Page 236
236 section 3b: your email and other messages email how do i send and receive email on my phone? Use the email application on your phone to access the many email accounts you have: company, isp, and web-based (like gmail). The palm ® synergy™ feature makes it easy to synchronize all data from an onl...
Page 237
Section 3b: your email and other messages 237 email & me ssagi n g 1 number to the right of all inboxes indicates total number of unread email messages. 2 number to the right of individual folder name indicates number of unread messages in that folder. If you reply to a message when you’re working i...
Page 238
238 section 3b: your email and other messages set up email: common providers follow this procedure if you have a common email provider, for example, aol, earthlink, or yahoo! If you are setting up the email application to work with your corporate email account that uses microsoft exchange activesync...
Page 239
Section 3b: your email and other messages 239 email & me ssagi n g 4. Tap add an account to add another account. Set up email: microsoft exchange activesync (eas) follow this procedure to get email from an exchange account. 1. Open email . 2. The first time you open email, do one of the following: b...
Page 240
240 section 3b: your email and other messages 䡲 if this is the first email account you are setting up: enter your username and password, and tap sign in. 䡲 if you have already set up an email account and want to set up another one: tap add an account. Enter your username and password, and tap sign i...
Page 241
Section 3b: your email and other messages 241 email & me ssagi n g 1. Open email . 2. The first time you open email, do one of the following: 䡲 if this is the first email account you are setting up: enter your username and password, and tap sign in. 䡲 if you have already set up an email account and ...
Page 242
242 section 3b: your email and other messages enter advanced account settings these settings apply only to the account you select in step 3. 1. Open email . 2. Open the application menu and tap preferences & accounts. 3. Tap the account name. 4. Set any of the following: account name: enter the name...
Page 243
Section 3b: your email and other messages 243 email & me ssagi n g reply-to address: enter the address you want recipients to see and reply to on your outgoing messages, if this is different from your actual email address. Sync deleted emails (pop accounts only): set whether messages should be delet...
Page 244
244 section 3b: your email and other messages create and send an email message 1. Open email . 2. If this is the first time you have opened the email application, and you have set up at least one email account, tap done. (if you have not set up an email account, see “set up email” on page 237.) 3. T...
Page 245
Section 3b: your email and other messages 245 email & me ssagi n g 8. Enter the subject, press enter , and enter the body text. 9. (optional) to format body text, do one of the following: 䡲 to enter bold, italic, or underlined text, open the application menu and tap edit > [the option you want]. Ent...
Page 246
246 section 3b: your email and other messages save a message as a draft 䢇 while composing a message, open the application menu and tap save as draft. Search for messages for the message you want, enter a few characters of a name or email address in the to or cc line, or a few characters of the subje...
Page 247
Section 3b: your email and other messages 247 email & me ssagi n g 5. (optional) if the message contains an image in the body of the message, tap the image to save it to your phone. If the image is in jpg, bmp, or png format, you can view it in photos. 6. Tap or in the subject line to view the next ...
Page 248
248 section 3b: your email and other messages open attachments you can receive any kind of file sent to you, but you can only open an attachment if your phone has an application that can open the file type. 䢇 to open a single attachment: tap the name to open the attachment. For large attachments, ta...
Page 249
Section 3b: your email and other messages 249 email & me ssagi n g 1. Open the attachment (see “open attachments” on page 248). 2. Do one of the following: 䡲 for pictures in jpg, bmp, or png format: tap copy to photos. 䡲 for other file types: open the application menu and tap save as. (if the attach...
Page 250
250 section 3b: your email and other messages 3. Enter the reply message text and tap . Forward a message 1. Open a message and tap . 2. Address the forwarded message (see “create and send an email message” on page 244). 3. Enter the forwarded message text and tap . Move a message to another folder ...
Page 251
Section 3b: your email and other messages 251 email & me ssagi n g delete a message deleting a message moves it to your deleted items folder, so it’s still on your phone. Depending on your email account, this folder is called deleted items, deleted, trash, or something else. If you accidentally dele...
Page 252
252 section 3b: your email and other messages 4. Tap the signature field and enter the signature text. To format the text with bold, italics, or color, select the text (see “text selection gestures” on page 52), open the application menu, and tap edit > [the option you want]. View mail folders 1. Op...
Page 253
Section 3b: your email and other messages 253 email & me ssagi n g add a folder as a favorite favorites appear at the top of the account list view. 1. Open email . 2. If the folder you want is not displayed, tap to the right of the email account name to display the folder. 3. Tap to the right of the...
Page 254
254 section 3b: your email and other messages 3. Set any of the following: smart folders: set whether to include all inboxes and/or all flagged messages in the smart folders list at the top of the merged folders view. Accounts: tap an account name to enter advanced settings (see “enter advanced acco...
Page 255
Section 3b: your email and other messages 255 email & me ssagi n g reply to meeting invitations you can receive meeting invitations on your phone in the same way that you receive email messages. You cannot create meeting invitations on your phone. 䢇 tap whether to accept, tentatively accept, or decl...
Page 256
256 section 3b: your email and other messages 䢇 instant messages for an im account you already have set up online (see “set up an instant messaging (im) account” on page 263). The synergy feature enables the messaging app to gather all of your text, multimedia, and instant messages to and from the s...
Page 257
Section 3b: your email and other messages 257 email & me ssagi n g 4. Tap . Switch between messaging accounts in a conversation in a single conversation, you can switch between text/multimedia messaging and an im account. So if you are having an im chat with someone and he or she goes offline, you c...
Page 258
258 section 3b: your email and other messages switch between conversations view and buddies view conversations view lists all of your messaging conversations. Buddies view lists all of your im buddies. 1. Open messaging . 2. For conversations view, tap conversations. (for buddies view, tap buddies.)...
Page 259
Section 3b: your email and other messages 259 email & me ssagi n g multimedia messages consist of both text and pictures. You can include pictures in jpg format. 1. Open messaging . 2. The first time you open messaging, tap done to send a text or multimedia message. (you can also set up an instant m...
Page 260
260 section 3b: your email and other messages 5. Do one of the following to attach a picture to a multimedia message: 䡲 before entering the message text: tap . (tap the album containing the picture you want. Tap the picture, or tap new photo and take the picture.) 䡲 after entering the message text: ...
Page 261
Section 3b: your email and other messages 261 email & me ssagi n g this table shows the emoticons that are supported on your phone. Note emoticon combinations that use words, such as :cool or :cry, are not supported in most chat applications. Emoticons created using these combinations may not appear...
Page 262
262 section 3b: your email and other messages receive and view text and multimedia messages you can view pictures and videos and listen to music files included in a multimedia message. You can save pictures in jpg format to your phone for viewing in the photos application. 1. Open messaging . 2. Tap...
Page 263
Section 3b: your email and other messages 263 email & me ssagi n g add to existing: tap the contact you want to add the name or address to. View a contact’s information from a message 䢇 in a conversation, tap the header of a message received from a contact to open the contact entry. Dial a number fr...
Page 264
264 section 3b: your email and other messages 3. Tap the account type and enter your username and password. 4. Tap sign in. Sign in to an im account 1. Open messaging . 2. Tap buddies. 3. Tap to the left of the text offline, and tap available..
Page 265
Section 3b: your email and other messages 265 email & me ssagi n g sign out of an im account 1. Open messaging . 2. Tap buddies. 3. Tap the status icon to the left of your online status (available or busy), and tap sign off. Send and receive im messages 1. Open messaging . 2. Do one of the following...
Page 266
266 section 3b: your email and other messages 3. Tap the status icon to the left of the status description, and tap your new status. Change your custom message your custom message is seen by your im buddies. It appears next to your im screen name and status. It can contain any text you want. 1. Open...
Page 267
Section 3b: your email and other messages 267 email & me ssagi n g turn messaging notifications on or off you can set your phone to show a notification and/or play a sound when a new message arrives. These settings apply to all your messaging accounts. 1. Open messaging . 2. Open the application men...
Page 268
268 section 3b: your email and other messages.
Page 269
Section 3c: your connections to the web and wireless devices 269 wirel e ss conne ction s your connections to the web and wireless devices s e c t i o n 3 c in this section ⽧ wi-fi (page 270) ⽧ location services (page 275) ⽧ web (page 277) ⽧ google maps (page 287) ⽧ sprint navigation (page 288) ⽧ bl...
Page 270
270 section 3c: your connections to the web and wireless devices wi-fi what is a wi-fi connection? Many environments, such as corporate offices, coffee shops, airports, and libraries, offer access to a wi-fi network. A wi-fi network is a wireless local area network (wlan). Your phone supports w-fi c...
Page 271
Section 3c: your connections to the web and wireless devices 271 wirel e ss conne ction s 䢇 secure networks: these networks may broadcast their name, but at the very least, they require you to enter a password that you get from an administrator (who may be, for example, the librarian or the person b...
Page 272
272 section 3c: your connections to the web and wireless devices 䢇 from any screen: open the connection menu, tap wi-fi, and tap turn on wi-fi or turn off wi-fi. If your phone finds the network you want, tap the network name to connect to it. Otherwise, see “connect to a new open network” on page 27...
Page 273
Section 3c: your connections to the web and wireless devices 273 wirel e ss conne ction s 䡲 if the network you want is not displayed: tap join network and enter the network name. (make sure open is displayed in the security field, then tap connect.) connect to a new secure network for an explanation...
Page 274
274 section 3c: your connections to the web and wireless devices 4. Tap the security field, and then tap the network type: open, wpa-personal, wep, or enterprise. 5. Tap connect. 6. A series of different screens appears depending on the network type. Enter or select the following if you are prompted...
Page 275
Section 3c: your connections to the web and wireless devices 275 wirel e ss conne ction s customize connection settings do not change wi-fi settings unless you are having trouble connecting to a network. 1. Open wi-fi . 2. Tap the network name. 3. In automatic ip settings, tap on or off. When automa...
Page 276
276 section 3c: your connections to the web and wireless devices 1. Open location services . 2. Tap on or off for any of the following: 䡲 auto locate: when auto locate is on, applications can automatically identify your location. When it’s off, an application asks if it’s ok to identify your locatio...
Page 277
Section 3c: your connections to the web and wireless devices 277 wirel e ss conne ction s 3. To turn gps on or off, open the application menu, tap locate me using, and then tap gps. Turn on this feature to provide gps location information to applications that request it. 4. To turn google service on...
Page 278
278 section 3c: your connections to the web and wireless devices if the page appears in the list of viewed pages, tap it to go there again. (if not, press enter .) 3. To cancel a page while it is loading, tap . Go to a website using search you can also search the web from the launcher or card view (...
Page 279
Section 3c: your connections to the web and wireless devices 279 wirel e ss conne ction s 1. Open web . 2. Enter the search term and tap a search option. Open another browser if you are looking at one web page and need to check something on a different one, simply open another browser. 䢇 open the ap...
Page 280
280 section 3c: your connections to the web and wireless devices 䢇 view a web page in landscape mode: turn the phone on its side. When the display is in landscape mode, you can swipe up and down on the gesture area to scroll up and down a page. 䢇 zoom in on or out of a page: pinch out to enlarge ite...
Page 281
Section 3c: your connections to the web and wireless devices 281 wirel e ss conne ction s 3. Enter any of the following: icon: tap the currently displayed page icon thumbnail. (to enlarge a portion of the page, zoom in by making the pinch-out gesture. To capture the portion of the page you want, tap...
Page 282
282 section 3c: your connections to the web and wireless devices create a bookmark 1. Open the page you want to bookmark. 2. Open the application menu and tap add bookmark. 3. Enter any of the following: icon: tap the currently displayed bookmark icon. (then tap, hold, and drag the web page to use a...
Page 283
Section 3c: your connections to the web and wireless devices 283 wirel e ss conne ction s the first 12 bookmarks you create become thumbnails on the start page of the web app. Open a bookmarked page do one of the following: 䢇 from the start page when you open the browser, tap a thumbnail. 䢇 while na...
Page 284
284 section 3c: your connections to the web and wireless devices edit, reorder, or delete a bookmark 1. Open the application menu and tap bookmarks. 2. Do one of the following: 䡲 edit: tap to the right of the bookmark name. (enter the new icon, title, or url, and tap save bookmark.) 䡲 reorder: tap, ...
Page 285
Section 3c: your connections to the web and wireless devices 285 wirel e ss conne ction s 2. Scroll to the page name and tap the page. You can also search for a recently viewed page by entering a term or address in the address bar that matches the page name or address. Use links on a web page 䢇 to f...
Page 286
286 section 3c: your connections to the web and wireless devices download files from the web 1. Open web . 2. Go to the web page with the file you want to download. 3. Tap the file name. 4. If an app on your phone supports the file type, the file name appears at the bottom of the screen. Tap to open...
Page 287
Section 3c: your connections to the web and wireless devices 287 wirel e ss conne ction s accept cookies: allows cookies from any website you view, even if you are redirected to a site from another site. Tap yes to turn accept cookies off. Javascript: tap on to turn off javascript. Turning off javas...
Page 288
288 section 3c: your connections to the web and wireless devices in google maps, use these icons to do the following: sprint navigation you can use sprint navigation to get driving directions, check traffic conditions, and search for services. Sign in to sprint navigation the first time you use spri...
Page 289
Section 3c: your connections to the web and wireless devices 289 wirel e ss conne ction s get directions 1. Open sprint navigation . 2. Tap drive to. 3. Tap any of the following: 䡲 my favorites: tap to add an address. 䡲 recent places: view directions to places you visited recently. 䡲 address: search...
Page 290
290 section 3c: your connections to the web and wireless devices 1. Open sprint navigation . 2. Tap search. 3. Tap the search near field and tap where you want to base your search. 4. Tap the category field and tap the type of service you are looking for. 5. Tap search. Get your location and local t...
Page 291
Section 3c: your connections to the web and wireless devices 291 wirel e ss conne ction s bluetooth ® wireless technology what is bluetooth ® wireless technology? With the bluetooth ® wireless technology on your phone, you can connect to a number of bluetooth devices, including a hands-free device s...
Page 292
292 section 3c: your connections to the web and wireless devices 1. Open bluetooth . 2. Make sure bluetooth is on (see “turn the bluetooth feature on/off” on page 291). 3. Tap add device and tap the device name on the list of available bluetooth devices. 4. If a passkey is not required, pairing is c...
Page 293
Section 3c: your connections to the web and wireless devices 293 wirel e ss conne ction s accept a pairing request from another device 1. Open bluetooth . 2. Make sure bluetooth is on (see “turn the bluetooth feature on/off” on page 291). 3. Initiate a pairing from the other device. 4. When the conn...
Page 294
294 section 3c: your connections to the web and wireless devices 1. Open bluetooth . 2. Make sure bluetooth is on (see “turn the bluetooth feature on/off” on page 291) and tap the device name. Disconnect from a device disconnecting from a device does not mean you delete the relationship you created ...
Page 295
Section 3c: your connections to the web and wireless devices 295 wirel e ss conne ction s 1. Open bluetooth . 2. Throw the name off the side of the screen and tap delete. Rename a device 1. Open bluetooth . 2. Tap and hold the device name. 3. Enter a new name..
Page 296
296 section 3c: your connections to the web and wireless devices.
Page 297
Your resources section 4.
Page 298
298.
Page 299
Section 4a: troubleshooting 299 help troubleshooting s e c t i o n 4 a in this section ⽧ for current palm ® smartphone users (page 300) ⽧ battery (page 301) ⽧ screen and performance (page 310) ⽧ phone (page 312) ⽧ hands-free devices (page 315) ⽧ synchronization (page 316) ⽧ email (page 319) ⽧ messag...
Page 300
300 section 4a: troubleshooting ⽧ backing up and restoring data (page 330) ⽧ updates (page 331) ⽧ third-party applications (page 331) ⽧ making room on your phone (page 333) for current palm ® smartphone users i want to transfer my data from my computer if you previously synchronized data between a p...
Page 301
Section 4a: troubleshooting 301 help battery i can’t charge the battery 䢇 if you’re using a new battery or a new charger, make sure the battery and charger are approved by sprint and palm for use with your phone. Failure to use an approved battery or charger may prevent your phone from turning on or...
Page 302
302 section 4a: troubleshooting 1. Press and release the back cover release. 2. Slide your thumbnail or a credit card between the back cover and the phone, starting at the bottom and moving halfway up one side until you hear the clasp (x) release. 3. Repeat step 2 to release the clasp (y) on the oth...
Page 303
Section 4a: troubleshooting 303 help 4. Lift off the back cover. 5. Remove the battery by pulling the tab that appears at the top of the battery. 6. Insert the new battery..
Page 304
304 section 4a: troubleshooting 7. Position the back cover over the phone and gently press the top two clasps (a), located at the top corners. (then press the two clasps (b) halfway down either side of the phone.) 8. Slide out the keyboard (see “slide out the keyboard” on page 33), and then press th...
Page 305
Section 4a: troubleshooting 305 help 9. Press and hold the power button on the upper-right corner of your phone until you see a logo on the screen (approximately five seconds). (please be patient while your phone starts up.) did you know? If your phone does not turn on after you insert the battery a...
Page 306
306 section 4a: troubleshooting i can’t get my screen to turn on after removing and replacing the battery removing the battery turns off your phone completely, so you can’t just slide out the keyboard or press power to turn on the screen. Instead, press and hold power until you see a logo on the scr...
Page 307
Section 4a: troubleshooting 307 help 3. Repeat step 2 to release the clasp (y) on the other side of the phone..
Page 308
308 section 4a: troubleshooting 4. Lift off the back cover. I can’t get the back cover back on 1. Position the back cover over the phone and gently press the top two clasps (a), located at the top corners. Then press the two clasps (b) halfway down either side of the phone..
Page 309
Section 4a: troubleshooting 309 help 2. Slide out the keyboard (see “slide out the keyboard” on page 33), and then press the two clasps (c) at the bottom corners..
Page 310
310 section 4a: troubleshooting screen and performance the screen appears blank to save power, the screen dims automatically after a period of inactivity, and then turns off. If you have inserted or replaced the battery, you need to press and hold power until you see a logo on the screen. Otherwise,...
Page 311
Section 4a: troubleshooting 311 help applications are running slower than usual 1. Press center to display card view. 2. Scroll through the cards and note how many applications you have running. 3. Close any application you are not using by throwing its card off the top of the screen. If the problem...
Page 312
312 section 4a: troubleshooting 䢇 some gestures begin in the gesture area and end in the touchscreen, and vice versa. (crossing the border between the two areas with your finger is crucial to making the gesture successfully.) 䢇 if you cannot make the back gesture, check to see if you have the next/p...
Page 313
Section 4a: troubleshooting 313 help my phone won’t connect to the mobile network 䢇 try the suggestions in the preceding section for weak signals. 䢇 turn off your phone and turn it on again (see “turn the phone on/off” on page 20). 䢇 if your phone is connected to your computer in usb drive mode, dis...
Page 314
314 section 4a: troubleshooting 䢇 check the signal-strength icon. (if the signal is weak, try to find an area with better coverage (see “signal strength is weak” on page 312).) i hear static or interference check the signal-strength icon. If the signal is weak, try to find an area with better covera...
Page 315
Section 4a: troubleshooting 315 help hands-free devices i can’t make or receive calls using a bluetooth ® hands-free device verify all of the following: 䢇 the bluetooth feature is turned on (see “turn the bluetooth feature on/off” on page 291). 䢇 your bluetooth hands-free device is charged and turne...
Page 316
316 section 4a: troubleshooting some features of my hands-free device don’t work with my phone 䢇 check the compatibility list at palm.Com/support to ensure that your device is compatible with your pre phone. 䢇 not all hands-free features work with every hands-free device. (check the documentation th...
Page 317
Section 4a: troubleshooting 317 help application to work with an online pictures account such as facebook or photobucket (see “set up an online pictures account on your phone” on page 136). I don’t want to sync calendar or contact information with my online account— just email if you do not want to ...
Page 318
318 section 4a: troubleshooting if your outlook data is associated with a microsoft exchange activesync account, you can synchronize the info wirelessly with exchange, but you cannot export your data from the copy of outlook on your computer to your phone. I have an exchange activesync account at wo...
Page 319
Section 4a: troubleshooting 319 help 3. Close any application you are not using by throwing its card off the top of the screen. If the previous steps don’t fix the problem, see “making room on your phone” on page 333 for other suggestions. A notification tells me that the server could not be reached...
Page 320
320 section 4a: troubleshooting 䢇 some wireless service providers require you to be on their network to use your email account. If this is the case, be sure to use the sprint network as the connection type for the account. 䢇 some wireless service providers have other requirements specific to their s...
Page 321
Section 4a: troubleshooting 321 help case, you can almost always receive email from these accounts, but if you want to send email, you must send it through another server. Contact sprint for an outgoing mail server option based on your sprint account settings. In other cases, your isp may be able to...
Page 322
322 section 4a: troubleshooting the following icons appear in the title bar to indicate whether data services are available. If you don’t see one of these icons, you cannot open a data connection: i can’t send or receive text or multimedia messages 䢇 make sure that your phone is on (see “turn the ph...
Page 323
Section 4a: troubleshooting 323 help i want to send a video in a multimedia message, but do not see it on the list of items i can attach you can attach only pictures in jpg format to outgoing multimedia messages. (to send files of other types, attach them to an email message (see “add attachments to...
Page 324
324 section 4a: troubleshooting the following icons appear in the title bar to indicate whether data services are available. If you don’t see one of these icons, you cannot open a data connection: my phone won’t connect to the internet your phone supports sprint mobile broadband (evdo), sprint 1xrtt...
Page 325
Section 4a: troubleshooting 325 help i can’t access a page 1. Make sure you have internet access: 䡲 open web and try to view a web page you’ve loaded before. 䡲 to ensure that you’re viewing the page directly from the internet, tap . 䡲 after confirming your internet connection, try to view the page i...
Page 326
326 section 4a: troubleshooting 1. On any screen, look for the sprint mobile broadband icon or the sprint 1xrtt data icon in the title bar. 2. If you see the sprint mobile broadband icon, there may be a problem with the website you are trying to access. (try opening a different website to see if the...
Page 327
Section 4a: troubleshooting 327 help my personal and work contact and calendar information is getting merged into a single view—i’d rather keep them separate the palm ® synergy™ feature on your phone displays information from several sources in a single view, so you can access your info quickly, wit...
Page 328
328 section 4a: troubleshooting camera here are some tips for taking good pictures with the camera: 䢇 clean the camera’s lens with a soft, lint-free cloth. 䢇 take pictures in bright lighting conditions. (low-light images may be grainy, due to the sensitivity of the camera.) 䢇 hold the phone as still...
Page 329
Section 4a: troubleshooting 329 help transferring information from your computer i bought a song through amazon mp3 and want to transfer it to my computer you can copy music files on your phone to your computer for use with a desktop music player. For instructions, see “copy files between your phone...
Page 330
330 section 4a: troubleshooting backing up and restoring data i need to reset my phone but don’t understand the difference between a partial erase and a full erase both a partial erase and a full erase delete all personal information, such as events, contacts, and tasks, as well as applications you ...
Page 331
Section 4a: troubleshooting 331 help updates i dismissed a system update notification, and now i don’t know how to get the update on my phone if you have a wi-fi connection and the battery has at least a 30% charge, you can start the update yourself: open updates . Your phone checks for the availabi...
Page 332
332 section 4a: troubleshooting 䢇 applications that modify when your phone or data connections turn on or off and how your phone behaves. If you recently installed an application and your phone seems to be stuck, try the following in sequence until the problem is resolved: 1. Restart your phone (see...
Page 333
Section 4a: troubleshooting 333 help making room on your phone if you store a large number of files, or install many third-party applications, the internal memory on your phone may fill up. Here are some ways to clear space on your phone: 䢇 photos, videos, music, amazon mp3, doc view, pdf view: larg...
Page 334
334 section 4a: troubleshooting.
Page 335
Section 4b: glossary 335 glo s sar y glossary s e c t i o n 4 b airplane mode: a mode in which all the wireless services on your phone are turned off. Wireless services include the phone used for making and receiving calls, the wi-fi feature, and bluetooth ® wireless technology. See “turn wireless s...
Page 336
336 section 4b: glossary making the back gesture is also the way you save your work in many apps. If you don't see a done button, make the back gesture to save your work. Card: a minimized view of an open application. You can easily move among and reorder cards in card view. Tap a card to restore th...
Page 337
Section 4b: glossary 337 glo s sar y launcher: a group of screens displaying all your applications. To open the launcher, tap in quick launch, or flick up twice from the gesture area to the screen. If you are in card view, flick up once from the gesture area to the screen to open the launcher. In th...
Page 338
338 section 4b: glossary palm profile: a palm profile gives you access to services like automatic updates, backup of your data, and more. You create a palm profile by entering a working email address during initial setup of your phone. See “set up your phone” on page 18. Your palm profile also ident...
Page 339
Section 4b: glossary 339 glo s sar y synergy tm feature: the feature from palm that lets you take advantage of merged views and linked contacts on your phone. See “your palm® pre™ phone” on page 9. System update: updates provided by palm to the palm ® webos tm platform and core applications such as ...
Page 340
340 section 4b: glossary.
Page 341
Your safety and specifications section 5.
Page 342
342.
Page 343
Section 5a: regulatory and safety information 343 safet y regulatory and safety information s e c t i o n 5 a in this section ⽧ fcc statements (page 344) ⽧ antenna care/unauthorized modifications (page 345) ⽧ industry canada (page 345) ⽧ radio frequency (rf) safety exposure (page 346) ⽧ protecting y...
Page 344
344 section 5a: regulatory and safety information fcc statements this equipment has been tested and found to comply with the limits for a class b digital device, pursuant to part 15 of the fcc rules. These limits are designed to provide reasonable protection against harmful interference in a residen...
Page 345
Section 5a: regulatory and safety information 345 safet y antenna care/unauthorized modifications use only the supplied integral antenna. Unauthorized antenna modifications or attachments could damage the unit and may violate fcc regulations. Industry canada operation is subject to the following two...
Page 346
346 section 5a: regulatory and safety information radio frequency (rf) safety exposure general statement on radio frequency (rf) energy: your phone contains a transmitter and a receiver. When it is on, it receives and transmits rf energy. When you communicate with your phone, the system handling you...
Page 347
Section 5a: regulatory and safety information 347 safet y in order to comply with fcc and ic rf exposure safety guidelines, users must use one of the following types of body-worn accessories: 1. Palm ® brand body-worn accessory that has been tested for (specific absorption rate) sar compliance and i...
Page 348
348 section 5a: regulatory and safety information hearing aid compatibility (hac) using your phone with a hearing device your device has been tested for hearing aid compatibility. Your palm ® pre™ phone has an m4 rating. For additional hac information, including the hac rating of this product, pleas...
Page 349
Section 5a: regulatory and safety information 349 safet y 䢇 any combined rating equal to four is considered usable. Thus, if you pair an m3 hearing aid with an m3 phone, you will have a combined rating of six for “best use”. This is synonymous for t ratings. Palm further suggests that you experiment...
Page 350
350 section 5a: regulatory and safety information 䢇 don’t use the battery charger in direct sunlight or in high humidity areas, such as the bathroom. 䢇 never dispose of the battery by incineration. 䢇 keep the metal contacts on top of the battery clean. 䢇 don’t attempt to disassemble or short-circuit...
Page 351
Section 5a: regulatory and safety information 351 safet y 䢇 do not handle a damaged or leaking lithium-ion (li-ion) battery as you can be burned. 䢇 improper battery use may result in a fire, explosion, or other hazard. Based on dot rules, spare batteries must not be transported in checked luggage on...
Page 352
352 section 5a: regulatory and safety information battery source: palm type: rechargeable li-ion polymer model: 157-10119-00 rating: 3.7vdc, 1150mah (minimum) recycling and disposal this symbol indicates that palm products should be recycled and not be disposed of in unsorted municipal waste. Please...
Page 353
Section 5a: regulatory and safety information 353 safet y user safety operational warnings important information on safe and efficient operation. Read this information before using your phone. For the safe and efficient operation of your phone, observe these guidelines: potentially explosive atmosph...
Page 354
354 section 5a: regulatory and safety information hospitals or health care facilities may be using equipment that could be sensitive to external rf energy. Repetitive motion injuries: when using the keyboard or playing games on your phone, you may experience discomfort in your neck, shoulders, hands...
Page 355
Section 5a: regulatory and safety information 355 safet y and your phone within a vehicle that has air bags. Do not place a phone in the area over an air bag or in the air bag deployment area. Store the phone safely before driving the vehicle. Hearing aids: people with hearing aids or cochlear impla...
Page 356
356 section 5a: regulatory and safety information 䢇 when using headphones, turn the volume down if you cannot hear the people speaking near you or if the person sitting next to you can hear what you are listening to. 䢇 do not turn the volume up to block out noisy surroundings. If you choose to liste...
Page 357
Section 5a: regulatory and safety information 357 safet y voice: 1-800-cdc-info (1-800-232-4636) internet: http://www.Cdc.Gov/niosh/topics/noise product handling & safety general statement on handling and use: you alone are responsible for how you use your phone and any consequences of its use. You ...
Page 358
358 section 5a: regulatory and safety information normal use position: when making or receiving a phone call, hold your phone to your ear, with the bottom towards your mouth or as you would a fixed line phone. Emergency calls: this phone, like any wireless phone, operates using radio signals, which ...
Page 359
Section 5a: regulatory and safety information 359 safet y 1. Get to know your phone and its features, such as speed-dial and redial. 2. Use a hands-free device where it is allowed. (in some areas, you may not use your phone while driving even with a hands-free accessory.) 3. Position your phone with...
Page 360
360 section 5a: regulatory and safety information be illegal. If you must use a stereo headset while driving, place a speaker in only one ear. Leave the other ear free to hear outside noises, and do so only if it is legal and you can do so safely.) 3. Make sure you place your phone within easy reach...
Page 361
Section 5a: regulatory and safety information 361 safet y 9. Use your phone to help others in emergencies. (if you see an auto accident, crime in progress, or other serious emergency where lives are in danger, call your national emergency number, as you would want others to do for you.) 10. Call roa...
Page 362
362 section 5a: regulatory and safety information esd safety electrostatic discharge (esd) can cause damage to electronic devices if discharged into the device, so you should take steps to avoid such an occurrence. Description of esd static electricity is an electrical charge caused by the buildup o...
Page 363
Section 5a: regulatory and safety information 363 safet y for example, if your computer has a metal case and is plugged into a standard three-prong grounded outlet, touching the case should discharge the esd on your body. 䢇 increase the relative humidity of your environment. 䢇 install esd-specific p...
Page 364
364 section 5a: regulatory and safety information.
Page 365
Section 5b: specifications 365 speci fi c a tio ns specifications s e c t i o n 5 b in this section ⽧ specifications (page 366).
Page 366
366 section 5b: specifications specifications radio 䢇 cdma2000 digital dual band 䢇 evdo rev a and 1xrtt phone features 䢇 speakerphone 䢇 hands-free headset jack (3.5 mm stereo) 䢇 microphone mute option 䢇 tty-compatible 䢇 ringer switch processor technologies 䢇 dual-band msm6801a processor 䢇 ti ® omap ...
Page 367
Section 5b: specifications 367 speci fi c a tio ns display 䢇 3.1-inch touchscreen 䢇 24-bit color 䢇 resolution: 320 x 480 hvga 䢇 user-adjustable brightness keyboard 䢇 slide-out physical qwerty keyboard sensors 䢇 ambient light 䢇 accelerometer 䢇 proximity memory 䢇 8gb (~7gb user available) 䢇 usb mass s...
Page 368
368 section 5b: specifications included palm webos applications (at time of purchase) 䢇 app catalog 䢇 calculator 䢇 calendar 䢇 camera 䢇 clock 䢇 contacts 䢇 doc view (doc, xls, ppt) 䢇 pdf view 䢇 email 䢇 memos 䢇 messaging (integrated sms, mms, and im) 䢇 music 䢇 phone 䢇 photos 䢇 tasks 䢇 videos 䢇 web incl...
Page 369
Index 369 index index numerics 1xrtt data networks 321 411 phone numbers 12 a ac charger 32 accented characters 68 accept cookies option 287 accounts see also email accounts see also individual account types 317 activating phone and 18 creating passwords for 26 dialing directory assistance and 12 en...
Page 370
370 index animations in help 11 answering phone 110–111, 115 antenna 345 aol accounts 238 app catalog 83, 86 app details screen 87 app details screen 87 application icons 56, 58 application menu 74, 335 applications see also third-party applications adding to phone 86 buying 89 closing 49, 63 deleti...
Page 371
Index 371 index bluetooth devices adding 124, 292 connecting to 291, 293 deleting 294 disconnecting from 294 discovering 293 making phone calls and 123 passkeys for 292 renaming 295 troubleshooting 314, 315 turning on and off 291 bluetooth technology 123, 291 see also wireless services bookmarks 208...
Page 372
372 index clock application 193–195 collect calls 13 color-coded calendar entries 173 color-coded memos 191 colors for email message text 245, 252 compatibility information 122, 301, 311, 316 conference calls 116–117 connection menu 336 connections accessing internet and 269 bluetooth devices and 12...
Page 373
Index 373 index calendar application 182–184 contacts application 170–172 email accounts 242–243 location services 276 phone settings 124–128 roaming preferences 126 web browser 286 wi-fi connections 275 cutting text 72 d dashboard 336 data entry 67–72 data service icons 322, 324 data service provid...
Page 374
374 index displaying album headers 135 app catalog 83 calendar events 179 certificates 220 contacts 119, 154, 159, 162, 164 email folders 252 file properties 200 images 325 launcher 58 maps 167 meeting participants 181 multimedia messages 262 notifications 224 phone calls 112, 119 pictures 131 quick...
Page 375
Index 375 index merging from multiple accounts 236 opening attachments 248 receiving 236, 243, 246 replying to 249 retrieving over wireless connections 272 roaming and 126 saving as drafts 246 searching 246 sending 236, 245, 255 setting alerts for 242 setting download options for 321 setting prefere...
Page 376
376 index synchronization with phone 101 factory-installed applications 368 favorites email folders 253 web bookmarks 282 features 11 feedback 313 file types opening files and 198 playing music and 143 viewing pictures and 131 watching videos and 138 files see also specific type changing contents 20...
Page 377
Index 377 index headsets 32, 122–124, 315 help 332 see also troubleshooting help application 11 history lists 258, 287 i ical on mac 99 icons charging battery and 40 minimizing web pages as 281, 282 monitoring data services and 322, 324 monitoring phone status and 120 moving in launcher 66 opening a...
Page 378
378 index k keyboard 33, 35, 107 l labels 158 language 220, 221 launcher adding web pages to 280 contacts added to 166 defined 337 displaying 58 gesture 58 moving icons 66 opening applications with 57 pages 37, 58 layered calendars 173 lighted dial pad 106 linked contacts 155, 337 linking to contact...
Page 379
Index 379 index mp3 music service 147–152, 328, 329 multimedia messages adding pictures to 135 addressing 259 creating 258–260 deleting 263 dialing from 109, 263 displaying 262 opening attachments 262 receiving notifications for 267 roaming and 126 saving contact information 262, 263 sending 115, 25...
Page 380
380 index online calendars 172, 174, 182 online support 11 open wi-fi networks 270, 272 opening app catalog 83 applications 56–59 attachments 248, 262 files 198, 204 launcher 58 maps 167 quick launch 57 web pages 325 web pages 277, 278, 284 operating system 339 operator assistance (phone) 13 option ...
Page 381
Index 381 index finding compatible devices for 316 getting started with 33 hanging up 114 help 11 installing third-party applications and 331 making emergency calls and 109 managing accounts 12 monitoring status of 120 number for 118 preferences for 124 redialing 109 replying to conversations and 25...
Page 382
382 index play sound option 242 playing music 145 videos 139, 142 voicemail messages 112 playlist view 146 podcasts 92 pop email accounts 320 power accessories 351 power button 20, 38 powerpoint files 198 power-saving feature 314 pre phone. See palm pre phone; phone preferences. See customizing pref...
Page 383
Index 383 index information 158 phone numbers 120 pictures 135 web page bookmarks 284 schedules. See calendars screen adjusting brightness 221 caring for 35 troubleshooting 306, 310 turning on and off 20 turning on or off 221 unlocking 223 waking up 24 screen & lock application 221–224 scroll gestur...
Page 384
384 index speed dialing 108, 162 spelling errors 71 spreadsheets. See excel files sprint customer service 11 sprint mobile broadband services 326 sprint navigation 288–290 sprint operator services 13 sprint premium services 27 sprint service plans 12 see also accounts; data services sprint tv 231–23...
Page 385
Index 385 index pasting 72 selecting 51–53 text messages addressing 259 creating 258–260 deleting 263 displaying 262 links in 142 making phone calls and 109, 114, 263 receiving notifications for 267 roaming and 126 saving contact information 262, 263 sending 257, 259, 260 troubleshooting 322 text te...
Page 386
386 index user safety information 353 v vcards receiving 168 video playback controls 142 videos answering phone and 111 deleting 140 itunes 92 linking to 142 playback controls 139 searching for 141, 142 sending 323 watching 137, 140 videos application 137–140 views 9 see also cards vista computers c...
Page 387
Index 387 index blocking popups from 286 browsing 126, 272 checking availability of data services for 324 connecting to 270, 277–279 disabling javascript for 287 freeing internal memory and 333 opening a second browser 279 playing music from 143 playing videos from 140 searching for 278 troubleshoot...
Page 388
388 index.