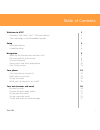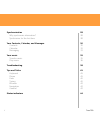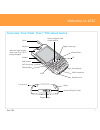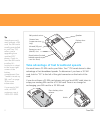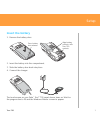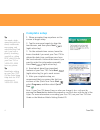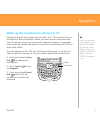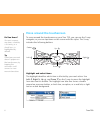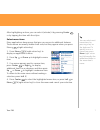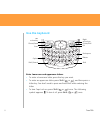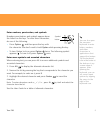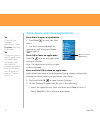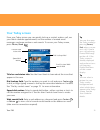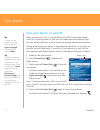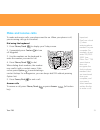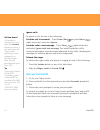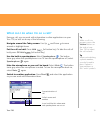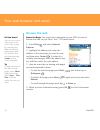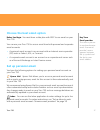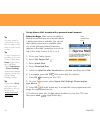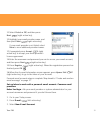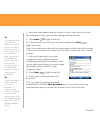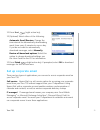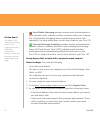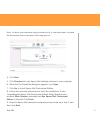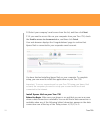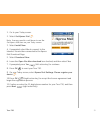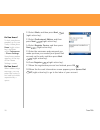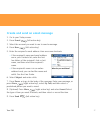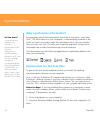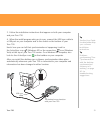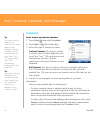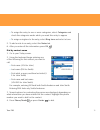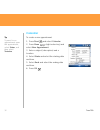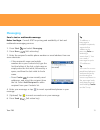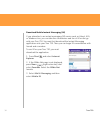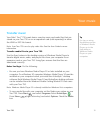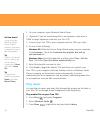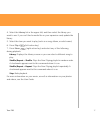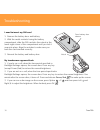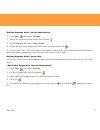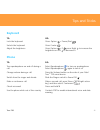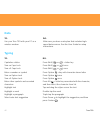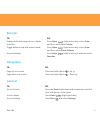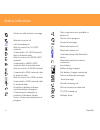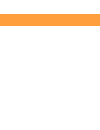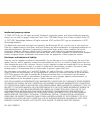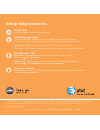- DL manuals
- Palm
- Cell Phone
- Treo Treo 750
- Getting Started Manual
Palm Treo Treo 750 Getting Started Manual
Summary of Treo Treo 750
Page 1
Getting started guide palm® treo™ 750 smart device.
Page 2
Treo 750 i table of contents welcome to at&t 1 overview: your palm ® treo™ 750 smart device 1 take advantage of fast broadband speeds 2 setup 3 insert the battery 3 complete setup 4 navigation 5 wake up the touchscreen and turn it off 5 move around the touchscreen 6 use the keyboard 8 open, leave, a...
Page 3
Ii treo 750 synchronization 28 why synchronize information? 28 synchronize for the first time 28 your contacts, calendar, and messages 30 contacts 30 calendar 32 messaging 33 your music 35 transfer music 35 play music 36 troubleshooting 38 tips and tricks 41 keyboard 41 phone 41 data 42 typing 42 br...
Page 4: Overview: Your Palm
Treo 750 1 welcome to at&t overview: your palm ® treo™ 750 smart device indicator light (visible when your treo 750 is being charged) multi-connector 5-way navigator and center button earpiece ok microphone headset jack start phone/send side button power/end volume left action key right action key s...
Page 5
2 treo 750 take advantage of fast broadband speeds you must have a 3g sim card in your palm ® treo™ 750 smart device to take advantage of fast broadband speeds. To determine if you have a 3g sim card, look for “3g” to the left of the gold connector on the back of the card. If you do not have a 3g si...
Page 6: Insert The Battery
Treo 750 3 setup insert the battery 1. Remove the battery door. 2. Insert the battery into the compartment. 3. Slide the battery door back into place. 4. Connect the charger. The touchscreen on your palm ® treo™ 750 smart device turns on. Wait for the progress bar to fill and the windows mobile ® sc...
Page 7: Complete Setup
4 treo 750 complete setup 1. When prompted, tap anywhere on the screen to begin setup. 2. Tap the onscreen targets to align the touchscreen, and then press next (right action key). 3. On the network time screen, leave the boxes checked if you want your treo 750 to obtain the date, time, and time zon...
Page 8
Treo 750 5 navigation wake up the touchscreen and turn it off the phone and the touchscreen of your palm ® treo™ 750 smart device can be turned off and on separately. When you wake up the touchscreen and leave the phone off you can use only the organizer features—for example, when you’re on a plane ...
Page 9: Move Around The Touchscreen
6 treo 750 move around the touchscreen to move around the touchscreen on your treo 750, you can use the 5-way navigator, or you can tap items on the screen with the stylus. The 5-way includes the following buttons: highlight and select items the highlight identifies which item is affected by your ne...
Page 10
Treo 750 7 after highlighting an item, you can select (activate) it by pressing center or by tapping the item with the stylus. Select menu items many applications have menus that give you access to additional features. These menus are usually hidden from view, but they appear when you press menu (ri...
Page 11: Use The Keyboard
8 treo 750 use the keyboard enter lowercase and uppercase letters • to enter a lowercase letter, press the key you want. • to enter an uppercase letter, press shift ( or ), and then press a letter key. You don’t need to press and hold shift while entering the letter. • to turn caps lock on, press sh...
Page 12
Treo 750 9 enter numbers, punctuation, and symbols numbers, punctuation, and symbols appear above the letters on the keys. To enter these characters, do one of the following: • press option , and then press the key with the character. You don’t need to hold option while pressing the key. • to turn o...
Page 13
10 treo 750 open, leave, and close applications press start to open an application 1. Press start to open the start menu. 2. Use the 5-way to highlight an application, and then press center to open it. Press ok to leave an application press ok to leave one application and go to another. Note: the ap...
Page 14: Your Today Screen
Treo 750 11 your today screen from your today screen you can quickly look up a contact, make a call, see your latest calendar appointments, see the number of unread email messages, and even perform a web search. To access your today screen, press phone/send . Title bar and status info: see the user ...
Page 15: Turn Your Phone On and Off
12 treo 750 your phone turn your phone on and off when your phone is on, it is connected to the at&t network (provided you’re in a coverage area) so that you can make and receive phone calls and use wireless services, such as email, messaging, and the web browser. During initial setup, your phone is...
Page 16: Make And Receive Calls
Treo 750 13 make and receive calls to make and receive calls, your phone must be on. When your phone is off, your incoming calls go to voicemail. Dial using the keyboard 1. Press phone/send to display your today screen. 2. If prompted, press center to turn off keyguard. 3. Use the numbers on the key...
Page 17: Set Up Voicemail
14 treo 750 ignore calls to ignore a call , do one of the following: send the call to voicemail: press power/end , or press menu (right action key) and select ignore. Send the caller a text message: press menu (right action key) and select ignore with text message. This option sends the call to voic...
Page 18
Treo 750 15 what can i do when i’m on a call? During a call, you can work with information in other applications on your treo 750, as well as do any of the following: navigate around the today screen: use up and down to move around or highlight items. Put the call on hold: press hold (left action ke...
Page 19: Browse The Web
16 treo 750 your web browser and email browse the web before you begin: you must have a data plan on your at&t account to browse the web on your palm ® treo™ 750 smart device. 1. Press start and select internet explorer. 2. Highlight the address line, enter the address of the web page you want to vi...
Page 20: Set Up Personal Email
Treo 750 17 choose the best email option before you begin: you must have a data plan with at&t to use email on your treo 750. You can use your treo 750 to access email from both personal and corporate email accounts. • a personal email account is an account with an internet service provider (isp) su...
Page 21
18 treo 750 set up xpress mail to work with a personal email account before you begin: make sure your phone is turned on and that you are in an area where a data connection is available. You can tell that a data connection is available when any of the following letters/characters appears in the data...
Page 22
Treo 750 19 11.Select portal or isp, and then press next (right action key). 12.Highlight your email provider name, and then press next (right action key). If your email provider is not listed, select more to view additional provider names. 13.If prompted, press accept (right action key) to accept y...
Page 23
20 treo 750 4. Enter the email address that you want to set up. Check the box to have the setup process get your account settings from the internet. 5. Press next (right action key). 6. If the setup process finds your account settings, press next (right action key). Note: if the setup process does n...
Page 24: Set Up Corporate Email
Treo 750 21 11.Press next (right action key). 12.(optional) select either of the following: automatic send/receive: change the time interval for automatically downloading email, from every 5 minutes to once a day. If you do not want to automatically download messages, select manually. Review all dow...
Page 25
22 treo 750 • good mobile messaging provides wireless push synchronization of your corporate email, calendar, contacts, and more when your company has a good mobile messaging server installed (server license sold separately). For setup instructions, see the user guide for your treo 750. • microsoft ...
Page 26
Treo 750 23 note: jot down your username and password exactly as you enter them. You need this information later in the xpress mail setup process. 4. Click next. 5. Click download to copy xpress mail desktop software to your computer. 6. When the file download dialog box appears, click open. 7. Clic...
Page 27
24 treo 750 10.Select your company’s mail server from the list, and then click next. 11.If you want to access files on your computer from your treo 750, check the enable access to documents box, and then click finish. Your web browser displays the congratulations! Page to confirm that xpress mail is...
Page 28
Treo 750 25 1. Go to your today screen. 2. Select get xpress mail . Note: you may need to scroll down to see the get xpress mail item on your today screen. 3. Select install now. 4. If prompted, select yes to connect to the internet. You are then connected to the xpress mail download page. 5. Select...
Page 29
26 treo 750 12.Select work, and then press next (right action key). 13.Select professional edition, and then press next (right action key). 14.Select register device, and then press next (right action key). 15.Enter the username and password you made up when you created your xpress mail account on t...
Page 30
Treo 750 27 create and send an email message 1. Go to your today screen. 2. Press e-mail (left action key). 3. Select the account you want to use to send a message. 4. Press new (left action key). 5. Enter the recipient’s email address. Here are some shortcuts: • if the recipient’s name and email ad...
Page 31
28 treo 750 synchronization why synchronize information? Synchronizing means that information you enter in one place—your palm ® treo™ 750 smart device or your computer—is automatically entered in the other; so there’s no need to enter the information twice. We recommend that you sync your treo 750 ...
Page 32
Treo 750 29 3. Follow the installation instructions that appear on both your computer and your treo 750. 4. When the install program asks you to sync, connect the usb sync cable to a usb port on your computer and to the socket on the bottom of your treo 750. Here’s how you can tell that synchronizat...
Page 33: Contacts
30 treo 750 your contacts, calendar, and messages contacts enter names and phone numbers 1. Press start and select contacts. 2. Press new (left action key). 3. Select the type of contact to create: outlook contact: this type of contact is stored in the contacts application on your palm ® treo™ 750 s...
Page 34
Treo 750 31 • to assign the entry to one or more categories, select categories and check the categories under which you want this entry to appear. • to assign a ringtone to the entry, select ring tone and select a tone. 5. To add a note to an entry, select the notes tab. 6. After you enter all the i...
Page 35: Calendar
32 treo 750 calendar to create a new appointment: 1. Press start and select calendar. 2. Press menu (right action key) and select new appointment. 3. Enter a subject (description) and a location. 4. Select starts and select the starting date and time. 5. Select ends and select the ending date and ti...
Page 36: Messaging
Treo 750 33 messaging send a text or multimedia message before you begin: consult at&t for pricing and availability of text and multimedia messaging services. 1. Press start and select messaging. 2. Press new (left action key). 3. Enter the recipient’s mobile phone number or email address. Here are ...
Page 37
34 treo 750 download mobile instant messaging (im) if you subscribe to an instant messaging (im) service such as yahoo!, aol, or windows live, you can take the convenience and fun of im on the go with your treo 750. You must first download the instant messaging application onto your treo 750. Then y...
Page 38: Transfer Music
Treo 750 35 your music transfer music your palm ® treo™ 750 smart device can play music and audio files that are stored on your treo 750 or on an expansion card (sold separately) in either the wma or mp3 file format. Note: your treo 750 can also play video files. See the user guide for more informat...
Page 39: Play Music
36 treo 750 1. On your computer, open windows media player. 2. (optional) if you are transferring files to an expansion card, insert a 32mb or larger expansion card into your treo 750. 3. Connect your treo 750 to your computer with the usb sync cable. 4. Do one of the following: windows xp: when the...
Page 40
Treo 750 37 4. Select the library list in the upper-left, and then select the library you want to use. If you can’t find a media file on your expansion card, update the library. 5. Select the item you want to play (such as a song, album, or artist name). 6. Press play (left action key). 7. Press men...
Page 41
38 treo 750 troubleshooting i need to insert my sim card 1. Remove the battery door and battery. 2. With the metal contacts facing the battery compartment, slide the sim card into the cutout in the lower-right corner of the compartment until you feel it snap into place. Align the notches to make sur...
Page 42
Treo 750 39 nothing happens when i tap the touchscreen 1. Press start and select settings. 2. Select the system tab, and then select screen . 3. On the general tab, select align screen. 4. Follow the onscreen alignment instructions, and then press ok . 5. If your palm ® treo™ 750 smart device still ...
Page 43
40 treo 750 synchronization with the desktop synchronization software isn't working try to sync after each of the following steps. If the sync is successful, you don’t need to do the rest of the steps. If you still can’t sync after finishing the steps, check the user guide for more troubleshooting t...
Page 44: Keyboard
Treo 750 41 tips and tricks keyboard 0 phone 0 to: do: lock the keyboard press option + power/end unlock the keyboard press center adjust the brightness press option + p ; press right to increase the brightness or left to decrease it to: do: turn speakerphone on and off during a call select speakerp...
Page 45: Data
42 treo 750 data 0 typing 0 to: do: use your treo 750 with your pc as a wireless modem make sure you have a rate plan that includes high- speed data services. See the user guide for setup instructions. To: do: capitalize a letter press shift ( or ) + letter key turn on caps lock press shift ( or ) t...
Page 46: Browser
Treo 750 43 browser 0 navigation 0 general 0 to: do: display entire web page as one column onscreen press menu (right action key), select view, and then select one column toggle between fast and normal mode press menu (right action key), select view, and then select show pictures view bookmarks pres...
Page 47
44 treo 750 status indicators 0 phone on with wireless coverage wireless services off call forwarding on able to connect to 3g umts network connected to 3g umts network; able to transmit data able to connect to hsdpa umts network connected to hsdpa umts network; able to transmit data able to connect...
Page 49
Intellectual property notices © 2006-2007 palm inc. All rights reserved. Trademark, copyright, patent, and other intellectual property notices are set forth on page ii within the palm ® treo ™ 750 smart device user guide, installed on the cd. © 2007 at&t knowledge ventures. All rights reserved. At&t...
Page 50: Setup Help Resources
Palm® treo™ 750 smart device p/n: 406-11088-00 a/n: 185-10567-00 01252007 © 2007 palm, inc. All rights reserved. Palm, treo and the palm treo logos are among the registered trademarks owned or licensed to palm, inc. At&t and the at&t logo are trademarks of at&t knowledge ventures. On the web tutoria...