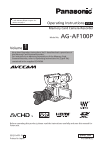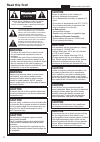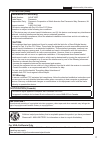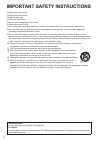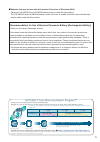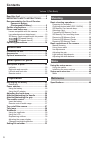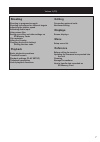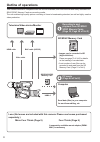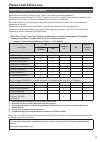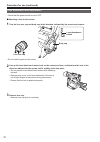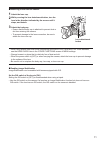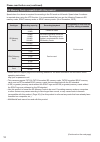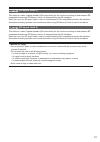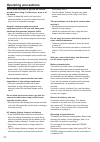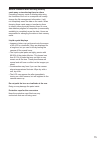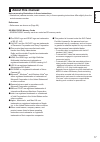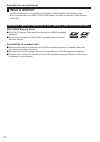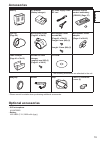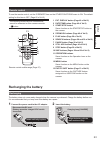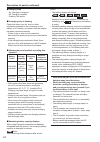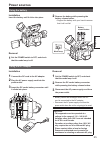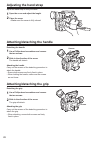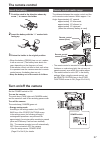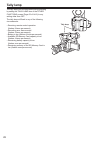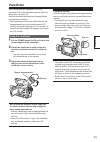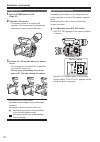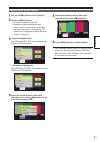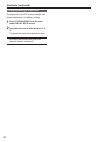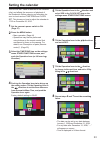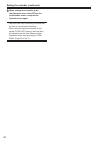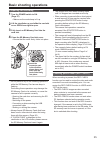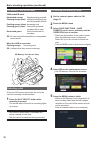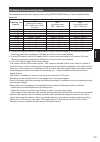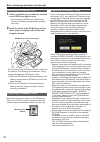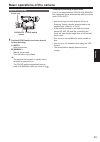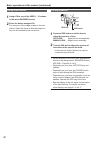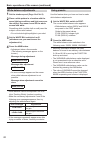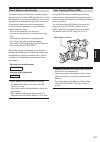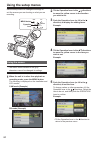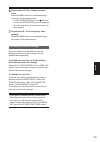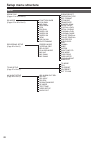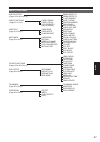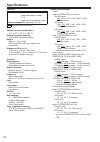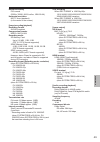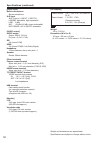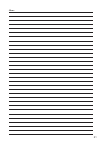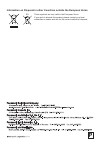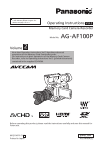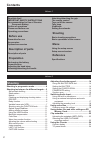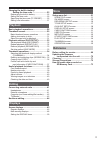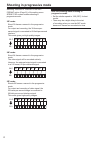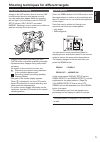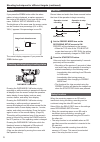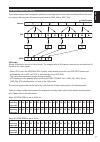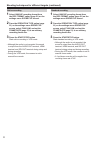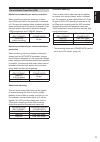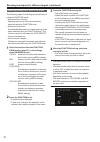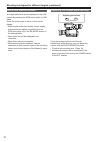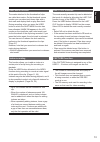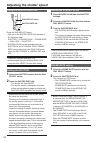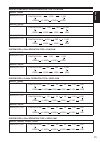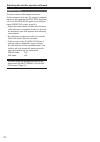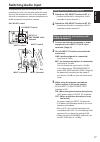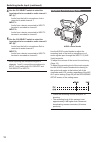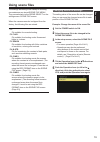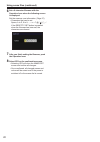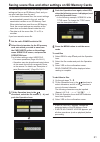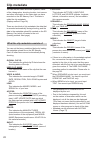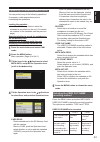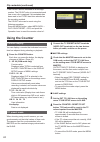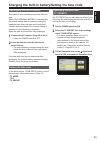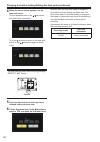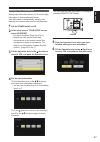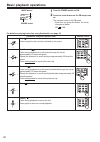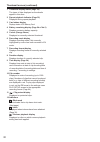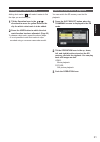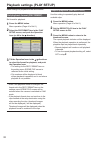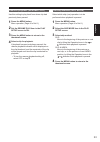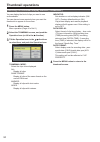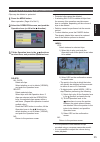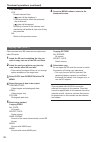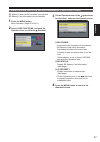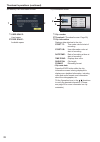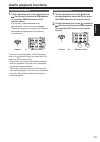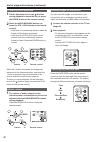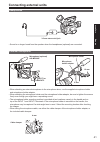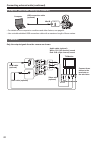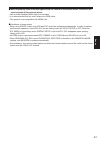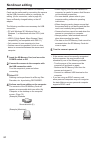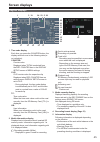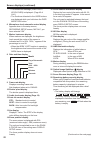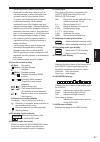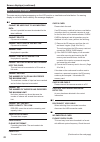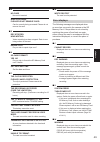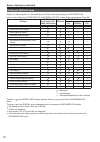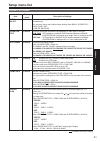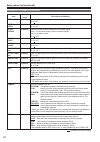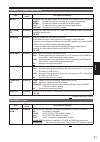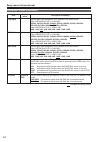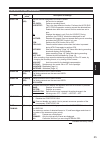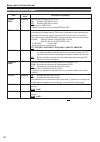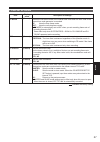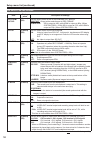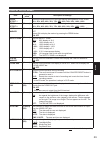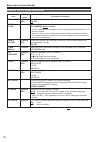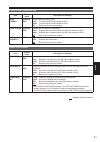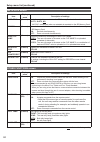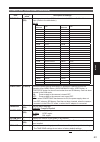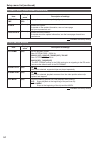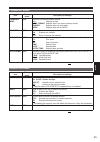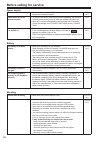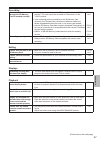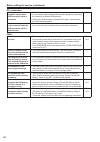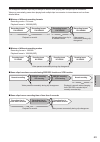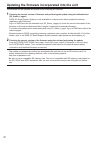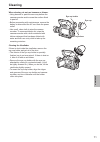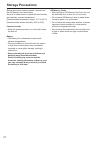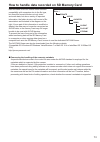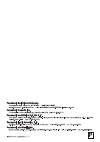This product is eligible for the AVCCAM
3 Year Warranty Repair Program. For
details, see page 5.
Operating Instructions
Memory Card Camera-Recorder
Model No.
AG-AF100P
SS1210AT0 -FJ D
Printed in Japan
VQT3M18 (E)
Before operating this product, please read the instructions carefully and save this manual for
future use.
ENGLISH
Vol.1
Volume
1
Note that Operation Instructions Vol.1 describes basic operations of
the Memory Card Camera-Recorder.
For instructions on advanced operations of the Memory Card
Camera-Recorder, refer to Operating Instructions Vol.2 (pdf file)
contained in the supplied CD-ROM.
Summary of AG-AF100A
Page 1
This product is eligible for the avccam 3 year warranty repair program. For details, see page 5. Operating instructions memory card camera-recorder model no. Ag-af100p ss1210at0 -fj d printed in japan vqt3m18 (e) before operating this product, please read the instructions carefully and save this man...
Page 2: Warning:
2 indicates safety information. Caution risk of electric shock do not open caution: to reduce the risk of electric shock, do not remove cover (or back). No user-serviceable parts inside. Refer to servicing to qualified service personnel. The lightning flash with arrowhead symbol, within an equilater...
Page 3: Important
3 important “unauthorized recording of copyrighted television programs, video tapes and other materials may infringe the right of copyright owners and be contrary to copyright laws.” fcc notice (usa) declaration of conformity model number: ag-af100p trade name: panasonic responsible party: panasonic...
Page 4
4 important safety instructions 1) read these instructions. 2) keep these instructions. 3) heed all warnings. 4) follow all instructions. 5) do not use this apparatus near water. 6) clean only with dry cloth. 7) do not block any ventilation openings. Install in accordance with the manufacturer’s ins...
Page 5
5 recommendation for use of genuine panasonic battery (rechargeable battery) thank you for using a panasonic product. It has been found that counterfeit battery packs which look very similar to the genuine product are made available to purchase in some markets. Some of these battery packs are not ad...
Page 6: Contents
6 contents read this first! ................................................2 important safety instructions ......... 4 recommendation for use of genuine panasonic battery (rechargeable battery) .......................... 5 outline of operations .....................................8 please read bef...
Page 7: Shooting
7 volume 2 (cd) shooting shooting in progressive mode shooting techniques for different targets adjusting the shutter speed switching audio input using scene files saving scene files and other settings on sd memory cards clip metadata using the counter charging the built-in battery/ setting the time...
Page 8: Outline of Operations
8 outline of operations this camera-recorder is compatible with the avchd standard, and uses low-cost and easily-available sd/ sdhc/sdxc memory cards as recording media. The unit enables high-quality picture recording of close to broadcasting standard, as well as highly creative video production. Le...
Page 9: Please Read Before Use
9 lenses compatible with this camera no lenses are included with this camera. Please use lenses purchased separately. This camera includes a micro four thirds tm system lens mount. However, the successful operation of all micro four thirds and four thirds tm standard lenses cannot be guaranteed. Als...
Page 10
10 lens attachment and detachment check that the power switch is set to off. • attaching a lens to the camera ■ 1 turn the lens rear cap and body cap in the direction indicated by the arrows and remove. Body cap lens rear cap do not insert fingers into the mount. • lens detachment button 2 line up t...
Page 11
11 detaching a lens from the camera ■ 1 attach the lens cap. 2 while pressing the lens detachment button, turn the lens in the direction indicated by the arrows until it stops, and detach. 3 attach the body cap. Lens detachment button ensure that the body cap is attached to prevent dust or • dirt fr...
Page 12
12 please read before use (continued) sd memory cards compatible with this product speed class 4 or above is required for recording in the ph mode or ha mode. Speed class 6 or above is required when using the vfr function. It is recommended that you use the following panasonic sd memory cards, sdhc ...
Page 13
13 (sd speed class 4) this refers to a class 4 speed standard (sd speed class) for the continuous writing of data between sd- compatible devices and sd memory cards, as designated by the sd standards. When the use of an sd speed class 4 card is recommended for sd-compatible products, this indicates ...
Page 14: Operating Precautions
14 operating precautions do not allow any water to get into the camera- recorder when using it in the rain or snow or at the beach. Failure to heed this caution will cause the • camera-recorder or a card to malfunction (and may result in irreparable damage). Keep the camera-recorder away from equipm...
Page 15
15 what to remember when throwing memory cards away or transferring them to others formatting memory cards or deleting data using the functions of the unit or a computer will merely change the file management information: it will not completely erase the data on the cards. When throwing these cards ...
Page 16: Precaution For Use
16 precaution for use always take some trial shots before actual shooting. When shooting important events (such as weddings), always take some trial shots and check that the • sound and images have been recorded properly before actual shooting. Be sure to check and set the calendar and time zone. Th...
Page 17: About This Manual
17 before use the sdhc logo and sdxc logo are trademarks ● of sd-3c, llc. “avchd” and the “avchd” logo are trademarks ● of panasonic corporation and sony corporation. This product has been manufactured under ● license from dolby laboratories. Dolby and the double-d symbol are trademarks of dolby lab...
Page 18: What Is Avchd?
18 precaution for use (continued) what is avchd? Avchd is a standard for the recording and playback of highly detailed, high-definition video. Video is compressed in the mpeg-4 avc/h.264 formats, and audio is recorded in dolby digital or linear pcm. Information regarding compatibility of sdhc memory...
Page 19: Accessories
19 before use accessories battery ac adaptor (battery charger) ac power supply cords/ dc cord wireless remote control and battery (cr2025) (page 27) eye cup (page 29) microphone holder (page 41 of vol.2) microphone holder screws m4) (page 41 of vol.2) length 6-mm (m4) (2) length 12-mm (m4) (2) micro...
Page 20: Description of Parts
20 description of parts left side menu start/ stop 2 push-enter mode power disp/ mode chk user 1 user 2 function focus iris gain white bal b push auto mega on off o.I.S. Cam on ch1 ch2 audio level .. Off pb + – audio mon exec a prst l m h a m ∞ mode power disp/ mode chk user 1 user 2 function focus ...
Page 21
21 description of parts right side and rear side 2 1 9 8 7 4 3 5 10 11 12 13 14 15 17 16 19 20 21 22 23 24 25 26 18 6 27 1 handle (page 26) 2 handle attachment screw (x2) (page 26) 3 user3 button (page 11 of vol.2) 4 start/stop1 button (page 35) 5 grip attachment screw (x2) (page 26) 6 grip (page 26...
Page 22
22 description of parts (continued) left side and front side power disp/ focus .. Bars evf dtl ch1 sel int(l) on off on off input1 audio mic power +48v input1 input2 input2 input1 input2 ch2 sel wfm counter-reset/tc set zebra ois 14 13 12 10 11 9 1 2 3 6 4 5 7 8 1 bars button (page 11 of vol.2) 2 ze...
Page 23: Recharging The Battery
23 preparation description of parts remote control to use the remote control, set the ir remote item on the other functions menu to on. The default setting for this item is off. (page 62 of vol.2) the following buttons are for functions that cannot be executed on this camera-recorder. • button 1 ext...
Page 24
24 charging lamp ■ on: charging in progress off: charging complete flashing: see below if charging lamp is flashing ■ check that there is no dirt, dust, or other substances attached to the connectors on the battery or ac adaptor, and ensure that the adaptor has been connected correctly. If there is ...
Page 25: Power Sources
25 preparation power sources using the battery installation insert the battery until it clicks into place. Removal 1 set the power switch to off, and check that the mode lamp is off. 2 remove the battery while pressing the battery release button. Support the battery with your hand to ensure • that i...
Page 26: Adjusting The Hand Strap
26 adjusting the hand strap adjust the hand strap to suit your hand. 1 open the cover and adjust the length. 2 close the cover. Make sure the cover is fully closed. • attaching/detaching the handle detaching the handle 1 use a philips-head screwdriver and remove the two screws. 2 slide in the direct...
Page 27: The Remote Control
27 preparation the remote control insert the battery 1 push the catch in the direction shown by arrow ① to remove the holder. 2 insert the battery with the “+” marked side facing up. 3 return the holder to its original position. When the battery (cr2025) has run out, replace • it with a new one. (th...
Page 28: Tally Lamp
28 tally lamp the tally lamp can be illuminated during recording by setting the tally lamp item of the other functions screen (page 62 of vol.2) to any setting other than off. The tally lamp will flash in any of the following circumstances. Receiving remote control operation • (flashes 8 times per s...
Page 29: Viewfinder
29 preparation this camera has two viewfinders; one is a miniature lcd in the viewfinder and the other is a retractable 3.5-inch lcd. Use the viewfinder that best suits the application and shooting conditions. The brightness and hue may differ between the • images appearing on the viewfinder and lcd...
Page 30
30 using the lcd 1 set the power switch to on. (page 27) 2 open the lcd monitor. The monitor opens to an angle of 90 • degrees. The camera may be damaged by attempting to open it further than this. 3 position the lcd monitor where it is easiest to see. The monitor can be rotated 180° toward the • le...
Page 31
31 preparation 1 set the power switch to on. (page 27) 2 press the menu button. For menu operation (page 44) • operations may also be performed • using buttons on the remote control that correspond to those on the camera. For details, see “description of parts (remote control)”. (page 23) 3 viewfind...
Page 32
32 viewfinder (continued) changing backlight brightness the brightness of the lcd monitor backlight can be adjusted between five different settings. 1 select lcd backlight from the setup menu display setup screen. 2 select and set a value in the range of +1 to -3. The greater the value the brighter ...
Page 33: Setting The Calendar
33 preparation the clock set value is recorded in the contents (clip), and affects the sequence of playback of the thumbnails. Before carrying out recording, be sure to check and set time zone and clock set. This shows you how to adjust the calendar to 17:20 on december 25, 2010. 1 set the camera’s ...
Page 34
34 9 when settings are complete, push the operation lever, select yes on the confirmation screen, and push the operation lever again. The clock can vary in accuracy so check that • the time is correct before shooting. When using the camera overseas, do not • set the clock set option to the local tim...
Page 35: Basic Shooting Operations
35 preparation shooting the images shot from when shooting starts • until it is stopped are recorded as one clip. When recording is paused after a short period, • a small amount of time may be required after pressing the start/stop button to stop recording before writing to the sd memory card is ter...
Page 36
36 basic shooting operations (continued) sd memory card access lamp cam mode/pb mode illuminated orange: reading/writing possible flashing orange (fast): verifying card/inspecting card for possible defects flashing orange (slow): accessing card flashing green (slow): card write-protected/ no space l...
Page 37
37 shooting sd memory card recording times total available recording times (approx.) when using sd/sdhc/sdxc memory cards manufactured by panasonic sd memory card capacity recording mode ph* 1 (highest quality mode* 3 / 1920 × 1080 pixels or 1280 × 720 pixels) ha* 1 (high quality mode/ 1920 × 1080 p...
Page 38
38 removing sd memory card 1 lift the viewfinder up, and slide the card slot cover open lever right to open. Ensure that the sd memory card access • lamp is not flashing orange before opening the cover. 2 press the center of the sd memory card so that it pops out slightly, and pull the card straight...
Page 39
39 shooting basic operations of the camera manual focusing menu start/ stop 2 push-enter mode power disp/ mode chk user 1 user 2 function focus iris gain white bal b push auto mega on off o.I.S. Cam on ch1 ch2 audio level .. Off pb + – audio mon exec a prst l m h a m ∞ focus switch push auto button ...
Page 40
40 iris adjustments function focus iris gain white bal push auto off l m h a m ∞ iris dial iris button 1 press the iris button to switch how to adjust the aperture of lens. Auto iris: adjust the iris automatically. Manual iris: adjust the iris manually. 2 turn the iris dial to adjust the aperture of...
Page 41
41 shooting adjusting the gain when the display is dark, increase the gain to brighten the display. Menu start/ stop 2 push-enter mode power disp/ mode chk user 1 user 2 function focus iris gain white bal b push auto mega on off o.I.S. Cam on ch1 ch2 audio level .. Off pb + – audio mon exec a prst l...
Page 42
42 white balance adjustments 1 set the shutter speed. (page 14 of vol.2) 2 place a white pattern in a location with the same lighting conditions and light source as the subject, then zoom in and fill the whole screen with white. Something white (a white cloth or wall) near the subject can be used in...
Page 43
43 shooting black balance adjustments in order to reproduce the black accurately, adjust the zero level of all three rgb primary colors. If the black balance is not adjusted properly, not only will the black be reproduced poorly but the color tones of the entire screen will also be downgraded. It is...
Page 44: Using The Setup Menus
44 using the setup menus use the setup menus to change the settings to suit the scenes you are shooting or what you are recording. Operation lever menu button menu start/ stop 2 push-enter + – audio mon exec using the menus the menu items indicated in the gray • characters cannot be changed its sett...
Page 45: 4 - 5
45 menu 6 repeat steps 4 - 5 to change any other items. Press the menu button to complete settings and return to the normal screen. Tilt the operation lever in the • direction, or push the operation lever to change the set value and return to the previous menu (in some cases). 7 repeat steps 2 - 5 t...
Page 46: Setup Menu Structure
46 setup menu structure menu scene file scene select (pages 51 to 53 of vol.2) operation type rec format sw mode function knob vfr mode (pages 53 to 55 of vol.2) low gain frame rate mid gain syncro scan high gain detail level atw v detail level iris dial detail coring user1 sw chroma level user2 sw ...
Page 47
47 menu menu (continued) display setup zebra detect1 (pages 59 to 60 of vol.2) zebra detect2 y get marker card functions card format safety zone (page 61 of vol.2) card status center marker clip property focus bar (only pb menu) rec counter video out osd user file card read iris meter (page 61 of vo...
Page 48: Specifications
48 specifications [general] supply voltage: dc 7.2 v (when the battery is used)/ 7.3 v (when the ac adaptor is used) power consumption: recording: 12.4 w indicates safety information. Ambient operating temperature 0 °c to 40 °c (32 °f to 104 °f) ambient operating humidity 10% to 80% (no condensation...
Page 49
49 reference normal sensitivity f8.0 normal (2000lx, 3200k, 89.9% reflex, 1080-59.94i) horizontal resolution 800 tv lines (standard) (in the center of the screen) [image/recording/playback] recording format avchd compliant compression formats mpeg-4 avc/h.264 recording media sd memory card: up to 51...
Page 50
50 [audio input] built-in microphone stereo microphone xlr input xlr (3 pin) x 2 (input 1, input 2), line/mic selectable, high impedance line: 0 dbu mic: -50 dbu/-60 dbu (menu selectable) mic power + 48 v on/off selectable [audio output] audio output output: 600 Ω, 316 mv pin jack × 2 (ch1, ch2) sdi...
Page 51
Memo 51.
Page 52
Information on disposal in other countries outside the european union these symbols are only valid in the european union. If you wish to discard this product, please contact your local authorities or dealer and ask for the correct method of disposal. 2010 p eu.
Page 53
Operating instructions memory card camera-recorder model no. Ag-af100p m1210at0 -fj d printed in japan vqt3m18a (e) before operating this product, please read the instructions carefully and save this manual for future use. English volume 2 note that operation instructions vol.2 describes advanced op...
Page 54: Contents
2 contents shooting shooting in progressive mode ...................... 4 shooting techniques for different targets .... 5 self-portrait shooting ........................................ 5 zebra pattern .................................................... 5 marker ......................................
Page 55: Playback
3 charging the built-in battery/ setting the time code ........................... 25 recharging the built-in battery ........................ 25 setting the time code ....................................... 25 specifying the time code (tc preset) .......... 25 setting user information ................
Page 56: Shooting In Progressive Mode
4 shooting in progressive mode selecting 1080/30p or 1080/24p in the rec format option (page 51) of the setting menu scene file screen enables shooting in progressive mode. 30p mode: shoot 30 frames a second in the progressive mode. For output and recording, the 30-frame-per- second signal is conver...
Page 57
5 shooting shooting techniques for different targets self-portrait shooting images in the lcd monitor when it is turned 180° for self-portrait shooting may appear unusual. You can make them appear better by reversing left and right. Go to the setup menus, display setup screen, self shoot, and select...
Page 58
6 marker if you press the zebra button while the zebra pattern is being displayed, a marker appears in the center of the display (if you have set the setup menu, display setup, marker to on). The brightness of the areas near the screen center can be checked as a percentage (0% to 99%). “99%↑” appear...
Page 59
7 shooting variable frame rate (vfr) this camera can perform low speed (undercrank) and high speed (overcrank) recording without the need for a frame rate converter (the camera must be set to 1080_24p or 1080_30p). Camera 24p 24pn : valid frames 24p mode: shoots 24 frames a second in native mode. Th...
Page 60
8 shooting techniques for different targets (continued) native recording 1 select 1080/24p recording format from the rec format option (page 51) on the settings menu scene file screen. 2 from the operation type option (page 51) on the settings menu scene file screen, select film cam, and set the fra...
Page 61
9 shooting use of variable frame rate (vfr) normal speed shooting for movie production when producing videos for screening, a frame rate of 24fps as used in film projection is standard (x1). By using the settings below, playback with the same quality as the film projection is possible. Film like hig...
Page 62
10 shooting techniques for different targets (continued) shooting using the function knob the following types of recording can be carried out using the function knob. Area auto focus function • operates auto focus within an area frame selected using the function knob. Area auto iris function • autom...
Page 63
11 shooting optical image stabilizer use the optical image stabilizer (ois) to reduce the effects of camera shake when shooting by hand. Press the ois button to turn the function on and off. Appears on the viewfinder and the lcd monitor when this function is on. Turn the function off when using a tr...
Page 64
12 shooting techniques for different targets (continued) wave form monitor function an image wave form can be displayed on the lcd monitor by pressing the wfm button while in cam mode. Press the button again to return to the normal display. Switching the wave form display, vector display, • and wave...
Page 65
13 shooting shot mark function the marks attached to the thumbnails of clips are called shot marks. On the thumbnail screen monitor you can select only those clips with a shot mark and display them or play them back. During recording, when you press the user button to which the shot mark function ha...
Page 66: Adjusting The Shutter Speed
14 using the shutr/f.Rate dial dial select button shutr/f.Rate dial press the dial select button. The role of the shutr/f.Rate dial changes in • the following order. Shutter → syncro scan → frame rate → dial lock → shutter → syncro scan can be selected when the • shutter is set to syncro scan. Frame...
Page 67
15 shooting when system freq = 59.94hz /operation type = film cam 1080/60i, 720/60p normal (off) 1/60 syncro scan 1/100 1/120 1/2000 1/1000 1/500 1/250 1080/30p, 720/30p normal (off) 1/50 syncro scan 1/30 1/60 1/120 1/2000 1/1000 1/500 1/250 1080/24p, 720/24p normal (off) 1/50 syncro scan 1/24 1/120...
Page 68
16 synchro scan the syncro scan shutter speed used when shooting screens such as a tv screen or computer monitor is set using the shutr/f rate dial (page 14) or the syncro scan option on the settings menu scene file screen. (page 51) adjust the shutter speed to match the frequency • of the televisio...
Page 69: Switching Audio Input
17 shooting during shooting, you can record up to two channels of sound. You can also switch the input sound to be recorded on each of the channels to the built-in microphones, external microphones or audio equipment connected to camera. Power focus .. Bars evf dtl ch1 sel int(l) on off on off input...
Page 70
18 adjusting the recording level audio control knobs use the audio control knobs to adjust the recording level of the built-in microphone or of audio signals input through the input 1/2 (xlr 3-pin) terminals. To adjust the volume of the sound for monitoring. (page 12) to adjust the recording level o...
Page 71: Using Scene Files
19 shooting using scene files the settings according to the variety of shooting circumstances are stored scene file menu. They are selected via the scene select on the settings menu scene file screen. When the camera-recorder is shipped from the factory, the following files are stored. F1: file suit...
Page 72
20 6 set a 6-character filename with the operation lever when the following screen is displayed. Set the same as user information. (page 27) characters that can be set • space, a to z, 0 to 9, : ; ? @ [ ] ^_-./ if the reset/tc set button is pressed when the filename has been set, the characters are ...
Page 73: 1 - 3
21 shooting saving scene files and other settings on sd memory cards 4 push the operation lever again, select yes when the following screen is displayed, and push the operation lever. In the following example, scene-01 is the • title name. To change the title name, see the description below. 5 press...
Page 74: Clip Metadata
22 you can add the video and audio systems, name of the videographer, shooting location, text memos and other information to the video data you have recorded on the sd memory card. This data is called the clip metadata. (display method: page 38) there are two kinds of clip metadata: the data that is...
Page 75
23 shooting uploading the metadata (meta data) you can perform any of the following operations. If necessary, make preparations prior to undertaking the operations. Loading the metadata insert the sd memory card on which the • metadata is recorded into the unit. (for details on contents of the metad...
Page 76: Using The Counter
24 clip metadata (continued) using the counter counter display you can display a counter that indicates how much time has elapsed during shooting or playback. 1 press the counter button. Each time you press the button, the display changes as follows. (page 45) 0 : 00. 00 (cam mode only) counter valu...
Page 77
25 shooting recharging the built-in battery the camera’s internal battery saves the date and time. When low internal battery (indicating that the internal battery has no remaining charge) is displayed even when the date and time are set, it means that the charge of the internal battery is depleted. ...
Page 78
26 with this unit, the time code value is adjusted in accordance with the format and frame rate. For this reason, bear in mind that making a change in the format or frame rate may result in discontinuity from the last time code value of the previous recording. Adjustments are made in 4-frame increme...
Page 79
27 shooting setting user information setting user information allows you to store 8-digit information in the hexadecimal format. User information is automatically saved in the memory and retained after you turn off the power. 1 set the power switch to on. 2 in the setup menus, tc/ub setup screen, se...
Page 80: Basic Playback Operations
28 1 turn the power switch to on. 2 press the mode button so the pb lamp turns on. The camera is now in the pb mode. Each time you press the button, the mode • changes as below. Pb cam basic playback operations for details on playing back clips using thumbnails, see page 29. Operations using the ope...
Page 81: Thumbnail Screen
29 playback thumbnail screen video data created in one shooting session is called a clip. When the pb mode has been established, the clips will be displayed on the lcd monitor and the viewfinder as thumbnails. (when there is a large number of clips, it will take some time for them to be displayed on...
Page 82
30 1 thumbnail display status (page 34) the types of clips displayed as thumbnails appear in this area. 2 repeat playback indicator (page 32) displayed during repeat playback. 3 card status display displays status of sd memory card. 4 battery remaining display (page 24 of vol.1) displays remaining b...
Page 83
31 playback adding shot marks to clips adding shot marks ( m ) will make it easier to find the clips you are looking for. 1 tilt the operation lever in the directions to move the yellow frame to the clip for which a shot mark is to be added. 2 press the user button to which the shot mark function ha...
Page 84
32 playback settings (play setup) make settings for playback format and method. Set playback format (pb format) set format for playback. 1 press the menu button. Menu operation (page 44 of vol.1) 2 select the pb format item in the play setup screen, and push the operation lever (or tilt in the direc...
Page 85
33 playback resume playback (resume play) use this setting to play back from where clip had previously been paused. 1 press the menu button. Menu operation (page 44 of vol.1) 2 set the resume play item in the play setup screen to on. 3 press the menu button to return to the thumbnail screen. 4 selec...
Page 86: Thumbnail Operations
34 thumbnail operations you can display the kind of clips you want to see as thumbnails. You can also set more precisely how you want the thumbnails to appear on the screen. 1 press the menu button. Menu operation (page 44 of vol.1) 2 select the thumbnail screen, and push the operation lever (or til...
Page 87
35 playback clips may be deleted or protected. 1 press the menu button. Menu operation (page 44 of vol.1) 2 select the operation screen, and push the operation lever (or tilt in the direction). 3 tilt the operation lever in the directions to select item, and push the operation lever. Delete: all cli...
Page 88
36 thumbnail operations (continued) clips recorded onto sd cards can be copied onto other sd cards. 1 insert the sd card containing the clip you wish to copy into one of the sd card slots. 2 insert the card you wish to copy the clip onto into the other sd card slot. Clips cannot be copied if there i...
Page 89
37 playback sd memory cards can be formatted, and clip and sd memory card information can be checked. 1 press the menu button. Menu operation (page 44 of vol.1) 2 select card functions, and push the operation lever (or tilt in the direction). Format card and check clip and card information (card fun...
Page 90
38 thumbnail operations (continued) sd memory card information screen 1 2 1 used space : used space 2 free space : available space clip information screen 1 2 3 1 clip number 2 thumbnail (thumbnail screen: page 29) 3 clip information displays data attached to the clip. Start tc: time code value at s...
Page 91: Useful Playback Functions
39 playback useful playback functions fast forward/rewind 1 tilt the operation lever in the (rewind) or (fast forward) direction during playback (or press the search buttons on the remote control). Clip will play forwards/backwards at approximately 10 times the normal speed. Repeat the operation to ...
Page 92
40 useful playback functions (continued) frame-by-frame playback 1 tilt the operation lever in the direction during playback to pause the clip (or press the pause button on the remote control). 2 press the audio mon/adv buttons (or press the still adv buttons on the remote control). Hold down to con...
Page 93: Connecting External Units
41 playback editing connecting external units headphones 3.5-mm stereo mini jack sound is no longer heard from the speaker when the headphones (optional) are connected. • external microphone microphone (optional) ag-mc200g nput1 or input2 microphone holder microphone holder adaptor 6 mm 12 mm when a...
Page 94
42 connecting external units (continued) computer (non-linear editing/file transfer) usb 2.0 computer usb connection cable (optional) mini-b for details on the computer’s conditions and other factors, see page 44. • use a double-shielded usb connection cable with a maximum length of three meters. • ...
Page 95
43 editing when outputting video and audio signals from the camera to an external device, connect to the ■ input terminals of the external device. Use a double-shielded hdmi cable (not included). • it is recommended that you use panasonic’s hdmi cable. • this product is not compatible with viera lin...
Page 96: Nonlinear Editing
44 nonlinear editing non-linear editing of video data on sd memory cards can be performed by connecting the camera via the usb connection cable to a computer for editing. (as for connection, refer to page 42) use a sufficiently charged battery or the ac adaptor. The following conditions are necessar...
Page 97: Screen Displays
45 displays editing screen displays regular displays 1 2 27 4 7 9 6 28 11 10 12 13 14 15 8 16 17 24 23 19 3 5 18 21 20 22 29 30 31 26 25 1 time code display each time you press the counter button, the display switches over to the following data (or no indication). Counter: counter value displayed wh...
Page 98
46 screen displays (continued) (continued on the next page) the awb error message (low light / • level over) is displayed. (page 42 of vol.1) the functions allocated to the user buttons • are displayed while you hold down the disp/ mode chk button. 6 microphone level automatic control display appear...
Page 99
47 displays remaining battery capacity may not be • displayed correctly when using in high or low temperatures, or when the battery has not been used for a long period of time. To ensure that remaining battery capacity is displayed correctly, use the battery completely from a fully-charged state, an...
Page 100
48 screen displays (continued) (continued on the next page) c ■ cannot be used due to incompatible data. No use is possible because the standard for the data is different. Cannot delete. Clip cannot be deleted. Cannot delete with this button clip cannot be deleted. Cannot play. No playback is possib...
Page 101
49 displays n ■ no card no card is inserted. Now accessing. Please do not remove card. Card is currently being accessed. Please do not remove the card. R ■ rec stopped. Now writing. Video recording has been stopped. Data is now being written to the card. Repair clip? Do you wish to repair clips now?...
Page 102
50 screen displays (continued) setting the display items display the following items on the viewfinder and lcd monitor by pressing the disp/mode chk button or by configuring other display of the display setup screen of the setup menus. (page 60) displays mode chk (hold down disp/ mode chk button) di...
Page 103: Setup Menu List
51 displays menu setup menu list scene file screen item display mode description of settings scene select (camera) selects the settings (scene files) according to the variety of shooting circumstances. You can read, save, and initialize these settings from menu - scene file - load / save / init. F1,...
Page 104
52 setup menu list (continued) scene file screen (continued) item display mode description of settings detail level (camera) adjusts the level of the image outline correction (in the horizontal and vertical directions). -7…0…+7 v detail level (camera) adjusts the level of outline correction in the v...
Page 105
53 menu item display mode description of settings matrix (camera) selects the matrix table suitable for the desired color expression during shooting. Norm1: suitable for shooting in the open air or under a halogen lamp. Norm2: suitable for brighter colors than the norm1 mode. Fluo: suitable for shoo...
Page 106
54 setup menu list (continued) sw mode screen (continued) item display mode description of settings low gain (camera) sets the gain value assigned to the l position of the gain switch. When operation type = film cam iso200, iso250, iso320, iso400, iso500, iso640, iso800, iso1000, iso1250, iso1600, i...
Page 107
55 menu item display mode description of settings user1 sw (camera) (pb) sets the function assigned to the user1 button. Inh: no function is assigned rec check: performs recording check. Face detect: this is the face detection function. Performs the auto iris / auto focus operation centering around ...
Page 108
56 setup menu list (continued) recording setup screen item display mode description of settings prerec mode (camera) sets pre recording to on or off. On: enables pre rec function. Off: disables pre rec function. Tcg is set to free run. • cannot be set when you are using interval rec. • interval rec ...
Page 109
57 menu tc/ub setup screen item display mode description of settings tc mode (camera) selects the correction mode of the internal time code when the time code of the internal time code generator is recorded. Df: uses the drop frame mode. Ndf: uses the non-drop frame mode. Tc mode is automatically se...
Page 110
58 setup menu list (continued) av in/out setup screen item display mode description of settings sdi & hdmi out sel (camera) (pb) sets the output video format of the sdi&hdmi out terminal. 1080i/720p: output at the resolution set in rec format. Downconv: sdi is output at 480i, while hdmi is output at...
Page 111
59 menu display setup screen item display mode description of settings zebra detect 1 (camera) selects the brightness level of the right-leaning zebra patterns on the screen. 50%, 55%, 60%, 65%, 70%, 75%, 80%, 85%, 90%, 95%, 100%, 105% zebra detect 2 (camera) selects the brightness level of the left...
Page 112
60 setup menu list (continued) item display mode description of settings level meter (camera) (pb) select on to display the audio level meter. On, off zoom & focus (camera) selects the unit of zoom and focus values. Off, number, mm/m, mm/feet use the mm/feet or mm/m display only as a general guideli...
Page 113
61 menu card functions screen item display mode description of settings card format (camera) (pb) formats the sd memory card. Slot1: formats the sd card inserted in slot 1. Slot2: formats the sd card inserted in slot 2. No: returns to the previous screen. Card status (camera) (pb) displays the sd me...
Page 114
62 setup menu list (continued) item display mode description of settings card read (camera) loads the metadata recorded on the sd memory card on to the unit. Slot1, slot2, no “no file’ is displayed when no metadata is recorded on the sd memory card. • record (camera) sets whether to record the metad...
Page 115
63 menu item display mode description of settings time zone (camera) (pb) adds to or deducts from gmt the time value of -12:00 to +13:00 in 30-minute steps. (refer to the table below.) +00:00 time difference area time difference area + 00:00 greenwich – 00:30 – 01:00 azores islands – 01:30 – 02:00 m...
Page 116
64 setup menu list (continued) item display mode description of settings operation time (camera) (pb) displays the power-on time (a 5-digit figure). Update (camera) updates the system. For details on the update information, see our home page http://pro-av.Panasonic.Net/ . Lens update (camera) update...
Page 117
65 menu thumbnail screen item display mode description of settings thumbnail mode (pb) selects the thumbnail display method. All: displays all clips. Same format: displays clips in the same recording format. Marker: displays clips with shot marks. Index: displays clips with an index. Indicator (pb) ...
Page 118: Before Calling For Service
66 before calling for service power supply there’s no power. Make sure the battery and ac adaptor are connected properly. • check the connections again. P25 of vol.1 power shuts off for no apparent reason. To prevent the battery from running down needlessly, the camera- • recorder automatically turn...
Page 119
67 reference recording cannot record even through the sd memory card is inserted correctly. Is the write-protect switch on the sd memory card in the “lock” • position? The card cannot be recorded to if the switch is in the “lock” position. Is the remaining memory available on the sd memory card • ex...
Page 120
68 pc connection computer does not recognize camera when usb connection cable is connected. Check the operating environment. • if your computer has multiple usb terminals, please try connecting • the camera to a different usb terminal. Switch the camera’s power off and back on again, and reconnect •...
Page 121
69 reference the changeover between clips may not always be smooth when playing back multiple clips in succession. Video may momentarily pause when playing back multiple clips in succession in circumstances such as those detailed below. Mixture of different recording formats ■ recording mode = ph mo...
Page 122
70 updating the firmware incorporated into the unit the firmware can be updated using either of the following two methods. 1 checking the current version of firmware and performing the update using the dedicated tool (p2_status_logger) pass (p2 asset support system) is only available to customers wh...
Page 123: Cleaning
71 reference cleaning when cleaning, do not use benzene or thinner. Using benzine or paint thinners may deform the • camera-recorder and/or cause the surface finish to peel off. Before proceeding with maintenance, remove the • battery or disconnect the ac cord from the power outlet. Use a soft, clea...
Page 124: Storage Precautions
72 storage precautions before storing the camera-recorder, remove both the sd memory card and battery. Store all of these items in a place with low humidity and relatively constant temperature. [recommended temperature range: 15°c to 25°c] [recommended relative humidity: 40% to 60%] camera-recorder ...
Page 125
73 reference how to handle data recorded on sd memory card data recorded in avchd format offers excellent compatibility with computers due to the file type, but since this format includes not only video and audio data, but also a variety of important information, the folder structure will consist of...
Page 126
2010 p.