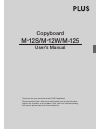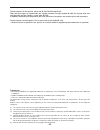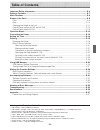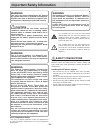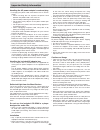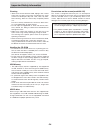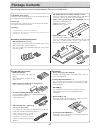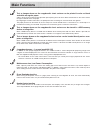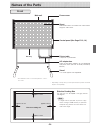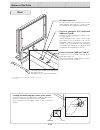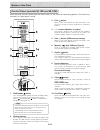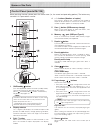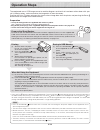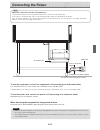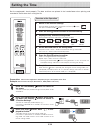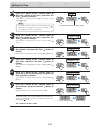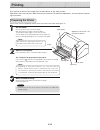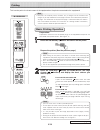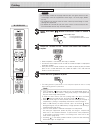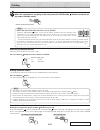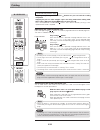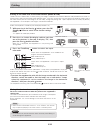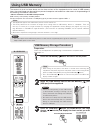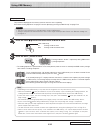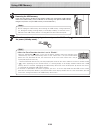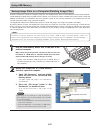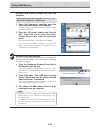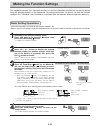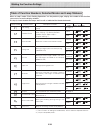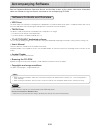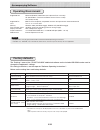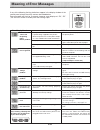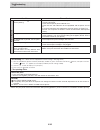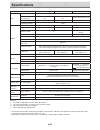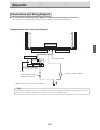- DL manuals
- Plus
- Whiteboard
- M-12S
- User Manual
Plus M-12S User Manual
Summary of M-12S
Page 1
Thank you for your purchase of the plus copyboard. Please read this user’s manual carefully before use to take full advan- tage of the functions of this product. After you have finished reading the manual, please keep it for future reference. Copyboard m-12s/m-12w/m-125 user’s manual.
Page 2
E-2 the descriptions in this manual are for the m-12s, m-12w and m-125. There are three types of copyboards: the 2-page standard size type (model m-12s), the 2-page wide size type (m-12w) and the 4-page + screen type (m-125). In addition, depending on the product you have purchased, the printer and ...
Page 3: Table of Contents
E-3 table of contents meaning of the terms used in this manual • usb memory: refers to usb flash memory. • usb memory storage: means the saving of sheet surface data using memory (i.E., the usb port) of the operation panel. (the copyboard has 3 usb ports.) • internal memory: indicates a temporary sa...
Page 4: Important Safety Information
E-4 safety precautions heeding the safety precautions below will lengthen the product’s service life and prevent fires, electric shocks and injury. Read these safety precautions carefully and be sure to heed them. Handling the ac power adapter • do not connect any ac adapter other than the dedi- cat...
Page 5
E-5 handling the ac power adapter’s cord and plug • damaging the power cord could lead to fire or electric shock. • when installing, do not squeeze the power cord between the product and a wall, rack, etc. • do not modify or damage the power cord. • do not place heavy objects on the power cord or pu...
Page 6
E-6 cleaning • when the sheet has become soiled, wiping it with a moist cloth that has been wrung well, then before the sheet surface has dried wipe it dry with a soft, clean, dry cloth. After cleaning, allow the sheet to dry completely before use. Do not use heavily soiled erasers, wet tissue, offi...
Page 7: Package Contents
E-7 copyboard, main unit [1] see “assembly and setup manual” for information about the assembly parts of the copyboard. Printer* [1] please see the instruction manual of the printer for informa- tion about the printer accessories. Stand* [1] * the printer and stand may be sold separately. * dependin...
Page 8: Main Functions
E-8 main functions text or images drawn on the copyboard’s sheet surface can be printed in color or black and white on regular paper. A press of the “print” button on the operation panel quickly prints what has been hand written on the sheet surface to regular letter or a4 size paper. By mitigating ...
Page 9: Names of The Parts
E-9 names of the parts front frame cover sheet dedicated markers are used on the sheet to draw diagrams and to write. Control panel (see page e-12, 13) printer table the printer* is placed here. Ac adapter box store the ac power adapters of the copyboard and printer here. (see the assembly and setup...
Page 10
E-10 names of the parts dc input connector connect this with the dc plug end of the ac power adapter. (see page e-37.) (only connect the supplied ac power adapter; nothing else.) personal computer (pc) dedicated usb port (type b) connect this with the usb port (type a) of the pc. (see page e-37.) sp...
Page 11
E-11 changing the height of the unit this is the height adjustment when setting up the copyboard on the optional stand. The stand height can be adjusted to 3 levels by 100 mm. Names of the parts mounting hole hook rear frames lock-screw stand cable cover specifically for the stand please lock the ca...
Page 12
E-12 3 print button moves a one-screen portion of sheet and reads it, then prints the number of copies displayed in the display window. 4 + / − buttons (number of copies) pressing the + button or the − button sets the number of copies to be printed (to a maximum of 20 sheets). The number of copies a...
Page 13
E-13 4 + / − buttons (number of copies) pressing the + button or the − button sets the number of copies to be printed (to a maximum of 20 sheets). The number of copies appears in the display window. 5 save button (usb memory storage) moves a one-screen portion of sheet and reads it, then stores the ...
Page 14: Operation Steps
E-14 operation steps the copyboard uses a ccd image sensor to read the diagrams and text that have been written down with spe- cial (4-color) markers, and accumulates the image data in internal memory. Pressing the print button prints out the sheet surface image data from the printer, and pressing t...
Page 15: Connecting The Power
E-15 ac adaptor box wall outlet copyboard's ac power adapter printer's ac power adapter to use the copyboard, connect the copyboard's ac power plug to a wall power outlet. The main power turns on. In this manual, this is referred to as the “standby mode”. The descriptions in this manual assume that ...
Page 16: Setting The Time
E-16 setting the time set the copyboard's clock properly. The date and time are printed in the header/footer when printing and recorded in the file data when saving the file. Press the on/standby button to switch on the power. The led of the display window will light and the power will be switched o...
Page 17
E-17 press the + button or the − button, select 20 (the first 2 digits of the year), and press the print button to finalize. There will be a change to the “last 2 digits of the year” setting mode ( display). • the factory default setting is 20. Pressing the print button in this condition will result...
Page 18: Printing
E-18 notice printing use a printer to print out the image that has been drawn on the sheet surface. Operations and names of parts differ from printer to printer. For details of operations, see your printer’s operat- ing instructions. Preparing the printer please check that the copyboard and the prin...
Page 19
E-19 press the on/standby button and switch on the power. Prepare the printer. (see the previous page.) • when turning on the power, wait about 5 seconds after connecting the copyboard's ac power plug to the wall power outlet or after turning off the power (standby mode) before pressing the on/stand...
Page 20
E-20 press the color button and select color or black & white. Press the + button or the − button and select the number of copies. • when the power is switched on, one copy is selected. • a maximum of 20 copies can be set and the number of copies is displayed in the display window. • each press of t...
Page 21
E-21 when the copyboard is not going to be used, press the on/standby button and switch off the power (standby mode). • switch off the printer power. • when the erase reminder function is set to "enable" when the on/standby button is pressed, the display window and all the indicators flash simultane...
Page 22
E-22 notice notice switching to the screen (model m-125) you can switch to the screen at the touch of a button. This screen is for use with regular or over- head projectors or other optical devices. With the sheet surface at some point between page 1 and page 4, press the screen button. When the but...
Page 23
E-23 printing in the same ratio as the sheet surface (model m-12w) the m-12w has a wide screen, so when printing, the image is reduced in the horizontal direction and printed over the entire sur- face of the a4 sheet (so for example circles become ovals). If you wish to print with the same vertical-...
Page 24: Using Usb Memory
E-24 note press the on/standby button and switch on the power. • when turning on the power, wait about 5 seconds after connecting the copyboard's ac power plug to the wall power outlet or after turning off the power (standby mode) before pressing the on/standby button. • press the on/standby button ...
Page 25
E-25 notice • the one screen portion that is viewable will be saved in usb memory. • saving of the portion located around the sheet surface might not be possible. Please see “effective reading size” on page e-9. Continued on next page press the color button and select color or black & white. Press t...
Page 26
E-26 when the copyboard is not going to be used, press the on/standby button and switch off the power (standby mode). • when the erase reminder function is set to "enable" when the on/standby button is pressed, the display window and all the indicators flash simultaneously, the sheet automatically m...
Page 27
E-27 drag to my documents saving image files on a computer/deleting image files examples of operations follow for saving the image files in the usb memory device to the hard disk of the personal computer, and for deleting the folder when the usb memory capacity is full. (there are various methods th...
Page 28
E-28 deleting usb memory image files with the computer before deleting important image files, be sure to save them on the computer (as a data backup). 1. Open “my computer” and then open the drive icon which shows usb memory. The folder named “cb_image” contains the memory storage data of the copy-b...
Page 29: Making The Function Settings
E-29 for models m-12s and m-12w for model m-125 making the function settings the copyboard includes such advanced functions as the erase reminder function that can be set directly using the operation buttons on the copyboard. The advanced functions can also be set from the function settings in the "...
Page 30
E-30 function number (display window) function name description of function selected mode density mode lamp color mode lamp time setting setting of the date and time for the time stamp see page 16 header/footer setting of the time stamp written when saving : by factory default header/footer data out...
Page 31: Accompanying Software
E-31 accompanying software see the copyboard software operation manual and the help screens of the various software for information about the method of using the software contained on the accompanying cd-rom. Software contents and overview help function • the software's help file uses the online mic...
Page 32: Operating Environment
E-32 operating environment accompanying software supported os: microsoft windows 2000 professional (service pack 4 or later)/ xp (homeedition / professional edition service pack 2 or later)/ vista (32 bit version) supported pc: ibm pc/at or completely compatible machines that operate the aforementio...
Page 33: Meaning of Error Messages
E-33 meaning of error messages if any of the following flashing indications appear in the display window of the control panel, please check the matters described below. Error messages will flash for 5 seconds; however, error displays of “e4”, “e5” ,“e6”and “e8” will be lit steadily after the flashin...
Page 34: Troubleshooting
E-34 please check the following matters before making a request for servicing. Usb memory is full • there is no available space. • please delete unnecessary data using a personal computer (see page e-27). An unsup- ported printer is connected • a printer that is not supported by the copyboard has be...
Page 35
E-35 troubleshooting condition please check printer related a press of the print button does not result in printing. • check that the power cable of the printer and the printer cable are securely connected. • check that the printer power indicator is lit. • check that the error indicators of the cop...
Page 36: Specifications
E-36 specifications board type (model name) standard (m-12s) wide (m-12w) 5-surface (m-125) form installation method self-standing (t-shaped legs), or wall mounting external dimensions (t-shaped legs*¹) w1470 × d700 × h1970*² mm w1970 × d700 × h1970*² mm w1470 x d700 x h1970* 2 mm main unit weight 3...
Page 37: Appendix
E-37 the ac power adapters of accessories and printers that have been verifi ed to be operation many differ from the ones shown on the connections diagram (they may be of the built-in or mounted-on type). Note back surface to dc input connector to printer connector to usb connector printer usb cable...