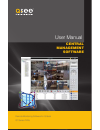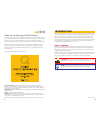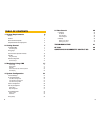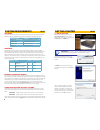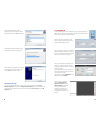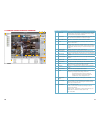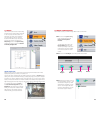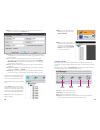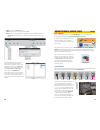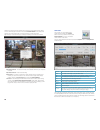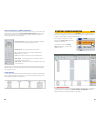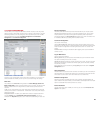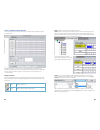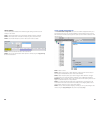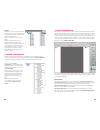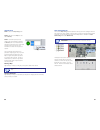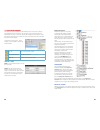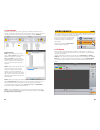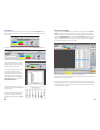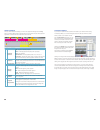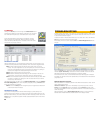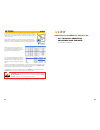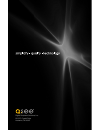- DL manuals
- Q-See
- Software
- CENTRAL MANAGEMENT
- User Manual
Q-See CENTRAL MANAGEMENT User Manual
Summary of CENTRAL MANAGEMENT
Page 1
1 remote monitoring software for q-see’s qt-series dvrs user manual central management software cms.
Page 2
2 3 © 2011-2012 q-see. Reproduction in whole or in part without written permission is prohibited. All rights reserved. This manual and software and hardware described herein, in whole or in part, may not be reproduced, translated, or reduced to any machine-readable form without prior written approva...
Page 3
4 5 table of contents 1. System requirements 6 software 6 hardware 6 internet connection speeds 6 compatible network security systems 6 2. Getting started 7 2.1 installing cms 7 uninstalling cms 8 2.2 logging in 9 2.3 control center operation interface 10 2.4 e-map 12 using the e-map 12 2.5 basic co...
Page 4
6 7 software the table below lists the versions of the windows operating system that are compatible with cms along with any updates and which version of directx you will need to be running. 2.1 installing cms cms can be installed by clicking on the install cms software button on the cd included with...
Page 5
8 9 you will be asked where you want the program to add its icons. Select a specific location if desired. Click on next to proceed. The installer will display a progress bar as it installs the program onto the hard drive. When installation is complete, you will receive a completion notice at which t...
Page 6
10 11 2.3 control center operation interface 1 2 3 4 5 6 8 9 10 18 11 12 13 14 16 17 15 7 item name description 1 device list shows the connected dvrs and available cameras. This can be switched to show groups of specific channels by clicking on the channel group tab at the bottom. 2 lock/unlock loc...
Page 7
12 13 2.5 basic configuration you will need to access your dvrs through cms in order to monitor them. Step 1. Click on the system config button at the lower right of the control center operation interface. This will change the screen to the device manager window which will allow you to begin to add ...
Page 8
14 15 step 4. Once you have set up your region, you can add one or more dvrs or ip cameras to it by clicking on the add device icon. Device name - you can name the device (dvr or camera) anything you chose but it is generally helpful to use a descriptive term that will help you quickly identify it. ...
Page 9
16 17 step 1. Click on the add group icon step 2. Enter the name of your group and click ok. Step 3. With the channel group’s icon highlighted, click on an available camera in the device list and then press the >> button in the middle to add that camera to the group. If you have multiple groups and ...
Page 10
18 19 clicking on a camera in the multi-channel view so that it has a red outline and then clicking on the 1-channel display mode button will cause the preview window to only display that channel. You can also double click on a screen to bring it to single camera view. Right-clicking on a channel wi...
Page 11
20 21 pan-tilt-zoom (p.T.Z.) camera operation if you have a ptz camera connected to a system you are monitoring, you can control it using the interface on the right side of the control center operation interface. These controls operate in the same manner as those on your dvr, giving you the ability ...
Page 12
22 23 4.2 local configuration this area allows you to change how cms interacts with the computer you are using. These settings only apply to that specific computer and do not alter any of the settings on any of the dvrs being monitored, nor do they change any other computers that you use to run cms....
Page 13
24 25 local schedule configuration in this tab you can set your computer to record on a schedule that is separate from that set on the dvr itself. Each day of the week - and each channel - can be independently scheduled to record. Holidays can be given their own special schedule which will override ...
Page 14
26 27 holiday schedule you can create special schedules that override the regular settings to take into account holidays or other events. Step 1. Like a regular schedule, you must have first selected a channel to schedule. Step 2. Click on each section of the date to modify using the up and down arr...
Page 15
28 29 4.3 server configuration where the previous windows allowed you to create settings for the cms system and the computer it is operating on without changing the settings on the dvr, server configuration lets you alter the settings on a selected dvr as you would from within the dvr itself. When y...
Page 16
30 31 adding maps step 1. Click on the map config button. Step 2. Right click on the map icon and select add map. Step 3. Locate the map file you have created in the normal manner by selecting the browse button. You will also have the opportunity to name this map to a descriptive or location name. T...
Page 17
32 33 4.5 user management the default user account on cms is the administrator account. This account is the only pre-configured user and can control or view any aspect of any connected system. The administrator may set up “normal user” accounts with varying levels of access and control including wha...
Page 18
34 35 4.6 log inquiry cms keeps a log of all events occurring in the system, including alarm events and user activities. This log can be searched by date, time and channel. The event log can be useful in narrowing down times to search for events in the video search function (chapter 5). 1 2 3 4 5 3 ...
Page 19
36 37 file search to search files recorded onto your computer’s hard drive, select the local playback tab and set the parameters of your search - type of record, the date of the event, and the channels you want to review. Searching for files stored on monitored dvrs is done through the remote playba...
Page 20
38 39 video playback once you have selected the video(s) you wish to view, playback will begin when the play button is pressed. Cms’ playback operates like other conventional computer video playback applications. However, there are certain extra controls as well. 1 3 5 6 4 2 no. Name function 1 play...
Page 21
40 41 5.2 backup clicking on the backup icon on the far right of the video search window will change the interface to support backing up files from your computer or from monitored dvr systems to a connected hard drive of your choice. As with the video search function, backup is divided into local an...
Page 22
42 43 if the first three segments of the ip address are not the same as that of the computer you are using, then you will need to modify the address. Right-click and then select network setup which will open a window allowing you to change the ip address. On q-see brand ip cameras, the default user ...
Page 23
44 digital peripheral solutions, inc. 8015 e. Crystal drive anaheim, ca 92807.