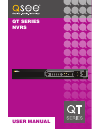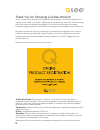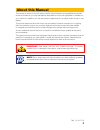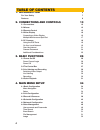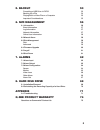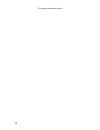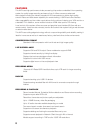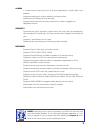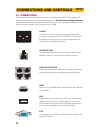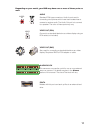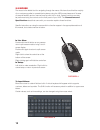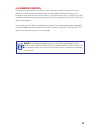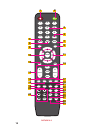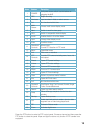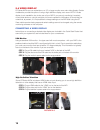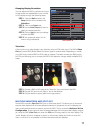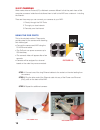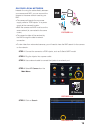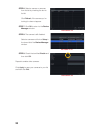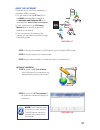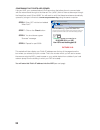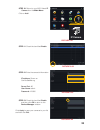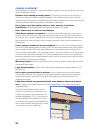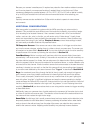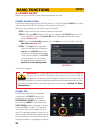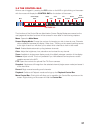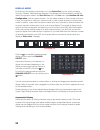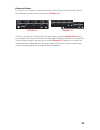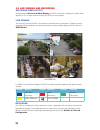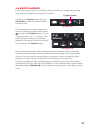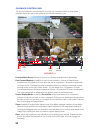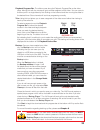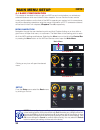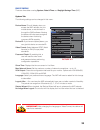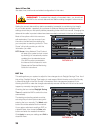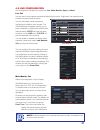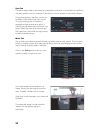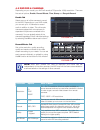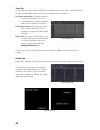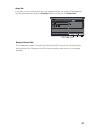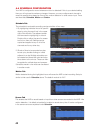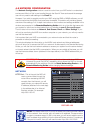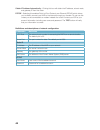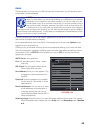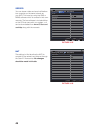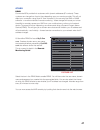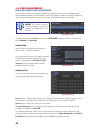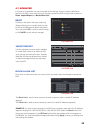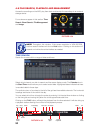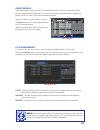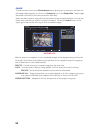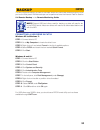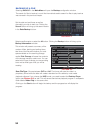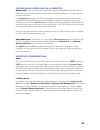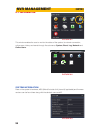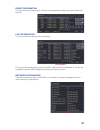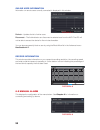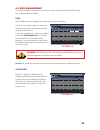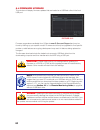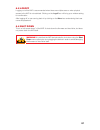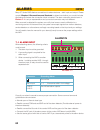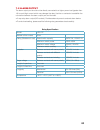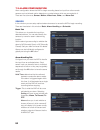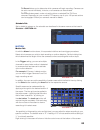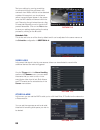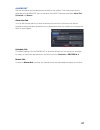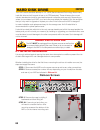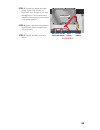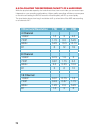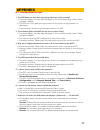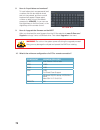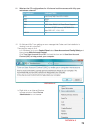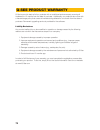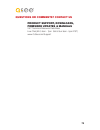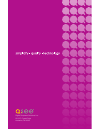- DL manuals
- Q-See
- Network Hardware
- QT SERIES
- User manual
Q-See QT SERIES User manual
Summary of QT SERIES
Page 1
1 qt series nvrs user manual backup play net rec hdd hd nvr qt8316 rec 1 5 4 6 0/10+ 9 3 2 8 7 menu/+ backup/- /esc enter search.
Page 2
2 © 2010-2014 q-see. Reproduction in whole or in part without written permission is prohibited. All rights reserved. This manual and software and hardware described herein, in whole or in part, may not be reproduced, translated, or reduced to any machine-readable form without prior written approval....
Page 3: About This Manual
3 this manual is written for the qt family of nvrs. Not all features and capabilities are shared across all models so you may see features described which are not applicable or available on your machine. In addition you may see screen images that do not exactly match those on your display. This manu...
Page 4: 1. Introduction 7
4 1. Introduction 7 for your safety 7 features 8 2. Connections and controls 10 2.1 connections 10 2.2 mouse 12 2.3 remote control 13 2.4 video display 16 connecting a video display 16 multiple monitors and spot out 17 2.5 ip cameras 18 using the poe ports 18 on your local network 19 over the intern...
Page 5: 5. Backup 53
5 5. Backup 53 formatting a usb drive in fat32 53 backing up a file 54 playing back a video file on a computer 55 important considerations 55 6. Nvr management 56 6.1 information 56 event information 57 log information 57 network information 57 online user information 58 6.2 manual alarm 58 6.3 disk...
Page 6
6 this page intentionally blank.
Page 7: Introduction
7 for your safety to prevent damage to your q-see product or injury to yourself or to others, read and understand the following safety precautions in their entirety before installing or using this equipment. Keep these safety instructions where all those who use the product will read them. N check t...
Page 8
8 features this nvr uses high-performance video processing chips and an embedded linux operating system for quality image recording and ease of use. It utilizes numerous advanced technologies including the industry-standard h.264 compression to deliver high-quality, smooth videos and dual stream cap...
Page 9
9 alarm 1-4 channel alarm output and up to 16-channel (depending on model ) alarm input available supports scheduling for motion detection and sensor alarm supports pre-recording and post recording supports linked channels recording once motion or alarm is triggered on designated channel security cu...
Page 10: Connections and Controls
10 connections and controls chapter 2 2.1 connections the illustrations below show the ports found on the back of your nvr. Their location will differ by model, but their function will be the same. The connections and specifications sheet that came with your recorder will show the layout of your rec...
Page 11
11 vga dc 48v dc 12v rs232 audio in video out vga dc 48v dc 12v rs232 audio in video out vga dc 48v dc 12v rs232 audio in video out video out (bnc) also used for connecting a standard television as a video display. Requires a bnc-to-rca adapter or cable. Depending on your model, your nvr may have on...
Page 12
12 2.2 mouse the mouse is the default tool for navigating through the menus. We have found that the majority of our customers prefer to operate their systems using the usb mouse because of its ease of use and flexibility and our manual is set up with this in mind. Certain functions can also be perfo...
Page 13
13 2.3 remote control the remote control allows you to perform most of the day-to-day functions from a short distance. It functions as a typical remote control with additional buttons allowing you to navigate through menus and control functions. We recommend that you configure your nvr using the mou...
Page 14
14 rec 1 2 3 4 5 6 7 8 9 multi next seq -/-- 0 fn1 spot audio exit menu enter iris+ p.T.Z. Iris- focus + _ zoom + _ preset cruise wiper light track clear fn 2 info snap search cut backup zoom pip 1 2 3 4 7 11 13 21 17 18 22 9 5 8 10 14 15 16 20 19 23 6 12 24 25 26 27 28 29 picture 2-3.
Page 15
15 item button function 1 power soft power down switch. Use this before un- plugging the nvr 2 rec begin recording 3 numbers input numbers in fields or select camera 4 fn1 not functional at this time 5 multi- screen choose multi-screen display mode 6 next switch to next live view group 7 seq switch ...
Page 16
16 2.4 video display qt-series nvrs can use a television or a 19” or larger monitor as a main video display. Certain models also provide the option of using a high definition display, such as an hdtv. A video display is not needed for day to day use of your nvr if you are only monitoring it remotely...
Page 17
17 picture 2-7 changing display resolution you can adjust the nvr to optimize its output to best match the capabilities of your monitor or hd display through the following steps: step 1. Open the basic window in the setup window which is located in the main menu. Step 2. Click on the system tab. Ste...
Page 18
18 nvr poe block poe block nvr poe block poe block network network port poe router nvr poe block poe block poe router/ modem poe router/ modem network network port internet internet vga dc 48v dc 12v rs232 audio in video out changed this section picture 2-8 2.5 ip cameras what makes internet protoco...
Page 19
19 nvr poe block poe block nvr poe block poe block network network port poe router nvr poe block poe block poe router/ modem poe router/ modem network network port internet internet picture 2-11 on your local network instead of running the cable directly between your camera and nvr, you can connect ...
Page 20
20 picture 2-14 picture 2-16 step 6. Select a camera or cameras from the list by checking the box to its left. Click refresh, if the camera you’re looking for does not appear. Step 7. Click ok to return to the device manager window. Step 8. The camera is still disabled. Select a camera and click on ...
Page 21
21 nvr poe block poe block nvr poe block poe block network network port poe router nvr poe block poe block poe router/ modem poe router/ modem network network port internet internet picture 2-17 over the internet this allows you to connect to cameras in a completely different location. • you will ne...
Page 22
22 confirming that ports are opened like your nvr, your cameras feature upnp technology that allows them to communicate with the network and through to the internet. Two “ports” (think of them as doorways through the firewall) are used; 85 and 9008. You will want to verify that these have been autom...
Page 23
23 picture 2-21 picture 2-22 ip camera step 10. Return to your nvr. Select ip camera from the main menu. Click on add. Picture 2-23 step 11. Check the box titled enable. Step 12. Enter the camera’s information: ip address: shown on canyouseeme.Org server port: 85 user name: admin password: 123456 st...
Page 24
24 camera placement when installing your camera, it is important to select a proper site not only for field of view, but for other considerations as well: distance from viewing/recording device. The further the camera is from the nvr or monitor, the higher the chances of signal degradation. The came...
Page 25
25 because your camera is weatherproof, it requires less protection than weather-resistant cameras and it can be placed in more exposed locations if needed. Keep in mind that most q-see cameras are designed to operate between -40°f to 122°f (-40°c to 50°) with a relative humidity of up to 95%) and c...
Page 26: Basic Functions
26 3.1 power on/off before turning on the nvr, ensure that all connections are good. Power on and login connect the power supply and the nvr will power up. The led labelled power on the front will illuminate and the nvr will display the live image from channel 1. Before you can proceed, you will nee...
Page 27
27 screen display mode dwell volume snapshot playback ptz record color zoom move control bar menu picture 3-3 3.2 the control bar when a user is logged in, pressing the esc button on the nvr or right-clicking on the screen with the mouse will display the control bar on the bottom of the screen. The ...
Page 28
28 display mode by clicking on the display mode buttons on in the control bar you can quickly configure how your cameras’ video feeds are displayed. The settings here will temporarily override the default configuration made in the main monitor tab in the live menu (see section 4.2 live configuration...
Page 29
29 picture 3-6 picture 3-7 1 none 5 2 6 3 7 4 8 1 none 5 2 6 3 7 4 8 1 5 2 6 3 7 4 8 picture in picture if you wish to only monitor two channels at a time, use the picture-in-picture mode. The icon for this display mode is shown at the far right of picture 3-4 . Clicking on the picture-in-picture bu...
Page 30
30 3.3 live viewing and recording switching video output as described in section 2.4 video display, the nvr is normally configured to output video signal to a 19” or larger monitor through the vga port on the back. Live viewing the normal mode of the nvr is to display the live feed from the cameras....
Page 31
31 picture 3-9 picture 3-10 3.4 quick playback pushing the playback button on the nvr or remote will enable you to play back what has been recently recorded by launching quick playback. Clicking on the playback button within the control bar will begin the quick playback process as well. The time per...
Page 32
32 picture 3-11 play/ pause rewind screen display mode volume hide tool bar exit frame advance zoom color trim backup previous record play/ pause stop fast forward rewind screen display mode volume hide tool bar exit frame advance next record playback progress bar zoom color trim backup playback spe...
Page 33
33 picture 3-12 picture 3-13 picture 3-14 playback progress bar: the slider moves along the playback progress bar as the video plays. Moving this with the mouse will go to another segment of the video. You can move to another point in a single video by first clicking on that channel and then moving ...
Page 34: Main Menu Setup
34 4.1 basic configuration this chapter is intended to help you get your nvr up and running before you activate any advanced features which are covered in later chapters. You can use the mouse, remote control and the buttons on the front of the nvr to operate your system, but for convenience, we wil...
Page 35
35 system system date & time date & time dst dst basic basic default default apply apply exit exit edvr 0 ntsc 10 hdmi english 5 edvr 0 ntsc 10 hdmi english 5 device name device id video format password check show system time max online users video output language logout after [minutes] startup wiza...
Page 36
36 date & time tab set date, time, time format and related configurations in this menu. Picture 4-5 picture 4-6 system system dst dst date & time date & time basic basic default default apply apply exit exit update now update now save now save now date format time format time zone sync time with ntp...
Page 37
37 4.2 live configuration live configuration includes four submenus: live, main monitor, spot and mask. Live tab use this menu to set camera names and adjust picture colors, brightness, hue saturation and contrast for optimal picture results. Live live spot spot mask mask main monitor main monitor l...
Page 38
38 spot tab this allows select feeds to be viewed on a separate monitor that is connected to the nvr but may be in another room, for example. There will be no menu access on this auxiliary display. Picture 4-10 picture 4-11 picture 4-12 the channel groups in the spot monitor can be different than th...
Page 39
39 4.3 record & cameras depending on your model, your nvr will record at 720p and/or 1080p resolution. There are five sets of options; enable, record bitrate, time, stamp and recycle record. Enable enable snap snap record bitrate record bitrate recycle record recycle record time time stamp stamp def...
Page 40
40 time tab you can set the length of time the nvrs record an event before and after a motion detection or alarm is triggered as well as how long an individual record is preserved. Picture 4-15 picture 4-16 pre-alarm record time: this sets the length of time showing events prior to a motion detectio...
Page 41
41 snap tab in this tab, you can configure how many still images are taken, the quality of the images and the timing between them when the snapshot button is pushed on the control bar. Picture 4-18 enable enable snap snap record bitrate record bitrate recycle record recycle record time time stamp st...
Page 42
42 picture 4-19 picture 4-20 picture 4-21 picture 4-22 4.4 schedule configuration your nvr is configured to record whenever motion is detected. If this is your desired setting then you will not need to make any changes. However, you may configure each channel to record at specific times based on tim...
Page 43
43 4.5 network configuration the network configuration window is used to control how your nvr works in a networked environment. Much of this is now handled through the scan n’ view service and the average user will only need to edit settings in the email tab. However, if you wish to remotely monitor...
Page 44
44 definitions and descriptions of network configuration: parameter definition http port the network port number for accessing the nvr from a remote location. The default port is 85 server port the port number for data. The default port is 6036 static ip ip address the ip address of the nvr on your ...
Page 45
45 removed substream tab deleted page changed window changed attaching image email this tab allows you to set how your nvr will send out e-mail alerts. You will be able to send e-mail alerts to three addresses. Network network other settings other settings email email nat nat server server network n...
Page 46
46 server you can stream video and send notifications to a computer on the same network as your nvr. This is set up using the cms or nvms software which is covered in their own manuals. The free software is included either on the cd that came with your system, or it can be downloaded from www.Q-see....
Page 47
47 other ddns commercial isps provide their customers with dynamic addresses (ip numbers). These numbers can change from time to time depending upon your service provider. This will not affect your connection using scan n’ view. However, if you are using the cms or nvms software - or another method ...
Page 48
48 4.6 user management user accounts and passwords you can set up accounts for each individual user and grant them control of select parts of the surveillance system. An administrator account is already created on the nvr. Additional accounts can be created for users but only one administrator accou...
Page 49
49 4.7 advanced in this set of commands, the user can erase all the settings, import or export data files to and from the nvr and control who can remotely access the nvr through three submenus: reset, import/export and block/allow list. Picture 4-31 picture 4-33 reset clicking on this option will op...
Page 50
50 4.8 file search, playback and management access the recordings on the nvr, play them back and backup the recordings to an external storage device. Note! Throughout this window, if the screen resolution is vga 800*600, the time search interface will show a hide button. Clicking on this button will...
Page 51
51 event search selecting this tab will bring up a list of recorded events. Your nvr is configured by default to record when motion is detected. You can choose whether to display events triggered by motion, sensor or both. These files are saved as events. File management from within this tab you can...
Page 52
52 2 3 4 1 6 7 8 5 search search time search image event search file management search delete delete lock lock save save save all save all time search image event search file management start time 3/13 end time 12 / 23 / 2010 12 / 23 / 2010 00 : 00 : 00 00 : 00 : 00 23 : 59 : 59 23 : 59 : 59 25 12 /...
Page 53: Backup
53 this nvr supports backing up files to usb flash drives and usb hard drives through the usb port on the front panel. Remote backups can be performed over the internet. Refer to section 2.4 remote backup in the remote monitoring guide. Backup chapter 5 note! External usb hard drives used for backin...
Page 54
54 backup information backup information disk cleanup disk cleanup start start cancel cancel start time end time the number of files size [gb] storage media free [gb] backup player save file type 08/19/2011 01:24:12 08/19/2011 01:29:36 1 .258 usb-1 0.946 avi 08/19/2011 01:24:12 08/19/2011 01:29:36 1...
Page 55
55 playing back a video file on a computer windows pc - you may play avi formatted files using windows media player, quicktime, divxplayer or other media players. The files can be opened and played in a similar manner to any other media file. The superplay.Msi program is a pc-only application and is...
Page 56: Nvr Management
56 changed this picture 6.1 information nvr management chapter 6 picture 6-1 this window enables the user to monitor the status of the system, its network connection, online users, history and events through five submenus: system, event, log, network and online users. Information information system ...
Page 57
57 event information this window lists recorded events. This list can be searched by date, time, type of event and channel. Picture 6-4 picture 6-5 log information this window lists user activity within the system. This record can be searched by type of operation, date and time, and etcetera. It can...
Page 58
58 online user information information on remote users currently connected is displayed in this window. Picture 6-7 refresh – updates the list of online users disconnect – the administrator can disconnect a selected user from the nvr. That pc will not be able to access the device for five minutes th...
Page 59
59 6.3 disk management this window displays information on the drive or drives mounted within the nvr including size, available space and status. Disk the disk tab shows the capacity of the hard drive, its type and status. Disk disk advanced advanced disk management disk management browse browse ref...
Page 60
60 6.4 firmware upgrade this window will display firmware updates that are loaded on a usb flash drive in the front usb port. Picture 6-12 firmware upgrades are available from q-see at www.Q-see.Com/support and may be found by looking up your specific model. Firmware should only be upgraded to fix a...
Page 61
61 warning! It is vital that the nvr be instructed to shut down using the shut down menu option prior to unplugging the device in order to avoid damaging the firmware or hard drive itself. 6.5 logoff logging out of the nvr is recommended when there are multiple users or when physical access to the n...
Page 62: Alarm In
62 no c 1 no c 2 1 2 3 4 5 6 7 8 a b cntrl 12v alarm in many qt series nvrs feature connections for external alarms – both input and output. Please consult chapter 2 connections and controls to determine whether your model includes this feature and where the connection block is located. The alarm co...
Page 63
63 relay specification model: jrc-27f material of the contact silver rating (resistance load) rated switch capacity 30vdc 2a, 125vac 1a maximum switch power 125va 160w maximum switch voltage 250vac, 220vdc maximum switch currency 1a insulation between contacts with same polarity 1000vac 1minute betw...
Page 64
64 picture 7-2 picture 7-3 picture 7-4 7.3 alarm configuration alarm configuration allows the nvr to begin recording based on input from other remote sensors such as infrared motion detectors or contact alarms which are connected to it. There are five submenus; sensor, motion, video loss, other, and...
Page 65
65 motion motion tab as with the alarm function above, it incorporates hold time and can trigger procedures. Select which cameras you wish to start recording on motion detection. Set the holding time which determines the length of time the cameras continue recording after motion stops. To record all...
Page 66
66 video loss in the event that signal is lost by one camera, others can be activated to record while additional devices can also be triggered. Test your settings by moving something or someone through the grid area in the camera’s view. Motion should not be detected outside of this area but you sho...
Page 67
67 alarm out set how the alarms are handled and transmitted in this window. This controls any device attached to the alarm out port on the back of the nvr. There are three tabs; alarm out, schedule and buzzer. Alarm out tab you can set the relay alarm out name as well as the hold time. Hold time is ...
Page 68: Hard Disk Drive
68 hard disk drive chapter 8 your nvr uses a standard desktop or 3.5” sata (serial advanced technology attachment) hard disk drive and will support drives up to 3tb (terabytes). These drives are the current industry standard and may be purchased wherever computer parts are sold. Depending on where y...
Page 69
69 step 4. Connect the power and data cables. Press firmly, but do not force them onto the pins or you may damage them. The connectors are “keyed” to ensure they are connected in the proper position. Step 5. Attach hard drive to the base of the nvr with screws using the four mounting holes. Step 6. ...
Page 70: #channels/resolution
70 8.2 calculating the recording capacity of a hard drive while the physical data capacity of a hard drive is fixed, how much video you can record upon it depends on your recording configurations. Higher quality recordings will take up more space on the drive and setting the nvr to record for more f...
Page 71: Appendix
71 a.1 troubleshooting 1. The nvr does not start after connecting the power, what is wrong? A. The power adapter may have been damaged, or is not providing enough power. Please change the adapter. B. The nvr may not be getting enough power from the outlet or surge protector it is attached to. C. The...
Page 72
72 8. How do i input letters and numbers? To input letters (such as passwords) and numbers click the box behind where text is to be entered, and then a small keyboard will appear. Please select number or letter to input (the default password is 123456), or you can use the digital keys on the front p...
Page 73
73 11. What are the pc configurations for 16-channel real time access with fully open mainstream channel? 12. On vista and win7 i am getting an error message that codec can’t be installed or is missing, how do i solve that? There are two ways to fix it: a. In windows, go to your control panel select...
Page 74: Q-See Product Warranty
74 q-see is proud to back all of our products with a conditional service warranty covering all hardware for 12 months from the date of purchase. Additionally, our products also come with a free exchange policy that covers all manufacturing defects for one month from the date of purchase. Permanent u...
Page 75: Product Support, Downloads
75 questions or comments? Contact us product support, downloads, firmware updates & manuals 24/7 technical resource data base live chat (m-f, 6am - 7pm sat & sun 9am - 5pm pst) www.Q-see.Com/support.
Page 76
76 digital peripheral solutions, inc. 8015 e. Crystal drive anaheim, ca 92807.