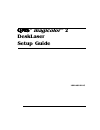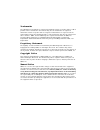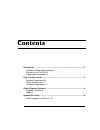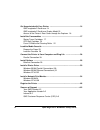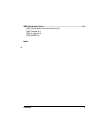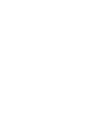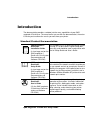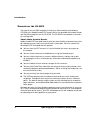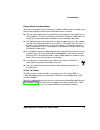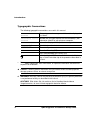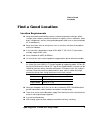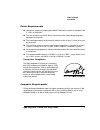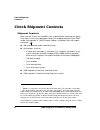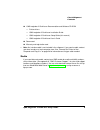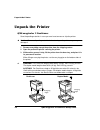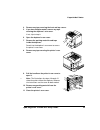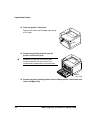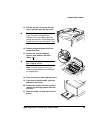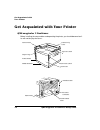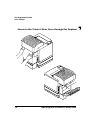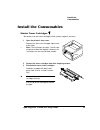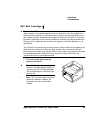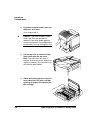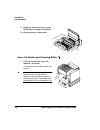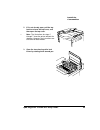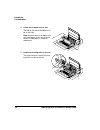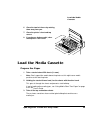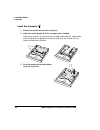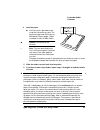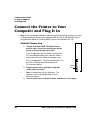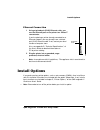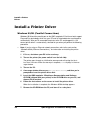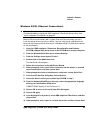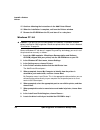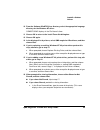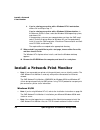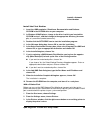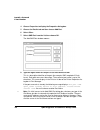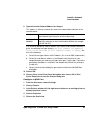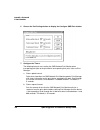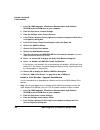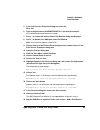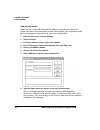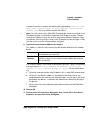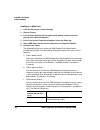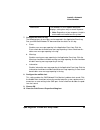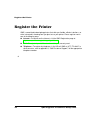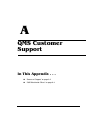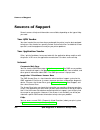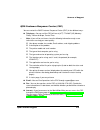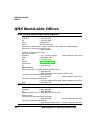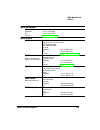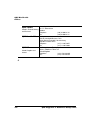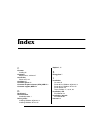- DL manuals
- QMS
- Printer
- Magicolor 2 Desklaser
- Install Manual
QMS Magicolor 2 Desklaser Install Manual
Summary of Magicolor 2 Desklaser
Page 1
® ®.
Page 2
The following are trademarks or registered trademarks of their respective owners. Other product names mentioned in this manual may also be trademarks or registered trademarks of their respective owners. Registered trademarks are registered in the united states patent and trademark office; some trade...
Page 3
Introduction ...................................................................................................1 standard product documentation 1 manuals on the cd-rom 2 typographic conventions 4 find a good location .....................................................................................
Page 4
Get acquainted with your printer ............................................................. 14 qms magicolor 2 desklaser 14 qms magicolor 2 desklaser duplex model 15 access to the printer’s rear cover through the duplexer 16 install the consumables ...................................................
Page 5
Qms world-wide offices .......................................................................... A-4 qms united states and latin america a-4 qms canada a-4 qms in japan a-5 qms emea a-5 index.
Page 7
The documentation provides a window into the many capabilities of your qms magicolor 2 desklaser. The more familiar you are with the documentation, the easier it’ll be for you to achieve the results you want from your printer. Qms magicolor 2 desklaser installation guide (in hard copy and on the qms...
Page 8
The manuals on the qms magicolor 2 desklaser documentation and software cd-rom are in adobe acrobat pdf format. We’ve also provided the acrobat reader and quicktime programs on the cd-rom. The cd-rom insert provides instructions on installing them. Adobe acrobat pdf-formatted manuals give you more f...
Page 9
When you use acrobat to view your manuals, keep the following tips in mind for using some of the navigation features built into acrobat and your manuals. You may view the document in three different styles: page only, with bookmarks, or with thumbnails. Try each to see which you like best. Viewing w...
Page 10
The following typographic conventions are used in this manual: » note: notes contain tips, extra information, or important information that deserves emphasis or reiteration. Caution: cautions present information that you need to know to avoid equipment damage, process failure, or extreme annoyance. ...
Page 11
Away from cooling and heating sources, extreme temperature changes, direct sunlight, excessive dust, corrosive chemicals or vapors (such as ammonia), water pipes, refrigerators, and any strong electromagnetic field (such as that created by an air conditioner). Away from items that can easily burn (s...
Page 12
Desklaser duplex model.
Page 13
Your printer requires a properly grounded ac outlet with a rated line voltage of 100 v, 120 v, or 220/240 v. The line voltage must remain within ±10 percent of the rated voltage for proper operation of the printer. The amperage capacity of the electrical outlet must be at least 1.2 times that used b...
Page 14
Make sure that all items are included in your shipment before setting up your printer. If any items are missing or damaged, contact your shipping company or your qms vendor. See appendix a, “qms customer support,” for product sales and support information. 250-sheet letter/a4 media standard cassette...
Page 15
! # qms magicolor 2 desklaser documentation and software cd-rom — printer drivers — qms magicolor 2 desklaser installation guide — qms magicolor 2 desklaser setup guide (this manual) — qms magicolor 2 desklaser user’s guide power cord warranty and registration card » note: an interface cable is not ...
Page 16
Save the packing materials in case you ever have to move or ship the printer. Caution: remove all packing materials before turning on the printer, or you may damage it. 1 remove everything except the printer from the shipping carton. 2 open the protective plastic covering the printer. 3 with another...
Page 17
$ % 4 remove any tape securing the front and top covers. 5 if you have a duplex model, remove any tape securing the duplexer’s rear cover. If not, skip to step 8. 6 open the duplexer’s rear cover. 7 remove the packing materials and tape inside the duplexer. Reach into the duplexer’s rear cover to ac...
Page 18
$ % 12 open the printer’s front cover. Squeeze the latch near the upper-right corner of the cover. 13 remove any packing material from the printer’s waste toner pack. Caution: remove the waste toner pack once and reinstall it to ensure that it has not become dislodged during transportation. 14 remov...
Page 19
$ % 15 pull the top latch to release the top cover, and then open the top cover. Caution: if you have a duplex model, make sure you have opened the duplexer’s rear cover before opening the top of the printer. Forced opening of the top cover first may damage the unit. 16 remove any packing material f...
Page 20
'() * % !" before installing the consumables and operating the printer, you should become famil- iar with certain physical items: !! "## $ % &'& () % % % *& +,! $- % ". !.
Page 21
'() * % !"# before installing the consumables and operating the printer, you should become famil- iar with certain physical items: !"# $ !.
Page 22
4adupbk.Eps.
Page 23
++ !,+ your printer uses four toner cartridges: black, yellow, magenta, and cyan. 1 open the printer’s front cover. Squeeze the latch near the upper-right corner of the cover. » note: the illustrations for steps 1 and 5 show the printer without the duplexer. However, the instructions are the same fo...
Page 24
++ !,+ " 4 remove the orange protective cover from each cartridge. Caution: each toner cartridge has a colored label that corresponds to a colored label to the right of the cartridge slots. Always install the toner cartridge in the slot with a label of the same color. 5 install the four toner cartri...
Page 25
++ !,+ # & caution: the opc belt is extremely sensitive to bright light and direct sunlight. Always leave it in its protective bag until you are ready to install it. Any exposure to light should be limited to less than two minutes or permanent damage could result. If you suspect the belt is damaged ...
Page 26
++ !,+ & 2 if you have a duplex model, open the duplexer’s rear cover. If not, skip to step 3. Caution: if you have a duplex model, make sure you have opened the duplexer’s rear cover before opening the top of the printer. Forced opening of the top cover first may damage the unit. 3 pull the top lat...
Page 27
++ !,+ 5 remove the protective sheet from the cartridge. » note: the white powder lubricant on a new opc belt is normal; it won’t affect quality. 6 pull out the two tension-release pins (one on each side of the cartridge). » note: save the spacers in case you need to repack the printer for relocatio...
Page 28
++ !,+ '& 9 rotate the two lock levers to secure the opc belt cartridge in the printer. 10 close the printer’s front cover. 1 if it’s not already open, open the duplexer’s rear cover. If you do not have a duplex model, skip to step 2. Caution: if you have a duplex model, make sure you have opened th...
Page 29
++ !,+ 2 if it’s not already open, pull the top latch to release the top cover, and then open the top cover. » note: the illustrations for steps 2 through 7 show the printer without the duplexer. However, the instructions are the same for both models. 3 open the two cleaning roller lock levers by ro...
Page 30
4 lower the oil bottle into its slot. The tab on the side of the bottle must be on the right. » note: because the first oil bottle must prime the printer, it has less than the normal 12,000-page (1-sided) life expectancy. 5 install the cleaning roller in its slot. The larger tab on the top of the cl...
Page 31
1 take a stack of about 250 sheets (½ ream). » note: don’t unpack the media above the printer as this might cause media particles to fall into the printer. 2 holding the stack with one hand, fan the sheets with the other hand. This gets air through the sheets and prevents static buildup. If you’re l...
Page 32
1 remove the media cassette from the printer. 2 adjust the media guides to fit the size paper you’re loading. Squeeze the retainers at the ends of the left width guide and/or the length guide, move the guide to the appropriate location (media sizes are listed on the cas- sette), and release the reta...
Page 33
5 slide the media cassette back into the printer. 6 if you have a lower input feeder, repeat steps 1 through 5 to load that media cassette. Caution: although the qms magicolor 2 desklaser was designed for occasional printing on a wide range of media types, it is not intended to print exclusively on ...
Page 34
% * ! %+- " » note: printer performance depends upon the type of computer to which you connect it. We recommend a pentium-class computer with at least 16 mb of ram (if you’re using windows 95/98) or 32 mb of ram (if you’re using windows nt 4.0). 1 using a centronics ieee 1284 bidirectional parallel ...
Page 35
++. # ! If you purchased any printer options, such as extra memory (simms), then install them now. If installation instructions are included with the option, follow them. If not, installa- tion instructions are included in chapter 5, “printer options,” of the qms magicolor 2 desklaser user’s guide. ...
Page 36
++% & " # ) *+,*-. / windows 95/98 and the parallel port on the qms magicolor 2 desklaser both support plug and play technology, which lets your pc and its attached devices work together automatically. After you’ve connected the printer to the pc and plugged it in, the correct printer driver is auto...
Page 37
++% ) *+,*-.( / caution: if you plan to use the ethernet interface, you should install the qms network print monitor before installing the qms magicolor 2 desklaser printer driver. See “install a network print monitor” on page 34. Because ethernet connections don’t support plug and play technology, ...
Page 38
++% 15 continue following the instructions in the add printer wizard. 16 when the installation is complete, exit from the printers window. 17 remove the cd-rom from the pc, and store it in a safe place. ) 0123 caution: if you plan to use the qms network print monitor, it should be installed before i...
Page 39
++% 10 from the software/winnt4/driver directory, select the appropriate language directory for the windows nt driver. Oemsetup.Inf displays in the file name list box. 11 choose ok to return to the install from disk dialog box. 12 choose ok again. 13 in the displayed list of printers, select qms mag...
Page 40
++/) % b if you’re sharing your printer with a windows nt 4.0 workstation, choose ok and skip to step 17. If you’re sharing your printer with a windows 95/98 workstation, in the alternate drivers list box, select the windows 95/98 operating system, and choose ok. If the operating system on your comp...
Page 41
++/) % 1 insert the qms magicolor 2 desklaser documentation and software cd-rom in the cd-rom drive on your computer. 2 in windows 95/98 explorer, change to the drive in which you inserted the cd-rom in step 1, and then change to the appropriate directory (for exam- ple, d:\software\win95\monitor )....
Page 42
4 choose properties to display the properties dialog box. 5 choose the details tab and then choose add port. 6 select other. 7 select qms port from the list then choose ok. The add qms port window appears. 8 type the logical name for the port in the port name text box. This is a descriptive identifi...
Page 43
++/) % 9 type the internet protocol address for the port. This address is either the unique host name or the dot notation identifier of the network device. If an invalid or previously used ip address (host name or dot notation identifier) is given, the following message displays: the port address “i...
Page 44
6 choose the port settings button to display the configure qms port window. 7 configure the timers. The following timeouts are used by the qms network print monitor when transporting print jobs to the print device and reporting their print status to print manager: a status update interval determines...
Page 45
++/) % # c send request timeout sets the amount of time that the qms network print monitor waits for a print job to be sent before it returns control to the microsoft windows 95/98 print spooler. Scroll through the list box and select a value between 1 and 600 min- utes. The default is 60 minutes. 8...
Page 46
++/) % & 1 insert the qms magicolor 2 desklaser documentation and software cd-rom in the cd-rom drive of your computer. 2 from the start menu, choose settings. 3 from the settings menu, choose printers. 4 in the printers window click the right mouse button to display the print serv- ers properties d...
Page 47
++/) % 5 in the print servers properties dialog box select the ports tab. 6 type in the path where the monitor.Inf file is located (for example, d:\software\winnt4\monitor\i386 ). 7 press ↵ or choose ok and the select port monitor dialog box displays. 8 press ↵ or double-click qms port under port mo...
Page 48
Before you can use the qms network print monitor to transport print jobs to the printer and receive status information on them from the printer, you must add the qms port associated with the print device to your system configuration. 1 from the start menu, choose settings. 2 choose printers. 3 in pr...
Page 49
++/) % if the port name exists already, the following message displays: the port name “ port_name ” already exists on this computer. Please choose another name . You must choose another port name. » note: on initial access to the add qms port dialog box, whatever you type in the port name text box i...
Page 50
++/) % 1 from the start menu, choose settings. 2 choose printers. 3 in the printers window click the right mouse button, and then from the pop-up menu choose properties. 4 in the print servers properties dialog box select the ports tab. 5 select qms port from the list then choose the configure port ...
Page 51
++/) % 7 configure the events to log. The following types of messages can be reported in the application event log. See your microsoft windows nt documentation for details on this log. A errors enables error message reporting in the application event log. Click the errors check box to enable error m...
Page 52
Qms is committed to developing printers that offer you flexible, efficient solutions, so we’re interested in knowing how you plan to use your printer. Please register now in one of the following ways: internet—to register on the internet, visit the qms registration page at http://www.Qms.Com/support...
Page 53
& '((( “sources of support” on page a-2 “qms world-wide offices” on page a-4.
Page 54
Several sources of help and information are available, depending on the type of help you need. Your local vendor (the one from whom you bought the printer) may be best equipped to help you. Your vendor has specially trained service technicians available to answer questions, and the equipment to anal...
Page 55
You can contact the qms customer response center (crc) in four different ways: telephone—you can call the crc toll-free at (877) 778-2687 (us) monday– friday, 7:00 am–6:00 pm, central time. » note: if you call for assistance, have the following information ready so our technicians can help you more ...
Page 56
General contact telephone 1 (334) 633-4300 fax 1 (334) 633-4866 email info@qms.Com internet http://www.Qms.Com information on qms products, supplies, and accessories, and on the authorized qms remarketer or service provider nearest you 1 (800) 523-2696 customer response center (crc) technical assist...
Page 57
3 +2) .11 ! '2 8 general contact telephone (+81)-3 3779-9600 fax (+81)-3 3779-9650 internet http://www.Qmsj.Co.Jp (($ anitech sydney business & tech. Centre 52/2 railway parade 2141 lidcombe nsw australia telephone (+61) 2–9901 3235 fax (+61) 2–9901 3273 internet http://www.Qmsaus.Com.Au #$ belgium,...
Page 58
3 +2) .11 '2 sweden, finland, norway, and denmark arenavägen 41, 6th floor 121 77 johanneshov sweden telephone (+46) 8–600 01 30 fax (+46) 8–600 01 33 saskay house unit 24 sunninghill business park peltier road, sunninghill, johannesburg republic of south africa telephone (+27) 11–807 6957 fax (+27)...
Page 59
Cassette loading 25 computer requirements, minimum 7 connection printer to pc 28 cooldown 27 cooldown pause 27 customer response center (crc), qms a-3 customer support, qms a-2 desklaser 5 documentation standard product 1 driver, printer installing, windows 95/98 30, 31 installing, windows nt 4.0 32...
Page 60
— 4 location requirements 5 manual contents 2 typographic conventions 2 media cassette loading 25 memory pc, minimum 7, 28 network print monitor, qms installing 34 pause, cooldown 27 pc requirements, minimum 7, 28 power requirements 7 energy star, compliance 7 print monitor, network, qms installing ...