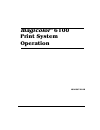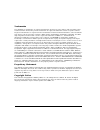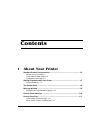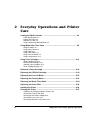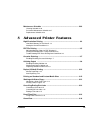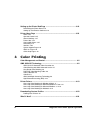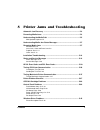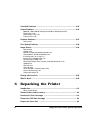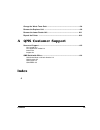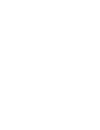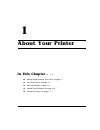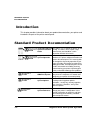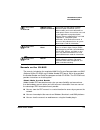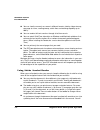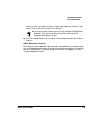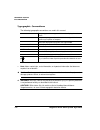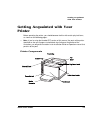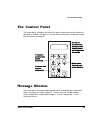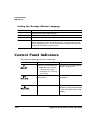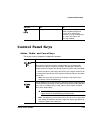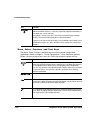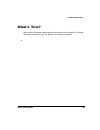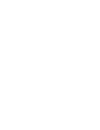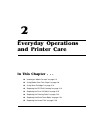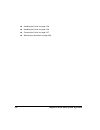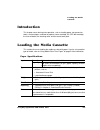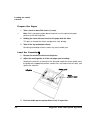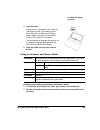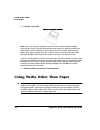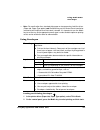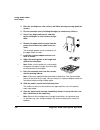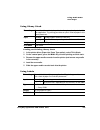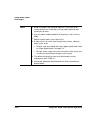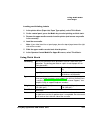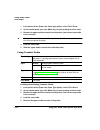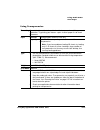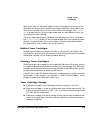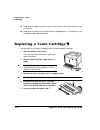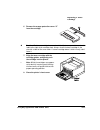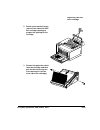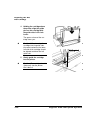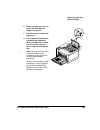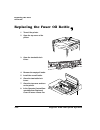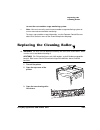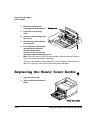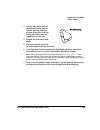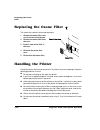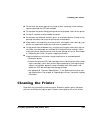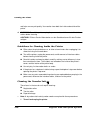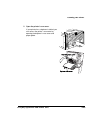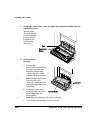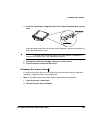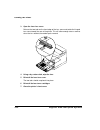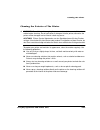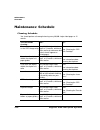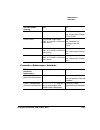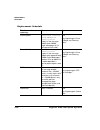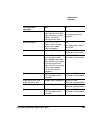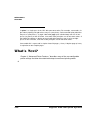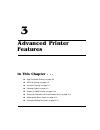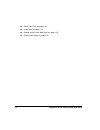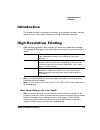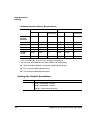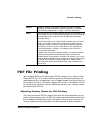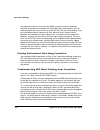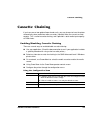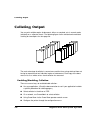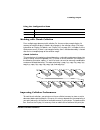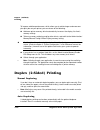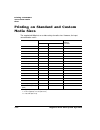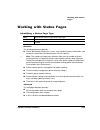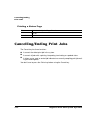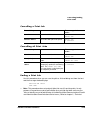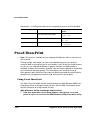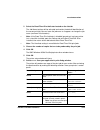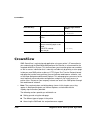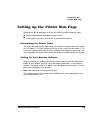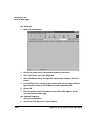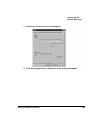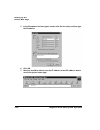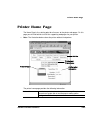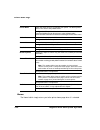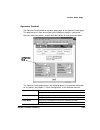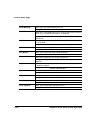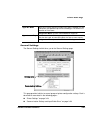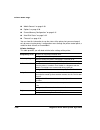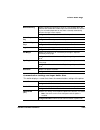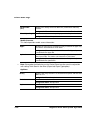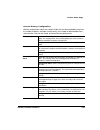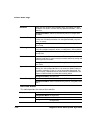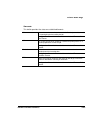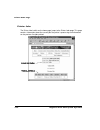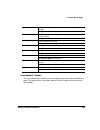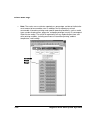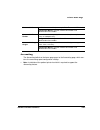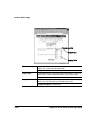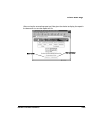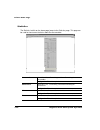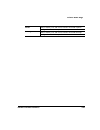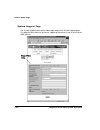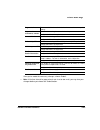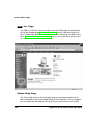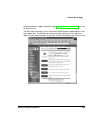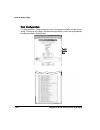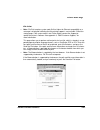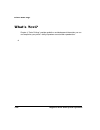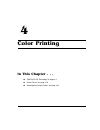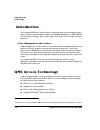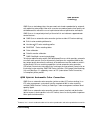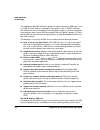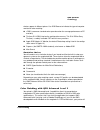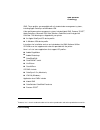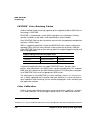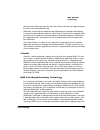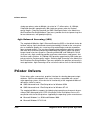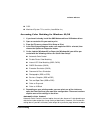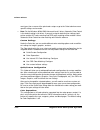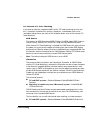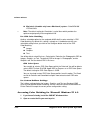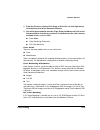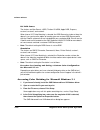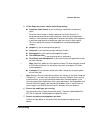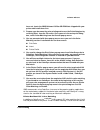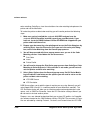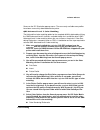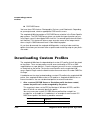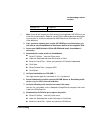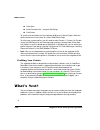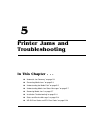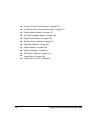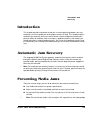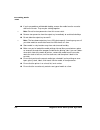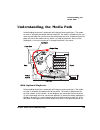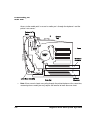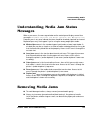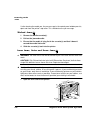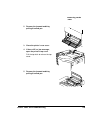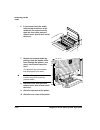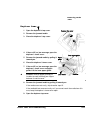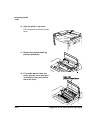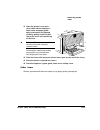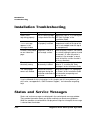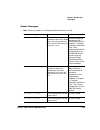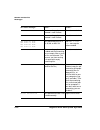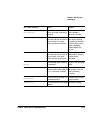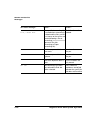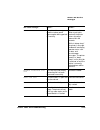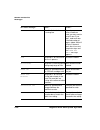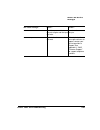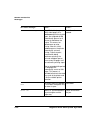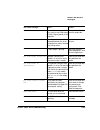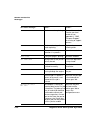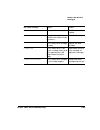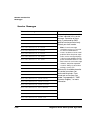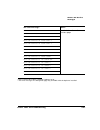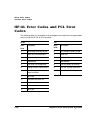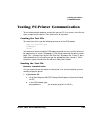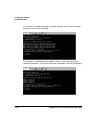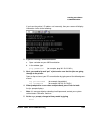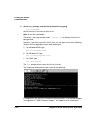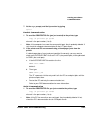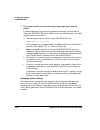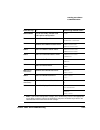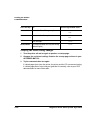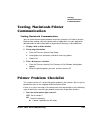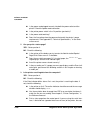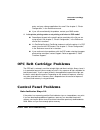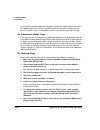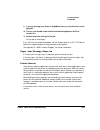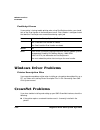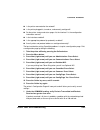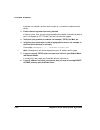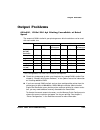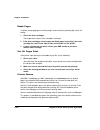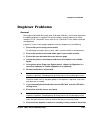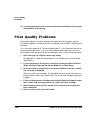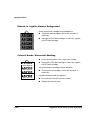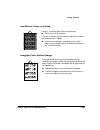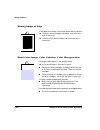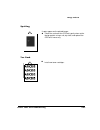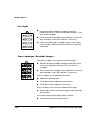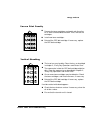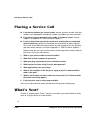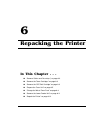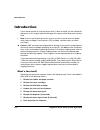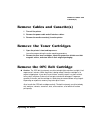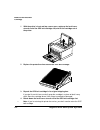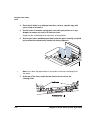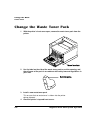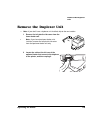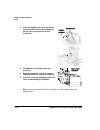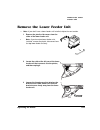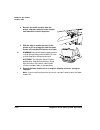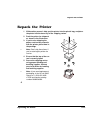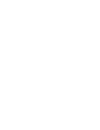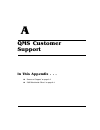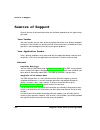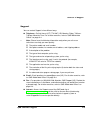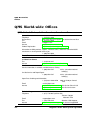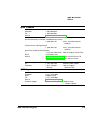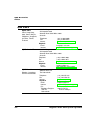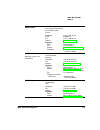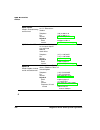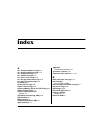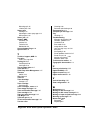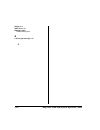- DL manuals
- QMS
- Printer
- Magicolor 6100
- Operation
QMS Magicolor 6100 Operation
Summary of Magicolor 6100
Page 1
®.
Page 2
The following are trademarks or registered trademarks of their respective owners. Other product names mentioned in this manual may also be trademarks or registered trademarks of their respective owners. Registered trademarks are registered in the united states patent and trademark office; some trade...
Page 3
!" #" standard product documentation ................................................................. 1-2 manuals on the cd-rom 1-3 using adobe acrobat reader 1-4 typographic conventions 1-6 getting acquainted with your printer ........................................................... 1-7 printer...
Page 4
$ %& loading the media cassette ...........................................................................2-3 paper specifications 2-3 prepare the paper 2-4 load the cassette 2-4 using letterhead and memo media 2-5 using media other than paper ..........................................................
Page 5
Maintenance schedule ................................................................................. 2-36 cleaning schedule 2-36 preventive maintenance schedule 2-37 replacement schedule 2-38 ' & ( " high-resolution printing ............................................................................
Page 6
& setting up the printer web page ..................................................................3-19 determining the printer name 3-19 setting up your browser software 3-19 printer home page ........................................................................................3-23 home 3-24 op...
Page 7
& +"!* automatic jam recovery ............................................................................... 5-3 preventing media jams ................................................................................. 5-3 understanding the media path ....................................................
Page 8
& crownnet problems ......................................................................................5-42 output problems ...........................................................................................5-45 600x600, 1200x1200 dpi printing unavailable at rated speed 5-45 blank pages 5...
Page 9
& change the waste toner pack ....................................................................... 6-8 remove the duplexer unit ............................................................................. 6-9 remove the lower feeder unit .............................................................
Page 11
!" #" / 111 “getting acquainted with your printer” on page 1-7 “the control panel” on page 1-9 “message window” on page 1-9 “control panel indicators” on page 1-10 “control panel keys” on page 1-11.
Page 12
" 2" $ / " this chapter provides information about your product documentation, your printer and introduces the parts of the printer control panel. " 2" magicolor 6100 print system installation guide this guide assists in getting the printer up and running. It is to be used as a quick setup reference...
Page 13
" 2" !" #" ' ."* 2,. The manuals included on the magicolor 6100 print system documentation and qms software utilities cd-roms are in adobe acrobat pdf format. We’ve also provided the acrobat reader and quicktime programs on both cd-roms. The cd-rom insert provides instructions on installing them. !"...
Page 14
" 2" ) you can view the manuals on-screen in different formats (side-by-side or two-up, one page at a time, scrolling two-up, article flow, and zooming capability up to 800%). You can conduct full-text searches through all of the manuals. You can watch quicktime video clips on windows and macintosh ...
Page 15
" 2" !" #" find these links in the table of contents, index, www addresses, and cross refer- ences. Click on the link to jump to a new location. You may discover a movie camera icon on windows and macintosh platforms. Click the icon to play a quicktime video clip of the procedure described in the te...
Page 16
" 2" & the following typographic conventions are used in this manual: » note: notes contain tips, extra information, or important information that deserves emphasis or reiteration. Caution: cautions present information that you need to know to avoid equipment damage, process failure, or extreme anno...
Page 17
6 7" 8 #" !" #" 6 7" 8 #" before operating the printer, you should become familiar with certain physical items, as shown on the following pages. » note: if you’re using the acrobat pdf version of this manual, the parts of the printer identified on the next 2 pages are hotlinked—by clicking on that p...
Page 18
6 7" 8 #" ! ".
Page 19
** !" #" 9 ** the control panel, located on the front of the printer, allows you to direct the printer’s operation. In addition, it displays the current status of the printer, including any condi- tion that needs your attention. .:8 the control panel message window provides status and configuration ...
Page 20
** / .:8;" **/ four indicators display printer status information. Menu administration/miscellaneous/keypad language purpose change the message window language. Choices english, french, italian, german, spanish, portuguese default english notes the printer must be restarted for changes to this menu ...
Page 21
** !" #" ** *=.=* these keys access frequently used printer functions. The printer is not receiving data. The printer is receiving or processing data through one or more of its simultaneous interfaces (usually accompanied by a status message in the message window). Key function the online key switch...
Page 22
** $ ."=* =&"=0 the menu, select, previous, and next keys are used in printer configuration (explained in detail in chapter 2, “printer configuration,” of the reference manual). Before using any of these keys, press the online key to take the printer off line. The cancel key allows you to cancel one...
Page 23
** !" #" ' : >>>>>?0 @ now that you’ve become acquainted with your printer, refer to chapter 2, “everyday operations and printer care,” for general use and care instructions..
Page 25
$ %& / 111 “loading the media cassette” on page 2-3 “using media other than paper” on page 2-6 “using toner cartridges” on page 2-14 “replacing the opc belt cartridge” on page 2-18 “replacing the fuser oil bottle” on page 2-22 “replacing the cleaning roller” on page 2-23 “replacing the waste toner b...
Page 26
$$ “handling the printer” on page 2-26 “handling the printer” on page 2-26 “cleaning the printer” on page 2-27 “maintenance schedule” on page 2-36.
Page 27
; . %& $' / " this chapter covers basic printer operation, such as loading paper, transparencies, labels, and envelopes; and how to replace a toner cartridge, the opc belt cartridge, the fuser oil bottle, the cleaning roller, and the waste toner pack. ; . This section discusses loading the media cas...
Page 28
; . $) 1 take a stack of about 250 sheets (½ ream). » note: don’t unwrap the paper above the printer as this might cause paper particles to fall into the printer. 2 holding the stack with one hand, fan the paper with the other. This gets air through the sheets and prevents static buildup. 3 take off...
Page 29
; . %& $ 4 load the paper. A fill limit mark is provided on the inside left side of the cassette. The media cassette holds 250 sheets of 20 lb bond (75 g/m²) paper. (paper is packed in reams of 500 sheets.) do not overfill the cassette. The printing side of the paper should face up. An arrow on the ...
Page 30
4. $ 3 load the new media. » note: if you are using the standard universal cassette and are printing simplex (one-side per sheet), load the media printing-side up with the top of the media (the letterhead or memo information) on the right side of the cassette. When printing duplex (both sides of she...
Page 31
4. %& $ » note: for media other than standard plain paper or transparencies, both the driver (paper tab, paper type option) and the media key on the control panel need to be selected to tell the printer that thick stock is loaded. It is important to use the media key to set the tray to the appropria...
Page 32
4. $ 3 place the envelopes on a flat surface, and flatten them by pressing down the corners. 4 flex the envelope stack (including the edges) to remove any stiffness. 5 correct any dog-eared corners, and then tap the envelopes on a flat surface to align them. 6 remove the upper media cassette from th...
Page 33
4. %& $9 46* ; 6* 1 in the printer driver (paper tab, paper type option), select thick stock. 2 on the control panel, press the media key to select printing on thick stock. 3 remove the upper media cassette from the printer (and remove any media in the cassette). 4 load the new media. 5 slide the up...
Page 34
4. $ notes avoid using labels with exposed adhesive; it may stick to the transfer drum or the fixing roller, causing labels to peel off and media jams to occur. Use only labels recommended for laser printers, such as avery 5260. Adhesive label stock in sizes letter or a4. A label consists of a face ...
Page 35
4. %& $ ; ;!* 1 in the printer driver (paper tab, paper type option), select thick stock. 2 on the control panel, press the media key to select printing on thick stock. 3 remove the upper media cassette from the printer (and remove any media in the cassette). 4 load the new media. » note: if your la...
Page 36
4. $$ 1 in the printer driver (paper tab, paper type option), select thick stock. 2 on the control panel, press the media key to select printing on thick stock. 3 remove the upper media cassette from the printer (and remove any media in the cassette). Caution: do not mix thick stock with any other m...
Page 37
4. %& $' 4 formatting format the information to be printed on the transparencies within your application. Try printing your data on a plain sheet of paper first to check placement. Input cassette standard upper media cassette only capacity up to 50 sheets, depending on the thickness of the transpare...
Page 38
4 $) ; 1 in the printer driver (paper tab, paper type option), select automatic. 2 remove the upper media cassette from the printer (and remove any media in the cassette). Caution: do not leave paper in the cassette, or the printer will not automatically sense that transparencies are present. 3 load...
Page 39
4 %& $ when toner is low, it’s sometimes helpful to take the cartridge out of the printer and redistribute the toner by gently rocking the cartridge horizontally side to side (as you do for a new cartridge) five or six times. Then reinstall the cartridge. If the x toner low message remains in the me...
Page 40
,* $ keep toner cartridges away from salty air environments and corrosive gases such as aerosols. Keep toner cartridges away from disk drives and floppy disks. The magnets in the cartridge can damage stored data. ,* your printer uses four toner cartridges: black, yellow, magenta, and cyan. 1 open th...
Page 41
,* %& $ 6 remove the orange protective cover “c” from the cartridge. Caution: each toner cartridge has a colored label that corresponds to a colored label to the right of the cartridge slots. Always install the toner cartridge in the slot with a label of the same color. If a toner cartridge doesn’t ...
Page 42
,* * $ ,* * caution: the opc belt is extremely sensitive to bright light and direct sunlight. Always leave it in its protective bag until you’re ready to install it. Any exposure to light should be limited to less than two minutes, or permanent damage could result. If you suspect a belt is damaged d...
Page 43
,* * %& $9 2 rotate up the two lock levers (one on each side of the opc belt cartridge opening) to prepare the opening for the cartridge. 3 remove the protective sheet from the cartridge, and then pull out the two orange ten- sion-release pins (one on each side of the cartridge). ..
Page 44
,* * $$ 4 holding the cartridge above the printer, align the guide pins on the cartridge with the guide slots in the lock levers. The green surface of the car- tridge faces you. Caution: when lowering the cartridge into the guide slots, the metal contact on the lower left side of the cartridge shoul...
Page 45
,* * %& $$ 6 rotate the two lock levers to secure the opc belt car- tridge in the printer. 7 close the printer’s front and top covers. 8 in the operator control/con- sumables/item replaced/ opc cartridge menu choose yes to reset the consum- ables usage monitoring sys- tem. » note: you must manually ...
Page 46
,* (" * * $$$ ,* ("* * 1 turn off the printer. 2 open the top cover of the printer. 3 open the two bottle lock levers. 4 remove the empty oil bottle. 5 install the new oil bottle. 6 close the two bottle lock levers. 7 close the top cover and turn on the printer. 8 in the operator control/con- sumabl...
Page 47
,* *,** %& $$' to reset the consumables usage monitoring system. » note: you must manually reset the consumables usage monitoring system to ensure accurate consumables monitoring. To access consumables usage information, use the operator control/consum- ables/print statistics menu or the crownview p...
Page 48
,* : * $$) 4 grasp the handle of the cleaning roller and remove it. 5 install the new cleaning roller. 6 close the two cleaning roller lock levers. 7 close the top cover and turn on the printer. 8 in the operator control/con- sumables/item replaced/ cleaning roller menu choose yes to reset the con- ...
Page 49
,* : * %& $$ 3 use the label on the side of the old waste toner pack to seal the opening, and then dispose of the pack in accor- dance with safety laws and regulations in your area. 4 prepare the new waste toner bottle. 5 set the new waste toner bot- tle in the holder and close the cover. 6 in the o...
Page 50
,* a (* $$ ,* a(* the ozone filter reduces exhausted ozone gas. 1 remove the ozone filter case on the left rear of the printer. 2 remove the ozone filter from the case. 3 install a new ozone filter in the case. 4 reinstall the ozone filter case. 5 discard the old ozone filter. B* handle the printer ...
Page 51
* %& $$ do not leave the printer open for any length of time, especially in well-lit places; light may damage the opc belt cartridge. Do not open the printer during printing and do not tap paper stacks on the printer. Do not tilt, lubricate, or disassemble the printer. Do not touch the electrical co...
Page 52
* $$ and helps ensure print quality. You need to clean both the inside and outside of the printer. Warning! Turn off the printer, unplug the power cord, and disconnect all interface cables before cleaning. Achtung! Ziehen sie den netzstecker aus der steckdose bevor sie den drucker reinigen. 6"*5*/ e...
Page 53
* %& $$9 2 open the printer’s rear cover. If your printer has a duplexer installed, you can access the printer’s rear cover by opening the duplexer’s rear cover and paper guide. 3 4 3 4 *.
Page 54
* $' 3 using a dry cotton cloth, clean any paper dust and toner buildup from the registration rollers. You can manu- ally rotate the roll- ers while cleaning them by turning the gear on the left end of the roller shaft. 4 clean the trans- fer roller. A remove the transfer roller unit by lifting the ...
Page 55
* %& $' 5 clean the paper discharger. A remove the paper discharger by pushing it to the right and then lifting it up and out of the transfer unit. (it comes out after the tabs on the charger have cleared their retainers.) b using a dry cotton cloth, clean any paper dust and toner buildup from the o...
Page 56
* $'$ * * caution: the opc belt is extremely sensitive to touch. Always handle the cartridge so you don’t touch the surface of the belt. Any body oil left on the surface of the belt will prevent toner from adhering to the belt which results in poor image quality. Also, keep the cartridge away from a...
Page 57
* %& $'' 4 clean the corona wire using the built-in wire cleaner attached to the corona case. While pinching the two tabs of the wire cleaner together, slide the wire cleaner to both ends of the corona case. Caution: failure to return the wire cleaner to its home position (marked by an arrow on the ...
Page 58
* $') 3 open the laser lens cover. Release the two tabs on the front edge of the lens cover and rotate the hinged lens cover toward the rear of the printer. This will allow enough access room to clean the lens without the need of parts removal 4 using a dry cotton cloth, wipe the lens. 5 reinstall t...
Page 59
* %& $' * %0 5 warning! Turn off the printer, unplug the power cord, and disconnect all interface cables before cleaning. Do not spill water or detergent into the printer; otherwise the printer will be damaged and an electric shock may occur. Achtung! Ziehen sie den netzstecker aus der steckdose bev...
Page 60
. "* $' . "* *"* you should perform a thorough cleaning every 30,000 single-sided pages or 12 months. This item needs cleaning... After... By... Corona wire (also known as the opc charge wire) every 30,000 single-sided pages or 12 months, whichever comes earlier (or whenever dark vertical streaks ap...
Page 61
. "* %& $' & &. "* printer exterior as needed. User see “cleaning the exterior of the printer.” printer interior every 30,000 single-sided pages, or 12 months, whichever comes earlier. User see “guidelines for cleaning inside the printer.” registration roller every 30,000 single-sided pages, or 12 m...
Page 62
. "* $' ,* "* this item needs replacing... After... By... Cleaning roller check fuser cleaning roller or replace cleaning roller displays in the message window (after 20,000 single-sided pages at 5% coverage of each color). User see “replacing the fuser oil bottle and cleaning roller.” fuser oil bot...
Page 63
. "* %& $'9 toner 14,000 single-sided pages—black; after 8,500 single-side pages—yellow, magenta, cyan @ 5% coverage of each color. User see “replacing a toner cartridge.” waste toner pack check waste toner displays in the message window (after 18,000 single-sided pages. User see “replacing the wast...
Page 64
. "* $) : >?0 @ chapter 3, “advanced printer features,” describes many of the user-configurable printer settings that allow for customized setups to meet most printing needs. *a plane is a single pass of the opc belt (one toner color). For example, a one-color, sin- gle-sided (simplex) print job mak...
Page 65
' & ( " / 111 “high-resolution printing” on page 3-3 “pdf file printing” on page 3-5 “cassette chaining” on page 3-7 “collating output” on page 3-8 “duplex (2-sided) printing” on page 3-10 “printing on standard and custom media sizes” on page 3-12 “working with status pages” on page 3-13 “cancelling...
Page 66
'$ “proof-then-print” on page 3-16 “crownview” on page 3-18 “setting up the printer web page” on page 3-19 “printer home page” on page 3-23.
Page 67
B,*" & ( " '' / " this chapter describes changing print resolution, chaining paper cassettes, collating output, printing a status page, cancelling a print job, and ending a print job. B,*" qms technology provides a print resolution for almost every application or budget. The magicolor 6100 supports ...
Page 68
B,*" ') ." .,7" * n/a = not applicable. These two sizes cannot be auto duplexed. You may also need additional memory (dimms) for the following: to print complex graphics or complex postscript documents for increased collation performance for increased spooling performance 25"* ,*" media size 600x600...
Page 69
2((* & ( " ' 2((* your magicolor 6100 has the ability to print pdf files directly just as it does for post- script and pcl files. This can be a time-saving feature. Direct printing removes the need to open the file in an application, such as acrobat reader, then print the file via a post-script or p...
Page 70
2((* ' entire job into the printer, the host input (spool) memory client may need to be adjusted. To determine the required size for the host input memory client, you first need to estimate the maximum file size of the pdf files that you will be printing. Once you have determined the maximum file si...
Page 71
& ( " ' if you have one or two optional lower feeder units, you may choose to have the printer automatically draw media from other cassettes (inputbin) when the current cassette empties. This is called cassette chaining, and it provides a total media input capacity of 1250 sheets. %!*e2!* there are ...
Page 72
** " " ' ** " " you can print multiple copies of documents either as complete sets in numeric order (collated) or as separate sheets. The following figure shows collated and uncollated stacking for two copies of a four-page file. The main advantage of collation is convenience and the time savings de...
Page 73
** " " & ( " '9 4 5" ." :8 "** for a multiple copy document with collation on, there must be enough display list memory to hold the display list blocks for all pages in the collation range. (for more information on display list blocks, see “display list” on page 3-21 in chapter 3 of the reference ma...
Page 74
2"*0f$g ' to improve collation performance, which allows you to collate longer and more com- plex print jobs on your printer, you can do one of the following: add more printer memory, which automatically increases the display list client’s memory settings. Take any memory not being used by other cli...
Page 75
2"*0f$g & ( " ' plain paper and limited thick stock up to 28 lb bond (105 g/m²) can be auto duplexed. For heavier weights, manual duplexing is recommended. In the printer driver (paper tab, duplex option), select short edge (flipped vertically as on a clipboard) or long edge (flipped horizontally as...
Page 76
" . A '$ " .A the magicolor 6100 prints on a wide variety of media sizes. However, the input source/location varies. Media media size input source/ location* inches millimeters a3 11.7x16.5 297.0x420.0 u or l a4 8.2x11.7 210.0x297.0 u or l or a a5 5.8x8.3 148.0x210.0 u b4 10.1x14.3 257.0x364.0 u or ...
Page 77
:8 " & ( " '' :8 " / 5 " this one-page document provides printer identification (the printer’s name, serial number, firmware information, and number of sheets/faces printed during the life of the printer) » note: the number of sheets/faces statistics differ from the number of sheets printed statisti...
Page 78
**e% +! ') " **e% +! The cancel key has three functions: it cancels the oldest print job in the system. It cancels all jobs with a printing, interpreting, terminating, or spooled status. It allows you to send an end-of-job indicator to a currently compiling print job wait- ing on incoming data. You ...
Page 79
**e% +! & ( " ' ** +! **** +! % +! Use this procedure when you are sure the job has finished being sent from the host and the message window displays waiting on input end job? » note: this procedure does not end print jobs that are still receiving data. Its only purpose is to provide an end-of-job i...
Page 80
5 ' information,” in the reference manual for a complete discussion of end job mode. 5 » note: this feature is available only on magicolor 6100 printers with an internal hard disk installed. Printing multiple, color copies can take a considerable bite out of your printing resources both in printing ...
Page 81
5 & ( " ' 2 select the proof-then-print indicator located on the job tab. The job name text box will be activated and contain the default identification of the current print job. You can leave the job name as it appears or change the job name (maximum 16 characters). » note: if the proof-then-print ...
Page 82
8d8 ' 8d8 qms crownview is a printer-based application using your printer’s ip connection to your network and the world wide web portion of the internet as a framework for the magicolor 6100 print system. This feature allows you to monitor printer consumables as well as access information that is no...
Page 83
" :! & ( " '9 " :! Setting up the printer web page to run on your intranet involves two basic steps: determining the name and address of your printer setting up the “no proxy” preferences in your browser software 2 the printer web page can be accessed only through the assigned name of the printer or...
Page 84
" :! '$ ( 1 start your web browser. 2 access the options menu and choose network preferences. 3 select the proxies tab in the dialog box. 4 select the manual proxy configuration radio button and press the view... Button. 5 in the no proxy for: text box, type a comma after the last entry, and then ty...
Page 85
" :! & ( " '$ 3 select the connection tab on the dialog box. 4 click the settings button to display the proxy settings dialog box..
Page 86
" :! '$$ 5 in the exceptions text box, type a comma after the last entry and then type the ip address. 6 click ok. 7 now you should be able to enter the ip address in the url address box to access the printer home page. Xxx.Xxx.Xxx.Xxx xxx.Xxx.Xxx.Xxx.
Page 87
B & ( " '$' b the home page is the starting point for all access to the printer web pages. On this page you will find hotlinks to all of the supporting web pages for your printer. » note: the illustration below shows the printer without the duplexer. The printer home page provides the following info...
Page 88
B '$) b the home hotlink simply returns you to the printer home page when it is selected. Printer name shows the name you have assigned to your printer. The default printer name is the same as the product name. Configuration menu: administration/communications/network x / crownnet/netware/printer na...
Page 89
B & ( " '$ * the operator control hotlink on the home page jumps to the operator control page. This page contains a form which allows you to configure settings in your printer. After you make your choices, choose the submit button to make them take effect. The operator control page contains the foll...
Page 90
B '$ color matching allows you to turn color matching off or on. Configuration menu: operator control/color matching icc rgb source allows you to select apple rgb, fujitsu scanpar, max gamut, prepress, srgb, trin g1.8 d50, disable auto dl, or disabled. Configuration menu: operator control/color matc...
Page 91
B & ( " '$ 6* the general settings hotlink takes you to the general settings page. This page provides hotlinks to several groups of printer configuration settings. Each is described in more detail in the following pages: “printer settings” on page 3-28 “communication settings and input buffer sizes”...
Page 92
B '$ “media sources” on page 3-30 “options” on page 3-30 “current memory configuration” on page 3-31 “hard disk status” on page 3-32 “timeouts” on page 3-33 you can view this information to see the status of the printer, but you can change it only by accessing the printer’s configuration menu throug...
Page 93
B & ( " '$9 " /" "55a this hotlink displays a screen that shows the communications settings of the printer. Default chaining identifies whether tray chaining is off or on. Tray chaining allows the printer to draw media from another input source with either the same or any size of media (dependent on...
Page 94
B '' ." this hotlink provides media source information. » note: remember the media key on the control panel must be used in conjunction with setting thick stock in the driver (paper tab, paper type option). Resident nic (if 2) identifies the settings for the resident nic (crownnet for ethernet) inte...
Page 95
B & ( " '' " .5" memory configuration affects the number of jobs that can be accepted by the printer, the number of options available simultaneously, the number of downloadable fonts and emulations that can be stored, and overall printer performance. Host input spool shows the size (in kb) of the ho...
Page 96
B ''$ b2 " this hotlink provides the status of the hard disk. Emulation shows the size (in kb) of the emulation client, also known as k mem emulation. This client is used to store any optional emulations, such as ln03 plus. Configuration menu: administration/memory/manual config/k mem emulation emul...
Page 97
B & ( " ''' " this hotlink provides the status on established timeouts. Wait shows the maximum number of seconds the postscript emulation waits for incoming data before ending the job. Configuration menu: administration/communications/timeouts/ps wait timeout job this shows the maximum number of sec...
Page 98
B '') +! The printer jobs hotlink on the home page jumps to the printer jobs page. This page contains information about the current jobs the printer is processing and information on the previous five jobs printed. 80 80
Page 99
B & ( " '' "!* " the consumable status hotlink on the home page jumps to the consumable status page. This page contains information about the level of usage of all of the printers’ consumables. Job indicates the job number of the current print jobs and up to five previous print jobs. Configuration m...
Page 100
B '' » note: the scales are an estimate, reported as a percentage, and do not indicate the exact amount of consumables used. In addition, the life expectancy of each consumable is based on printing under specific operating conditions, such as media type, number of color planes, page size, and page c...
Page 101
B & ( " '' " the accounting hotlink on the home page jumps to the accounting page, which con- tains the accounting report configuration settings. » note: installation of the optional printer hard disk is required to support the accounting feature. Consumable name identifies the consumable (for examp...
Page 102
B '' record quantity sets the number of records to be included in the accounting report. Choices are: 10, 50, 100, 250, 500 and all. Configuration menu:no equivalent output style list box containing the accounting report format choices. Users can select html or comma separated values as the format c...
Page 103
B & ( " ''9 after running the accounting report you’ll be given the choice to display the report in the browser or to save the report to a file. 0
Page 104
B ') the statistics hotlink on the home page jumps to the statistics page. This page can be used to view current statistics about the consumables. Consumables shows max. Life, % remaining, and count remaining of consumables configuration menu: no equivalent maintenance shows max. Life, % remaining, ...
Page 105
B & ( " ') planes shows lifetime, user, and service statistics measured in planes configuration menu: no equivalent coverage shows lifetime, user, and service statistics measured coverage configuration menu: no equivalent.
Page 106
B ')$ " the system support hotlink on the home page jumps to the system support page. This page can be used to set up internal support for the printer as well as to link to the qms web site. ) 3.
Page 107
B & ( " ')' once you’ve made the necessary changes, choose submit. » note: if the time interval for page refresh rate is set to too small, you may lose your changes before you choose the submit button. Page refresh rate the rate at which information in the form is reset to the current printer settin...
Page 108
B ')) -.=/1 the qms, inc. Hotlink on the home page jumps to the qms web site configured on the system support page (http://www.Qms.Com). From the qms web site you can access information about other qms printers, contact information, the qms answer base (go to http://www.Qms.Com/support, then click o...
Page 109
B & ( " ') online performance support information (go to http://www.Qms.Com/support, then click on answer base). The qms web site contains links to information, documentation, software drivers, help and support tools. The qms answer base can quickly guide you to the topic that applies to your specif...
Page 110
B ') d85" this page provides a listing of all printer menus, the options available, and the current setting. The format of the page, and information provided is similar to that provided by the advanced status page printout. ).
Page 111
B & ( " ') (* » note: file print requires system code 5.40 or higher for ethernet compatibility or a message is displayed indicating that file printing support is not available. Check the startup page; if the system code is not 5.40 or higher, contact the support to update the printer’s software. Se...
Page 112
Chapter 4, "color printing," provides guidelines and background information you can use to optimize your printer’s ability to produce accurate color reproductions..
Page 113
) * / 111 “qms qcolor technology” on page 4-2 “printer drivers” on page 4-10 “downloading custom profiles” on page 4-22.
Page 114
-.-;, * )$ / " your magicolor 6100 print system features advanced color laser technology that pro- duces inexpensive and durable color prints at 300x300, 600x600, and 1200x1200 dpi on plain paper, envelopes, glossy stock, labels, thick stock, transfer media, and trans- parencies. *. * color manageme...
Page 115
-.-;, * * )' qms q color technology takes the guesswork out of color reproduction by automati- cally optimizing color output. Now even a novice can produce professional quality, col- orized documents without the use of sophisticated manual optimization techniques. Qms q color is comprised primarily ...
Page 116
-.-;, * )) the magicolor 6100 ships with built-in profiles for matching common rgb types, such as srgb, trinitron, prepress, and apple. Press profiles such as swop, eurocolor, and commercial are also included for simulating press output, or you have the option of creating your own custom rgb source ...
Page 117
-.-;, * * ) choices appear in different places. Use rgb source to indicate the type of computer monitor for color matching. Srgb (a common standard color space based on the average performance of pc monitors) trinitron g1.8 d50 (listed on the configuration menu as trin g1.8 d50 or sony trinitron)—a ...
Page 118
Perform color matching automatically. These drivers work with the printer-resident color rendering dictionaries to match colors. The advantages of the qms advanced level 2 color matching are that it is portable, it is application- and printer-resident (there’s nothing else to buy), and it is perform...
Page 119
-.-;, * * ) cms. These profiles are compatible with all standard color management systems, including apple colorsync and windows icm. A few well-known color management systems include kodak cms, pantone* poce ® , apple colorsync, microsoft icm, color solutions colorblind, and linotype-hell linocolor...
Page 120
-.-;, * ) %h*. !* another method of color matching supported by the magicolor 6100 via qms q color technology is pantone. Pantone, a standard color system within the graphic arts and prepress industry, specifies hundreds of spot colors, each identified by a unique number. Each pantone color can be s...
Page 121
-.-;, * * )9 consistent and stable toner densities from day to day, and from one supply change to the next, to ensure predictable color. Qms offers an alternative method for color-calibrating the magicolor 6100: optional instrument-based calibration software—color encore. Owners of the magicolor 610...
Page 122
2& ) shades per primary color at 600 dpi—for a total of 1.7 million colors. At 1200 dpi, colordepth provides approximately 200 shades per primary color for contone- quality images. Choosing standard, the qms colordepth choice in the administra- tion/emulations/postscript/halftone type menu, provides...
Page 123
2& * ) os/2 macintosh system 7.5.X, and 8.X (laserwriter 8.X) *. 5:89e9 1 if you haven't already, install the qms advanced level 2 windows driver. 2 open or create the file you want to print. 3 from the file menu, choose print setup or print. 4 in the print setup dialog box make sure magicolor 6100 ...
Page 124
2& )$ ment type, then use one of the quick color setups or go to the color tab where more specific settings can be made. » note: for the windows 95/98 qms advanced level 2 driver, automatic color control is the default setting in the driver. If you print using the default driver settings, both print...
Page 125
2& * )' 4/ */*. If you want to utilize the magicolor 6100’s built-in icc color matching, be sure that this is turned on. By default this setting is already on. Listed below are the user- selectable settings when you click on the configure button next to use internal icc color matching. ,6" the choic...
Page 126
2& )) macintosh (viewable only from a macintosh) system—color/mc6100/ iccprofs/host » note: the default setting for simulation is set to none which provides the optimum output quality of the magicolor 6100. 4,2*. Another selectable option for the magicolor 6100’s built-in color matching is crd color...
Page 127
2& * ) 3 from the file menu, choose print setup or print. You can also right mouse click the driver and select document defaults. 4 you will be presented with two tabs, page setup and advanced. Click on the advanced tab to view the tree structure. Listed below are the color features available for th...
Page 128
2& ) /,6" the choices are max gamut, srgb, trinitron g1.8d50, apple rgb, prepress, custom1, custom2, and custom3. When internal icc color matching is selected, the rgb source has to be set from the above list, or you have the option of creating your own custom rgb source profile with the colorific s...
Page 129
2& * ) 5 on the paper tab, select a quick color setup setting: automatic color control (if you’re printing a combination of document types) automatic color control is the best option for most jobs, because it's designed to provide the best color output for a large variety of documents. However, if t...
Page 130
2& ) 8 choose ok until you return to the application. 9 from the file menu, choose print. 10 in the print dialog box, select any other options you want and then choose ok. "5 &" *5" 5.5 '1 depending on what driver you have selected (third-party driver or the qms driver), you will have different opti...
Page 131
2& * )9 have not, locate the qms software utilities cd-rom that shipped with your printer and install these first. 2 prepare your document for color printing and access the print dialog box by selecting print.. From the file menu. Once you are in the main print dialog box, select color matching from...
Page 132
2& )$ color matching (colorsync) since the calculations for color matching take place on the printer and not the macintosh. To invoke the printer resident color matching you will need to perform the following steps: 1 make sure you've installed the magicolor 6100 ppd and you have the magicolor 6100 ...
Page 133
2& * )$ source or the icc simulation pop-up menus. These are only available once profiles have been successfully downloaded to the printer. -. &;&*$*. The third and final color matching option for the magicolor 6100 is obtained by utilizing the qms advanced level 2 functions available though the las...
Page 134
28*" 5* )$$ crd rgb source you have three crd choices: photographic, business, and colorimetric. Depending on your output need, select an appropriate crd from this menu. The magicolor 6100 also provides a crd rgb source selection in the printer specific pop-up menu. The crd rgb source allows you to ...
Page 135
28*" 5* * )$' » note: if you do not rename your files correctly, the magicolor 6100 ppds can not select the custom profiles. However, you will still be able to download the profiles and use them as a default setting for the rgb source and simulation for icc color matching. 2 once you have renamed yo...
Page 136
Click open. Select remote path... And go to postscript. Click select. To view the current profiles on the magicolor 6100 access special pages under the administration menu and select yes under cmm profile page. To utilize your custom profiles, you will need to select custom 1, custom 2 or custom 3 f...
Page 137
+ "!* / 111 “automatic jam recovery” on page 5-3 “preventing media jams” on page 5-3 “understanding the media path” on page 5-5 “understanding media jam status messages” on page 5-7 “removing media jams” on page 5-7 “installation troubleshooting” on page 5-14 “status and service messages” on page 5-...
Page 138
$ “testing pc-printer communication” on page 5-29 “testing macintosh-printer communication” on page 5-37 “printer problem checklist” on page 5-37 “opc belt cartridge problems” on page 5-39 “control panel problems” on page 5-39 “windows driver problems” on page 5-42 “crownnet problems” on page 5-42 “...
Page 139
" + ,& +"!* ' / " this chapter provides information to aid you in resolving printer problems you may encounter, or at least guide you to the proper sources for help. This chapter explains automatic jam recovery, discusses how to locate, remove and prevent media jams, presents tables of common status...
Page 140
& . + ) if you have problems with double feeding, remove the media from the cassette and fan the sheets. They may be sticking together. » note: do not fan transparencies since this causes static. Remove transparencies from the output tray immediately to avoid static buildup. Do not allow the output ...
Page 141
4 . +"!* 4 . Understanding the printer’s media path will help you locate media jams. The media cassette is located at the bottom front of the printer. The media is picked from the cas- sette, passed under the transfer drum, passed through the fuser, and delivered via the paper exit unit to the media...
Page 142
4 . Access to the media path, in case of a media jam is through the duplexer’s and the printer’s rear covers. » note: since several sheets are cycling through the printer/duplexer at the same time, recovering from a media jam may require the removal of more than one sheet. 1 3) 2 4 5 3 3 4 : )0 1 6.
Page 143
4 . + ". +"!* 4 .+ " . When a jam occurs, the message window on the control panel displays one of four messages: misfeed jam , inner jam , outer jam , drum jam, or duplex jam . Frequent jams in any area indicate that area should be checked, repaired, or cleaned. Repeated jams may also happen if you’...
Page 144
,&. + if, after clearing the media jam, the jam message in the control panel window persists, open and close the printer’s top cover. This should clear the jam message. .5+ 1 remove the media cassette(s). 2 pull out the jammed media. 3 ensure that the media is lying flat in the cassette(s) and that ...
Page 145
,&. + +"!* 9 2 remove the jammed media by pulling it toward you. 3 close the printer’s rear cover. 4 if there still is a jam message, open the printer’s top cover. Pull the top latch to release the top cover. 5 remove the jammed media by pulling it toward you..
Page 146
,&. + 6 if you cannot reach the media from the top of the fuser or the media will not come out easily, open the fuser roller pressure release levers (one at each end of the fuser). 7 remove the jammed media by pulling it from the bottom of the fuser (through the printer’s rear cover), not from the t...
Page 147
,&. + +"!* 2"*0+ 1 open the duplexer’s top cover. 2 remove the jammed media. 3 close the duplexer’s top cover. 4 if there still is a jam message, open the duplexer’s lower cover. 5 remove the jammed media by pulling it toward you. 6 close the duplexer’s lower cover. 7 if there still is a jam message...
Page 148
,&. + $ 10 open the printer’s top cover. Pull the top latch to release the top cover. 11 remove the jammed media by pulling it toward you. 12 if the media doesn’t come out easily, open the fuser roller pres- sure release levers (one at each end of the fuser)..
Page 149
,&. + +"!* ' 13 open the printer’s rear cover (accessible with the duplexer’s lower cover and paper guide open) and remove the jammed media by pulling it from the bot- tom of the fuser, not from the top of the fuser. Caution: be careful not to touch the transfer drum while removing jammed media. Rem...
Page 150
/ ** "!* ) / ** "!* if you’ve followed all of the instructions in this chapter and still have problems you can’t solve, see appendix a, “qms customer support,” for information on getting help. "&. Status and service messages are displayed in the control panel message window. They provide information...
Page 151
"& . +"!* ". » note: status messages are not displayed while the printer is off line. This status message... Means... Do this... 30k pm service the consumable usage information indicates that 30,000 pages have been printed since the last time the 30k pm service counter was reset. Perform all cleanin...
Page 152
"& . Acc disabled the accounting option selected is now in effect. No action needed. Acc enabled the accounting option selected is now in effect. No action needed. Acc file 95% full acc file 90% full acc file 85% full acc file 80% full the job accounting file is 80, 85, 90, or 95% full. See acc x fi...
Page 153
"& . +"!* belt cartridge mis-installed the opc belt cartridge is either missing or incorrectly installed. Ensure that an opc belt cartridge is correctly installed. Cancel all jobs the cancel key has been pressed, and one or more of the print jobs in the print queue are being canceled. Press select f...
Page 154
"& . Creating xxxxxxxxxxxx file, please wait the specified accounting file is created when accounting is enabled and the files are not in existence or these files are created following a reset accounting ( xxxxxxxxxxxx represents the job accounting or paper accounting file). Wait. No other action ne...
Page 155
"& . +"!* 9 energy saver the printer is in energy saver mode to reduce power comsumption during periods of inactivity. No action needed. When a print job is received, the printer returns to normal power within 90 seconds. While in “deep sleep,” the printer’s message window will not display operator ...
Page 156
"& . $ fuser oil low the oil bottle for the fuser unit is running low. If you have a new fuser oil bottle on hand, you may want to install it now. If you don’t, order one now. A limited number of copies (about 100) will still print. However, when the oil runs out, the printer stops and the fuser oil...
Page 157
"& . +"!* $ misfeed jam media has jammed between the print engine and the input cassette. Locate and remove the jam. No prntreq error a printer hardware error has occured. Reboot printer. If message continues to appear, contact your service provider or support. See appendix a, “qms customer support,...
Page 158
"& . $$ optimizing print quality after 200 1-sided pages (or 100 2-sided pages) of a continuous print run of plain paper, the magicolor 6100 automatically pauses for 3 minutes to cool down the engine. This occurs for monochrome or color printing. After this initial cooldown pause, the printer automa...
Page 159
"& . +"!* $' output bin full the media has exceeded the limit (such as over 250 sheets of 20 lb [75 g/m²] bond) in the output bin. Remove the media from the output bin. Output bin jam a media jam has been detected between the fuser and output tray rollers located near the top cover. Locate and remov...
Page 160
"& . $) replace fuser the fuser needs replacing. Have printer serviced. Contact your local vendor or see appendix a, “qms customer support,” for a listing of support sources. Replace fuser cleaner the fuser cleaning roller needs replacing. Replace fuser cleaning roller. Resetting accounting the rese...
Page 161
"& . +"!* $ warming up the printer is warming up. Wait. No other action needed. X active jobs the printer is on line. (x identifies the number of jobs in process.) no action needed. X toner empty the x (color) toner cartridge is empty. Replace the toner cartridge. X toner low the x (color) toner is ...
Page 162
"& . $ &. This service message... Means... Call for service c3 nvram error an error has been detected with the item indicated in the service message. Correction of these errors is performed by qms- qualified service personnel only. Contact your local vendor. » note: a service message sometimes occur...
Page 163
"& . +"!* $ * dup ctrlr hw: duplex controller hardware error. **the error messages p1 through p6 apply only to models with the duplexer installed. Call for service f4 fuser fan see the information on the previous page. Call for service f5 chrg hv unit call for service h0 fuser therm call for service...
Page 164
B6;% ;% $ b6;%;% the following tables list error codes that could appear on the printer message window when running the hp-gl or pcl emulation. Hp-gl pcl error code description error code description 0 not enough memory for job. 0 not enough memory for job. 1 too many transformations. 1 state lost. ...
Page 165
" +"!* $9 " to test communication between your printer and your pc, first create a short file that ejects a page from the printer. Then send the file to the printer. (* to create the test file, type the following commands at the dos prompt: copy con printest.Ps ↵ showpage ↵ ^d^z ↵ (all commands abov...
Page 166
" ' if your printer’s network connection is working correctly, your screen will display information similar to the following: if your printer isn’t detected on the network, which is usually caused by bad cabling or connectors, your screen will display information similar to the following:.
Page 167
" +"!* ' if you have the printer’s ip address set incorrectly, then your screen will display information similar to the following: 2 if you are running a unix workstation: a open a window on your unix workstation. B in the window, type ping ipaddress ↵ (for example, ping 161.33.131.62 ↵ ) 3 next, yo...
Page 168
" '$ 6 at the ftp> prompt, send the file to the printer by typing put filename ↵ where filename is the name of the test file. » note: a text file is preferable. The printer’s message window reads 1 active job to indicate that the file is being printed. However, if you have no text file for this test...
Page 169
" +"!* '' 7 at the ftp> prompt, end the ftp session by typing quit ↵ ***" 1 to send the printest.Ps file (you just created) to the printer, type copy /b printest.Ps lpt# ↵ where # is the port number (1 to 3). » note: if the computer has more than one parallel port, they’re probably labeled. If not, ...
Page 170
2 if the printer and pc are communicating, a blank page ejects from the printer. If a blank page doesn’t eject and you typed the file correctly, you may want to check your autoexec.Bat file in dos to make sure that the printer's serial port settings match those of the pc. A look for a command line l...
Page 171
" +"!* ' press this key... To... The message window reads... Online/offline turn off the ready indicator and enable printer configuration. Idle menu access the configuration menu. Configuration operator control next advance to the administration menu. Configuration administration select access the a...
Page 172
" ' d5 * 1 turn the printer off and on again to produce a startup page. 2 compare the serial port settings listed on the startup page to those in your autoexec.Bat file. 3 try the communication test again. If a blank page ejects from the printer, the printer and the pc are communicating. If a blank ...
Page 173
. " +"!* ' . " . " you can check communication between the printer selected in the chooser and the macintosh by sending a file to the printer from an application (see your application documentation for more information) or by printing a directory, as described here: 1 display a disk or folder window...
Page 174
!* * ' is the power cord plugged securely into both the power outlet and the printer? Check the power cord connection. Is the printer power switch in the on position (pushed in)? Is the power outlet working? Does the line voltage from the power outlet match the printer’s power requirements? See appe...
Page 175
* !* +"!* '9 puter, and your software application the same? See chapter 2, “printer configuration,” in the reference manual. If you still cannot identify the problem, contact your qms vendor. 4 is the printer printing codes or not printing at all when in esp mode? Reconfigure the port to the specifi...
Page 176
** !* ) on a localtalk network, macintosh computers sometimes interfere with each other. If this happens often, reinstall the laserwriter and laser prep files, which reset the printer. If neither of these is the problem, place a service call to your qms vendor. & "> if your printer prints a standard...
Page 177
** !* +"!* ) 9 if you are printing from quark or pagemaker, have you installed the correct ppd/pdf? 10 turn on error handler under administration/startupoptions/do error handler/yes. 11 reboot the printer and reprint the job. Do you get an error page? If you still have not solved the problem, call t...
Page 178
:82& !* )$ % if your printer is having trouble printing when using postscript emulation, you should turn on the error handler in the control panel menu. Error handler is a diagnostic tool that identifies postscript errors encountered during a print job. :82&!* 2 (* if you experience problems either ...
Page 179
8 !* +"!* )' is the printer connected to the network? Is the printer plugged in, turned on, and correctly configured? Do the printer startup and status pages list the interface? Is the configuration information correct? Is the interface enabled? Is the appropriate protocol (or protocols) enabled? Ar...
Page 180
8 !* )) if packets transmitted is 0, then there may be an issue with the network card or printer. 2 if both values are greater than zero, proceed. If either are zero, then you are not connected to the network, and won't be able to print. Call support at 877-778-2687 (toll free) for technical support...
Page 181
" " !* +"!* ) " " !* 0=$0$ 4&*!* , the amount of ram installed in your printer governs which resolutions can be used with each media size. * n/a = not applicable. These two sizes cannot be auto duplexed. Check the startup page to make sure the printer has enough ram installed. See chapter 3, “memory...
Page 182
" " !* ) * if a blank startup page ejects or blank pages come out during a printing job, try the fol- lowing: 1 check the toner cartridges. The image does not print if the cartridges are empty. 2 if the toner cartridges are not empty and blank pages are ejecting, take each cartridge out, rock it fro...
Page 183
2"*0!* +"!* ) 2"*0!* 6* plain paper and limited thick stock up to 28 lb bond (105 g/m²) can be auto duplexed if the optional duplexer is installed. For heavier weights, manual duplexing is recom- mended. 12"x18" (304.8x457.2 mm) and 13"x18" (330.2x457.2 mm) media cannot be auto duplexed. In general,...
Page 184
-"* !* ) 10 if you turned the printer off, ensure that you have turned the printer on again and waited for it to warm up. -"* !* print quality problems are those related to the appearance of the pages you print. Print quality problems include white lines on the page, uneven blacks, and other print d...
Page 185
/25 +"!* )9 /25 the following list includes several image defects with possible solutions. Try the solutions in the sequence given. If the solutions listed don’t solve the problem, place a service call to your local vendor. See the next section in this chapter, “placing a service call.” 6* print qua...
Page 186
/25 *"; * " *=ba * one or more toner cartridges may be defective. Check the toner cartridges, and install new ones, if necessary. Reinstall the opc belt cartridge. If necessary, replace the opc belt cartridge. Check that the printer is on a hard, level surface. Reinstall the opc belt cartridge. If n...
Page 187
/25 +"!* /"55 6*(" /"* , . */ if there is insufficient gloss of the printed image, check the fuser oil condition. If there is insufficient fusing and the image comes off when the printed image is rubbed, check your media type—envelopes, glossy stock, labels, transfer media, and thick stock have to b...
Page 188
/25 $ ./ % .0*/=*d =*. If the edge of an image is missing or optical density declines check the toner cartridge in question, and install new one, if necessary. Check the opc belt cartridge, and install new one, if necessary. If mixing of colors occurs in the printed image: ensure that the printer’s ...
Page 189
/25 +"!* ' 2 if spots appear on the printed image: check the surface of the opc belt, gently clean up the foreign particle using a soft, dry cloth, and replace the opc belt if necessary. Install new toner cartridges..
Page 190
/25 ) ; "=,"*/ remove the toner cartridges and gently rock them horizontally five or six times to redistribute the toner. Then, reinstall the cartridges. One or more toner cartridges may be defective. Check the toner cartridges, and install new ones, if necessary. Check your media type—envelopes, gl...
Page 191
/25 +"!* 4& 2 d * remove the toner cartridges and gently rock them five or six times to redistribute the toner. Then, reinstall the cartridges. Install new toner cartridges. Reinstall the opc belt cartridge. If necessary, replace the opc belt cartridge. The laser lens may be dirty. Clean the lens as...
Page 192
If you have a problem you cannot resolve, contact your local vendor. Your local vendor is best equipped to immediately handle any problem you may encounter. If you have technical questions your vendor is unable to answer, contact support (see appendix a, “qms customer support.” ) if you’ve determine...
Page 193
, / 111 “remove cables and cassette(s)” on page 6-3 “remove the toner cartridges” on page 6-3 “remove the opc belt cartridge” on page 6-3 “prepare the fuser unit” on page 6-5 “change the waste toner pack” on page 6-8 “remove the lower feeder unit” on page 6-11 “repack the printer” on page 6-13.
Page 194
/ " $ / " if you need to relocate or ship your printer after it’s been installed, you must follow the procedures in this chapter to prevent damage to the printer and to keep your warranty valid. » note: if you’re returning the printer for service, you don’t need to return the power cable, toner cart...
Page 195
,&!* fg , ' ,&!* fg 1 turn off the printer. 2 remove the power cable and all interface cables. 3 remove the media cassette(s) from the printer. ,& 1 open the printer’s front and top covers. Leave them open during the entire repacking procedure. 2 remove the four toner cartridges, attach the protecti...
Page 196
,& * ) 1 with the printer’s front and top covers open, rotate up the lock levers at each end of the opc belt cartridge slot, and lift the cartridge out of the printer. 2 replace the protective sheet around the opc belt cartridge. 3 repack the opc belt cartridge in its original shipping box. If you d...
Page 197
(" 4 , ("4 warning! The fuser unit can become extremely hot and cause severe burns. Make sure the unit is cool before handling it. Achtung! Die fixiereinheit kann sehr heiß werden, so daß verbrennungsgefahr besteht. Bitte lassen sie die fixiereinheit einige zeit abkühlen, bevor sie diese berühren. 1...
Page 198
(" 4 4 place the oil bottle in an oil-proof container, such as a plastic bag, until you’re ready to reinstall it. 5 use the fuser oil remover syringe that came with your printer or an eye- dropper to remove any excess oil from the fuser. Dispose of the oil following local safety laws and regulations...
Page 199
(" 4 , 8 remove the cleaning roller. 9 store the cleaning roller in its original shipping bag. » note: if you’re returning the printer for service, you don’t need to return the cleaning roller. 10 pull the two tension release levers toward the front of the printer until they lock into place. The ten...
Page 200
: : 1 with the printer’s front cover open, remove the waste toner pack from the printer. 2 use the label on the side of the waste toner pack to seal the opening, and then dispose of the pack in accordance with safety laws and regulations in your area. 3 install a new waste toner pack. This ensures t...
Page 201
,& 2"*0 4 , 9 ,& 2"*04 » note: if you don’t have a duplexer unit installed, skip to the next section. 1 remove the left plastic side cover from the lower feeder unit. » note: if you have two lower feeder units installed, remove the left plastic side cover from the top lower feeder unit only. 2 locat...
Page 202
,& 2"*0 4 3 open the duplexer top cover and loosen the two thumbscrews until the duplexer moves freely away from the rear of the printer. 4 lift duplexer up and away from rear of printer. 5 repack the duplexer unit in its original shipping carton for storage or shipment. 6 insert the two plugs and u...
Page 203
,& ;8 (4 , ,& ;8(4 » note: if you don’t have a lower feeder unit installed, skip to the next section. 1 remove the plastic side covers from the sides of the lower feeder unit. » note: if you have two lower feeder units installed, remove the plastic side covers from the top lower feeder unit only. 2 ...
Page 204
,& ;8 (4 $ 4 remove the media cassette from the printer, and then rotate the metal coupler arm toward the front of the printer. 5 with the help of another person, lift the printer by its carrying grips from the lower feeder unit, and place the printer on a table. Warning! Your printer weighs approxi...
Page 205
, , ' , 1 with another person’s help, put the printer into the plastic bag, and place the printer into the base tray of the shipping carton. 2 pack the printer for shipment as shown in the illustration. 3 if you’re also shipping the power cord and any manuals with the printer, place them in the pack...
Page 207
-." " / 0111 “sources of support” on page a-2 “qms world-wide offices” on page a-4.
Page 208
"5" $ "5" several sources of help and information are available, depending on the type of help you need. #"d your local vendor (the one from whom you bought the printer) may be best equipped to help you. Your vendor has specially trained service technicians available to answer questions, and the equ...
Page 209
You can contact support in four different ways: telephone—call toll-free at (877) 778-2687 (us) monday–friday, 7:00 am– 7:00 pm, mountain time. For all other countries, refer to “qms world-wide offices” on page a-4. » note: please have the following information ready when you call so our technicians...
Page 210
-.:*8 55 ) -.:*855 -.4 =; = general contact telephone 1 (334) 633-4300 answer base http://www.Qms.Com/support, then click on answer base fax 1 (334) 633-4866 email info@qms.Com internet http://www.Qms.Com/usa.Html product registration http://www.Qms.Com/support/prodreg/ information on qms products, ...
Page 211
-.:*8 55 -." " -. General contact telephone 1 (905) 206-0848 fax 1 (905) 206-0903 internet http://www.Qms.Com/usa.Html service service information, installation, and maintenance pricing 1 (800) 858-1597 24 hrs. (closed on national holidays) on-site service and depot repair 1 (800) 858-1597 24 hrs. (...
Page 212
-.:*8 55 -.%.% -. China, hong kong, india, korea, malysia, philippines, singapore, sri lanka, taiwan, thailand qms building 44 hampden road artarmon new south wales 2064 australia telephone (+61) 2-9884 9966 fax (+61) 2-9884 9977 internet http://www.Qms-asia.Com helpdesk email info@qms-asia.Com inte...
Page 213
-.:*8 55 -." " -.( vélizy plus 1 bis, rue du petit clamart 78142 vélizy cedex france telephone (+33) 1–410 79 393 email info@qms.Fr fax (+33) 1–408 30 110 internet http://www.Qms.Fr helpdesk email helpdesk@qms.Nl fax +31 30 2412517 internet http://www.Qms.Com/support telephone +800 76778776 8:30 am–...
Page 214
Sweden, finland, norway, and denmark arenavägen 41, 6th floor 121 77 johanneshov sweden telephone (+46) 8–600 01 30 fax (+46) 8–600 01 33 internet http://www.Qmsnordic.Se helpdesk email info@qmsnordic.Se internet http://www.Qms.Com/support zonnebloem building 18 constantia square 138 16th road midra...
Page 215
/0 acc already disabled message 5-15 acc already enabled message 5-15 acc disabled message 5-16 acc enabled message 5-16 acc file x% full message 5-16 acc files got removed message 5-16 acc paper file full message 5-16 accounting 3-37 active jobs message 5-25 adjust x bin message 5-16 adjusting memo...
Page 216
$ — /0 cable removing 6-3 cancel all jobs message 5-17 cancel job message 5-17 cancel key 1-12, 3-14 cancelling a print job 3-15 cancelling all print jobs 3-15 cancelling job status message 5-17 cartridge see opc belt cartridge or toner cartridge cassette chaining 3-7 loading, paper 2-3 removing 6-3...
Page 217
' — /0 message indicator 1-10 message window 1-9 message window language 1-10 next key 1-12 online indicator 1-10 previous key 1-12 problems 5-39 ready indicator 1-10 select key 1-12 control panel messages 5-14 cooldown pause 5-22, 5-46 copies 3-25 corona wire 2-33 corporate web page a-2 coverage, s...
Page 218
) — /0 framebuffer 3-31 fuser misinstalled message 5-19 fuser oil draining 6-6 removing 6-5 fuser oil bottle removing 6-5 fuser oil empty message 5-19 fuser oil low message 5-20 fuser unit draining 6-6 preparing for moving 6-5 removing 6-5 6 general settings hotlink 3-27 glossy stock 2-9 graphics 4-...
Page 219
— /0 jams duplexer 5-11 locating 5-7 media path 5-5 message stays on 5-41 messages 5-7 preventing 5-3 removing 5-7 status messages 5-7 job number 3-35 job timeout 3-33 jobs incomplete printing 5-46 kanji troubleshooting 5-47 keypad language menu 1-10 keys menu 1-12 next 1-12 previous 1-12 select 1-1...
Page 220
— /0 next key 1-12 number of pages, job 3-35 number of paper trays 3-29 ohp film 2-13 oil bottle see fuser oil bottle online help page 3-44 online indicator 1-10 online key 1-11 opc belt cartridge problems 5-39 removing 6-3 operator control 3-25 optional media source 3-30 optional nic (if 1) 3-29 op...
Page 221
— /0 printer all pages do not print 5-46 blank pages 5-46 cleaning 2-35 cleaning, exterior 2-35 corona wire 2-33 handling 2-26 home page 3-23 jobs, hotlink 3-34 laser lens cover 2-34 lifting 2-27 location requirements 1-13 name, assigning 3-19 problem checklist 5-37 rear cover 2-29 replacement packa...
Page 222
— /0 return merchandise authorization number 6-2 returning, printer 6-2 rgb source 4-13 rgb source choices 4-4 rma number 6-2 screening 4-9 select key 1-12 send email on printer error 3-43 serial if 3-29 serial port 5-33 parameters, changing 5-34 testing communication 5-33 service calling for servic...
Page 223
9 — /0 warming up 5-25 x active jobs 5-25 status page printing 3-13 selecting the status page type 3-13 will not print 5-38 status, job 3-35 support, qms customer a-2 internet a-2 technical a-3 world-wide a-4 system support page 3-42 system use 3-32 technical support, qms a-3 test print status messa...
Page 224
— /0 weight 6-12 white lines 5-55 windows driver troubleshooting 5-42 i x active jobs message 5-25.