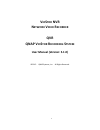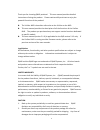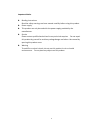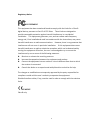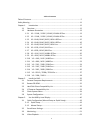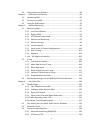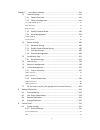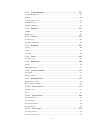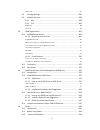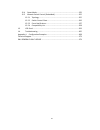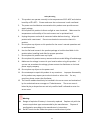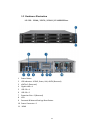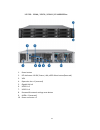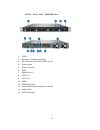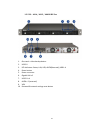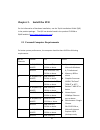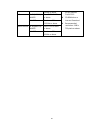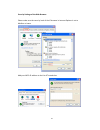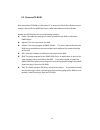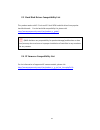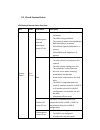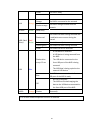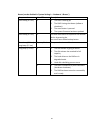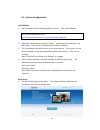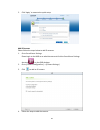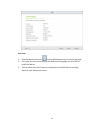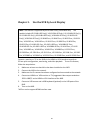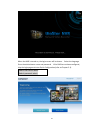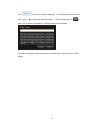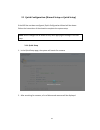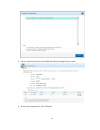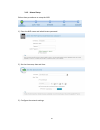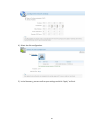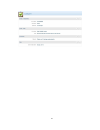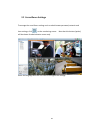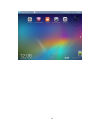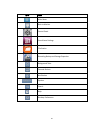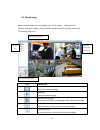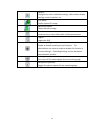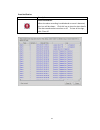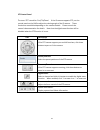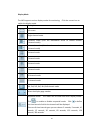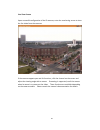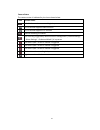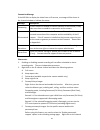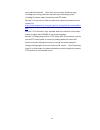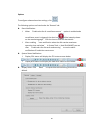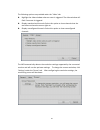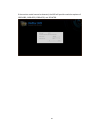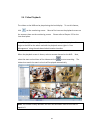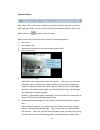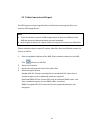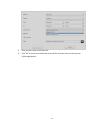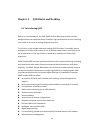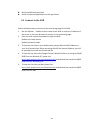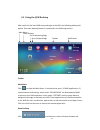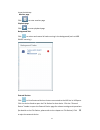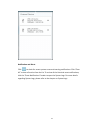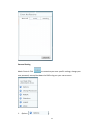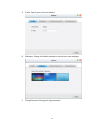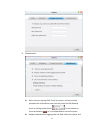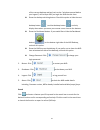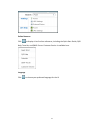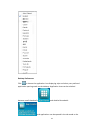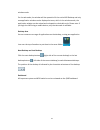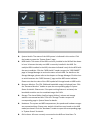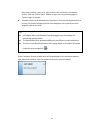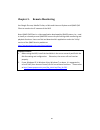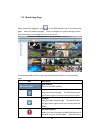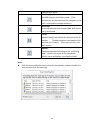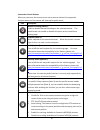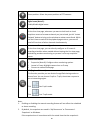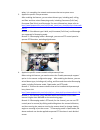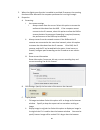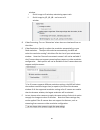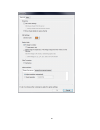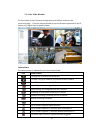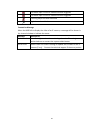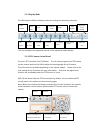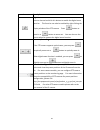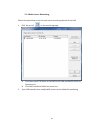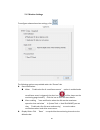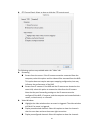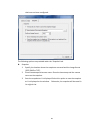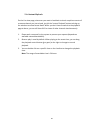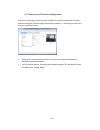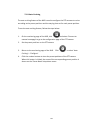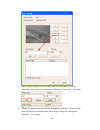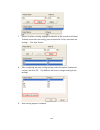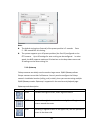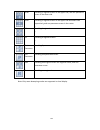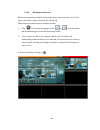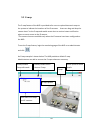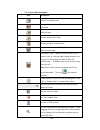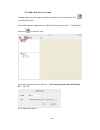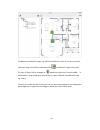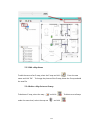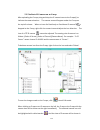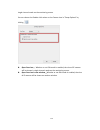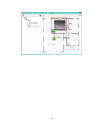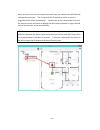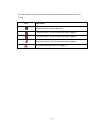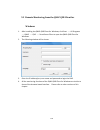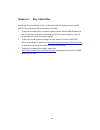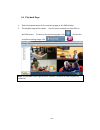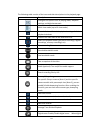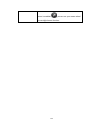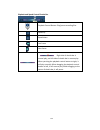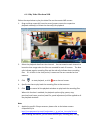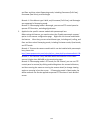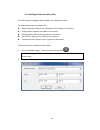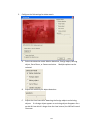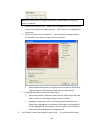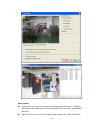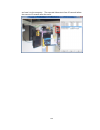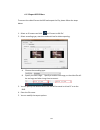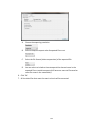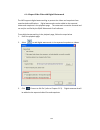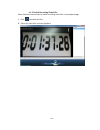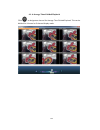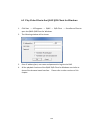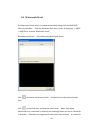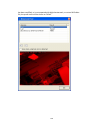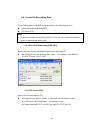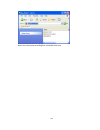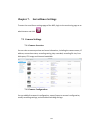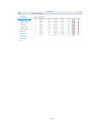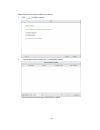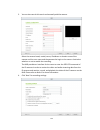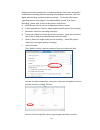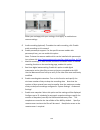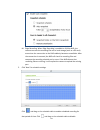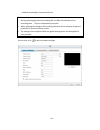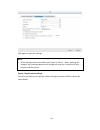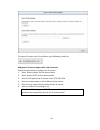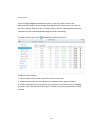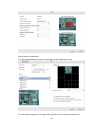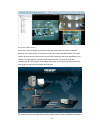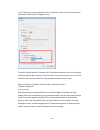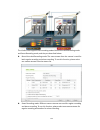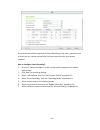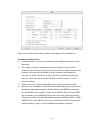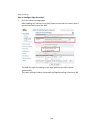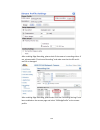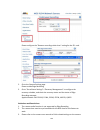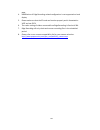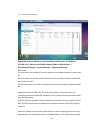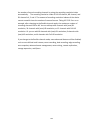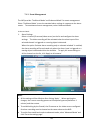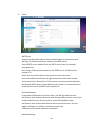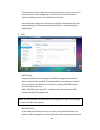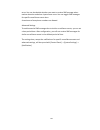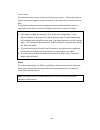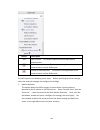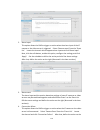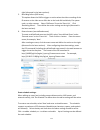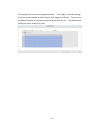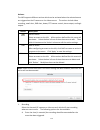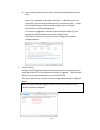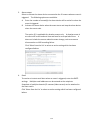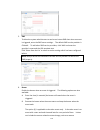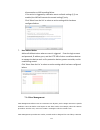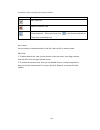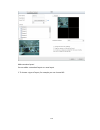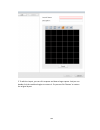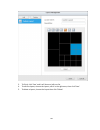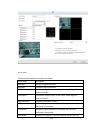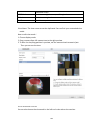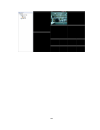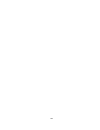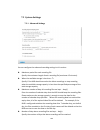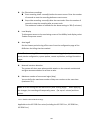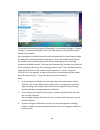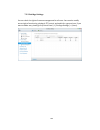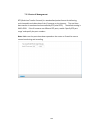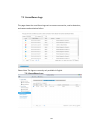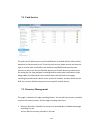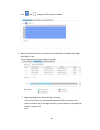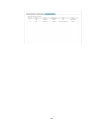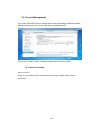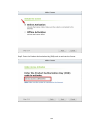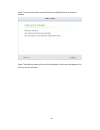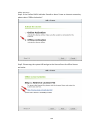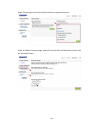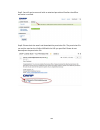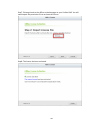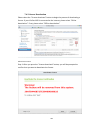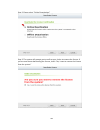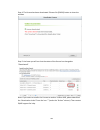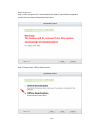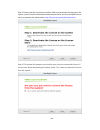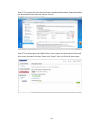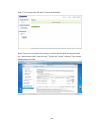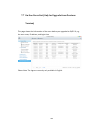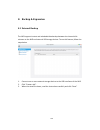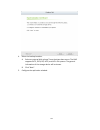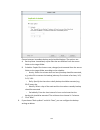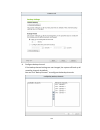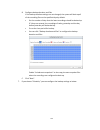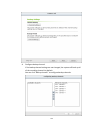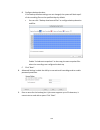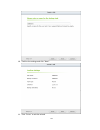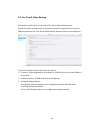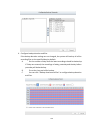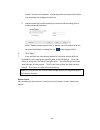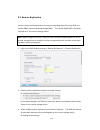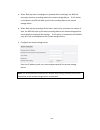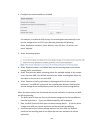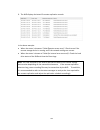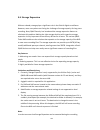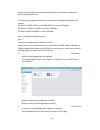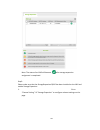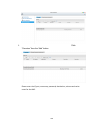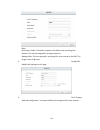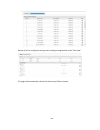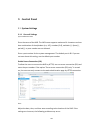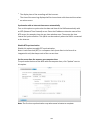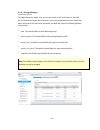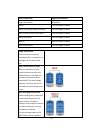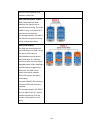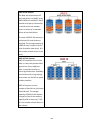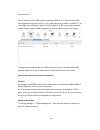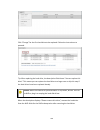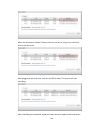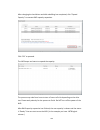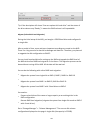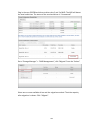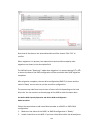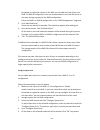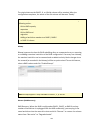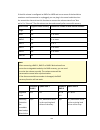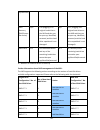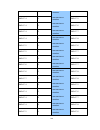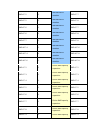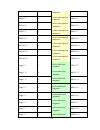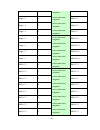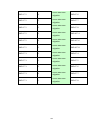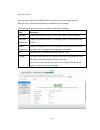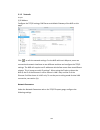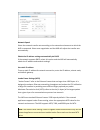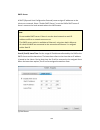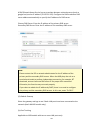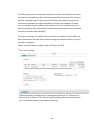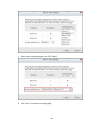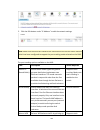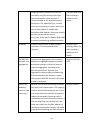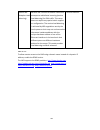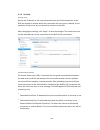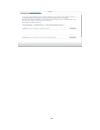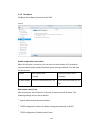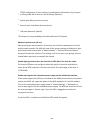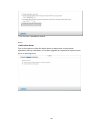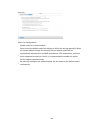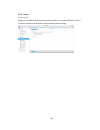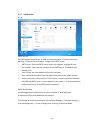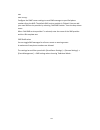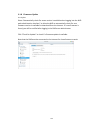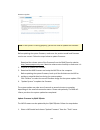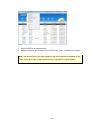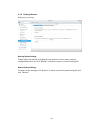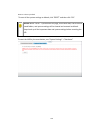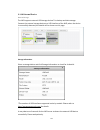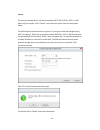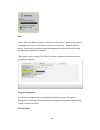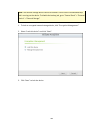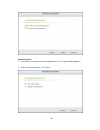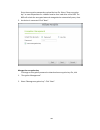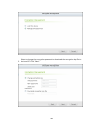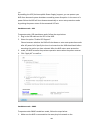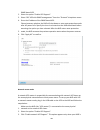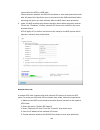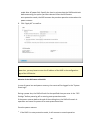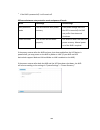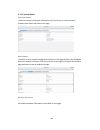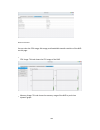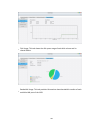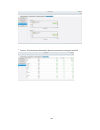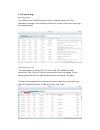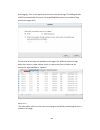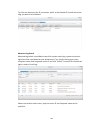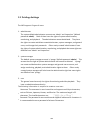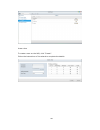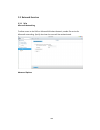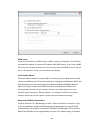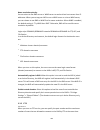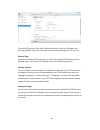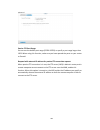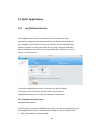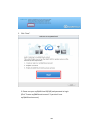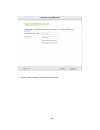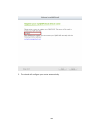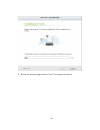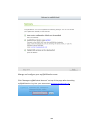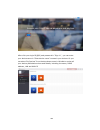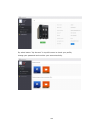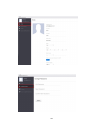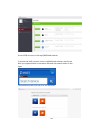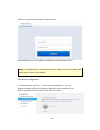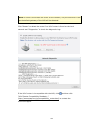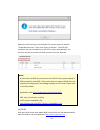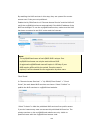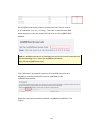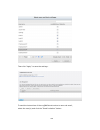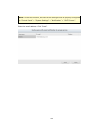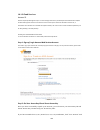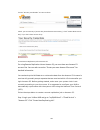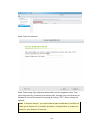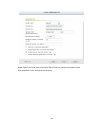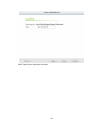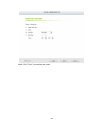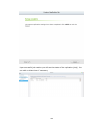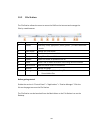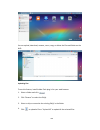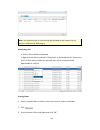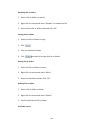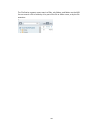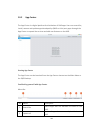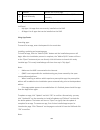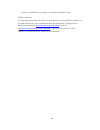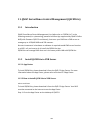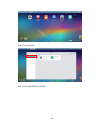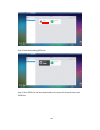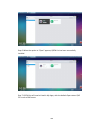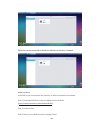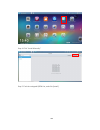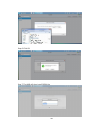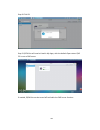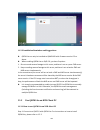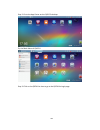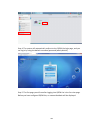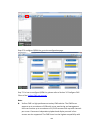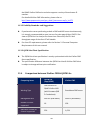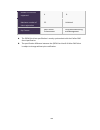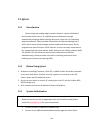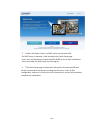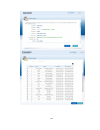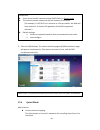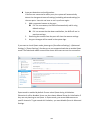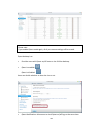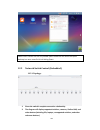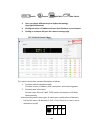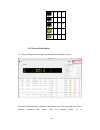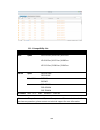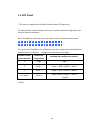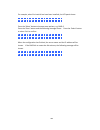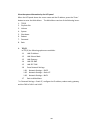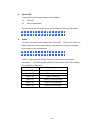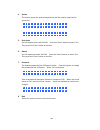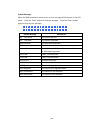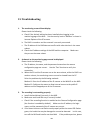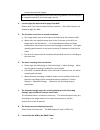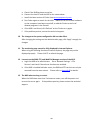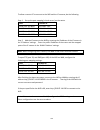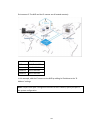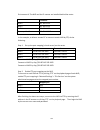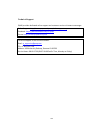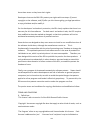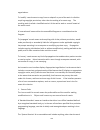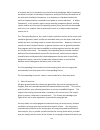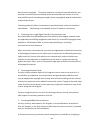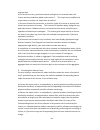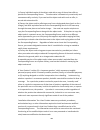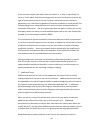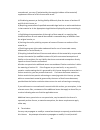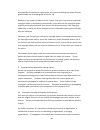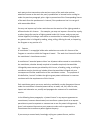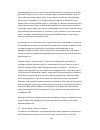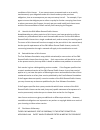- DL manuals
- QNAP
- Recording Equipment
- VIOSTOR
- User Manual
QNAP VIOSTOR User Manual
Summary of VIOSTOR
Page 1
1 v io s tor nvr n etwork v ideo r ecorder qvr qnap v io s tor r ecording s ystem user manual (version: 5.1.0) © 2015. Qnap systems, inc. All rights reserved..
Page 2
2 thank you for choosing qnap products! This user manual provides detailed instructions of using the product. Please read carefully and start to enjoy the powerful functions of the product! The viostor nvr is hereafter referred to as the viostor or the nvr. This user manual provides the description ...
Page 3
3 important notice reading instructions read the safety warnings and user manual carefully before using this product. Power supply this product can only be used with the power supply provided by the manufacturer. Service please contact qualified technicians for any technical enquires. Do not repair ...
Page 4
4 regulatory notice fcc statement this equipment has been tested and found to comply with the limits for a class b digital device, pursuant to part 15 of fcc rules. These limits are designed to provide reasonable protection against harmful interference in a residential installation. This equipment g...
Page 5
5 table of contents table of contents ........................................................................................................... 5 safety warning ............................................................................................................. 11 chapter 1. Introduction ...
Page 6
6 3.5 video conversion & export ...................................................................... 66 chapter 4. Qvr basics and desktop ....................................................................... 68 4.1 introducing qvr ....................................................................
Page 7
7 chapter 7. Surveillance settings ........................................................................... 141 7.1 camera settings ..................................................................................... 141 7.1.1 camera overview ........................................................
Page 8
8 9.1.2 storage manager ............................................................................ 233 volume management ........................................................................................................................ 233 raid 0 ................................................
Page 9
9 online users ..................................................................................................................................... 294 9.2 privilege settings .................................................................................... 296 9.3 network services .................
Page 10
10 12.4 qstart mode ........................................................................................... 352 12.5 network switch control (embedded) .................................................... 355 12.5.1 topology: ..........................................................................
Page 11
11 safety warning 1. This product can operate normally in the temperature of 0ºc–40ºc and relative humidity of 0%–90%. Please make sure the environment is well-ventilated. 2. The power cord and devices connected to this product must provide correct supply voltage. 3. Do not place this product in dir...
Page 12: Chapter 1.
12 chapter 1. Introduction 1.1 overview the qnap viostor nvr (hereafter referred to as the nvr or the viostor) is the high performance network surveillance solution for network-based monitoring of ip cameras, video recording, playback, and remote data access. Up to 128 channels from multiple qnap nv...
Page 13
13 1.2 hardware illustration 1.2.1 vs – 12164 / 12156 / 12148 / 12140u-rp pro+ 1 power button 2 led indicators: 10 gbe, status, lan, esata (reserved) 3 esata x 2 (reserved) 4 gigabit lan x 4 5 usb 2.0 x 4 6 usb 3.0 x 2 7 expansion slot x 2 (reserved) 8 vga 9 password & network settings reset button ...
Page 14
14 1.2.2 vs – 12164 / 12156 / 12148 / 12140u-rp pro 1. Power button 2. Led indicators: 10 gbe, status, lan, esata select button(reserved) 3. Vga 4. Expansion slot x 1 (reserved) 5. Gigabit lan x 4 6. Usb 3.0 x 2 7. Usb 2.0 x 4 8. Password & network settings reset button 9. Esata x 2 (reserved) 10. P...
Page 15
15 1.2.3 vs – 8148 / 8140 / 8132 / 8124u-rp pro+ 1. Enter button 2. Power button 3. Select button 4. Led indicators: 10 gbe, status, lan, esata (reserved) 5. Esata x 2 (reserved) 6. Usb 2.0 x 4 7. Gigabit lan x 4 8. Usb 3.0 x 2 9. Vga 10. Password & network settings reset button 11. Power connector ...
Page 16
16 1.2.4 vs – 8148 / 8140 / 8132 / 8124u-rp pro 1. Enter button 2. Power button 3. Select button 4. Led indicators: 10 gbe, status, lan, esata(reserved) 5. Vga 6. Expansion slot x 2 (reserved) 7. Gigabit lan x 2 8. Usb 3.0 x 2 9. Usb 2.0 x 4 10. Password & network settings reset button 11. Esata x 2...
Page 17
17 1.2.5 vs – 8148 / 8140 / 8132 / 8124 pro+ 1. Usb 3.0 2. One-touch -video-backup button 3. Power button 4. Hard drive leds 5. Select button 6. Enter button 7. Led indicators: status, lan, usb, esata (reserved), 10 gbe 8. Tray lock 9. Release button 10. Power connector 11. Expansion slot 12. Kensin...
Page 18
18 1.2.6 vs – 6120 / 6116 / 6112 pro+ 1. One-touch -video-backup button 2. Usb 2.0 3. Led indicators: status, lan, usb, power, hdd1-6 4. Power button 5. Select button 6. Enter button 7. Power connector 8. K-lock security slot 9. Gigabit lan x 2 10. Audio in/out 11. Password & network settings reset ...
Page 19
19 1.2.7 vs – 6020 / 6016 / 6012 pro 1. One-touch -video-backup button 2. Usb 2.0 3. Led indicators: status, lan, usb, esata(reserved), hdd1–6 4. Power button 5. Select button 6. Enter button 7. Power connector 8. Gigabit lan x 2 9. Usb 2.0 x 4 10. Esata x 2 (reserved) 11. Vga 12. Password & network...
Page 20
20 1.2.8 vs – 4116 / 4112 / 4108u-rp pro+ 1. Usb 2.0 2. One-touch -video-backup button 3. Led indicators: usb, status, hdd1–4, lan 4. Power button 5. Power connector 6. Hdmi 7. Gigabit lan x 2 8. Usb 3.0 x 2 9. Usb 2.0 x 2 10. Di/do 11. Rs-485 (reserved) 12. Password & network settings reset button ...
Page 21
21 1.2.9 vs – 4016 / 4012 / 4008u-rp pro 1. One-touch -video-backup button 2. Usb 2.0 3. Led indicators: status, lan, usb, esata(reserved), hdd1–4 4. Power button 5. Power connector 6. Gigabit lan x 2 7. Usb 2.0 x 4 8. Esata x 2 (reserved) 9. Vga 10. Password & network settings reset button.
Page 22
22 1.2.10 vs – 4116 / 4112 / 4108 pro+ 1. One-touch -video-backup button 2. Usb 2.0 3. Led indicators: status, lan, usb, hdd1–4 4. Power button 5. Select button 6. Enter button 7. Power connector 8. K-lock security slot 9. Gigabit lan x 2 10. Audio in/out 11. Password & network settings reset button...
Page 23
23 1.2.11 vs – 4016 / 4012 / 4008 pro 1. One-touch- video-backup button 2. Usb 2.0 3. Led indicators: status, lan, usb, esata(reserved), hdd1–4 4. Power button 5. Select button 6. Enter button 7. Power connector 8. Gigabit lan x 2 9. Usb 2.0 x 4 10. Esata x 2 (reserved) 11. Vga 12. Password & networ...
Page 24
24 1.2.12 vs – 2212 / 2208 / 2204 pro+ 1. One-touch-video-backup button 2. Usb 3.0 3. Led indicators: lan, hdd1, hdd2 4. Power button 5. Power connector 6. Gigabit lan x 2 7. Usb 3.0 x 2 8. Password & network settings reset button 9. K-lock security slot 10. Mic input/ audio output 11. Hdmi 1 12. Hd...
Page 25
25 1.2.13 vs – 2112 / 2108 / 2104 pro+ 1. One-touch-video-backup button 2. Usb 3.0 3. Led indicators: lan, hdd1, hdd2 4. Power button 5. Power connector 6. Gigabit lan x 2 7. Usb 2.0 x 4 8. Password & network settings reset button 9. K-lock security slot 10. Audio in/out 11. Hdmi.
Page 26
26 1.2.14 vs – 2012 / 2008 / 2004 pro 1. One-touch -video-backup button 2. Usb 2.0 3. Led indicators: hdd1, hdd2, lan, esata (reserved) 4. Power button 5. Power connector 6. Gigabit lan x 2 7. Usb 2.0 x 2 8. Esata x 2 (reserved) 9. Vga 10. Password & network settings reset button 11. Kensington secu...
Page 27
27 1.2.15 vs – s2212 / s2208 / s2204 pro + 1. Led indicators: status, lan, hdd1, hdd2, usb (backup) 2. Power button 3. One-touch -video-backup button 4. Usb 3.0 x 2 5. Password & network settings reset button 6. Mic input/ audio output 7. Usb 3.0 8. Gigabit lan x 2 9. Hdmi 10. Power connector 11. K-...
Page 28
28 1.2.16 vs – 2108 / 2104 l 1. One-touch-auto-video-backup button 2. Usb 2.0 3. Led indicators: usb, status, hdd1, hdd2, lan, power 4. Power button 5. Power connector 6. Gigabit lan 7. Usb 3.0 x 2 8. Password & network settings reset button 9. K-lock security slot 10. Power cord hook.
Page 29: Chapter 2.
29 chapter 2. Install the nvr for the information of hardware installation, see the ‘quick installation guide’ (qig) in the product package. The qig can also be found in the product cd-rom or qnap website ( http://www.Qnapsecurity.Com ). 2.1 personal computer requirements for better system performan...
Page 30
30 2.6ghz or above 32-bit), mozilla firefox 33.0 cd-rom drive or internet download recommended resolution: 1280 x 720 pixels or above 40 h.264/mpeg-4/ mxpeg core i7 cpu 2.8ghz or above m-jpeg quad core cpu 2.33ghz or above more than 48 h.264/mpeg-4/ mxpeg core i7 cpu 3.4ghz or above m-jpeg quad core...
Page 31
31 security settings of the web browser please make sure the security level of the ie browser in internet options is set to medium or lower. Add your nvr’s ip address to the list of trusted sites. =>.
Page 32
32 2.2 browse cd-rom run the product cd-rom on a windows pc to access the quick start guide and user manual, and install the qnap qvr client, codec and software utilities qfinder. Browse the cd-rom and access the following contents: codec: the codec for playing avi videos recorded by the nvr via win...
Page 33
33 2.3 hard disk drives compatibility list this product works with 2.5-inch and 3.5-inch sata hard disk drives from popular hard disk brands. For the hard disk compatibility list, please visit http://www.Qnapsecurity.Com/n/en/product_x_grade/ . 2.4 ip cameras compatibility list for the information o...
Page 34
34 2.5 check system status led display & system status overview led color led status description system status red/ green flashes green and red alternately every 0.5 sec 1. A hard drive on the nvr is being formatted 2. The nvr is being initialized 3. The system firmware is being updated 4. Raid rebu...
Page 35
35 green the nvr is ready lan orange orange the nvr is connected to the network flashes orange the nvr is being accessed from the network 10 gbe* green (reserved) hdd (hard drive) red/ green flashes red the hard drive data is being accessed and a read/write error occurs during the process red a hard...
Page 36
36 buzzer (can be disabled in ‘system settings’ > ‘hardware’ >’buzzer’) beep sound no. Of times description short beep (0.5 sec) 1 1. The nvr is starting up 2. The nvr is being shut down (software shutdown) 3. The reset button is pressed 4. The system firmware has been updated short beep (0.5 sec) 3...
Page 37
37 2.6 system configuration install qfinder 1. Run the product cd, the following menu is shown. Click ‘install qfinder’. You can also download it from: http://www.Qnapsecurity.Com/n/en/product/app_page.Php 2. Follow the instructions to install the finder. Upon successful installation, run the finder...
Page 38
38 2. Click ‘apply’ to execute the quick setup. Add ip cameras please follow the steps below to add ip cameras. 1. Go to surveillance settings please login to the nvr as an administrator and click the surveillance settings shortcut on the qvr desktop. 2. Go to [camera configuration] -> [camera setti...
Page 39
39 live view 1. Click the monitor shortcut on the qvr desktop to go to monitoring page. 2. If it is your first time connecting to the nvr monitoring page, you will need to install the add-on. 3. The live video from the ip cameras configured on the nvr and the recording status of each channel are sho...
Page 40: Chapter 3.
40 chapter 3. Use the nvr by local display connect a monitor or tv to the nvr via the hdmi or vga interface to perform pc-less quick configuration, monitoring, and video playback. To use this feature, follow the steps below: 1. Make sure at least one hard drive has been installed on the nvr. 2. Conn...
Page 41
41 when the nvr is turned on, the login screen will be shown. Select the language. Enter the administrator name and password. If the nvr has not been configured, skip the login page and enter quick configuration (refer to chapter 3.1). Default user name: admin default password: admin.
Page 42
42 click to select the display language. If a usb keyboard is connected, click to choose the keyboard layout. Click the keyboard icon to enter the necessary information if a usb keyboard is not available. The monitoring page will be shown upon successful login, refer to chapter 3.3 for details..
Page 43
43 3.1 quick configuration (manual setup or quick setup) if the nvr has not been configured, quick configuration wizard will be shown. Follow the instructions of the wizard to complete the system setup. 3.1.1 quick setup 1. In the quick setup page, the system will search for cameras 2. After searchi...
Page 44
44 3. You can now check that all of the nvr and camera settings fit your needs. 4. To start the setup process, click “proceed”..
Page 45
45 3.1.2 manual setup follow these procedures to setup the nvr. 1) enter the nvr name and administrator password. 2) set the time zone, date and time. 3) configure the network settings..
Page 46
46 4) select the disk configuration. 5) in the summary, you can confirm your settings and click “apply” to finish..
Page 47
47.
Page 48
48 3.2 surveillance settings to manage the surveillance settings such as administrator password, network and time settings, click on the monitoring screen. Note that this button (option) will be shown for administrator access only. Select the language and click the icons to configure the settings..
Page 49
49.
Page 50
50 圖示 說明 main menu back to monitor control panel surveillance settings file station recording backup and storage expansion background tasks external devices notification options search help desktop preferences.
Page 51
51 3.3 monitoring upon successful login, the monitoring screen will be shown. Monitor the ip cameras, change the display mode, enable or disable manual recording, control the ptz cameras, and so on. Icon description monitor: enter the monitoring page. Playback: enter the playback page. Surveillance ...
Page 52
52 options: configure the event notification settings, video window display settings, screen resolution, etc. Cpu status: display system cpu usage hard drives status: display hard drive usage about: view the server name, nvr model, and firmware version. Logout: logout the nvr. Manual recording: enab...
Page 53
53 event notification icon description event notification: when the alarm recording is enabled and an event is detected, this icon will be shown. Click this icon to view the alert details. The alert sound can be turned on or off. To clear all the logs, click ‘clear all’..
Page 54
54 ptz control panel the term ‘ptz’ stands for ‘pan/tilt/zoom’. If the ip camera supports ptz, use the control panel on the nvr to adjust the viewing angle of the ip camera. These functions are available depending on the camera models. Please consult the camera's documentation for details. Note that...
Page 55
55 display mode the nvr supports various display modes for monitoring. Click the correct icon to switch the display mode. Icon description full screen single-channel mode 2-channel mode (click the downwards arrow to choose another 2-channel mode) 3-channel mode (click the downwards arrow to choose a...
Page 56
56 live view screen upon successful configuration of the ip cameras, enter the monitoring screen to view the live video from the cameras. If the camera supports pan and tilt functions, click the channel on the screen and adjust the viewing angle with a mouse. If zooming is supported, scroll the mous...
Page 57
57 camera status the camera status is indicated by the icons shown below: icon camera status scheduled or continuous recording is in process this ip camera supports audio function this ip camera supports ptz function manual recording is enabled the recording triggered by advanced event management (‘...
Page 58
58 connection message if the nvr fails to display the video from an ip camera, a message will be shown in the channel window to indicate the status. Message description connecting if the ip camera is located on remote network or the internet, it may take some time to establish a connection to the ca...
Page 59
59 and enable the function. After that, you can select the mount type, including wall, ceiling, and floor and then select dewarping mode, including perimeter mode, quad mode, and ptz mode. Remark 1: to see a list of camera models that support panomorph lenses, please visit http://www.Qnapsecurity.Co...
Page 60
60 options to configure advanced monitor settings, click . The following options are listed under the ‘general’ tab. Event notification: when ‘ enable alert for all surveillance events ’ option is enabled and a surveillance event is triggered, the alert icon will be instantly shown on the monitoring...
Page 61
61 the following options are provided under the ‘video’ tab. Highlight the video window when an event is triggered: the video window will flash if an event is triggered. Display unauthorized channels: select this option to show channels that the user does not have the access rights to. Display uncon...
Page 62
62 if the monitor model cannot be detected, the nvr will provide resolution options of 1920x1080, 1400x1050, 1280x1024, and 1024x768..
Page 63
63 3.4 video playback the videos on the nvr can be played using the local display. To use this feature, click on the monitoring screen. Most of the icons on the playback screen are the same as those on the monitoring screen. Please refer to chapter 3.2 for the icon description. Note: the playback ac...
Page 64
64 playback settings: play, pause, stop, reverse play a video file, or select to play the previous or next file. When playing a video, use the scroll bar to adjust the playback speed or click on the digital zoom icon to zoom in/out the video. Right click on the ip camera channel to select the follow...
Page 65
65 mode, and ptz mode. Remark 1: to discover what camera models can be installed with panomorph lenses, please visit http://www.Qnapsecurity.Com/n/en/qa/con_show.Php?Op=showone&cid=128 . Remark 2: the function is only available when the video stream resolution is higher than 640x480 on the monitorin...
Page 66
66 3.5 video conversion & export the nvr supports converting video files to avi format and saving the files to an external usb storage device. Note: to use this feature, connect a usb storage device to the front usb port of the nvr and ensure the device has been correctly formatted. Access rights to...
Page 67
67 5. Enter the file name of the video file. 6. Click ‘ok’ to convert the video files to an avi file and save them to the external usb storage device..
Page 68: Chapter 4.
68 chapter 4. Qvr basics and desktop 4.1 introducing qvr built on a linux foundation, the qvr, qnap viostor recording system has been designed around an optimized kernel to deliver high-performance services satisfying your needs in live view, recording, playback and more. The intuitive, multi-window...
Page 69
69 real-time sms and email alert install-on-demand applications via the app center 4.2 connect to the nvr follow the below steps to connect to the monitoring page of the nvr. 1. Run the qfinder. Double click the name of the nvr, or enter the ip address of the server in your web browser to connect to...
Page 70
70 4.3 using the qvr desktop after you finish the basic nvr setup and login to the nvr, the following desktop will appear. Each main desktop feature is introduced in the following sections. Toolbar main menu click to show the main menu. It includes three parts: 1) qnap applications; 2) system featur...
Page 71
71 show the desktop. Monitor page click to enter monitor page playback page click to enter playback page background task click to review and control all tasks running in the background (such as hdd smart scanning.) external devices click to list all external devices that are connected to the nvr via...
Page 72
72 notification and alerts click to check for recent system errors and warning notifications. Click “clear all” to clear all entries from the list. To review all the historical event notifications, click the “event notifications” header to open the system logs. For more details regarding system logs...
Page 73
73 personal setting admin control: click to customize your user specific settings, change your user password, restart/shut down the nvr or log out your user account. 1. Options ( ):.
Page 74
74 a. Profile: specify your user email address. B. Wallpaper: change the default wallpaper or upload your own wallpaper. C. Change password: change your login password..
Page 75
75 d. Miscellaneous: warn me when leaving qvr: check this option, and users will be prompted for confirmation each time they leave the qvr desktop (such as clicking the back icon ( ) in the browser or close the browser ( ). It is recommended to check this option. Reopen windows when logging back int...
Page 76
76 all the current desktop settings (such as the “windows opened before your logout”) will be kept after you login the nvr the next time. Show the desktop switching button: check this option to hide the next desktop button ( ) and last desktop button ( ) and only display them when you move your mous...
Page 77
77 online resource click to display a list of online references, including the quick start guide, qvr help, tutorials, and qnap forum. Customer service is available here. Language click to choose your preferred language for the ui..
Page 78
78 desktop preferences click to choose the application icon displaying style and select your preferred application opening mode on the desktop. Application icons can be switched between small thumbnails ( ) and detailed thumbnails ( ) and applications can be opened in the tab mode or the.
Page 79
79 window mode. For the tab mode, the window will be opened to fit the entire nvr desktop and only one application window can be displayed at once, while in the window mode, the application window can be resized and reshaped to a desirable style. Please note: if you login the nvr using a mobile devi...
Page 80
80 system health: the status of the nvr system is indicated in this section. Click the header to open the “system status” page. Hdd health: the status of the hdds currently installed in the nvr will be shown in here. X1 means that only one hdd is currently installed in the nvr. For multiple hdds ins...
Page 81
81 disconnect or block a user or ip, right click the user and choose the desired actions. Click the “online users” header to open the corresponding page in “system logs” for details. Scheduled tasks: tasks scheduled are listed here. Click the task dropdown list to list only the chosen category and t...
Page 82: Chapter 5.
82 chapter 5. Remote monitoring use google chrome, mozilla firefox, or microsoft internet explorer and qnap qvr client to monitor the ip cameras of the nvr. Note: qnap qvr client is a client application developed by qnap systems, inc., used to locally or remotely access qnap nvr servers for performi...
Page 83
83 5.1 monitoring page upon successfully logging in, click on the qvr desktop to go to the monitoring page. Select the display language. Start to configure the system settings and use the monitoring and recording functions of the server. The following table consists of the icons and their descriptio...
Page 84
84 view the alert details. Dual-display mode: the nvr supports dual-display mode. (this function can only be used when the computer or the host is connected to multiple monitors.) server list: up to 128 channels from multiple qnap nvr servers can be monitored. E-map: upload e-map(s) and indicate the...
Page 85
85 interactive control buttons whenever you move the mouse cursor over a camera channel, the supported function buttons of the camera will show up for quick access. Icon description manual recording (note 1): enable or disable manual recording on the selected channel. The administrator can enable or...
Page 86
86 preset position: select the preset positions of ptz cameras. Digital zoom (note 5): enable/disable digital zoom. Instant playback: on the live-view page, whenever you want to look back to check suspicious events of a camera channel you just missed, just hit ‘instant playback’ button to bring up t...
Page 87
87 taken, it is caused by the network environment but not a system error. 3. Applied to specific fisheye cameras after enabling the feature, you can select mount type, including wall, ceiling, and floor and then select dewarping mode, including panorama (full view), panorama (dual view), and rectang...
Page 88
88 5. When the digital zoom function is enabled on multiple ip cameras, the zooming function will be affected if the computer performance is not high enough. 6. Properties a. Streaming: i. Use custom settings i. Always stream from the server: select this option to stream the audio and video data fro...
Page 89
89 window. I. Shrink image to fit window, maintaining aspect ratio ii. Shrink image by 1/2, 1/4, 1/8… and so on to fit window d. Video processing: turn on ‘deinterlace’ when there are interlaced lines on the video. E. Video resolution: specify to adjust the resolution automatically or use a fixed re...
Page 90
90
Page 91
91 5.1.1 live video window the live videos of the ip cameras configured on the nvr are shown on the monitoring page. Click the channel window to use the features supported by the ip camera, e.G. Digital zoom or pan/tilt/zoom. Camera status the camera status is indicated by the icons shown below: ico...
Page 92
92 the alarm input 2 of the ip camera has been triggered the alarm input 3 of the ip camera has been triggered a moving object has been detected digital zoom is enabled connection message when the nvr fails to display the video of an ip camera, a message will be shown in the channel window to indica...
Page 93
93 5.1.2 display mode the nvr supports different display modes for viewing the monitoring channels. *you can configure the sequential interval in the sequential mode settings. 5.1.3 ptz camera control panel the term ‘ptz’ stands for ‘pan/tilt/zoom’. If an ip camera supports the ptz feature, use the ...
Page 94
94 icon description digital zoom: select a channel and click this button to enable the digital zoom function. This function can also be enabled by right clicking the display window of the ptz camera. Press button to zoom in or button to zoom out. You can also use the mouse wheel to operate the digit...
Page 95
95 5.1.4 multi-server monitoring follow the steps below to use the multi-server monitoring feature of the nvr. 1. Click ‘server list’ on the monitoring page. A. Click ‘auto detect’ to search for the nvr on the lan and add the server to the server list. B. Click ‘add’ to add the nvr to the server lis...
Page 96
96 5.1.5 monitor settings to configure advanced monitor settings, click . The following options are provided under the ‘general’ tab. Event notification: when ‘ enable alert for all surveillance events ’ option is enabled and a surveillance event is triggered, the alert icon will be shown on the mon...
Page 97
97 ptz control panel: select to show or hide the ptz control panel. The following options are provided under the ‘video’ tab. Streaming stream from the server: if the ip camera cannot be connected from the computer, select this option and the video will be streamed from the nvr. This option does not...
Page 98
98 that have not been configured. The following options are provided under the ‘snapshot’ tab. Snapshot 1. Specify the location where the snapshots are saved and the image format (jpeg, bmp or tiff). 2. Show timestamp and camera name: show the timestamp and the camera name on the snapshot. 3. Save t...
Page 99
99 5.1.6 instant playback on the live-view page, whenever you want to look back to check suspicious events of a camera channel you just missed, just hit the ‘instant playback’ button to bring up the window to review recent feeds. While you don’t have to switch to the playback page to do so, you can ...
Page 100
100 5.1.7 same-screen ip camera configurations on the live-view page, you can directly configure ip camera settings when needed without leaving the live-view page, maintaining seamless s monitoring so you won’t miss any suspicious events. 1. Please wait a moment for the system to process your reques...
Page 101
101 5.1.8 auto cruising the auto cruising feature of the nvr is used to configure the ptz cameras to cruise according to the preset positions and the staying time set for each preset position. To use the auto cruising feature, follow the steps below. 1. On the monitoring page of the nvr, click and s...
Page 102
102 5. Add: to add a setting for auto cruising, select the ‘preset name’ from the drop-down menu and enter the staying time (interval, in seconds). Click ‘add’. 6. Update: to change a setting on the list, highlight the selection. Select another preset position from the drop-down menu and/or change t...
Page 103
103 7. Delete: to delete a setting, highlight a selection on the list and click ‘delete’. To delete more than one setting, press and hold the ctrl key and select the settings. Then click ‘delete’. 8. After configuring the auto cruising settings, select the option ‘enable auto cruising’ and click ‘ok...
Page 104
104 note: the default staying time (interval) of the preset position is 5 seconds. Enter 5 – 999 seconds for this setting. The system supports up to 10 preset positions (the first 10) configured on the ptz cameras. Up to 20 settings for auto cruising can be configured. In other words, the nvr suppor...
Page 105
105 1p3r providing 3 regional screens in the upper side, and one panorama screen in the down side 1p6r providing 3 regional screens in the upper side and down side respectively, and one panorama screen in the center = 4r providing 4 regional screens = 9r providing 9 regional screens = dual panorama ...
Page 106
106 5.1.10 roi (region of interest) roi monitoring mode provides 2 monitoring layouts. You can choose a 5 or 7 split layout, and select a region of interest for monitoring. Please follow the below steps to configure the roi. 1. Click on the monitoring page, select or , then the system will automatic...
Page 107
107 5.2 e-map the e-map feature of the nvr is provided to for users to upload electronic maps to the system to indicate the locations of the ip cameras. Users can drag and drop the camera icons* to the e-map and enable event alert to receive instant notification when an event occurs to the ip camera...
Page 108
108 5.2.1 icons and description icon description enable e-map edit mode. E-map edit mode in use. Click this icon to disable the edit mode. Add an e-map. Edit the name of an e-map. Remove a map or a camera icon. Event alert not in use. Click this icon to enable event alerts on the e-map. Event alert ...
Page 109
109 5.2.2 add a map set or an e-map to add a map set or an e-map to indicate the locations of the ip cameras, click to enable edit mode. A list of ip cameras configured on the nvr will be shown on the left. Click ‘default’ and then to add an e-map. Enter the map name and select the file. The e-map i...
Page 110
110 to add one or multiple e-maps, e.G. Office1 and office2, under an e-map, e.G. Floor1, click the e-map icon of floor1 and then click to add the e-maps one by one. The icon of floor1 will be changed to when more than one e-map is added. To add another e-map of the same level of floor1, select ‘def...
Page 111
111 5.2.3 edit a map name to edit the name of an e-map, select the e-map and click . Enter the new name and click ‘ok’. To change the picture of the e-map, delete the e-map and add the new file. 5.2.4 delete a map set or an e-map to delete an e-map, select the map and click . To delete a set of maps...
Page 112
112 5.2.5 indicate ip cameras on an e-map after uploading the e-maps, drag and drop the ip camera icons to the e-map(s) to indicate the camera location. The camera name will appear under the e-map on the top left column. When an icon of a fixed body or fixed dome ip camera is dropped to the e-map, r...
Page 113
113 single-channel mode on the monitoring screen. You can choose the double-click action on the camera icon in “emap options” by clicking . Open live view : whether or not edit mode is enabled, the view of ip camera will be shown in single-channel mode on the monitoring screen. Open live view in new...
Page 114
114.
Page 115
115 5.2.6 enable/disable event alert to enable event alerts on an e-map, click ..
Page 116
116 when an event occurs to an ip camera on the e-map, the camera icon will flash and indicate the event type. The e-map with the ip camera on which an event is triggered will be shown immediately*. Double click on the camera/alert icon and the monitor screen will switch to display the alert camera ...
Page 117
117 the event type occurring to an ip camera can be identified by the camera icon on an e-map. Icon description a moving object has been detected the alarm input 1 of the ip camera has been triggered the alarm input 2 of the ip camera has been triggered the alarm input 3 of the ip camera has been tr...
Page 118
118 5.3 remote monitoring from the qnap qvr client for windows 1. After installing the qnap qvr client for windows, click start → all programs → qnap → qvr → surveillance client to open the qnap qvr client for windows. 2. The following window will be shown. 3. Enter the ip address/port, user name an...
Page 119: Chapter 6.
119 chapter 6. Play video files use google chrome, mozilla firefox, or microsoft internet explorer and the qnap qvr client to playback the files recorded by the nvr. 1. To play the recording files in internet explorer, please add the nvr ip address to the list of trusted sites. When accessing the nv...
Page 120
120 6.1 playback page 1. Click the playback button on the monitoring page or the qvr desktop. 2. The playback page will be shown. You can search and play the video files on the nvr servers. To return to the monitoring page, click . To enter the surveillance settings page, click -> . Note: the playba...
Page 121
121 the following table consists of the icons and their descriptions in the playback page. Icons description configure the options such as playing mode, snapshot settings, and digital watermark multi-view mode (up to 16-view mode) control all views: control the playback settings of all the playback ...
Page 122
122 zoom is enabled ( ), you can use your mouse wheel to use digital zoom function..
Page 123
123 playback and speed control shuttle bar playback control button: play/pause recording files speed up speed down last frame next frame right side of shuttle bar is normal play, and left side of shuttle bar is reverse play. When you drag the playback control button to right, it will play normally. ...
Page 124
124 6.1.1 play video files from nvr follow the steps below to play the video files on the remote nvr servers. 1. Drag and drop camera(s) from the server/camera tree to the respective playback window(s) to select the channel(s) for playback. 2. Select the playback date from time interval. You can exa...
Page 125
125 and floor and then select dewarping mode, including panorama (full view), panorama (dual view), and rectangle. Remark 1: if the mount type is wall, only panorama (full view), and rectangle are supported in dewarping mode. Remark 2: if dewarping mode is rectangle, you can use ptz control panel to...
Page 126
126 6.1.2 intelligent video analytics (iva) the nvr supports intelligent video analytics for video data search. The following features are supported: motion detection: detects the movements of the objects in the video. Foreign object: detects new objects in the video. Missing object: detects missing...
Page 127
127 3. Configure the iva settings for video search. A. Select the detection mode: motion detection, foreign object, missing object, out of focus, or camera occlusion. Multiple options can be selected. B. Adjust the sensitivity for object detection. C. Adjust the time interval for detecting the forei...
Page 128
128 note: the interval slide bar appears only when ‘foreign object’ or ‘missing object’ is selected. D. Define the detection zone. Mouse over the edge of the red zone and use the mouse to define the detection zone. Click ‘select all’ to highlight the entire area. E. Define the object size for detect...
Page 129
129 other options: double click an entry on the search result dialog to play the video. The player will play the video starting from 15 seconds before the event to 15 seconds after the event. Right click an entry on the search result dialog to export the video (avi format).
Page 130
130 and save it to the computer. The exported video starts from 15 seconds before the event to 15 seconds after the event..
Page 131
131 6.1.3 export nvr videos to convert the video files on the nvr and export the file, please follow the steps below. 1. Select an ip camera and click to ‘convert to avi file’. 2. Select recording type, start time and end time for video exporting. A. Choose the recording type. B. Specify the time ra...
Page 132
132 a. Choose the exporting resolution. B. Select to keep the aspect ratio of exported file or not. C. Select the file format (video compression) of the exported file. D. You can select to include a time stamp and the channel name in the exported file or to add comments (will have one more txt file ...
Page 133
133 6.1.4 export video files with digital watermark the nvr supports digital watermarking to protect the videos and snapshots from unauthorized modifications. Digital watermarks can be added to the exported videos and snapshots in the playback page. The watermark cannot be removed and can only be ve...
Page 134
134 6.1.5 enable recording video files please follow the below steps to enable recording video files in the playback page. 1. Click to enable avi files 2. Select the video files and start playback.
Page 135
135 6.1.6 average time-divided playback click to designate a channel for average time-divided playback. This can be divided for 4 channel or 9 channel display mode..
Page 136
136 6.2 play video files in the qnap qvr client for windows 1. Click start → all programs → qnap → qvr client → surveillance client to open the qnap qvr client for windows. 2. The following window will be shown. 3. Enter ip address/port, user name and password to log into the nvr. 4. All the playbac...
Page 137
137 6.3 watermark proof the watermark proof utility is installed automatically along with the qnap qvr client for windows. From the windows start menu, select ‘all programs’ > ‘qnap’ > ‘qvr client’ to locate ‘watermark proof’. Run watermark proof. The following window will be shown. Click to browse ...
Page 138
138 has been modified, or is not exported with digital watermark, or not an nvr video file, the proof result will be shown as ‘failed’..
Page 139
139 6.4 access the recording data the recording data on the nvr can be accessed by the following services: microsoft networking (smb/cifs) ftp server (ftp) note: to access the video files by these protocols, enter the user name and password with the administrator access right. 6.4.1 microsoft networ...
Page 140
140 note: you cannot play recording files via double click here..
Page 141: Chapter 7.
141 chapter 7. Surveillance settings to enter the surveillance settings page of the nvr, login to the monitoring page as an administrator and click . 7.1 camera settings 7.1.1 camera overview you can view a camera preview and more information, including the camera name, ip address, connection status...
Page 142
142.
Page 143
143 please follow these steps to add a new camera. 1. Click to add a camera. 2. ‘search camera(s) automatically’ is enabled by default. You can select the search type: udp/upnp or onvif..
Page 144
144 3. You can also cancel this search and manually add the camera. Select the camera brand, model, name, ip address or domain name of the camera and the user name and the password to login to the camera. And select whether or not to enable the recording. The nvr provides an interface for the users ...
Page 145
145 configure the video compression, recording resolution, frame rate, and quality. Enable audio recording, manual recording, recording data retention, real-time digital watermarking, and auto snapshot settings. For further information regarding cameras that support “user defined multi-stream” and “...
Page 146
146 when you are happy with your settings, click ‘apply’ to enable these camera settings. G. Audio recording (optional): to enable the audio recording, click ‘enable audio recording on this camera’. H. Enable panomorph support: for the specific camera models with panomorph lens, you can enable this ...
Page 147
147 m. Edge recording: when edge recording is enabled on viostor nvr, the camera can save the recording files on its local storage (such as a sd card) even when the connection to the nvr suddenly becomes unavailable. After the connection is resumed, the nvr will check its recording files and compare...
Page 148
148 schedule recording for that period of time. Note: 1. Starting and stopping manual recording will not affect scheduled or alarm recording tasks. They are independent processes. 2. When applying the changes, the recording operation will be temporarily paused (maximum 1 minute) and then restart. 3....
Page 149
149 click apply to apply the settings. Note: 4. All the settings will not take effect until ‘apply’ is clicked. When applying the changes, the recording operation will temporarily stop (for a maximum of one minute) and then restart. Export / import camera settings this helps you backup and replicate...
Page 150
150 the export file name rule is: surveillance_qvronlybackup_[date].Bin add generic ip camera support with a cgi command follow the steps below to configure the ip camera: 1. Select ‘generic model’ for the camera brand. 2. Select ‘generic jpeg’ for the camera model. 3. Enter the cgi path of the ip c...
Page 151
151 virtual camera the era of high-megapixel cameras has come. It not only means clearer and higher-quality videos, but also a larger coverage area for cameras. You can select an area of a camera’s field of view as a virtual camera, and also view physical and virtual cameras from the view management...
Page 152
152 virtual camera’s application 1. In the view management page, you can add a virtual camera to a view. 2. In the monitor page, you can drag virtual cameras into any window to monitor it..
Page 153
153 user defined multi-stream in the past, users of digital surveillance systems were forced to make a tradeoff between the video quality of a camera stream and requested bandwidth. The same camera stream was used for both live view and recording, and more bandwidth was required if a high quality ca...
Page 154
154 v4.1.0. However, stream properties such as resolution, frame rate, and compression mechanism could not be changed by users. The multi-stream feature in firmware v4.1.0 has been enhanced. Users can configure stream properties after selecting “user defined” from the drop-down list on the user inte...
Page 155
155 the viostor nvr supports two recording modes: round-the-clock recording mode and smart recording mode, and they are described below: round-the-clock recording mode: the same stream from the camera is used for both regular recording and alarm recording. To use this function, please select one cam...
Page 156
156 as more cameras will be supported for smart recording in the future, please be sure to check out our camera compatibility list from time to time for your camera selection. How to configure smart recording? 1. Go to the “camera configure” to add a camera which supports user defined multi-stream. ...
Page 157
157 please note: scheduled recording and alarm recording must be enabled first. Limitations and restrictions: 1. A camera stream can only be selected as for either regular recording or alarm recording. 2. The number of streams supported and stream properties (such as codec, resolution, frame rate an...
Page 158
158 edge recording how to configure edge recording? 1. Go to the camera settings page. Before adding this camera to the nvr, please ensure that the camera time is synchronized with that of the nvr. The nvr will apply the settings in the edge profile to the axis camera automatically. The codec settin...
Page 159
159 after enabling edge recording, please check if the camera is recording videos. If not, please enable “continuous recording” and make sure that the sd card is not full or damaged. After enabling edge recording, please make sure that "recording settings" have been enabled on the camera page and se...
Page 160
160 please configure the “remove recordings older than“ setting for the sd- card. 2. Go to the camera settings page. Please enable edge recording. 3. Go to “surveillance settings” >“recovery management” to configure the recovery schedule, and check the recovery status and the status of edge recordin...
Page 161
161 page. 4. Modification of edge recording related configuration is not supported on local display 5. Please make sure that the sd card can function properly and is formatted to vfat and not ext4. 6. The codec setting of videos recovered from edge recording is fixed as h.264. 7. Edge recording will...
Page 162
162 7.1.2.1 flexible channel mode applicable to the vs-2200 pro+ series (including vs-2212 pro+, vs-2208 pro+, vs-2204 pro+). Switch to the flexible channel mode on qvr desktop -> [surveillance settings] -> system settings] -> [advanced settings] definitions: d1 here means the number of channels whe...
Page 163
163 the number of actual recording channels by using the recording resolution index automatically. The recording resolution index of full hd channel, hd channel, and d1 channel is 4, 2 and 1. The amount of recording resolution indexes of the device cannot exceed 4 times the number of camera licenses...
Page 164
164 7.1.3 event management the nvr provides ‘traditional mode’ and ‘advanced mode’ for event management. Select ‘traditional mode’ to use the standard alarm settings in response to the alarm events. To use advanced event management, select ‘advanced mode’. Traditional mode 1. Alarm settings select a...
Page 165
165 2. E-mail smtp server supports sending email alerts to inform administrators of system errors and warnings. To receive email alerts, configure the smtp server. E-mail (smtp) server address: enter the smtp server name, for example, smtp.Gmail.Com. Port number: enter the port number for the smtp s...
Page 166
166 to avoid excessive alert emails due to similar surveillance events, you can set a time period here. After configuration, you will not receive alert emails for similar surveillance events in the defined period of time. The settings here, except the notifications for specific surveillance events a...
Page 167
167 occur. You can also decide whether you want to receive sms message when motion detection and alarm input events occur. You can toggle sms messages for specific surveillance events here. A maximum of two phone numbers are allowed. Advanced settings to avoid excessive sms messages due to similar s...
Page 168
168 advanced mode the advanced mode consists of the event and action sections. Define the action to take for each event triggered on the ip cameras or the video servers connected to the nvr. To configure the advanced event management by the ‘advanced mode’, select an event type on the left event lis...
Page 169
169 button description edit edit an event. This button cannot be used to edit camera disconnection. Add an external event. This button is not applicable to the camera events and the nvr events. Delete an external event. This button is not applicable to the camera events and the nvr events. The nvr s...
Page 170
170 2. Alarm input this option allows the nvr to trigger an action when the alarm input of the ip camera or the video server is triggered. Select ‘camera event’ from the ‘event list’. Locate the channel which supports alarm input and click ‘alarm input’. Next, click the edit button, enable this opti...
Page 171
171 right (discussed in the later sections). 5. Recording failure (nvr event) this option allows the nvr to trigger an action when the video recording of the ip camera or the video server fails due to the hard disk bad blocks, file system crash, or other reasons. Select ‘nvr event’ from the ‘event l...
Page 172
172 the settings will be shown on the graphical table. Click ‘apply’ to save the settings. To use the same schedule for all the events, click ‘apply to all events’. Select to use the default schedule or a formerly created schedule from the list. The default alarm settings are active all day, every d...
Page 173
173 actions: the nvr supports different actions which can be activated when the selected events are triggered on the ip cameras or the video servers. The actions include video recording, email alert, sms alert, buzzer, ptz camera control, alarm output, and logic output. Button description edit an ac...
Page 174
174 b. Start recording when the event starts and stop recording when the event ends. Option (ii) is applicable to duration events only. A duration event is an event with a start and end time and lasts for a set period of time. It does not include the events related to status changes, such as a camer...
Page 175
175 3. Alarm output select to activate the alarm device connected to the ip camera when an event is triggered. The following options are available: a. Enter the number of second(s) the alarm device will be active for when the event is triggered. B. Activate the alarm device when the event starts and...
Page 176
176 5. Sms to allow the system administrator to receive an instant sms alert when an event is triggered, enter the sms server settings. The default sms service provider is clickatell. To add other sms service providers, click ‘add’ and enter the provider's name and the url template text. Click ‘sele...
Page 177
177 disconnection or nvr recording failure. If the action is triggered by a duration event and both settings (i, ii) are enabled, the nvr will execute the second setting (ii) only. Click ‘select from the list’ to select an action setting which has been configured before. 7. User-defined action add a...
Page 178
178 and fisheye mode is designed for fisheye cameras. Icon description edit: edit view remove: remove view. View thumbnail : when you hover over , it will show thumbnails to show your customized view. Normal mode you can choose a customized view in the left view tree list in monitor mode. Edit view ...
Page 179
179 add customize layout : you can add a customized layout as a new layout 1. To choose a type of layout, for example you can choose 6x6..
Page 180
180 2. To edit the layout, you can click a square and draw a larger square. And you can double click the combined region to restore it. Or you can click ‘restore’ to restore the original layout..
Page 181
181 3. To finish, click ‘save’ and it will show on left tree list. 4. To edit the layout, choose the layout, edit it in the right zone, then click ‘save’. 5. To delete a layout, choose the layout then click ‘delete’..
Page 182
182 fisheye mode fisheye mode provides the below view modes: view mode description 9r mode provides 9 regional screens 4r mode provides 4 regional screens 1o8r mode provides an original screen in the center, and 8 regional screens around it 1p6r mode provides an original screen in the center, and 6 ...
Page 183
183 panorama screen 1o3r mode provides an original screen, and 3 regional screens r mode provides one regional screen full panorama provides one panorama screen view name : the view name cannot be duplicated. You can find your customized view mode. How to edit view mode : 1. Choose display mode 2. D...
Page 184
184.
Page 185
185.
Page 186
186 7.2 system settings 7.2.1 advanced settings you can configure the advanced recording settings in this section. Maximum period for each recording file specify the maximum length of each recording file (maximum 15 minutes). When the available storage is less than…% specify if the nvr should overwr...
Page 187
187 pre-/post-alarm recordings start recording video…second(s) before the event occurs: enter the number of seconds to start the recording before an event occurs. Stop video recording…second(s) after the event ends: enter the number of seconds to stop the recording after an event ends. The maximum n...
Page 188
188 to change the channel mode, go to qvr desktop -> [surveillance settings] -> [system settings] -> [advanced settings]. There is the fixed channel mode (default) and the flexible channel mode. After changing to the flexible channel mode, compared with the fixed channel mode, the maximum recording ...
Page 189
189 7.2.2 privilege settings you can check the rights of camera management for all users. You can also modify access right of monitoring, playback, ptz control, and audio for a general user. If you want to add a user, please go to [control panel] -> [privilege settings] -> [users]..
Page 190
190 7.2.3 protocol management rtp (real-time transfer protocol) is a standardized packet format for delivering real-time audio and video data of the ip cameras on the internet. The real-time data transfer is monitored and controlled by rtp (also rtcp). The default setting is 6100–6299. If the ip cam...
Page 191
191 7.3 surveillance logs this page shows the surveillance logs such as camera connection, motion detection, and camera authentication failure. Please note: the logs are currently only available in english. 7.3.1 surveillance logs.
Page 192
192 7.4 push service the push service allows you to receive notifications on mobile devices when motion detection or alarm events occur. To use the push service, please ensure you have the right to receive push notifications and enable the myqnapcloud remote access services on the server. Use the vm...
Page 193
193 click and to drag the edit recovery schedule. 2. Recovery status: status for the recovery of recorded data. Available when edge recording is in use. You can monitor the recovery status in this tab. 3. Edge recording status: status of edge recording you can check time synchronization between the ...
Page 194
194.
Page 195
195 7.6 license management the viostor nvr offers various channel base license depending on different models. After purchasing a license, you can add extra recording channels. You can click “install license” to begin installing the license to the nvr. 7.6.1 license activation online activation step1...
Page 196
196 step2. Enter the product authorization key (pak) code to activate the license..
Page 197
197 step3. The license has been activated. Please click [finish] button to close the window. Step4. The additional camera license will be displayed in the license management list after the license activation..
Page 198
198 offline activation step1. If the viostor nvr is behind a firewall or doesn’t have an internet connection, please select “offline activation”. Step2. Please copy the system udi and go to the license store for offline license activation..
Page 199
199 step3. Please login to the license store with your registered account. Step4. At offline activation page, please fill out the udi and pak fields and then click the [activate] button..
Page 200
200 step5. You will receive an email with an attached permission file after the offline activation is verified. Step6. Please check the email and download the permission file. The permission file can only be used on the viostor nvr with the udi you specified. Please do not decompress the permission ...
Page 201
201 step7. Please go back to the offline activation page on your viostor nvr. You will need import the permission file to activate the license. Step8. The license has been activated..
Page 202
202 7.6.2 license deactivation please select the “license deactivate” button to begin the process of deactivating a license. If your viostor nvr is connected to the internet, please select “online deactivation”. If not, please select “offline deactivation”. Online deactivation step 1: after you pres...
Page 203
203 step 2: please select “online deactivation”. Step 3: the system will prompt you to confirm your choice to remove the license. If you are sure about deactivating the license, check “yes, i want to remove the license from the system.”.
Page 204
204 step 4: the license has been deactivated. Please click [finish] button to close the window. Step 5: and now you will see that the status of the license has changed to “deactivated”. Note: if you want to transfer the license to another viostor nvr, please download the “deactivation ticket” from t...
Page 205
205 offline deactivation step 1: after you press the “license deactivate” button, you will be prompted to confirm that you want to deactivate the license. Step 2: please select “offline deactivation”..
Page 206
206 step 3: please read the instructions carefully. After you deactivate the license on the system, you will need to download the deactivation ticket and visit the qnap license store to complete the deactivation. Http://license.Qnap.Com/deactivate.Html step 4: the system will prompt you to confirm y...
Page 207
207 step 5: the system will show that the license had been deactivated. Please download the deactivated ticket from the column “action”. Step 6: then please go to the qnap license store, import the deactivation ticket and then enter the code in the box. Please click “apply” after you finish all thes...
Page 208
208 step 7: the license store will show “license deactivated”. Note: if you want to transfer the license to another viostor nvr, please download the “deactivation ticket” from the icon “” (under the “action” column). Then contact qnap support for help..
Page 209
209 7.7 on-line users list (only for upgrade from previous version) this page shows the information of the users before you upgraded to qvr 5.0, e.G. The user name, ip address, and login time. Please note: the logs are currently only available in english..
Page 210: Backup & Expansion
210 8. Backup & expansion 8.1 external backup the nvr supports instant and scheduled data backup between the internal disk volumes on the nvr and external usb storage devices. To use this feature, follow the steps below. 1. Connect one or more external storage devices to the usb interfaces of the nv...
Page 211
211 4. Select the backup locations. A. Select an external disk volume* from the drop-down menu. The nvr supports ext3, ext4, fat, ntfs, and hfs+ file systems. The general information of the storage device will be shown. B. Click “next”. 5. Configure the replication schedule..
Page 212
212 choose between immediate backup and scheduled backup. The options are: a. Back up now: immediately copies files that are different from the source folder to the target folder. B. Schedule: copies files that are new, changed, and renamed from the source folder to the target folder according to th...
Page 213
213 a. Configure backup channel. If the backup channel settings are not changed, the system will back up all recording channels by default. You can click “backup channel” to configure the backup channels..
Page 214
214 b. Configure backup duration and files if the backup duration settings are not changed, the system will back up all of the recording files on the specified days by default. Set the number of days that the latest recordings should be backed up. If 3 days are entered, the recordings of today, yest...
Page 215
215 a. Configure backup channel. If the backup channel settings are not changed, the system will back up all of the recording channels by default. You can click “backup channel” to configure backup channels..
Page 216
216 b. Configure backup duration if the backup duration settings are not changed, the system will back up all of the recording files on the specified days by default. You can click “backup duration and files” to configure backup duration and files enable “include auto snapshots” to also copy the aut...
Page 217
217 10. Confirm the settings and click “next”. 11. Click “finish” to exit the wizard..
Page 218
218 8.2 one touch video backup this option is valid only for series with a one touch video backup button. Enable this option to allow users to connect an external storage device to the front usb port and press the “one touch video backup” button to back up recording files. To use this function, plea...
Page 219
219 4. Configure backup duration and files if the backup duration settings are not changed, the system will back up all of the recording files on the specified days by default. A. Set the number of days that the latest recordings should be backed up. If 3 days are entered, the recordings of today, y...
Page 220
220 enable “include auto snapshots” to also copy the auto snapshot files when the recordings are configured to back up. 5. Advanced settings include the ability to overwrite old recordings and to enable password protection. When “enable password protection” is applied, you will need to enter the pas...
Page 221
221 8.3 remote replication use the remote replication feature to copy the recording data of the local nvr to a remote qnap network attached storage (nas). The remote qnap nas is hereafter referred to as ‘the remote storage device’. Note: before using this function, make sure the microsoft networking...
Page 222
222 select ‘back up alarm recordings only (instead of all recordings)’, the nvr will only copy the alarm recording data to the remote storage device. If this option is unselected, the nvr will back up all of the recording data to the remote storage device. Select ‘back up the recordings of the lates...
Page 223
223 4. Configure the remote replication schedule for example, to enable the nvr to copy the recording data automatically to the remote storage device at 01:15 every monday, please do the following: select ‘replication schedule’, select ‘weekly’, enter 01 hour: 15 minute, and select ‘monday’. 5. Sele...
Page 224
224 6. The nvr displays the latest 10 remote replication records. In the above example: when the status is shown as ‘failed (remote access error)’: check to see if the remote storage device is running and if the network settings are correct. When the status is shown as ‘failed (an internal error occ...
Page 225
225 8.4 storage expansion without a doubt, storage plays a significant role in the field of digital surveillance. However, users everywhere are facing the challenge of storage capacity for long-term recording. Now, qnap security has introduced the storage expansion feature to eliminate this problem....
Page 226
226 process, please be advised to estimate the limitation on network throughput for specific viostor nvr series. The following is suggested limitation of the network throughput for specific nvr models: vs-8100 pro+/8100u-rp pro (+)/12100u-rp pro (+) series: 360 mbps. Vs-2100 pro+/4100 pro+/6100 pro+...
Page 227
227 note: the status of an nvr will become after storage expansion assignment is completed. Step2: please make sure that the storageexpansion qpkg has been installed on the nas and enable storage expansion. 1. Go to “camera setting” “storage expansion” to configure relevant settings on the page..
Page 228
228 2. Click “overview” then the “add” button. Please enter the ip, port, username, password, destination, volume and cache count for the nas..
Page 229
229 note: destination folder: the folder created on the nas to save recording files. Volume: the volume assigned for storage expansion. Backup buffer: the time period for recording files to be moved to the nas. The range is from 2-48 hours. 3. Config nas: modify nas settings on this page. 4. Click “...
Page 230
230 review all of the configured settings and recording storage details under “overview”. The page will automatically refresh the status every fifteen minutes..
Page 231: Control Panel
231 9. Control panel 9.1 system settings 9.1.1 general settings system administration enter the name of the nvr. The nvr name supports maximum 14 characters and can be a combination of the alphabets (a-z, a-z), numbers (0-9), and dash (-). Space ( ), period (.), or pure number are not allowed. Enter...
Page 232
232 • the display time of the recordings will be incorrect. • the time of the event log displayed will be inconsistent with the actual time when an action occurs. Synchronize with an internet time server automatically turn on this option to synchronize the date and time of the nvr automatically with...
Page 233
233 9.1.2 storage manager volume management this page shows the model, size, and current status of the hard drives on the nvr. You can format and check the hard drives, and scan the bad blocks on the hard drives. When the hard drives have been formatted, the nvr will create the following default sha...
Page 234
234 disk configuration applied nvr models single disk volume all models raid 0 2-drive models or above raid 1, jbod (just a bunch of disks) 2-drive models or above raid 5, raid 6, raid 5+hot spare 4-drive models or above raid 6+hot spare 5-drive models or above raid 10 4-drive models or above raid 1...
Page 235
235 the sum of the capacity of all member hard drives. Raid 1 mirroring disk volume raid 1 duplicates the data between two hard drives to provide disk mirroring. To create a raid 1 array, a minimum of 2 hard drives are required. The storage capacity of a raid 1 disk volume is equal to the size of th...
Page 236
236 raid 6 disk volume the data are striped across all the hard drives in a raid 6 array. Raid 6 differs from raid 5 that a second set of parity information is stored across the member drives in the array. It tolerates failure of two hard drives. To create a raid 6 disk volume, a minimum of 4 hard d...
Page 237
237 raid management you can perform online raid capacity expansion (raid 1, 5, 6, 10) and online raid level migration (single disk, raid 1, 5, 10), add a hard drive member to a raid 5, 6, or 10 configuration, configure a spare hard drive (raid 5, 6, 10) with the data retained, enable bitmap, recover...
Page 238
238 click “change” for the first hard drive to be replaced. Follow the instructions to proceed. Tip: after replacing the hard drive, the description field shows “you can replace this drive”. This means you can replace the hard drive to a larger one or skip this step if the hard drives have been repl...
Page 239
239 when the description displays “please insert the new drive”, plug in the new hard drive to the drive slot. After plugging in the hard drive, wait for the nvr to beep. The system will start rebuilding. After rebuilding has completed, repeat the steps above to replace other hard drives..
Page 240
240 after changing the hard drives and disk rebuilding has completed, click “expand capacity” to execute raid capacity expansion. Click “ok” to proceed. The nvr beeps and starts to expand the capacity. The process may take from hours to tens of hours to finish depending on the drive size. Please wai...
Page 241
241 tip: if the description still shows “you can replace this hard drive” and the status of the drive volume says “ready”, it means the raid volume is still expandable. Migrate (online raid level migration) during the initial setup of the nvr, you bought a 250gb hard drive and configured it as singl...
Page 242
242 plug in the new 250gb hard drives to drive slots 2 and 3 of nvr. The nvr will detect the new hard drives. The status of the new hard drives is “unmounted”. Go to “storage manager” > “raid management”, click “migrate” from the “action.” select one or more available drives and the migration method...
Page 243
243 note that all the data on the selected hard drive will be cleared. Click “ok” to confirm. When migration is in process, the required time and total drive capacity after migration are shown in the description field. The nvr will enter “read only” mode when migration is in process during 11%–49% t...
Page 244
244 formatted as single disk volume on the nvr, you can add this hard drive to the raid 5 or raid 6 configuration. You are recommended to use hard disk drives of the same storage capacity for the raid configuration. 3. Select the raid 5 or raid 6 configuration on the “raid management” page and click...
Page 245
245 the original data on the raid 5, 6, or 10 disk volume will be retained. After the configuration completes, the status of the disk volume will become “ready”. Note: a hot spare drive must be removed from the disk volume before executing the following action: • online raid capacity expansion • onl...
Page 246
246 if the disk volume is configured as raid 0 or jbod and one or more of the hard drive members are disconnected or unplugged, you can plug in the same hard drives into the same drive slots and use this function to recover the volume status from “not active” to “normal”. The disk volume can be used...
Page 247
247 replacement) raid recovery (raid status: not active) n/a if re-plugging in all original hard drive to the nvr and they can be spun up, identified, accessed, and the hard drive superblock is not damaged. N/a if re- plugging in all original hard drives to the nvr and they can be spun up, identifie...
Page 248
248 member raid 5 * 4 1 add hard drive member raid 5 * 5 raid 5 * 4 2 add hard drive member raid 5 * 6 raid 5 * 4 3 add hard drive member raid 5 * 7 raid 5 * 4 4 add hard drive member raid 5 * 8 raid 5 * 5 1 add hard drive member raid 5 * 6 raid 5 * 5 2 add hard drive member raid 5 * 7 raid 5 * 5 3 ...
Page 249
249 raid 6 * 5 2 add hard drive member raid 6 * 7 raid 6 * 5 3 add hard drive member raid 6 * 8 raid 6 * 6 1 add hard drive member raid 6 * 7 raid 6 * 6 2 add hard drive member raid 6 * 8 raid 6 * 7 1 add hard drive member raid 6 * 8 raid 10 * 4 2 add hard drive member raid 10 * 6 raid 10 * 4 4 add ...
Page 250
250 expansion raid 6 * 5 1 online raid capacity expansion raid 6 * 5 raid 6 * 6 1 online raid capacity expansion raid 6 * 6 raid 6 * 7 1 online raid capacity expansion raid 6 * 7 raid 6 * 8 1 online raid capacity expansion raid 6 * 8 raid 10 * 4 1 online raid capacity expansion raid 10 * 4 raid 10 *...
Page 251
251 migration single * 1 4 online raid level migration raid 6 * 5 single * 1 5 online raid level migration raid 6 * 6 single * 1 6 online raid level migration raid 6 * 7 single * 1 7 online raid level migration raid 6 * 8 single * 1 3 online raid level migration raid 10 * 4 single * 1 5 online raid ...
Page 252
252 raid 1 * 2 4 online raid level migration raid 6 * 6 raid 1 * 2 5 online raid level migration raid 6 * 7 raid 1 * 2 6 online raid level migration raid 6 * 8 raid 1 * 2 2 online raid level migration raid 10 * 4 raid 1 * 2 4 online raid level migration raid 10 * 6 raid 1 * 2 6 online raid level mig...
Page 253
253 hard disk s.M.A.R.T monitor the hard disk drives (hdd) health, temperature, and the usage status by hdd s.M.A.R.T. (self-monitoring analysis and reporting technology). The following information of each hard drive on the nvr is available. Field description summary display the hard drive s.M.A.R.T...
Page 254
254 9.1.3 network tcp/ip (i) ip address configure the tcp/ip settings, dns server and default gateway of the nvr on this page. Click to edit the network settings. For the nvr with two lan ports, users can connect both network interfaces to two different switches and configure the tcp/ip settings. Th...
Page 255
255 network speed select the network transfer rate according to the network environment to which the nvr is connected. Select auto negotiation and the nvr will adjust the transfer rate automatically. Obtain the ip address settings automatically via dhcp if the network supports dhcp, select this opti...
Page 256
256 dhcp server a dhcp (dynamic host configuration protocol) server assigns ip addresses to the clients on a network. Select “enable dhcp server” to set the nvr a dhcp server if there is none on the local network where the nvr locates. Note: • do not enable dhcp server if there is one the local netw...
Page 257
257 a dns (domain name service) server translates between a domain name (such as google.Com) and an ip address (74.125.31.105). Configure the nvr to obtain a dns server address automatically or specify the ip address of a dns server. Primary dns server: enter the ip address of the primary dns server...
Page 258
258 the nvr supports port trunking which combines two ethernet interfaces into one to increase the bandwidth and offers load balancing and fault tolerance (also known as failover). Load balancing is a feature which distributes the workload evenly across two ethernet interfaces for higher redundancy....
Page 259
259 3. Select a port trunking group to use. Click “apply”. 4. Click “here” to connect to the login page..
Page 260
260 5. Click the edit button under “ip address” to edit the network settings. Note: make sure the ethernet interfaces are connected to the correct switch and the switch has been configured to support the port trunking mode selected on the nvr. The port trunking options available on the nvr: field de...
Page 261
261 outgoing packets between the ethernet interfaces, using the same one for each specific destination when possible. It transmits based on the selected transmit hash policy. The default policy is a simple slave count operating on layer 2 where the source mac address is coupled with destination mac ...
Page 262
262 balance-alb (adaptive load balancing) balance-alb is similar to balance-tlb but also attempts to redistribute incoming (receive load balancing) for ipv4 traffic. This setup does not require any special switch support or configuration. The receive load balancing is achieved by arp negotiation sen...
Page 263
263 9.1.4 security security level specify the ip address or the network domain from which the connections to the nvr are allowed or denied. When the connection of a host server is denied, all the protocols of that server are not allowed to connect to the nvr. After changing the settings, click “appl...
Page 264
264.
Page 265
265 9.1.5 hardware configure the hardware functions of the nvr. General enable configuration reset switch when this function is turned on, you can press the reset button for 3 seconds to reset the administrator password and the system settings to default. The disk data will be retained. System basic...
Page 266
266 • tcp/ip configuration: if port trunking is enabled (dual lan models only), the port trunking mode will be reset to “active backup (failover)”. • system port: 80 (system service port). • security level: low (allow all connections). • lcd panel password: (blank)*. *this feature is only provided b...
Page 267
267 * this function is disabled by default. Buzzer enable alarm buzzer turn on this option to allow the alarm buzzer to beep when certain system operations (startup, shutdown, or firmware upgrade) are executed or system events (error or warning) occur..
Page 268
268 smart fan smart fan configuration: • enable smart fan (recommended) select to use the default smart fan settings or define the settings manually. When the system default settings are selected, the fan rotation speed will be automatically adjusted when the nvr temperature, cpu temperature, and ha...
Page 269
269 9.1.6 power power recovery configure the nvr to resume to the previous power-on or power-off status, turn on, or remain off when the ac power resumes after a power outage..
Page 270
270 9.1.7 notification e-mail smtp server the nvr supports email alerts to inform the administrator of system errors and warning. To receive alerts by email, configure the smtp server. Smtp server: enter the smtp server name, for example, smtp.Gmail.Com. Port number: enter the port number for the sm...
Page 271
271 sms smsc settings configure the smsc server settings to send sms messages to specified phone numbers from the nvr. The default sms service provider is clickatell. You can add your own sms service provider by selecting “add sms provider” from the drop-down menu. When “add sms service provider” is...
Page 272
272 9.1.8 firmware update live update select “automatically check if a newer version is available when logging into the nvr web administration interface” to allow the nvr to automatically check if a new firmware version is available for download from the internet. If a new firmware is found, you wil...
Page 273
273 firmware update note: if the system is running properly, you do not need to update the firmware. Before updating the system firmware, make sure the product model and firmware version are correct. Follow the steps below to update firmware: 1. Download the release notes of the firmware from the qn...
Page 274
274 2. Login the nvr as an administrator. 3. Browse and select the firmware for the nvr. Click “start” to update the system. Note: the nvr servers of the same model on the same lan can be updated by the finder at the same time. Administrator access is required for system update..
Page 275
275 9.1.9 backup/restore backup/restore settings back up system settings to back up all the settings, including the user accounts, server name, network configuration and so on, click “backup” and select to open or save the setting file. Restore system settings to restore all the settings, click “bro...
Page 276
276 restore to factory default to reset all the system settings to default, click “reset” and then click “ok”. Caution: when “reset” is pressed on this page, all the disk data, user accounts, shared folders, and system settings will be cleared and restored to default. Always back up all the importan...
Page 277
277 9.1.10 external device external storage the nvr supports external usb storage devices* for backup and data storage. Connect the external storage device to a usb interface of the nvr, when the device is successfully detected, the details will be shown on this page. Storage information select a st...
Page 278
278 format the external storage device can be formatted as ext3, ext4, fat32, ntfs, or hfs+ (mac only) file system. Click “format” and select the option from the drop-down menu. The nvr supports external drive encryption. To encrypt an external storage device, click “encryption”. Select the encrypti...
Page 279
279 eject “eject” offers two different options. “disconnect disk partition” allows you to remove a single disk partition or a disk drive in a multi-drive enclosure. “remove external device” allows you to disconnect external storage devices without the risk of losing any data when the device is remov...
Page 280
280 note: the external storage device cannot be locked if a real-time or scheduled backup job is running on the device. To disable the backup job, go to “control panel” > “external device” > “external storage” 1. To lock an encrypted external storage device, click “encryption management”. 2. Select ...
Page 281
281 unlock the device 1. To unlock an encrypted external storage device, click “encryption management”. 2. Select “unlock this device”. Click “next”..
Page 282
282 3. Enter the encryption password or upload the key file. Select “save encryption key” to save the password in a hidden location on a hard drive of the nvr. The nvr will unlock the encrypted external storage device automatically every time the device is connected. Click “next”. Manage the encrypt...
Page 283
283 3. Select to change the encryption password or download the encryption key file to the local pc. Click “next”..
Page 284
284 ups by enabling the ups (uninterruptible power supply) support, you can protect your nvr from abnormal system shutdown caused by power disruption. In the event of a power failure the nvr will shut down automatically or enter auto-protection mode by probing the power status of the connected ups u...
Page 285
285 snmp-based ups. 2. Select the option “enable ups support”. 3. Select “apc ups with snmp management” from the “protocol” drop down menu. 4. Enter the ip address of the snmp-based ups. 5. Choose between whether the nvr will shut down or enter auto-protection mode after ac power fails. Specify the ...
Page 286
286 connected to the ups by a usb cable. 4. Choose between whether the nvr will shut down or enter auto-protection mode after ac power fails. Specify the time in minutes that the nvr should wait before executing the option you have selected. After the nvr enters auto-protection mode, the nvr resumes...
Page 287
287 mode after ac power fails. Specify the time in minutes that the nvr should wait before executing the option you have selected. After the nvr enters auto-protection mode, the nvr resumes the previous operation status when the power restores. 6. Click “apply all” to confirm. Note: to allow the ups...
Page 288
288 • if the nvr is powered off, it will remain off. Difference between auto-protection mode and power-off mode mode advantage disadvantage auto-protection mode the nvr resumes after power recovery. If the power outage lasts until the ups is turned off, the nvr may suffer from abnormal shutdown. Pow...
Page 289
289 9.1.11 system status system information view the summary of system information such as the server name, memory, firmware and system up time on this page. Network status view the current network settings and statistics on this page and they are displayed based on network interfaces. Click the up ...
Page 290
290 resource monitor you can view the cpu usage, disk usage, and bandwidth transfer statistics of the nvr on this page. • cpu usage: this tab shows the cpu usage of the nvr. • memory usage: this tab shows the memory usage of the nvr by real-time dynamic graph..
Page 291
291 • disk usage: this tab shows the disk space usage of each disk volume and its shared folders. • bandwidth usage: this tab provides information about bandwidth transfer of each available lan port of the nvr..
Page 292
292 • process: this tab shows information about the processes running on the nvr..
Page 293
293 9.1.12 system logs recording statistics the nvr can store 10,000 recent event logs, including warning, error, and information messages. If the nvr does not function correctly, refer to the event logs for troubleshooting. System connection logs the nvr supports recording http, ftp, telnet, ssh, a...
Page 294
294 start logging: turn on this option to archive the connection logs. The nvr generates a csv file automatically and saves it to a specified folder when the number of logs reaches the upper limit. The file-level access logs are available on this page. The nvr will record the logs when users access,...
Page 295
295 tip: you can disconnect the ip connection, add it to the blocked ip list and select how long you want it to be blocked. Advanced log search advanced log search is provided to search for system event logs, system connection logs and online users based on user preferences. First, specify the log t...
Page 296
296 9.2 privilege settings the nvr supports 3 types of users: 1. Administrator the system default administrator accounts are ‘admin’ and ‘supervisor’ (default password: admin ). Both of them have the rights of system administration, monitoring, and playback. The administrators cannot be deleted. The...
Page 297
297 create a user to create a user on the nvr , click “create”. Follow the instructions of the wizard to complete the details..
Page 298
298 9.3 network services 9.3.1 win microsoft networking to allow access to the nvr on microsoft windows network, enable file service for microsoft networking. Specify also how the users will be authenticated. Advanced options.
Page 299
299 wins server: if the local network has a wins server installed, specify the ip address. The nvr will automatically register its name and ip address with wins service. If you have a wins server on your network and want to use this server, enter the wins server ip. Do not turn on this option if you...
Page 300
300 name resolution priority: you can select to use dns server or wins server to resolve client host names from ip addresses. When you set up your nvr to use a wins server or to be a wins server, you can choose to use dns or wins first for name resolution. When wins is enabled, the default setting i...
Page 301
301 to use the ftp service of the nvr, enable this function. Open an ie browser and enter ftp://nvr ip. Enter the username and the password to login the ftp service. Protocol type: select to use standard ftp connection or ssl/tls encrypted ftp. Select the correct protocol type in your client ftp sof...
Page 302
302 advanced passive ftp port range: you can use the default port range (55536-56559) or specify a port range larger than 1023. When using this function, make sure you have opened the ports on your router or firewall. Respond with external ip address for passive ftp connection request: when passive ...
Page 303: 10.
303 10. Qnap applications 10.1 myqnapcloud service the myqnapcloud service is a function which provides host name registration, mapping of the dynamic nvr ip to a domain name, and auto port mapping of upnp router on the local network. Use the myqnapcloud wizard to register a unique host name for the...
Page 304
304 2. Click “start”. 3. Please use your myqnapcloud id(qid) and password to login. (click "create myqnapcloud account" if you don't have myqnapcloud account.).
Page 305
305 4. Enter a name to register your nvr and click “next”..
Page 306
306 5. The wizard will configure your router automatically..
Page 307
307 6. Review the summary page and click “finish” to complete the wizard..
Page 308
308 manage and configure your myqnapcloud account click “manage myqnapcloud account” on top of the page after launching myqnapcloud or log into your account at http://www.Myqnapcloud.Com ..
Page 309
309 after click your login id(qid) and password in “ sign in ” , you can enter your device name in “enter device name” to search your devices. Or you can select “my devices” from the drop down menu in left side to review all your device published services and details, including the name, ddns addres...
Page 310
310 or, select button “my account” in top left corner to check your profile, change your password and monitor your account activity..
Page 311
311.
Page 312
312 access nvr services via the myqnapcloud website to access the nvr services via the myqnapcloud website, specify the nvr you registered with in the search box and click search button in the right. The published public nvr services will be listed..
Page 313
313 enter the access code to browse private services. After entering the user name and access code, you can browse private services. Note: for configuration on private nvr services, please refer to the ddns/cloud portal section later in this chapter. Auto router configuration in “remote access servi...
Page 314
314 note: if there is more than one router on the network, only the one which is set as the default gateway of the nvr will be detected. Click “rescan” to detect the router if no upnp router is found on the local network and “diagnostics” to check the diagnostic logs . If the upnp router is incompat...
Page 315
315 select the nvr services to be allowed for remote access in section “ forwarded services ” . Then c lick “apply to router”. The n vr will configure the port forwarding on the upnp router automatically. You will then be able to access the nvr services from the internet. Note: • if more than two nv...
Page 316
316 by enabling the nvr services in this step, they are opened for remote access even if they are not published. Enable the my ddns service in “remote access service” and the n vr will notify the myqnapcloud server automatically if the wan ip address of the nvr has changed. To use the myqnapcloud se...
Page 317
317 set myqnapcloud access code for private services: enter a code of 6-16 characters (a-z, a-z, 0-9 only). The code is required when nvr users attempt to view the private nvr services on the myqnapcloud website. Note: if a disabled nvr service is published, the service will not be accessible even t...
Page 318
318 then click “apply” to save the settings. To send the instructions of the myqnapcloud service to users via email, select the user(s) and click the “send invitation” button..
Page 319
319 note: to use this function, the mail server settings must be properly configured in “ control panel ” > “system settings” > “notification” > “smtp server”. Enter the email address. Click “send”..
Page 320
320 10.1.2 cloud services amazon s3 amazon s3 (simple storage service) is an online storage web service provided by amazon web services. Qnap viostor nvr supports amazon s3 to allow the users to back up the data from the nvr to amazon s3, or download it from amazon s3 to the nvr at anytime. Besides,...
Page 321
321 choose "security credentials" to retrieve them. Check your access keys (access key id and secret access key). Click “ create new access key ” if you don ’ t have access keys. Create remote replication job on amazon s3 for using remote replication job on amazon s3, you must have one amazon s3 acc...
Page 322
322 step2: enter the job name. Step3: select usage type (upload or download) from the dropdown menu. Then input the access key, private key and remote path. A bucket is the root directory on amazon s3. You can do remote host testing by clicking "test". Other settings are optional. Note: to use this ...
Page 323
323 step4: specify the local path as network share/ directory. Select the network share from dropdown menu and input the directory..
Page 324
324 step5: specify your replication schedule..
Page 325
325 step6: click "finish" to complete the setup..
Page 326
326 upon successful job creation you will see the status of the replication job(s). You can edit or delete them if necessary..
Page 327
327 10.2 file station the file station allows the users to access the nvr on the internet and manage the files by a web browser. Number item description 1 search search by name, type(music, movie, photo...) or select advanced search 2 view mode change the view mode 3 create folder create a folder in...
Page 328
328 you can upload, download, rename, move, copy, or delete the files and folder on the nvr. Uploading files to use this feature, install adobe flash plug-in for your web browser. 1. Select a folder and click . 2. Click “browse” to select the file(s). 3. Select to skip or overwrite the existing file...
Page 329
329 note: the maximum size of a file that can be uploaded to the nvr by the file station is 2gb without java plug-in. Downloading files 1. Select a file or folder to download. 2. Right click the mouse and select “download” to download the file. Please note that if all files within a folder are selec...
Page 330
330 renaming files or folders: 1. Select a file or folder to rename. 2. Right click the mouse and select “rename” to rename the file. 3. Enter the new file or folder name and click “ok”. Copying files or folders 1. Select the files or folders to copy. 2. Click . 3. Click the destination folder. 4. C...
Page 331
331 the file station supports smart search of files, sub-folders, and folders on the nvr. You can search a file or folder by all or part of the file or folder name, or by the file extension..
Page 332
332 10.3 app center the app center is a digital platform for distribution of nvr apps. Users can search for, install, remove and update apps developed by qnap or third party apps through the app center to expand the services and add new features on the nvr. Starting app center the app center can be ...
Page 333
333 3 refresh refresh the current page 4 install manually browse to upload and install a qpkg add-on manually. 5 sort sort apps by category, name or release date. Left panel • my apps: list apps that are currently installed on the nvr. • all apps: list all apps that can be installed on the nvr. Usin...
Page 334
334 • click the on/off button in an app icon to enable or disable an app. Offline installation to install apps when the nvr is offline or beta apps that are not officially available on the qnap app server, users can download the app application (*.Qpkg) from the qnap security website ( http://www.Qn...
Page 335: 11.
335 11. Qnap surveillance central management (qscm lite) 11.1 introduction qnap surveillance central management lite (referred to as “qscm lite” in the following context) is a pioneering, powerful and free app supported by qnap viostor nvr (with firmware qvr 5.0 and above), that turns your nvr into ...
Page 336
336 step 2: go to all apps. Step 3: click “add qscm lite to qvr”.
Page 337
337 step 4: start downloading qscm lite step 5: after qscm lite has been downloaded, the system will automatically install qscm lite..
Page 338
338 step 6: when the option to “open” appears, qscm lite has been successfully installed. Step 7: qscm lite will now be listed in my apps, with the default open status. Qvr 5.0 is now a cms server..
Page 339
339 qscm lite can be turned off to disable the cms server function if needed. Offline installation if the nvr is not connected to the internet, an offline installation is available. Step 1: download qscm lite from the qnap security website ( http://www.Qnapsecurity.Com/download.Asp ) . Step 2: unzip...
Page 340
340 step 4: click "install manually" step 5: find the unzipped qscm lite, and click [install].
Page 341
341 step 6: click ok step 7: the nvr will then install qscm lite.
Page 342
342 step 8: click ok step 9: qscm lite will now be listed in my apps, with the default open status. Qvr 5.0 is now a cms server. If needed, qscm lite can be turned off to disable the cms server function..
Page 343
343 11.2.3 installation reminders and suggestions qscm lite can only be installed to qnap nvr with firmware version 5.0 or above. When enabling qscm lite on qvr 5.0, you have 2 options: 1. Do not record camera footage to this server, and have it act as a pure cms server. 2. Keep recording camera foo...
Page 344
344 step 2: go to the app center on the qvr 5.0 desktop. Or, the main menu of qvr 5.0 step 3: click on the qscm lite icon to go to the qscm lite login page.
Page 345
345 step 4: the system will automatically redirect to the qscm lite login page, and you can log in by using the default username/password (admin/admin). Step 5: the first page you will see after logging into qscm lite is the live view page. Before you have configured qscm lite, no camera feedback wi...
Page 346
346 step 6: to configure qscm lite, go to the configuration page. Step 7: for how to configure qscm lite, please refer to section 3.5 configure cms client of the viostor cms user manual . Note: viostor cms is a high-performance turnkey cms solution. The cms server supports up to a maximum of 128 mul...
Page 347
347 the qnap viostor nvr series and also supports a variety of brand-name ip cameras. For detailed viostor cms information, please refer to: http://www.Qnapsecurity.Com/pro_detail_featurecms.Asp?P_id=273 11.3.2 usability reminder and suggestions if you have the server performing as both a cms and nv...
Page 348
348 number of monitors supported 4 8 maximum number of client registration 32 unlimited key feature multi-server enhancement centralized monitoring and management the qscm lite client specification is mostly synchronized with the viostor cms client specification the specification difference between ...
Page 349: 12.
349 12. Qstart 12.1 introduction qstart brings two leading-edge innovative features: system initialization and network switch control. It simplifies system initialization through automatically assigning default settings with just a single click. By integrating supported switches, qstart provides com...
Page 350
350 3. Viostor will detect if there is a dhcp server on the same lan. If a dhcp server is detected, it will proceed to the quick setup page. If not, users will be asked to enable the nvr’s dhcp server to start initialization. Users can enable the dhcp server by selecting yes. 4. Tthe quick setup pag...
Page 351
351.
Page 352
352 5. Enter the qvr desktop. The camera overview page and qvr introduction page will appear simultaneously. (the camera overview in front, and the qvr introduction behind it.) please note: the system will enable qstart once users finish the qstart initialization. 12.4 qstart mode main features: int...
Page 353
353 auto port detection and configuration: if devices are connected to other ports, the system will automatically detect the change and move all settings (excluding advanced settings) to the new ports. Users do not have to set it up all over again. 1. Add a supported camera to the port: if it is a n...
Page 354
354 qstart desktop icon provides users with qstart on/off status on the viostor desktop. Qstart is enabled: qstart is disabled: users can decide whether to show the icon or not. Qstart notifications allow users to check qstart on/off logs at the same time. Please note: if you enable qstart mode agai...
Page 355
355 please note: viostor will not only enable qstart mode but also show the qstart desktop icon once users finish initializing qstart. 12.5 network switch control (embedded) 12.5.1 topology: 1. Show the switch's complete connection relationship 2. The diagram will display supported switches, cameras...
Page 356
356 switch camera qnap nvr other device 3. Users can choose different ways to display the topology (top/right/left/bottom). 4. Clicking the device's ip address will open that ip address in your browser. 5. Clicking on a camera will open the camera's settings page. 12.5.2 switch control chart: this s...
Page 357
357 off on off on off off on on off on off on on on on 12.5.3 event notifications: 13. Enter the log list by selecting event notifications in switch control. This table shows behaviors relevant to the switch only. Users can keep track of the situation between the switch and the devices linked to it..
Page 358
358 13.1.1 compatibility list: brand model nvr qnap vs-6120 pro+/ 6116 pro+/ 6112 pro+ vs-4116 pro+/ 4112 pro+/ 4108 pro+ vs-2112 pro+/ 2108 pro+/ 2104 pro+ switch zyxel gs2210-24hp gs2210-8hp etherwan ex76402 ex22402 eten psg-6010vm psg-6018vm psg-7026vm ip camera axis 、 acti 、 sony 、 panasonic 、 v...
Page 359: 14.
359 14. Lcd panel * this section is applicable to the nvr models with an lcd panel only. The nvr provides a handy lcd panel for users to perform the disk configuration and view the system information. When the nvr has started up, the server name and the ip address will be shown: n v r 5 f 4 d e 3 1 ...
Page 360
360 for example, when five hard drives have been installed, the lcd panel shows: c o n f i g . D i s k s ? → r a i d 5 press the ‘select’ button to browse more options, e.G. Raid 6. Press the ‘enter’ button and the following message shows. Press the ‘select’ button to select ‘yes’ to confirm. C h o ...
Page 361
361 view the system information by the lcd panel when the lcd panel shows the server name and the ip address, press the ‘enter’ button to enter the main menu. The main menu consists of the following items: 1. Tcp/ip 2. Physical disk 3. Volume 4. System 5. Shut down 6. Reboot 7. Password 8. Back 1. T...
Page 362
362 2. Physical disk in physical disk, the following options are available: 2.1 disk info 2.2 back to main menu the disk info shows the temperature and the capacity of the hard disk drive. D i s k : 1 t e m p : 5 0 ° c s i z e : 2 3 2 g b 3. Volume this section shows the disk configuration of the nv...
Page 363
363 4. System this section shows the system temperature and the rotation speed of the system fan. C p u t e m p : 5 0 ° c s y s t e m p : 5 5 ° c s y s f a n : 8 6 5 r p m 5. Shut down use this option to turn off the nvr. Press the ‘select’ button to select ‘yes’. Then press the ‘enter’ button to co...
Page 364
364 system messages when the nvr encounters system error, an error message will be shown on the lcd panel. Press the ‘enter’ button to view the message. Press the ‘enter’ button again to view the next message. S y s t e m e r r o r ! P l s . C h e c k l o g s system message description sys. Fan fail...
Page 365: 15.
365 15. Troubleshooting 1. The monitoring screen did not display. Please check the following: a. Check if the activex add-on has been installed when logging in the monitoring page of the nvr. Set the security level to ‘medium’ or lower in internet options of the ie browser. B. The nvr is turned on a...
Page 366
366 contact the technical support. Note: when the configurations of the nvr are being updated, the recording will be stopped temporarily and restart again shortly. 4. I cannot login the administration page of the nvr. Please check if you have the administrator authority. Only administrators are allo...
Page 367
367 a. Check if the nvr has been turned on. B. Connect the local pc and the nvr to the same subnet. C. Install the latest version of finder from www.Qnapsecurity.Com . D. Run finder again to search for the nvr. Make sure all the firewall software on the computer have been turned off; or add the find...
Page 368: Appendix A
368 appendix a configuration examples environment 1: the nvr, the ip camera, and the monitoring pc are all on the same network ip address nvr 192.168.1.1 pc 192.168.1.100 camera 1 192.168.1.101 camera 2 192.168.1.102 camera 3 192.168.1.103 in the example, add the ip cameras to the nvr by entering th...
Page 369
369 environment 2: the nvr and the ip camera are installed behind the router, while the monitoring pc is located remotely ip address mapped port on the router nvr 192.168.1.1 8000 camera 1 192.168.1.101 8001 camera 2 192.168.1.102 8002 camera 3 192.168.1.103 8003 router public ip 219.87.144.205 pc 1...
Page 370
370 to allow a remote pc to connect to the nvr and the ip cameras, do the following: step 1. Set up the port mapping (virtual server) on the router. From forward to 219.87.144.205:8000 192.168.1.1:80 219.87.144.205:8001 192.168.1.101:80 219.87.144.205:8002 192.168.1.102:80 219.87.144.205:8003 192.16...
Page 371
371 environment 3: the nvr and the ip camera are all located remotely ip address nvr 219.87.144.205 camera 1 61.62.100.101 camera 2 61.62.100.102 camera 3 61.62.100.103 in this example, add the ip camera to the nvr by adding its ip address to the ‘ip address’ settings. Note: if a particular port is ...
Page 372
372 environment 4: the nvr and the ip camera are installed behind the router ip address nvr 1 192.168.1.101 nvr 2 192.168.1.102 nvr 3 192.168.1.103 router public ip 219.87.145.205 in the example, to allow a remote pc to connect to each nvr by ftp, do the following: step 1. Set up the port mapping (v...
Page 373
373 technical support qnap provides dedicated online support and customer service via instant messenger. Online support: http://www.Qnapsecurity.Com/onlinesupport.Asp facebook: https://www.Facebook.Com/nvr.Qnap forum: http://forum.Qnapsecurity.Com technical support in the usa and canada: email: q_su...
Page 374
374 gnu general public license version 3, 29 june 2007 copyright © 2007 free software foundation, inc. Everyone is permitted to copy and distribute verbatim copies of this license document, but changing it is not allowed. Preamble the gnu general public license is a free, copyleft license for softwa...
Page 375
375 them these terms so they know their rights. Developers that use the gnu gpl protect your rights with two steps: (1) assert copyright on the software, and (2) offer you this license giving you legal permission to copy, distribute and/or modify it. For the developers' and authors' protection, the ...
Page 376
376 organizations. To ‘modify’ a work means to copy from or adapt all or part of the work in a fashion requiring copyright permission, other than the making of an exact copy. The resulting work is called a ‘modified version’ of the earlier work or a work ‘based on’ the earlier work. A ‘covered work’...
Page 377
377 as a whole, that (a) is included in the normal form of packaging a major component, but which is not part of that major component, and (b) serves only to enable use of the work with that major component, or to implement a standard interface for which an implementation is available to the public ...
Page 378
378 do not control copyright. Those thus making or running the covered works for you must do so exclusively on your behalf, under your direction and control, on terms that prohibit them from making any copies of your copyrighted material outside their relationship with you. Conveying under any other...
Page 379
379 relevant date. B) the work must carry prominent notices stating that it is released under this license and any conditions added under section 7. This requirement modifies the requirement in section 4 to ‘keep intact all notices’. C) you must license the entire work, as a whole, under this licens...
Page 380
380 c) convey individual copies of the object code with a copy of the written offer to provide the corresponding source. This alternative is allowed only occasionally and noncommercially, and only if you received the object code with such an offer, in accord with subsection 6b. D) convey the object ...
Page 381
381 if you convey an object code work under this section in, or with, or specifically for use in, a user product, and the conveying occurs as part of a transaction in which the right of possession and use of the user product is transferred to the recipient in perpetuity or for a fixed term (regardle...
Page 382
382 covered work, you may (if authorized by the copyright holders of that material) supplement the terms of this license with terms: a) disclaiming warranty or limiting liability differently from the terms of sections 15 and 16 of this license; or b) requiring preservation of specified reasonable le...
Page 383
383 automatically terminate your rights under this license (including any patent licenses granted under the third paragraph of section 11). However, if you cease all violation of this license, then your license from a particular copyright holder is reinstated (a) provisionally, unless and until the ...
Page 384
384 each party to that transaction who receives a copy of the work also receives whatever licenses to the work the party's predecessor in interest had or could give under the previous paragraph, plus a right to possession of the corresponding source of the work from the predecessor in interest, if t...
Page 385
385 corresponding source of the work is not available for anyone to copy, free of charge and under the terms of this license, through a publicly available network server or other readily accessible means, then you must either (1) cause the corresponding source to be so available, or (2) arrange to d...
Page 386
386 conditions of this license. If you cannot convey a covered work so as to satisfy simultaneously your obligations under this license and any other pertinent obligations, then as a consequence you may not convey it at all. For example, if you agree to terms that obligate you to collect a royalty f...
Page 387
387 holders and/or other parties provide the program ‘as is’ without warranty of any kind, either expressed or implied, including, but not limited to, the implied warranties of merchantability and fitness for a particular purpose. The entire risk as to the quality and performance of the program is w...