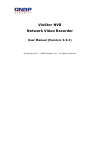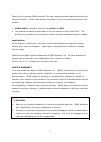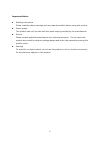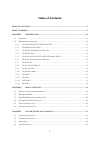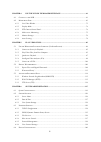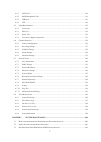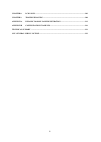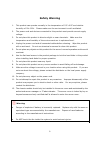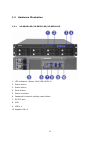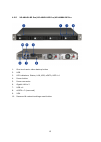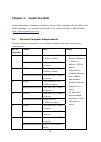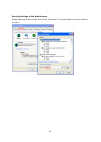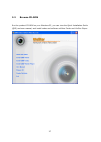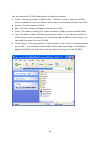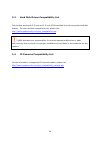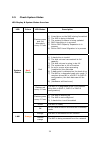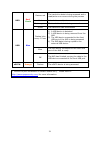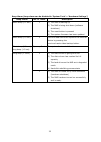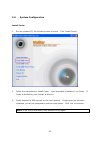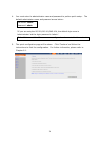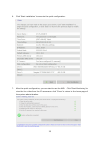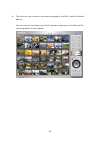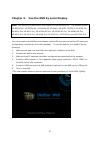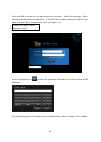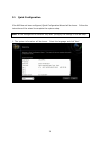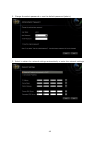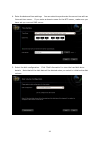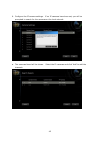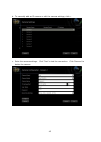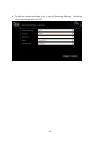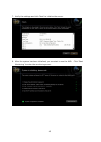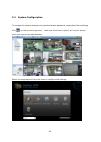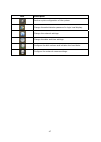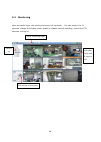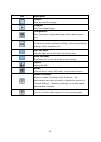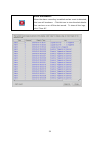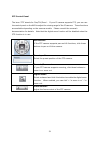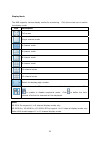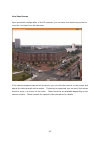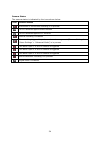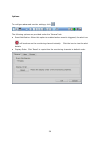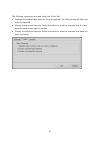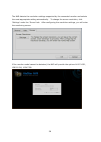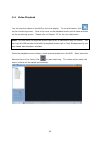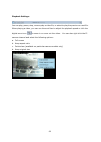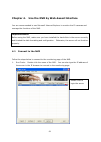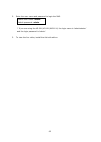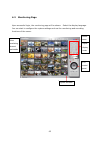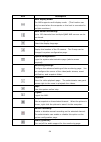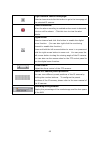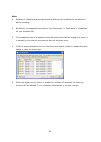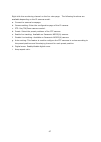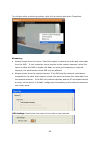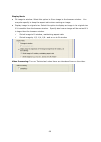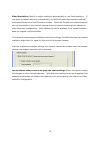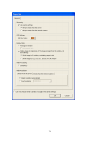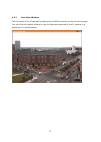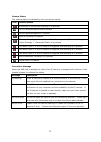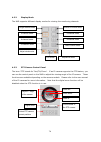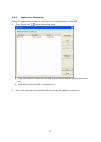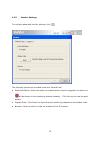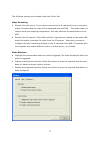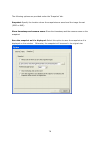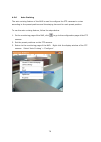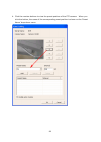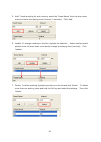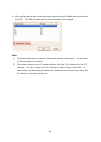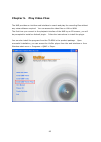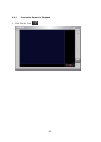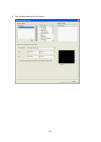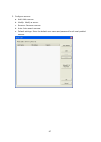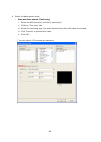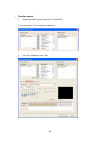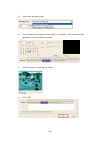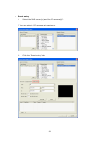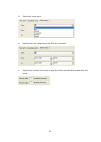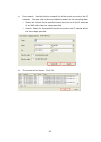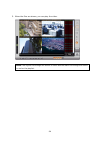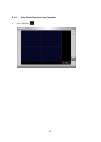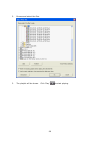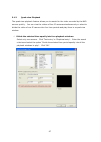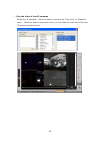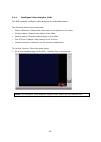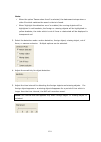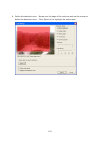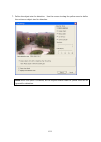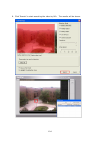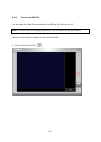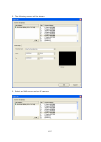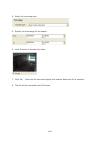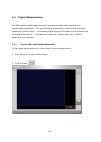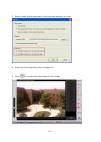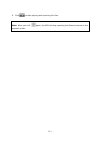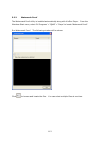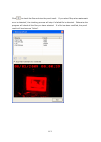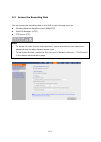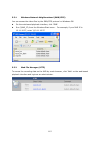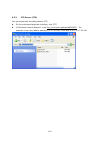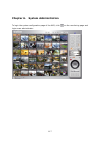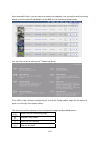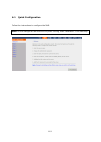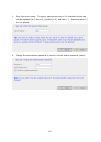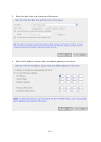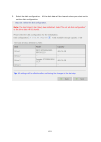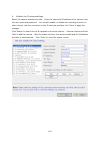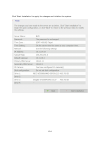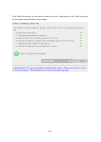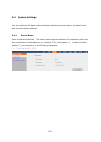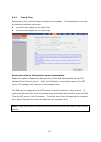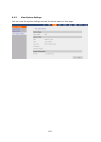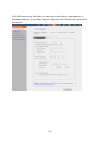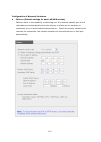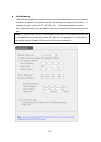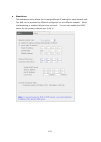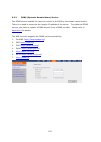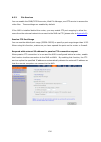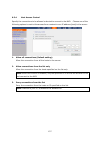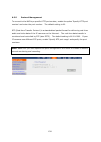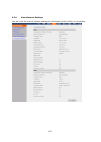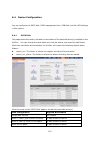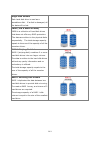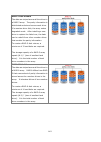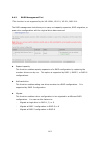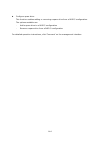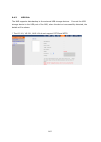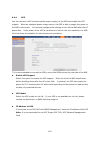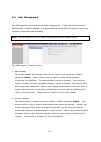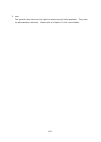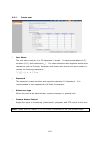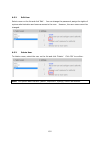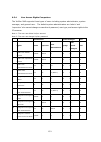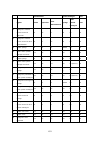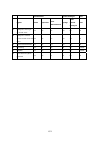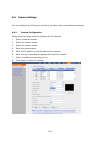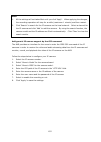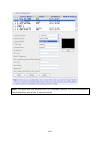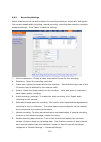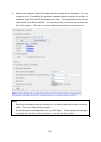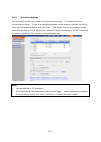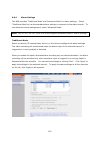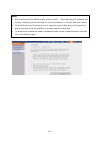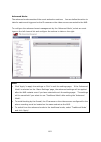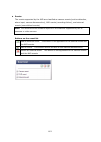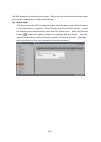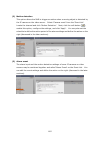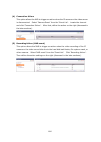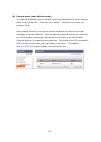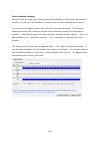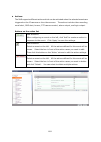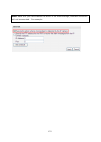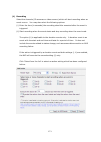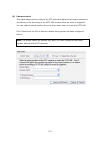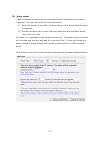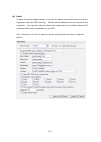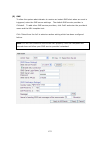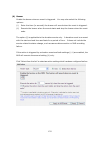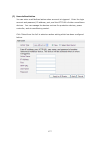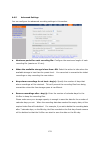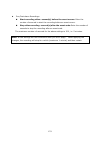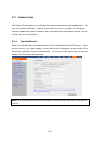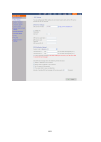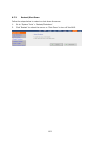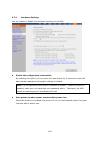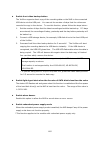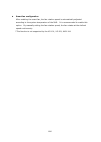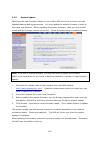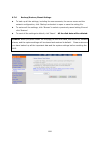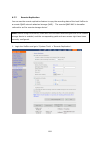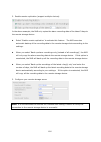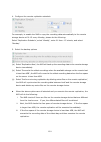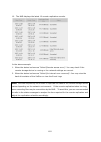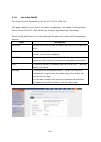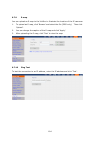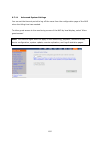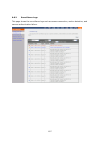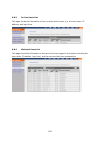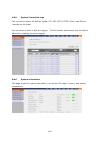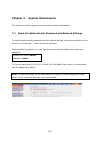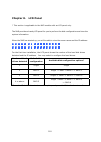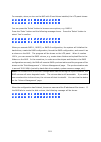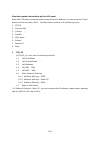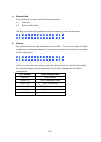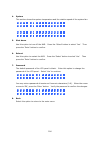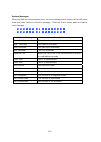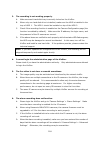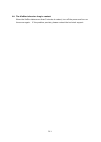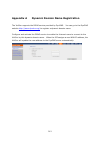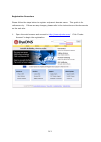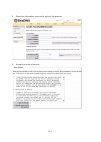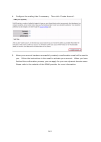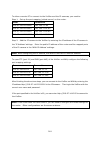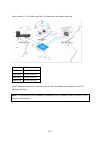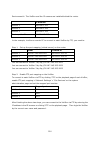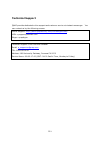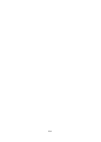- DL manuals
- QNAP
- Recording Equipment
- VIOSTOR
- User Manual
QNAP VIOSTOR User Manual
Summary of VIOSTOR
Page 1
Viostor nvr network video recorder user manual (version: 3.3.2) ©copyright 2011. Qnap systems, inc. All rights reserved..
Page 2
2 thank you for choosing qnap products! This user manual provides detailed instructions of using the product. Please read carefully and start to enjoy the powerful functions of the product! viostor nvr is hereafter referred to as viostor or nvr. this manual provides the description of all the fu...
Page 3
3 important notice reading instructions please read the safety warnings and user manual carefully before using this product. Power supply this product can only be used with the power supply provided by the manufacturer. Service please contact qualified technicians for any technical enquires. Do not ...
Page 4
4 regulatory notice fcc statement this equipment has been tested and found to comply with the limits for a class b digital device, pursuant to part 15 of fcc rules. These limits are designed to provide reasonable protection against harmful interference in a residential installation. This equipment g...
Page 5: Table of Contents
5 table of contents table of contents ..................................................................................................................................... 5 safety warning ..................................................................................................................
Page 6
6 chapter 4. Use the nvr by web-based interface............................................................ 61 4.1 c onnect to the nvr ......................................................................................................................... 61 4.2 m onitoring p age .....................
Page 7
7 6.4.1 sata disk................................................................................................................................... 140 6.4.2 raid management tool ............................................................................................................. 143 6.4.3 ...
Page 8
8 chapter 8. Lcd panel ..................................................................................................................... 202 chapter 9. Troubleshooting ................................................................................................... 208 appendix a dynamic domai...
Page 9: Safety Warning
9 safety warning 1. This product can operate normally in the temperature of 0ºc–40ºc and relative humidity of 0%–90%. Please make sure the environment is well-ventilated. 2. The power cord and devices connected to this product must provide correct supply voltage. 3. Do not place this product in dire...
Page 10: Chapter 1. Introduction
10 chapter 1. Introduction 1.1 overview qnap viostor (hereafter referred to as nvr or viostor) is the high performance network surveillance solution for network-based monitoring of ip cameras, video recording, playback, and remote data access. Up to 120 channels from multiple qnap nvr servers can be...
Page 11
11 1.2 hardware illustration 1.2.1 vs-8040u-rp/vs-8032u-rp/vs-8024u-rp 1. Led indicators: status, lan, usb, hdd1–8 2. Power button 3. Select button 4. Enter button 5. Power connector 6. Password & network settings reset button 7. Rs-232 port 8. Vga 9. Usb x 4 10. Gigabit lan x 2.
Page 12
12 1.2.2 vs-8040/vs-8032/vs-8024 1. One-touch-auto-video-backup button 2. Usb 3. Led indicators: status, lan, usb, hdd1–8 4. Power button 5. Select button 6. Enter button 7. Power connector 8. Gigabit lan x 2 9. Usb x 4 10. Rs-232 port 11. Vga 12. Password & network settings reset button 13. Kensing...
Page 13
13 1.2.3 vs-6020 pro/vs-6016 pro/vs-6012 pro 1. One-touch-auto-video-backup button 2. Usb 3. Led indicators: status, lan, usb, esata, hdd1–6 4. Power button 5. Select button 6. Enter button 7. Power connector 8. Gigabit lan x 2 9. Usb x 4 10. Esata x 2 (reserved) 11. Vga 12. Password & network setti...
Page 14
14 1.2.4 vs-5020/vs-5012 1. One-touch-auto-video-backup button 2. Usb 3. Led indicators: usb, status, hdd1–5, lan 4. Power button 5. Select button 6. Enter button 7. Power connector 8. Gigabit lan x 2 9. Usb x 4 10. Esata (reserved) 11. Vga 12. Rs-232 port 13. Password & network settings reset butto...
Page 15
15 1.2.5 vs-4016u-rp pro/vs-4012u-rp pro/vs-4008u-rp pro 1. One-touch-auto-video-backup button 2. Usb 3. Led indicators: status, lan, usb, esata, hdd1–4 4. Power button 5. Power connector 6. Gigabit lan x 2 7. Usb x 4 8. Esata x 2 (reserved) 9. Vga 10. Password & network settings reset button.
Page 16
16 1.2.6 vs-4016 pro/vs-4012 pro/vs-4008 pro 1. One-touch-auto-video-backup button 2. Usb 3. Led indicators: status, lan, usb, esata, hdd1–4 4. Power button 5. Select button 6. Enter button 7. Power connector 8. Gigabit lan x 2 9. Usb x 4 10. Esata x 2 (reserved) 11. Vga 12. Password & network setti...
Page 17
17 1.2.7 vs-4016u-rp 1. One-touch-auto-video-backup button 2. Usb 3. Led indicators: usb, status, hdd1–hdd4, lan 4. Power button 5. Power connector 6. Gigabit lan x 2 7. Usb x 2 8. Password & network settings reset button 9. Vga.
Page 18
18 1.2.8 vs-2012 pro/vs-2008 pro 1. One-touch-auto-video-backup button 2. Usb 3. Led indicators: hdd1, hdd2, lan, esata 4. Power button 5. Power connector 6. Gigabit lan x 2 7. Usb x 2 8. Esata x 2 (reserved) 9. Vga 10. Password & network settings reset button 11. Kensington security slot.
Page 19
19 1.2.9 vs-2012/vs-2008 1. One-touch-auto-video-backup button 2. Usb 3. Led indicators: hdd1, hdd2, lan, esata 4. Power button 5. Power connector 6. Gigabit lan x 2 7. Usb x 2 8. Password & network settings reset button 9. Kensington security slot 10. Esata x 2 (reserved) 11. Vga.
Page 20
20 1.2.10 vs-2004l/vs-2008l 1. One-touch-auto-video-backup button 2. Usb 2.0 3. Led indicators: usb, status, hdd1, hdd2, lan, power 4. Power button 5. Power connector 6. Gigabit lan 7. Usb 2.0 x 2 8. Password & network settings reset button 9. K-lock security slot 10. Power cord hook.
Page 21
21 1.2.11 vs-201p/v 1. One-touch-auto-video-backup button 2. Usb 3. Led indicators: usb, status, hdd1, hdd2, lan, and power 4. Power button 5. Power connector 6. Gigabit lan 7. Usb x 2 8. Password & network settings reset button 9. Kensington security slot.
Page 22
22 1.2.12 vs-1004l 1. One-touch-auto-video-backup button 2. Usb 2.0 3. Led indicators: usb, status, hdd, esata, lan, power 4. Power button 5. Power connector 6. Gigabit lan 7. Usb 2.0 x 2 8. Password & network settings reset button 9. K-lock security slot 10. Esata 11. Power cord hook.
Page 23
23 1.2.13 nvr-104p/v 1. One-touch-auto-video-backup button 2. Usb 3. Led indicators 4. Power button 5. Usb x 2 6. Esata port 7. Gigabit lan 8. Password & network settings reset button 9. Power connector 10. Kensington security slot.
Page 24
24 1.2.14 vs-101p/v 1. One-touch-auto-video-backup button 2. Usb 3. Led indicators 4. Power button 5. Power connector 6. Gigabit lan 7. Usb x 2 8. Password & network settings reset button 9. Kensington security slot 10. Esata port (reserved).
Page 25
25 chapter 2. Install the nvr for the information of hardware installation, see the ‘quick installation guide’ (qig) in the product package. You can also find the qig in the product cd-rom or qnap website ( http://www.Qnapsecurity.Com/ ). 2.1 personal computer requirements for better system performa...
Page 26
26 security settings of the web browser please make sure the security level of the ie browser in internet options is set to medium or lower..
Page 27
27 2.2 browse cd-rom run the product cd-rom on your windows pc, you can view the quick installation guide (qig) and user manual, and install codec and software utilities finder and viostor player..
Page 28
28 you can browse the cd-rom and access the following contents: finder: the setup program of qnap finder. This tool is used to discover the nvr servers available on the local network and configure the network settings of the nvr. Manual: the user manuals of nvr. Qig: view the hardware installation i...
Page 29
29 2.3 hard disk drives compatibility list this product works with 2.5-inch and 3.5-inch sata hard disk drives from popular hard disk brands. For the hard disk compatibility list, please visit http://www.Qnapsecurity.Com/pro_compatibility.Asp qnap disclaims any responsibility for product damage/malf...
Page 30
30 2.5 check system status led display & system status overview led colour led status description flashes green and red alternately every 0.5 sec 1) a hard drive on the nvr is being formatted 2) the nvr is being initialised 3) the system firmware is being updated 4) raid rebuilding is in process 5) ...
Page 31
31 flashes red the hard drive data is being accessed and a read/write error occurs during the process red a hard drive read/write error occurs flashes green the hard drive data is being accessed hdd red/ green green the hard drive can be accessed flashes blue every 0.5 sec 1) a usb device is detecte...
Page 32
32 beep alarm (beep alarm can be disabled in ‘system tools’ > ‘hardware settings’) beep sound no. Of times description short beep (0.5 sec) 1 1) the nvr is starting up 2) the nvr is being shut down (software shutdown) 3) the reset button is pressed 4) the system firmware has been updated short beep ...
Page 33
33 2.6 system configuration install finder 1. Run the product cd, the following menu is shown. Click ‘install finder’. 2. Follow the instructions to install finder. Upon successful installation, run finder. If finder is blocked by your firewall, unblock it. 3. Finder detects the nvr servers on the l...
Page 34
34 4. You must enter the administrator name and password to perform quick setup. The default administrator name and password are as below: use name: admin* password: admin *if you are using the vs-201/vs-101/nvr-104, the default login name is ‘administrator’ and the login password is ‘admin’. Note: ...
Page 35
35 6. Click ‘start installation’ to execute the quick configuration. 7. After the quick configuration, you can start to use the nvr. Click ‘start monitoring’ to view the live video from the ip cameras or click ‘close’ to return to the home page of the system administration..
Page 36
36 8. The first time you connect to the monitoring page of the nvr, install the activex add-on. You can view the live video from the ip cameras configured on the nvr and the recording status of each channel..
Page 37
37 chapter 3. Use the nvr by local display note: this feature is supported by the viostor pro series nvr only. The models include vs-8040u-rp, vs-8032u-rp, vs-8024u-rp, vs-8040, vs-8032, vs-8024, vs-6020 pro, vs-6016 pro, vs-6012 pro, vs-4016u-rp pro, vs-4012u-rp pro, vs-4008u-rp pro, vs-4016 pro, v...
Page 38
38 when the nvr is turned on, the login screen will be shown. Select the language. Enter the administrator name and password. If the nvr has not been configured, skip the login page and enter quick configuration (refer to chapter 3.1). Default user name: admin password: admin click the keyboard icon...
Page 39
39 3.1 quick configuration if the nvr has not been configured, quick configuration wizard will be shown. Follow the instructions of the wizard to complete the system setup. Note: all the changes will be effective only after you apply the settings in the last step. 1. The system information will be s...
Page 40
40 2. Change the admin password or use the default password (admin). 3. Select to obtain the network settings automatically or enter the network settings..
Page 41
41 4. Enter the date and time settings. You can select to synchronize the server time with an internet time server. If you enter a domain name for the ntp server, make sure you have set up a correct dns server. 5. Select the disk configuration. Click ‘disk information’ to view the hard disk drive de...
Page 42
42 6. Configure the ip camera settings. If no ip cameras have been set, you will be prompted to search for the cameras on the local network. A. The cameras found will be shown. Select the ip cameras and click ‘add’ to add the channels..
Page 43
43 b. To manually add an ip camera or edit the camera settings, click. C. Enter the camera settings. Click ‘test’ to test the connection. Click ‘remove’ to delete the camera..
Page 44
44 d. To edit the recording settings, click next to ‘recording settings’. Define the recording settings and click ‘ok’..
Page 45
45 7. Verify the settings and click ‘next’ to initialize the server. 8. After the system has been initialized, you can start to use the nvr. Click ‘start monitoring’ to enter the monitoring screen..
Page 46
46 3.2 system configuration to manage the system settings such as administrator password, network and time settings, click on the monitoring screen. Note that this button (option) will only be shown when you login as an administrator. Select the language and click the icons to configure the settings...
Page 47
47 icon description perform quick configuration of the system. Change the administrator password to login local display. Change the network settings. Change the date and time settings. Configure the disk volume and initialize the hard disks. Configure the network camera settings..
Page 48
48 3.3 monitoring upon successful login, the monitoring screen will be shown. You can monitor the ip cameras, change the display mode, enable or disable manual recording, control the ptz cameras, and so on. View video image and ip camera info camera list select monitoring mode ptz camera control pan...
Page 49
49 icon description monitor: enter the monitoring page. Playback: enter the playback page. Configuration: enter the system configuration page; allows admin access only. Options: configure the event notification settings, video window display settings, screen resolution, etc. Hide left panel: hide th...
Page 50
50 event notification: when the alarm recording is enabled and an event is detected, this icon will be shown. Click this icon to view the alert details. You can turn on or off the alert sound. To clear all the logs, click ‘clear all’..
Page 51
51 ptz control panel the term ‘ptz’ stands for ‘pan/tilt/zoom’. If your ip camera supports ptz, you can use the control panel on the nvr to adjust the viewing angel of the ip camera. These functions are available depending on the camera models. Please consult the camera’s documentation for details. ...
Page 52
52 display mode the nvr supports various display modes for monitoring. Click the correct icon to switch the display mode. Icon description full screen single-channel mode 4-channel mode 6-channel mode 8-channel mode 9-channel mode 10-channel mode 12-channel mode select the display page number sequen...
Page 53
53 live view screen upon successful configuration of the ip cameras, you can enter the monitoring screen to view the live video from the cameras. If the camera supports pan and tilt functions, you can click the channel on the screen and adjust the viewing angle with a mouse. If zooming is supported,...
Page 54
54 camera status the camera status is indicated by the icons shown below: icon camera status scheduled or continuous recording is in process this ip camera supports audio function this ip camera supports ptz function manual recording is enabled the recording triggered by advanced event management (‘...
Page 55
55 connection message when the nvr fails to display the video of an ip camera, a message will be shown in the channel window to indicate the status. Message description connecting if the ip camera is located on remote network or the internet, it may take some time to establish the connection to the ...
Page 56
56 options to configure advanced monitor settings, click . The following options are provided under the ‘general’ tab. Event notification: when this option is enabled and an event is triggered, the alert icon will be shown on the monitoring channel instantly. Click the icon to view the alert details...
Page 57
57 the following options are provided under the ‘video’ tab. Highlight the video window when an event is triggered: the video window will flash if an event is triggered. Display unauthorized channels: select this option to show the channels that the user does not have access right to monitor. Displa...
Page 58
58 the nvr detects the resolution settings supported by the connected monitor and selects the most appropriate setting automatically. To change the screen resolution, click ‘settings’ under the ‘screen’ tab. After configuring the resolution settings, you will enter the monitoring screen. If the moni...
Page 59
59 3.4 video playback you can play the videos on the nvr by the local display. To use this feature, click on the monitoring screen. Most of the icons on the playback screen are the same as those on the monitoring screen. Please refer to chapter 3.2 for the icon description. Note: you must have the p...
Page 60
60 playback settings: you can play, pause, stop, reverse play a video file, or select to play the previous or next file. When playing a video, you can use the scroll bar to adjust the playback speed or click the digital zoom icon to zoom in or zoom out the video. You can also right click the ip came...
Page 61
61 chapter 4. Use the nvr by web-based interface you are recommended to use microsoft internet explorer to monitor the ip cameras and manage the functions of the nvr. Important notice: before using the nvr, make sure you have installed the hard disks in the server correctly and finished the disk for...
Page 62
62 2. Enter the user name and password to login the nvr. Default user name: admin* default password: admin * if you are using the vs-201/vs-101/nvr-104, the login name is ‘administrator’ and the login password is ‘admin’. 3. To view the live video, install the activex add-on..
Page 63
63 4.2 monitoring page upon successful login, the monitoring page will be shown. Select the display language. You can start to configure the system settings and use the monitoring and recording functions of the server. View monitoring channel and details ptz control panel system firmware adjust disp...
Page 64
64 icon description multi display mode: the nvr supports multi-display mode. (this function can only be used when the computer or the host is connected to multiple monitors.) multi-server monitoring: up to 120 channels from multiple qnap nvr servers can be monitored. Select language: select the disp...
Page 65
65 login network camera homepage: select a channel and click this button to go to the homepage of the selected ip camera. Event notification: when the alarm recording is enabled and an event is detected, this icon will be shown. Click this icon to view the alert details. Digital zoom: select a chann...
Page 66
66 note: 1. Enabling or disabling the manual recording feature will not affect the scheduled or alarm recording. 2. By default, the snapshots are saved in ‘my documents’ or ‘documents’> ‘snapshots’ on your windows os. 3. If the snapshot time is inconsistent with the actual time that the snapshot is ...
Page 67
67 right click the monitoring channel on the live view page. The following functions are available depending on the ip camera model. A. Connect to camera homepage. B. Camera setting: enter the configuration page of the ip camera. C. Ptz: pan/tilt/zoom camera control. D. Preset: select the preset pos...
Page 68
68 to configure other monitoring options, right click a channel and select ‘properties’. Streaming: always stream from the server: select this option to stream the audio and video data from the nvr. If your computer cannot connect to the network cameras, select this option to allow the nvr to stream...
Page 69
69 display mode: fit image to window: select this option to fit an image to the browser window. You may also specify to keep the aspect ratio when resizing an image. Display image in original size: select this option to display an image in its original size if it is smaller than the browser window. ...
Page 70
70 video resolution: specify to adjust resolution automatically or use fixed resolution. If you select to adjust resolution automatically, the nvr will select the resolution setting* which best fits the size of the ie browser window. Note that ‘stream from network camera’ will not be available if th...
Page 71
71.
Page 72
72 4.2.1 live video window the live videos of the ip cameras configured on the nvr are shown on the monitoring page. You can click the channel window to use the features supported by the ip camera, e.G. Digital zoom or pan/tilt/zoom..
Page 73
73 camera status the camera status is indicated by the icons shown below: icon camera status scheduled or continuous recording is in process this ip camera supports audio function this ip camera supports pt function manual recording is enabled the recording triggered by advanced event management (‘c...
Page 74
74 4.2.2 display mode the nvr supports different display modes for viewing the monitoring channels. 4.2.3 ptz camera control panel the term ‘ptz’ stands for ‘pan/tilt/zoom’. If an ip camera supports the ptz feature, you can use the control panel on the nvr to adjust the viewing angel of the ip camer...
Page 75
75 4.2.4 multi-server monitoring follow the steps below to use the multi-server monitoring feature of the nvr. 1. Click ‘server list’ on the monitoring page. A. Click ‘auto detect’ to search for the nvr on the lan and add the server to the server list. B. Click ‘add’ to add the nvr to the server lis...
Page 76
76 4.2.5 monitor settings to configure advanced monitor settings, click . The following options are provided under the ‘general’ tab. Event notification: when this option is enabled and an event is triggered, the alert icon will be shown on the monitoring channel instantly. Click the icon to view th...
Page 77
77 the following options are provided under the ‘video’ tab. Video streaming stream from the server: if you cannot connect to the ip camera from your computer, select this option and the video will be streamed from the nvr. This option does not require extra port mapping configuration; but may influ...
Page 78
78 the following options are provided under the ‘snapshot’ tab. Snapshot: specify the location where the snapshots are saved and the image format (jpeg or bmp). Show timestamp and camera name: show the timestamp and the camera name on the snapshot. Save the snapshot as it is displayed: select this o...
Page 79
79 4.2.6 auto cruising the auto cruising feature of the nvr is used to configure the ptz cameras to cruise according to the preset positions and the staying time set for each preset position. To use the auto cruising feature, follow the steps below. 1. On the monitoring page of the nvr, click to go ...
Page 80
80 4. Click the number buttons to view the preset positions of the ptz camera. When you click the button, the name of the corresponding preset position is shown on the ‘preset name’ drop-down menu..
Page 81
81 5. Add: to add a setting for auto cruising, select the ‘preset name’ from the drop-down menu and enter the staying time (interval, in seconds). Click ‘add’. 6. Update: to change a setting on the list, highlight the selection. Select another preset position from the drop-down menu and/or change th...
Page 82
82 8. After configuring the auto cruising settings, select the option ‘enable auto cruising’ and click ‘ok’. The nvr will start auto cruising according to the settings. Note: 1) the default staying time (interval) of the preset position is 5 seconds. You can enter 5–999 seconds for this setting. 2) ...
Page 83
83 chapter 5. Play video files the nvr provides an intuitive web interface to search and play the recording files without any extra software required. You can access the video files on lan or wan. The first time you connect to the playback interface of the nvr by an ie browser, you will be prompted ...
Page 84
84 5.1 use the web-based playback interface (viostor player) 1. Click the playback button on the monitoring page. 2. Viostor player will be shown. You can use this program to search and play the recording files on the nvr servers. To return to the monitoring page, click . To enter the system adminis...
Page 85
85 5.1.1 connect to server for playback 1. Click ‘play by time’ ..
Page 86
86 2. The following dialog will be shown..
Page 87
87 3. Configure servers: a. Add: add a server. B. Modify: modify a server. C. Remove: remove a server. D. Auto: auto-search servers. E. Default settings: enter the default user name and password for all newly added servers..
Page 88
88 4. Select the data search mode. Date and time search (text entry) i. Select the nvr server(s) and the ip camera(s)*. Ii. Click the ‘text entry’ tab. Iii. Select the recording type, the start and end time when the video is recorded. Iv. Click ‘preview’ to preview the video. V. Click ‘ok’. * you ca...
Page 89
89 timeline search i. Select the nvr server(s) and the ip camera(s)*. * you can select 4 ip cameras at maximum. Ii. Click the ‘graphical entry’ tab..
Page 90
90 iii. Select the recording type. Iv. Specify the time range when the files are recorded. The settings will be applied to all the cameras selected. V. Click ‘preview’ to preview the video. Vi. Click ‘ok’..
Page 91
91 event entry i. Select the nvr server(s) and the ip camera(s)*. * you can select 4 ip cameras at maximum. Ii. Click the ‘event entry’ tab..
Page 92
92 iii. Select the event type. Iv. Specify the time range when the files are recorded. V. Specify the number of minutes to play the video recorded before and after the event..
Page 93
93 vi. Event search. Use this function to search for all the events occurred on the ip cameras. You may refer to the event details to search for the recording data. Search all: search for the specified events occurred on all the ip cameras of an nvr within the time range specified. Search: search fo...
Page 94
94 5. When the files are shown, you can play the video. Note: the regular recordings are shown in white and the alarm recordings are shown in red on the playlist..
Page 95
95 5.1.2 play video files from your computer 1. Click ‘add files’ ..
Page 96
96 2. Browse and select the files. 3. The playlist will be shown. Click ‘play’ to start playing..
Page 97
97 5.1.3 quad-view playback the quad-view playback feature allows you to search for the video recorded by the nvr servers quickly. You can view the videos of four ip cameras simultaneously or select to divide the video of one ip camera into four time periods and play them in a quad-view window. Divi...
Page 98
98 play the video of four ip cameras select four ip cameras. Enter the search criteria in the ‘text entry’ or ‘graphical entry’. When the search results are shown, you can play the video files of the four ip cameras simultaneously..
Page 99
99 5.1.4 intelligent video analytics (iva) the nvr supports intelligent video analytics for video data search. The following features are supported: motion detection: detects the movement of the objects in the video. Foreign object: detects new object in the video. Missing object: detects missing ob...
Page 100
100 2. On the playback window, click ..
Page 101
101 note: when the option ‘pause when found’ is selected, the data search stops when a video file which matches the search criteria is found. When ‘highlight the detection zone’ is enabled, the moving objects will be highlighted in red brackets; the foreign or missing objects will be highlighted in ...
Page 102
102 6. Define the detection zone. Mouse over the edge of the red zone and use the mouse to define the detection zone. Click ‘select all’ to highlight the entire area..
Page 103
103 7. Define the object size for detection. Use the mouse to drag the yellow zone to define the minimum object size for detection. Note: after this option is enabled, all the objects smaller than the yellow zone will be ignored for detection..
Page 104
104 8. Click ‘search’ to start searching the video by iva. The results will be shown..
Page 105
105 note: double click an entry on the search result dialog to play the video. The player will play the video starting from 15 seconds before the event to 15 seconds after the event. Right click an entry on the search result dialog to export the video and save it on your computer. The exported video...
Page 106
106 5.1.5 convert to avi file you can save the video files recorded by the nvr as avi files to your pc. Note: you must have the playback authority of the ip camera to use this feature. Follow the steps below to save the video from the nvr. 1. Click ‘convert to avi file’..
Page 107
107 2. The following screen will be shown. 3. Select an nvr server and an ip camera..
Page 108
108 4. Select the recording type. 5. Specify the time range for the search. 6. Click ‘preview’ to preview the video. 7. Click ‘ok’. Enter the file name and specify the location where the file is saved to. 8. The file will be converted into avi format..
Page 109
109 5.2 digital watermarking the nvr supports digital watermarking to protect the videos and snapshots from unauthorized modification. You can add digital watermark on the exported video and snapshot by viostor player. A permanent digital signal will be added to the exported files for digital waterm...
Page 110
110 3. Select to add digital watermark in the exported snapshot or video. 4. Select the recording files (refer to chapter 5). 5. Click to convert the video files into avi format..
Page 111
111 6. Click to start playing and exporting the files. Note: when you click again, the nvr will stop exporting the files and resume to the playback mode..
Page 112
112 5.2.2 watermark proof the watermark proof utility is installed automatically along with viostor player. From the windows start menu, select ‘all programs’ > ‘qnap’ > ‘player’ to locate ‘watermark proof’. Run watermark proof. The following window will be shown. Click to browse and locate the file...
Page 113
113 click to check the files and view the proof result. If you select ‘stop when watermark error is detected’, the checking process will stop if a failed file is detected. Otherwise the program will check all the files you have selected. If a file has been modified, the proof result will be shown as...
Page 114
114 5.3 access the recording data you can access the recording data on the nvr by the following services: windows network neighbourhood (smb/cifs) web file manager (http) ftp server (ftp) note: to access the video files by these protocols, you must enter the user name and password with the administr...
Page 115
115 5.3.1 windows network neighbourhood (smb/cifs) you can access the video files by the smb/cifs protocol on windows os. On the web-based playback interface, click ‘smb’. Run \vr_ip\ from the windows start menu. For example, if your nvr ip is 10.11.19.27, enter \\10.11.19.27. 5.3.2 web file manag...
Page 116
116 5.3.3 ftp server (ftp) you can access the recording data by ftp: on the web-based playback interface, click ‘ftp’. In windows internet explorer, enter ftp://username:password@nvrip/. For example, enter ftp://admin:admin@172.17.26.154/ if the nvr ip is 172.17.26.154..
Page 117
117 chapter 6. System administration to login the system configuration page of the nvr, click on the monitoring page and login as an administrator..
Page 118
118 upon successful login, you can view the monitoring channels, the connection and recording status, and the network bandwidth of the nvr on the ‘advanced mode’ page. You can also view the settings by ‘traditional mode’. If the nvr is has not been configured yet, the quick configuration page will b...
Page 119
119 6.1 quick configuration follow the instructions to configure the nvr. Note: all the changes will be effective only after clicking ‘start installation’ in the last step..
Page 120
120 1. Enter the server name. The server name supports up to 14 characters which may include alphabets (a–z and a–z), numbers (0–9), and dash (-). Space and period (.) are not allowed. 2. Change the administrator password or select to use the default password (admin)..
Page 121
121 3. Enter the date, time, and time zone of the server. 4. Enter the ip address, subnet mask, and default gateway of the server..
Page 122
122 5. Select the disk configuration. All the disk data will be cleared unless you select not to set the disk configuration..
Page 123
123 6. Initialize the ip camera settings. Select the camera brand and model. Enter the name and ip address of the camera, and the user name and password. You can also enable or disable the recording function on each channel, test the connection to the ip cameras and then click ‘save’ to apply the ch...
Page 124
124 click ‘start installation’ to apply the changes and initialize the system..
Page 125
125 click ‘start monitoring’ to view the live video from the ip cameras or click ‘close’ to return to the system administration home page..
Page 126
126 6.2 system settings you can configure the basic system settings including the server name, the date & time, and view the system settings. 6.2.1 server name enter the name of the nvr. The server name supports maximum 14 characters, which can be a combination of alphabets (a-z), numbers (0-9), and...
Page 127
127 6.2.2 date & time set the date, time, and time zone according to your location. If the settings are incorrect, the following problems may occur: incorrect time display on the video files. Incorrect time display on the event logs. Synchronize with an internet time server automatically enable this...
Page 128
128 6.2.3 view system settings you can view the system settings such as the server name on this page..
Page 129
129 6.3 network settings you can configure the wan and lan settings, ddns service, file service, host access control, protocol management and view the network settings in this section. 6.3.1 tcp/ip configuration select one of the following options to configure the tcp/ip settings of the nvr. Obtain ...
Page 130
130 if the nvr supports two lan ports, you can select to use failover, load balancing, or standalone settings. To use these features, make sure both lan ports are connected to the network..
Page 131
131 configuration of network interfaces failover (default settings for dual lan nvr models) failover refers to the capability of switching over the network transfer port to the redundant port automatically when the primary one fails due to hardware or connection error to avoid network disconnection....
Page 132
132 load balancing load balancing enables the network resources to spread between two or more network interfaces to optimize the network transfer and enhance the system performance. It operates on layer 3 protocol (ip, ncp ipx) only. Multicast/broadcast and other non-routable protocols such as netbe...
Page 133
133 standalone the standalone option allows you to assign different ip settings for each network port. The nvr can be accessed by different workgroups on two different subnets. When load balancing is enabled, failover does not work. You can only enable the dhcp server for the primary network port (l...
Page 134
134 network transfer rate you can select auto-negotiation (default), 1000 mbps, or 100 mbps. It is recommended to use the default setting that the server will determine the network speed automatically. Obtain ip address settings automatically via dhcp if your network supports dhcp, select this optio...
Page 135
135 6.3.2 ddns (dynamic domain name) service the ddns service enables the users to connect to the nvr by the domain name directly. There is no need to memorize the lengthy ip address of the server. To enable the ddns service, you have to register a ddns account from a ddns provider. Please refer to ...
Page 136
136 6.3.3 file services you can enable the smb/cifs file service, web file manager, and ftp service to access the video files. These settings are enabled by default. If the nvr is installed behind the router, you may enable ftp port mapping to allow the users from the external network to connect to ...
Page 137
137 6.3.4 host access control specify the connections to be allowed or denied to connect to the nvr. Choose one of the following options to restrict the access from a network or an ip address (host) to the server: 1. Allow all connections (default setting) allow the connection from all the hosts to ...
Page 138
138 6.3.5 protocol management to connect to the nvr by a specific http port number, enable the option ‘specify http port number’ and enter the port number. The default setting is 80. Rtp (real-time transfer protocol) is a standardized packet format for delivering real-time audio and video data of th...
Page 139
139 6.3.6 view network settings you can view the current network settings and the status of the viostor in this section..
Page 140
140 6.4 device configuration you can configure the sata disk, raid management tool, usb disk, and the ups settings in this section. 6.4.1 sata disk this page shows the model, size and current status of the hard disk drive(s) installed on the viostor. You can format the hard disks and view the status...
Page 141
141 single disk volume each hard disk drive is used as a standalone disk. If a disk is damaged, all the data will be lost. Jbod (just a bunch of disks) jbod is a collection of hard disk drives that does not offer any raid protection. The data are written to the physical disks sequentially. The total...
Page 142
142 raid 5 disk volume the data are striped across all the drives in a raid 5 array. The parity information is distributed and stored across each drive. If a member drive fails, the array enters degraded mode. After installing a new drive to replace the failed one, the data can be rebuilt from other...
Page 143
143 6.4.2 raid management tool *this function is not supported by the vs-1004l, vs-101, vs-201, nvr-104. The raid management tool allows you to carry out capacity expansion, raid migration, or spare drive configuration with the original drive data reserved. Expand capacity this function enables capa...
Page 144
144 configure spare drive this function enables adding or removing a spare drive from a raid 5 configuration. The options available are: - add a spare drive to a raid 5 configuration - remove a spare drive from a raid 5 configuration for detailed operation instructions, click ‘comment’ on the manage...
Page 145
145 6.4.3 usb disk the nvr supports data backup to the external usb storage devices. Connect the usb storage device to the usb port of the nvr, when the device is successfully detected, the details will be shown. * the vs-101, vs-201, nvr-104 do not support fat32 and ntfs..
Page 146
146 6.4.4 ups you can connect a ups (uninterruptible power supply) to the nvr and enable the ups support. When an expected power outage occurs, the ups is able to supply the power to the nvr continuously. You can also configure the settings to turn off the nvr after the ac power fails. If the power ...
Page 147
147 6.5 user management the nvr supports secure user access right management. A user can be defined as an administrator, a system manager, or a general user and given different rights of monitoring, playback, and system administration. Note: the nvr supports up to 32 users (including the system defa...
Page 148
148 3. User the general users have only the rights of monitoring and video playback. They have no administration authority. Please refer to chapter 6.5.4 for more details..
Page 149
149 6.5.1 create user user name the user name must be 1 to 32 characters in length. It supports alphabets (a-z), numbers (0-9), and underscore (_). It is case-insensitive and supports double-byte characters, such as chinese, japanese, and korean but cannot be a pure number or contain the following c...
Page 150
150 6.5.2 edit user select a user on the list and click ‘edit’. You can change the password; assign the rights of system administration and camera access to the user. However, the user name cannot be changed. 6.5.3 delete user to delete a user, select the user on the list and click ‘delete’. Click ‘...
Page 151
151 6.5.4 user access rights comparison the viostor nvr supports three types of users including system administrator, system manager, and general user. The default system administrators are ‘admin’ and ‘supervisor’ who cannot change one another’s password, user type, and access rights to the ip came...
Page 152
152 administrator system manager user rights admin supervisor other administrators sysmgr other system managers user 12. Change the camera access control of supervisor no yes no no no no 13. Change the camera access control of other administrators no no yes no no no 14. Create sysmgr no no no defaul...
Page 153
153 administrator system manager user rights admin supervisor other administrators sysmgr other system managers user 27. Change the user type of normal users yes yes yes yes no no 28. Change the camera access control of normal users yes yes yes yes yes no 29. System administration yes yes yes yes ye...
Page 154
154 6.6 camera settings you can configure the ip camera, recording, schedule, alarm, and advanced settings. 6.6.1 camera configuration please follow the steps below to configure the ip cameras. 1. Select a camera number. 2. Select the camera brand. 3. Select the camera model. 4. Enter the camera nam...
Page 155
155 note: 1. All the settings will not take effect until you click ‘apply’. When applying the changes, the recording operation will stop for a while (maximum 1 minute) and then restart. 2. Click ‘search’ to search for the ip cameras on the local network. Select a channel for the ip camera and click ...
Page 156
156 note: the qnap nvr only supports jpeg cgi command interface, but does not guarantee the compatibility with all the ip camera brands..
Page 157
157 6.6.2 recording settings select a camera on the list and configure the recording resolution, frame rate, and quality. You can also enable audio recording, manual recording, recording data retention, and auto snapshot settings. Click ‘apply’ to save the settings. 1. Video compression: choose a vi...
Page 158
158 9. Enable auto snapshot: select this option and the settings will be displayed. You can configure up to 15 schedules for automatic snapshot taking or specify the number of snapshots (max 60) the nvr should take every hour. The snapshots are saved to the share folder of the nvr by default. You ca...
Page 159
159 6.6.3 schedule settings you can select continuous recording or scheduled recording. The default setting is continuous recording. To set up a recording schedule, select a camera number on the list. Then select the date and time and click ‘add’. Click ‘apply’ to save the settings for the particula...
Page 160
160 6.6.4 alarm settings the nvr provides ‘traditional mode’ and ‘advanced mode’ for alarm settings. Select ‘traditional mode’ to use the standard alarm settings in response to the alarm events. To use advanced event management, select ‘advanced mode’. Note: the vs-201, vs-101, nvr-104 do not suppor...
Page 161
161 note: all the settings will be effective after clicking ‘apply’. When applying the changes, the current recording process will stop for a while (maximum 1 minute) and then restart. to avoid blocking by the firewall, the ip cameras or the video servers configured for alarm recording must be l...
Page 162
162 advanced mode: the advanced mode consists of the event and action sections. You can define the action to take for each event triggered on the ip cameras or the video servers connected to the nvr. To configure the advanced event management by the ‘advanced mode’, select an event type on the left ...
Page 163
163 events: the events supported by the nvr are classified as camera events (motion detection, alarm input, camera disconnection), nvr events (recording failure), and external events (user-defined events). Note: the camera events available depend on the features supported by the ip cameras or video ...
Page 164
164 the nvr supports the following event types. Before you define the action settings, select the events to manage and configure the settings. (1) alarm input this option allows the nvr to trigger an action when the alarm input of the ip camera or the video server is triggered. Select ‘camera event’...
Page 165
165 (2) motion detection this option allows the nvr to trigger an action when a moving object is detected by the ip camera or the video server. Select ‘camera event’ from the ‘event list’. Locate the channel and click ‘motion detection’. Next, click the edit button ( ), enable this option, configure...
Page 166
166 (4) connection failure this option allows the nvr to trigger an action when the ip camera or the video server is disconnected. Select ‘camera event’ from the ‘event list’. Locate the channel and click ‘connection failure’. After that, define the action on the right (discussed in the later sectio...
Page 167
167 (6) external event (user-defined events) to create a self-defined event on the nvr, select ‘user-defined event’ under ‘external event’ on the ‘event list’. Then click the + button. Enter the event name, for example, ‘door’. After creating an event, click the event name and define the action on t...
Page 168
168 event schedule settings: when you edit an event (not including camera disconnection, nvr events, and external events), you can click ‘set schedule’ to define when the alarm settings will be active. To create a new schedule, select ‘new’ and enter the schedule name. The schedule supports maximum ...
Page 169
169 actions: the nvr supports different actions which can be activated when the selected events are triggered on the ip cameras or the video servers. The actions include video recording, email alert, sms alert, buzzer, ptz camera control, alarm output, and logic output. Buttons on the action list ad...
Page 170
170 note: make sure you have enabled the action in the event settings; otherwise the action will not be executed. For example:.
Page 171
171 (1) recording select the channels (ip cameras or video servers) which will start recording when an event occurs. You may also select the following options: (i) enter the time (in seconds) the recording should be executed after the event is triggered. (ii) start recording when the event starts an...
Page 172
172 (2) camera control this option allows you to configure the ptz camera to adjust to the preset position for monitoring or act according to the http url entered when an event is triggered. You can select a preset position from the drop-down menu or enter the http url. Click ‘select from the list’ ...
Page 173
173 (3) alarm output select to activate the alarm device connected to the ip camera when an event is triggered. You may also select the following options: (i) enter the number of second(s) the alarm device will be active when the event is triggered. (ii) activate the alarm device when the event star...
Page 174
174 (4) email to allow the system administrator to receive an instant email alert when an event is triggered, enter the smtp settings. Multiple email addresses can be entered as the recipients. You may also select to attach the snapshots of the multiple channels (ip cameras/video servers) available ...
Page 175
175 (5) sms to allow the system administrator to receive an instant sms alert when an event is triggered, enter the sms server settings. The default sms service provider is clickatell. To add other sms service providers, click ‘add’ and enter the provider’s name and the url template text. Click ‘sel...
Page 176
176 (6) buzzer enable the buzzer when an event is triggered. You may also select the following options: (i) enter the time (in seconds) the buzzer will sound when the event is triggered. (ii) execute the buzzer when the event starts and stop the buzzer when the event ends. The option (ii) is applica...
Page 177
177 (7) user-defined action you can enter a self-defined action when an event is triggered. Enter the login account and password, ip address, port, and the http url of other surveillance devices. You can manage the devices such as fire protection devices, power controller, and air conditioning contr...
Page 178
178 6.6.5 advanced settings you can configure the advanced recording settings in this section. Maximum period for each recording file: configure the maximum length of each recording file (maximum 15 min). When the available storage is less than…gb: select the action to take when the available storag...
Page 179
179 pre-/post-alarm recordings start recording video…second(s) before the event occurs: enter the number of seconds to start the recording before an event occurs. Stop video recording…second(s) after the event ends: enter the number of seconds to stop the recording after an event ends. The maximum n...
Page 180
180 6.7 system tools the system tools enable you to optimize the system maintenance and management. You can set the alert notification, restart or shut down the server, configure the hardware settings, update the system firmware, back up/restore/reset the system settings, set the e-map, and run the ...
Page 181
181 6.7.2 smsc settings you can configure the smsc (short message service centre) settings to send the sms text messages to the particular mobile phone numbers when an event takes place on the nvr. The default sms service provider is clickatell. You may also add your own sms service provider by sele...
Page 182
182.
Page 183
183 6.7.3 restart/shut down follow the steps below to restart or shut down the server. 1. Go to ‘system tools’ > ‘restart/shutdown’. 2. Click ‘restart’ to reboot the server or ‘shut down’ to turn off the nvr..
Page 184
184 6.7.4 hardware settings you can enable or disable the hardware functions of the nvr. Enable the configuration reset switch by enabling this option, you can press the reset button for 5 seconds to reset the administrator password and system settings to default. Note: the configuration reset switc...
Page 185
185 enable front video backup button the viostor supports direct copy of the recording data on the nvr to the connected usb device via the usb port. You can set the number of days that the videos are recorded to copy to the device. To use this function, please follow the steps below: 1. Set the numb...
Page 186
186 smart fan configuration after enabling the smart fan, the fan rotation speed is automatically adjusted according to the system temperature of the nvr. It is recommended to enable this option. By manually setting the fan rotation speed, the fan rotates at the defined speed continuously. *this fun...
Page 187
187 6.7.5 system update qnap provides new firmware release for the viostor nvr from time to time to provide updated features and enhancements. You may update the system firmware in order to use these new features. Before updating the system firmware, make sure the product model and the firmware vers...
Page 188
188 6.7.6 backup/restore/reset settings to back up all the settings, including the user accounts, the server name and the network configuration, click ‘backup’ and select to open or save the setting file. To restore all the settings, click ‘browse’ to select a previously saved setting file and click...
Page 189
189 6.7.7 remote replication you can use the remote replication feature to copy the recording data of the local viostor to a remote qnap network attached storage (nas). The remote qnap nas is hereafter referred to as ‘the remote storage device’. Note: before using this function, make sure the micros...
Page 190
190 2. Enable remote replication (support multiple choices) in the above example, the nvr only copies the alarm recording data of the latest 3 days to the remote storage device. Select ‘enable remote replication’ to activate this feature. The nvr executes automatic backup of the recording data to th...
Page 191
191 4. Configure the remote replication schedule for example, to enable the nvr to copy the recording data automatically to the remote storage device at 01:15 every monday, please do the following: select ‘replication schedule’, select ‘weekly’, enter 01 hour: 15 minute, and select ‘monday’. 5. Sele...
Page 192
192 10. The nvr displays the latest 10 remote replication records. In the above example: 1. When the status is shown as ‘failed (remote access error)’: you may check if the remote storage device is running or the network settings are correct. 2. When the status is shown as ‘failed (an internal error...
Page 193
193 6.7.8 hard disk smart this function is not supported by the vs-101, vs-201, nvr-104. This page enables you to monitor the health, temperature, and status of the hard disk drives by the s.M.A.R.T. (self-monitoring, analysis, and reporting technology). Select a hard disk drive to view the followin...
Page 194
194 6.7.9 e-map you can upload an e-map to the viostor to illustrate the location of the ip cameras. 1. To upload an e-map, click ‘browse’ and select the file (jpeg only). Then click ‘upload’. 2. You can change the caption of the e-map and click ‘apply’. 3. After uploading the e-map, click ‘test’ to...
Page 195
195 6.7.11 advanced system settings you can set the timeout period to log off the users from the configuration page of the nvr when the idling time has reached. To allow guest access to the monitoring screen of the nvr by local display, select ‘allow guest access’. Note: the timeout logoff does not ...
Page 196
196 6.8 logs & statistics 6.8.1 system event logs the nvr can save maximum 10,000 recent event logs, including warning, error, and information messages. In case of system malfunction, the event logs (only in english) can be retrieved to analyse the system problems. Click ‘save’ to save the logs as a...
Page 197
197 6.8.2 surveillance logs this page shows the surveillance logs such as camera connection, motion detection, and camera authentication failure..
Page 198
198 6.8.3 on-line users list this page shows the information of the currently active users, e.G. The user name, ip address, and login time. 6.8.4 historical users list this page shows the information of the users who have logged in the system including the user name, ip address, login time, and the ...
Page 199
199 6.8.5 system connection logs the connection logs to the nvr by samba, ftp, afp, http, https, telnet, and ssh are recorded on this page. You can select to start or stop the logging. The file transfer performance may be slightly affected by enabling the event logging. 6.8.6 system information this...
Page 200
200 chapter 7. System maintenance this section provides a general overview of the system maintenance. 7.1 reset the administrator password and network settings to reset the administrator password and the network settings, press the reset button of the server for five seconds. A beep sound will be he...
Page 201
201 7.2 power outage or abnormal shutdown in case of power outage or improper shutdown of the server, the server will resume to the state before it is shut down. If your server does not function properly after the restart, please do the following: 1. If the system configuration were lost, configure ...
Page 202: Chapter 8. Lcd Panel
202 chapter 8. Lcd panel * this section is applicable to the nvr models with an lcd panel only. The nvr provides a handy lcd panel for you to perform the disk configuration and view the system information. When the nvr has started up, you will be able to view the server name and the ip address: n v ...
Page 203
203 for example, when you turn on the nvr with 5 hard drives installed, the lcd panel shows: c o n f i g . D i s k s ? R a i d 5 you can press the ‘select’ button to browse more options, e.G. Raid 6. Press the ‘enter’ button and the following message shows. Press the ‘select’ button to select ‘yes’ ...
Page 204
204 view the system information by the lcd panel when the lcd panel shows the server name and the ip address, you may press the ‘enter’ button to enter the main menu. The main menu consists of the following items: 1. Tcp/ip 2. Physical disk 3. Volume 4. System 5. Shut down 6. Reboot 7. Password 8. B...
Page 205
205 2. Physical disk in physical disk, you can view the following options: 2.1 disk info 2.2 back to main menu the disk info shows the temperature and the capacity of the hard disk drive. D i s k : 1 t e m p : 5 0 ° c s i z e : 2 3 2 g b 3. Volume this section shows the disk configuration of the nvr...
Page 206
206 4. System this section shows the system temperature and the rotation speed of the system fan. C p u t e m p : 5 0 ° c s y s t e m p : 5 5 ° c s y s f a n : 8 6 5 r p m 5. Shut down use this option to turn off the nvr. Press the ‘select’ button to select ‘yes’. Then press the ‘enter’ button to co...
Page 207
207 system messages when the nvr encounters system error, an error message will be shown on the lcd panel. Press the ‘enter’ button to view the message. Press the ‘enter’ button again to view the next message. S y s t e m e r r o r ! P l s . C h e c k l o g s system message description sys. Fan fail...
Page 208
208 chapter 9. Troubleshooting 1. The monitoring screen did not display. Please check the following: a. Check if you have installed the activex add-on when logging in the monitoring page of the viostor. Set the security level to ‘medium’ or lower in internet options of the ie browser. B. The viostor...
Page 209
209 3. The recording is not working properly. A. Make sure each hard disk tray is correctly locked on the viostor. B. When only one hard disk drive is installed, make sure the hdd is installed in the tray of hdd 1. The hdd 1 should be installed on top of the hdd 2. C. Check if the recording function...
Page 210
210 7. The estimated storage space for recording displayed on the ‘recording settings’ page is different from the actual value. This estimated value is a reference value only. The actual disk space may vary according to the image contents, the network environment, and the performance of the ip camer...
Page 211
211 14. The viostor takes too long to restart. When the viostor takes more than 5 minutes to restart, turn off the power and turn on the server again. If the problem persists, please contact the technical support..
Page 212: Appendix A
212 appendix a dynamic domain name registration the viostor supports the ddns service provided by dyndns. You can go to the dyndns website http://www.Dyndns.Org/ to register a dynamic domain name. Configure and activate the ddns service to enable the internet users to connect to the viostor by this ...
Page 213
213 registration procedure please follow the steps below to register a dynamic domain name. This guide is for reference only. If there are any changes, please refer to the instructions or the documents on the web site. 1. Open the web browser and connect to http://www.Dyndns.Com/ . Click ‘create acc...
Page 214
214 2. Enter the information required to register the account. 3. Accept the terms of service..
Page 215
215 4. Configure the mailing lists if necessary. Then click ‘create account’. 5. When your account has been successfully created, a confirmation email will be sent to you. Follow the instructions in the email to activate your account. When you have finished the confirmation process, you can apply fo...
Page 216: Appendix B
216 appendix b configuration examples environment 1: the viostor, the ip camera, and the monitoring pc are all on the same network ip address viostor 192.168.1.1 pc 192.168.1.100 camera 1 192.168.1.101 camera 2 192.168.1.102 camera 3 192.168.1.103 in the example, add the ip cameras to the viostor by...
Page 217
217 environment 2: the viostor and the ip camera are installed behind the router, while the monitoring pc is located remotely ip address mapped port on the router viostor 192.168.1.1 8000 camera 1 192.168.1.101 8001 camera 2 192.168.1.102 8002 camera 3 192.168.1.103 8003 router public ip 219.87.144....
Page 218
218 to allow a remote pc to connect to the viostor and the ip cameras, you need to: step 1. Set up the port mapping (virtual server) on the router. From forward to 219.87.144.205:8000 192.168.1.1:80 219.87.144.205:8001 192.168.1.101:80 219.87.144.205:8002 192.168.1.102:80 219.87.144.205:8003 192.168...
Page 219
219 environment 3: the viostor and the ip camera are all located remotely ip address viostor 219.87.144.205 camera 1 61.62.100.101 camera 2 61.62.100.102 camera 3 61.62.100.103 in this example, add the ip camera to the viostor by adding its ip address to the ‘ip address’ settings. Note: if a particu...
Page 220
220 environment 4: the viostor and the ip camera are installed behind the router ip address viostor 1 192.168.1.101 viostor 2 192.168.1.102 viostor 3 192.168.1.103 router public ip 219.87.145.205 in the example, to allow a remote pc to connect to each viostor by ftp, you need to: step 1. Set up the ...
Page 221: Technical Support
221 technical support qnap provides dedicated online support and customer service via instant messenger. You can contact us by the following means: online support: http://www.Qnapsecurity.Com/onlinesupport.Asp msn: q.Support@hotmail.Com skype: qnapskype technical support in the usa and canada: email...
Page 222: Gnu General Public License
222 gnu general public license version 3, 29 june 2007 copyright © 2007 free software foundation, inc. Everyone is permitted to copy and distribute verbatim copies of this license document, but changing it is not allowed. Preamble the gnu general public license is a free, copyleft license for softwa...
Page 223
223 distribute and/or modify it. For the developers' and authors' protection, the gpl clearly explains that there is no warranty for this free software. For both users' and authors' sake, the gpl requires that modified versions be marked as changed, so that their problems will not be attributed erro...
Page 224
224 a “covered work” means either the unmodified program or a work based on the program. To “propagate” a work means to do anything with it that, without permission, would make you directly or secondarily liable for infringement under applicable copyright law, except executing it on a computer or mo...
Page 225
225 needed to generate, install, and (for an executable work) run the object code and to modify the work, including scripts to control those activities. However, it does not include the work's system libraries, or general-purpose tools or generally available free programs which are used unmodified i...
Page 226
226 measures. When you convey a covered work, you waive any legal power to forbid circumvention of technological measures to the extent such circumvention is effected by exercising rights under this license with respect to the covered work, and you disclaim any intention to limit operation or modifi...
Page 227
227 by their nature extensions of the covered work, and which are not combined with it such as to form a larger program, in or on a volume of a storage or distribution medium, is called an “aggregate” if the compilation and its resulting copyright are not used to limit the access or legal rights of ...
Page 228
228 a separable portion of the object code, whose source code is excluded from the corresponding source as a system library, need not be included in conveying the object code work. A “user product” is either (1) a “consumer product”, which means any tangible personal property which is normally used ...
Page 229
229 corresponding source conveyed, and installation information provided, in accord with this section must be in a format that is publicly documented (and with an implementation available to the public in source code form), and must require no special password or key for unpacking, reading or copyin...
Page 230
230 licensors and authors. All other non-permissive additional terms are considered “further restrictions” within the meaning of section 10. If the program as you received it, or any part of it, contains a notice stating that it is governed by this license along with a term that is a further restric...
Page 231
231 9. Acceptance not required for having copies. You are not required to accept this license in order to receive or run a copy of the program. Ancillary propagation of a covered work occurring solely as a consequence of using peer-to-peer transmission to receive a copy likewise does not require acc...
Page 232
232 modification of the contributor version. For purposes of this definition, “control” includes the right to grant patent sublicenses in a manner consistent with the requirements of this license. Each contributor grants you a non-exclusive, worldwide, royalty-free patent license under the contribut...
Page 233
233 connection with copies of the covered work conveyed by you (or copies made from those copies), or (b) primarily for and in connection with specific products or compilations that contain the covered work, unless you entered into that arrangement, or that patent license was granted, prior to 28 ma...
Page 234
234 if the program specifies that a proxy can decide which future versions of the gnu general public license can be used, that proxy's public statement of acceptance of a version permanently authorizes you to choose that version for the program. Later license versions may give you additional or diff...
Page 235
235.