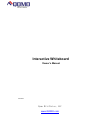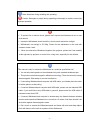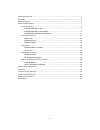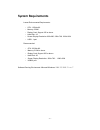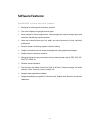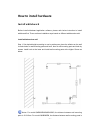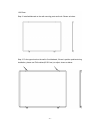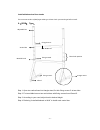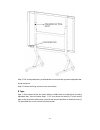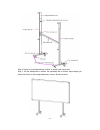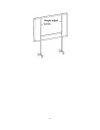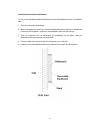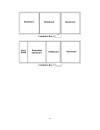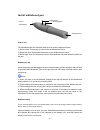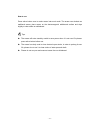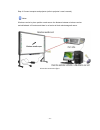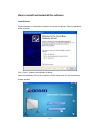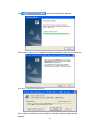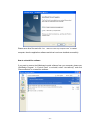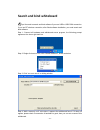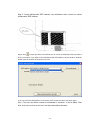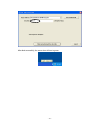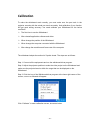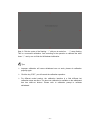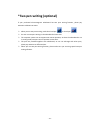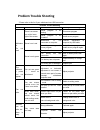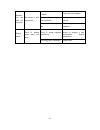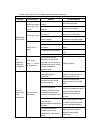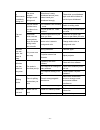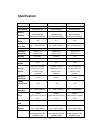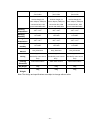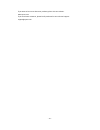- DL manuals
- Qomo
- Whiteboard
- Interactive Whiteboard
- Owner's Manual
Qomo Interactive Whiteboard Owner's Manual
Summary of Interactive Whiteboard
Page 1
Interactive whiteboard owner’s manual v20100107 qomo hitevision, llc www.Qomo.Com.
Page 2
—2— note: attentions during installing and operating. Caution: damages to people during operating or damages to machine caused by improper operation. To prevent fire or electric shock, please don’t expose the whiteboard in rain or wet environment. Interactive whiteboard should avoid fire, electric s...
Page 3
—3— system requirements ....................................................................................................................... 4 instruction ......................................................................................................................................... 5 so...
Page 4: System Requirements
—4— system requirements lowest environmental requirements: · cpu: 1.0ghz×86 · memory: 256m · display card: support 256 or above · hard disk: 1g · screen display resolution: 800×600, 1024×768, 1280×1024 · usb 1.1 port recommended: · cpu: 2.0ghz×86 · memory: 512m or above · display card: support 256 o...
Page 5: Instruction
—5— instruction interactive whiteboard uses scanning induction technology. Working together with projector and computer, interactive whiteboard can be used as a big writing panel. To any image projected on the whiteboard, you can write on and touch the whiteboard directly with writing pen. Interacti...
Page 6: Software Features:
—6— software features: flow!Works(e) software has below features: designed for teaching and conference systems. The screen display is high light and low glare. Saves images in vector image format. Vector images take up less storage space and makes file transferring easier and faster. Users can custo...
Page 7: How To Install Hardware
—7— how to install hardware install whiteboard before install whiteboard application software, please refer below instruction to install whiteboard first. There are three installation ways based on different whiteboard model: install whiteboard on wall step 1: set desired height according to user’s ...
Page 8
—8— 1330.5mm. Step 2: install whiteboard on the wall mounting parts and hook. Shown as below: step 3: fix the upper hook on the wall to fix whiteboard, if there is position problem during installation, please use eva cushion(45*20*1mm) to adjust, shown as below:.
Page 9
—9— install whiteboard on floor stands there are two stands: a (sd10)type and b type. Please check your stand type before install. A(sd10) type: step 1: open two vertical bars into triangle stand, fix their fixing screws c at two sides. Step 2: fix two middle bars on two vertical bars with fixing sc...
Page 10
—10— step 5: pull out adjustable bar, put whiteboard on hool and then put down adjustable bar, shown as above. Step 6: fastern the fixing screws on two vertical bars. B type: step 1: each stand includes four parts: wheels, middle bard, and vertical bar (including adjustable bar). Here are setup step...
Page 11
—11— step 2: referring “install whiteboard on wall” to install main control box. Step 3: put the whiteboard on stands, the adjustable bar is flexible, adjust height you desired and then fix with height adjustment screws. Shown as below:.
Page 12
—12—.
Page 13
—13— install whiteboard behind blackboard you can install whiteboard behind blackboard to work with blackboard. Here is installation step: 1. Take off a removable blackboard. 2. Make a rectangle hole under the removable blackboard taken off based on whiteboard connection box’s position, make sure th...
Page 14
—14—.
Page 15: Install Whiteboard Pen
—15— install whiteboard pen how to use the whiteboard pen can simulate three kinds of mouse modes as follows: 1. Mouse move: put the pen tip close to the whiteboard and move. 2. Mouse left click: press down the pen tip on the whiteboard and move. 3. Mouse right click: put the pen tip close to the wh...
Page 16: Install Eraser
—16— install eraser replace battery of eraser open the battery cover on eraser, put in an aaa alkalescent battery according to the anode and cathode (the spring side is the cathode) to the battery hole, and then fasten the battery cover before use the eraser..
Page 17
—17— how to use press active button once to make eraser inter work mode. The eraser can simulate as traditional eraser, place eraser on the electromagnetic whiteboard surface and wipe slightly to clear stroke on whiteboard. Tips: the eraser will enter stand by model to save power when it is not used...
Page 18: Whiteboard Connection
—18— whiteboard connection there are two connection ways of whiteboard: usb connection, and rf wireless connection, please select your connection way based on whiteboard model you purchased. Usb connection step 1: setup whiteboard. Step 2: adjust the position of projector and whiteboard. Step 3: the...
Page 19
—19— step 4: connect computer and projector (refer to projector’s user’s manual). Notes: wireless receiver’s place position need ensure the distance between wireless receiver and whiteboard ≤15 meters and there is no barrier to block electromagnetic wave. Rf wireless connection figure.
Page 20
—20— how to install and uninstall the software install software once whiteboard is connected to computer, the system will prompt “find new hardware”, shown as below: click “cancel”, please install software as below: insert the installation cd into the computer’s rom, double click cd, the below dialo...
Page 21
—21— click , the below dialog window appears: follow screen prompt to finish application software installation, then start to install driver. Click “next” to install driver step by step: click “install” to install driver, after installation is finished, the below dialog window appears:.
Page 22
—22— please save other files and click “yes,i want to restart my computer now.” to restart computer, then the application software and driver have been installed successfully. How to uninstall the software if you want to remove the whiteboard control software from your computer, please use “add/dele...
Page 23: Search And Bind Whiteboard
—23— search and bind whiteboard tips: no need to search and bind software if you use usb or usb-com connection. If you use rf wireless connection, after finish software installation, you need search and bind software. Step 1: connect all hardware and whiteboard server program, the following prompt a...
Page 24
—24— step 5: check whiteboard’s ieee address, the whiteboard main control box shows whiteboard’s ieee address. Step 6: click to open pop down list and then you can select the whiteboard that you want to bind. For example: if you want to bind whiteboard with ieee address is 01 02 00 09 12 09 00 02, p...
Page 25
—25— after bind successfully, the server icon will turn to green:.
Page 26: Calibration
—26— calibration to make the whiteboard work normally, you must make sure the pen track in the projector accords with the actual pen track accurately. And calibration of pen function will get good writing accuracy. You need calibrate your whiteboard for the below conditions: the first time to use th...
Page 27
—27— step 4: click the center of the flashing “十” with pen to make four “十”s stop flashing. This is a successful calibration. And according to the operation to calibrate the other three “十” one by one to finish the whiteboard calibration. Tips: improper calibration will cause whiteboard can not work...
Page 28
—28— *two pen writing (optional) if your purchased electromagnetic whiteboard has two pens writing function, please pay attention to below instruction: when you use two pens writing, need select hard pen or brush pen . You can use two pens writing on the whiteboard at same time. The computer system ...
Page 29: Problem Trouble Shooting
—29— problem trouble shooting ※ please refer to this list if your whiteboard use usb connection. Problem trouble shooting reason reason reason try the following whiteboa rd do not work there is no server icon at the lower right of the screen server program is not running run server program server pr...
Page 30
—30— wireless pen can write but very slow the stroke is slow than pen tip caused by anti-virus software close anti-virus software the computer is running too many software close some software you do not use the computer setting is too low please update computer hardware spiking stroke there is spiki...
Page 31
—31— ※ please refer to this list if your whiteboard use wireless connection. Problem trouble shooting reason phenomenon reason try the following whiteboard do not work there is no server icon at the lower right of the screen server program is not running run server program server program is not inst...
Page 32
—32— whiteboard is disconnecte d suddenly during use the server program changes to red during work when there is many whiteboard around yours, others bound your whiteboard wrongly please bind your whiteboard again and remind others do not bind your whiteboard. Can not write can see mouse pointer mov...
Page 33: Questions And Answers
—33— questions and answers what kinds of projector should i use? You can use any projector that can project the computer image on the whiteboard, including lcd project with high resolution and lcd board projector in lower price. Make sure the projector supports the resolution of the computer and 650...
Page 34: Specification
—34— specification model qwb200em qwb300em qwb100wsem frame size 88” 96” 100” technology electromagnetic electromagnetic electromagnetic writing method wireless electromagnetic pen(two pen writing) wireless electromagnetic pen(two pen writing) wireless electromagnetic pen(two pen writing) aspect rat...
Page 35
—35— note: the design and specifications are subject to change without notice. Stand(optional)/eraser /pen holder stand(optional)/eraser /pen holder stand(optional)/eraser /pen holder optional wireless connection box, wireless dongle, 5v power adapter, com port connection box, 15m special usb-com ca...
Page 36
—36— if you want to learn more about our products, please visit our website: www.Qomo.Com if you need more assistance, please kindly send email to our technical support: support@qomo.Com.
Page 37
28265 beck road, suite c-1 wixom, mi, 48393, usa phone: 1-866-990-qomo (1-866-990-7666) fax: (248)281-1999(us) or (248)281-1998(international) sales information and quotes: info@qomo.Com literature request: info@qomo.Com technical assistance and service:support@qomo.Com.