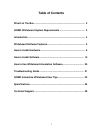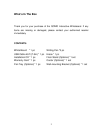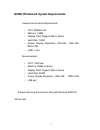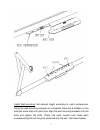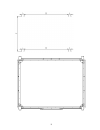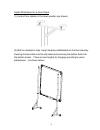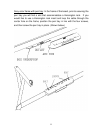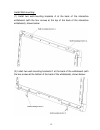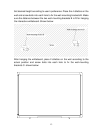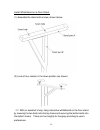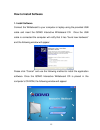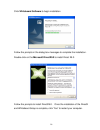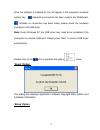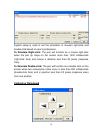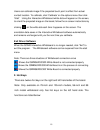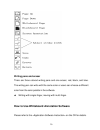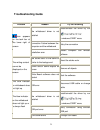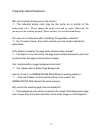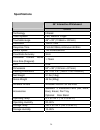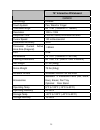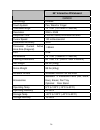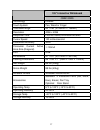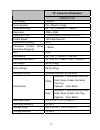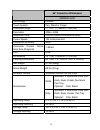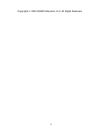- DL manuals
- Qomo
- Whiteboard
- Interactive Whiteboard
- Owner's Manual
Qomo Interactive Whiteboard Owner's Manual
Summary of Interactive Whiteboard
Page 1
Interactive whiteboard owner’s manual.
Page 2: Table of Contents
Table of contents what’s in the box ............................................................................... 2 qomo whiteboard system requirements........................................ 3 introduction ......................................................................................... 4...
Page 3: What’S In The Box
What’s in the box thank you for your purchase of the qomo interactive whiteboard. If any items are missing or damaged, please contact your authorized reseller immediately. Contents: white board * 1 pc writing pen *3 pc usb cable 49 ft (7.5m) * 1 pc erase * 1 pc installation cd * 1 pc floor stand (op...
Page 4
Qomo whiteboard system requirements lowest environmental requirements: · cpu: 300mhz ×86 · memory: 128m · display card: support 256 or above · hard disk: 100m · screen display resolution: 800×600、1024×768 、 1280×1024 · usb1.1 port recommended: · cpu: 1ghz ×86 · memory: 256m or above · display card: ...
Page 5: Introduction
Introduction qomo’s interactive whiteboard uses infrared technology. Working seamlessly with a projector and computer, the qomo interactive whiteboard provides more convenient, interactive and effective presentations. Perfect for school auditoriums, conference rooms, trade shows, symposiums and lect...
Page 6
Whiteboard software features: designed for teaching and conference systems. high gain and low glare screen. saves images in vector image format. Vector images take up less storage space and makes file transferring easier and faster users can customize pen type, line width, and color scheme...
Page 7: How To Install Hardware
How to install hardware 1. How to install qwb56/200/300/100ws hardware install pen tray: in the frame of the board, prior to securing the pen tray you will find a slot that accommodates a kensington lock. If you would like to use a kensington lock insert and loop the cable through the center hole on...
Page 8
Install wall-mounting: set desired height according to user’s preferences. Using the wall-mounting brackets as a template, place the 8 stilettos on the wall and screw bolts into each hole. Align the wall-mounting brackets onto the bolts and tighten the bolts. Check that each location hole faces each...
Page 9
8.
Page 10
Install white board on a floor stand: (1) lock all four casters in the down position (as shown) (2) with an assistant’s help, hang interactive whiteboard on the floor stand by lowering the two bolts onto the top hooks and securing the bottom bolts into the bottom hooks. There are two heights for han...
Page 11
2. How to install qwb200 slim /300 slim hardware install securing pen tray: white color frame with aluminum pen tray: install aluminum pen tray at the bottom of the interactive whiteboard (with the screws at the bottom of the back of the interactive whiteboard) shown below: 10
Page 12
Grey color frame with pen tray: in the frame of the board, prior to securing the pen tray you will find a slot that accommodates a kensington lock. If you would like to use a kensington lock insert and loop the cable through the center hole on the frame, position the pen tray in line with the four s...
Page 13
Install wall-mounting: (1) install two wall-mounting brackets a at the back of the interactive whiteboard (with the four screws at the top of the back of the interactive whiteboard), shown below: (2) install two wall-mounting brackets c at the back of the whiteboard (with the two screws at the botto...
Page 14
Set desired height according to user’s preference. Place the 4 stilettos on the wall and screw bolts into each hole to fix the wall-mounting brackets b. Make sure the distance between the two wall-mounting brackets b is fit for hanging the interactive whiteboard. Shown below: after hanging the white...
Page 15
Install white board on a floor stand: (1) assemble the stand with screws, shown below: (2) lock all four casters in the down position (as shown) (3)with an assistant’s help, hang interactive whiteboard on the floor stand by lowering the two bolts onto the top hooks and securing the bottom bolts into...
Page 16: How To Install Software
How to install software 1. Install software connect the whiteboard to your computer or laptop using the provided usb cable and insert the qomo interactive whiteboard cd. Once the usb cable is connected the computer will notify that it has “found new hardware” and the following window will appear: pe...
Page 17
Click whiteboard software to begin installation follow the prompts in the dialog box messages to complete the installation. Double-click on the microsoft directx9.0 to install direct x9.0 follow the prompts to install directx9.0. Once the installation of the directx and whiteboard setup is complete,...
Page 18
Once the software is installed an icon will appear in the computer’s windows system tray. Indicates a connection has been made to the whiteboard, indicates no connection has been made, please check the hardware connection and usb driver. Note: under windows xp, the usb driver may need to be reinstal...
Page 19
System setup is used to set the simulation of mouse’s right-click and double-click based on user’s preferences. To simulate right-click: the pen will function as a mouse right-click when the pen tip stops on the screen more than 1500 milliseconds (right-click time) and moves a distance less than 20 ...
Page 20
Users can calibrate image if the projected touch point is offset from actual contact location. To calibrate, click ‘calibrate’ on the options menu then click ‘start’ using the interactive whiteboard white dots will appear on the screen, to orient the projected image on the board, follow the on scree...
Page 21
Writing pens and eraser there are three colored writing pens and one eraser, red, black, and blue. The writing pen can write with the same color or users can choose a different color from the color palette in the software. ★ writing with single-finger, moving with multi-finger. How to use whiteboard...
Page 22: Troubleshooting Guide
Troubleshooting guide problem reason try the following install/reinstall the driver by run the whiteboard driver is not stalled in in windows start menu connection failure between the computer and the whiteboard retry the connection icon appears on the task bar at the lower right of screen restart c...
Page 23
Frequently asked questions why isn’t anything showing up on the screen? 1:the selected stroke color may be the same as or similar to the background color. Please change the stroke color and try again. Otherwise, the pen may not be working properly. Please contact your reseller immediately. Do i have...
Page 24
Qomo interactive whiteboard user tips when searching for a specific page among many pages enter the page index mode and look up this page quickly on the page sorter window. Press the ctrl+ key combination ( 、 、 ) to move/place objects accurately. To improve the displaying speed, the size of the imag...
Page 25: Specifications
Specifications 56" interactive whiteboard qwb56 technology infrared touch system pen, wand or finger touchable range 46" x 33" (1159mm x 831mm) resolution 1024 x 1024 response time first dot:25ms,continuous dot:8ms cursor speed 120 inches/second coordinate accuracy 3mm consumer current active area s...
Page 26
78" interactive whiteboard qwb200 technology infrared touch system pen, wand or finger touchable range 65" x 46" (1653mm x 1159mm) resolution 1024 x 1024 response time first dot:25ms,continuous dot:8ms cursor speed 120 inches/second coordinate accuracy 3mm consumer current active area size (diagonal...
Page 27
88" interactive whiteboard qwb300 technology infrared touch system pen, wand or finger touchable range 72" x 52" (1817mm x 1323mm) resolution 2048 x 2048 response time first dot:25ms,continuous dot:8ms cursor speed 120 inches/second coordinate accuracy 3mm consumer current active area size (diagonal...
Page 28
105" interactive whiteboard qwb100ws technology infrared touch system pen, wand or finger touchable range 84" x 46" (2145mm x 1159mm) resolution 4096 x 4096 response time first dot:25ms,continuous dot:8ms cursor speed 120 inches/second coordinate accuracy 3mm consumer current active area size (diago...
Page 29
78" interactive whiteboard qwb200 slim technology infrared touch system pen, wand or finger touchable range 65" x 46" (1653mm x 1159mm) resolution 4096 x 4096 response time first dot:25ms,continuous dot:8ms cursor speed 120 inches/second coordinate accuracy 3mm consumer current active area size (dia...
Page 30
88" interactive whiteboard qwb300 slim technology infrared touch system pen, wand or finger touchable range 71" x 51" (1796mm x 1303mm) resolution 4096 x 4096 response time first dot:25ms,continuous dot:8ms cursor speed 120 inches/second coordinate accuracy 3mm consumer current active area size (dia...
Page 31: Technical Support
Technical support how to reach qomo: by phone call us at 1-866-990-qomo. Our expert support staff is available to provide technical assistance from 9:00am through 5:00pm eastern standard time, monday through friday. Please gather the following information before calling: - product model name(s) and ...
Page 32
Copyrights © 2004 qomo hitevision, llc. All rights reserved. 31.