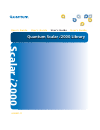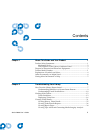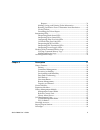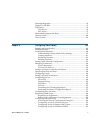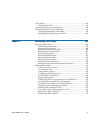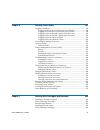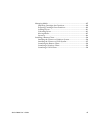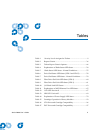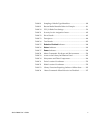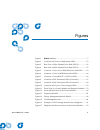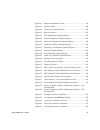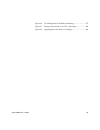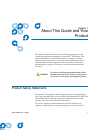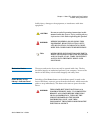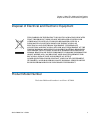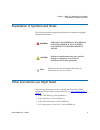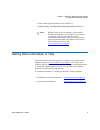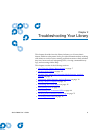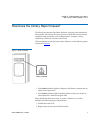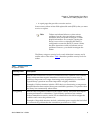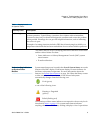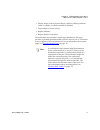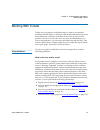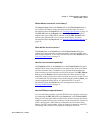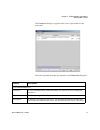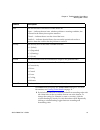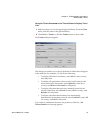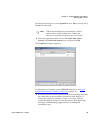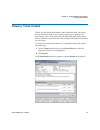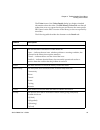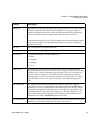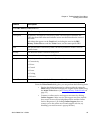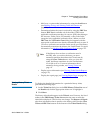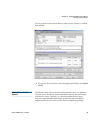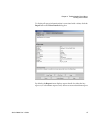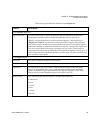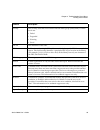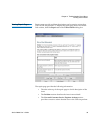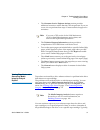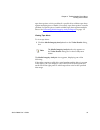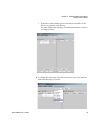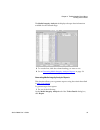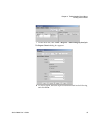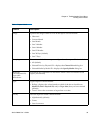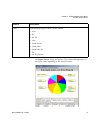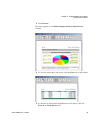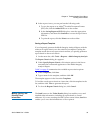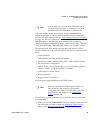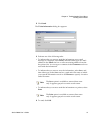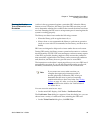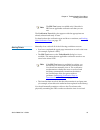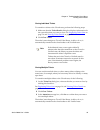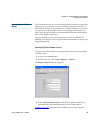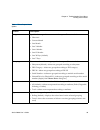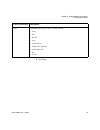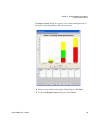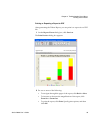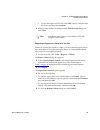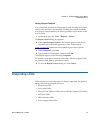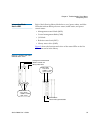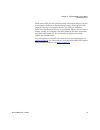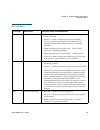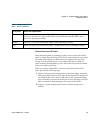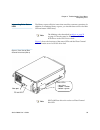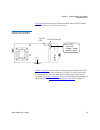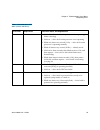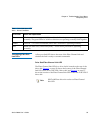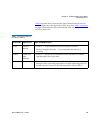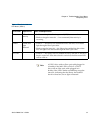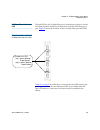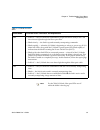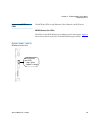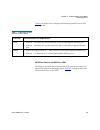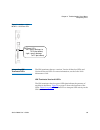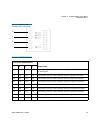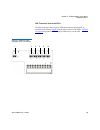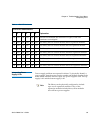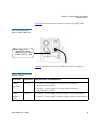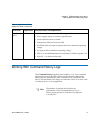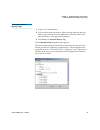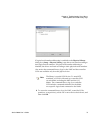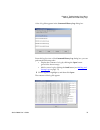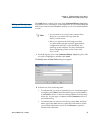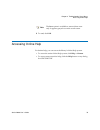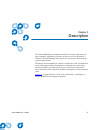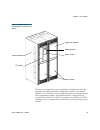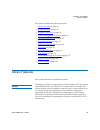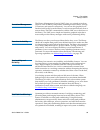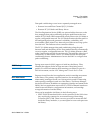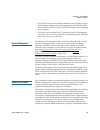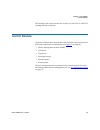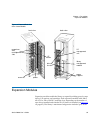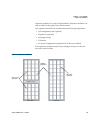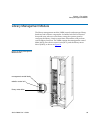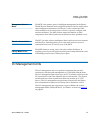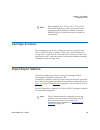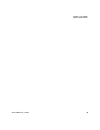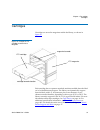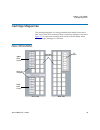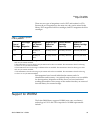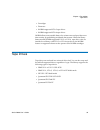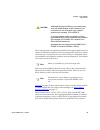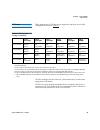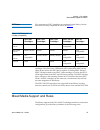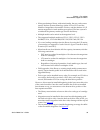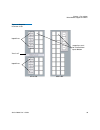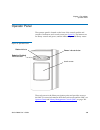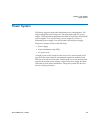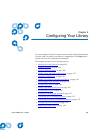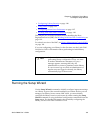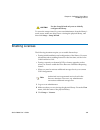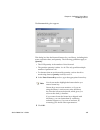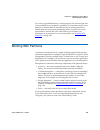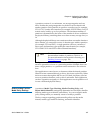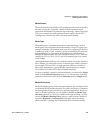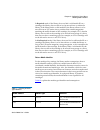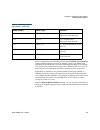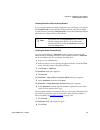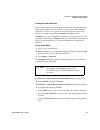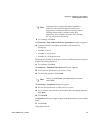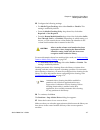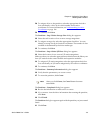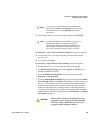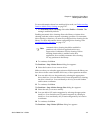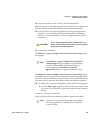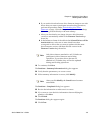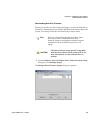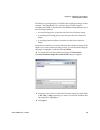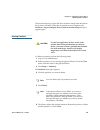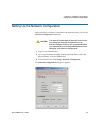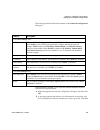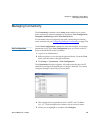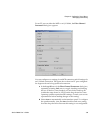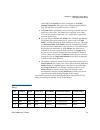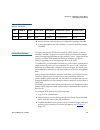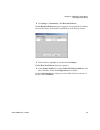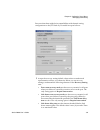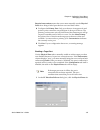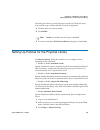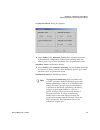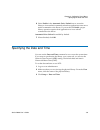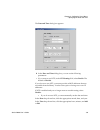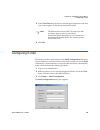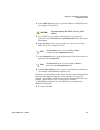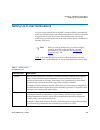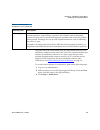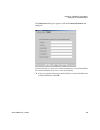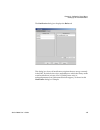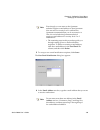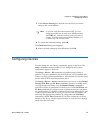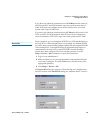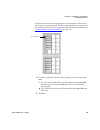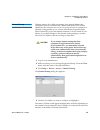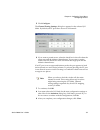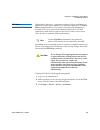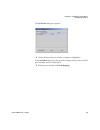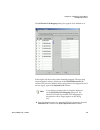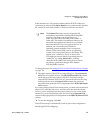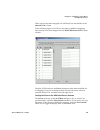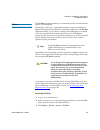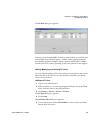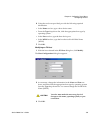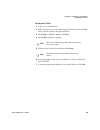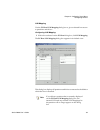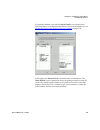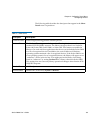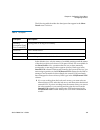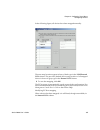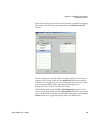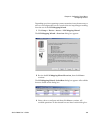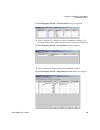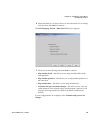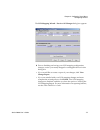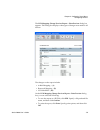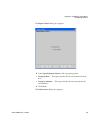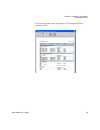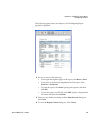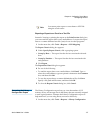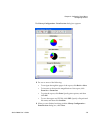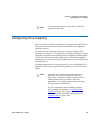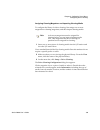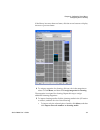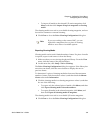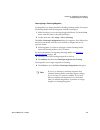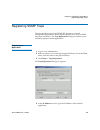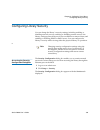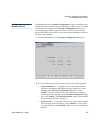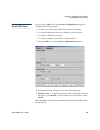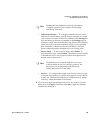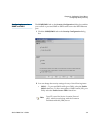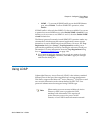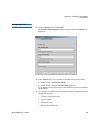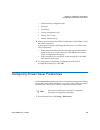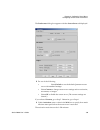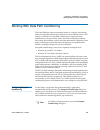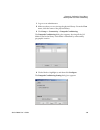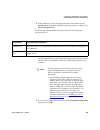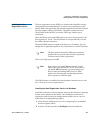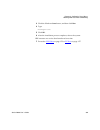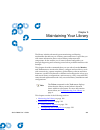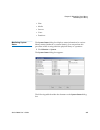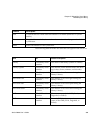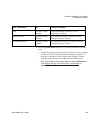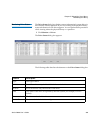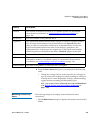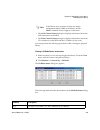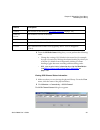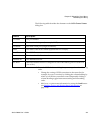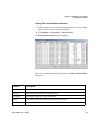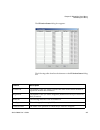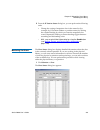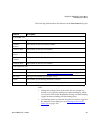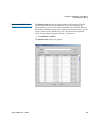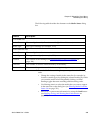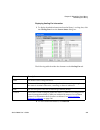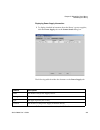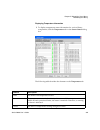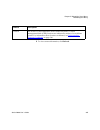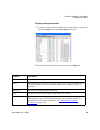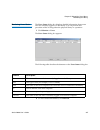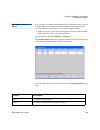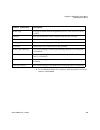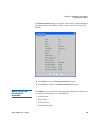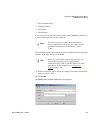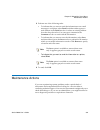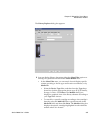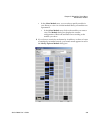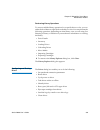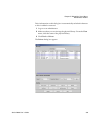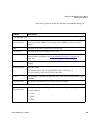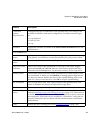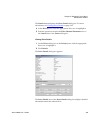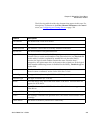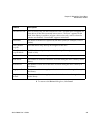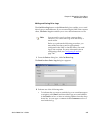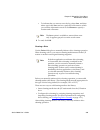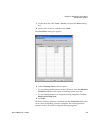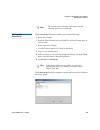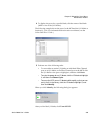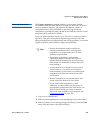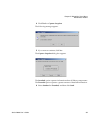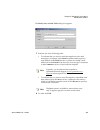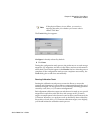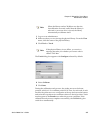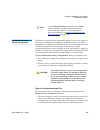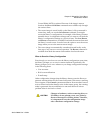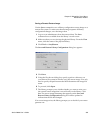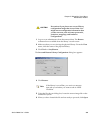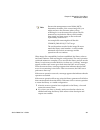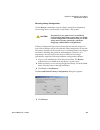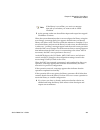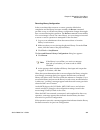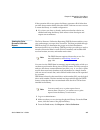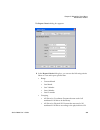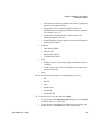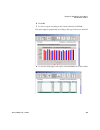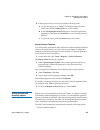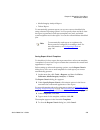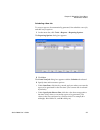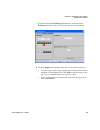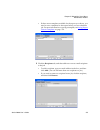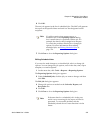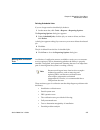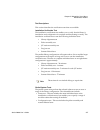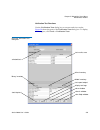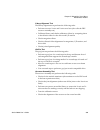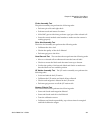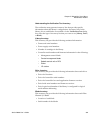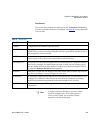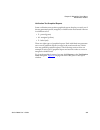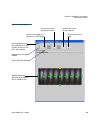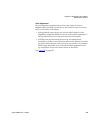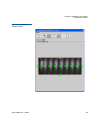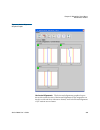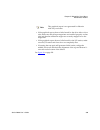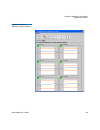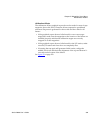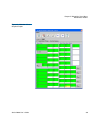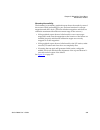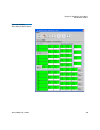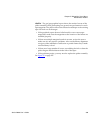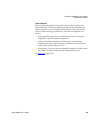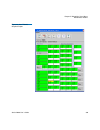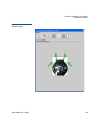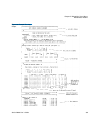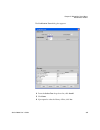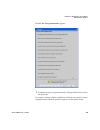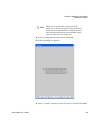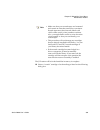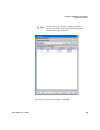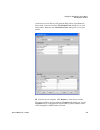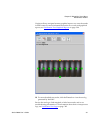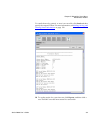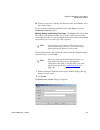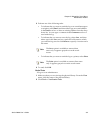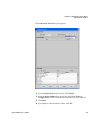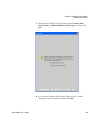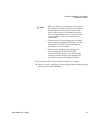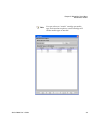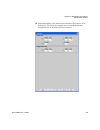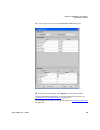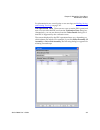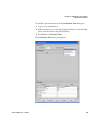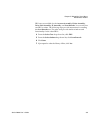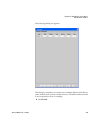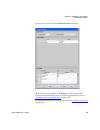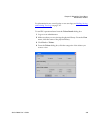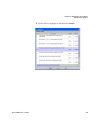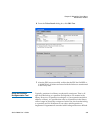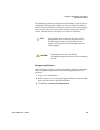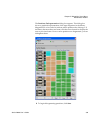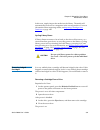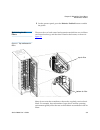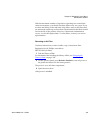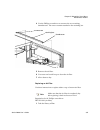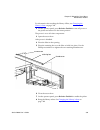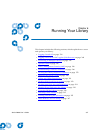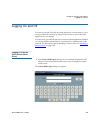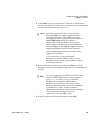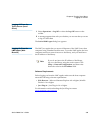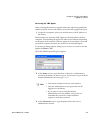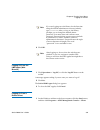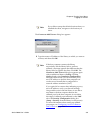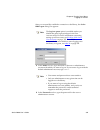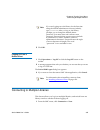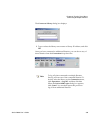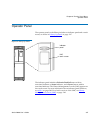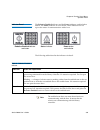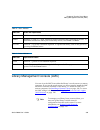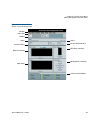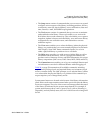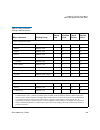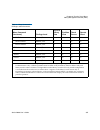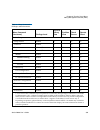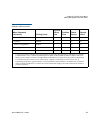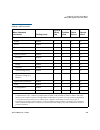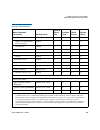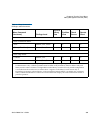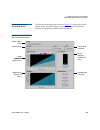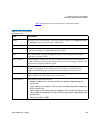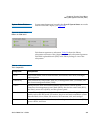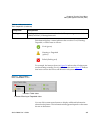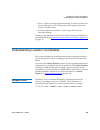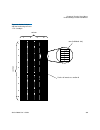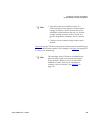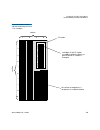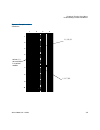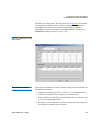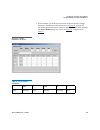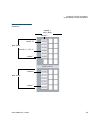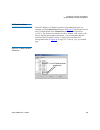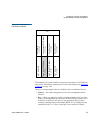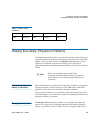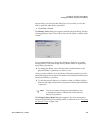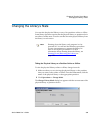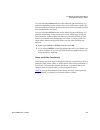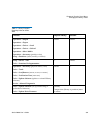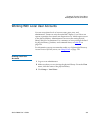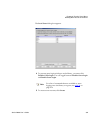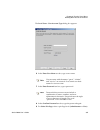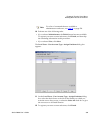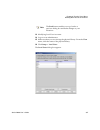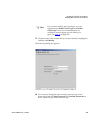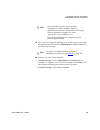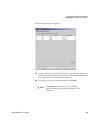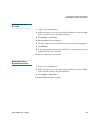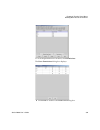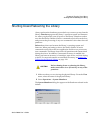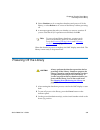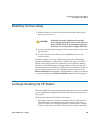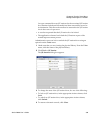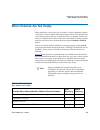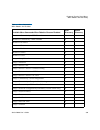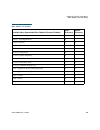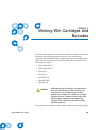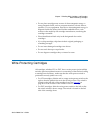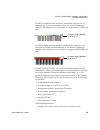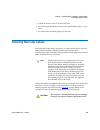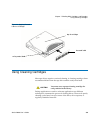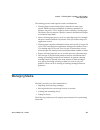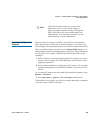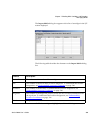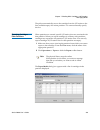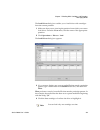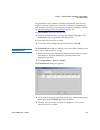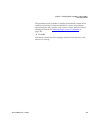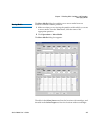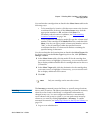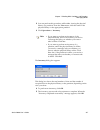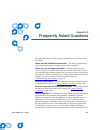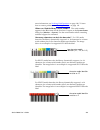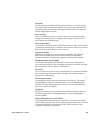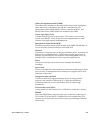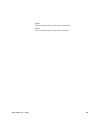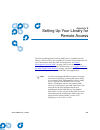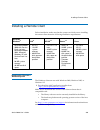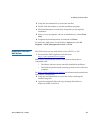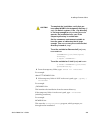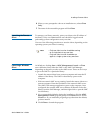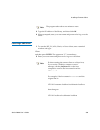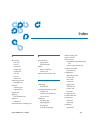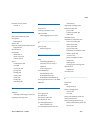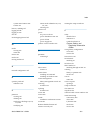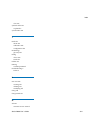- DL manuals
- Quantum
- Storage
- Scalar i2000
- User Manual
Quantum Scalar i2000 User Manual
Summary of Scalar i2000
Page 1
6-00421-11 scalar i 2000 quantum scalar i 2000 library quantum scalar i 2000 library user's guide user's guide user's guide user's guide.
Page 2
Scalar i2000 user’s guide, 6-00421-11, june 2007, made in usa. Quantum corporation provides this publication “as is” without warranty of any kind, either express or implied, including but not limited to the implied warranties of merchantability or fitness for a particular purpose. Quantum corporatio...
Page 3
Scalar i2000 user’s guide iii contents chapter 1 about this guide and your product 1 product safety statements................................................................................ 1 mechanical locks ....................................................................................... 2 ...
Page 4
Scalar i2000 user’s guide iv reports ................................................................................................ 31 mailing, saving, and printing ticket information............................... 39 running verification tests to determine issue resolution................ 42 clos...
Page 5
Scalar i2000 user’s guide v cartridge magazines ....................................................................................... 92 support for worm ......................................................................................... 93 tape drives...........................................
Page 6
Scalar i2000 user’s guide vi using ldap.................................................................................................... 192 configuring ldap ................................................................................. 194 configuring screen saver preferences....................
Page 7
Scalar i2000 user’s guide vii chapter 6 running your library 337 logging on and off....................................................................................... 338 logging on from the touch screen (local client) ........................... 338 logging off from the touch screen (local clie...
Page 8
Scalar i2000 user’s guide viii managing media ............................................................................................ 407 importing cartridges into partitions ................................................... 408 exporting cartridges from partitions ..............................
Page 9
Scalar i2000 user’s guide ix tables table 1 severity levels assigned to tickets ......................................... 8 table 2 report criteria ............................................................................ 36 table 3 tickets report criteria options ...................................
Page 10
Scalar i2000 user’s guide x table 18 sampling of media type identifiers...................................... 109 table 19 return media identifier behavior example ......................... 111 table 20 fc i/o blade port settings ..................................................... 131 table 21 sev...
Page 11
Scalar i2000 user’s guide xi figures figure 1 status indicator ........................................................................... 7 figure 2 locations and colors of blade status leds ........................... 52 figure 3 rear view of fibre channel drive sled (uds-2)................... 56 ...
Page 12
Scalar i2000 user’s guide xii figure 18 magazine installation order..................................................... 99 figure 19 operator panel.......................................................................... 100 figure 20 verification tests dialog box ....................................
Page 13
Scalar i2000 user’s guide xiii figure 46 i/o management unit blade numbering ............................ 377 figure 47 write-protect switch on an lto-1 cartridge....................... 403 figure 48 applying barcode labels to cartridges................................ 406.
Page 14
Scalar i2000 user’s guide 1 chapter 1 1 about this guide and your product this guide contains information and instructions necessary for the normal operation and management of the scalar ® i2000 library. This guide is intended for system administrators, operators, or anyone interested in learning ab...
Page 15
Chapter 1 about this guide and your product product safety statements scalar i2000 user’s guide 2 bodily injury, damage to the equipment, or interference with other equipment. Mechanical locks 1 the access and service doors can only be opened with a key. The key should be kept by an authorized perso...
Page 16
Chapter 1 about this guide and your product disposal of electrical and electronic equipment scalar i2000 user’s guide 3 disposal of electrical and electronic equipment product model number the scalar i2000 model number is as follows: sci2000. This symbol on the product or on its packaging indicates ...
Page 17
Chapter 1 about this guide and your product explanation of symbols and notes scalar i2000 user’s guide 4 explanation of symbols and notes the following symbols appear throughout this document to highlight important information. Other documents you might need the following documents are also availabl...
Page 18
Chapter 1 about this guide and your product getting more information or help scalar i2000 user’s guide 5 • scalar i2000 unpacking instructions (6-00771-xx) • system, safety, and regulatory information guide (6-00618-xx) getting more information or help more information about this product is availabl...
Page 19
Scalar i2000 user’s guide 6 chapter 2 2 troubleshooting your library this chapter describes how the library informs you of issues that it detects within its subsystems. It also provides information about working with tickets to resolve issues, running verifications tests to check whether they have b...
Page 20
Chapter 2 troubleshooting your library how does the library report issues? Scalar i2000 user’s guide 7 how does the library report issues? The library has advanced problem detection, reporting, and notification functionality. The library has many processors and sensors that monitor conditions and op...
Page 21
Chapter 2 troubleshooting your library how does the library report issues? Scalar i2000 user’s guide 8 • a repair page that provides corrective actions in most cases, tickets isolate field replaceable units (frus) that you must service or replace. The library assigns a severity level to each ticket ...
Page 22
Chapter 2 troubleshooting your library how does the library report issues? Scalar i2000 user’s guide 9 the library has two ways of notifying users that it has discovered issues and has created tickets for them: • status indicators on library management console (lmc) system status buttons • e-mail no...
Page 23
Chapter 2 troubleshooting your library how does the library report issues? Scalar i2000 user’s guide 10 for the subsystem. To access tickets by using the system status buttons, see working with tickets on page 12. Understanding e-mail notifications 2 the library collects status information on its co...
Page 24
Chapter 2 troubleshooting your library how does the library report issues? Scalar i2000 user’s guide 11 • library states, such as physical library online or offline, partitions online or offline, or robotics enabled or disabled • time stamps of recent activity • report summary • report details for t...
Page 25
Chapter 2 troubleshooting your library working with tickets scalar i2000 user’s guide 12 working with tickets tickets are your primary troubleshooting tool when you experience problems with the library. A ticket provides details and reports about the issue and library conditions at the time of the e...
Page 26
Chapter 2 troubleshooting your library working with tickets scalar i2000 user’s guide 13 where did the issue occur in the library? 2 the status group field on the details tab of the ticket details dialog box indicates the library subsystem that caused the ticket. For more information about the detai...
Page 27
Chapter 2 troubleshooting your library working with tickets scalar i2000 user’s guide 14 information about the details tab and viewing history tickets, see viewing ticket details on page 21. How do i resolve the issue? 2 the repair page provides comprehensive, step-by-step procedures for resolving t...
Page 28
Chapter 2 troubleshooting your library working with tickets scalar i2000 user’s guide 15 what do i do if i cannot resolve the issue? 2 contact quantum technical support. See getting more information or help on page 5. Technical support personnel might ask you to send them an electronic copy of the t...
Page 29
Chapter 2 troubleshooting your library working with tickets scalar i2000 user’s guide 16 displaying ticket lists 2 the lmc provides three ways to display ticket lists: • by clicking a system status button that indicates a warning, degraded, or failed state this option displays a list of open tickets...
Page 30
Chapter 2 troubleshooting your library working with tickets scalar i2000 user’s guide 17 the ticket list dialog box appears with a list of open tickets for the subsystem. The following table describes the elements on the ticket list dialog box. Element description in the select ticket area: check bo...
Page 31
Chapter 2 troubleshooting your library working with tickets scalar i2000 user’s guide 18 the details button displays the ticket details dialog box. For more information, see viewing ticket details on page 21. 2 by default, the ticket list is sorted by ticket id in ascending order with the oldest tic...
Page 32
Chapter 2 troubleshooting your library working with tickets scalar i2000 user’s guide 19 using the tickets command or the tickets button to display ticket lists 2 1 make sure that you are viewing the physical library. From the view menu, click the name of the physical library. 2 click tools→ tickets...
Page 33
Chapter 2 troubleshooting your library working with tickets scalar i2000 user’s guide 20 by default, this dialog box is set to opened for state, all for severity level, and all for subsystem. 3 select the appropriate check boxes in the select state, select severity, and select sub-system areas, and ...
Page 34
Chapter 2 troubleshooting your library viewing ticket details scalar i2000 user’s guide 21 viewing ticket details tickets provide detailed information about the ticket itself, the reports that are associated with it, and a repair page that gives guidance for resolving the issue. These tickets provid...
Page 35
Chapter 2 troubleshooting your library viewing ticket details scalar i2000 user’s guide 22 the ticket # area of the ticket details dialog box displays detailed information about the ticket. The fru history ticket list area lists all tickets that were ever opened in the past and that see the same spe...
Page 36
Chapter 2 troubleshooting your library viewing ticket details scalar i2000 user’s guide 23 duplicates the number of times that the library has reopened the ticket. If a ticket is in the closed or verified state and the identical problem occurs again within 30 minutes, the library reopens the ticket ...
Page 37
Chapter 2 troubleshooting your library viewing ticket details scalar i2000 user’s guide 24 from the ticket details dialog box, you can perform the following tasks: • display detailed information for a history ticket by using the show button, and then redisplay the original ticket details using the i...
Page 38
Chapter 2 troubleshooting your library viewing ticket details scalar i2000 user’s guide 25 • mail, save, or print ticket information by using the send button (see mailing, saving, and printing ticket information on page 39) • determine whether the issue is resolved by using the fru test button. Fru ...
Page 39
Chapter 2 troubleshooting your library viewing ticket details scalar i2000 user’s guide 26 box are grayed out because the history ticket is in the closed or verified state already. 3 to return to the non-history ticket that appeared initially, click initial ticket. Viewing ticket details reports 2 t...
Page 40
Chapter 2 troubleshooting your library viewing ticket details scalar i2000 user’s guide 27 to display all report information that is associated with a ticket, click the report tab on the ticket details dialog box. By default, the report # area displays report details for either the key report or, if...
Page 41
Chapter 2 troubleshooting your library viewing ticket details scalar i2000 user’s guide 28 the following describes the elements on the report tab: element description in the reports tree area: report tree area provides a hierarchy of report information that is associated with the ticket. Description...
Page 42
Chapter 2 troubleshooting your library viewing ticket details scalar i2000 user’s guide 29 severity the severity level that is associated with the status group (subsystem). Possible levels are: • failed • degraded • warning • good fru id the identifier for the fru. Fru instance in libraries with mul...
Page 43
Chapter 2 troubleshooting your library viewing ticket details scalar i2000 user’s guide 30 viewing repair pages 2 repair pages provide problem descriptions and corrective actions that you or a cse can perform. To display the repair page that is associated with a ticket, click the repair tab on the t...
Page 44
Chapter 2 troubleshooting your library viewing ticket details scalar i2000 user’s guide 31 • the customer service engineer actions section provides additional corrective actions that the cse can perform. If you are a user, do not perform these steps. Contact technical support for assistance. • the t...
Page 45
Chapter 2 troubleshooting your library viewing ticket details scalar i2000 user’s guide 32 tape alerts point to a drive problem if a specific drive exhibits tape alerts against multiple pieces of media. Conversely, tape alerts point to a media problem if a specific piece of media exhibits tape alert...
Page 46
Chapter 2 troubleshooting your library viewing ticket details scalar i2000 user’s guide 33 • if the drive serial number given in the ticket is invalid or if the drive is not present in the library, the view displays the message, “invalid serial number or drive is no longer present”. 2 to change the ...
Page 47
Chapter 2 troubleshooting your library viewing ticket details scalar i2000 user’s guide 34 the media integrity analysis tab displays the tape alert information available for the selected range. 3 to sort the lists, click the column heading you want to sort. 4 go to generating media integrity analysi...
Page 48
Chapter 2 troubleshooting your library viewing ticket details scalar i2000 user’s guide 35 • on the menu bar, click tools→ reports→ media integrity analysis. The report criteria dialog box appears. 2 to view a report, select the report criteria described in the following and click view..
Page 49
Chapter 2 troubleshooting your library viewing ticket details scalar i2000 user’s guide 36 table 2 report criteria element description range specifies the range of time to cover in the report. Choices include: • historical • current month • last month • last 3 months • last 6 months • last 12 months...
Page 50
Chapter 2 troubleshooting your library viewing ticket details scalar i2000 user’s guide 37 the report viewer dialog box appears. The content and appearance of the report varies depending on the selected criteria. Chart determines the type of chart. Choices include: • area • bar • bar 3d • line • sta...
Page 51
Chapter 2 troubleshooting your library viewing ticket details scalar i2000 user’s guide 38 3 click preview. The report appears in the media integrity analysis print preview window. 4 to view the next page of the report, click the next icon on the toolbar. 5 to increase or decrease the magnification ...
Page 52
Chapter 2 troubleshooting your library viewing ticket details scalar i2000 user’s guide 39 6 in the report viewer, you can perform the following tasks: 1 to save the report as an adobe ® portable document format (pdf) file, click the adobe pdf icon on the toolbar. 2 in the saving report to pdf dialo...
Page 53
Chapter 2 troubleshooting your library viewing ticket details scalar i2000 user’s guide 40 ticket information that a user sends by using the send button is essentially the same as the information that the library automatically provides in e-mail notifications (see understanding e-mail notifications ...
Page 54
Chapter 2 troubleshooting your library viewing ticket details scalar i2000 user’s guide 41 2 click send. The ticket information dialog box appears. 3 perform one of the following tasks: • to indicate that you want to send the information as an e-mail message to a recipient, select email, and then ei...
Page 55
Chapter 2 troubleshooting your library viewing ticket details scalar i2000 user’s guide 42 running verification tests to determine issue resolution 2 a ticket is always generated against a particular fru when the library detects an issue. Therefore, the library provides fru tests that you can run to...
Page 56
Chapter 2 troubleshooting your library viewing ticket details scalar i2000 user’s guide 43 the verification tests dialog box appears with the appropriate test already selected and ready to start. For details about the verification tests and how to run them, see working with verification tests on pag...
Page 57
Chapter 2 troubleshooting your library viewing ticket details scalar i2000 user’s guide 44 closing individual tickets 2 to transition a ticket to the closed state, perform the following steps: 1 make sure that the ticket details dialog box displays information for the open ticket that you want to cl...
Page 58
Chapter 2 troubleshooting your library viewing ticket details scalar i2000 user’s guide 45 generating the tickets report 2 the tickets report lets you see how many tickets occurred in a particular time period. You can choose to group tickets by subsystem, module, or fru, and the results can be prese...
Page 59
Chapter 2 troubleshooting your library viewing ticket details scalar i2000 user’s guide 46 table 3 tickets report criteria options criteria description range specifies the range of time to cover in the report. Choices include: • historical • current month • last month • last 3 months • last 6 months...
Page 60
Chapter 2 troubleshooting your library viewing ticket details scalar i2000 user’s guide 47 4 click view. Chart determines the type of chart. Choices include: • area • bar • bar 3d • line • stacked area • stacked bar (default) • stacked bar 3d • pie • pie 3d criteria (continued) description.
Page 61
Chapter 2 troubleshooting your library viewing ticket details scalar i2000 user’s guide 48 the report viewer dialog box appears. The content and appearance of the report varies depending on the selected criteria. 5 when you are finished viewing the tickets report, click close. 6 to close the report ...
Page 62
Chapter 2 troubleshooting your library viewing ticket details scalar i2000 user’s guide 49 printing or exporting a report to pdf 2 after generating the tickets report, you can print it or export it to a pdf file. 1 on the report viewer dialog box, click preview. The print preview dialog box appears....
Page 63
Chapter 2 troubleshooting your library viewing ticket details scalar i2000 user’s guide 50 • to save the report as a pdf file, click pdf. Specify a file path and file name, and then click confirm. 3 when you are finished working with the print preview dialog box, click close. Exporting a report to a...
Page 64
Chapter 2 troubleshooting your library interpreting leds scalar i2000 user’s guide 51 saving a report template 2 if you frequently generate the tickets report with the same set of report criteria, save the criteria as a template. Loading the template recalls the saved report criteria and lets you qu...
Page 65
Chapter 2 troubleshooting your library interpreting leds scalar i2000 user’s guide 52 interpreting blade status leds 2 each of the following library blades has a set of green, amber, and blue leds that indicate blade processor status, health status, and power control status: • management control bla...
Page 66
Chapter 2 troubleshooting your library interpreting leds scalar i2000 user’s guide 53 blade status leds provide troubleshooting information that you can use in conjunction with tickets that the library creates. However, the leds might not directly correspond to tickets. The leds can indicate a firmw...
Page 67
Chapter 2 troubleshooting your library interpreting leds scalar i2000 user’s guide 54 table 4 explanations of blade status led states led color represents possible states and explanations green processor status • solid off — blade’s main processor is not operating (or blade is booting) • solid on — ...
Page 68
Chapter 2 troubleshooting your library interpreting leds scalar i2000 user’s guide 55 table 5 blade status led states - normal conditions actions based on led states 2 when the ras system is operating properly, service actions should be based on tickets first and foremost. However, some situations o...
Page 69
Chapter 2 troubleshooting your library interpreting leds scalar i2000 user’s guide 56 interpreting drive status leds 2 the library reports all drive issues that can affect customer operations. In addition to examining library reports, you should observe drive sled link led and status led activity. F...
Page 70
Chapter 2 troubleshooting your library interpreting leds scalar i2000 user’s guide 57 figure 4 shows the locations of the status leds and the fibre channel link led on the rear of a uds-3 drive sled. Figure 4 rear view of fibre channel drive sled (uds-3) table 6 on page 58 describes how to interpret...
Page 71
Chapter 2 troubleshooting your library interpreting leds scalar i2000 user’s guide 58 table 6 drive sled status led states (uds-2 and uds-3) led color represents possible states and explanations green processor status • solid off — drive sled’s main processor is not operating (or blade is booting) •...
Page 72
Chapter 2 troubleshooting your library interpreting leds scalar i2000 user’s guide 59 interpreting fibre port link leds 2 a fibre port link led shows the state of the fibre channel link and whether the link is ready to transmit commands. Drive sled fibre channel link led 2 the fibre channel link led...
Page 73
Chapter 2 troubleshooting your library interpreting leds scalar i2000 user’s guide 60 table 8 describes how to interpret the fibre channel link led activity that you might see on the rear of the uds-2 drive sled. Table 9 on page 61 on page 135 describes the fibre channel link led activity on the rea...
Page 74
Chapter 2 troubleshooting your library interpreting leds scalar i2000 user’s guide 61 table 9 fibre drive sled link led states (uds-3) led color represents state and explanation green lip and activity • solid on — loop initialization protocol (lip) has occurred. • blinks at irregular intervals — hos...
Page 75
Chapter 2 troubleshooting your library interpreting leds scalar i2000 user’s guide 62 i/o blade fibre port link led 2 the link led for an i/o blade fibre port is located next to the port. On the i/o blade faceplate, black lines indicate how each link led belongs to a port. Figure 5 shows the locatio...
Page 76
Chapter 2 troubleshooting your library interpreting leds scalar i2000 user’s guide 63 table 10 i/o blade link led states blade model possible green led states and explanations 6404 • solid on — the i/o blade has established a proper link and is ready to use. The drive detects light through the fiber...
Page 77
Chapter 2 troubleshooting your library interpreting leds scalar i2000 user’s guide 64 interpreting mcb port leds 2 the mcb has leds for the ethernet, fibre channel, and scsi ports. Mcb ethernet port leds 2 the leds on the mcb ethernet port indicate status and activity. Figure 6 shows the locations a...
Page 78
Chapter 2 troubleshooting your library interpreting leds scalar i2000 user’s guide 65 table 11 describes how to interpret the ethernet port led activity that you might see. Table 11 explanations of mcb ethernet port led states mcb fibre channel and scsi port leds 2 the leds for the mcb fibre channel...
Page 79
Chapter 2 troubleshooting your library interpreting leds scalar i2000 user’s guide 66 figure 7 locations - colors mcb fc / scsi port leds interpreting lbx terminator leds 2 the lbx terminator has two versions. Version 01 has four leds and version 03 has six leds. For more information, see the scalar...
Page 80
Chapter 2 troubleshooting your library interpreting leds scalar i2000 user’s guide 67 figure 8 locations of lbx terminator leds (version 01) table 12 lbx led version 01 led on/off combinations explanation 1 2 3 4 off off off off robotics are disabled, the access door is open, or the lbx terminator i...
Page 81
Chapter 2 troubleshooting your library interpreting leds scalar i2000 user’s guide 68 lbx terminator version 03 leds 2 the lbx terminator has six green leds that indicate the presence of modules in the library. Figure 9 shows the locations of the leds. Table 13 on page 69 describes how to interpret ...
Page 82
Chapter 2 troubleshooting your library interpreting leds scalar i2000 user’s guide 69 table 13 lbx led version 03 interpreting power supply leds 2 power supply problems are reported in tickets. To physically identify a power supply, note the power supply number and module number in the ticket detail...
Page 83
Chapter 2 troubleshooting your library interpreting leds scalar i2000 user’s guide 70 figure 10 shows the locations and colors of the power supply leds. Figure 10 locations and colors of power supply leds table 14 describes how to interpret led activity that you might see. Table 14 explanation of po...
Page 84
Chapter 2 troubleshooting your library working with command history logs scalar i2000 user’s guide 71 working with command history logs the command history log dialog box enables you to view command and response activity that has occurred with externally addressable library devices, including the lm...
Page 85
Chapter 2 troubleshooting your library working with command history logs scalar i2000 user’s guide 72 viewing command history logs 2 1 log on as an administrator. 2 you can perform this procedure while viewing either the physical library or a partition. From the view menu, click the name of the phys...
Page 86
Chapter 2 troubleshooting your library working with command history logs scalar i2000 user’s guide 73 if logical serial number addressing is enabled on the physical library dialog box (setup→ physical library), tape drives are listed according to their logical serial numbers. If logical serial numbe...
Page 87
Chapter 2 troubleshooting your library working with command history logs scalar i2000 user’s guide 74 a list of log files appears in the command history log dialog box. From this log-list view of the command history log dialog box, you can perform the following tasks: • display the contents of a log...
Page 88
Chapter 2 troubleshooting your library working with command history logs scalar i2000 user’s guide 75 mailing and saving logs 2 the send button on the log-list view of the command history log dialog box enables you to send logs to e-mail addresses. If you are accessing the lmc from a remote client, ...
Page 89
Chapter 2 troubleshooting your library accessing online help scalar i2000 user’s guide 76 3 to send, click ok. Accessing online help for further help, you can access the library’s online help system. • to access the entire online help system, click help→ content. • to access context-sensitive help, ...
Page 90
Scalar i2000 user’s guide 77 chapter 3 3 description the scalar i2000 library automates the retrieval, storage, and control of tape cartridges. Application software on the host can use the library’s robotics to mount cartridges into tape drives and retrieve them without operator intervention. The li...
Page 91
Chapter 3 description scalar i2000 user’s guide 78 figure 11 front view of a control module and expansion module the library is designed for ease of installation, configuration, and field upgrades. The minimum library configuration consists of one control module. You can add up to seven expansion mo...
Page 92
Chapter 3 description library features scalar i2000 user’s guide 79 this chapter includes the following sections: • library features on page 79 • control module on page 83 • expansion modules on page 84 • library management module on page 86 • i/o management units on page 87 • cartridge accessor on ...
Page 93
Chapter 3 description library features scalar i2000 user’s guide 80 centralized management 3 the library management console (lmc) gives you a single point from which to view all library components, including robotics, drives, storage, i/e stations, and network connectivity. You can use this graphica...
Page 94
Chapter 3 description library features scalar i2000 user’s guide 81 data path conditioning occurs in two separately managed areas: • between host and fibre channel (fc) i/o blades • between fc i/o blades and library drives the host registration service (hrs), an optional utility that runs on the hos...
Page 95
Chapter 3 description library features scalar i2000 user’s guide 82 • fc and scsi drives can be directly attached to host systems or to the san. In these configurations, the management control blade (mcb) has one library control port (fc or scsi) connecting to the controlling host computer. • fc dri...
Page 96
Chapter 3 description control module scalar i2000 user’s guide 83 100 cartridges and can be increased to as many as 3,492 lto or 2,915 dlt cartridges inside one library. Control module all library configurations include the control module, which contains the following components at a minimum (see fi...
Page 97
Chapter 3 description expansion modules scalar i2000 user’s guide 84 figure 12 front and back view of the control module expansion modules expansion modules enable the library to expand by adding space for tape drives, i/e stations, and cartridges. Each expansion module adds 300 to 456 lto or 250 to...
Page 98
Chapter 3 description expansion modules scalar i2000 user’s guide 85 expansion modules for a total of eight modules. Expansion modules can only be added to the right of the control module. The expansion modules can accommodate the following components: • i/o management unit (optional) • tape drives ...
Page 99
Chapter 3 description library management module scalar i2000 user’s guide 86 library management module the library management module (lmm) controls and manages library hardware and software components. It enables both san-connected hosts and users who access the library using the operator panel to c...
Page 100
Chapter 3 description i/o management units scalar i2000 user’s guide 87 management control blade 3 the mcb is the primary point of intelligent management in the library. The mcb stores firmware and configuration data for itself as well as most other intelligent components in the library. It also con...
Page 101
Chapter 3 description i/o management units scalar i2000 user’s guide 88 figure 15 i/o management unit control management blade 3 the cmb performs unit status monitoring, including power and i/o present conditions, and internal network switch functions connecting i/ o blades with the lmm. The cmb sto...
Page 102
Chapter 3 description cartridge accessor scalar i2000 user’s guide 89 cartridge accessor the cartridge accessor moves cartridges between storage cells, tape drives, and i/e stations. A picker is used to get or put cartridges in a storage cell or a tape drive slot. The picker moves along an x and y a...
Page 103
Chapter 3 description import/export stations scalar i2000 user’s guide 90
Page 104
Chapter 3 description cartridges scalar i2000 user’s guide 91 cartridges cartridges are stored in magazines within the library, as shown in figure 16 . Figure 16 example of lto cartridge insertion into a magazine each cartridge has an operator-attached, machine-readable barcode label on it for ident...
Page 105
Chapter 3 description cartridge magazines scalar i2000 user’s guide 92 cartridge magazines the cartridge magazine is a storage assembly that installs on the drive side or door side of the control module or expansion module, as shown in figure 17 . It contains the cartridge slots and provides flexibi...
Page 106
Chapter 3 description support for worm scalar i2000 user’s guide 93 there are two types of magazines: one for dlt and another for lto. Because the two magazines are the same size, they can be mixed in the library. Dlt magazines hold five cartridges, and lto magazines hold six cartridges. Each magazi...
Page 107
Chapter 3 description tape drives scalar i2000 user’s guide 94 • cartridges • firmware • worm-supported lto-3 tape drives • worm-supported lto-4 tape drives worm allows non-erasable data to be written once and provides extra data security by prohibiting accidental data erasure. When the library firm...
Page 108
Chapter 3 description tape drives scalar i2000 user’s guide 95 the control module and expansion modules have upper and lower drive clusters. Each library must have at least one tape drive. Each drive cluster can house up to six tape drives for a total of 12 drives. Additional drives can be added to ...
Page 109
Chapter 3 description tape drives scalar i2000 user’s guide 96 lto drives 3 three generations of lto drives are supported, but they are not fully compatible as shown in table 16 . All lto cartridges are the same size, which means they use the same magazines in the library. Lto drives can be directly...
Page 110
Chapter 3 description mixed media support and rules scalar i2000 user’s guide 97 dlt drives 3 five generations of dlt cartridges are supported in the library, but the drives are not fully compatible as shown in table 17 . The sdlt-600 tape drives support reading and writing to sdlt ii cartridges. Th...
Page 111
Chapter 3 description mixed media support and rules scalar i2000 user’s guide 98 • when purchasing a library with mixed media, the new orders must specify the base system technology (either lto or dlt) and the number of magazines, the number of drives, and the number of i/e station magazines for eac...
Page 112
Chapter 3 description mixed media support and rules scalar i2000 user’s guide 99 figure 18 magazine installation order door side drive side tape drives x-axis rail magazines must be installed from top to bottom tape drives.
Page 113
Chapter 3 description operator panel scalar i2000 user’s guide 100 operator panel the operator panel is located on the front of the control module and consists of indicators and a touch screen (see figure 19 ). The buttons are for library control and power, and the indicators provide library status....
Page 114
Chapter 3 description power system scalar i2000 user’s guide 101 power system the library supports single and redundant power configurations. The single configuration has a single ac line input and single dc power supply. The redundant configuration has dual ac line input and dual dc power supplies....
Page 115
Scalar i2000 user’s guide 102 chapter 4 4 configuring your library you can use either the local or remote versions of the library management console (lmc) to modify your library’s configuration. The setup menu includes most of the configuration commands. This chapter consists of the following sectio...
Page 116
Chapter 4 configuring your library running the setup wizard scalar i2000 user’s guide 103 • configuring library security on page 186 • using ldap on page 192 • configuring screen saver preferences on page 195 • working with data path conditioning on page 198 this chapter also includes information ab...
Page 117
Chapter 4 configuring your library enabling licenses scalar i2000 user’s guide 104 to access the setup wizard, log on as an administrator from the library’s touch screen, make sure that you are viewing the physical library, and then click setup→ setup wizard. Enabling licenses the following situatio...
Page 118
Chapter 4 configuring your library enabling licenses scalar i2000 user’s guide 105 the licenses dialog box appears. This dialog box lists the licensed features for your library, including their status, expiration date, and quantity. The following guidelines apply to quantity: • the cod quantity is t...
Page 119
Chapter 4 configuring your library working with partitions scalar i2000 user’s guide 106 if you have upgraded the library’s storage capacity, the extra storage slots you just added are not assigned to a partition. You can either create a new partition to include them or manually modify an existing p...
Page 120
Chapter 4 configuring your library working with partitions scalar i2000 user’s guide 107 a partition consists of, at a minimum, one storage magazine and one drive. Neither the storage magazine nor the drive can be shared with another partition. Each partition is specific to a media type (for example...
Page 121
Chapter 4 configuring your library working with partitions scalar i2000 user’s guide 108 media domain 4 the media domain is the family of all cartridge types that can be stored in the same storage slot. Typically, a media domain represents all the generations and brands of a particular tape technolo...
Page 122
Chapter 4 configuring your library working with partitions scalar i2000 user’s guide 109 in required mode, if the library does not find a valid media id on a cartridge, the library does not allow it to be moved into or within the library. If the library finds a valid media id, the library allows it ...
Page 123
Chapter 4 configuring your library working with partitions scalar i2000 user’s guide 110 with a valid media type identifier present and the media type checking setting enabled, which is the case by default, a host is prevented from executing invalid media moves across differing media types. For exam...
Page 124
Chapter 4 configuring your library working with partitions scalar i2000 user’s guide 111 table 19 shows an example of how the return media identifier behaves, depending on the setting you choose: disabled, prefix, suffix, and pass through. The bold, underlined portion is the media identifier. For mo...
Page 125
Chapter 4 configuring your library working with partitions scalar i2000 user’s guide 112 creating partitions with the setup wizard 4 if you are performing an initial configuration of your library, you can use the setup wizard to automatically create partitions using the available system resources.Us...
Page 126
Chapter 4 configuring your library working with partitions scalar i2000 user’s guide 113 creating partitions manually 4 if one or more partitions already exist in the library, you must manually create a new partition to allocate drives, storage slots, and i/e station magazines. You have two options ...
Page 127
Chapter 4 configuring your library working with partitions scalar i2000 user’s guide 114 the product id setting controls the product id string that is returned in a standard scsi inquiry response. The library can report that it is a scalar 24, scalar 100, scalar 1000, scalar i2000, or scalar 10k. Th...
Page 128
Chapter 4 configuring your library working with partitions scalar i2000 user’s guide 115 9 to continue, click next. The partitions - step 4:choose resource quantities dialog box appears. 10 type the number of elements to include in the partition by specifying: • number of drives • number of storage ...
Page 129
Chapter 4 configuring your library working with partitions scalar i2000 user’s guide 116 18 log on as an administrator. 19 make sure that you are viewing the physical library. From the view menu, click the name of the physical library. 20 click setup→ partitions. The partitions dialog box displays a...
Page 130
Chapter 4 configuring your library working with partitions scalar i2000 user’s guide 117 25 configure the following settings: • for media type checking, select either enable or disable. This setting is enabled by default. • from the media checking policy drop-down list, click either required or not ...
Page 131
Chapter 4 configuring your library working with partitions scalar i2000 user’s guide 118 28 to assign a drive to the partition, select the appropriate check box. You can identify a drive by its serial number and location coordinates. For more information, see understanding location coordinates on pa...
Page 132
Chapter 4 configuring your library working with partitions scalar i2000 user’s guide 119 modifying partitions 4 you can use the modify process to change the allocation of drives and storage magazines in existing partitions without having to delete the entire partition and then recreate it. You also ...
Page 133
Chapter 4 configuring your library working with partitions scalar i2000 user’s guide 120 4 select the partition you want to change, and then click modify. The partitions - step 1:choose partition properties dialog box appears. 5 on this dialog box, you can modify the partition name and the product t...
Page 134
Chapter 4 configuring your library working with partitions scalar i2000 user’s guide 121 for more information about how media policies work, see understanding partition media policy settings on page 107. • for automatic drive cleaning, click either enable or disable. This setting is enabled by defau...
Page 135
Chapter 4 configuring your library working with partitions scalar i2000 user’s guide 122 15 select the location of one or more i/e station magazines. Make sure that you select the appropriate module because the library can have i/e stations in the control module and in expansion modules. 16 you can ...
Page 136
Chapter 4 configuring your library working with partitions scalar i2000 user’s guide 123 b if you need to download a new drive firmware image to use with drives that you want to participate in autoleveling operations, perform the procedure under downloading new drive firmware on page 124, and then p...
Page 137
Chapter 4 configuring your library working with partitions scalar i2000 user’s guide 124 downloading new drive firmware 4 before you install a new drive firmware image, you must download it to the library’s management control blade (mcb) from the remote client’s file system. You must perform the dow...
Page 138
Chapter 4 configuring your library working with partitions scalar i2000 user’s guide 125 the library has enough space for 10 mb of drive firmware images. In this example, “8.03 megabytes free” indicates that 1.97 mb of space is currently unavailable. A check mark in the in use column indicates one o...
Page 139
Chapter 4 configuring your library working with partitions scalar i2000 user’s guide 126 the download process copies the drive firmware image from the remote file system to the mcb. When the download process completes, the partitions - step 6:configure drive firmware autoleveling dialog box appears ...
Page 140
Chapter 4 configuring your library setting up the network configuration scalar i2000 user’s guide 127 setting up the network configuration make sure that your library is attached to the network before you use the network configuration command. 1 log on as an administrator. 2 if you are not already w...
Page 141
Chapter 4 configuring your library setting up the network configuration scalar i2000 user’s guide 128 the following table describes the elements on the network configuration dialog box. The cycle button enables you to cycle the external ethernet interface without rebooting the library. 4 make the ap...
Page 142
Chapter 4 configuring your library managing connectivity scalar i2000 user’s guide 129 managing connectivity the connectivity command on the setup menu enables you to access three connectivity-related commands for the library: port configuration, datapath conditioning, and fc host port failover. For...
Page 143
Chapter 4 configuring your library managing connectivity scalar i2000 user’s guide 130 for an fc port on either the mcb or an i/o blade, the fibre channel parameters dialog box appears. You can configure two settings for an mcb connection and all settings for an i/o blade connection. The figure abov...
Page 144
Chapter 4 configuring your library managing connectivity scalar i2000 user’s guide 131 on the mcb, the speed area does not appear on the fibre channel parameters dialog box when configuring the mcb fc port. The mcb fc port speed is always 1 gb/sec. C fc frame size is specified by each receiving node...
Page 145
Chapter 4 configuring your library managing connectivity scalar i2000 user’s guide 132 6 after you finish selecting the port configuration settings, click ok. 7 a message appears that asks whether you want to make the change. Click yes. Fc host port failover 4 configure the optional fc host port fai...
Page 146
Chapter 4 configuring your library managing connectivity scalar i2000 user’s guide 133 4 click setup→ connectivity→ fc host port failover. The fc host port failover dialog box appears, showing all the i/o blades found in the library. Each blade is identified by name and by location. 5 click a blade ...
Page 147
Chapter 4 configuring your library managing connectivity scalar i2000 user’s guide 134 be aware that there might be incompatibilities with channel zoning configuration on the i/o blade if you enable host port failover. 7 accept the recovery setting default values unless an authorized representative ...
Page 148
Chapter 4 configuring your library managing connectivity scalar i2000 user’s guide 135 require intervention means that a user must manually use the physical ports tab to bring a failed port that has recovered back online. 8 configure the primary port. Only ports that are in target mode and point-to-...
Page 149
Chapter 4 configuring your library setting up policies for the physical library scalar i2000 user’s guide 136 the dialog box shows you each target port on the i/o blade, the port’s state, and the type of failure that has occurred, if applicable. 2 click the port you want to enable. 3 click enable. 4...
Page 150
Chapter 4 configuring your library setting up policies for the physical library scalar i2000 user’s guide 137 the physical library dialog box appears. 4 select enable in the automatic teach area to schedule automatic calibration and configuration of the robotic assembly when the library powers up or...
Page 151
Chapter 4 configuring your library specifying the date and time scalar i2000 user’s guide 138 6 select enable in the automatic drive unload area to cause the library to issue unload commands when host applications issue move media commands to the library. If you set this to disable, proper library o...
Page 152
Chapter 4 configuring your library specifying the date and time scalar i2000 user’s guide 139 the date and time dialog box appears. 4 in the date and time dialog box, you can set the following parameters: • if you want to use ntp, in the ntp setting field, select enable. The default is disable. If y...
Page 153
Chapter 4 configuring your library configuring e-mail scalar i2000 user’s guide 140 5 in the time zone drop-down list, click the appropriate time zone that you want to appear on the library information panel. 6 click ok. Configuring e-mail the library uses the e-mail settings on the email configurat...
Page 154
Chapter 4 configuring your library configuring e-mail scalar i2000 user’s guide 141 4 in the smtp server text box, type the ip address of the smtp server (for example, 192.16.96.201). 5 if your smtp server requires authentication of accounts and passwords, select password in the authentication field...
Page 155
Chapter 4 configuring your library setting up e-mail notifications scalar i2000 user’s guide 142 setting up e-mail notifications you can set up notifications in the lmc so that the library automatically sends an e-mail message to specified e-mail addresses whenever an issue of a particular severity ...
Page 156
Chapter 4 configuring your library setting up e-mail notifications scalar i2000 user’s guide 143 the body text in the e-mail notification provides details about the issue and library conditions at the time of the event. The e-mail notification also includes an attachment, referred to as a repair pag...
Page 157
Chapter 4 configuring your library setting up e-mail notifications scalar i2000 user’s guide 144 the notification dialog box appears with the contact information tab displayed. Use this dialog box to enter the contact information you want included in an e-mail notification if an error occurs in the ...
Page 158
Chapter 4 configuring your library setting up e-mail notifications scalar i2000 user’s guide 145 the notification dialog box displays the rules tab. This dialog box shows all notification recipients that are set up currently in the lmc. By default, the only e-mail address to which the library sends ...
Page 159
Chapter 4 configuring your library setting up e-mail notifications scalar i2000 user’s guide 146 5 to set up a new e-mail notification recipient, click create. The new email notification dialog box appears. 6 in the email address text box, type the e-mail address that you want to receive notificatio...
Page 160
Chapter 4 configuring your library configuring devices scalar i2000 user’s guide 147 7 in the choose severity box, click the severity level you want to assign to this e-mail address. 8 to accept this notification setup, click ok. The notification dialog box reappears. 9 after you finish setting up a...
Page 161
Chapter 4 configuring your library configuring devices scalar i2000 user’s guide 148 if you have not otherwise restricted access, scsi host has full control of all luns on all fc and scsi channels, up to an overall system total of 2,048. Scsi hosts can configure access at the lun-level for an overal...
Page 162
Chapter 4 configuring your library configuring devices scalar i2000 user’s guide 149 the drive shown in both of these figures is in the topmost of the twelve drive bays in a control module. The following figure shows its location in the control module. For more information about location coordinates...
Page 163
Chapter 4 configuring your library configuring devices scalar i2000 user’s guide 150 channel zoning 4 channel zoning, also called port zoning, is an optional feature that configures access to an entire fibre channel and all the luns on that channel for the exclusive use of a host or group of hosts o...
Page 164
Chapter 4 configuring your library configuring devices scalar i2000 user’s guide 151 5 click configure. The channel zoning settings dialog box appears for the selected i/o blade. By default, all fc ports have access to all channels. 6 if you want to permit access, select the check box in the cell wh...
Page 165
Chapter 4 configuring your library configuring devices scalar i2000 user’s guide 152 scsi host 4 during device discovery, a particular partition or drive could map to a higher lun space than is optimal for a particular application. The scsi host command enables you to create a virtual private remapp...
Page 166
Chapter 4 configuring your library configuring devices scalar i2000 user’s guide 153 the scsi host dialog box appears. 4 click a scsi port that you want to configure to highlight it. In the scsi host dialog box shown in the example, there is only one scsi port available, and it is on the mcb. 5 with...
Page 167
Chapter 4 configuring your library configuring devices scalar i2000 user’s guide 154 the scsi host lun mapping dialog box appears in its default view. In this figure, all devices have been manually mapped. The new map locations appear in heavy black type in the id/lun/external lun column. The previo...
Page 168
Chapter 4 configuring your library configuring devices scalar i2000 user’s guide 155 in the default view, only partition names and the scsi id of the host connection are shown. In the show details view, partition name, product id, vendor id, and serial number of the host connection are shown. To cha...
Page 169
Chapter 4 configuring your library configuring devices scalar i2000 user’s guide 156 when a device has been mapped, it is still listed, but unavailable, in the internal lun column. In the following figure, no luns are currently available for mapping because they have been mapped into the id/lun/exte...
Page 170
Chapter 4 configuring your library configuring devices scalar i2000 user’s guide 157 fc host 4 the fc host command enables you to manually modify host information and set lun mappings. During device discovery, a particular partition or drive could map to a higher lun space than is optimal for a part...
Page 171
Chapter 4 configuring your library configuring devices scalar i2000 user’s guide 158 the fc host dialog box appears. Unless you have installed hrs on the host, only the host’s port, blade, and world wide name (wwn) appear. “online” status appears when the host initially registers, though it will not...
Page 172
Chapter 4 configuring your library configuring devices scalar i2000 user’s guide 159 6 using the text boxes provided, provide the following required information: • in the name text box, type a host device name. • from the type drop-down list, click the appropriate host type by operating system. • in...
Page 173
Chapter 4 configuring your library configuring devices scalar i2000 user’s guide 160 deleting an fc host 4 1 log on as an administrator. 2 make sure that you are viewing the physical library. From the view menu, click the name of the physical library. 3 click setup→ device→ access→ fc host. 4 the fc...
Page 174
Chapter 4 configuring your library configuring devices scalar i2000 user’s guide 161 lun mapping 4 use the fc host lun mapping dialog box to give a selected host access to partitions and drives. Configuring lun mapping 4 1 with a host selected on the fc host dialog box, click lun mapping. The fc hos...
Page 175
Chapter 4 configuring your library configuring devices scalar i2000 user’s guide 162 compare the default view with the show details view shown in the following figure. To change from the default view to the detailed view, see setting the view for the scsi host device column on page 156. In this figu...
Page 176
Chapter 4 configuring your library configuring devices scalar i2000 user’s guide 163 the following table describes the descriptors that appear in the show details view for partitions. Table 22 show details descriptor description partition name name assigned during partition creation process. Product...
Page 177
Chapter 4 configuring your library configuring devices scalar i2000 user’s guide 164 the following table describes the descriptors that appear in the show details view for drives. Table 23 descriptors in the defaultview, only the names of available partitions and the names of the devices (drives) ar...
Page 178
Chapter 4 configuring your library configuring devices scalar i2000 user’s guide 165 in the following figure, all devices have been mapped manually. The new map locations appear in heavy black type in the lun/external lun column. The previous (default) device map position of a remapped device is sho...
Page 179
Chapter 4 configuring your library configuring devices scalar i2000 user’s guide 166 in the following figure, the luns are not currently available for mapping because they have already been mapped into the lun/external lun column. The device that was formerly found at assigned lun 4 is now found at ...
Page 180
Chapter 4 configuring your library configuring devices scalar i2000 user’s guide 167 using the lun mapping wizard 4 lun mapping is required to give hosts access to partitions and devices. You can also make devices appear to the host as if they were at lower luns in order to optimize library performa...
Page 181
Chapter 4 configuring your library configuring devices scalar i2000 user’s guide 168 depending upon host operating system constraints, it may be necessary to reboot or reconfigure the host as a result of device map changes resulting from the use of the lun mapping wizard. 1 click setup→ device→ acce...
Page 182
Chapter 4 configuring your library configuring devices scalar i2000 user’s guide 169 the lun mapping wizard – select partition dialog box appears. 4 select a partition to configure and then click next to continue. All available blades on the selected partition are listed on this dialog box. The lun ...
Page 183
Chapter 4 configuring your library configuring devices scalar i2000 user’s guide 170 6 select the check box to map a device or clear the check box to unmap a device, then click next to continue. The lun mapping wizard – what next? Dialog box appears. 7 select one of the following and click next to c...
Page 184
Chapter 4 configuring your library configuring devices scalar i2000 user’s guide 171 the lun mapping wizard – preview all changes dialog box appears. 8 prior to finishing and saving your lun mapping configuration changes, review your newly mapped or unmapped devices in this dialog box. • if you woul...
Page 185
Chapter 4 configuring your library configuring devices scalar i2000 user’s guide 172 the lun mapping change preview report – print preview dialog box appears. This dialog box displays what types of changes were made to all devices. The changes on the report include: • added mapping – (a) • removed m...
Page 186
Chapter 4 configuring your library configuring devices scalar i2000 user’s guide 173 • to navigate through the pages of the report, click back or next. • to increase or decrease the magnification of the report, click zoom in or zoom out. • to access the online help, click help. 9 after you have revi...
Page 187
Chapter 4 configuring your library configuring devices scalar i2000 user’s guide 174 the report criteria dialog box appears. 2 under specify report criteria, click a grouping option. • group by host — the report lists the devices associated with each host. • group by partition — the report lists the...
Page 188
Chapter 4 configuring your library configuring devices scalar i2000 user’s guide 175 the following figure shows an example of a lun mapping report grouped by host..
Page 189
Chapter 4 configuring your library configuring devices scalar i2000 user’s guide 176 the following figure shows an example of a lun mapping report grouped by partition. 4 do one or more of the following: • to navigate through the pages of the report, click back or next. • to increase or decrease the...
Page 190
Chapter 4 configuring your library configuring devices scalar i2000 user’s guide 177 exporting a report to an e-mail or a text file 4 instead of viewing or printing the report on the print preview dialog box, you can e-mail the report data to an e-mail address. Or export the report data to a comma d...
Page 191
Chapter 4 configuring your library configuring devices scalar i2000 user’s guide 178 the library configuration - print preview dialog box appears. 2 do one or more of the following: • to navigate through the pages of the report, click back or next. • to increase or decrease the magnification of the ...
Page 192
Chapter 4 configuring your library configuring drive cleaning scalar i2000 user’s guide 179 configuring drive cleaning when you create or modify a partition, you can specify that tape drives in that partition be automatically cleaned each time the drive requests a cleaning operation. For automatic d...
Page 193
Chapter 4 configuring your library configuring drive cleaning scalar i2000 user’s guide 180 assigning cleaning magazines and importing cleaning media 4 to configure the library for drive cleaning, first assign one or more magazines as cleaning magazines, and then import cleaning media. 1 insert one ...
Page 194
Chapter 4 configuring your library configuring drive cleaning scalar i2000 user’s guide 181 if the library has more than one frame, click the arrow buttons to display the next or previous frame. 4 to assign a magazine for cleaning, click any slot in the magazine to select it. Click menu, and then cl...
Page 195
Chapter 4 configuring your library configuring drive cleaning scalar i2000 user’s guide 182 • to import all media in the selected i/e station magazine, click menu, and then click import all tapes in magazine as cleaning media. The cleaning media is moved to an available cleaning magazine, and can be...
Page 196
Chapter 4 configuring your library configuring drive cleaning scalar i2000 user’s guide 183 unassigning a cleaning magazine 4 if a magazine is no longer needed for holding cleaning media, first export all cleaning media from the magazine, and then unassign it. 1 make sure that you are viewing the ph...
Page 197
Chapter 4 configuring your library registering snmp traps scalar i2000 user’s guide 184 registering snmp traps because the library ignores all snmp set operations, external management applications cannot register themselves to receive snmp traps from the library. The trap registration dialog box ena...
Page 198
Chapter 4 configuring your library registering snmp traps scalar i2000 user’s guide 185 5 in the udp port text box, type the number of the user datagram protocol (udp) port that you want to associate with the ip address. 6 click create. The application's ip address and udp port number appear in the ...
Page 199
Chapter 4 configuring your library configuring library security scalar i2000 user’s guide 186 configuring library security you can change the library’s security settings, including enabling or disabling network services, enabling or disabling remote access to the library, setting up firewall access ...
Page 200
Chapter 4 configuring your library configuring library security scalar i2000 user’s guide 187 configuring access for network services 4 the services tab on the security configuration dialog box enables you to entirely prevent all external access to the library or allow access according to other secu...
Page 201
Chapter 4 configuring your library configuring library security scalar i2000 user’s guide 188 • icmp — to prevent external attempts to discover the library by pinging it (by means of internet control message protocol [icmp] echo packets), select disable. Using this setting can prevent denial-of-serv...
Page 202
Chapter 4 configuring your library configuring library security scalar i2000 user’s guide 189 configuring access for remote lmc clients 4 you can use the lmc tab on the security configuration dialog box to configure the following options: • to allow or prevent remote lmc client access to the library...
Page 203
Chapter 4 configuring your library configuring library security scalar i2000 user’s guide 190 • callback port range — to configure firewall access for server callbacks to remote clients, type the first port number of a range of ports that you want to be used for callbacks in the starting text box, a...
Page 204
Chapter 4 configuring your library configuring library security scalar i2000 user’s guide 191 configuring access for snmp and smi-s 4 the snmp/smi-s tab on the security configuration dialog box enables you to allow or prevent snmp or smi-s traffic across the mcb ethernet port. 1 click the snmp/smi-s...
Page 205
Chapter 4 configuring your library using ldap scalar i2000 user’s guide 192 • snmp — to prevent all snmp traffic across the mcb ethernet port, select disable. To allow snmp get operations, select enable. If snmp traffic is allowed, then snmp v3 is always available. If you want to permit less secure ...
Page 206
Chapter 4 configuring your library using ldap scalar i2000 user’s guide 193 enabling ldap allows existing user accounts residing on an ldap server to be integrated into the library's current user account management subsystem. User account information is centralized and shared by different applicatio...
Page 207
Chapter 4 configuring your library using ldap scalar i2000 user’s guide 194 configuring ldap 4 1 from the setup menu, click ldap. The ldap configuration dialog box displays with the general tab displayed. 2 in the general tab, you can enable or disable ldap functionality: • to enable ldap, select en...
Page 208
Chapter 4 configuring your library configuring screen saver preferences scalar i2000 user’s guide 195 • authentication configuration tab • principal • credential • groups configuration tab • library user group • library admin group 4 after you have entered the ldap configurations, click test to veri...
Page 209
Chapter 4 configuring your library configuring screen saver preferences scalar i2000 user’s guide 196 the preferences dialog box appears with the screen saver tab displayed. 2 do one of the following: • select default to use the default quantum screen saver with standard settings. • select custom to...
Page 210
Chapter 4 configuring your library configuring screen saver preferences scalar i2000 user’s guide 197 4 under movement, specify the position and the motion of the screen saver image on the screen. • select random to display the screen saver image in a variety of positions. • select stationary to dis...
Page 211
Chapter 4 configuring your library working with data path conditioning scalar i2000 user’s guide 198 working with data path conditioning the scalar i2000 provides an automatic means of verifying, monitoring, and protecting data path integrity between hosts and library drives. This feature is referre...
Page 212
Chapter 4 configuring your library working with data path conditioning scalar i2000 user’s guide 199 1 log on as an administrator. 2 make sure that you are viewing the physical library. From the view menu, click the name of the physical library. 3 click setup→ connectivity→ datapath conditioning. Th...
Page 213
Chapter 4 configuring your library working with data path conditioning scalar i2000 user’s guide 200 5 in the level area, select the appropriate level. The default level is interface test. To enable data path monitoring tickets, set the level to device datapath test. The following table describes th...
Page 214
Chapter 4 configuring your library working with data path conditioning scalar i2000 user’s guide 201 installing the host registration service 4 the host registration service (hrs) is a daemon that simplifies security configuration and enables libraries to monitor host connections to the library. Hrs...
Page 215
Chapter 4 configuring your library working with data path conditioning scalar i2000 user’s guide 202 3 click the windows start button, and then click run. 4 type: hstregsrv.Exe 5 click ok. 6 after the installation process completes, reboot the system. Hrs executes as a service that launches at boot ...
Page 216
Scalar i2000 user’s guide 203 chapter 5 5 maintaining your library the library includes advanced system monitoring and alerting mechanisms that inform you of library status and issues. It provides you with status information about various library subsystems and components. It also notifies you of is...
Page 217
Chapter 5 maintaining your library monitoring the library scalar i2000 user’s guide 204 • cleaning a drive on page 246 • working with connectivity on page 248 • capturing snapshots on page 250 • teaching the library (configuration and calibration) on page 253 • saving and restoring library configura...
Page 218
Chapter 5 maintaining your library monitoring the library scalar i2000 user’s guide 205 • slots • media • sensors • users • partitions monitoring system status 5 the system status dialog box displays status information for various library entities (hardware or system metrics). You can perform this p...
Page 219
Chapter 5 maintaining your library monitoring the library scalar i2000 user’s guide 206 the following table describes the items that can appear in the status list. Element description item a system item for which status information is available (hardware or system metric). Id if applicable or availa...
Page 220
Chapter 5 maintaining your library monitoring the library scalar i2000 user’s guide 207 2 from the system status dialog box, you can perform the following tasks: • change the sorting of system items in the status list (for example, by item or id) by clicking the column heading by which you want the ...
Page 221
Chapter 5 maintaining your library monitoring the library scalar i2000 user’s guide 208 monitoring drive status 5 the drive status dialog box displays status information for tape drives in the currently selected partition. If you are working in the physical library, status information for all drives...
Page 222
Chapter 5 maintaining your library monitoring the library scalar i2000 user’s guide 209 2 from the drive status dialog box, you can perform the following tasks: • change the sorting of drives in the status list (for example, by type or location) by clicking the column heading by which you want the d...
Page 223
Chapter 5 maintaining your library monitoring the library scalar i2000 user’s guide 210 • the scsi channel status dialog box displays information about the scsi connection on the mcb. • the fibre channel status dialog box displays information about the fc connections on the mcb and the i/o blades (i...
Page 224
Chapter 5 maintaining your library monitoring the library scalar i2000 user’s guide 211 3 from the io blade status dialog box, you can perform the following tasks: • change the sorting of i/o blades in the status list (for example, by type or location) by clicking the column heading by which you wan...
Page 225
Chapter 5 maintaining your library monitoring the library scalar i2000 user’s guide 212 the following table describes the elements on the scsi channel status dialog box. 3 from the io blade status dialog box, you can perform the following tasks: • change the sorting of scsi connections in the status...
Page 226
Chapter 5 maintaining your library monitoring the library scalar i2000 user’s guide 213 viewing fibre channel status information 5 1 make sure that you are viewing the physical library. From the view menu, click the name of the physical library. 2 click monitor→ connectivity→ fibre channel. The fibr...
Page 227
Chapter 5 maintaining your library monitoring the library scalar i2000 user’s guide 214 3 from the fibre channel status dialog box, you can perform the following tasks: • change the sorting of fibre channel connections in the status list (for example, by type or location) by clicking the column head...
Page 228
Chapter 5 maintaining your library monitoring the library scalar i2000 user’s guide 215 the ie station status dialog box appears. The following table describes the elements on the ie station status dialog box. Element description ie station # the number of the i/e station, which is the same as the c...
Page 229
Chapter 5 maintaining your library monitoring the library scalar i2000 user’s guide 216 2 from the ie station status dialog box, you can perform the following tasks: • change the sorting of magazine slots in the status list (for example, by i/e station number or partition name) by clicking the colum...
Page 230
Chapter 5 maintaining your library monitoring the library scalar i2000 user’s guide 217 the following table describes the elements on the slots status dialog box. 2 from the slots status dialog box, you can perform the following tasks: • change the sorting of slots in the status list (for example, b...
Page 231
Chapter 5 maintaining your library monitoring the library scalar i2000 user’s guide 218 • mail, save, or print status information by using the send button (see mailing, saving, and printing status information on page 230). Filtering slots from the status list 5 you can specify the slots that you wan...
Page 232
Chapter 5 maintaining your library monitoring the library scalar i2000 user’s guide 219 monitoring media status 5 the media status dialog box displays detailed information about the media in the currently selected partition. If you are working in the physical library, you can view status information...
Page 233
Chapter 5 maintaining your library monitoring the library scalar i2000 user’s guide 220 the following table describes the elements on the media status dialog box. 2 from the media status dialog box, you can perform the following tasks: • change the sorting of media in the status list (for example, b...
Page 234
Chapter 5 maintaining your library monitoring the library scalar i2000 user’s guide 221 filtering media from the status list 5 you can specify the media that you want to appear in the status list by selecting media id and media type criteria from the filter area of the media status dialog box. 1 use...
Page 235
Chapter 5 maintaining your library monitoring the library scalar i2000 user’s guide 222 displaying cooling fan information 5 1 to display detailed information about the library’s cooling fans, click the cooling fan tab on the sensor status dialog box. The following table describes the elements on th...
Page 236
Chapter 5 maintaining your library monitoring the library scalar i2000 user’s guide 223 displaying power supply information 5 1 to display detailed information about the library’s power supplies, click the power supply tab on the sensor status dialog box. The following table describes the elements o...
Page 237
Chapter 5 maintaining your library monitoring the library scalar i2000 user’s guide 224 displaying temperature information 5 1 to display temperature status information for various library components, click the temperature tab on the sensor status dialog box. The following table describes the elemen...
Page 238
Chapter 5 maintaining your library monitoring the library scalar i2000 user’s guide 225 2 to view current information, click refresh. Location the location of the temperature sensor within the library. Control management blade (cmb) locations are indicated by means of a coordinate system. For inform...
Page 239
Chapter 5 maintaining your library monitoring the library scalar i2000 user’s guide 226 displaying voltage information 5 1 to display voltage status information for various library components, click the voltage tab on the sensor status dialog box. The following table describes the elements on the vo...
Page 240
Chapter 5 maintaining your library monitoring the library scalar i2000 user’s guide 227 monitoring users status 5 the users status dialog box displays detailed information about users who are currently logged on to the library. You can perform this procedure while viewing either the physical library...
Page 241
Chapter 5 maintaining your library monitoring the library scalar i2000 user’s guide 228 monitoring partitions status 5 if you want to see settings and information for a partition but do not need to make changes, view partition details. Unlike modifying a partition, viewing details does not require y...
Page 242
Chapter 5 maintaining your library monitoring the library scalar i2000 user’s guide 229 3 to see additional details for a partition, click the partition in the list, and then click details. Media type the type of media used in the partition (lto-1, lto-2, lto-3, lto-4, or dlt). Interface the type of...
Page 243
Chapter 5 maintaining your library monitoring the library scalar i2000 user’s guide 230 the partition details dialog box appears. This windows shows additional information about the partition, such as vendor, product id, and serial number. 4 click close to close the partition details dialog box. 5 c...
Page 244
Chapter 5 maintaining your library monitoring the library scalar i2000 user’s guide 231 • fibre channel status • ie station status • slots status • media status if you are accessing the lmc from a remote client, send also enables you to save the information to a file or print it. The information tha...
Page 245
Chapter 5 maintaining your library maintenance actions scalar i2000 user’s guide 232 3 perform one of the following tasks: • to indicate that you want to send the information as an e-mail message to a recipient, select email, and then either type an e- mail address in the email text box or select an...
Page 246
Chapter 5 maintaining your library maintenance actions scalar i2000 user’s guide 233 administrative users have access to the all the commands on the tools menu. Use this menu to test the drives, as well as to capture a snapshot, to update firmware, and to use the teach tool. The tickets command on t...
Page 247
Chapter 5 maintaining your library maintenance actions scalar i2000 user’s guide 234 using library explorer 5 you can use the library explorer feature to view a graphical presentation of all the drives, cartridges, and slots in the library. The library explorer can display all library elements accor...
Page 248
Chapter 5 maintaining your library maintenance actions scalar i2000 user’s guide 235 the library explorer dialog box appears. 2 you can display library data using either the select filter options or clicking on a particular module in the select module area. • in the select filter area, you can searc...
Page 249
Chapter 5 maintaining your library maintenance actions scalar i2000 user’s guide 236 • in the select module area, you can select a specific module in your library to view. On a multi-module library, all modules are represented. • in the select module area, click on the module you want to view. The m...
Page 250
Chapter 5 maintaining your library maintenance actions scalar i2000 user’s guide 237 understanding the graphical display 5 you can access library explorer module from both the physical and partition views, but the functionality in the physical view is limited. If you are in a partition view, you can...
Page 251
Chapter 5 maintaining your library maintenance actions scalar i2000 user’s guide 238 performing library operations 5 to access available library operations for a specific drive or slot, you can either click on menu or right click on the drive or slot. You can perform the following operations, depend...
Page 252
Chapter 5 maintaining your library maintenance actions scalar i2000 user’s guide 239 drive information on this dialog box is automatically refreshed whenever a drive is added or removed. 1 log on as an administrator. 2 make sure that you are viewing the physical library. From the view menu, click th...
Page 253
Chapter 5 maintaining your library maintenance actions scalar i2000 user’s guide 240 the following table describes the elements on the drives dialog box. Element description in the drive(s) area: drive type drop-down list enables you to select the type of drives you want to list on the drives dialog...
Page 254
Chapter 5 maintaining your library maintenance actions scalar i2000 user’s guide 241 connection options drop-down list configures the type of connection for the specified drive. This setting is not available for libraries in advanced configuration. Possible connection types are: • loop preferred • p...
Page 255
Chapter 5 maintaining your library maintenance actions scalar i2000 user’s guide 242 the details button displays the drive details dialog box. For more information, see viewing drive details on page 242. 4 in the drive(s) area, click the appropriate drive row to highlight it. 5 perform operations in...
Page 256
Chapter 5 maintaining your library maintenance actions scalar i2000 user’s guide 243 the following table describes the elements that appear in this area. For descriptions of elements in the fibre channel parameters and control areas, see configuring and testing drives on page 238. Element descriptio...
Page 257
Chapter 5 maintaining your library maintenance actions scalar i2000 user’s guide 244 3 to return to the drives dialog box, click cancel. Drive error code for lto drives only, the drive brick error code. This field does not appear for fibre drives. If the drive currently has no errors, “no error” app...
Page 258
Chapter 5 maintaining your library maintenance actions scalar i2000 user’s guide 245 mailing and saving drive logs 5 the get drive log button on the drives dialog box enables you to send drive logs to e-mail addresses. If you are accessing the lmc from a remote client, get drive log also enables you...
Page 259
Chapter 5 maintaining your library maintenance actions scalar i2000 user’s guide 246 • to indicate that you want to save the log, select save, and then either type in the save text box a path and a file name to which you want the information saved or click browse to specify a location and a file nam...
Page 260
Chapter 5 maintaining your library maintenance actions scalar i2000 user’s guide 247 1 on the menu bar, click tools→ drives to display the drives dialog box. 2 click a drive in the list, and then click clean. The clean drive dialog box appears. 3 under cleaning source, click an option: • to use clea...
Page 261
Chapter 5 maintaining your library maintenance actions scalar i2000 user’s guide 248 working with connectivity 5 the connectivity dialog box enables you to do the following: • reset an i/o blade • reset the fibre channel port on the mcb or a fibre channel port on an i/o blade • power cycle an i/o bl...
Page 262
Chapter 5 maintaining your library maintenance actions scalar i2000 user’s guide 249 4 to display the ports for a specific blade, click the name of the blade (mcb or one of the i/o blades). The following example shows the ports for the mcb and the i/o blade at location 1,1,1,1,4. (for information ab...
Page 263
Chapter 5 maintaining your library maintenance actions scalar i2000 user’s guide 250 capturing snapshots 5 the capture snapshot command enables you to capture detailed information about the entire library in a single file and save it to disk or mail it to technical support. The captured information ...
Page 264
Chapter 5 maintaining your library maintenance actions scalar i2000 user’s guide 251 4 click tools→ capture snapshot. The following message appears. 5 if you want to continue, click yes. The capture snapshot dialog box appears. The standard option captures information about all library components. T...
Page 265
Chapter 5 maintaining your library maintenance actions scalar i2000 user’s guide 252 the email, save or print table dialog box appears. 7 perform one of the following tasks: • to indicate that you want to send the snapshot as an e-mail message to a recipient, select email, and then either type an e-...
Page 266
Chapter 5 maintaining your library maintenance actions scalar i2000 user’s guide 253 teaching the library (configuration and calibration) 5 the teach command enables you to update the library’s stored configuration and calibration information. Use this command after you replace a library component o...
Page 267
Chapter 5 maintaining your library maintenance actions scalar i2000 user’s guide 254 the teach dialog box appears. Configure is already selected by default. 4 click start. During the configuration teach process, the picker moves to each storage magazine, i/e magazine, and drive in the library and st...
Page 268
Chapter 5 maintaining your library maintenance actions scalar i2000 user’s guide 255 1 log on as an administrator. 2 make sure that you are viewing the physical library. From the view menu, click the name of the physical library. 3 click tools→ teach. The teach dialog box appears with configure sele...
Page 269
Chapter 5 maintaining your library maintenance actions scalar i2000 user’s guide 256 saving and restoring library configuration 5 the library’s save and restore capabilities enable you to save a remote or local copy of configuration settings for the library’s drives, i/o blades, and partitions, incl...
Page 270
Chapter 5 maintaining your library maintenance actions scalar i2000 user’s guide 257 control blade (mcb) is replaced. Because of the image's remote location, the save and restore commands are available only through the remote client. • the rescue image is stored locally on the library’s file system ...
Page 271
Chapter 5 maintaining your library maintenance actions scalar i2000 user’s guide 258 saving a remote restore image 5 use the save command to save a library configuration restore image on a remote file system. To make sure that the image captures all library configuration changes, save the image ofte...
Page 272
Chapter 5 maintaining your library maintenance actions scalar i2000 user’s guide 259 if the save operation succeeds, a message appears that indicates the name of the image file that was saved to the remote file system. If the save operation does not succeed, a message appears that describes the erro...
Page 273
Chapter 5 maintaining your library maintenance actions scalar i2000 user’s guide 260 1 log on as an administrator from the remote client. The restore command is not available from the library’s touch screen. 2 make sure that you are viewing the physical library. From the view menu, click the name of...
Page 274
Chapter 5 maintaining your library maintenance actions scalar i2000 user’s guide 261 when image file compatibility has been established, the library reboots itself and continues with restoring the configuration. The reset operation could take minutes to complete. If you are near the library and can ...
Page 275
Chapter 5 maintaining your library maintenance actions scalar i2000 user’s guide 262 rescuing library configuration 5 use the rescue command to restore a library using the configuration rescue image that is saved locally on the library’s file system. If library configuration has occurred since the l...
Page 276
Chapter 5 maintaining your library maintenance actions scalar i2000 user’s guide 263 5 at the prompt, make sure that all data input and output has stopped. Click yes to continue. When the system determines that it can reconfigure the library using the saved image, a message dialog box appears that i...
Page 277
Chapter 5 maintaining your library maintenance actions scalar i2000 user’s guide 264 reverting library configuration 5 in the event that either a restore or rescue operation fails before completion and the library becomes unstable, the revert command provides a way to roll back any library configura...
Page 278
Chapter 5 maintaining your library maintenance actions scalar i2000 user’s guide 265 if the operation fails at any point, the library generates a ras ticket that provides that contains details about the failure. Perform a revert or rescue to return the library to a stable configuration. 6 if you hav...
Page 279
Chapter 5 maintaining your library maintenance actions scalar i2000 user’s guide 266 the report criteria dialog box appears. 4 in the report criteria dialog box, you can use the following criteria filters to view and export specific data: • range • current month • last month • last 3 months • last 6...
Page 280
Chapter 5 maintaining your library maintenance actions scalar i2000 user’s guide 267 • all partitions: presents a comparison of all drives grouped by partition in the physical library. • selected drive by coordinate: graph is based on an individual drive according to the library system coordinates. ...
Page 281
Chapter 5 maintaining your library maintenance actions scalar i2000 user’s guide 268 6 click ok. 7 to view a report according to the criteria selected, click view. The report appears graphically according to the type of chart you selected. 8 to view the next page of the report, click the next icon o...
Page 282
Chapter 5 maintaining your library maintenance actions scalar i2000 user’s guide 269 9 in the report viewer, you can perform the following tasks: a to save the report as an adobe ® portable document format (pdf) file, click the adobe pdf icon on the toolbar. B in the saving report to pdf dialog box,...
Page 283
Chapter 5 maintaining your library maintenance actions scalar i2000 user’s guide 270 • media integrity analysis report • tickets report to automatically generate reports, set up one or more scheduled jobs using advanced reporting options. You can specify when and how often the report is generated, w...
Page 284
Chapter 5 maintaining your library maintenance actions scalar i2000 user’s guide 271 scheduling a new job 5 to set up a report to be automatically generated, first schedule a new job, and then set job options. 1 on the menu bar, click tools→ reports→ reporting options. The reporting options dialog b...
Page 285
Chapter 5 maintaining your library maintenance actions scalar i2000 user’s guide 272 • (optional) select the recurring job check box, and then under frequency click how often you want the report to be generated. 4 click the reports tab, and then add one or more reports to the job. • to add a report,...
Page 286
Chapter 5 maintaining your library maintenance actions scalar i2000 user’s guide 273 • if there are no templates available for the report you choose, you need to save a template for the report before you can schedule a job. For more information on saving a template, see saving report criteria templa...
Page 287
Chapter 5 maintaining your library maintenance actions scalar i2000 user’s guide 274 6 click ok. The new job appears in the list of scheduled jobs. The lmc will generate the report at the specified time and send it to the designated e-mail recipients. 7 click close to close the reporting options dia...
Page 288
Chapter 5 maintaining your library maintenance actions scalar i2000 user’s guide 275 deleting scheduled jobs 5 if you no longer need a scheduled job, delete it. 1 on the menu bar, click tools→ reports→ reporting options. The reporting options dialog box appears. 2 under scheduled jobs, click the job...
Page 289
Chapter 5 maintaining your library maintenance actions scalar i2000 user’s guide 276 • full system tests or individual field replaceable unit (fru) tests • logs of installation and configuration tests • graphical reports showing passed, marginal, and failed results • no affect to integrity of data t...
Page 290
Chapter 5 maintaining your library maintenance actions scalar i2000 user’s guide 277 test descriptions 5 this section describes the verification tests that are available. Installation verification test 5 the installation verification test enables you to verify that the library’s installation and con...
Page 291
Chapter 5 maintaining your library maintenance actions scalar i2000 user’s guide 278 both tests enable you to select a range of modules and racks to test. For example, if you have a four-module library, you can select to test only modules 3 and 4. The frame test performs the same operations as the i...
Page 292
Chapter 5 maintaining your library maintenance actions scalar i2000 user’s guide 279 verification test functions 5 use the verification tests dialog box to run tests and view results. Figure 20 shows the parts of the verification tests dialog box. To display the dialog box, click tools→ verification...
Page 293
Chapter 5 maintaining your library maintenance actions scalar i2000 user’s guide 280 library alignment test 5 the library alignment test performs the following tasks: • performs accessor x-axis and y-axis travel test (also calls the fru accessor assembly test) • calibrates library and checks calibra...
Page 294
Chapter 5 maintaining your library maintenance actions scalar i2000 user’s guide 281 picker assembly test 5 the picker assembly test performs the following tasks: • performs pivot left and right check • performs reach and retract five times • if the lmc gets its side done, performs a get/put of the ...
Page 295
Chapter 5 maintaining your library maintenance actions scalar i2000 user’s guide 282 understanding the verification test inventory 5 the verification tests generate inventory lists that provide specific information about the library's configurations. Inventory lists for the library, drives, and blad...
Page 296
Chapter 5 maintaining your library maintenance actions scalar i2000 user’s guide 283 test results 5 the results of all subtests are displayed on the verification tests dialog box after each individual test is completed. See table 24 for an explanation of test results. Table 24 test results test resu...
Page 297
Chapter 5 maintaining your library maintenance actions scalar i2000 user’s guide 284 verification test graphical reports 5 some verification tests produce graphical reports that let you easily see if the test generated passed, marginal, or failed results. Each result is shown in a different color: •...
Page 298
Chapter 5 maintaining your library maintenance actions scalar i2000 user’s guide 285 figure 21 report window graphic showing p (passed), m (marginal), and f (failed) results click to view the text log click to close the report window click to see results for the next test click to see results for th...
Page 299
Chapter 5 maintaining your library maintenance actions scalar i2000 user’s guide 286 joint alignments 5 the joint alignment graphical report shows the results for tests of alignment between frames. It also shows the results for tests of accessor travel to all corners of the library. • if the graphic...
Page 300
Chapter 5 maintaining your library maintenance actions scalar i2000 user’s guide 287 figure 22 joint alignments graphical report.
Page 301
Chapter 5 maintaining your library maintenance actions scalar i2000 user’s guide 288 vertical alignments 5 the vertical alignments graphical report shows the results for test of vertical alignment of tape magazines on the drive-side and door-side of each frame, and for vertical alignment of each i/e...
Page 302
Chapter 5 maintaining your library maintenance actions scalar i2000 user’s guide 289 figure 23 vertical alignments graphical report horizontal alignments 5 the horizontal alignments graphical report shows the results for tests of horizontal alignment of tape magazines on the drive-side and door-side...
Page 303
Chapter 5 maintaining your library maintenance actions scalar i2000 user’s guide 290 • if the graphical report shows a failed result for the drive-side or door- side, make sure that all tape magazines are installed properly on that side and that the calibration targets are correctly snapped on to th...
Page 304
Chapter 5 maintaining your library maintenance actions scalar i2000 user’s guide 291 figure 24 horizontal alignments graphical report.
Page 305
Chapter 5 maintaining your library maintenance actions scalar i2000 user’s guide 292 calibration offsets 5 the calibration offsets graphical report shows the results for tests of tape magazine, drive sled, and i/e station offsets compared to predefined tolerances. Reports are generated for drive-sid...
Page 306
Chapter 5 maintaining your library maintenance actions scalar i2000 user’s guide 293 figure 25 calibration offsets graphical report.
Page 307
Chapter 5 maintaining your library maintenance actions scalar i2000 user’s guide 294 boundary/accessibility 5 the boundary/accessibility graphical report shows the results for tests of the accessor while performing get, put, and scan functions for all tape magazines and drive sleds. (this tests whet...
Page 308
Chapter 5 maintaining your library maintenance actions scalar i2000 user’s guide 295 figure 26 boundary/ accessibility graphical report.
Page 309
Chapter 5 maintaining your library maintenance actions scalar i2000 user’s guide 296 get/put 5 the get/put graphical report shows the results for tests of the picker assembly while performing one get and one put function for each tape magazine. The picker will use the selected scratch tape or the ex...
Page 310
Chapter 5 maintaining your library maintenance actions scalar i2000 user’s guide 297 figure 27 get/put graphical report.
Page 311
Chapter 5 maintaining your library maintenance actions scalar i2000 user’s guide 298 scan fiducials 5 the scan fiducials graphical report shows the results for tests of the fiducial barcode on each tape magazine and drive sled, including the width, expected y position (shift), and the number of hits...
Page 312
Chapter 5 maintaining your library maintenance actions scalar i2000 user’s guide 299 figure 28 scan fiducials graphical report.
Page 313
Chapter 5 maintaining your library maintenance actions scalar i2000 user’s guide 300 picker pivot/reach 5 the picker pivot/reach graphical report shows the results for tests of the picker while performing rotation and reach/retract actions. • if the graphical report shows one or more marginal or fai...
Page 314
Chapter 5 maintaining your library maintenance actions scalar i2000 user’s guide 301 figure 29 picker pivot/reach graphical report.
Page 315
Chapter 5 maintaining your library maintenance actions scalar i2000 user’s guide 302 verification test logs 5 each verification test produces a test log that details all information and results from the individual tests and subtests. In addition, the log includes information to help you understand t...
Page 316
Chapter 5 maintaining your library maintenance actions scalar i2000 user’s guide 303 figure 30 example test log output.
Page 317
Chapter 5 maintaining your library maintenance actions scalar i2000 user’s guide 304 running the verification tests 5 this section provides instructions for starting the installation verification test, partial tests, and fru operational tests. To stop a test, disable the robotics by pressing the rob...
Page 318
Chapter 5 maintaining your library maintenance actions scalar i2000 user’s guide 305 the verification tests dialog box appears. 4 from the select test drop-down list, click install. 5 click start. 6 if prompted to take the library offline, click yes..
Page 319
Chapter 5 maintaining your library maintenance actions scalar i2000 user’s guide 306 the ivt pre-test questionnaire appears. 7 complete the pre-test questionnaire by clicking inside the box next to the questions. You cannot continue with the installation verification test until you have completed an...
Page 320
Chapter 5 maintaining your library maintenance actions scalar i2000 user’s guide 307 8 after you complete the questionnaire, click next. The following dialog box appears. 9 insert a “scratch” cartridge into the i/e station, and then click next. Note make sure you physically verify each of the questi...
Page 321
Chapter 5 maintaining your library maintenance actions scalar i2000 user’s guide 308 the i/e station will be locked until the inventory is complete. 10 select a “scratch” cartridge of each media type listed on the following dialog box. Note • make sure that your scratch tapes are formatted and conta...
Page 322
Chapter 5 maintaining your library maintenance actions scalar i2000 user’s guide 309 11 after you select the cartridges, click finish. Note you can select one “scratch” cartridge per media type. Each test that requires a scratch cartridge will call the media types as needed..
Page 323
Chapter 5 maintaining your library maintenance actions scalar i2000 user’s guide 310 as the tests run, the library will generate ras tickets if problems are discovered. You must close the verification tests dialog box to view those tickets. Return to the verification tests dialog box to view test re...
Page 324
Chapter 5 maintaining your library maintenance actions scalar i2000 user’s guide 311 use the toolbar to navigate between graphical reports or to save the results in pdf format. For more information about how to work with graphical reports, see verification test graphical reports on page 284. 13 for ...
Page 325
Chapter 5 maintaining your library maintenance actions scalar i2000 user’s guide 312 to e-mail the test log, print it, or save it as a text file, click send and then specify the output location. For more information, see mailing, saving, and printing status information on page 230. 14 to see the res...
Page 326
Chapter 5 maintaining your library maintenance actions scalar i2000 user’s guide 313 15 when you are done working with the test results, click close to close the result window. If you are done performing verification tests, click close to close the verification tests dialog box. Mailing, saving, and...
Page 327
Chapter 5 maintaining your library maintenance actions scalar i2000 user’s guide 314 3 perform one of the following tasks: • to indicate that you want to send the log as an e-mail message to a recipient, select email, and then either type an e-mail address in the email text box or select an existing...
Page 328
Chapter 5 maintaining your library maintenance actions scalar i2000 user’s guide 315 the verification tests dialog box appears. 3 from the select test drop-down list, click partial. 4 from the select subtest drop-down list, click either frame or configuration or both. A check mark indicates the test...
Page 329
Chapter 5 maintaining your library maintenance actions scalar i2000 user’s guide 316 7 the following dialog box appears. Select either continue with scratch tapes or continue without scratch tapes, and then click next. 8 if you selected continue with scratch tapes, insert a “scratch” cartridge into ...
Page 330
Chapter 5 maintaining your library maintenance actions scalar i2000 user’s guide 317 the i/e station will be locked until the inventory is complete. 9 select a “scratch” cartridge of each media type listed on the following dialog box, and then click next. Note • make sure that your scratch tapes are...
Page 331
Chapter 5 maintaining your library maintenance actions scalar i2000 user’s guide 318 note you can select one “scratch” cartridge per media type. Each test that requires a scratch cartridge will call the media types as needed..
Page 332
Chapter 5 maintaining your library maintenance actions scalar i2000 user’s guide 319 10 select the number of the frame and racks where the tests are to be performed. The following example shows both the frame and configuration tests because both were selected..
Page 333
Chapter 5 maintaining your library maintenance actions scalar i2000 user’s guide 320 11 test progress is shown in the verification tests dialog box. 12 after the test is complete, click reports to view the test results. For more information about how to work with graphical reports, see verification ...
Page 334
Chapter 5 maintaining your library maintenance actions scalar i2000 user’s guide 321 for information how to e-mail, print, or save text logs, see mailing, saving, and printing test logs on page 313. Fru operational tests 5 there are two ways to run the fru operational tests. You can select the fru t...
Page 335
Chapter 5 maintaining your library maintenance actions scalar i2000 user’s guide 322 to run fru operational tests from the verification tests dialog box: 1 log on as an administrator. 2 make sure that you are viewing the physical library. From the view menu, click the name of the physical library. 3...
Page 336
Chapter 5 maintaining your library maintenance actions scalar i2000 user’s guide 323 fru tests are available for the accessor assembly, picker assembly, drive sled assembly, ie assembly, and scan barcode. You can only test one fru at a time. The following steps provide instructions for running the s...
Page 337
Chapter 5 maintaining your library maintenance actions scalar i2000 user’s guide 324 the following dialog box appears. This dialog box enables you to enter any coordinate address in the library (aisle, module, rack, section, column, and row). The address does not need to be occupied by a drive or ca...
Page 338
Chapter 5 maintaining your library maintenance actions scalar i2000 user’s guide 325 test progress is shown in the verification tests dialog box. 9 after the test is complete, click reports to view the test results. For more information about how to work with graphical reports, see verification test...
Page 339
Chapter 5 maintaining your library maintenance actions scalar i2000 user’s guide 326 for information how to e-mail, print, or save text logs, see mailing, saving, and printing test logs on page 313. To run fru operational tests from the ticket details dialog box: 1 log on as an administrator. 2 make...
Page 340
Chapter 5 maintaining your library maintenance actions scalar i2000 user’s guide 327 5 click a ticket to highlight it, and then click details..
Page 341
Chapter 5 maintaining your library maintenance actions scalar i2000 user’s guide 328 6 from the ticket details dialog box, click fru test. 7 after the fru test successfully verifies that the fru has passed or is marginal, all tickets associated with the failure are transitioned to the verify state. ...
Page 342
Chapter 5 maintaining your library maintenance actions scalar i2000 user’s guide 329 defragmenting partitions reassigns slots in the library so that all slots in each partition are physically contiguous with one another. In addition, media is moved as needed to make sure it resides in the correct pa...
Page 343
Chapter 5 maintaining your library maintenance actions scalar i2000 user’s guide 330 the partitions defragmentation dialog box appears. This dialog box shows a graphical representation of the tape magazines in the library. Magazines are color-coded to indicate which partition they belong to. If the ...
Page 344
Chapter 5 maintaining your library maintenance actions scalar i2000 user’s guide 331 a dialog box appears notifying you that partitions that do not have a free i/e station slot cannot be defragmented and will be skipped. 5 verify that the i/e station in each partition has at least one free slot, and...
Page 345
Chapter 5 maintaining your library maintenance actions scalar i2000 user’s guide 332 in this case, simply import the media into the library. The media will automatically be moved to a magazine in the correct partition. For more information about importing media, see importing cartridges into partiti...
Page 346
Chapter 5 maintaining your library maintenance actions scalar i2000 user’s guide 333 5 on the operator panel, press the robotics enabled button to enable the picker. Maintaining the air filters 5 the access door of each control and expansion module has two air filters: one located at the top, and th...
Page 347
Chapter 5 maintaining your library maintenance actions scalar i2000 user’s guide 334 with the maximum number of tape drives operating in a normal data center environment, you should check the filters every two years. If you see dust and debris on the inlet side of the filters, remove the filters and...
Page 348
Chapter 5 maintaining your library maintenance actions scalar i2000 user’s guide 335 4 use the phillips screwdriver to unscrew the two retaining thumbscrews. The screws remain attached to the retaining bar. 5 remove the air filter. 6 use water and a mild soap to clean the air filter. 7 allow them to...
Page 349
Chapter 5 maintaining your library maintenance actions scalar i2000 user’s guide 336 for information about taking the library offline, see changing the library’s state on page 380. 2 on the operator panel, press robotics enabled to turn off power to the picker and return it to the home position. The...
Page 350
Scalar i2000 user’s guide 337 chapter 6 6 running your library this chapter includes the following sections, which explain how to access and operate your library: • logging on and off on page 338 • logging on from the lmc applet (web browser) on page 340 • connecting to multiple libraries on page 34...
Page 351
Chapter 6 running your library logging on and off scalar i2000 user’s guide 338 logging on and off you can log on and off locally by using the library’s touch screen. Or you can log on and off remotely by using a web browser to access the lmc applet on a host computer. You also can log on and off re...
Page 352
Chapter 6 running your library logging on and off scalar i2000 user’s guide 339 2 in the name text box, type the name of the user or administrator account with which you want to log on. If you want to log on with the default administrator account, type admin. 3 position the cursor in the text box be...
Page 353
Chapter 6 running your library logging on and off scalar i2000 user’s guide 340 logging off from the touch screen (local client) 6 1 select operations→ log off or select the log off button on the toolbar. 2 a message appears that asks you whether you are sure that you want to log off. Select yes. Th...
Page 354
Chapter 6 running your library logging on and off scalar i2000 user’s guide 341 accessing the lmc applet 6 after verifying that the host computer meets the software requirements and has network access to the library, access the lmc applet and log on. 1 on the host computer, point your web browser to...
Page 355
Chapter 6 running your library logging on and off scalar i2000 user’s guide 342 4 click ok. Logging off from the lmc applet (web browser) 6 1 click operations→ log off, or click the log off button on the toolbar. A message appears asking if you are sure you want to log off. 2 click yes. The scalar i...
Page 356
Chapter 6 running your library logging on and off scalar i2000 user’s guide 343 the connect to amc server dialog box appears. 2 type the name or ip address of the library to which you want to connect, and then click ok. Note if you did not accept the default location when you installed the client, n...
Page 357
Chapter 6 running your library logging on and off scalar i2000 user’s guide 344 after you successfully establish a connection to the library, the scalar i2000 logon dialog box appears. 3 in the name text box, type the name of the user or administrator account with which you want to log on. If you wa...
Page 358
Chapter 6 running your library connecting to multiple libraries scalar i2000 user’s guide 345 5 click ok. Logging off from a remote client 6 1 click operations→ log off or click the log off button on the toolbar. 2 a message appears that asks you whether you are sure that you want to log off. Click ...
Page 359
Chapter 6 running your library connecting to multiple libraries scalar i2000 user’s guide 346 the connect to library dialog box displays. 1 type or select the library server name or library ip address, and click ok. Once you have connected to additional libraries, you can choose any of those librari...
Page 360
Chapter 6 running your library operator panel scalar i2000 user’s guide 347 operator panel the operator panel on the library includes an indicator panel and a touch screen, as shown in library op panel on page 347 figure 32 library op panel the indicator panel includes a robotics enabled button with...
Page 361
Chapter 6 running your library operator panel scalar i2000 user’s guide 348 indicator panel 6 the robotics enabled indicator and the power indicator each include a button. The status indicator is not a button. These indicators do not report the status of communications with a host. The following tab...
Page 362
Chapter 6 running your library library management console (lmc) scalar i2000 user’s guide 349 library management console (lmc) you can view the lmc from either the library’s touch screen or a remote computer. If you use the touch screen, you do not need to install the lmc because it is already insta...
Page 363
Chapter 6 running your library library management console (lmc) scalar i2000 user’s guide 350 the main lmc display consists of five areas: • the title bar on the touch screen view of the lmc displays the words “scalar i2000 library management console.” the title bar appears slightly different on the...
Page 364
Chapter 6 running your library library management console (lmc) scalar i2000 user’s guide 351 figure 33 lmc (local touch screen - physical library view) title bar toolbar system status buttons configuration summary utilization summary current date and time status name menu bar data transferred tape ...
Page 365
Chapter 6 running your library library management console (lmc) scalar i2000 user’s guide 352 figure 34 lmc (remote client with partition view shown) menus 6 the following seven lmc menus organize commands into logical groupings: • the operations menu consists of commands, such as changing the libra...
Page 366
Chapter 6 running your library library management console (lmc) scalar i2000 user’s guide 353 • the setup menu consists of commands that you can use to set up and configure various aspects of the library, including partitions, devices, connectivity, network, physical library, users, notifications, d...
Page 367
Chapter 6 running your library library management console (lmc) scalar i2000 user’s guide 354 table 28 menu commands: privileges and environments menu command privilege level physical library view partition view touch screen remote client on the operations menu: change mode admin, user 1 x x x 2 x 3...
Page 368
Chapter 6 running your library library management console (lmc) scalar i2000 user’s guide 355 io blade admin, user 1 x x x scsi channel admin, user 1 x x x fibre channel admin, user 1 x x x ie station admin, user 1 x x x x slot admin, user 1 x x x x media admin, user 1 x x x x sensor admin, user 1 x...
Page 369
Chapter 6 running your library library management console (lmc) scalar i2000 user’s guide 356 on the setup menu: setup wizard admin x x x partitions 5 admin x x x device admin, user 1 x x x x ids 4 admin, user 1 x x x access admin x x x channel zoning admin x x x scsi host admin x x x fc host admin ...
Page 370
Chapter 6 running your library library management console (lmc) scalar i2000 user’s guide 357 date and time admin x x x licenses admin x x x email configuration admin x x x trap registration admin x x x security 8 admin x x x table 28 menu commands: privileges and environments menu command (continue...
Page 371
Chapter 6 running your library library management console (lmc) scalar i2000 user’s guide 358 on the tools menu: tickets admin x x x drives 5 admin x x x connectivity admin x x x capture snapshot admin x x x update software 9 admin x x x x rollback admin x x x download admin x x install admin x x x ...
Page 372
Chapter 6 running your library library management console (lmc) scalar i2000 user’s guide 359 save/restore 5 admin x x x save (for configuration restore images) admin x x save rescue admin x x x restore admin x x revert admin x x x rescue admin x x x verification tests admin x x x reports admin x x ...
Page 373
Chapter 6 running your library library management console (lmc) scalar i2000 user’s guide 360 on the connection menu: new admin, user, guest x x x [library ip address] admin, user, guest x x x on the help menu: content admin, user x x x x about admin, user, guest x x x x table 28 menu commands: priv...
Page 374
Chapter 6 running your library library management console (lmc) scalar i2000 user’s guide 361 toolbar 6 the toolbar consists of icons that represent commonly used commands that also are available on the menus. The i/e button displays a table of the current contents of the i/e station. You also can d...
Page 375
Chapter 6 running your library library management console (lmc) scalar i2000 user’s guide 362 reading the library information panel 6 the library information panel, shown in figure 35 , occupies the central portion of the main lmc display. It provides you with a significant amount of dynamically upd...
Page 376
Chapter 6 running your library library management console (lmc) scalar i2000 user’s guide 363 table 29 describes the areas on the library information panel. Table 29 areas on the library information panel area description name the name of the current library. The type of library appears first (physi...
Page 377
Chapter 6 running your library library management console (lmc) scalar i2000 user’s guide 364 system status buttons 6 system status buttons are located in the overall system status area at the bottom of the lmc display (see figure 36 ). Figure 36 system status buttons in good status each button repr...
Page 378
Chapter 6 running your library library management console (lmc) scalar i2000 user’s guide 365 each button displays a status indicator that reveals a good, warning, degraded, or failed state as follows: for example, the buttons shown in figure 36 indicate that all subsystems are functioning normally ...
Page 379
Chapter 6 running your library understanding location coordinates scalar i2000 user’s guide 366 • good — either a message appears informing you that no tickets exist for the subsystem or a list of subsystem tickets appears that are in closed or verified states • warning, degraded, or failed — a list...
Page 380
Chapter 6 running your library understanding location coordinates scalar i2000 user’s guide 367 the following list explains each location variable: • aisle — there is only one aisle in the library. This value will always be 1. • module — there are from one to eight modules (the control module and up...
Page 381
Chapter 6 running your library understanding location coordinates scalar i2000 user’s guide 368 figure 39 section, column, and row numbering for rack 1 - lto cartridges 1 4 3 2 2 1 9 5 8 3 4 7 10 1 2 3 4 5 6 1 4 3 2 2 1 9 5 8 3 4 7 10 1 2 3 4 5 6 1 2 3 4 5 6 column se ct io n row (individual slot) x...
Page 382
Chapter 6 running your library understanding location coordinates scalar i2000 user’s guide 369 figure 40 on page 370 shows the section, column, and row numbering for rack 2 of a library that contains lto cartridges. See figure 38 on page 367 to review rack numbering. Note • tape drives that are ins...
Page 383
Chapter 6 running your library understanding location coordinates scalar i2000 user’s guide 370 figure 40 section, column, and row numbering for rack 2 - lto cartridges 1 4 3 2 2 1 8 5 7 3 4 6 9 10 1 4 3 2 2 1 8 5 7 3 4 6 9 10 s e ct ion column i/e station cartridges in the i/e station are addressed...
Page 384
Chapter 6 running your library understanding location coordinates scalar i2000 user’s guide 371 figure 41 on page 372 shows examples of location coordinates. These examples assume that the linear storage is located in aisle 1, module 1, and rack 1. That is why the first three numbers in the comma se...
Page 385
Chapter 6 running your library understanding location coordinates scalar i2000 user’s guide 372 figure 41 example location coordinates 1 4 3 2 2 1 9 5 8 3 4 7 10 1 4 3 2 2 1 9 5 8 3 4 7 10 1,1,1,3,2,1 1,1,1,7,3,2 column 1 is not available in a control module.
Page 386
Chapter 6 running your library understanding location coordinates scalar i2000 user’s guide 373 the lmc uses dialog boxes, like the one shown in figure 42 , that enable you to specify cartridge locations. These coordinates are reported in parenthetical format with each element separated by commas. I...
Page 387
Chapter 6 running your library understanding location coordinates scalar i2000 user’s guide 374 • drive number 1 is in the lowest section of the lower drive cluster. Drives are numbered from bottom to top. Figure 44 on page 375 shows the physical location of drive 9, which is the last drive listed i...
Page 388
Chapter 6 running your library understanding location coordinates scalar i2000 user’s guide 375 figure 44 drive-side location coordinates drive cluster rack 1 (back) drive cluster module 1 column 1 section 1 section 6 section 7 section 12 drive 9 (1,1,1,9,1,1).
Page 389
Chapter 6 running your library understanding location coordinates scalar i2000 user’s guide 376 i/o blade locations 6 the lmc displays i/o blade locations in parenthetical format. For example, see the connectivity dialog box in figure 45 . The location for the first i/o blade listed in the connectiv...
Page 390
Chapter 6 running your library understanding location coordinates scalar i2000 user’s guide 377 figure 46 i/o management unit blade numbering the definitions for aisle, module, and rack are the same for i/o blades as they are for other library components. For more information, see cartridge location...
Page 391
Chapter 6 running your library viewing the library (physical or partition) scalar i2000 user’s guide 378 viewing the library (physical or partition) the view menu enables you to view details about the physical library or a specific partition in the library information panel area of the main lmc disp...
Page 392
Chapter 6 running your library viewing the library (physical or partition) scalar i2000 user’s guide 379 remote client, you can keep this dialog box in view while you use the lmc to perform other library operations. 1 click view→ views. The manage views dialog box appears with the physical library a...
Page 393
Chapter 6 running your library changing the library’s state scalar i2000 user’s guide 380 changing the library’s state you can take the physical library or any of its partitions online or offline. Some library functions require that the physical library or partitions be in an online or offline state...
Page 394
Chapter 6 running your library changing the library’s state scalar i2000 user’s guide 381 you can select the online button to take either the physical library or a partition, depending on the current view, to an online state, which is the normal operating condition. In this mode, the robotics are en...
Page 395
Chapter 6 running your library changing the library’s state scalar i2000 user’s guide 382 table 33 library functions requiring online or offline state function physical library partition operations→ import operations→ export operations→ drives→ load operations→ drives→ unload operations→ move media ...
Page 396
Chapter 6 running your library working with local user accounts scalar i2000 user’s guide 383 working with local user accounts you can set up three levels of user accounts: guest, user, and administrator. Guests see only the main lmc display. Local users can operate a partition, but cannot run diagn...
Page 397
Chapter 6 running your library working with local user accounts scalar i2000 user’s guide 384 the local users dialog box appears. 4 to prevent guest login privileges on the library, you must click disable guest login. You can toggle between disable guest login and enable guest login. 5 to create a u...
Page 398
Chapter 6 running your library working with local user accounts scalar i2000 user’s guide 385 the local users - user account type dialog box appears. 6 in the enter user name text box, type a user name. 7 in the enter password text box, type a password. 8 in the confirm password text box, type the p...
Page 399
Chapter 6 running your library working with local user accounts scalar i2000 user’s guide 386 10 perform one of the following tasks: • if you selected administrator, the finish button becomes available. To register your user account selections, click finish, and then skip the remaining information i...
Page 400
Chapter 6 running your library working with local user accounts scalar i2000 user’s guide 387 13 modifying local user accounts 14 log on as an administrator. 15 make sure that you are viewing the physical library. From the view menu, click the name of the physical library. 16 click setup→ local user...
Page 401
Chapter 6 running your library working with local user accounts scalar i2000 user’s guide 388 17 click the name of the account that you want to modify to highlight it, and then click modify. The following dialog box appears. 18 if you want to change the user account password, type a new password in ...
Page 402
Chapter 6 running your library working with local user accounts scalar i2000 user’s guide 389 19 if you want to change the privilege level of this user account, select the appropriate privilege level (administrator or user). Otherwise, proceed to the next step. 20 perform one of the following tasks:...
Page 403
Chapter 6 running your library working with local user accounts scalar i2000 user’s guide 390 the following dialog box appears. 21 on this dialog box, select the check boxes to the left of the libraries to which you want the user to have access, or select the select all check box to give the user ac...
Page 404
Chapter 6 running your library working with local user accounts scalar i2000 user’s guide 391 deleting local user accounts 6 1 log on as an administrator. 2 make sure that you are viewing the physical library. From the view menu, click the name of the physical library. 3 click setup→ local users. Th...
Page 405
Chapter 6 running your library working with local user accounts scalar i2000 user’s guide 392 to view the permissions for all users, click permissions. The users permissions dialog box displays. . 4 click close to return to the local users dialog box..
Page 406
Chapter 6 running your library shutting down/rebooting the library scalar i2000 user’s guide 393 shutting down/rebooting the library always perform the shutdown process before you remove power from the library. Shutdown prepares the library’s operation system and firmware for when you physically tur...
Page 407
Chapter 6 running your library .Powering off the library scalar i2000 user’s guide 394 3 select shutdown to do a complete shutdown and power off of the library, or select reboot to do a reset of the library without powering off. 4 a message appears that asks you whether you want to continue. If you ...
Page 408
Chapter 6 running your library powering on the library scalar i2000 user’s guide 395 powering on the library 1 make sure that you wait 15 seconds after powering off the library before you power it on. 2 on the power distribution unit(s), set the circuit breaker switch to the up (i) position. 3 to tu...
Page 409
Chapter 6 running your library locking/unlocking the i/e station scalar i2000 user’s guide 396 on a get command from an i/e station slot, the associated i/e station door remains locked until the media has been successfully moved to its destination. This allows the media to be returned to the i/e sta...
Page 410
Chapter 6 running your library when robotics are not ready scalar i2000 user’s guide 397 when robotics are not ready when the library robotics are not yet ready to accept commands, aspects of the lmc are still available while other aspects are not. This situation can occur during startup, reboot, or...
Page 411
Chapter 6 running your library when robotics are not ready scalar i2000 user’s guide 398 monitor→ connectivity→ scsi channel x monitor→ connectivity→ fibre channel x monitor→ ie station x monitor→ slot x monitor→ media x monitor→ sensor x monitor→ users x setup→ setup wizard x setup→ partitions x se...
Page 412
Chapter 6 running your library when robotics are not ready scalar i2000 user’s guide 399 setup→ email configuration x x setup→ trap registration x setup→ security x x tools→ tickets x x tools→ drives x tools→ connectivity x tools→ capture snapshot x tools→ save/restore x tools→ verification tests x ...
Page 413
Scalar i2000 user’s guide 400 chapter 7 7 working with cartridges and barcodes the library management console (lmc) simplifies cartridge loading and unloading, importing and exporting, and moving and inventory operations. The maximum library configuration can accommodate from 102 to 3,492 lto cartri...
Page 414
Chapter 7 working with cartridges and barcodes handling cartridges properly scalar i2000 user’s guide 401 this chapter consists of the following sections: • handling cartridges properly on page 401 • write-protecting cartridges on page 402 • barcode requirements on page 403 • installing barcode labe...
Page 415
Chapter 7 working with cartridges and barcodes write-protecting cartridges scalar i2000 user’s guide 402 • do not place cartridges near sources of electromagnetic energy or strong magnetic fields, such as computer monitors, electric motors, speakers, or x-ray equipment. Exposure to electromagnetic e...
Page 416
Chapter 7 working with cartridges and barcodes barcode requirements scalar i2000 user’s guide 403 figure 47 write-protect switch on an lto-1 cartridge barcode requirements cartridges must have an external barcode label that is machine-readable to identify the volume serial number. A barcode must use...
Page 417
Chapter 7 working with cartridges and barcodes barcode requirements scalar i2000 user’s guide 404 for sdlt i media barcodes, the library dynamically supports 1 to 14 characters for volume serial number plus a one-character media type identifier. The image below is an example of a supported sdlt i ba...
Page 418
Chapter 7 working with cartridges and barcodes installing barcode labels scalar i2000 user’s guide 405 • length of the rest zones: 5.25 mm ± 0.25 mm • no black marks should be present in the intermediate spaces or rest zones • no white areas should be present on the bars installing barcode labels ea...
Page 419
Chapter 7 working with cartridges and barcodes using cleaning cartridges scalar i2000 user’s guide 406 figure 48 applying barcode labels to cartridges using cleaning cartridges most tape drives require occasional cleaning. A cleaning cartridge cleans accumulated debris from the tape drive and the re...
Page 420
Chapter 7 working with cartridges and barcodes managing media scalar i2000 user’s guide 407 the cleaning process itself requires certain considerations: • cleaning tapes must be labeled with a barcode. In some cases, specific labels have been established as industry standard. For instance, the prefi...
Page 421
Chapter 7 working with cartridges and barcodes managing media scalar i2000 user’s guide 408 importing cartridges into partitions 7 when you first start using your library, open the door and manually insert, directly into storage slots, as many cartridges as you plan to use. The cartridges will not g...
Page 422
Chapter 7 working with cartridges and barcodes managing media scalar i2000 user’s guide 409 the import media dialog box appears with a list of cartridges in the i/e station displayed. The following table describes the elements on the import media dialog box. 4 click a cartridge to highlight it, and ...
Page 423
Chapter 7 working with cartridges and barcodes managing media scalar i2000 user’s guide 410 the picker automatically moves the cartridge from the i/e station to the first available empty slot in that partition. You cannot manually specify the slot. Exporting cartridges from partitions 7 when partiti...
Page 424
Chapter 7 working with cartridges and barcodes managing media scalar i2000 user’s guide 411 3 if you want to display one or more media ids that match a particular pattern, type a media filter in the media filter text box, and then click filter. Filter performs a search for media ids that match a par...
Page 425
Chapter 7 working with cartridges and barcodes managing media scalar i2000 user’s guide 412 the load drives dialog box enables you to load drives with cartridges from the current partition. 1 make sure that you are viewing the partition from which you want to load drives. From the view menu, click t...
Page 426
Chapter 7 working with cartridges and barcodes managing media scalar i2000 user’s guide 413 the parameters used to define a cartridge are media id (barcode) and location. Location is defined as a series of coordinates representing the aisle, module, rack, section, column, and row where a cartridge i...
Page 427
Chapter 7 working with cartridges and barcodes managing media scalar i2000 user’s guide 414 the parameters used to define a cartridge are media id (volume serial number) and location. Location is defined as a series of coordinates representing the aisle, module, rack, section, column, and row where ...
Page 428
Chapter 7 working with cartridges and barcodes managing media scalar i2000 user’s guide 415 moving media 7 the move media dialog box enables you to move media from one location to another within a partition. 1 make sure that you are viewing the partition within which you want to move media. From the...
Page 429
Chapter 7 working with cartridges and barcodes managing media scalar i2000 user’s guide 416 you can limit the cartridges that are listed in the select source table in the following ways: • to list cartridges by location, click the arrows next to the location coordinate boxes at the top of the select...
Page 430
Chapter 7 working with cartridges and barcodes managing media scalar i2000 user’s guide 417 2 you can perform this procedure while either viewing the physical library or a partition. From the view menu, click the name of the physical library or the appropriate partition. 3 click operations→ inventor...
Page 431
Scalar i2000 user’s guide 418 appendix a a frequently asked questions this appendix answers some questions that are most often asked about the library. Where do i find installation instructions? 1 the library requires that a trained quantum support engineer perform the installation. Where are error ...
Page 432
Scalar i2000 user’s guide 419 more information, see working with partitions on page 106. To learn how to create a partition, see creating partitions on page 111. Where can i find the library’s serial number? 1 the serial number appears in the id column for the first line of output on the system stat...
Page 433
Scalar i2000 user’s guide 420 for dlt-s4 media barcodes, the library dynamically supports 1 to 14 characters for volume serial number plus a one-character or two- character media type identifier. The media identifier can be either “4” or “s4”. What barcode formats are supported? 1 cartridges must ha...
Page 434
Scalar i2000 user’s guide 421 appendix c c glossary this glossary consists of terms unique to the library along with some storage industry terminology. Access door refers to the doors on either the control module or expansion module from which you can access the magazines and accessor assembly. Adic...
Page 435
Scalar i2000 user’s guide 422 data path one of the many possible paths that data can move over in the storage area network environment, potentially involving many components or connections between initiators and targets that have been set since the initial configuration occurred. Drive pooling drive...
Page 436
Scalar i2000 user’s guide 423 library management module (lmm) the connectivity interface for the three blades that provide intelligence and connectivity to the library through the control module. The management control blade (mcb), robotics control unit (rcu), and library motor drive (lmd) blades ar...
Page 437
Scalar i2000 user’s guide 424 x-axis the horizontal position of the accessor assembly. Y-axis the vertical position of the accessor assembly..
Page 438
Scalar i2000 user’s guide 425 appendix b b setting up your library for remote access the library management console (lmc) that is available from the library’s touch screen is also available as a remote client application. For more information about the lmc and its features, see library management co...
Page 439
Installing a remote client scalar i2000 user’s guide 426 installing a remote client before installation, make sure that the system on which you are installing the remote client meets the following installation requirements. Installing the client on a windows system 2 the windows client can run with ...
Page 440
Installing a remote client scalar i2000 user’s guide 427 2 unzip the downloaded file to extract the installer. 3 double-click the installer to start the installation program. 4 the installanywhere wizard starts and guides you through the installation. 5 when you are prompted to choose an installatio...
Page 441
Installing a remote client scalar i2000 user’s guide 428 4 from the temporary folder, type: chmod 777 for example: chmod 777 mc400sol.Bin 5 if the temporary folder is not in the user's path, type: [space]./ for example: ./mc400sol.Bin this launches the installation from the current directory. If the...
Page 442
Installing a remote client scalar i2000 user’s guide 429 6 when you are prompted to choose an installation set, select client only. 7 the name of the executable program will be client. Launching the remote client 2 to manage your library remotely, point your client to the ip address of the library. ...
Page 443
Installing a remote client scalar i2000 user’s guide 430 3 type the ip address of the library, and then click ok. 4 when prompted, enter your user name and password to log on to the client. Launching a unix client 2 1 to start the hp_ux, aix, solaris, or linux client, start a terminal window and typ...
Page 444
Scalar i2000 user’s guide 431 index a addressing aisle 367 bay 377 cluster 377 column 367 module 367 rack 367 row 367 section 367 addressing system cartridges 366 air filters removing 334 replacing 335 applet 340 applying barcode labels 405 audience intended 1 automatic drive cleaning 121 b barcode ...
Page 445
Index scalar i2000 user’s guide 432 customer service center website 5 d data path conditioning 198 description functional 77 devices 147 disposal of electrical and electronic equipment 3 dlt-s4 94 , 97 documents additional 4 latest versions 4 release notes 4 drives configuration 238 eject 238 error ...
Page 446
Index scalar i2000 user’s guide 433 system status buttons 364 toolbar 361 licenses, enabling 147 logging off 345 logging on 338 lto 96 lun mapping wizard 167 m media moving 415 status 219 menus 349 modes 127 moving media 415 n network configuration 127 o operator panel 347 indicators 100 p partition...
Page 447
Index scalar i2000 user’s guide 434 slots 216 symbols and notes explained 4 system status 364 t teach 253 about 253 calibration 254 configuration 253 terminology glossary 421 testing drives 238 teach 253 toolbar 361 training contact quantum 5 troubleshooting 6 leds 51 u user accounts creating 383 de...