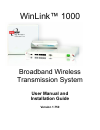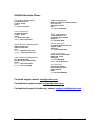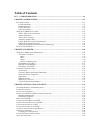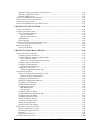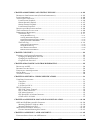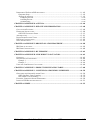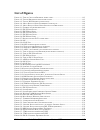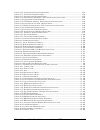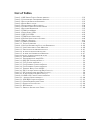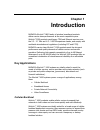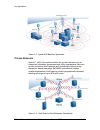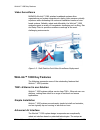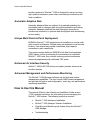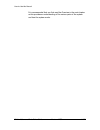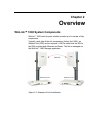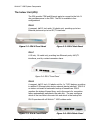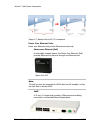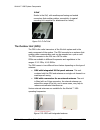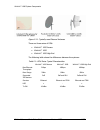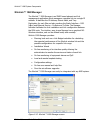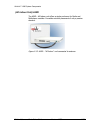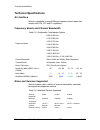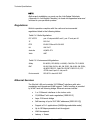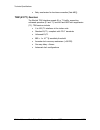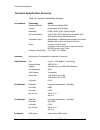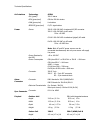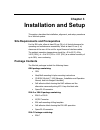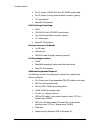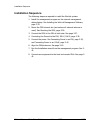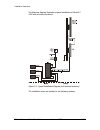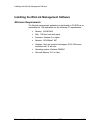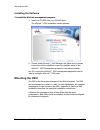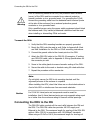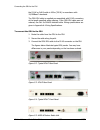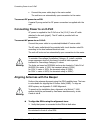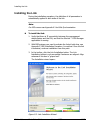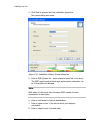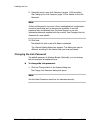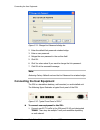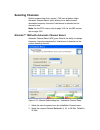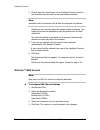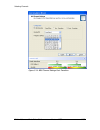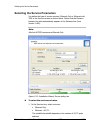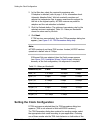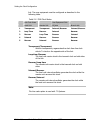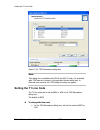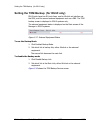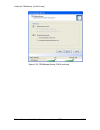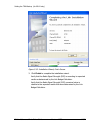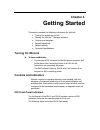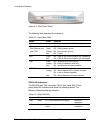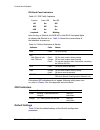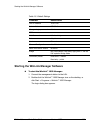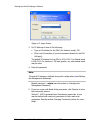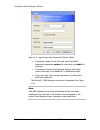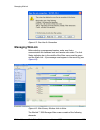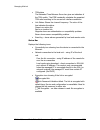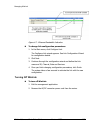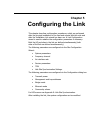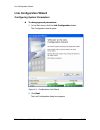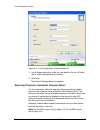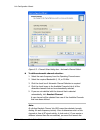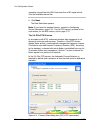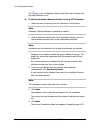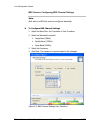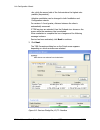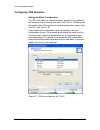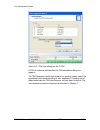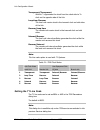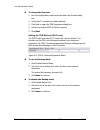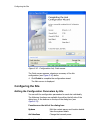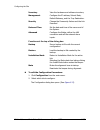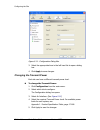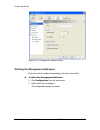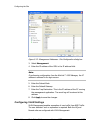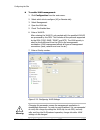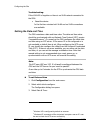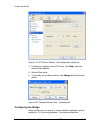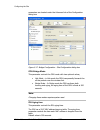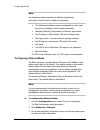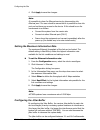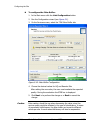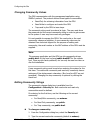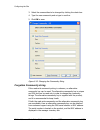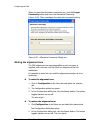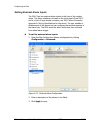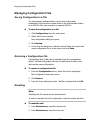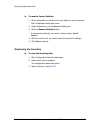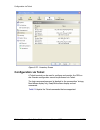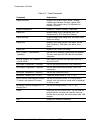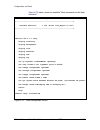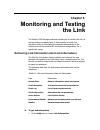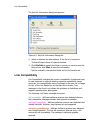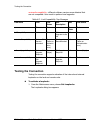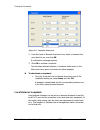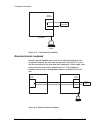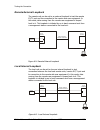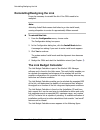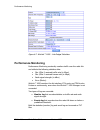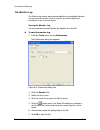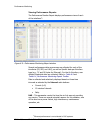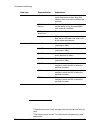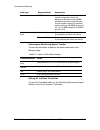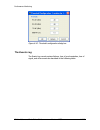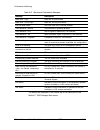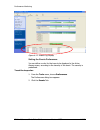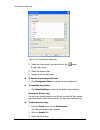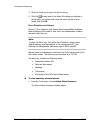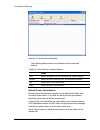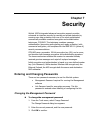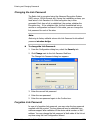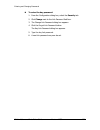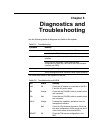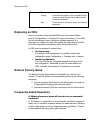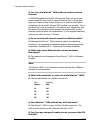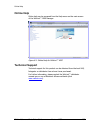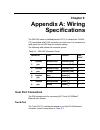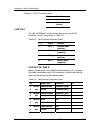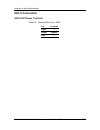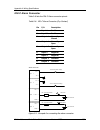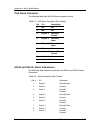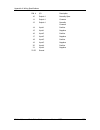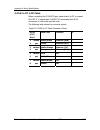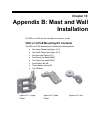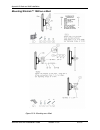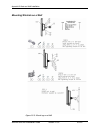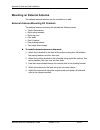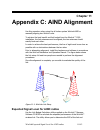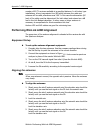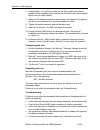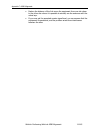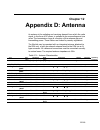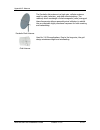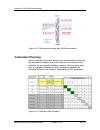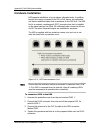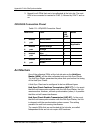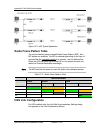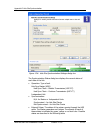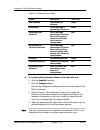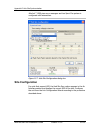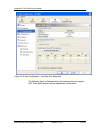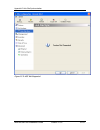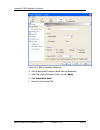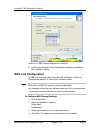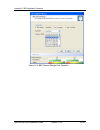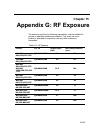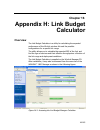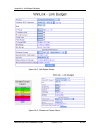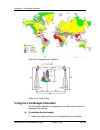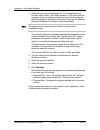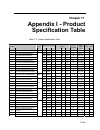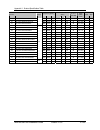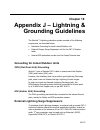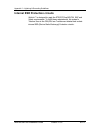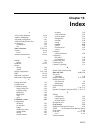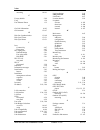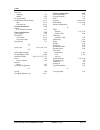- DL manuals
- Radwin
- Wireless Access Point
- WinLink 1000
- User Manual And Installation Manual
Radwin WinLink 1000 User Manual And Installation Manual
Summary of WinLink 1000
Page 1
Winlink™ 1000 broadband wireless transmission system user manual and installation guide version 1.750
Page 2
Winlink user and installation guide version 1.750 1-2 winlink™ 1000 user manual and installation guide notice this manual contains information that is proprietary to radwin ltd. ("radwin"). No part of this publication may be reproduced in any form whatsoever without prior written approval by radwin ...
Page 3
Winlink user and installation guide version 1.750 1-3 radwin worldwide offices corporate headquarters 27 habarzel street tel aviv, 69710 israel tel: +972.3.766.2917 support headquarters 27 habarzel street tel aviv, 69710 israel tel: +972.3.766.2900 mobile: +972.54.766.0044 north america headquarters...
Page 4: Fcc – User Information
Winlink user and installation guide version 1.750 1-4 fcc – user information this equipment has been tested and found to comply with the limits for a class b digital device, pursuant to part 15 of the fcc rules. These limits are designed to provide reasonable protection against harmful interference ...
Page 5: Table of Contents
Table of contents fcc – user information................................................................................................................ 1-4 chapter 1 introduction............................................................................................................ 1-12 k ey a ...
Page 6
Winlink user and installation guide version 1.750 1-6 winlink™ 1000 with automatic channel select ............................................................................. 3-47 winlink 5.4 ghz etsi version .............................................................................................
Page 7
Winlink user and installation guide version 1.750 1-7 chapter 6 monitoring and testing the link ............................................................. 6-103 r etrieving l ink i nformation (g et l ink i nformation ) .............................................................. 6-103 l ink c o...
Page 8
Winlink user and installation guide version 1.750 1-8 p erforming w in l ink aind a lignment ...................................................................................... 11-143 equipment setup ....................................................................................................
Page 9: List of Figures
Winlink user and installation guide version 1.750 1-9 list of figures f igure 1-1: t ypical c ellular b ackhaul a pplication ...................................................................... 1-13 f igure 1-2: t ypical b roadband a ccess a pplication ................................................
Page 10
Winlink user and installation guide version 1.750 1-10 f igure 5-10: c onfiguration l ink , f inish screen ............................................................................... 5-82 f igure 5-11: c onfiguration d ialog b ox .....................................................................
Page 11: List of Tables
Winlink user and installation guide version 1.750 1-11 list of tables t able 2-1: odu s eries t ypical c haracteristics ............................................................................... 2-22 t able 2-2: c onfigurable t ransmission o ptions .................................................
Page 12: Chapter 1
Chapter 1 introduction radwin's winlink™1000 family of wireless broadband products deliver carrier-class performance at the most competitive price. Winlink™1000 products pack legacy tdm and ethernet services over the 2.3 - 2.7 ghz and 4.9 - 5.95 ghz spectrum bands, and comply with worldwide standard...
Page 13
Key applications winlink user and installation guide version 1.750 1-13 figure 1-1: typical cellular backhaul application broadband access with winlink™ 1000, service providers can expand their service footprint rapidly and affordably, and provide high-capacity services that match the ever-growing d...
Page 14
Key applications winlink user and installation guide version 1.750 1-14 figure 1-3: typical wifi backhaul application private networks winlink™ 1000 is the perfect solution for private networks such as enterprises, education, government and utility organizations that want to own and control their ne...
Page 15: Winlink™ 1000 Key Features
Winlink™ 1000 key features winlink user and installation guide version 1.750 1-15 video surveillance radwin's winlink™ 1000 wireless broadband systems allow organizations and system integrators to deploy video cameras virtually anywhere while eliminating the costs and installation hassles of wire- b...
Page 16: How to Use This Manual
How to use this manual winlink user and installation guide version 1.750 1-16 interface protocol of winlink™ 1000 is designed to ensure non-stop, high quality transmission, even when encountering interference and harsh conditions. Automatic adaptive rate automatic adaptive rate is a method of dynami...
Page 17
How to use this manual winlink user and installation guide version 1.750 1-17 it is recommended that you first read the overview in the next chapter as this provides an understanding of the various parts of the system and how the system works..
Page 18: Chapter 2
Chapter 2 overview winlink™ 1000 system components winlink™ 1000 point-to-point solution is made up of a number of key components. Typically, each side of the link comprises an indoor unit (idu), an outdoor unit (odu) and an antenna. A cat5e cable from the idu to the odu provides both ethernet and p...
Page 19
Winlink™ 1000 system components winlink user and installation guide version 1.750 2-19 the indoor unit (idu) the idu provides tdm and ethernet ports to connect to the link. It also provides power to the odu. The idu is available in four configurations: idu-e a compact, half 19 inch wide, 1u plastic ...
Page 20
Winlink™ 1000 system components winlink user and installation guide version 1.750 2-20 figure 2-7: backup link for e1/t1 connections power over ethernet units power over ethernet units provide ethernet services only. Power over ethernet (poe) an extremely compact device, the power over ethernet (poe...
Page 21
Winlink™ 1000 system components winlink user and installation guide version 1.750 2-21 o-poe similar to the poe, with weatherproof casing and sealed connectors that enables outdoor connectivity (a special mounting kit is supplied for attachment to a mast). Figure 2-9: o-poe unit the outdoor unit (od...
Page 22
Winlink™ 1000 system components winlink user and installation guide version 1.750 2-22 figure 2-11: typically used external antennas there are three series of odu: • winlink™ 1000 access • winlink™ 1000 • winlink™ 1000 high end the following table shows the differences between the systems: table 2-1...
Page 23
Winlink™ 1000 system components winlink user and installation guide version 1.750 2-23 winlink™ 1000 manager the winlink™ 1000 manager is an snmp based element and link management application which manages a complete link via a single ip address. It identifies the ip address, subnet mask, and trap d...
Page 24
Winlink™ 1000 system components winlink user and installation guide version 1.750 2-24 (all indoor unit) aind the aind - all indoor unit offers a single enclosure for radio and multiplexer modules. It enables outdoor placement of only a passive element. Figure 2-13: aind - "all indoor" unit connecte...
Page 25: Technical Specifications
Technical specifications winlink user and installation guide version 1.750 2-25 technical specifications air interface winlink is available in several different frequency band ranges that comply with etsi, fcc and ic regulations. Frequency bands and channel bandwidth table 2-2: configurable transmis...
Page 26
Technical specifications winlink user and installation guide version 1.750 2-26 note before each installation you must use the link budget calculator (appendix h: link budget calculator) to locate the supported rates and services for your particular product. Regulations winlink operation complies wi...
Page 27
Technical specifications winlink user and installation guide version 1.750 2-27 • retry mechanism for loss-less connection (fast arq) tdm (e1/t1) services the winlink tdm interface accepts e1 or t1 traffic, supporting unframed operation (e1 and t1) and ami and b8zs zero suppression (t1). Tdm service...
Page 28
Technical specifications winlink user and installation guide version 1.750 2-28 technical specification summary table 2-6: technical specification summary air interface technology ofdm duplexing method time division duplex (tdd) capacity configurable up to 48 mbps modulation ofdm - bpsk, qpsk, 16qam...
Page 29
Technical specifications winlink user and installation guide version 1.750 2-29 air interface technology ofdm idu (green) idu-c status odu (green/red) odu-to-idu link status link (green/red) link status service (green/red) e1/t1 signal status power source idu-e: 100–240 vac via external ac/dc conver...
Page 30
Technical specifications winlink user and installation guide version 1.750 2-30 air interface technology ofdm width 23.5 cm (9.3 in) 29 cm (11.5 in) depth 16.5 cm (6.7 in) 43 cm (17.7 in) weight 0.5 kg (1.1 lb) 1.5 kg (3.3 lb) environment outdoor unit enclosure all-weather case temperature -35 to 60...
Page 31: Chapter 3
Chapter 3 installation and setup this section describes the installation, alignment, and setup procedures for a winlink system. Site requirements and prerequisites for the idu units, allow at least 90 cm (36 in) of frontal clearance for operating and maintenance accessibility. Allow at least 10 cm (...
Page 32
Package contents winlink user and installation guide version 1.750 3-32 • for ac model, 110/240 vac with iec 60320 socket cable • for dc model, 3-prong terminal block connector (green) • 19” mounting kit • spare rj-45 connector poe-8 package containing: • poe-8 • 110/240 vac with iec 60320 socket ca...
Page 33: Installation Sequence
Installation sequence winlink user and installation guide version 1.750 3-33 installation sequence the following steps are required to install the winlink system: 1. Install the management program on the network management station/laptop. See installing the winlink management software, page 3-35. 2....
Page 34
Installation sequence winlink user and installation guide version 1.750 3-34 the following diagram illustrates a typical installation of winlink™ 1000 with an external antenna. Figure 3-1: typical installation diagram (with external antenna) the installation steps are detailed in the following secti...
Page 35
Installing the winlink management software winlink user and installation guide version 1.750 3-35 installing the winlink management software minimum requirements the winlink management application is distributed on cd-rom as an executable file. The application has the following pc requirements: • me...
Page 36: Mounting The Odu
Mounting the odu winlink user and installation guide version 1.750 3-36 installing the software to install the winlink management program: 1. Insert the cd-rom into your cd-rom drive. The winlink™ 1000 installation screen appears: 2. Choose install winlink™ 1000 manager and follow the on-screen inst...
Page 37
Connecting the odu to the idu winlink user and installation guide version 1.750 3-37 prior to connecting cables to the odu, the protective earth terminal (screw) of the odu must be connected to an external protective ground conductor or to a grounded mast. For grounding the o-poe, connect the ground...
Page 38
Connecting the odu to the idu winlink user and installation guide version 1.750 3-38 the o-poe or poe-8 cable is 100m (328 ft) in accordance with 10/100baset standards. The odu-idu cable is supplied pre-assembled with rj-45 connectors, at the length specified when ordering. If the odu-idu cable was ...
Page 39: Connecting Power to An Idu
Connecting the ground to the idu winlink user and installation guide version 1.750 3-39 figure 3-6: poe-8 unit figure 3-7: o-poe unit 3. Note: panels may be fitted with different connector combinations than shown, depending on the model ordered. Connecting the ground to the idu connect an 18awg grou...
Page 40: Connecting Power to An O-Poe
Connecting power to an o-poe winlink user and installation guide version 1.750 3-40 • connect the power cable plug to the mains outlet. The unit turns on automatically upon connection to the mains. To connect dc power to an idu a special 3-prong socket for dc power connection is supplied with the un...
Page 41
Aligning antennas with the beeper winlink user and installation guide version 1.750 3-41 provided that site a detects the signal from site b, the odu starts beeping 20 seconds after power up, and continues beeping until the odus are aligned, and the installation is complete. 2. Verify normal operati...
Page 42: Installing The Link
Installing the link winlink user and installation guide version 1.750 3-42 installing the link during the installation procedure, the definition of all parameters is automatically applied to both sides of the link. Note: for hss screens see appendix e: hub site synchronization.. Æ to install the lin...
Page 43
Installing the link winlink user and installation guide version 1.750 3-43 4. Click next to proceed with the installation procedure. The system dialog box opens: figure 3-10: installation wizard, system dialog box 5. Enter a ssid (system id – must unique for each link in the area). The ssid must inc...
Page 44
Installing the link winlink user and installation guide version 1.750 3-44 9. Optionally enter a new link password (version 1.400 and after). See changing the link password, page 123 for details on the link password. 5. Note: if the link password is incorrect a link is established but configuration ...
Page 45
Connecting the user equipment winlink user and installation guide version 1.750 3-45 figure 3-11: change link password dialog box 2. Enter the default link password wireless-bridge. 3. Enter a new password. 4. Retype the new password in the confirm field. 5. Click ok. 6. Click yes when asked if you ...
Page 46
Connecting the user equipment winlink user and installation guide version 1.750 3-46 refer to appendix a: wiring specifications, for the connector pinout. 2. Connect user hub/router or any other compatible device to the idu panel rj-45 port designated lan. There may be multiple lan ports available f...
Page 47: Selecting Channels
Selecting channels winlink systems later than version 1.300 have a feature called automatic channel select, which allows you to define several alternative frequency channels if interference is detected on the channel in use. Note: for the etsi version, skip to page 3-48; for the brs version, skip to...
Page 48
Selecting channels winlink user and installation guide version 1.750 3-48 when changing the channel bandwidth, the winlink manager repeats evaluation of the link. 3. Click the check box if automatic channel selection is required. 4. Click the check boxes in the available channels list of all the all...
Page 49
Selecting channels winlink user and installation guide version 1.750 3-49 3. Click at least two check boxes in the available channels list of all the allowable channels that can be automatically selected. 7. Note: installation will not continue until at least two channels are defined. Selecting a ne...
Page 50
Selecting channels winlink user and installation guide version 1.750 3-50 figure 3-14: brs channel settings post-transition.
Page 51
Selecting the service parameters winlink user and installation guide version 1.750 3-51 selecting the service parameters you define the type of service required, ethernet only or ethernet with tdm in the services screen as shown below. Notice that the distance between the sites automatically appears...
Page 52
Setting the clock configuration winlink user and installation guide version 1.750 3-52 2. In the rate box, select the required transmission rate. If adaptive is selected (refer to page 1-16 for information about automatic adaptive rate), winlink constantly monitors and adjusts the transmission rate ...
Page 53
Setting the clock configuration winlink user and installation guide version 1.750 3-53 link. The user equipment must be configured as described in the following table. Table 3-2: tdm clock modes unit clock mode user equipment side local unit remote unit hq side branch side 1 transparent transparent ...
Page 54: Setting The T1 Line Code
Setting the t1 line code winlink user and installation guide version 1.750 3-54 figure 3-16: tdm parameters dialog box 9. Note: this dialog box is available with idu-e and idu-c units; it is activated after tdm service is chosen in the previous service dialog box. In ethernet only services, the tdm ...
Page 55
Setting the tdm backup (for idu-r only) winlink user and installation guide version 1.750 3-55 setting the tdm backup (for idu-r only) idu-r units have two e1 trunk lines, one for winlink air interface via the odu, and the second external equipment such as a pbx. The tdm backup screen is displayed i...
Page 56
Setting the tdm backup (for idu-r only) winlink user and installation guide version 1.750 3-56 figure 3-18: tdm backup service, idu-r units only.
Page 57
Setting the tdm backup (for idu-r only) winlink user and installation guide version 1.750 3-57 figure 3-19: installation wizard, finish screen 3. Click finish to complete the installation wizard. Verify that the radio signal strength (rss) is according to expected results as determined by the link b...
Page 58: Chapter 4
Chapter 4 getting started this section provides the following information for winlink: • turning the system on and off • starting the winlink™ manager software • controls and indicators • normal indications • default settings • technical specifications turning on winlink Æ to turn on winlink: • conn...
Page 59
Controls and indicators winlink user and installation guide version 1.750 4-59 figure 4-1: idu-e front panel the following table describes the indicators: table 4-1: front panel leds name color function pwr green on –power supply is on (idu-e only) idu with ethernet only with tdm green green orange ...
Page 60
Controls and indicators winlink user and installation guide version 1.750 4-60 idu back panel indicators table 4-3: tdm traffic indicators function green led red led ok on off ais off on los on on loopback on blinking upon turning on winlink, the pwr led in the idu-e front panel lights to indicate t...
Page 61
Starting the winlink manager software winlink user and installation guide version 1.750 4-61 table 4-5: default settings parameter default value odu ip address 10.0.0.120 subnet mask 255.0.0.0 manager login password admin ssid – link password wireless-bridge rate adaptive services ethernet ethernet ...
Page 62
Starting the winlink manager software winlink user and installation guide version 1.750 4-62 figure 4-2: login screen 3. For ip address do one of the following: • type an ip address for the odu (for network mode), or • click local connection (if you are connected directly to the idu lan port). The d...
Page 63
Starting the winlink manager software winlink user and installation guide version 1.750 4-63 figure 4-3: login screen with community options visible • if using the system for the first time, leave the default community passwords, netman for read-write, and public for read-only. • if community values...
Page 64
Starting the winlink manager software winlink user and installation guide version 1.750 4-64 figure 4-4: winlink™ 1000 manager main screen over the air connection indication during the login the manager reports on over the air connection. Note: over the air connection to remote unit is not recommend...
Page 65: Managing Winlink
Managing winlink winlink user and installation guide version 1.750 4-65 figure 4-5: over the air connection managing winlink before starting a management session, make sure that a communication link between local and remote units exists. The link status indication bar in the middle of the main menu ...
Page 66
Managing winlink winlink user and installation guide version 1.750 4-66 toolbar buttons link configuration changes configuration parameters of operating wireless link; assigns text files for storing alarms, statistics and configuration data link installation performs preliminary configuration of the...
Page 67
Managing winlink winlink user and installation guide version 1.750 4-67 • tdm status the estimated time between errors bar gives an indication of the tdm quality. The etbe constantly calculates the expected tdm ratio according to the current air interface conditions. • link status: shows the channel...
Page 68
Managing winlink winlink user and installation guide version 1.750 4-68 figure 4-7: ethernet bandwidth indication Æ to change link configuration parameters: 1. In the main menu, click configure link. The configure link wizard appears. See link configuration wizard for configuration details. 2. Click...
Page 69: Chapter 5
Chapter 5 configuring the link this chapter describes configuration procedures, which are performed after the physical installation of the local and remote winlink units and after the installation link wizard has been run. A link configuration wizard is used to redefine the configuration parameters ...
Page 70: Link Configuration Wizard
Link configuration wizard winlink user and installation guide version 1.750 5-70 link configuration wizard configuring system parameters Æ to change general parameters: 1. In the main menu, click the link configuration button. The configuration wizard opens: figure 5-1: configuration link wizard 2. ...
Page 71
Link configuration wizard winlink user and installation guide version 1.750 5-71 figure 5-2: link configuration, system dialog box 3. In the system dialog box, enter the new data for the link. All fields with a white background can be edited. 4. Click next. The channel settings dialog box appears. S...
Page 72
Link configuration wizard winlink user and installation guide version 1.750 5-72 figure 5-3: channel select dialog box - automatic channel select Æ to define automatic channel selection: 1. Select the main frequency from the operating channel menu. 2. Select the required bandwidth 5, 10, or 20 mhz. ...
Page 73
Link configuration wizard winlink user and installation guide version 1.750 5-73 operating channel that the odu finds most free of rf signal activity from the available channel list. 6. Click next. The rate select box appears. Note: if you have the standard version, proceed to configuring service pa...
Page 74
Link configuration wizard winlink user and installation guide version 1.750 5-74 the sign on the configuration wizard and status bar indicates that the radar detection is on. Æ to define automatic channel selection in the 5.4 etsi version 1. Select the main frequency from the operating channel menu....
Page 75
Link configuration wizard winlink user and installation guide version 1.750 5-75 brs version: configuring brs channel settings note: both sites in a brs link must be configured identically. Æ to configure brs channel settings 1. Select the band plan: pre-transition or post-transition. 2. Select the ...
Page 76
Link configuration wizard winlink user and installation guide version 1.750 5-76 configuring service parameters you define the type of service required, ethernet only or ethernet with tdm. The bandwidth remaining available for ethernet if tdm services are required is shown in the dialog box. Note: a...
Page 77
Link configuration wizard winlink user and installation guide version 1.750 5-77 site, while the second side of the link maintains the highest rate possible (asymmetric). Adaptive modulation can be changed in both installation and configuration wizards. For versions 1.6 and greater, distance between...
Page 78
Link configuration wizard winlink user and installation guide version 1.750 5-78 configuring tdm operation setting the clock configuration the tdm clock feature is enabled for carrier class idu-c in addition to the hardware version 2 and greater idu-e with tdm. A tdm dialog box will appear where idu...
Page 79
Link configuration wizard winlink user and installation guide version 1.750 5-79 figure 5-8: tdm clock dialog box for e1 idu if tdm services are selected then the tdm parameters dialog box appears. The tdm parameters dialog box contains five working modes; select the appropriate clock mode according...
Page 80
Link configuration wizard winlink user and installation guide version 1.750 5-80 transparent/transparent winlink™ regenerates the clock from line clock side to tx clock on the opposite side of the link. Loop time/recover the local unit receive clock is the transmit clock on both sides of the link. R...
Page 81
Link configuration wizard winlink user and installation guide version 1.750 5-81 Æ to change the line code 1. Run the configuration wizard until you reach the services dialog box. 2. Verify that t1 services have been selected. 3. Click next to open the tdm parameters dialog box. 4. Set the line code...
Page 82: Configuring The Site
Configuring the site winlink user and installation guide version 1.750 5-82 figure 5-10: configuration link, finish screen the finish screen appears, showing a summary of the link configuration (see figure 5-10 ) above. 4. Click finish to complete the configuration wizard. The main screen is display...
Page 83
Configuring the site winlink user and installation guide version 1.750 5-83 inventory view the hardware and software inventory. Management configure the ip address, subnet mask, default gateway, and the trap destination. Security change the community values and the link password date and time set th...
Page 84
Configuring the site winlink user and installation guide version 1.750 5-84 figure 5-11: configuration dialog box 3. Select the appropriate item in the left hand list to open a dialog box. 4. Click apply to save changes. Changing the transmit power each site can have a different transmit power level...
Page 85
Configuring the site winlink user and installation guide version 1.750 5-85 figure 5-12: changing the transmit power defining the management addresses each site must be configured separately, first site a then site b. Æ to define the management addresses: 1. Click configuration from the main menu. 2...
Page 86
Configuring the site winlink user and installation guide version 1.750 5-86 figure 5-13: management addresses - site configuration dialog box 3. Select management. 4. Enter the ip address of the odu in the ip address field. Note: if performing configuration from the winlink™ 1000 manager, the ip add...
Page 87
Configuring the site winlink user and installation guide version 1.750 5-87 Æ to enable vlan management: 1. Click configuration from the main menu. 2. Select which site to configure (hq or remote site). 3. Select management. 4. Open the vlan tab. 5. Check the enabledbox. 6. Enter a vlan id. After en...
Page 88
Configuring the site winlink user and installation guide version 1.750 5-88 troubleshooting: if the vlan id is forgotten or there is no vlan network connected to the odu: • reset the device. In the first two minutes both vlan and no vlan connections are available. Setting the date and time the odu m...
Page 89
Configuring the site winlink user and installation guide version 1.750 5-89 figure 5-15: ntp server address - site configuration dialog box 4. If entering an address for the ntp server, click clear, and then enter the new address. 5. Set the offset value. 6. To manually set the date and time, click ...
Page 90
Configuring the site winlink user and installation guide version 1.750 5-90 parameters are located under the advanced tab of the configuration dialog box: figure 5-17: bridge configuration - site configuration dialog box odu bridge mode this parameter controls the odu mode with two optional values, ...
Page 91
Configuring the site winlink user and installation guide version 1.750 5-91 note: any change to these parameters is effective immediately. Each side of the link can be configured separately. • the following list details common configurations; both sides are must be configured with the same parameter...
Page 92
Configuring the site winlink user and installation guide version 1.750 5-92 4. Click apply to save the changes. Note: it is possible to close the ethernet service by disconnecting the ethernet port. The user should be aware that it is possible to close the port and not have any access to the device....
Page 93
Configuring the site winlink user and installation guide version 1.750 5-93 Æ to configure the jitter buffer: 1. In the main menu click the link configuration button. 2. Run the configuration wizard (see figure 5-1 ). 3. On the services screen, select the tdm jitter buffer tab: figure 5-18: jitter b...
Page 94
Configuring the site winlink user and installation guide version 1.750 5-94 changing community values the odu communicates with the management application using snmpv1 protocol. The protocol defines three types of communities: • read-only for retrieving information from the odu • read-write to confi...
Page 95
Configuring the site winlink user and installation guide version 1.750 5-95 3. Select the communities to be changed by clicking the check box. 4. Type the new community and re-type to confirm. 5. Click ok to save. Figure 5-19: changing the community string forgotten community string if the read-writ...
Page 96
Configuring the site winlink user and installation guide version 1.750 5-96 when you have the alternative community key, click the forgot community button and enter the alternative community ( figure 5-20 ). Then reconfigure the read-write community string. Figure 5-20: alternative community dialog ...
Page 97
Configuring the site winlink user and installation guide version 1.750 5-97 setting external alarm inputs the idu-c has two external alarm inputs in the form of dry-contact relays. The alarm interface is located on the front panel of the idu-c and is a 9-pin d-type female connector, see idu-c alarm ...
Page 98: Managing Configuration Files
Managing configuration files winlink user and installation guide version 1.750 5-98 managing configuration files saving configuration in a file the management software allows you to save configuration parameters of the local and remote units on the management station as an ini file. Each site is sav...
Page 99
Managing configuration files winlink user and installation guide version 1.750 5-99 Æ to reset to factory defaults 1. Click configuration in the menu bar and select any one of the sites. The configuration dialog box opens. 2. Select operations in the configuration dialog box. 3. Click the restore de...
Page 100: Configuration Via Telnet
Configuration via telnet winlink user and installation guide version 1.750 5-100 figure 5-22: inventory screen configuration via telnet a telnet terminal can be used to configure and monitor the odu on site. Remote configuration cannot be performed via telnet. The login username/password is identica...
Page 101
Configuration via telnet winlink user and installation guide version 1.750 5-101 table 5-2: telnet commands command explanation display inventory displays odu product name, name, location, hardware and software revisions, uptime, mac address, idu product name, idu software and hardware revisions dis...
Page 102
Configuration via telnet winlink user and installation guide version 1.750 5-102 figure 5-23 , below, shows the available telnet commands via the help command. Hello admin, welcome to odu management cli! +-----------------------------------------------------------+ software revision 1.750 build 1115...
Page 103: Chapter 6
Chapter 6 monitoring and testing the link the winlink 1000 manager software enables you to monitor the link, as well as perform loopback tests. It also provides a handy link calculator utility for calculating the expected performance of the wireless link and the possible rf and antenna configuration...
Page 104: Link Compatibility
Link compatibility winlink user and installation guide version 1.750 6-104 the get link information dialog box appears: figure 6-1: get link information dialog box 2. Select or deselect the data options. If the file is to be sent to technical support leave all options checked. 3. Click file path to ...
Page 105: Testing The Connection
Testing the connection winlink user and installation guide version 1.750 6-105 versionsincompatibility - different software versions were detected that are not compatible. User needs to perform local upgrades. Table 6-2: link compatibility trap messages link state link link status site description s...
Page 106
Testing the connection winlink user and installation guide version 1.750 6-106 figure 6-2: loopback dialog box 2. From the local or remote drop-down box, select a loopback that you intend to run, and click ok. A confirmation message appears. 3. Click ok to activate a loopback. This activates selecte...
Page 107
Testing the connection winlink user and installation guide version 1.750 6-107 testing equipment management station e1 interface /t1 local odu figure 6-3: local external loopback remote internal loopback remote internal loopback can be set to an internal loopback to test connection between the local...
Page 108
Testing the connection winlink user and installation guide version 1.750 6-108 remote external loopback the remote unit can be set to an external loopback to test the remote e1/t1 port and its connection to the remote side user equipment. In this mode, data coming from the remote user equipment is l...
Page 109: The Link Budget Calculator
Reinstalling/realigning the link winlink user and installation guide version 1.750 6-109 reinstalling/realigning the link it may be necessary to reinstall the link if the odus need to be realigned. Note: activating install mode causes both sites to go into install mode, causing disruption in service...
Page 110: Performance Monitoring
Performance monitoring winlink user and installation guide version 1.750 6-110 figure 6-7: winlink™ 1000 - link budget calculator performance monitoring performance monitoring constantly monitors traffic over the radio link and collects the following statistics data: • site 1/site 2 received traffic...
Page 111
Performance monitoring winlink user and installation guide version 1.750 6-111 the monitor log the monitor log records performance statistics for predefined intervals. You can save the monitor log to a text file, as well as display the information in an on-screen report. Saving the monitor log you c...
Page 112
Performance monitoring winlink user and installation guide version 1.750 6-112 viewing performance reports the performance monitor report displays performance views of each of the interfaces 3 : figure 6-9: performance monitoring report window several performance data occurrences are collected for e...
Page 113
Performance monitoring winlink user and installation guide version 1.750 6-113 radio bber threshold – this parameter counts the seconds in which the radio performance is below a user specified threshold. The threshold is measured in percent. The threshold can be set from 0.1% up to 50%. For links wi...
Page 114
Performance monitoring winlink user and installation guide version 1.750 6-114 data type reported value explanation es – error second the number of seconds in which there was at least an error block. Note that notation of an error block is different per interface. Ses – severe error second the numbe...
Page 115
Performance monitoring winlink user and installation guide version 1.750 6-115 data type reported value explanation bber threshold the bber threshold value counts the number of seconds in which the background block error ratio (bber) exceeds the specified threshold. Note, that the system is design f...
Page 116
Performance monitoring winlink user and installation guide version 1.750 6-116 figure 6-10: threshold configuration dialog box the events log the events log records system failures, loss of synchronization, loss of signal, and other events as described in the following table:.
Page 117
Performance monitoring winlink user and installation guide version 1.750 6-117 table 6-5: alarms and information messages message description radio link – sync radio link is synchronized radio link – out of sync radio link lost synchronization link has been reset odu was reset due to internal proble...
Page 118
Performance monitoring winlink user and installation guide version 1.750 6-118 figure 6-11: events log display setting the events preferences you can define a color for the traps to be displayed in the active alarms screen, according to the severity of the event. The severity is predefined. To set t...
Page 119
Performance monitoring winlink user and installation guide version 1.750 6-119 figure 6-12: preferences dialog box 3. Select the event priority type and click on the button. A color chart opens. 4. Select the desired color. 5. Repeat for all the trap types. Æ to set the trap background color: • clic...
Page 120
Performance monitoring winlink user and installation guide version 1.750 6-120 4. Click the check box to open the file for saving. 5. Click the button and in the select file dialog box indicate in which folder and under what name the alarm log file is to be saved, and click ok. Error detection and a...
Page 121
Performance monitoring winlink user and installation guide version 1.750 6-121 figure 6-13: active alarms summary the following table provides an explanation of the command buttons. Table 6-6: active alarms command buttons action save saves the alarms in csv or text format for further analysis. Refr...
Page 122: Chapter 7
Chapter 7 security winlink 1000’s integrated advanced encryption support provides enhanced air interface security for carriers and private networks by ensuring user data protection with one of the most sophisticated commercially available combined encryption and authentication techniques, ccm/aes. T...
Page 123
Entering and changing passwords winlink user and installation guide version 1.750 123 changing the link password the radio link is encrypted using the advanced encryption system (aes) using a 128 bit dynamic key. During the installation process, you must enter a link password. An initial encryption ...
Page 124
Entering and changing passwords winlink user and installation guide version 1.750 124 Æ to enter the key password: 1. From the configuration dialog box, select the security tab. 2. Click change next to the link password field box. 3. The change link password dialog box appears. 4. Click the forgot l...
Page 125: Chapter 8
Chapter 8 diagnostics and troubleshooting use the following tables to diagnose any faults in the system. Table 8-1: troubleshooting symptom remedy verify that ac power is connected to the idu. No power verify that the odu cable is properly wired and connected. Complete the installation procedure fro...
Page 126: Replacing An Odu
Replacing an odu winlink user and installation guide version 1.750 126 led status remedy orange check that the system is not in loopback mode. Check the site b idu ports and cables and site b external equipment. Red check the site a idu ports, cables and external equipment. Replacing an odu prior to...
Page 127
Frequently asked questions winlink user and installation guide version 1.750 127 q: when using the winlink™ 1000, what is the potential for interference between our system and other cellular or wireless networks devices? A: the winlink 1000 is a robust system. However since it operates in unlicensed...
Page 128
Frequently asked questions winlink user and installation guide version 1.750 128 q: can i use the winlink™ 1000 with any vendor’s external antenna? A: radwin supplies the winlink 1000 external odu with an n-type typical connector. Any vendor’s external antenna that is of the same type and of equal o...
Page 129
Frequently asked questions winlink user and installation guide version 1.750 129 a:the cable should be suitable for outdoor use, and shielded category 5e. Q: what are the ber values expected in the winlink™ 1000 link? A:10-11 (according to ber sensitivity threshold) q: does winlink™ 1000 use dsss te...
Page 130: Online Help
Online help winlink user and installation guide version 1.750 130 online help online help can be accessed from the help menu on the main screen of the winlink™ 1000 manager. Figure 8-1: online help for winlink™ 1000 technical support technical support for this product can be obtained from the local ...
Page 131: Chapter 9
Chapter 9 appendix a: wiring specifications the odu-idu cable is shielded/outdoor cat-5, 4 twisted-pair 24 awg ftp, terminated with rj-45 connectors on both ends. It is covered by a cable gland on the odu side for hermetic sealing. The following table shows the connector pinout: table 9-1: odu-idu c...
Page 132
Appendix a: wiring specifications winlink user and installation guide version 1.750 132 table 9-2: e1/t1 connector pinout pin function 4,5 receive (input) 1,2 transmit (output) lan port the lan 10/100baset interface terminates in an 8-pin rj-45 connector, wired in accordance to table 9-3 . Table 9-3...
Page 133: Idu-C Connectors
Appendix a: wiring specifications winlink user and installation guide version 1.750 133 idu-c connectors idu-c dc power terminal table 9-5: terminal block 3-pin -48vdc pin function right + center chassis left –.
Page 134
Appendix a: wiring specifications winlink user and installation guide version 1.750 134 idu-c alarm connector table 9-6 lists the idu-c alarm connector pinout. Table 9-6: idu-c alarm connector (dry-contact) pin i/o description 1 input 1 positive 2 input 2 positive 3 output 1 normally closed 4 output...
Page 135
Appendix a: wiring specifications winlink user and installation guide version 1.750 135 poe alarm connector the following table lists the poe alarm connector pinout. Table 9-7: poe alarm connector (dry-contact) pin i/o description 1 na na 2 na na 3 output 1 normally closed 4 output 1 normally open 5...
Page 136
Appendix a: wiring specifications winlink user and installation guide version 1.750 136 pin # i/o description 10 output 4 normally open 11 output 4 common 12 output 4 normally common 14 input 1 positive 15 input 1 negative 16 input 2 positive 17 input 2 negative 18 input 3 positive 19 input 3 negati...
Page 137
Appendix a: wiring specifications winlink user and installation guide version 1.750 137 o-poe to pc lan cable when connecting the o-poe eth port cable directly to pc, a crossed lan cat-5, 4 twisted-pair 24 awg ftp, terminated with rj-45 connectors on both ends must be used. The following table shows...
Page 138: Chapter 10
Chapter 10 appendix b: mast and wall installation the odu or o-poe can be mounted on a mast or a wall. Odu or o-poe mounting kit contents the odu or o-poe mounting kit includes the following items: • one large clamp (see figure 10-1) • one small clamp (see figure 10-2) • one arm (see figure 10-3) • ...
Page 139
Appendix b: mast and wall installation winlink user and installation guide version 1.750 10-139 mounting winlink™ 1000 on a mast figure 10-4: mounting on a mast.
Page 140
Appendix b: mast and wall installation winlink user and installation guide version 1.750 10-140 mounting winlink on a wall figure 10-5: mounti ng on a wall.
Page 141
Appendix b: mast and wall installation winlink user and installation guide version 1.750 10-141 mounting an external antenna the optional external antenna can be mounted on a mast. External antenna mounting kit contents the external antenna mounting kit includes the following items: • twelve flat wa...
Page 142: Chapter 11
Winlinkexpected signal level for aind radios 11-142 chapter 11 appendix c: aind alignment use this procedure when using the all indoor system winlink-anid or manually aligning two winlink units. To achieve the best benefit and link budget from the winlink™ 1000 installation, the link antennas must b...
Page 143
Appendix c: aind alignment winlink performing winlink aind alignment 11-143 number of e1/t1 services available at a specified distance. In all-indoor type installations, a long transmission line (rf cable) between the radio and antenna will be used; oftentimes over 100’. In this case the attenuation...
Page 144
Appendix c: aind alignment winlink performing winlink aind alignment 11-144 6. Repeat steps 1 to 4 until the reading on the sa is equal or as close as possible to the calculated receive signal (for rx power level, see expected signal level for aind radios). 7. When the sa reads the expected receive ...
Page 145
Appendix c: aind alignment winlink performing winlink aind alignment 11-145 • reduce the distance of the link–move the equipment from one site closer to the other site–where it is possible to actually see the antennas with the naked eye. • if you now get the expected receive signal level, you can as...
Page 146: Chapter 12
12-146 chapter 12 appendix d: antenna an antenna is the radiating and receiving element from which the radio signal, in the form of rf power, is radiated to its surroundings and vice versa. The transmission range is a function of the antenna gain and transmitting power. These factors are limited by ...
Page 147
Appendix d: antenna winlink user and installation guide version 1.750 12-147 parabolic dish antenna the parabolic dish antenna is a high-gain, reflector antenna used for radio, television, and data communications. The relatively short wavelength of electromagnetic (radio) energy at these frequencies...
Page 148: Chapter 13
13-148 chapter 13 appendix e: hub site synchronization when several units are collocated at a common hub site, interference may occur from one unit to another. Odu units are supplied with special hardware for the collocation of up to eight units from a central site. Using a method called hub site sy...
Page 149: Collocation Planning
Appendix e: hub site synchronization winlink user and installation guide version 1.750 13-149 figure 13-2: collocated units using hub site synchronization collocation planning winlink provides a collocation planning tool and calculator for planning the placement of multiple units at the same site. I...
Page 150: Hardware Installation
Appendix e: hub site synchronization winlink user and installation guide version 1.750 13-150 hardware installation hss supports installation of up to sixteen collocated units. In addition to each unit being connected to its idu or poe device, the collocated unit has an additional cable that is conn...
Page 151: Architecture
Appendix e: hub site synchronization winlink user and installation guide version 1.750 13-151 5. Repeat for all odus that are to be collocated at the hub site. The next odu to be connected is inserted to sync 2, followed by sync 3 and so on. Odu/hss connection pinout table 13-1: odu/hss connection p...
Page 152: Radio Frame Pattern Table
Appendix e: hub site synchronization winlink user and installation guide version 1.750 13-152 figure 13-5: hss typical application radio frame pattern table the synchronization pulse is termed radio frame pattern (rfp). Four rfp pulses are available. The rfp is selected depending on the type of serv...
Page 153
Appendix e: hub site synchronization winlink user and installation guide version 1.750 13-153 figure 13-6: hub site synchronization settings dialog box the synchronization status dialog box displays the current status of each side of the link. • operation: type of unit hub sync master (hsm) hub sync...
Page 154
Appendix e: hub site synchronization winlink user and installation guide version 1.750 13-154 table 13-3: external pulse status status description text color not detected sync pulses not detected green generating unit is hsm and is generating rfp pulses green generating and detected unit is hsm and ...
Page 155: Site Configuration
Appendix e: hub site synchronization winlink user and installation guide version 1.750 13-155 winlink™ 1000 gives error messages and tool tips if the system is configured with mismatches. Figure 13-7: hub site configuration dialog box site configuration for units that support hss, the hub site sync ...
Page 156
Appendix e: hub site synchronization winlink user and installation guide version 1.750 13-156 figure 13-8: site configuration – hub site sync dialog box the following figure is displayed when the hardware does not support hss. These units may be used as independent remote units..
Page 157
Appendix e: hub site synchronization winlink user and installation guide version 1.750 13-157 figure 13-9: hss not supported.
Page 158: Chapter 14
14-158 chapter 14 appendix f: brs installation procedure brs link activation in accordance with 2.5 ghz standard, winlink-brs systems links must be activated before use. This is done at both odus independently before installation on site. Both odus must be configured the same. To activate a brs link...
Page 159
Appendix f: brs installation procedure winlink user and installation guide version 1.750 14-159 figure 14-2: brs air interface dialog box 4. Set the appropriate frequency band plan and bandwidth. 5. Select the required frequency band, and click apply. 6. Click installation mode 7. Repeat for the rem...
Page 160: Brs Link Configuration
Appendix f: brs installation procedure winlink user and installation guide version 1.750 14-160 figure 14-3: brs channel settings pre-transition 8. Perform the remainder of the installation procedure as defined in the installation section. Brs link configuration the brs link is reconfigured during t...
Page 161
Appendix f: brs installation procedure winlink user and installation guide version 1.750 14-161 figure 14-4: brs channel settings post-transition.
Page 162: Chapter 15
15-162 chapter 15 appendix g: rf exposure the antennas used for the following transmitters must be installed to provide a separation distance as specified. They must not be co- located or operated in conjunction with any other antenna or transmitter. Table 15-1: rf exposure product fcc id antenna ga...
Page 163: Chapter 16
16-163 chapter 16 appendix h: link budget calculator overview the link budget calculator is a utility for calculating the expected performance of the winlink wireless link and the possible configurations for a specific link range. The utility allows you to calculate the expected rss of the link, and...
Page 164: Description of Parameters
Appendix h: link budget calculator winlink user and installation guide version 1.750 16-164 description of parameters the parameters described in this section are indicated in figure 16-2 . Fade margin (fm) the margin taken in consideration as part of the parameters needed as spare for high availabi...
Page 165
Appendix h: link budget calculator winlink user and installation guide version 1.750 16-165 figure 16-2: link budget screen figure 16-3: climate and terrain factor.
Page 166
Appendix h: link budget calculator winlink user and installation guide version 1.750 16-166 figure 16-4: geographical conditions figure 16-5: fresnel zone using the link budget calculator the link budget calculator is composed of one table where all the link parameters are defined. Æ to calculate th...
Page 167
Appendix h: link budget calculator winlink user and installation guide version 1.750 16-167 2. Select the rate from the dropdown list. The rate defines the air- interface rate in mbps. The system operates in tdd mode and has overhead of the air-interface protocol and therefore the accurate actual th...
Page 168: Chapter 17
17-168 chapter 17 appendix i - product specification table table 17-1: product specification table frequency (mhz) transmit power (dbm) product band min max step tpc min max antenna gain (dbi) eirp (dbm / watt) dfs acs 1 wl1000-odu/f23/hp/ext 2.3 2312 2387 5 16 16 24 39 / 7.9 + 2 wl1000-odu/f24/etsi...
Page 169
Appendix i - product specification table winlink user and installation guide version 1.750 17-169 frequency (mhz) transmit power (dbm) product band min max step tpc min max antenna gain (dbi) eirp (dbm / watt) dfs acs 29 wl1000-he/odu/f54/hp/int 5500 5700 20 + 4 23 22 45 / 31.6 + 30 wl1000-he/odu/f5...
Page 170: Chapter 18
18-170 chapter 18 appendix j – lightning & grounding guidelines the winlink™ lightning protection system consists of the following components, as described below: • individual grounding for each indoor/outdoor unit • external primary surge suppressor unit for the cat-5 outdoor cable • internal esd p...
Page 171
Appendix j – lightning & grounding guidelines winlink user and installation guide version 1.750 18-171 internal esd protection circuits winlink™ is designed to meet the etsi/fcc/aus/nz/csa emc and safety requirements. To fulfill these requirements, the system’s telecom lines at the odu/idu are trans...
Page 172: Chapter 19
19-172 chapter 19 index a active alarm summary 6-120 adaptive modulation 5-76 advanced configuration 5-83 aind all indoor radio unit 3-39 air interface 2-28 configuration 5-82 rate 5-76 alarm connector 2-29, 134 alarms 6-120 list of 6-117 antenna characteristics 12-146 b backup 5-98 button 5-83 band...
Page 173
Index winlink user and installation guide version 1.750 19-173 mounting 10-141 f factory default 5-99 faq 126 fast ethernet pinout 132 g get link information 6-103 grid antenna 12-147 h hub site synchronization 13-148 hub sync clients 13-151 hub sync master 13-151 i icon connectivity 4-67 encryption...
Page 174
Index winlink user and installation guide version 1.750 19-174 password changing 122 default 4-62 pc requirements 3-35 performance monitor report 6-112 data 6-113 time intervals 6-112 physical dimensions 2-29 pinout fast ethernet connector 132 power specifications 2-29 power supply 3-40 preferences ...