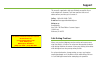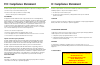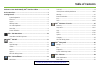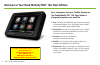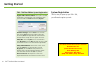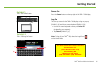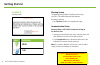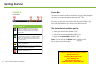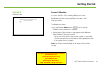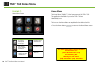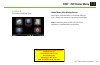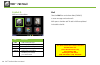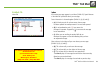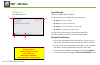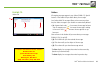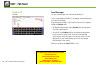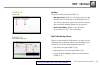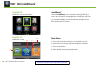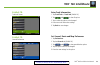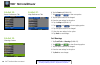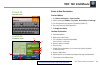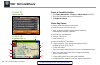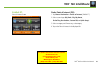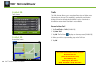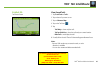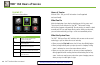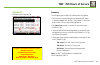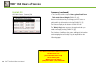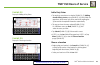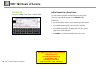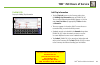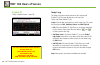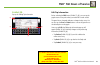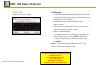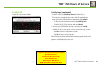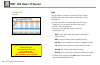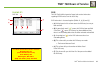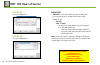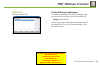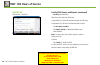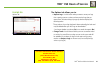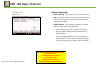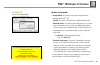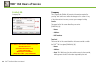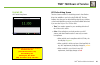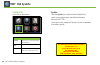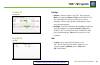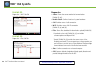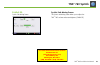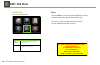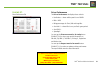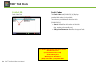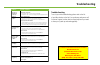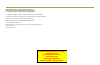- DL manuals
- Rand McNally
- GPS
- tnd 760
- User Manual
Rand McNally tnd 760 User Manual
Summary of tnd 760
Page 1
Tnd 760 fleet edition tm user manual for sales information please contact roadtrucker inc (www.Roadtrucker.Com) 8312 sidbury rd.; wilmington, nc 28411 - (800) 507-0482 / (910) 686-4281.
Page 2: Support
Support this manual is organized to help you efficiently accomplish all your work-related tasks. However, if you have questions that are not addressed here, we invite you to contact us. Call us: 1-800-641-rand (7263) e-mail us: fleetsupport@randmcnally.Com write to us: rand mcnally attn: tnd ™ 760 f...
Page 3: Fcc Compliance Statement
Fcc compliance statement this device complies with part 15 of the fcc rules. Operation is subject to the following two conditions: 1. This device may not cause harmful interference, and 2. This device must accept any interference received, including interference that may cause undesired operation. F...
Page 4: Table of Contents
Table of contents welcome to your rand mcnally tnd ™ 760 fleet edition ........................2 device overview......................................................................................3 getting started .......................................................................................
Page 5: 760 Fleet Edition
Welcome to your rand mcnally tnd tm 760 fleet edition easy. Convenient. Accurate. Flexible. Responsive. The rand mcnally tnd ™ 760 fleet edition is designed to improve your work life. 1. Easy. The format, the applications and the processes are easy to understand and easy to use. Safe-driving screens...
Page 6: Device Overview
Device overview front of display back of display power button usb use the usb to connect a keyboard or mouse to your tnd tm 760. Home button press to return to home menu screen. Led light lights up when unit is powered on. Speaker power and obd access 3 tnd ™ 760 fleet edition user manual mounting b...
Page 7: Getting Started
4 getting started system registration the first time you power up your tnd ™ 760, you will need to register your unit. Register tnd ™ 760 fleet edition. Once system is installed and powered on, the registration screen should display. Enter your truck number in the truck # field and tap register. Sen...
Page 8: Getting Started
5 exhibit 2. Tnd ™ 760 log on screen power on press the power button on the top right of the tnd ™ 760 display. Log on the start-up screen for the tnd tm 760 displays a log on pop-up [exhibit 2, (a)] and the on-screen keyboard [exhibit 2, (b)]. • use the on-screen keyboard to enter your driver id (a...
Page 9: Getting Started
Getting started warning screen the warning screen [exhibit 3] reminds you that using your tnd tm 760 while driving can be distracting. Be cautious and wise. • tap continue [exhibit 3] to complete the logon. Communication status you must have a cell or wi-fi connection to log on for the first time. •...
Page 10: Getting Started
(f) 7 getting started on-screen keyboard the tnd ™ 760 on-screen keyboard is quick to access and easy to use. • all controls are on the screen. • large button faces fit your fingers. To use the keyboard: • tap the keyboard button [exhibit 4, (e)] on the tnd ™ 760 status bar to display the keyboard. ...
Page 11: Getting Started
8 getting started status bar the status bar remains visible at the bottom of every screen and gives you access to current information about the tnd ™ 760. Any status or alert icons are found on the status bar [exhibit 5, (a)]. Icons and their definitions are shown in the table to the left. The statu...
Page 12: Getting Started
9 getting started exhibit 6. Calibrate screen screen calibration as soon as the tnd ™ 760 is running, calibrate your screen. Recalibrate from time to time, especially if the screen “slips” when you touch it. To calibrate your screen: • press and hold the home button for 10 seconds. Calibration start...
Page 13: Tnd
10 tnd tm 760 home menu home menu thehome menu[exhibit 7] is the home screen of the tnd ™ 760. The applications available to you on the tnd ™ 760 are identified by icons. The icons on the home menu are explained in the table to the left. • press the home button to return to the home menu screen. Exh...
Page 14: Tnd
11 tnd tm 760 home menu exhibit 8. Home menu safe-driving screen home menu safe-driving screen menu options are limited while you are driving. When your truck is moving, the home menu safe-driving screen displays. Note: functionality within the mail, hos and sysinfo applications is simplified while ...
Page 15: Tnd
12 tnd tm 760 mail exhibit 9. Mail icon on home menu mail select the mail icon on the home menu [exhibit 9] to access messages and send e-mails. Mail opens to the inbox tab. The tabs in mail are explained in the table to the left. Inbox holds incoming messages. Outbox holds outgoing messages. Send a...
Page 16: Tnd
Tnd tm 760 mail 13 exhibit 10. Inbox tab inbox all incoming messages appear in your inbox [exhibit 10]. Special features of the inbox tell you details about your messages. Status information is clustered together [exhibit 10, (a), (b) and (c)]. •(a). A blank space in this column means the message ha...
Page 17: Tnd
14 tnd tm 760 mail exhibit 11. Open message screen open message select a message to open it [exhibit 11]. Four action buttons are available once a message is open. • (a). Back returns you to the inbox. • (b). Play lets you listen to the message. • (c). Reply lets you send a response to the message. ...
Page 18: Tnd
15 tnd tm 760 mail outbox all outgoing messages appear in your outbox [exhibit 12]. Special features of the outbox tell you details about your messages. Your outbox holds 50 messages. When you have sent more than that, the oldest messages in your outbox are automatically deleted. • (a). A green chec...
Page 19: Tnd
16 tnd tm 760 mail exhibit 13. Send tab send messages you can send messages from the send tab [exhibit 13]. The on-screen keyboard [exhibit 13, (a)] appears automatically when you select the send tab. Drop-down boxes [exhibit 13, (b)] make it easy for you to complete the to and subject fields. • the...
Page 20: Tnd
17 tnd tm 760 mail exhibit 14. Options tab options the options tab has two buttons [exhibit 14]. •manage contacts [exhibit 14, (a)]. This button lets you add contacts (for the list that displays in the to drop-down box on yoursendmessage screen), request your contact list when you enter a new truck ...
Page 21: Tnd
18 tnd tm 760 intelliroute ® exhibit 16. Intelliroute ® icon on home menu intelliroute ® select the intelliroute ® icon on the home menu [exhibit 16] to access the truck-specific routing application. Intelliroute ® will route you around low bridges, truck-restricted roads and help you find driver-sp...
Page 22: Tnd
19 tnd tm 760 intelliroute ® exhibit 18. Truck info screen enter truck information 1. Tap truck tools > truck info [exhibit 18] . 2. Tap and to view all options. 3. Tap to select the options to be changed. 4. Enter new truck information settings. 5. Tap back to save changes. Set general, route and m...
Page 23: Tnd
20 tnd tm 760 intelliroute ® exhibit 20. Route preferences tab 6. Tap the route tab [exhibit 20] . 7. Tap and to view route options. 8. Tap the option button to be changed. 9. Enter the new settings for the option. 10. Tap the map tab [exhibit 21]. 11. Tap and to view mapping options. 12. Tap the op...
Page 24: Tnd
(d) (a) (e) (f) (b) (c) (g) (h) (i) 21 tnd tm 760 intelliroute ® exhibit 23. Keyboard screen route to new destination find an address 1. Tap choose destination > new location. 2. Select a search type (address, city center, intersection, or lat/long). 3. Use the keyboard to type location information ...
Page 25: Tnd
22 tnd tm 760 intelliroute ® exhibit 25. Address book tab route to saved destination 1. Tap choose destination > history or address book [exhibit 25]. 2. Tap on the desired destination in the displayed list. 3. Tap begin new route. Route map screen a. Repeat spoken next-maneuver instructions. B. Nam...
Page 26: Tnd
23 tnd tm 760 intelliroute ® exhibit 27. Point of interest screen find a point of interest (poi) 1. Tap choose destination > points of interest [exhibit 27]. 2. Select a search type (my truck, city, my route, end of day, destination, custom poi, or quick stops). 3. Select a category and if necessary...
Page 27: Tnd
24 tnd tm 760 intelliroute ® exhibit 28. Trails screen exhibit 29. Route map screen trails the trails feature allows you to record and later view or follow route information on the map. This capability is particularly useful when driving off-road or through private facilities such as a terminal or d...
Page 28: Tnd
25 tnd tm 760 intelliroute ® view saved trails 1. Tap truck tools > trails. 2. Tap on the trail you want to run. 3. Tap on show on map. 4. Tap on the trail icon. 5. Tap: - trail only to show only the trail. - trail and vehicle to show the trail and your current location. - hide trail to not display ...
Page 29: Tnd
26 tnd tm 760 hours of service hours of service with the tnd ™ 760, your hos information is well-organized and user-friendly. What you do mark the beginning of your day by submitting an on duty status and trip infoentry. From that point on, the tnd ™ 760 records driving and on duty segments automati...
Page 30: Tnd
27 tnd tm 760 hours of service summary this tab gives you critical hos information at-a-glance. • the top of the summary tab shows the name and hos status of the driver logged on to the tnd ™ 760 [exhibit 32, (a)]. If the driver shown is not you, log off then log back on. • the status box provides a...
Page 31: Tnd
28 tnd tm 760 hours of service summary (continued) • the summarytab also reports hours gained back from 70hr total after midnight [exhibit 32, (e)]. Buttons at the bottom let you change your hos status or add specific trip information to the log [exhibit 32, (f)]. The buttons display at the bottom o...
Page 32: Tnd
29 tnd tm 760 hours of service exhibit 33. Pop-up for adding a duty status add a duty status • tap any duty-status button to view the [exhibit 32, (f)) adding record of duty status pop-up [exhibit 33, (a)]. Most fields are grayed out, which means you do not need to do anything; the system records th...
Page 33: Tnd
30 tnd tm 760 hours of service exhibit 35. Pop-up for adding a duty status - remarks field add a remark to a duty status you may need to include a comment about your duty status. The cursor automatically appears in the remarks field [exhibit 35]. • use the drop-down arrow to view company-provided op...
Page 34: Tnd
31 tnd tm 760 hours of service exhibit 36. Pop-up for adding trip information add trip information • tap the trip info button on the summary tab to view the adding trip information pop-up [exhibit 36, (a)]. The on-screen keyboard automatically appears so you can enter load, co-driver (if appropriate...
Page 35: Tnd
32 tnd tm 760 hours of service today’s log the today’s log button can be accessed on the summary tab [exhibit 32, (g)]. Four tabs display across the top of the today’s log screen [exhibit 37, (a)]. Graph is the tab that opens when you select today’s log. This screen has three buttons: edit, add duty...
Page 36: Tnd
33 tnd tm 760 hours of service edit trip information before selecting the edit button [exhibit 37, (b)], you can tap the graph screen on the point where you would like to make an edit. The green line on the graph indicates a change in duty status. You can also tap the prev and next buttons to move t...
Page 37: Tnd
34 tnd tm 760 hours of service exhibit 39. Graph tab - day to be certified certify logs • if you have outstanding uncertified log entries (those that do not have a check mark next to them), you should review and certify them as soon as possible. • uncertified log entries must be certified in order o...
Page 38: Tnd
35 tnd tm 760 hours of service exhibit 39. Graph tab - day to be certified certify logs (continued) -to add a status, tap add duty status [exhibit 39, (c)]. Fill in the time, change the duty status field (if required) and enter the location. Add remarks if appropriate. Tap submit. -to alter the trip...
Page 39: Tnd
36 tnd tm 760 hours of service exhibit 40. Logs tab logs the logs tab gives a summary of the totals for the last 8 days [exhibit 40]. Past days that you want to review, edit, or certify are displayed. • the top of the tab lists your name and current hos status [exhibit 40, (a)]. If you are not the d...
Page 40: Tnd
37 tnd tm 760 hours of service exhibit 41. Dvir tab dvir the dvir (daily vehicle inspection report) tab contains information regarding all dvir entries from the last 8 days. Dvir information is clustered together [exhibit 41, (a), (b) and (c)]. •(a). A blank space in this column means the dvir entry...
Page 41: Tnd
38 tnd tm 760 hours of service exhibit 42. Pop-up for adding dvir add a dvir •add dvir. Use this button when you want to add a dvir for the current day or for any day within the last 8 days [exhibit 41, (g)]. - trailer(s). - time and date. • you may have to enter defects from your inspection. If so,...
Page 42: Tnd
39 tnd tm 760 hours of service exhibit 44. Dvir record-defects tab certify dvir entries and repairs to review the entered defects of previous dvir entries, select any entry from the last 8 days on the dvir tab [exhibit 40]. -defects tab [exhibit 44]. Select this tab to view the description of each d...
Page 43: Tnd
40 tnd tm 760 hours of service exhibit 45. Dvir record - certify tab certify dvir entries and repairs (continued) - certify tab [exhibit 45]. Select this tab to certify the dvir entry. • reported by: lists driver id and time and date of dvir entry. • repaired by: lists driver id and time and date of...
Page 44: Tnd
41 tnd tm 760 hours of service the options tab allows you to: •request logs. Use this button when you want to move your logs from a previous tractor or when you have previous logs that you cannot view. The button brings up a pop-up box that displays the following notice: “those portions of your log ...
Page 45: Tnd
42 tnd tm 760 hours of service options (continued) •fax/e-mail logs. Use this button to fax or e-mail your logs. Note: you cannot send your logs unless you have certified all logs from the last 8 days. You must wait 10 minutes before sending your log again. •view violations. Use this button to revie...
Page 46: Tnd
43 tnd tm 760 hours of service exhibit 47. Pop-up for changing mode options (continued) •change mode. This button lets you govern the information displayed by the tnd ™ 760. - normal. This option is the default or standard working mode. - roadside audit. This option provides limited access to your l...
Page 47: Tnd
44 tnd tm 760 hours of service exhibit 48. Company tab company the company tab [exhibit 48] contains information required for your log. Your carrier must make the changes to this screen. If any of the information is incorrect, contact your manager for help. Carrier the upper half of the screen ident...
Page 48: Tnd
45 tnd tm 760 hours of service exhibit 49. Hos safe-driving screen hos safe-driving screen the time shown on the hos safe-driving screen is the effective drive timeavailable to you for the day [exhibit 49]. The time indicates how long you can drive before going into any violation, so the time displa...
Page 49: Tnd
Sysinfo select the sysinfo icon on the home menu [exhibit 50] to control system settings and to view technical information about your tnd tm 760. Sysinfo opens to the settings tab. The tabs in sysinfo are explained in the table to the left. Exhibit 50. Sysinfo icon on home menu tab function allows y...
Page 50: Tnd
47 tnd ™ 760 fleet edition user manual tnd tm 760 sysinfo settings •volume. Control the volume of your tnd ™ 760 by selecting mute or by tapping the down and up buttons [exhibit 51, (a)]. Each tap changes the volume by 10 percent. You can also change the volume by pressing down and drawing your fing...
Page 51: Tnd
48 tnd ™ 760 fleet edition user manual tnd tm 760 sysinfo exhibit 53. Diagnostics – wi-fi sub-tab diagnostics •status. Shows the current method of communication [exhibit 53, (a)]. •health check. Confirms function of system hardware. •cell. Provides status of cell connection. •wi-fi. Provides status ...
Page 52: Tnd
49 tnd ™ 760 fleet edition user manual exhibit 55. Sysinfo safe-driving screen sysinfo safe-driving screen the sysinfo safe-driving screen allows you to adjust the tnd ™ 760’s volume and screen brightness [exhibit 55]. Tnd tm 760 sysinfo for sales information please contact roadtrucker inc (www.Road...
Page 53: Tnd
50 tnd ™ 760 fleet edition user manual tnd tm 760 stats stats select the stats icon on the home menu [exhibit 56] to access information about driver performance and fault codes. Stats opens to the driver performance tab. The tabs in stats are explained in the table to the left. Exhibit 56. Stats ico...
Page 54: Tnd
51 tnd ™ 760 fleet edition user manual tnd tm 760 stats exhibit 57. Driver performance tab driver performance the driver performance tab displays these statistics: • hard brakes— where vehicle speed is over 20mph. • miles / mpg. • idling percentages for short, mid and long idles. • over idle %—where...
Page 55: Tnd
52 tnd ™ 760 fleet edition user manual tnd tm 760 stats exhibit 58. Fault codes tab fault codes the fault codes tab [exhibit 58, (a)] displays recorded fault codes for the vehicle. Two columns provide details about the fault [exhibit 58, (b)]. •source. Indentifies the location of the fault (e.G., en...
Page 56: Troubleshooting
Troubleshooting troubleshooting to assist you with troubleshooting, please refer to the list of possible solutions to the left. You are always welcome to call customer support, but the solutions listed may be all you need to have your system up and running quickly. Check power connection - ensure th...
Page 57
Rand mcnally follows a continuous improvement process and reserves the right to provide enhancements that may not be reflected in the pictures and specifications of this manual. Rand mcnally and intelliroute are registered trademarks and tnd is a trademark of rand mcnally. The trucker’s friend and n...