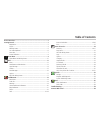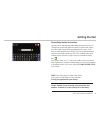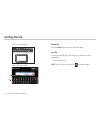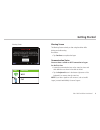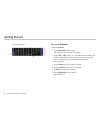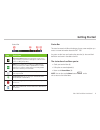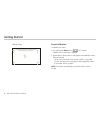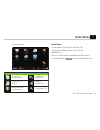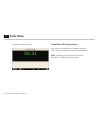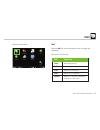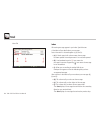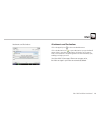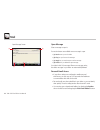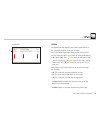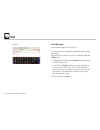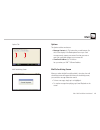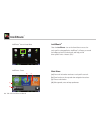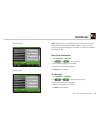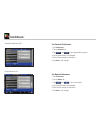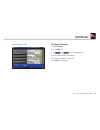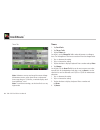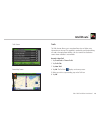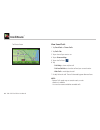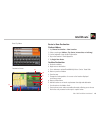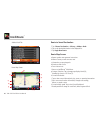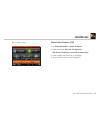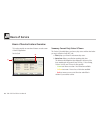Rand McNally TND 765 User Manual
Table of Contents
Device Overview......................................................................................2
Getting Started .......................................................................................3
Registration ..........................................................................................3
Log On ................................................................................................4
Warning Screen ....................................................................................5
On-screen Keyboard ..............................................................................6
Status Bar ............................................................................................7
Screen Calibration ................................................................................8
Home Menu ....................................................................................9
Home Menu Safe-driving Screen .........................................................10
Mail...............................................................................................11
Inbox ..................................................................................................12
Attachments and Destinations .............................................................13
Open Message ...................................................................................14
Outbox ...............................................................................................15
Send Messages ...................................................................................16
Options ..............................................................................................17
Mail Safe-driving Screen .....................................................................17
IntelliRoute® ................................................................................18
Main Menu ........................................................................................18
Truck Info ...........................................................................................19
Warnings ...........................................................................................19
General and Route Preferences ..........................................................20
Map Preferences ................................................................................21
Timers ................................................................................................22
Trails ............................................................................................ 23-24
Route to Destination .................................................................... 25-26
POIs ...................................................................................................27
Hours of Service ...........................................................................28
Summary ...................................................................................... 29-31
Duty Status .........................................................................................32
HOS Safe-driving Screen .....................................................................33
Logs ...................................................................................................34
Options ..............................................................................................35
Company ............................................................................................36
Graph Sub-tab ....................................................................................37
List Sub-tab ........................................................................................38
Summary Sub-tab ...............................................................................39
Trip Info Sub-tab .................................................................................40
Anomalies Sub-tab .............................................................................41
HOS: A Day in the Life of a Driver .................................................. 42-51
SysInfo ..........................................................................................52
Settings .............................................................................................53
Programs and Diagnostics ...................................................................54
SysInfo Safe-driving Screen .................................................................55
Stats .............................................................................................56
Driver Performance ............................................................................57
Fault Codes .......................................................................................58
Troubleshooting .....................................................................................59
Connect Web Portal ...............................................................................60