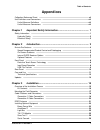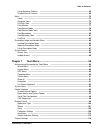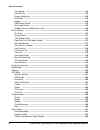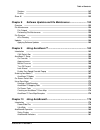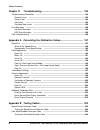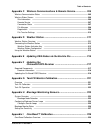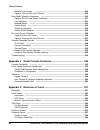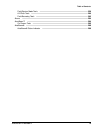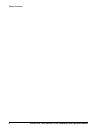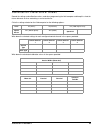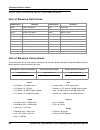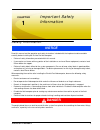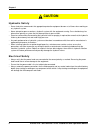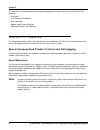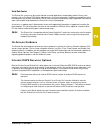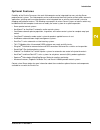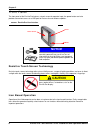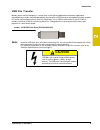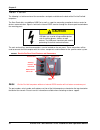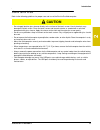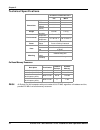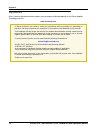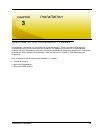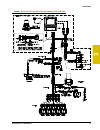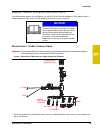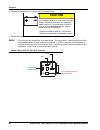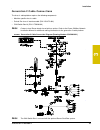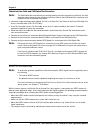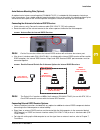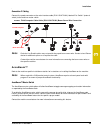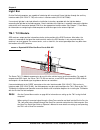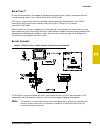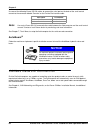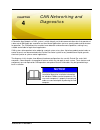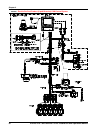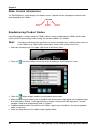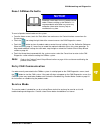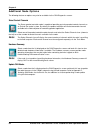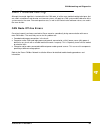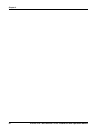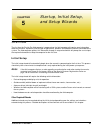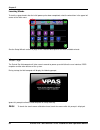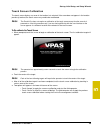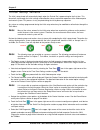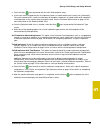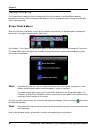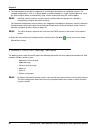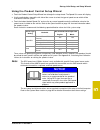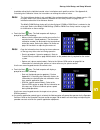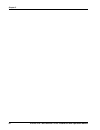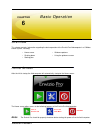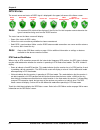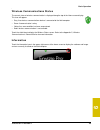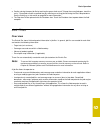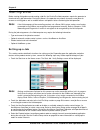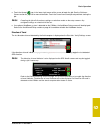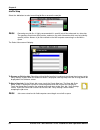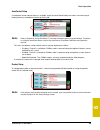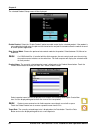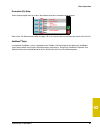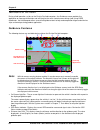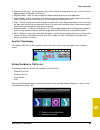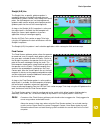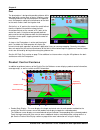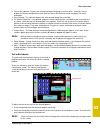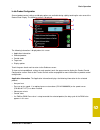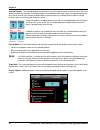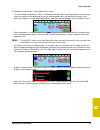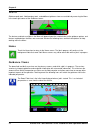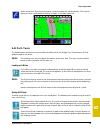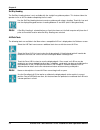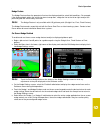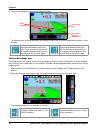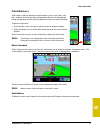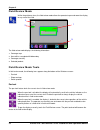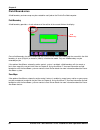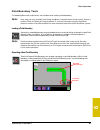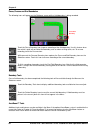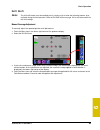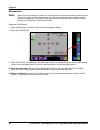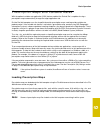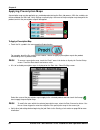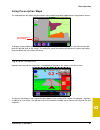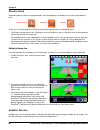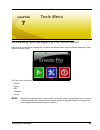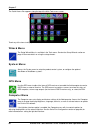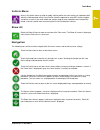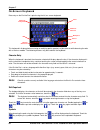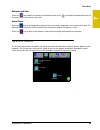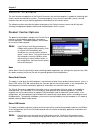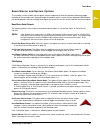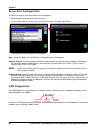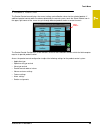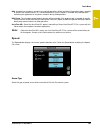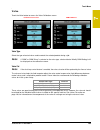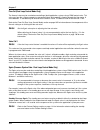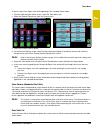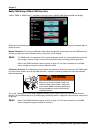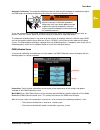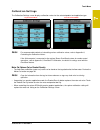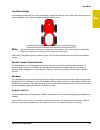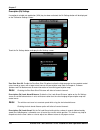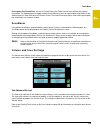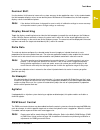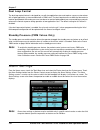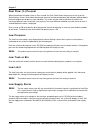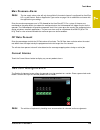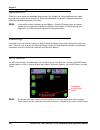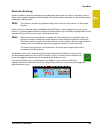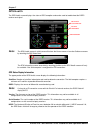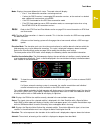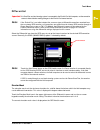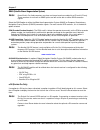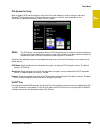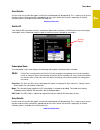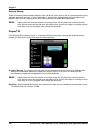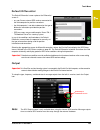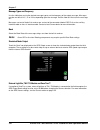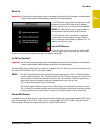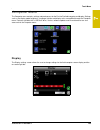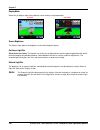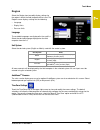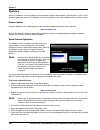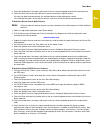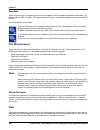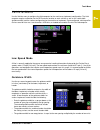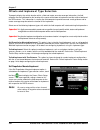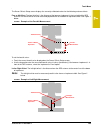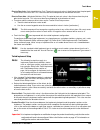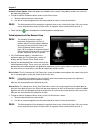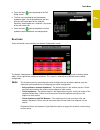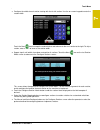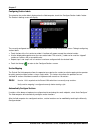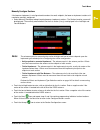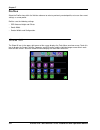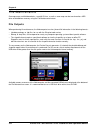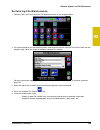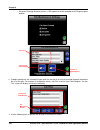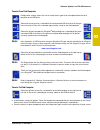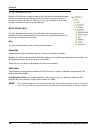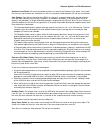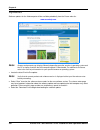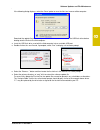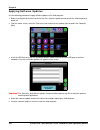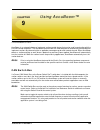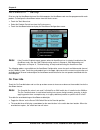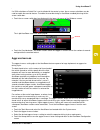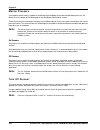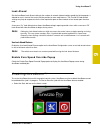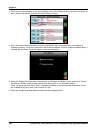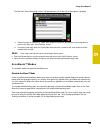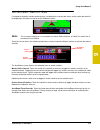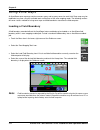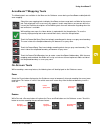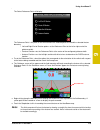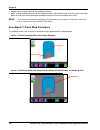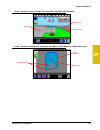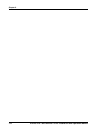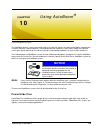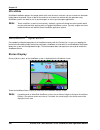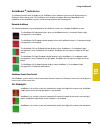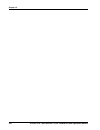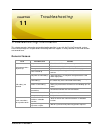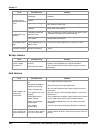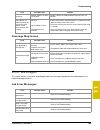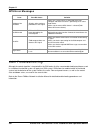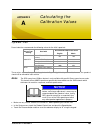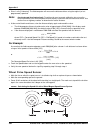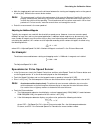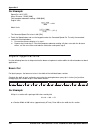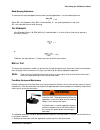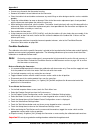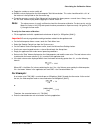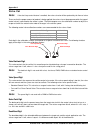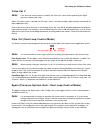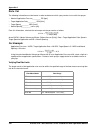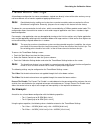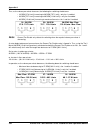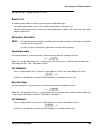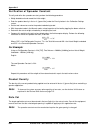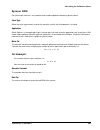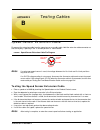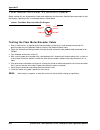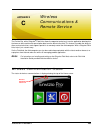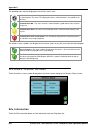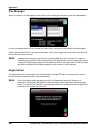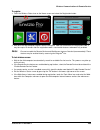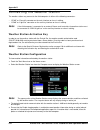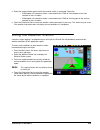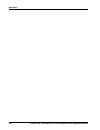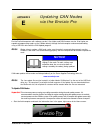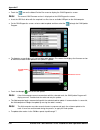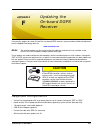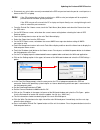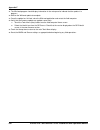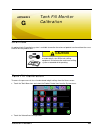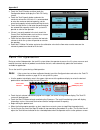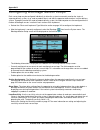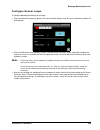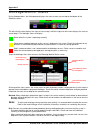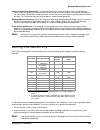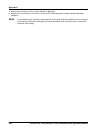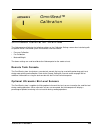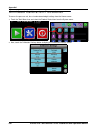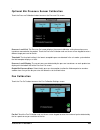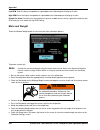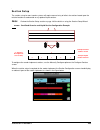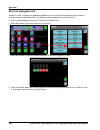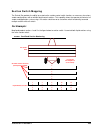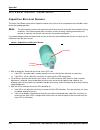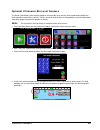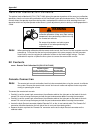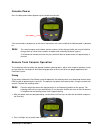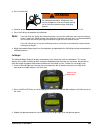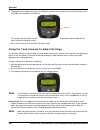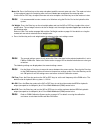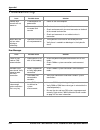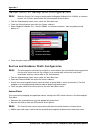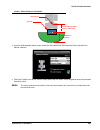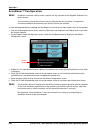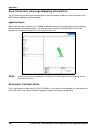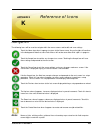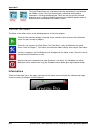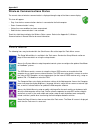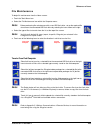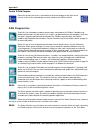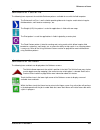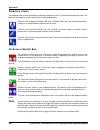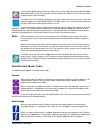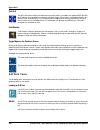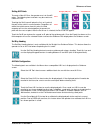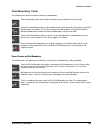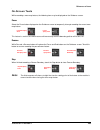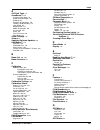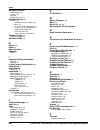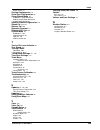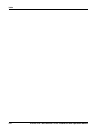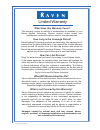- DL manuals
- Raven
- GPS
- Envizio Pro
- Installation And Operation Manual
Raven Envizio Pro Installation And Operation Manual
Summary of Envizio Pro
Page 1
Envizio pro™ and envizio pro ii® installation and operation manual p/n 016-0171-493 rev. I 4/16/15 e2 4 690 copyright april 16, 2015.
Page 2: Disclaimer
While every effort has been made to ensure the accuracy of this document, raven industries assumes no responsibility for omissions and errors. Nor is any liability assumed for damages resulting from the use of information contained herein. Raven industries shall not be responsible or liable for inci...
Page 4: Appendices
Table of contents p/n 016-0171-493 rev. I i appendices calibration reference sheet ................................................................................................... Vii unit definitions and conversions ...................................................................................
Page 5
Table of contents ii envizio pro™ and envizio pro ii® installation and operation manual autoboom® ....................................................................................................................... 27 canbus network connection ........................................................
Page 6
Table of contents p/n 016-0171-493 rev. I iii using guidance patterns .................................................................................................. 63 product control features .................................................................................................. 66 m...
Page 7
Table of contents iv envizio pro™ and envizio pro ii® installation and operation manual zero speed ...................................................................................................................... 114 decimal shift ...................................................................
Page 8
Table of contents p/n 016-0171-493 rev. I v sections ........................................................................................................................... 147 profiles .................................................................................................................
Page 9
Table of contents vi envizio pro™ and envizio pro ii® installation and operation manual chapter 11 troubleshooting ................................................................. 183 troubleshooting information ..........................................................................................
Page 10
Table of contents p/n 016-0171-493 rev. I vii appendix c wireless communications & remote service ................. 205 wireless communication status ............................................................................................ 205 wireless status screen .................................
Page 11
Table of contents viii envizio pro™ and envizio pro ii® installation and operation manual remote tank console ..................................................................................................... 229 optional ultrasonic bin level sensors .................................................
Page 12
Table of contents p/n 016-0171-493 rev. I ix field review mode tools ................................................................................................ 259 a-b path tools ................................................................................................................. 2...
Page 13
Table of contents x envizio pro™ and envizio pro ii® installation and operation manual.
Page 14
P/n 016-0171-493 rev. I vii calibration reference sheet record the settings and calibration values used when programming the field computer and keep this sheet for future reference or when contacting a service technician. Circle the setting selected on the field computer for the following options: w...
Page 15
Calibration reference sheet viii envizio pro™ and envizio pro ii® installation and operation manual unit definitions and conversions unit of measure definitions unit of measure conversions to convert the meter cal value into the selected unit of measure, divide the original number printed on the flo...
Page 16: Notice
Chapter 1 p/n 016-0171-493 rev. I 1 chapter 1 important safety information safety information read this manual and the operation and safety instructions included with the implement and/or controller carefully before installing the envizio pro field computer. • follow all safety information presented...
Page 17: Caution
Chapter 1 2 envizio pro™ and envizio pro ii® installation and operation manual hydraulic safety • raven industries recommends that appropriate protective equipment be worn at all times when working on any hydraulic system. • never attempt to open or work on a hydraulic system with the equipment runn...
Page 18
Chapter 2 p/n 016-0171-493 rev. I 3 chapter 2 introduction envizio pro field computers are multi-purpose tools offering the latest technology in precision agriculture with features including product application control, field map and application reports, as well as field guidance. The envizio pro an...
Page 19
Chapter 2 4 envizio pro™ and envizio pro ii® installation and operation manual this document is intended to provide information regarding the following aspects of the envizio pro field computers: • installation • initial setup and calibration • basic operation • updates and feature activation • adva...
Page 20
2 p/n 016-0171-493 rev. I 5 introduction serial rate control the envizio pro system may be used to monitor and map applications controlled by another raven serial console, such as the raven scs 440 or 460 consoles, via a serial connection. Variable rate capabilities of the field computer may also be...
Page 21
Chapter 2 6 envizio pro™ and envizio pro ii® installation and operation manual envizio pro ii field computers the envizio pro ii field computer features a dual frequency dgps receiver which includes satellite based augmentation system (sbas) correction for use with the wide area augmentation system ...
Page 22
2 p/n 016-0171-493 rev. I 7 introduction optional features flexibility of the envizio pro means that each field computer can be integrated into many existing raven product control systems. The field computer can be used to control chemical injection and anhydrous ammonia applications, planting and h...
Page 23: Notice
Chapter 2 8 envizio pro™ and envizio pro ii® installation and operation manual front panel the front panel of the envizio pro features a touch screen for operator input, the power button and also provides convenient access to a usb port for file transfer and software updates. Figure 2. Envizio pro u...
Page 24: Caution
2 p/n 016-0171-493 rev. I 9 introduction usb file transfer memory within the field computer is used to store current job and application information. Application information for past jobs should be periodically transferred to a usb flash drive and copied to a home or office pc to view and more perma...
Page 25: Caution
Chapter 2 10 envizio pro™ and envizio pro ii® installation and operation manual rear panel the following is a brief overview of the connections and ports available on the back of the envizio pro field computers. The rear panel offers an additional usb port as well as a port for connecting an optiona...
Page 26: Caution
2 p/n 016-0171-493 rev. I 11 introduction care and use refer to the following guidelines for proper care and use of the envizio pro field computer. • do not apply liquid or glass cleaner directly to the surface of the touch screen. Harsh chemicals may damage the touch screen. Clean the touch screen ...
Page 27
Chapter 2 12 envizio pro™ and envizio pro ii® installation and operation manual technical specifications on board memory resources note: all envizio pro field computers with part number 063-0172-865, regardless of hardware revision, provide 512 mb of on board memory resources. Envizio pro and envizi...
Page 28
2 p/n 016-0171-493 rev. I 13 introduction amp connector pin definitions main amp connector auxiliary amp connector 1. Battery negative 1. Dgps transmit (corrections in) 2. Ext. Switch 3. Can hi 2. Ext. Switch 4. Can lo 3. Can hi 5. Dgps receive 4. Can lo 6. Dgps transmit 5. Dgps receive (to external...
Page 29
Chapter 2 14 envizio pro™ and envizio pro ii® installation and operation manual updates raven software and documentation updates may be made available periodically on the raven applied technology web site: www.Ravenhelp.Com at raven industries, we strive to make your experience with our products as ...
Page 30
Chapter 3 p/n 016-0171-493 rev. I 15 chapter 3 installation overview of the installation process the following is intended as an overview of the installation process. These instructions cover the basic installation of the envizio pro and necessary hardware. For additional instructions on installing ...
Page 31
Chapter 3 16 envizio pro™ and envizio pro ii® installation and operation manual kit contents before proceeding with installation of the field computer, review the contents provided with the field computer. Table 1. Envizio pro ii with scalable gps kit contents table 2. Envizio pro with switch pro ki...
Page 32
3 p/n 016-0171-493 rev. I 17 installation figure 1. Envizio pro kit contents (drawing number 054-2040-004).
Page 33
Chapter 3 18 envizio pro™ and envizio pro ii® installation and operation manual mounting the field computer refer to the following requirements when selecting a mounting location for the envizio pro field computer: • mount the field computer inside of the machine cabin or driver compartment within e...
Page 34: Notice
3 p/n 016-0171-493 rev. I 19 installation cable platforms and connections two cable platform options are available for use with the envizio pro field computers. Each platform offers a range of optional features which can be added to the control system at any time. Generation 1 cable connections impo...
Page 35: Caution
Chapter 3 20 envizio pro™ and envizio pro ii® installation and operation manual 2. Connect the red lead wire to a clean +12v dc power source. 3. Connect the white wire to ground. Note: do not connect the orange wire to external power. The orange wire is switched power out of the field computer. When...
Page 36
3 p/n 016-0171-493 rev. I 21 installation generation 2 cable connections the chassis cable platform requires the following components: • machine specific chassis cable • envizio pro chassis interface cable (p/n 115-0172-001) • can switch box kit (p/n 117-5020-001) note: contact a local raven dealer ...
Page 37
Chapter 3 22 envizio pro™ and envizio pro ii® installation and operation manual chassis interface cable and can switch box connection note: the can switch box and switch box mounting bracket should be mounted to the envizio pro field computer prior to beginning the following procedure. Refer to the ...
Page 38
3 p/n 016-0171-493 rev. I 23 installation aerial antenna mounting plate (optional) an optional aerial antenna mounting plate (p/n 063-0172-971) is included with field computers featuring a helix style antenna. If no suitable magnetic mounting location exists on the vehicle, this mounting plate may b...
Page 39
Chapter 3 24 envizio pro™ and envizio pro ii® installation and operation manual installing optional equipment the following sections offer descriptions of optional hardware or configurations in which the envizio pro is capable of operating. Boom sense wire the boom sense wire may be connected to the...
Page 40
3 p/n 016-0171-493 rev. I 25 installation generation 2 cabling connect the spade connector on the main interface cable (p/n 115-0172-001) labeled “ext. Switch” (external switch) to the machine master switch. Figure 9. Field computer cabin cable (p/n 115-0172-001) boom sense wire connection note: rev...
Page 41
Chapter 3 26 envizio pro™ and envizio pro ii® installation and operation manual light bar envizio pro field computers are capable of interfacing with an external raven light bar through the auxiliary interface cable (p/n 115-0171-745) or the chassis interface cable (p/n 115-0172-001). If an external...
Page 42
3 p/n 016-0171-493 rev. I 27 installation smartrax™ envizio pro field computers are capable of operating with optional raven hydraulic and mechanical drive assisted steering systems such as raven smartrax or smartrax md. Gps signal is routed into the smartrax controller and then fed into the field c...
Page 43: Notice
Chapter 3 28 envizio pro™ and envizio pro ii® installation and operation manual use one of the following raven rs-232 cables to connect the serial port on the back of the serial control console to the connector labeled ‘console’ on the envizio pro interface cable. Note: use only a raven rs-232 commu...
Page 44: Notice
Chapter 4 p/n 016-0171-493 rev. I 29 chapter 4 can networking and diagnostics a controller area network, or can, system is a high-integrity serial data communications bus that operates at a data rate of 250 kilobits per second for real-time control applications and uses special cables and terminator...
Page 45
Chapter 4 30 envizio pro™ and envizio pro ii® installation and operation manual figure 1. Envizio pro dual product (liquid/granular) can control system.
Page 46
4 p/n 016-0171-493 rev. I 31 can networking and diagnostics can diagnostics the field computer must be able to communicate with the canbus system when monitoring or controlling product application. If configured as a can control console, the envizio pro should automatically establish communication w...
Page 47
Chapter 4 32 envizio pro™ and envizio pro ii® installation and operation manual node version information the can diagnostics screen displays the software version, software revision and program number of each node detected on the canbus. Readdressing product nodes if the field computer is unable to d...
Page 48: Notice
4 p/n 016-0171-493 rev. I 33 can networking and diagnostics reset canbus defaults to reset all product control nodes on the system: 1. From the home screen, touch the tools menu icon and access the control interface screen from the system menu. 2. Touch the icon along the right side of the screen to...
Page 49
Chapter 4 34 envizio pro™ and envizio pro ii® installation and operation manual additional node options the following features or options may also be available via the can diagnostics screen: select control channels the raven product controller node is capable of providing up to four product control...
Page 50
4 p/n 016-0171-493 rev. I 35 can networking and diagnostics can troubleshooting although the control algorithm is located within the can node, all of the same troubleshooting techniques that are used in a traditional hard-wired or serial control systems still apply to a can system and the behavior o...
Page 51
Chapter 4 36 envizio pro™ and envizio pro ii® installation and operation manual.
Page 52
Chapter 5 p/n 016-0171-493 rev. I 37 chapter 5 startup, initial setup, and setup wizards overview the first time the envizio pro field computer is powered up, the field computer will require some information about the machine, implement, and the type of applications, products and additional features...
Page 53
Chapter 5 38 envizio pro™ and envizio pro ii® installation and operation manual launching wizards to start the setup wizards after the initial power up has been completed, select the wizard icon in the upper left corner of the tools menu. See the setup wizards section on page 42 for a detailed descr...
Page 54
5 p/n 016-0171-493 rev. I 39 startup, initial setup, and setup wizards touch screen calibration the touch screen displays an arrow in the location last selected. If the arrow does not appear in the location previously touched, the touch screen may need to be recalibrated. Note: the envizio pro does ...
Page 55
Chapter 5 40 envizio pro™ and envizio pro ii® installation and operation manual initial setup wizard the initial setup wizard will automatically begin when the envizio pro is powered up for the first time. This wizard will step through the initial settings and calibration values required for operati...
Page 56
5 p/n 016-0171-493 rev. I 41 startup, initial setup, and setup wizards 8. Touch the next icon to proceed with the initial field computer setup. 9. Use the on-screen keypad to enter the implement, boom, or header width to the nearest inch [centimeter]. The value entered on this screen must be equal t...
Page 57
Chapter 5 42 envizio pro™ and envizio pro ii® installation and operation manual setup wizards the setup wizards simplify the task of setting up the envizio pro control system for different products, implements or vehicles. Each setup wizard will display a series of prompts for which settings and cal...
Page 58
5 p/n 016-0171-493 rev. I 43 startup, initial setup, and setup wizards product section setup wizard the product section setup wizard will guide the operator through configuring section widths and will require the following information: • number of sections • section widths • section configuration • ...
Page 59
Chapter 5 44 envizio pro™ and envizio pro ii® installation and operation manual 9. The field computer also allows the operator to set and adjust the location of configured sections. For standard configurations, such as a sprayer boom, a combine header or a single section implement, select the auto c...
Page 60: Notice
5 p/n 016-0171-493 rev. I 45 startup, initial setup, and setup wizards using the product control setup wizard 1. Touch the product control setup wizard icon to begin the setup wizard. The speed cal screen will display. 2. Use the radio buttons toward the left side of the screen to select the type of...
Page 61
Chapter 5 46 envizio pro™ and envizio pro ii® installation and operation manual 4. Touch the next icon to continue the product control set up. The application type screen will display for the first product control channel. 5. Use the scroll bar if necessary and select the type of application which t...
Page 62
5 p/n 016-0171-493 rev. I 47 startup, initial setup, and setup wizards should be refined for the individual control valves installed on each specific machine. See appendix a, calculating the calibration values , for instructions on refining the valve cal value. Note: the valve advance button is only...
Page 63
Chapter 5 48 envizio pro™ and envizio pro ii® installation and operation manual 11. Touch the next icon. The section assignments screen for the first control channel will be displayed. Select the desired sections for the first product application. To turn product application off from sections, touch...
Page 64
5 p/n 016-0171-493 rev. I 49 startup, initial setup, and setup wizards autoboom ® setup wizard if an optional glide series autoboom system has been installed, the autoboom setup wizard is available to calibrate and verify system settings during the initial setup. The autoboom setup wizard may requir...
Page 65
Chapter 5 50 envizio pro™ and envizio pro ii® installation and operation manual.
Page 66
Chapter 6 p/n 016-0171-493 rev. I 51 chapter 6 basic operation overview this chapter contains information regarding the basic operation of the envizio pro field computer in a canbus control system, including: home screen after the initial startup, the field computer will automatically startup to the...
Page 67
Chapter 6 52 envizio pro™ and envizio pro ii® installation and operation manual gps status the current source and status of dgps signal is displayed in the upper, left corner of the home screen. Note: the standard gps shield will be displayed if the envizio pro field computer cannot determine the ty...
Page 68
6 p/n 016-0171-493 rev. I 53 basic operation wireless communications status the current status of wireless communication is displayed along the top of the home screen display. This icon will appear: • gray if no wireless communications device is connected to the field computer. • green if communicat...
Page 69: Notice
Chapter 6 54 envizio pro™ and envizio pro ii® installation and operation manual closing jobs and power down be sure to close any open job files before turning the field computer power off. The envizio pro should be powered down using the shutdown icon on the home screen. To end jobs on the envizio p...
Page 70
6 p/n 016-0171-493 rev. I 55 basic operation 4. Confirm closing the open job file by touching the green check mark. To keep the current job open, touch the red ‘x.’ closed jobs can be re-opened later by selecting an existing job file during the start job procedure. See the setting up a job section o...
Page 71
Chapter 6 56 envizio pro™ and envizio pro ii® installation and operation manual starting a job before starting field guidance and creating a job file, the envizio pro field computers require the operator to check and verify job information. During this process, the operator may choose to create a ne...
Page 72
6 p/n 016-0171-493 rev. I 57 basic operation 5. Touch the accept icon in the lower, right corner of the screen to begin the job. See the guidance screen section on page 62 for more information. Touch the cancel icon to end job setup without starting the job. Note: canceling the job will discard any ...
Page 73
Chapter 6 58 envizio pro™ and envizio pro ii® installation and operation manual job file setup select the job button to select an existing job file or rename the new job. Note: renaming new job files is highly recommended if a specific job will be referenced at a later date. The operator should ente...
Page 74
6 p/n 016-0171-493 rev. I 59 basic operation accucontrol setup if an optional section control feature is available, touch the accucontrol button to create a new zone map or load a previously created plant zone map for the job. Note: refer to chapter 9, using accuboom™, for more information about usi...
Page 75
Chapter 6 60 envizio pro™ and envizio pro ii® installation and operation manual the selected product setup screen will be displayed. Enable product. Select the “enable product” option to enable control for the selected product. If the product is not enabled during job setup, the job must be closed a...
Page 76
6 p/n 016-0171-493 rev. I 61 basic operation prescription (rx) setup touch the prescription icon to assign a prescription map to the selected control channel. Refer to the file maintenance section on page 154 for assistance with transferring maps onto the envizio pro. Autoboom ® setup if an optional...
Page 77
Chapter 6 62 envizio pro™ and envizio pro ii® installation and operation manual guidance screen during a field operation, or job, on the envizio pro field computers, the guidance screen provides the application or coverage information and will likely be the most viewed screen during a job. Using dgp...
Page 78
6 p/n 016-0171-493 rev. I 63 basic operation 4. Speed or cog display - vehicle speed or course over ground is displayed in this area. Touch this area to toggle between the speed or cog display. 5. Day/night mode - touch this icon to toggle the guidance display for day or night operations. 6. Swath n...
Page 79
Chapter 6 64 envizio pro™ and envizio pro ii® installation and operation manual enhanced last pass the last pass pattern uses the last, or nearest, applied or covered area and the guidance width to create the following guidance path. While this pattern does not require the operator to set ‘a’ or ‘b’...
Page 80
6 p/n 016-0171-493 rev. I 65 basic operation straight (a-b) line the straight line, or parallel, guidance pattern is created by drawing a straight line through two user defined points (points a and b). After setting the a and b points, the field computer can use the programmed guidance width and the...
Page 81
Chapter 6 66 envizio pro™ and envizio pro ii® installation and operation manual pivot the pivot pattern is designed to provide guidance within row crops with a center pivot, or circle, irrigation system. To begin guidance using the pivot pattern, the operator must set two points along the circumfere...
Page 82
6 p/n 016-0171-493 rev. I 67 basic operation 2. Tank or bin indicator - displays the volume of product remaining in the tank or bin. Touch this area to display the volume configuration screen. See the tank or bin indicator section on page 67 for more information. 3. Area covered - this indicator dis...
Page 83
Chapter 6 68 envizio pro™ and envizio pro ii® installation and operation manual reset tank or bin button. Touch the reset button to quickly reset the tank or bin level to the pre- programmed bin or tank size. Tank or bin size button. Touch the tank or bin size button to configure the volume of produ...
Page 84
6 p/n 016-0171-493 rev. I 69 basic operation in job product configuration several product control settings and display options are available during a job by touching the rates area of the product rate display. The following screen is displayed: the following information is displayed on this screen: ...
Page 85
Chapter 6 70 envizio pro™ and envizio pro ii® installation and operation manual selected product. The selected product icon displays the current node or control channel for which the in job product settings are displayed. If multiple products are enabled during the job setup, the selected product ic...
Page 86
6 p/n 016-0171-493 rev. I 71 basic operation the following screen features are available on this screen: • on-screen rate bump buttons - while in can product control mode, rate bump buttons may be used to increase or decrease the application rate of the selected product by a user defined rate “bump”...
Page 87
Chapter 6 72 envizio pro™ and envizio pro ii® installation and operation manual menu guidance path tools, field boundary tools, and additional guidance views are available by accessing the menu in the lower right corner of the guidance screen. The features and tools available in the menu will depend...
Page 88
6 p/n 016-0171-493 rev. I 73 basic operation switch to the bird’s eye view to change to a view from above the vehicle position. This view will display all of the same guidance features and tools as the down field view. A-b path tools the following tools and features may be found in the menu when the...
Page 89
Chapter 6 74 envizio pro™ and envizio pro ii® installation and operation manual set b by heading the set b by heading feature is only available with the straight line guidance pattern. This feature allows the operator to set an a-b line before completing the first swath. Use the set b by heading fea...
Page 90
6 p/n 016-0171-493 rev. I 75 basic operation nudge feature the nudge feature allows the operator to fine tune the displayed path for actual field conditions. For example, if the displayed path guides the vehicle too close to crop rows, nudge the line to the left or right to adjust the path and guide...
Page 91
Chapter 6 76 envizio pro™ and envizio pro ii® installation and operation manual 6. Touch the accept icon to return to the guidance screen. The following icons will be displayed on the guidance screen if the on-screen nudge controls option is set to enabled. Guidance menu nudge tools the nudge featur...
Page 92
6 p/n 016-0171-493 rev. I 77 basic operation field markers field markers allow the operator to mark locations such as well heads, rock piles, or points of interest during a field operation. Markers will be displayed during the operation and will allow the operator to view the marker information. To ...
Page 93
Chapter 6 78 envizio pro™ and envizio pro ii® installation and operation manual field review mode unlike the guidance views, the field review mode allows the operator to pan and zoom the display to any area of the field. The field review mode displays the following information: 1. Coverage map 2. Ar...
Page 94
6 p/n 016-0171-493 rev. I 79 basic operation show overlaps in addition to coverage, the field review mode can display application overlaps. The show overlaps feature displays areas where active sections entered a previously applied area and allows the operator to quickly review skips and overlaps on...
Page 95
Chapter 6 80 envizio pro™ and envizio pro ii® installation and operation manual field boundaries a field boundary and zone map may be created for each job on the envizio pro field computer. Field boundary a field boundary provides a visual reference of the outline of the current field on the display...
Page 96
6 p/n 016-0171-493 rev. I 81 basic operation field boundary tools the following menu tools and features are available while creating a field boundary. Note: zone maps are only available if the raven accuboom, automatic boom section control, feature is enabled. Refer to chapter 9, using accuboom™, fo...
Page 97
Chapter 6 82 envizio pro™ and envizio pro ii® installation and operation manual pause, resume and end boundaries the following icons will appear on the guidance screen while a field boundary is being recorded. Touch the pause boundary icon to pause recording of the field boundary. Use this feature w...
Page 98
6 p/n 016-0171-493 rev. I 83 basic operation drift shift note: the drift shift feature must be enabled prior to starting a job to allow the following features to be available during the field operation. Refer to drift shift section on page 134 for assistance with the drift shift settings. Manual cov...
Page 99
Chapter 6 84 envizio pro™ and envizio pro ii® installation and operation manual reference point note: when the drift shift feature is enabled, the field computer will automatically place a reference point at the start of each job. The reference point will allow the machine operator to quickly shift ...
Page 100
6 p/n 016-0171-493 rev. I 85 basic operation prescription maps and variable rates with the optional variable rate application (vra) feature enabled, the envizio pro is capable of using a prescription map to automatically change the target application rate. Envizio pro field computer uses the shapefi...
Page 101
Chapter 6 86 envizio pro™ and envizio pro ii® installation and operation manual applying prescription maps a prescription map may be applied to any enabled product during the start job process. With the variable rate feature enabled, the start job - verify settings screen displays the name of the pr...
Page 102
6 p/n 016-0171-493 rev. I 87 basic operation using prescription maps the field computer will display the prescription map used during product application on the guidance screens. To display the prescription rate for any zone displayed in the prescription map while in the field review mode, touch the...
Page 103
Chapter 6 88 envizio pro™ and envizio pro ii® installation and operation manual alarms area depending upon the alert or warning condition, the field computer may display one or more of the following icons: touch any of the displayed icons to display information regarding the corresponding alarm. • t...
Page 104
Chapter 7 p/n 016-0171-493 rev. I 89 chapter 7 tools menu accessing and navigating the tools menu after the initial setup wizards are complete, all settings and configurations are accessible by selecting the tools icon on the home screen. The tools menu contains the following submenus: • wizard • sy...
Page 105
Chapter 7 90 envizio pro™ and envizio pro ii® installation and operation manual the quick access bar appears along the top of the main tools menu screen. Touch any of the icons to display a detailed view of the selected submenu. Wizard menu the setup wizard menu is available in the tools menu. Revie...
Page 106
P/n 016-0171-493 rev. I 91 tools menu 7 vehicle menu access the vehicle menu to setup or modify vehicle profiles for each machine or implement with which the field computer will be used. Profiles allow the operator to setup gps antenna heights and offsets as well as the swath width and section setup...
Page 107
Chapter 7 92 envizio pro™ and envizio pro ii® installation and operation manual on-screen keyboard data entry on the envizio pro is quick using the full, on-screen keyboard. This keyboard is displayed when entering or modifying profile, product, or job names or while browsing the web with a wireless...
Page 108
P/n 016-0171-493 rev. I 93 tools menu 7 backspace and clear touch the key to delete the previously entered character or the icon above the keyboard to clear all characters within the character entry field. Accept/cancel touch the key on the keyboard to accept the text or characters displayed in the ...
Page 109
Chapter 7 94 envizio pro™ and envizio pro ii® installation and operation manual control interface the multi-functional capabilities of the envizio pro means that the field computer is capable of interfacing with various control and monitoring systems. To function properly in any one of the possible ...
Page 110
P/n 016-0171-493 rev. I 95 tools menu 7 can sprayer/spreader control select ‘can sprayer/spreader control’ if the field computer will be used to control up to four products (with required multi-product activation key) via a canbus system. Note: if more than one product node has been installed with t...
Page 111
Chapter 7 96 envizio pro™ and envizio pro ii® installation and operation manual amazone amatron+ the field computer may be used in conjunction with the amazone amatron+ console for guidance and monitoring of product applications using an existing amazone system. Refer to appendix j, serial console i...
Page 112
P/n 016-0171-493 rev. I 97 tools menu 7 boom master and system options the available system or boom master options allow the operator to select the preferred method to toggle recording of the coverage map. Depending upon the product control system and any detected can hardware, the following options...
Page 113
Chapter 7 98 envizio pro™ and envizio pro ii® installation and operation manual serial port configuration to control an external serial device with the field computer: 1. Select control interface from the system menu. 2. On the control interface screen, touch the serial port icon in the upper right ...
Page 114
P/n 016-0171-493 rev. I 99 tools menu 7 product control the product control menu displays the current settings and calibration values for the selected product. If additional product control nodes have been detected by the control system, touch the select product icon in the upper, right corner of th...
Page 115
Chapter 7 100 envizio pro™ and envizio pro ii® installation and operation manual application type touch the application button on the product control configuration screen to access the application type screen. Note: the application button displays the current application type selected. The applicati...
Page 116
P/n 016-0171-493 rev. I 101 tools menu 7 nh3. An option for anhydrous ammonia rate control operations will be available if the product node is capable of specific rate control features. It is recommended to ensure this option is available and selected when controlling the application of anhydrous am...
Page 117: Notice
Chapter 7 102 envizio pro™ and envizio pro ii® installation and operation manual speed cal the current speed cal is displayed on the speed cal button. Touch the speed cal button and use the on- screen keypad to enter a speed cal value. Raven industries recommends the following speed calibration valu...
Page 118
P/n 016-0171-493 rev. I 103 tools menu 7 valve touch the valve button to access the valve calibration screen. Valve type select the type of control valve used to control the selected product during a job. Note: if ‘pwm’ or ‘pwm close’ is selected as the valve type, a button labeled ‘modify pwm setti...
Page 119
Chapter 7 104 envizio pro™ and envizio pro ii® installation and operation manual flow cal (dual loop control mode only) the flow cal value may be used when controlling a liquid application system using a pwm control valve. This value sets how the system responds to rate control inputs while product ...
Page 120
P/n 016-0171-493 rev. I 105 tools menu 7 to access and set the sgain value while operating in the standard control mode: 1. From the field computer home screen, select the tools menu icon. 2. Select the product control icon from the system menu. 3. Touch the feature settings button. 4. On the featur...
Page 121: Warning
Chapter 7 106 envizio pro™ and envizio pro ii® installation and operation manual modify pwm settings (pwm or pwm close valve) if either ‘pwm’ or ‘pwm close’ is selected as the valve type, a modify pwm settings button will display. Select one of the following methods to configure the pwm control valv...
Page 122: Warning
P/n 016-0171-493 rev. I 107 tools menu 7 automatic calibration. The automatic calibration mode will allow the field computer to automatically adjust the pwm output and attempt to determine the minimum, maximum and preset values. To use the automatic assistant mode, toggle the vehicle master switch a...
Page 123
Chapter 7 108 envizio pro™ and envizio pro ii® installation and operation manual preset pwm. When operating with a pwm valve, the preset pwm value sets how far the valve will stay open to maintain pressure in the system. When the master switch is off, the pwm pulse width will remain at the existing ...
Page 124
P/n 016-0171-493 rev. I 109 tools menu 7 calibration settings the calibration settings screen displays calibration values for the selected product and application type. Touch the corresponding button to enter or modify a calibration value for the selected product node. Note: for recommended methods ...
Page 125
Chapter 7 110 envizio pro™ and envizio pro ii® installation and operation manual rate cal enter the target rate for the product controlled by the selected product node. Consult with a dealer to ensure spray nozzles or gate height of the machine is capable of applying at the target application rate f...
Page 126
P/n 016-0171-493 rev. I 111 tools menu 7 tiered boom settings a tiered boom configuration has two or more booms stacked one directly in front of the other and may or may not have different sets of nozzles capable of applying different rates. Note: specialized pluming, cabling and a relay box are req...
Page 127
Chapter 7 112 envizio pro™ and envizio pro ii® installation and operation manual prescription (rx) settings if an optional variable rate application (vra) key has been activated, the rx settings button will be displayed on the calibration settings screen. Touch the rx settings button to display the ...
Page 128
P/n 016-0171-493 rev. I 113 tools menu 7 prescription (rx) default rate. Set the rx default rate at the target rate for areas without prescription information. The field computer will apply the default rate within any areas of a prescription map without a rate. Product control in zero rate zones wil...
Page 129
Chapter 7 114 envizio pro™ and envizio pro ii® installation and operation manual tank fill monitor if an optional tank fill monitor system is installed with the field computer, the tank fill monitor button will be displayed on the volume/area settings screen. Touch this button to access the tank fil...
Page 130
P/n 016-0171-493 rev. I 115 tools menu 7 decimal shift use the decimal shift feature to increase the system accuracy for low application rates. In the standard mode, the field computer displays values to one decimal place. With decimal shift mode active, the field computer displays values to two dec...
Page 131
Chapter 7 116 envizio pro™ and envizio pro ii® installation and operation manual dual loop control the dual loop control feature is designed for use with low application rates and requires a pressure transducer with a liquid application system controlled with a pwm valve. The dual loop feature uses ...
Page 132
P/n 016-0171-493 rev. I 117 tools menu 7 bin alarm in any of the granular modes, a bin alarm option is displayed on the alarm settings screen. Enable the bin alarm if a bin level sensor is connected to the control system. When the sensor detects a low level in the bin, the field computer displays th...
Page 133
Chapter 7 118 envizio pro™ and envizio pro ii® installation and operation manual dual flow (%) percent when controlling a dual bed system in gran 3 mode, the dual flow percent feature may be set up on the alarm settings screen. Set the dual flow percent alarm for the tolerance between belt encoder r...
Page 134
P/n 016-0171-493 rev. I 119 tools menu 7 max pressure alarm note: the low supply alarm value will only be available if the control channel is configured for accuflow hp+ system control. Refer to application type section on page 100 for additional assistance with the application type settings. Enter ...
Page 135
Chapter 7 120 envizio pro™ and envizio pro ii® installation and operation manual autoboom ® touch this icon to display the autoboom setup screen. See chapter 10, using autoboom® , for a brief overview of this feature on the envizio pro. Refer to the autoboom calibration & operation manual for calibr...
Page 136
P/n 016-0171-493 rev. I 121 tools menu 7 reverse sensing select this option to allow the field computer to automatically detect when the vehicle is traveling in reverse. When reverse speed is detected, the field computer will keep the previous orientation of vehicle indicator while updating the vehi...
Page 137
Chapter 7 122 envizio pro™ and envizio pro ii® installation and operation manual gps health the gps health screen displays the status of gps reception and can be used to troubleshoot the dgps receiver and signal. Note: the gps health screen is quickly accessible from the home screen or from the guid...
Page 138
P/n 016-0171-493 rev. I 123 tools menu 7 mode. Displays the current differential fix status. The mode value will display: • ‘0’ or ‘1’ if no differential corrections are being received • ‘2’ when the dgps receiver is converging gs correction services, or the receiver has locked onto a differential s...
Page 139
Chapter 7 124 envizio pro™ and envizio pro ii® installation and operation manual direction of travel indicator this indicator displays the last direction of travel detected by the field computer. Touch the indicator to toggle the direction of travel manually if the indicator or map display is incorr...
Page 140
P/n 016-0171-493 rev. I 125 tools menu 7 differential important: if a smartrax assisted steering system is connected to the envizio pro field computer, set the correction source to internal before making changes to the envizio pro internal receiver. Note: if the envizio pro is not able to detect the...
Page 141
Chapter 7 126 envizio pro™ and envizio pro ii® installation and operation manual sbas (satellite based augmentation system) note: some envizio pro field computers may have an internal receiver enabled for e-dif and l-dif only. These receivers do not have an sbas option and will not be able to utiliz...
Page 142
P/n 016-0171-493 rev. I 127 tools menu 7 rtk (envizio pro ii only) with an optional rtk authorization key, the envizio pro ii dual frequency receiver may be used with a slingshot ® field hub to receive rtk corrections via a wireless or cellular service provider or via a continuously operating refere...
Page 143
Chapter 7 128 envizio pro™ and envizio pro ii® installation and operation manual omnistar note: field computers with version 6.400 or newer gps firmware are not compatible with omnistar correction services. See the gps status display information section on page 122 section for assistance with verify...
Page 144
P/n 016-0171-493 rev. I 129 tools menu 7 select satellite use the scroll list to select the region in which the field computer will be operating. This is necessary to ensure that the receiver utilizes corrections appropriate for the area in which the receiver is operating. A satellite selection guid...
Page 145
Chapter 7 130 envizio pro™ and envizio pro ii® installation and operation manual accuracy warning touch the accuracy warning button along the right side of the screen and use the on-screen keypad to set the allowable horizontal accuracy, in inches [centimeters], which will be allowed before the fiel...
Page 146
P/n 016-0171-493 rev. I 131 tools menu 7 default differential the default differential screen replaces the differential screen if: • any non-raven external gps receiver connected to the field computer for position corrections. • the field computer is not able to determine the type of differential co...
Page 147
Chapter 7 132 envizio pro™ and envizio pro ii® installation and operation manual message types and frequency use the sliding bar next to the desired message type to set the frequency of the output message. Messages may be sent out at 0.2, 1, 5 or 10 hz, depending upon the message. Set the slider to ...
Page 148
P/n 016-0171-493 rev. I 133 tools menu 7 source important: if a smartrax assisted steering system is connected to the envizio pro field computer, set the correction source to internal before making changes to the envizio pro internal receiver. The gps source screen allows the operator to select betw...
Page 149
Chapter 7 134 envizio pro™ and envizio pro ii® installation and operation manual tilt sensor if the tm-1 tilt sensor is connected directly to the dgps connector on the main interface cable (p/n 115-0171- 746) or chassis interface cable (p/n 115-0172-001), the envizio pro may be used to configure the...
Page 150
P/n 016-0171-493 rev. I 135 tools menu 7 computer menu the computer menu contains settings and preferences for the envizio pro field computer and display. Settings such as the display mode, brightness, language, light bar and display units are modified through the computer menu. Features available w...
Page 151
Chapter 7 136 envizio pro™ and envizio pro ii® installation and operation manual display mode select day or night to adjust the guidance screen for day or night operations. Screen brightness the screen slider adjusts the brightness of the field computer display. On-screen light bar offset scale sens...
Page 152
P/n 016-0171-493 rev. I 137 tools menu 7 region select the region icon to modify display settings for the region in which the field computer will be used. The region screen displays settings for the following: • language • display units • pressure units language the available languages are displayed...
Page 153
Chapter 7 138 envizio pro™ and envizio pro ii® installation and operation manual updates access the updates screen to update the field computer software or to register a special feature, such as vra or planter population control. The updates screen also provides access to the demonstration, or demo,...
Page 154
P/n 016-0171-493 rev. I 139 tools menu 7 8. Touch the accept icon in the lower, right corner of the on-screen keyboard to confirm the activation key. 9. Touch the ‘next’ icon on the right side of the screen to activate the special feature. If the key has been entered correctly, the activated feature...
Page 155
Chapter 7 140 envizio pro™ and envizio pro ii® installation and operation manual demo mode touch the demo icon in the upper-right corner of the updates screen to toggle the demonstration mode. This mode enables a gps simulation. The field computer will create a coverage map based on the simulated gp...
Page 156
P/n 016-0171-493 rev. I 141 tools menu 7 vehicle menu use the vehicle menu to configure the field computer for the machine or implement configuration. The field computer requires calibration for the gps antenna location on each vehicle as well as the swath width (guidance width) and the section conf...
Page 157
Chapter 7 142 envizio pro™ and envizio pro ii® installation and operation manual offsets and implement type selection to properly display the vehicle location within a field and create accurate coverage information, the field computer must be calibrated for the location of the center of the boom or ...
Page 158
P/n 016-0171-493 rev. I 143 tools menu 7 the raven offsets setup screen displays the currently calibrated values for the following antenna offsets: fore or aft offset. The fore/aft offset is the distance of the boom or implement in front or behind the gps antenna.The fore/aft offset must be measured...
Page 159
Chapter 7 144 envizio pro™ and envizio pro ii® installation and operation manual to set the left/right value: 1. Touch the current left/right value displayed on the raven offsets setup screen.Use the keypad to enter the measured left/right value in inches [centimeters]. If the center line of the boo...
Page 160
P/n 016-0171-493 rev. I 145 tools menu 7 pivot to rear axle. (articulated vehicles only) the pivot to rear axle value is the distance from the pivot point to the center of the rear axle. This value must be measured parallel to the direction of travel. Pivot to front axle. (articulated vehicles only)...
Page 161
Chapter 7 146 envizio pro™ and envizio pro ii® installation and operation manual product in front option. Select the option at the bottom of the screen if the product sections are in front of the implement pivot point. 3. To enter or edit the implement offset values on the offset screen: a. Touch th...
Page 162
P/n 016-0171-493 rev. I 147 tools menu 7 4. Touch the next icon to proceed to the drill setup screen. 5. The final value required for the tow between implement type is the distance between the drill hitch pin to the pivot point of the seed drill. Generally, the pivot point for a seed drill is the ce...
Page 163
Chapter 7 148 envizio pro™ and envizio pro ii® installation and operation manual section setup 1. On the section configuration screen, touch the next icon to begin configuring sections. The number of sections screen is displayed. 2. Use the up and down arrow buttons to setup the number of sections f...
Page 164
P/n 016-0171-493 rev. I 149 tools menu 7 3. Configure the width of each section starting with the far left section. Use the on-screen keypad to enter the section width. Touch the next icon to accept the entered value and advance to the next section to the right. To skip a section, enter a value of z...
Page 165
Chapter 7 150 envizio pro™ and envizio pro ii® installation and operation manual configuring section labels to customize the section labels displayed on the field computer, touch the ‘configure section labels’ button. The section labeling screen will display. The currently configured section labels ...
Page 166
P/n 016-0171-493 rev. I 151 tools menu 7 manually configure sections if the boom or implement is not aligned end-to-end on the swath midpoint, the boom or implement sections will need to be manually configured. 1. Select manually configure to begin locating boom or implement sections. The section lo...
Page 167
Chapter 7 152 envizio pro™ and envizio pro ii® installation and operation manual profiles select the profiles icon within the vehicle submenu to select a previously created profile, or to save the current settings as a new profile. Profiles save the following settings: • gps antenna height and offse...
Page 168
Chapter 8 p/n 016-0171-493 rev. I 153 chapter 8 software updates and file maintenance overview the envizio pro file maintenance feature allows the operator to manage job related files right in the cab. Raven recommends performing file maintenance at least once a week and storing job related files on...
Page 169
Chapter 8 154 envizio pro™ and envizio pro ii® installation and operation manual file maintenance coverage maps and field boundaries, saved a-b lines, as well as zone maps can be transferred to a usb drive or deleted from memory using the file maintenance feature. File outputs when performing file m...
Page 170
8 p/n 016-0171-493 rev. I 155 software updates and file maintenance performing file maintenance 1. Open the tools menu and select the file maintenance icon in the computer menu. 2. If the connected drive has not previously been used to transfer job files from the envizio pro, touch the icon along th...
Page 171
Chapter 8 156 envizio pro™ and envizio pro ii® installation and operation manual • slingshot: selecting slingshot creates a jdp report that will be uploaded to the slingshot report website. 6. To begin working with the selected file type, touch the transfer to or transfer from field computer icon be...
Page 172
8 p/n 016-0171-493 rev. I 157 software updates and file maintenance transfer from field computer configuration settings allows the user to select the file types that are exported from the field computer to the usb drive. Select left icon to transfer a selected file to the connected usb flash drive o...
Page 173
Chapter 8 158 envizio pro™ and envizio pro ii® installation and operation manual file structure when the file structure is properly setup on the usb drive, the following directories and files are created and can be found on the flash drive when the flash drive is inserted into a home or office pc. B...
Page 174
8 p/n 016-0171-493 rev. I 159 software updates and file maintenance guidance lines folder. All transferred guidance paths are saved in the guidance lines folder. Line or path files have the .Ab file extension. Guidance line files are used by the field computer os and are not viewable. Jobs folders. ...
Page 175
Chapter 8 160 envizio pro™ and envizio pro ii® installation and operation manual updates software updates for the field computer will be available periodically from the raven web site: www.Ravenhelp.Com note: screens and prompts may display differently depending upon the version of operating system ...
Page 176
8 p/n 016-0171-493 rev. I 161 software updates and file maintenance if the following dialog displays, select the ‘save’ option to save the files to a home or office computer. Download the update file to the desktop. The software must be “extracted” to the usb flash drive before loading onto the envi...
Page 177
Chapter 8 162 envizio pro™ and envizio pro ii® installation and operation manual applying software updates use the following procedure to apply software updates to the field computer. 1. Before inserting the flash drive into the envizio pro, switch the power on and wait for the field computer to pow...
Page 178
Chapter 9 p/n 016-0171-493 rev. I 163 chapter 9 using accuboom™ introduction accuboom is an automatic boom or implement section control feature that can be used in conjunction with the envizio pro field computers. The accuboom feature allows the field computer to automatically control boom or implem...
Page 179
Chapter 9 164 envizio pro™ and envizio pro ii® installation and operation manual accuboom™ setup prior to using the accuboom feature of the field computer, the accuboom node must be programmed for each product. To configure the accuboom feature from the home screen: 1. Touch the tools menu icon. 2. ...
Page 180
9 p/n 016-0171-493 rev. I 165 using accuboom™ if a can switch box or switch pro is not installed with the control system, the on-screen switch box may be used to enable the override feature. To enable the override during an accuboom enabled job using the on- screen switch box: 1. Touch the on-screen...
Page 181
Chapter 9 166 envizio pro™ and envizio pro ii® installation and operation manual master pressure if the product control node is capable of controlling the accuboom feature based upon boom pressure, the master pressure button will be displayed on the accuboom configuration screen. Touch the master pr...
Page 182
9 p/n 016-0171-493 rev. I 167 using accuboom™ look ahead set the accuboom look ahead setting to the number of seconds (determined by speed) the field computer is allowed to scan in front of the current vehicle position for zone map features. The on and off look ahead settings may help to compensate ...
Page 183
Chapter 9 168 envizio pro™ and envizio pro ii® installation and operation manual 2. Touch the accucontrol button on the verify settings screen (see chapter 6, basic operation , for details on other settings and features enable on the verify settings screen). 3. Select the enable accuboom option to a...
Page 184
9 p/n 016-0171-493 rev. I 169 using accuboom™ the start job - select zone map screen is displayed when the ‘enable zone map’ option is enabled. A. Select the name of a previously saved zone map to use with this job and touch the accept icon to return to the start job - verify settings screen. B. To ...
Page 185
Chapter 9 170 envizio pro™ and envizio pro ii® installation and operation manual zone mapping mode zone maps create features within a field which allow accuboom and the field computer to automatically shut off or turn on product application as the machine travels through the field. The field compute...
Page 186
9 p/n 016-0171-493 rev. I 171 using accuboom™ on-screen switch box if an optional automatic section control feature is enabled for the current job, the on-screen switch box icon will be displayed in the lower, left corner of the guidance screen. Note: the on-screen switch box is not available if a r...
Page 187
Chapter 9 172 envizio pro™ and envizio pro ii® installation and operation manual using zone maps an accuboom zone map may contain numerous spray and no-spray zones for each field. Zone maps may be modified at any time using the available tools and features of the zone mapping mode. The following sec...
Page 188
9 p/n 016-0171-493 rev. I 173 using accuboom™ accuboom™ mapping tools the following tools are available via the menu on the guidance screen during an accuboom enabled job with zone mapping. Select the zone mapping tools to display accuboom and zone map tools available for the current job. Tools disp...
Page 189
Chapter 9 174 envizio pro™ and envizio pro ii® installation and operation manual stop when finished recording a zone or boundary, touch the stop button to close zone or boundary. Note: the field computer will draw a straight line from the starting point of the feature to the current vehicle location...
Page 190
9 p/n 016-0171-493 rev. I 175 using accuboom™ the select reference point will display. The reference point is the point on the vehicle where the field computer will record the selected feature boundary. • left and right end of section options set the reference point at the left or right end of the g...
Page 191
Chapter 9 176 envizio pro™ and envizio pro ii® installation and operation manual 7. Repeat step 2 through step 6 for any additional features. 8. When finished recording features for the accuboom map, select the menu icon and then touch the accept button to save the currently displayed accuboom map a...
Page 192
9 p/n 016-0171-493 rev. I 177 using accuboom™ figure 3. Guidance screen in down field view with completed field boundary figure 4. Field review mode with completed accuboom™ field boundary and no-spray zone spray zone no-spray zone field boundary field boundary spray zone no-spray zones.
Page 193
Chapter 9 178 envizio pro™ and envizio pro ii® installation and operation manual.
Page 194: Notice
Chapter 10 p/n 016-0171-493 rev. I 179 chapter 10 using autoboom ® introduction the autoboom feature, used in conjunction with an envizio pro, adjusts the height of the booms automatically. Using the machine’s boom hydraulics, the autoboom parallel hydraulic system always keeps the hydraulic valves ...
Page 195
Chapter 10 180 envizio pro™ and envizio pro ii® installation and operation manual ultraglide ultraglide autoboom replaces the gauge wheels with state-of-the-art ultrasonic sensors to measure the boom height above the ground. Since no part of the machine must come into contact with the ground or crop...
Page 196
10 p/n 016-0171-493 rev. I 181 using autoboom® autoboom ® indicators the following sections offer examples of the autoboom status indicators which may be displayed on the guidance screen during a job. The autoboom status display will appear differently depending on the capabilities of the autoboom s...
Page 197
Chapter 10 182 envizio pro™ and envizio pro ii® installation and operation manual.
Page 198
Chapter 11 p/n 016-0171-493 rev. I 183 chapter 11 troubleshooting troubleshooting information this chapter contains information on troubleshooting possible issues with the envizio pro control system. Please read through this chapter before contacting technical support, as many common issues and solu...
Page 199
Chapter 11 184 envizio pro™ and envizio pro ii® installation and operation manual setup issues job issues red dgps status indicator on the home screen • gps cable is not connected • check the cable between the gps receiver and the field computer. • no power to the gps receiver • check power to the g...
Page 200
11 p/n 016-0171-493 rev. I 185 troubleshooting coverage map issues error messages this section contains information regarding possible error messages displayed on the field computer and troubleshooting procedures. Job error messages can accuboom will not turn on • section switches are in the 'off' p...
Page 201
Chapter 11 186 envizio pro™ and envizio pro ii® installation and operation manual gps error messages can troubleshooting although the control algorithm is located within the can node, all of the same troubleshooting techniques used in a traditional hard-wired system still apply to a can system. Can ...
Page 202: Notice
Appendix a p/n 016-0171-493 rev. I 187 appendix a calculating the calibration values speed cal raven industries recommends the following values for the initial speed cal: these values are usually a good starting point and will generally yield adequate results; however, the speed cal should still be ...
Page 203
Appendix a 188 envizio pro™ and envizio pro ii® installation and operation manual 4. Drive 1 mile [1 kilometer]. The field computer will measure the distance driven using the original (or last programmed) speed cal. Note: accelerate and decelerate slowly. To achieve the most accurate calibration, do...
Page 204
P/n 016-0171-493 rev. I 189 calculating the calibration values 4. Mark the stopping point and measure the distance between the starting and stopping marks on the ground in inches [dm]. Round to the nearest whole number. Note: this measurement is critical to the performance of the console. Measure ca...
Page 205
Appendix a 190 envizio pro™ and envizio pro ii® installation and operation manual for example: speed cal = 612 [155] actual distance = 5280 [1000] field computer odometer reading = 5000 [980] english units: metric units: the corrected speed cal value is 646 [158]. 5. Touch the speed button and use t...
Page 206: Warning
P/n 016-0171-493 rev. I 191 calculating the calibration values band spraying adjustment to calculate the adjusted applied rate for band spraying applications, use the following formula: where br = the broadcast rate, bw = the band width, s = the spacing between the tips and ar = the adjusted rate fo...
Page 207
Appendix a 192 envizio pro™ and envizio pro ii® installation and operation manual 2. If necessary, dismantle the flow meter housing. 3. Remove the turbine hub and turbine from the flow meter. 4. Clean the turbine hub and turbine and remove any metal filings or other foreign materials such as wettabl...
Page 208
P/n 016-0171-493 rev. I 193 calculating the calibration values 11. Toggle the section or master switch off. 12. Read the value displayed on the field computer total volume button. This value should be within ± 3% of the meter cal value printed on the flow meter tag. 13. To confirm accuracy, reset th...
Page 209
Appendix a 194 envizio pro™ and envizio pro ii® installation and operation manual valve cal note: if the dual loop control feature is enabled, the valve cal value will be replaced by the flow cal value. To ensure that the proper amount of product is being applied, the valve cal must be programmed fo...
Page 210: 103
P/n 016-0171-493 rev. I 195 calculating the calibration values valve cal 2 note: if the dual loop control feature is enabled, the valve cal 2 value will be replaced by the sgain (pressure system gain) value. When a fast close valve is selected, the valve cal 2 value is utilized to enable a high reso...
Page 211
Appendix a 196 envizio pro™ and envizio pro ii® installation and operation manual rate cal the following information must be known in order to determine which spray nozzles to use with the sprayer. • nominal application pressure_________ psi [kpa] • target application rate_________ gpa [lit/ha] • ta...
Page 212
P/n 016-0171-493 rev. I 197 calculating the calibration values tiered boom settings a tiered boom configuration has two or more booms stacked one directly in front of the other and may or may not have different sets of nozzles capable of applying different rates. Note: specialized pluming, cabling a...
Page 213
Appendix a 198 envizio pro™ and envizio pro ii® installation and operation manual thus, as the volume per minute increases, the following tier switching should occur: • 10 gpm [37.8 l/min] increasing to 20 gpm [75.7 l/min] = only tier 1 enabled • 20 gpm [75.7 l/min] increasing to 30 gpm [113.6 l/min...
Page 214
P/n 016-0171-493 rev. I 199 calculating the calibration values granular applications boom cal to calibrate section widths in inches [cm] for the granular application types: • for single section control systems, enter the total spread width as the boom 1 cal. • for dual section control systems, enter...
Page 215
Appendix a 200 envizio pro™ and envizio pro ii® installation and operation manual verification of spreader constant to verify and refine the spreader constant, perform the following procedure: 1. Weigh loaded truck and record the initial weight. 2. Enter the product density in lbs/cu. Ft. [grams/lit...
Page 216
P/n 016-0171-493 rev. I 201 calculating the calibration values spinner rpm for spinner box machines, use a product control node capable of controlling spinner speed. Valve type select the valve type currently used on the machine in which the field computer is installed. Application select ‘spinner’ ...
Page 217
Appendix a 202 envizio pro™ and envizio pro ii® installation and operation manual additional calibration data although not required operation, the following values may be programmed to enhance feedback for the operator during field application. Entering tank volume or bin level the tank volume or bi...
Page 218
Appendix b p/n 016-0171-493 rev. I 203 appendix b testing cables speed sensor extension cable disconnect the extension cable from the speed sensor assembly cable. Hold the extension cable connector so that the keyway is pointing in the 12 o’clock position as shown below. Figure 1. Speed sensor exten...
Page 219
Appendix b 204 envizio pro™ and envizio pro ii® installation and operation manual flow meter/encoder extension cable before starting this test, disconnect the flow meter cable from the flow meter. Hold the flow meter cable so that the keyway is pointing in the 12 o’clock position as shown below. Fig...
Page 220
Appendix c p/n 016-0171-493 rev. I 205 appendix c wireless communications & remote service the envizio pro, with a slingshot ® field hub, allows the operator to wirelessly transfer application data back to the home or office and transfer prescription data from the office to the field. This feature a...
Page 221
Appendix c 206 envizio pro™ and envizio pro ii® installation and operation manual the following icons may be displayed in the wireless status area: the wireless status symbols also display the file transfer status for any files to or from the field computer. Wireless status screen touch the wireless...
Page 222
P/n 016-0171-493 rev. I 207 wireless communications & remote service remote service the remote service feature allows a service technician to view and control a field computer in the field from his or her service location and assist the machine operator diagnose or troubleshoot the system. Note: the...
Page 223
Appendix c 208 envizio pro™ and envizio pro ii® installation and operation manual file manager access the wireless file manager to view a history of files recently transferred to or from the field computer. Use the up or down arrows to scroll through the history of files sent from, or received by, t...
Page 224
P/n 016-0171-493 rev. I 209 wireless communications & remote service to register: 1. Touch the wireless status icon on the home screen and select the registration button. 2. Wait while the field computer registers with the slingshot ® web site and receives the registration code. It may take up to 15...
Page 225
Appendix c 210 envizio pro™ and envizio pro ii® installation and operation manual file transfer settings the file transfer settings options allow the operator to configure automatic file upload features with the slingshot field hub. Touch the file transfer settings button and select one of the follo...
Page 226
Appendix d p/n 016-0171-493 rev. I 211 appendix d weather station weather station overview envizio pro field computers with software version 3.6 or newer are capable of reading information from an external weather station and recording this information into job report files. The information being re...
Page 227
Appendix d 212 envizio pro™ and envizio pro ii® installation and operation manual connecting the weather station the weather station may connect to the field computer via either of the following connectors: • “com2” or “console” connector on the main interface or chassis cabling. • “com3” or “light ...
Page 228
P/n 016-0171-493 rev. I 213 5. Select the communication port to which the weather station is connected. Select the: • com2 option if the weather station is connected to the com2 or console port on the main interface or chassis cables. • com3 option if the weather station is connected to the com3 or ...
Page 229
Appendix d 214 envizio pro™ and envizio pro ii® installation and operation manual.
Page 230: Notice
Appendix e p/n 016-0171-493 rev. I 215 appendix e updating can nodes via the envizio pro envizio pro field computers with software version 2.2 or higher and can firmware version 10 or higher are capable of programming nodes on the canbus directly through the field computer and connected cabling usin...
Page 231
Appendix e 216 envizio pro™ and envizio pro ii® installation and operation manual 2. Touch the icon on the about envizio pro screen to display the can diagnostics screen. Note: the current can firmware version is displayed on the can diagnostics screen. 3. Insert the usb flash drive with the require...
Page 232: Caution
Appendix f p/n 016-0171-493 rev. I 217 appendix f updating the on-board dgps receiver occasionally, updates for some envizio pro ii on-board dgps receivers may be made available for download from the applied technology web site: www.Ravenhelp.Com note: the receiver update may be located under the ad...
Page 233
Appendix f 218 envizio pro™ and envizio pro ii® installation and operation manual receiver information perform the following steps to access the information from the gps receiver required for unlocking additional features of the on-board gps receiver: 1. Touch the gps status icon in the upper, left ...
Page 234
P/n 016-0171-493 rev. I 219 updating the on-board dgps receiver 4. Disconnect any serial cables currently connected to the gps out port and route the port to a serial port on a home or office pc or laptop. Note: if the pc or laptop does not have a serial port, a usb to serial port adapter will be re...
Page 235
Appendix f 220 envizio pro™ and envizio pro ii® installation and operation manual 21. The winload program should display information in the main panel to indicate that the update is in progress. 22. Wait for the winload update to complete. 23. Once the update has finished, close the winload applicat...
Page 236: Caution
Appendix g p/n 016-0171-493 rev. I 221 appendix g tank fill monitor calibration overview an optional tank fill monitoring system is available to monitor the volume of product transferred from the nurse truck to refill the product tank. Tank fill calibration to access the pressure cal, fan cal and me...
Page 237
Appendix g 222 envizio pro™ and envizio pro ii® installation and operation manual 3. Touch the tank fill button and then touch the configuration button to display the tank fill config screen. 4. Touch the tank capacity button and enter the maximum volume for a full tank. It is recommended to enter t...
Page 238
Appendix h p/n 016-0171-493 rev. I 223 appendix h blockage monitoring sensors system overview with the optional blockage sensor system, the field computer is capable of monitoring seed or product flow during field operations. If an obstruction is detected, the field computer will display information...
Page 239
Appendix h 224 envizio pro™ and envizio pro ii® installation and operation manual configuring blockage sensor loops each sensor loop may be configured individually to allow the system to accurately monitor the status of separate delivery systems (e.G. Seed or product tubes) and alert the operator to...
Page 240
P/n 016-0171-493 rev. I 225 blockage monitoring sensors configure sensor loops to setup the blockage monitoring sensor loops: 1. Touch the section assignments button. The sensor section setup screen for the first implement section will be displayed. 2. Touch the edit button corresponding to loop 1 a...
Page 241
Appendix h 226 envizio pro™ and envizio pro ii® installation and operation manual blockage monitor status during field operations, the field computer displays the status of each sensor loop at the bottom of the guidance screen. The left half of the icon displays the status of sensor loop 1 while the...
Page 242
P/n 016-0171-493 rev. I 227 blockage monitoring sensors communication error information. If a communication issue is encountered on either sensor loop, the status screen will display the value of the of the last sensor which the system is currently able to detect on the sensor loop. For example, “lo...
Page 243
Appendix h 228 envizio pro™ and envizio pro ii® installation and operation manual 3. Increase the sensitivity until the system indicates a blockage. 4. Decrease the sensitivity by 3 to 5 units at a time until the field computer no longer indicates blockage conditions. Note: do not decrease the sensi...
Page 244
Appendix i p/n 016-0171-493 rev. I 229 appendix i omniseed™ calibration omniseed calibration overview the field computer will display the following settings on the calibration settings screen when interfacing with an optional raven omniseed system for automatic seed rate control: • pressure calibrat...
Page 245
Appendix i 230 envizio pro™ and envizio pro ii® installation and operation manual omniseed calibration procedures to access the pressure cal, fan cal and metered weight settings from the home screen: 1. Touch the tools menu icon and select the product control icon from the system menu. 2. Next, touc...
Page 246
P/n 016-0171-493 rev. I 231 optional bin pressure sensor calibration touch the pressure calibration button to access the pressure cal screen. Pressure 1 and 2 cal. The pressure cal screen displays the current calibration setting for each pressure transducer connected to the product. Touch the pressu...
Page 247: Warning
Appendix i 232 envizio pro™ and envizio pro ii® installation and operation manual low rpm. Enter the lowest acceptable fan speed before the field computer will display an alert. High rpm. Enter the highest acceptable fan speed before the field computer will display an alert. Enable fan alarm. Select...
Page 248
P/n 016-0171-493 rev. I 233 section setup the section set up for most seeder systems will require manual entry of offsets for sections based upon the relative location of seed control or any optional liquid sections. Note: review the section setup section on page 148 for details on using the section...
Page 249
Appendix i 234 envizio pro™ and envizio pro ii® installation and operation manual section assignments sections must be assigned to the appropriate products to ensure that the field computer creates accurate coverage maps during field operations. To configure section assignments on the envizio pro: 1...
Page 250
P/n 016-0171-493 rev. I 235 section switch mapping the envizio pro provides the ability to customize the section control switch functions as necessary for various seeder configurations with or without liquid control sections. This capability allows the operator to control a full seeder and applicati...
Page 251
Appendix i 236 envizio pro™ and envizio pro ii® installation and operation manual bin level sensor calibration capacitive bin level sensors the raven omniseed system utilizes capacitive low bin level sensors to ensure products are available in each bin for the seeding operation. Note: the field comp...
Page 252
P/n 016-0171-493 rev. I 237 optional ultrasonic bin level sensors the raven omniseed system features optional ultrasonic bin level sensors which automatically detect the level of product remaining in each bin. The bin sensor for each of the first three products must be calibrated to accurately gauge...
Page 253: Warning
Appendix i 238 envizio pro™ and envizio pro ii® installation and operation manual remote calibration console the optional tank calibration kit (p/n 117-0171-302) allows the operator to perform all the necessary calibration operations from the air cart making calibration of the omniseed system quick ...
Page 254
P/n 016-0171-493 rev. I 239 console power press the blue power button to power up the remote tank console. If the console does not power up, check that all connections are secure and that the field computer is powered on. Note: the current program and software version numbers will be displayed while...
Page 255: Warning
Appendix i 240 envizio pro™ and envizio pro ii® installation and operation manual 3. Press the enter key again to select the ‘prime meter roller’ option and press the start key. 4. Allow the metering roller to rotate until a consistent amount of product is dispensed and then press the stop key. If n...
Page 256: Warning
P/n 016-0171-493 rev. I 241 4. Press the start key. 5. Continue dispensing product until a sufficient weight is in the weight box or the weight box is full. 6. Press the end key to complete the calibration. Note: press the stop key during the calibration process to pause the calibration and stop the...
Page 257
Appendix i 242 envizio pro™ and envizio pro ii® installation and operation manual 4. To program the cal weight value, press the right key to move the cursor past the last decimal place in the cal weight value and press the send key. The remote tank console will send the entered cal weight value to t...
Page 258
P/n 016-0171-493 rev. I 243 meter cal. Press the enter key on the meter cal option to edit the current meter cal value. The meter cal value is the number of counts the metering roller sensor will detect per revolution of the metering roller. Use the inc or dec keys to adjust the meter cal value and ...
Page 259
Appendix i 244 envizio pro™ and envizio pro ii® installation and operation manual troubleshooting error messages issue possible cause solution remote tank console will not power on • field computer not powered on • power on the field computer. • power not provided to remote tank console • check and ...
Page 260
Appendix j p/n 016-0171-493 rev. I 245 appendix j serial console interfaces interface the envizio pro with the bogballe calibrator zurf, kuhn/rauch lh5000, or amazone amatron+ console to add the data-logging, mapping, and 2d/3d guidance features to current system operations. If the single product va...
Page 261
Appendix j 246 envizio pro™ and envizio pro ii® installation and operation manual serial control setup and configuration note: when the envizio pro is setup to interface with the bogballe calibrator zurf, lh5000, or amatron+ console, the “profiles” feature within the field computer will be disabled....
Page 262
P/n 016-0171-493 rev. I 247 serial console interfaces figure 2. Offset distance calculation 4. From the field computer home screen, touch the tools menu icon and select the offsets icon from the vehicle submenu. 5. Touch the fore/aft value on the offsets setup screen and use the on-screen keypad to ...
Page 263
Appendix j 248 envizio pro™ and envizio pro ii® installation and operation manual accuboom™ configuration note: accuboom, automatic section control, features are only available for the bogballe calibrator zurf serial interface. The turn-on/turn-off look-ahead values may be adjusted after this proced...
Page 264
P/n 016-0171-493 rev. I 249 serial console interfaces operation when interfacing with the calibrator zurf, lh5000, or amatron+ console, the field computer displays the user entered target rate and actual rate from the serial control console in the upper, right corner of the guidance screen. Hopper c...
Page 265
Appendix j 250 envizio pro™ and envizio pro ii® installation and operation manual area covered & coverage mapping information the coverage map and area covered information on the field computer guidance screen are based on the gps location recorded by the field computer. Application reports while in...
Page 266
Appendix k p/n 016-0171-493 rev. I 251 appendix k reference of icons navigation the following icons will be used to navigate within the menu screens and to edit and save settings. Touch the home icon when it appears to return to the home screen. Any active jobs will continue in the background. Note ...
Page 267
Appendix k 252 envizio pro™ and envizio pro ii® installation and operation manual the cycle product icons are used when more than one product is connected to the canbus system. The cycle product icons indicate for which product information is currently being displayed. Touch the icon to cycle the se...
Page 268
P/n 016-0171-493 rev. I 253 reference of icons gps status the current source and status of dgps signal is displayed in the upper, left corner of the home screen. Note: the standard gps shield will be displayed if the envizio pro field computer cannot determine the type of corrections being sent from...
Page 269
Appendix k 254 envizio pro™ and envizio pro ii® installation and operation manual wireless communications status the current status of wireless communication is displayed along the top of the home screen display. This icon will appear: • gray if no wireless communications device is connected to the ...
Page 270
P/n 016-0171-493 rev. I 255 reference of icons file maintenance to begin file maintenance from the home screen: 1. Touch the tools menu icon. 2. Select the file maintenance icon within the computer menu. Note: before performing file maintenance with a new usb flash drive, set up the required file st...
Page 271
Appendix k 256 envizio pro™ and envizio pro ii® installation and operation manual transfer to field computer select the left icon to transfer a selected file to the field computer or the right icon to transfer all files of the selected type currently stored on the usb flash drive. Can diagnostics to...
Page 272
P/n 016-0171-493 rev. I 257 reference of icons guidance patterns the following icons represent the available guidance patterns available for use with the field computer. The enhanced last pass is well suited to provide guidance for irregular swaths due to irregular field boundaries, well heads or wa...
Page 273
Appendix k 258 envizio pro™ and envizio pro ii® installation and operation manual guidance views the following views may be selected for viewing the guidance screen. To select the desired view, access the menu on the guidance screen and touch one of the following icons. Touch this icon to display th...
Page 274
P/n 016-0171-493 rev. I 259 reference of icons touch the accuboom timed override icon within the on-screen switch box to override accuboom controlled sections for the time entered as the on override time. Refer to the on override section on page 164 for more information. If available, touch the liqu...
Page 275
Appendix k 260 envizio pro™ and envizio pro ii® installation and operation manual drift shift the drift shift feature allows the operator to manually adjust, or nudge, the reported gps position of all features (e.G. Boundaries, coverage and zone maps, field markers, and guidance lines, etc.) within ...
Page 276
P/n 016-0171-493 rev. I 261 reference of icons setting a-b points to create a new a-b line, the operator must set a and b points. The following icons and tools may be used to set a new a-b line. Touching the set a icon will place the first, or a, point of the path at the vehicle’s current location. ...
Page 277
Appendix k 262 envizio pro™ and envizio pro ii® installation and operation manual nudge feature the nudge feature allows the operator to fine tune the displayed path for actual field conditions. The nudge feature works especially well with the raven smartrax assisted steering systems. Contact a loca...
Page 278
P/n 016-0171-493 rev. I 263 reference of icons field boundary tools the following icons will be used while creating a field boundary. Touch the boundary tools icon to display boundary tools available for the current job. A previously recorded boundary can be loaded into the current job file by selec...
Page 279
Appendix k 264 envizio pro™ and envizio pro ii® installation and operation manual alarms depending upon the alert or warning condition, the field computer may display one or more of the following icons: the product control alarm icon is displayed if an alarm condition such as a low bin or tank, or w...
Page 280
P/n 016-0171-493 rev. I 265 reference of icons on-screen tools while recording a zone map feature, the following icons may be displayed on the guidance screen. Pause select the pause button displayed on the guidance screen to temporarily interrupt recording the current zone map feature. This feature...
Page 281
Appendix k 266 envizio pro™ and envizio pro ii® installation and operation manual autoboom ® the autoboom off icon is displayed when the feature is turned off. Touch this icon to toggle autoboom on. Automatic boom height management cannot be enabled if autoboom is off. The autoboom on icon is displa...
Page 282
Index p/n 016-0171-493 rev. I 267 a a-b path tools 73 accuboom™ 163 creating a zone map 174 enable override popup 167 enabling 167 examples of zone maps 176 loading a field boundary 172 look ahead 167 mapping tools 173 modes of operation 169 on override 164 setup 164 turn off percent 166 zone maps 1...
Page 283
Index 268 envizio pro™ and envizio pro ii® installation and operation manual guidance patterns fixed contour 65 last pass 64 pivot 66 straight (a-b) line 65 guidance screen 62 features 62 autoboom™ status display 180 menu 72 on-screen rate bump buttons 71 pressure or fan speed display 71 product rat...
Page 284
Index p/n 016-0171-493 rev. I 269 home screen 51 section assignments 119 serial port configuration 98 setup wizard menu 42 autoboom™ setup wizard 49 product control setup wizard 44 section setup wizard 43 special features registration 138 speed cal 102, 187 spinner cal 109 spreader constant 111 stra...
Page 285
Index 270 envizio pro™ and envizio pro ii® installation and operation manual.
Page 286
Raven industries will not assume any expense or liability for repairs made outside our facilities without written consent. Raven industries is not responsible for damage to any associated equipment or products and will not be liable for loss of profit, labor, or other damages. The obligation of this...
Page 287
Raven applied technology products that have been registered online are covered for an additional 12 months beyond the limited warranty for a total coverage period of 24 months from the date of retail sale. In no case will the extended warranty period exceed 36 months from the date the product was is...