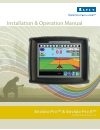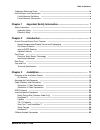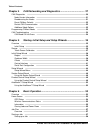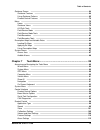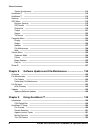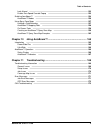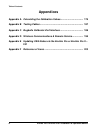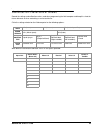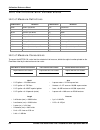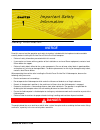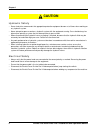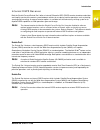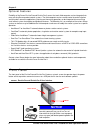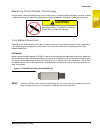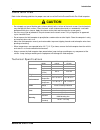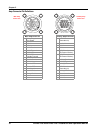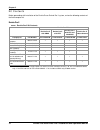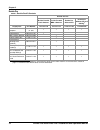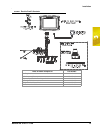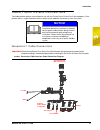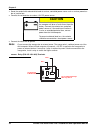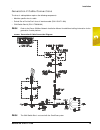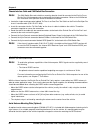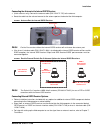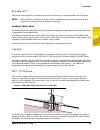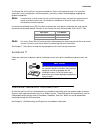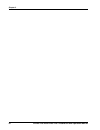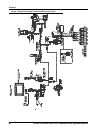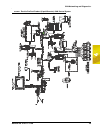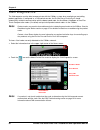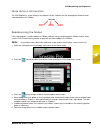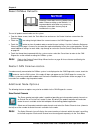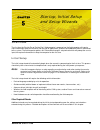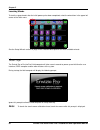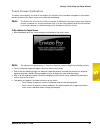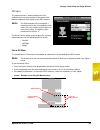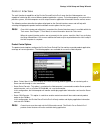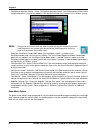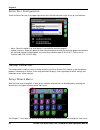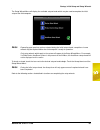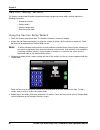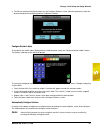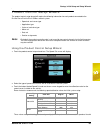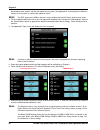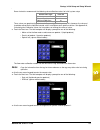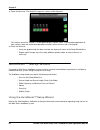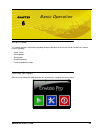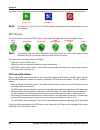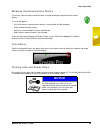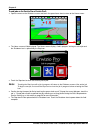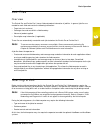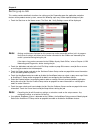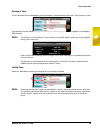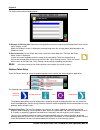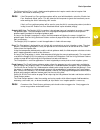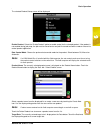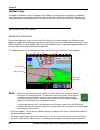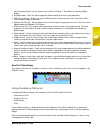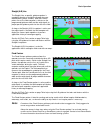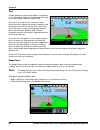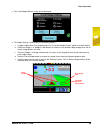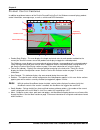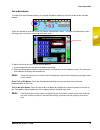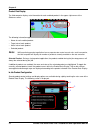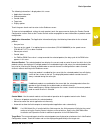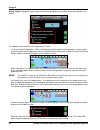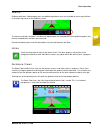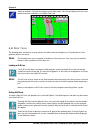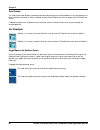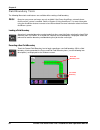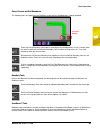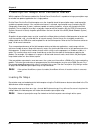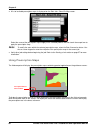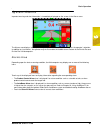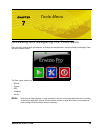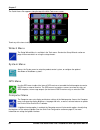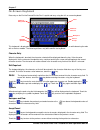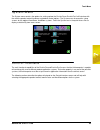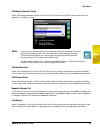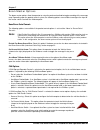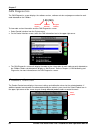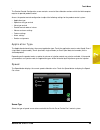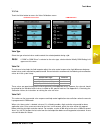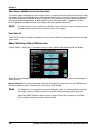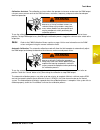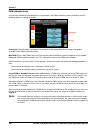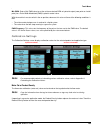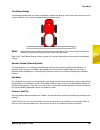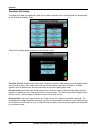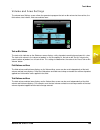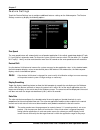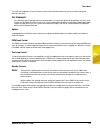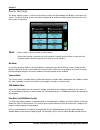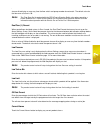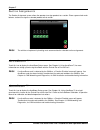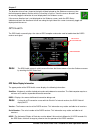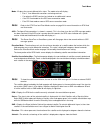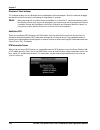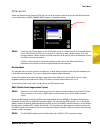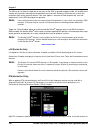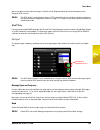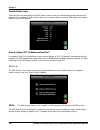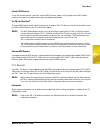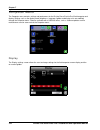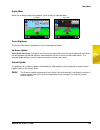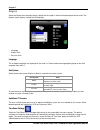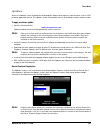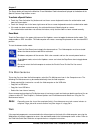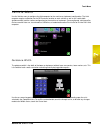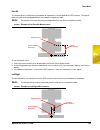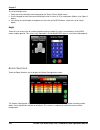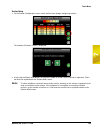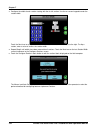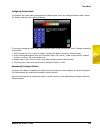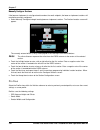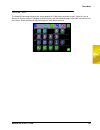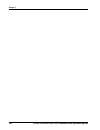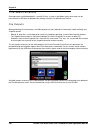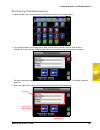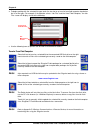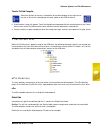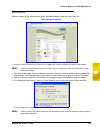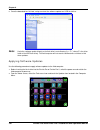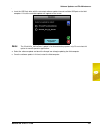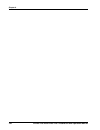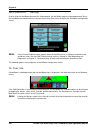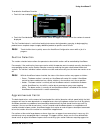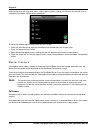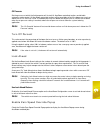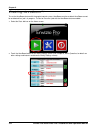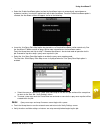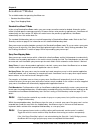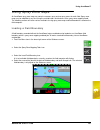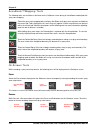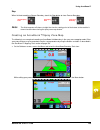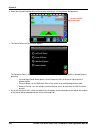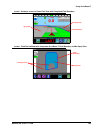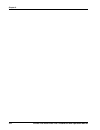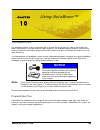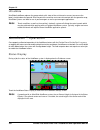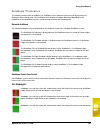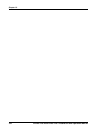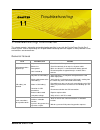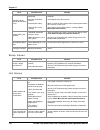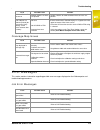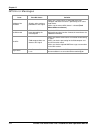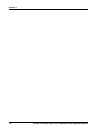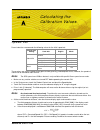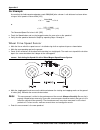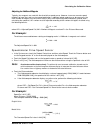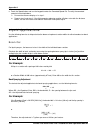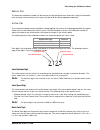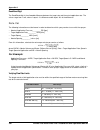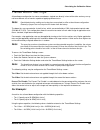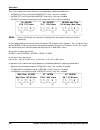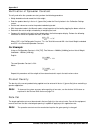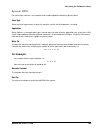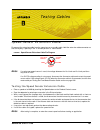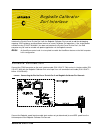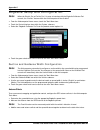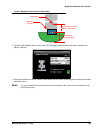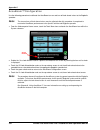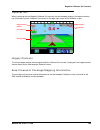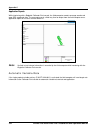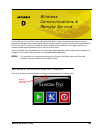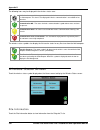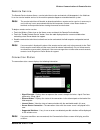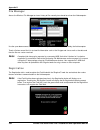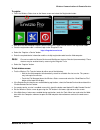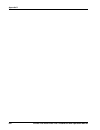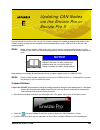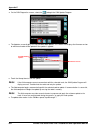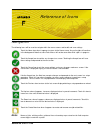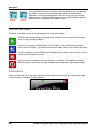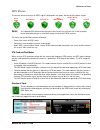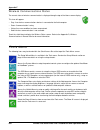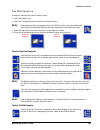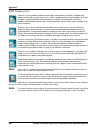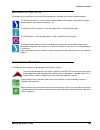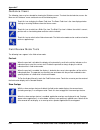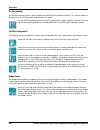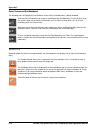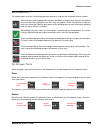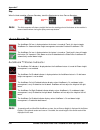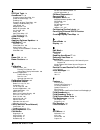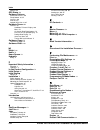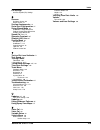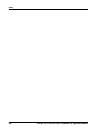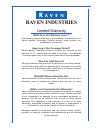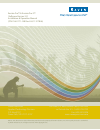- DL manuals
- Raven
- GPS
- Envizio Pro
- Installation & Operation Manual
Raven Envizio Pro Installation & Operation Manual
Summary of Envizio Pro
Page 1
(software version 3.2) envizio pro™ & envizio pro ii™ installation & operation manual.
Page 2: Disclaimer
While every effort has been made to ensure the accuracy of this document, raven industries assumes no responsibility for omissions and errors. Nor is any liability assumed for damages resulting from the use of information contained herein. Raven industries shall not be responsible or liable for inci...
Page 3
Table of contents manual no. 016-0171-148 i calibration reference sheet .................................................................................................... Ix unit definitions and conversions ..............................................................................................
Page 4
Table of contents ii envizio pro & envizio pro ii installation & operation manual chapter 4 can networking and diagnostics ...................................... 27 can diagnostics ..................................................................................................................... 3...
Page 5
Table of contents manual no. 016-0171-148 iii guidance screen .................................................................................................................... 64 guidance features .......................................................................................................
Page 6
Table of contents iv envizio pro & envizio pro ii installation & operation manual section assignments ....................................................................................................... 114 accuboom™ ...................................................................................
Page 7
Table of contents manual no. 016-0171-148 v look ahead ..................................................................................................................... 153 enable zero speed override popup ............................................................................... 153 enabli...
Page 8: Appendices
Table of contents vi envizio pro & envizio pro ii installation & operation manual appendices appendix a calculating the calibration values .................................... 175 appendix b testing cables .................................................................... 187 appendix c bogballe c...
Page 9
Manual no. 016-0171-148 vii calibration reference sheet record the settings and calibration values used when programming the field computer and keep this sheet for future reference or when contacting a service technician. Circle the setting selected on the field computer for the following options: w...
Page 10
Calibration reference sheet viii envizio pro and envizio pro ii installation and operation manual unit definitions and conversions unit of measure definitions unit of measure conversions to convert the meter cal value into the selected unit of measure, divide the original number printed on the flow ...
Page 11: Notice
Chapter 1 manual no. 016-0171-148 1 chapter 1 important safety information safety information read this manual and the operation and safety instructions included with the implement and/or controller carefully before installing the envizio pro or envizio pro ii field computer. • follow all safety inf...
Page 12: Caution
Chapter 1 2 envizio pro and envizio pro ii installation and operation manual hydraulic safety • raven industries recommends that appropriate protective equipment be worn at all times when working on any hydraulic system. • never attempt to open or work on a hydraulic system with the equipment runnin...
Page 13
Chapter 2 manual no. 016-0171-148 3 chapter 2 introduction congratulations on the purchase of the raven envizio pro or envizio pro ii precision application management system! The envizio pro and envizio pro ii field computers are multi-purpose tools offering the latest technology in precision ag wit...
Page 14
Chapter 2 4 envizio pro and envizio pro ii installation and operation manual envizio pro and envizio pro ii features the following descriptions offer a brief introduction to the capabilities of the envizio pro and envizio pro ii field computers and some of the optional features available for use wit...
Page 15
Manual no. 016-0171-148 5 introduction 2 internal dgps receiver both the envizio pro and envizio pro ii offer an internal differential gps (dgps) receiver to reduce cab clutter and simplify transfer of the control system between vehicles for use during various operations such as planting, spraying a...
Page 16: Notice
Chapter 2 6 envizio pro and envizio pro ii installation and operation manual optional features flexibility of the raven envizio pro and envizio pro ii means that each field computer can be integrated into many existing raven product control systems. The field computer can be used to control chemical...
Page 17: Caution
Manual no. 016-0171-148 7 introduction 2 resistive touch screen technology resistive touch screen technology offers clear visibility across a range of lighting conditions and even in direct sunlight while the touch screen functionality places menus and options literally at the operator’s finger tips...
Page 18
Chapter 2 8 envizio pro and envizio pro ii installation and operation manual rear panel the following is a brief overview of the connections and ports available on the back of the envizio pro and envizio pro ii field computers. The rear panel offers an additional usb port as well as a port for conne...
Page 19: Caution
Manual no. 016-0171-148 9 introduction care and use refer to the following guidelines for proper care and use of the envizio pro and envizio pro ii field computer. • do not apply any type of liquid or glass cleaner directly to the surface of the touch screen. Harsh chemicals may damage the touch scr...
Page 20
Chapter 2 10 envizio pro and envizio pro ii installation and operation manual amp connector pin definitions main amp connector auxiliary amp connector 1. Battery negative 1. Dgps transmit (corrections in) 2. Ext. Switch 3. Can hi 2. Ext. Switch 4. Can lo 3. Can hi 5. Dgps receive 4. Can lo 6. Dgps t...
Page 21
Chapter 3 manual no. 016-0171-148 11 chapter 3 installation overview of the installation process the following is intended as an overview of the installation process. These instructions cover the basic installation of the raven envizio pro or envizio pro ii and necessary hardware. For additional ins...
Page 22
Chapter 3 12 envizio pro and envizio pro ii installation and operation manual kit contents before proceeding with installation of the envizio pro or envizio pro ii system, review the following contents of the field computer kit. Envizio pro ii table 1. Envizio pro ii kit contents envizio pro ii kits...
Page 23
3 manual no. 016-0171-148 13 installation figure 1. Envizio pro ii kit contents other available components part number can switch box to envizio pro kit 117-5020-001 product controller node 063-0173-236 rtk gps/speed adapter cable (for use with slingshot rtk subscription) 115-0171-972 rtk authorizat...
Page 24
Chapter 3 14 envizio pro and envizio pro ii installation and operation manual envizio pro table 2. Envizio pro kit contents envizio pro kits envizio pro with patch antenna envizio pro with mba-3 antenna envizio pro without gps envizio pro without gps and cabling a a. Interface or chassis cable platf...
Page 25
3 manual no. 016-0171-148 15 installation figure 2. Envizio pro kit contents other available components part number auxiliary interface cable 115-0171-745 helix antenna kit 117-0171-141 viper to viper/envizio pro adaptor cable 115-0171-742 boom/speed node 063-0172-272 single product control node 063...
Page 26
Chapter 3 16 envizio pro and envizio pro ii installation and operation manual mounting the field computer refer to the following requirements when selecting a mounting location for the envizio pro or envizio pro ii field computer: • the field computer is not weatherproof. Mount the field computer in...
Page 27: Notice
3 manual no. 016-0171-148 17 installation cable platforms and connections two cable platform options are available for use with the envizio pro or envizio pro ii field computers. Each platform offers a range of optional features which can be added to the control system at any time. Generation 1 cabl...
Page 28: Caution
Chapter 3 18 envizio pro and envizio pro ii installation and operation manual 1. Route the conduit with red and white leads to a clean, controlled power source such as a clean power bus bar or junction box. 2. Connect the red lead wire to a clean +12v dc power source. 3. Connect the white wire to gr...
Page 29
3 manual no. 016-0171-148 19 installation generation 2 cable connections the chassis cable platform requires the following components: • machine specific chassis cable • envizio pro or envizio pro ii chassis interface cable (p/n 115-0171-926) • can switch box kit (p/n 117-5020-001) note: refer to th...
Page 30
Chapter 3 20 envizio pro and envizio pro ii installation and operation manual chassis interface cable and can switch box connection note: the can switch box and switch box mounting bracket should be mounted to the envizio pro or envizio pro ii field computer prior to beginning the following procedur...
Page 31
3 manual no. 016-0171-148 21 installation connecting the antenna to the internal dgps receiver 1. (helix antennas only) connect the antenna cable (p/n 115-0171-787) to the antenna. 2. Route the cable into the cab and connect to the antenna port on the back of the field computer. Figure 7. Antenna po...
Page 32
Chapter 3 22 envizio pro and envizio pro ii installation and operation manual installing optional equipment the following sections offer descriptions of optional hardware or configurations in which the envizio pro or envizio pro ii is capable of operating. Boom sense wire (interface cable only) the ...
Page 33
3 manual no. 016-0171-148 23 installation accuboom™ refer to the machine specific installation materials for instructions on installing accuboom on the machine. Note: when used with a can product control system, accuboom requires a boom/speed node with program d or newer for proper accuboom function...
Page 34
Chapter 3 24 envizio pro and envizio pro ii installation and operation manual if connected directly to the ‘dgps’ connector on the main interface cable (p/n 115-0171-746) or chassis interface cable (p/n 115-0171-926), the field computer may be used to configure the tm-1. Refer to the tm-1 tilt modul...
Page 35: Notice
Manual no. 016-0171-148 25 installation the envizio pro or envizio pro ii may be connected to a raven serial control console via a serial port connection. In this configuration, the field computer is primarily used for the datalogging, mapping and guidance capabilities. Note: if connected to a seria...
Page 36
Chapter 3 26 envizio pro and envizio pro ii installation and operation manual.
Page 37: Notice
Chapter 4 manual no. 016-0171-148 27 chapter 4 can networking and diagnostics a controller area network, or can, system is a high-integrity serial data communications bus that operates at a data rate of 250 kilobits per second for real-time control applications and uses special cables and terminator...
Page 38
Chapter 4 28 envizio pro and envizio pro ii installation and operation manual figure 1. Envizio pro single product can control system.
Page 39
4 manual no. 016-0171-148 29 can networking and diagnostics figure 2. Envizio pro dual product (liquid/granular) can control system.
Page 40
Chapter 4 30 envizio pro and envizio pro ii installation and operation manual can diagnostics the field computer must be able to communicate with the canbus system when monitoring or controlling product application. If configured as a can control console, the envizio pro or envizio pro ii should aut...
Page 41
4 manual no. 016-0171-148 31 can networking and diagnostics node version information the can diagnostics screen displays the software version, software revision and program number of each node detected on the canbus. Readdressing the nodes if the field computer is unable to detect a canbus node on s...
Page 42: Notice
Chapter 4 32 envizio pro and envizio pro ii installation and operation manual reset canbus defaults to reset all product control nodes on the system: 1. From the home screen, touch the tools menu icon and access the control interface screen from the system menu. 2. Touch the icon along the right sid...
Page 43
4 manual no. 016-0171-148 33 can networking and diagnostics hardware summary select a node from the list displayed on the can diagnostics screen and touch this icon to view detailed node hardware information if available. The hardware summary screen provides node operating information that may be he...
Page 44
Chapter 4 34 envizio pro and envizio pro ii installation and operation manual can troubleshooting although the control algorithm is located within the can node, all of the same troubleshooting techniques that are used in a traditional hard-wired or serial control systems still apply to a can system ...
Page 45
Chapter 5 manual no. 016-0171-148 35 chapter 5 startup, initial setup and setup wizards overview the first time the envizio pro or envizio pro ii field computer is powered up, the field computer will require some information about the machine and the type of applications, products and additional fea...
Page 46
Chapter 5 36 envizio pro and envizio pro ii installation and operation manual launching wizards to start the setup wizards after the initial power up has been completed, select the wizard icon in the upper left corner of the tools menu. See the setup wizards section on page 44 for a detailed descrip...
Page 47
5 manual no. 016-0171-148 37 startup, initial setup and setup wizards touch screen calibration the touch screen displays an arrow in the location last selected. If the arrow does not appear in the location previously touched, the touch screen may need to be recalibrated. Note: the envizio pro or env...
Page 48
Chapter 5 38 envizio pro and envizio pro ii installation and operation manual initial setup wizard the initial setup wizard will automatically begin when the envizio pro or envizio pro ii is powered up for the first time. This wizard will step through the initial settings and calibration values requ...
Page 49
5 manual no. 016-0171-148 39 startup, initial setup and setup wizards offsets the antenna offset is used to calibrate the field computer for the relative location of the center of the boom or implement with respect to the gps antenna. Note: the field computer will not recognize a negative value for ...
Page 50
Chapter 5 40 envizio pro and envizio pro ii installation and operation manual left or right offset the left/right offset is the distance from the gps antenna to the center line of the boom or implement. Note: the left/right offset must be measured parallel to the boom or implement width. See figure ...
Page 51
5 manual no. 016-0171-148 41 startup, initial setup and setup wizards control interface the multi-functional capabilities of the envizio pro and envizio pro ii mean that the field computers are capable of interfacing with several different product application systems. To function properly in any one...
Page 52
Chapter 5 42 envizio pro and envizio pro ii installation and operation manual • can sprayer/spreader control - select ‘can sprayer/spreader control’ if the field computer will be used to control two products, or up to four products if the required activation key is entered, via a canbus system. Note...
Page 53
5 manual no. 016-0171-148 43 startup, initial setup and setup wizards none/raven serial console the following options are available if the product control option is set to either ‘none’ or ‘raven serial console’: • envizio pro boom sense wire - select this option if the boom sense wire has been conn...
Page 54
Chapter 5 44 envizio pro and envizio pro ii installation and operation manual serial port configuration touch the serial port icon in the upper right corner of the control interface screen to set up a serial device. • none - select this option if no serial device is connected to the field computer. ...
Page 55
5 manual no. 016-0171-148 45 startup, initial setup and setup wizards the setup wizard menu will display the available setup wizards which may be used to complete the initial setup of the field computer. Note: depending upon previous options selected during the initial setup wizard, completion of so...
Page 56
Chapter 5 46 envizio pro and envizio pro ii installation and operation manual section setup wizard the section setup wizard will guide the operator through configuring section widths and will require the following information: • number of sections • section widths • section configuration • desired s...
Page 57
5 manual no. 016-0171-148 47 startup, initial setup and setup wizards 5. The manual and auto configure buttons on the configure sections screen allow the operator to select the preferred method for configuring boom or implement sections. Configure section labels to customize the section labels displ...
Page 58
Chapter 5 48 envizio pro and envizio pro ii installation and operation manual manually configure sections if the boom or implement is not aligned end-to-end on the swath midpoint, sections will need to manually configured. Select manually configure to begin locating boom or implement sections. 1. Th...
Page 59
5 manual no. 016-0171-148 49 startup, initial setup and setup wizards product control setup wizard the product control setup wizard will require the following information for each product connected to the envizio pro or envizio pro ii canbus control system: • speed cal and sensor type • application ...
Page 60
Chapter 5 50 envizio pro and envizio pro ii installation and operation manual be refined for each specific vehicle and speed sense system. See appendix a, calculating the calibration values , for instructions on refining the speed cal value. Note: the gps speed over canbus feature is only available ...
Page 61
5 manual no. 016-0171-148 51 startup, initial setup and setup wizards raven industries recommends the following valve calibration values for initial system setup. These values are good starting points and will generally yield adequate results, however, the valve cal should be refined for the individ...
Page 62
Chapter 5 52 envizio pro and envizio pro ii installation and operation manual 13. Touch the next icon. The section assignments screen will be displayed. The sections from which product 1 will be applied display a green check. To turn product application off from sections, touch the check correspondi...
Page 63
Chapter 6 manual no. 016-0171-148 53 chapter 6 basic operation overview this chapter contains information regarding the basic operation of the envizio pro or envizio pro ii control system, including: • home screen • shutting down • starting jobs • guidance patterns • using the guidance screen home s...
Page 64
Chapter 6 54 envizio pro and envizio pro ii installation and operation manual the home screen offers access to the following features of the envizio pro or envizio pro ii field computer: note: the envizio pro or envizio pro ii should be properly shutdown before turning the power off on the field com...
Page 65: Notice
6 manual no. 016-0171-148 55 basic operation wireless communications status the current status of wireless communication is displayed along the top of the home screen display. This icon will appear: • gray if no wireless communications device is connected to the field computer. • green if communicat...
Page 66
Chapter 6 56 envizio pro and envizio pro ii installation and operation manual to end jobs on the envizio pro or envizio pro ii: 1. Open the menu on the guidance screen and touch the green home icon to return to the home screen. 2. The home screen will be displayed. The home screen displays ‘job in p...
Page 67
6 manual no. 016-0171-148 57 basic operation job files overview the envizio pro and envizio pro ii stores field and product information in job files. In general, job files are created for each field and contain the following information: • target rate (min and max) • coverage area and area within a ...
Page 68
Chapter 6 58 envizio pro and envizio pro ii installation and operation manual setting up a job this section contains detailed instructions for setting up a job. Depending upon the application and other features of the product control system, some of the following steps may not be required to begin a...
Page 69
6 manual no. 016-0171-148 59 basic operation direction of travel the last direction of travel detected by the field computer is displayed on the start job - verify settings screen. If the direction of travel indicator displays incorrectly, touch the indicator to manually toggle the last detected gps...
Page 70
Chapter 6 60 envizio pro and envizio pro ii installation and operation manual the select job screen will be displayed. To resume an existing job: select the existing job file from the list and touch the accept icon to return to the verify settings screen. When the guidance screen is displayed, cover...
Page 71
6 manual no. 016-0171-148 61 basic operation the enhanced last pass is well suited to provide guidance for irregular swaths due to irregular field boundaries, well heads or waterways, etc. Note: if the enhanced last pass guidance pattern will be used with headlands, select the ‘enable last pass head...
Page 72
Chapter 6 62 envizio pro and envizio pro ii installation and operation manual accuboom™ setup if the optional accuboom system has been installed, touch the accuboom button to enable the accuboom feature and select a spray zone map. Note: refer to chapter 9, using accuboom™, for more information abou...
Page 73
6 manual no. 016-0171-148 63 basic operation the selected product setup screen will be displayed. Enable product. Select the “enable product” option to enable control for the selected product. If the product is not enabled during job setup, the job must be closed and a new job file started to allow ...
Page 74
Chapter 6 64 envizio pro and envizio pro ii installation and operation manual autoboom™ setup if an optional autoboom system is detected on the canbus, the field computer will display the autoboom setup screen before accessing the guidance display and features. Review the autoboom calibration and op...
Page 75
6 manual no. 016-0171-148 65 basic operation from the guidance path. See the system menu section in chapter 7, tools menu , to setup the lightbar display. 2. Day/night mode - touch this icon to toggle the guidance display for day or night operations. 3. Gps status indicator - displays the current gp...
Page 76
Chapter 6 66 envizio pro and envizio pro ii installation and operation manual enhanced last pass the last pass pattern uses the last, or nearest, applied or covered area and the guidance width to create the following guidance path. While this pattern does not require the operator to set ‘a’ or ‘b’ p...
Page 77
6 manual no. 016-0171-148 67 basic operation straight (a-b) line the straight line, or parallel, guidance pattern is created by drawing a straight line through two user defined points (points a and b). After the a and b points are set, the field computer is able to use the programmed guidance width ...
Page 78
Chapter 6 68 envizio pro and envizio pro ii installation and operation manual pivot to begin guidance using the pivot pattern, the operator must set two points along the circumference of the field or the swath furthest from the irrigation hub. Set the first, or ‘a,’ point at the start of the swath f...
Page 79
6 manual no. 016-0171-148 69 basic operation 3. The in job nudge settings screen will be displayed. 4. The nudge settings screen displays the following options: a. To apply nudge values to a guidance path, the ‘on-screen nudge controls’ option must be enabled. B. Select the ‘nudge 1’ or ‘nudge 2’ ra...
Page 80
Chapter 6 70 envizio pro and envizio pro ii installation and operation manual product control features in addition to guidance features of the envizio pro and envizio pro ii, the guidance screen displays product control information, coverage maps, as well as vehicle and gps information. 1. Product r...
Page 81
6 manual no. 016-0171-148 71 basic operation tank or bin indicator the tank or bin level indicator displays an estimate of product remaining in the tank or bin for the selected product. Touch this indicator to view the tank or bin volume configuration screen. The volume configuration screen will dis...
Page 82
Chapter 6 72 envizio pro and envizio pro ii installation and operation manual product rate display the field computer displays rate information for each enabled product in the upper, right corner of the guidance screen. The following information appears in the product rate display: • name of each en...
Page 83
6 manual no. 016-0171-148 73 basic operation the following information is displayed on this screen: 1. Application information 2. Selected product 3. Control mode 4. Target rate 5. Display options touch the green check mark to return to the guidance screen. To view and setup additional settings for ...
Page 84
Chapter 6 74 envizio pro and envizio pro ii installation and operation manual display options. Additional displays may be enabled or disabled with the options at the lower portion of the screen. The following screen features are available on this screen: • on-screen rate bump buttons - while in can ...
Page 85
6 manual no. 016-0171-148 75 basic operation menu guidance path tools, field boundary tools and additional guidance views are available by accessing the menu in the lower right corner of the guidance screen. The features and tools available in the menu will depend upon the selected view, active guid...
Page 86
Chapter 6 76 envizio pro and envizio pro ii installation and operation manual switch to the bird’s eye view to change to a view from above. This view will display all of the same guidance features and tools as the down field view. A-b path tools the following tools and features may be found in the m...
Page 87
6 manual no. 016-0171-148 77 basic operation set b by heading the set b by heading feature is only available with the straight line guidance pattern. This feature allows the operator to set an a-b line before completing the first swath. Use the set b by heading feature to create a guidance path alon...
Page 88
Chapter 6 78 envizio pro and envizio pro ii installation and operation manual on-screen nudge enabled the following icons will be displayed on the guidance screen if the on-screen nudge controls option is set to enabled. Touch the nudge right icon to move the displayed guidance path to the right. Th...
Page 89
6 manual no. 016-0171-148 79 basic operation field review mode tools in field review mode, the following icons appear along the bottom of the guidance screen: • pan lock • show overlaps • switch product pan lock the pan lock feature locks the current view in field review mode. When the pan lock is d...
Page 90
Chapter 6 80 envizio pro and envizio pro ii installation and operation manual select product the field review mode displays coverage information based upon the selected product. If only one product has been enabled, the product is always selected and the select product icon will not appear on the fi...
Page 91
6 manual no. 016-0171-148 81 basic operation field boundaries a field boundary and spray zone map can be created for each job on the envizio pro or envizio pro ii field computer. Field boundary a field boundary provides a visual reference of the outline of the current field on the display. Once a fi...
Page 92
Chapter 6 82 envizio pro and envizio pro ii installation and operation manual field boundary tools the following menu tools and features are available while creating a field boundary. Note: spray/no-spray zones and maps are only available if the raven accuboom, automatic boom section control, system...
Page 93
6 manual no. 016-0171-148 83 basic operation pause, resume and end boundaries the following icons will appear on the guidance screen while a field boundary is being recorded. Touch the pause boundary icon to pause recording of the field boundary. Use this feature when the vehicle’s path will not ref...
Page 94
Chapter 6 84 envizio pro and envizio pro ii installation and operation manual prescription maps and variable rates with the optional vra feature enabled, the envizio pro or envizio pro ii is capable of using a prescription map to variable rate product application for a single product. Envizio pro or...
Page 95
6 manual no. 016-0171-148 85 basic operation applying rx maps a prescription map may be applied to either product during the start job sequence. With the variable rate feature enabled, the start job - verify settings screen displays the name of the prescription map along with the product to which th...
Page 96
Chapter 6 86 envizio pro and envizio pro ii installation and operation manual 2. A list of available prescription maps is displayed on the start job - select rx map screen. Select the name of the prescription map to apply to the selected product and then touch the accept icon to apply the prescripti...
Page 97
6 manual no. 016-0171-148 87 basic operation system alarms important warning and alert information is immediately displayed on the screen in the alarms area. The alarms area displays icons representing the portion of the system which requires the operator’s attention. In addition to visual alarms, t...
Page 98
Chapter 6 88 envizio pro and envizio pro ii installation and operation manual hiding the alarms area once the operator has reviewed any alert information, the alarms area can be hidden to resume operation. 1. To hide the alarms area, touch the green check mark icon. 2. If the alarm condition still e...
Page 99
Chapter 7 manual no. 016-0171-148 89 chapter 7 tools menu accessing and navigating the tools menu after the initial setup wizards are complete, all settings and configurations are accessible by selecting the tools icon on the home screen. The tools menu contains the following submenus: • wizard • sy...
Page 100
Chapter 7 90 envizio pro and envizio pro ii installation and operation manual the quick access bar appears along the top of the main tools menu screen. Touch any of the icons to display a detailed view of the selected submenu. Wizard menu the setup wizard menu is available in the tools menu. Review ...
Page 101
7 manual no. 016-0171-148 91 tools menu vehicle menu access the vehicle menu to setup or modify vehicle profiles for each machine or implement with which the field computer will be used. Profiles allow the operator to setup gps antenna heights and offsets as well as the swath width and section setup...
Page 102
Chapter 7 92 envizio pro and envizio pro ii installation and operation manual on-screen keyboard data entry on the envizio pro and envizio pro ii is quick and easy using the full, on-screen keyboard. This keyboard is displayed when entering or modifying profile, product or job names or while browsin...
Page 103
7 manual no. 016-0171-148 93 tools menu system menu the system menu contains the options for setting up how the envizio pro or envizio pro ii will interface with the machine product control hardware and product control options. The system menu also contains setup screens for the optional accuboom, a...
Page 104
Chapter 7 94 envizio pro and envizio pro ii installation and operation manual product control options the following settings will configure the field computer to monitor or control product application, coverage or harvest information: note: if the envizio pro or envizio pro ii will be connected to a...
Page 105
7 manual no. 016-0171-148 95 tools menu can sprayer/spreader control select ‘can sprayer/spreader control’ if the envizio pro or envizio pro ii will be used to control up to four products via a canbus system. Note: if more than one product node has been installed with the field computer, be sure to ...
Page 106
Chapter 7 96 envizio pro and envizio pro ii installation and operation manual boom master options the boom master options allow the operator to setup the preferred method to toggle recording of the coverage map. Depending upon the product control system, the following options are available to config...
Page 107
7 manual no. 016-0171-148 97 tools menu serial port configuration the envizio pro and envizio pro ii can control an optional external lightbar connected to the port labeled ‘com3/lightbar’ on the auxiliary interface cable (p/n 115-0171-745) or chassis interface cable (p/n 115-0171- 926). To enable t...
Page 108
Chapter 7 98 envizio pro and envizio pro ii installation and operation manual can diagnostics the can diagnostics screen displays the software version, software revision and program number for each node detected on the canbus. To view node version information and the can diagnostics screen: 1. Selec...
Page 109
7 manual no. 016-0171-148 99 tools menu the product control configuration screen contains several of the calibration numbers which the field computer requires to provide product control. Access the product control configuration to adjust the following settings for the product control system: • appli...
Page 110
Chapter 7 100 envizio pro and envizio pro ii installation and operation manual speed cal the current speed cal is displayed on the speed cal button. Touch the speed cal button and use the on- screen keypad to enter a speed cal value. Raven industries recommends the following speed calibration values...
Page 111
7 manual no. 016-0171-148 101 tools menu valve touch the valve button to access the valve calibration screen. Valve type select the type of control valve used to control the selected product during a job. Note: if ‘pwm’ or ‘pwm close’ is selected as the valve type, a button labeled ‘modify pwm setti...
Page 112
Chapter 7 102 envizio pro and envizio pro ii installation and operation manual valve advance (standard, fast or fast close valve) this feature allows the operator to set the amount of time (in seconds) which the control valve will remain open after boom sections are toggled off while in automatic ra...
Page 113: Warning
7 manual no. 016-0171-148 103 tools menu calibration assistant. The calibration assistant allows the operator to increase or decrease the pwm output using on-screen controls and set the pwm minimum, maximum, frequency and preset values based upon observed operation. To use the calibration assistant ...
Page 114
Chapter 7 104 envizio pro and envizio pro ii installation and operation manual pwm calibration screen in the manual calibration and calibration assistant modes, the pwm calibration screen will display with the following options or settings available. Information. Touch the blue information icon to d...
Page 115
7 manual no. 016-0171-148 105 tools menu min pwm. Enter a min pwm value to set the minimum desired rpm or hydraulic output (zero point or shutoff point) for a pulse width modulated (pwm) hydraulic control valve. With the machine’s master switch in the on position, decrease this value until one of th...
Page 116
Chapter 7 106 envizio pro and envizio pro ii installation and operation manual rate cal enter the target rate for the product controlled by the selected product node. Consult with a dealer to ensure spray nozzles or gate height of the machine is capable of applying at the target application rate for...
Page 117
7 manual no. 016-0171-148 107 tools menu tiered boom settings a tiered boom configuration has two or more booms stacked one directly in front of the other and may or may not have different sets of nozzles capable of applying different rates. Note: specialized pluming, cabling and a relay box are req...
Page 118
Chapter 7 108 envizio pro and envizio pro ii installation and operation manual prescription (rx) settings if an optional variable rate application (vra) key has been activated, the rx settings button will be displayed on the calibration settings screen. Touch the rx settings button to display the rx...
Page 119
7 manual no. 016-0171-148 109 tools menu volume and area settings the volume/area settings screen allows the operator to program the tank or bin volume for the machine, the field volume, total volume, field area and total area. Tank or bin volume the tank or bin indicator on the guidance screen disp...
Page 120
Chapter 7 110 envizio pro and envizio pro ii installation and operation manual feature settings touch the feature settings icon to configure additional features settings on the field computer. The feature settings screen may display the following options: zero speed the zero speed feature will autom...
Page 121
7 manual no. 016-0171-148 111 tools menu the ratio rate calibration value is entered as the ratio of injected chemical to carrier in ounces per gallon [deciliters per liter]. For example: if the desired ratio of injected chemical concentration is 2 ounces per gallon [0.59 deciliters per liter], ente...
Page 122
Chapter 7 112 envizio pro and envizio pro ii installation and operation manual alarm settings the alarm settings screen is used to set the values at which the field computer will display visual alarms on- screen. The alarm settings screen also allows the operator to enable an audible alarm tone when...
Page 123
7 manual no. 016-0171-148 113 tools menu alarm or 0 to display an error any time the flow switch and pump encoder do not match. The default value for the flow error cal alarm is 50. Note: the flow error cal is replaced with the fer (flow to encoder ratio) value when operating a raven sidekick pro™. ...
Page 124
Chapter 7 114 envizio pro and envizio pro ii installation and operation manual section assignments the section assignment screen allows the operator to assign products to a section. Place a green check mark below a section to assign the selected product to that section. Note: the vehicle or implemen...
Page 125
7 manual no. 016-0171-148 115 tools menu steering if an optional automated steering system has been installed, the steering icon will be displayed in the system menu. Touch this icon to access the steering settings screen. For more detailed installation and calibration information, refer to the smar...
Page 126
Chapter 7 116 envizio pro and envizio pro ii installation and operation manual the direction of travel icon (shown to the right) will be displayed on the guidance screen any time the field computer detects that the vehicle is travelling in reverse. Touch the reverse direction icon to manually toggle...
Page 127
7 manual no. 016-0171-148 117 tools menu mode. • displays the current differential fix status. The mode value will display: • ‘0’ or ‘1’ if no differential corrections are being received • ‘2’ or when the dgps receiver has locked on to a differential source • ‘4’ for rtk fixed mode for fine gps cour...
Page 128
Chapter 7 118 envizio pro and envizio pro ii installation and operation manual direction of travel indicator this indicator displays the last direction of travel detected by the field computer. Touch the indicator to toggle the direction of travel manually if the indicator or map display is incorrec...
Page 129
7 manual no. 016-0171-148 119 tools menu differential select the differential icon from the gps menu to set up the internal receiver for the desired gps correction source. Generally, the sbas (waas/egnos) option is selected by default. Note: touch the ‘auto detect’ button on the gps health screen if...
Page 130
Chapter 7 120 envizio pro and envizio pro ii installation and operation manual the prn scroll list allows the operator to manually set the prn, or pseudo-random number, for the differential satellite which provides coverage for the operation area if desired. Selecting a prn from the list locks the c...
Page 131
7 manual no. 016-0171-148 121 tools menu well as the baud rate for those messages. Contact a local slingshot dealer for more information on the slingshot rtk services. Note: the rtk option is only displayed after an rtk authorization key is entered using the procedure in the special features registr...
Page 132
Chapter 7 122 envizio pro and envizio pro ii installation and operation manual simulated radar output touch the ‘next’ icon displayed on the gps output screen to view the simulated radar output from the field computer. These settings may be used to help set up an external device to receive gps speed...
Page 133
7 manual no. 016-0171-148 123 tools menu internal gps receiver to use the internal receiver, select the ‘internal gps receiver’ option. Verify settings on the gps output screen to ensure that any required messages are properly configured. Via tm-1 or smartrax™ to output dgps signal from the built-in...
Page 134
Chapter 7 124 envizio pro and envizio pro ii installation and operation manual computer menu the computer menu contains settings and preferences for the envizio pro or envizio pro ii field computer and display. Settings such as the display mode, brightness, language, lightbar and display units are m...
Page 135
7 manual no. 016-0171-148 125 tools menu display mode select day or night to adjust the guidance screen for day or night operations. Screen brightness the screen slider adjusts the brightness of the field computer display. On-screen lightbar offset scale sensitivity. The lightbar sensitivity can be ...
Page 136
Chapter 7 126 envizio pro and envizio pro ii installation and operation manual region select the region icon to modify display settings for the region in which the field computer will be used. The region screen displays settings for the following: • language • display units • pressure units language...
Page 137
7 manual no. 016-0171-148 127 tools menu updates access the updates screen to update the field computer software or to register a special feature, such as vra or planter population control. The updates screen also provides access to the demonstration, or demo, mode. To apply a software update: 1. Go...
Page 138
Chapter 7 128 envizio pro and envizio pro ii installation and operation manual the raven dealer will require the machine id and validation code information displayed at the bottom of the special features registration screen. To activate a special feature: 1. Touch the ‘enter activation key’ button a...
Page 139
7 manual no. 016-0171-148 129 tools menu vehicle menu use the vehicle menu to configure the field computer for the machine or implement configuration. The field computer requires calibration for the gps antenna location on each vehicle as well as the swath width (guidance width) and the section conf...
Page 140
Chapter 7 130 envizio pro and envizio pro ii installation and operation manual offsets to properly display the vehicle location within a field and create accurate coverage information, the field computer must be calibrated for the location of the center of the boom or implement relative to the gps a...
Page 141
7 manual no. 016-0171-148 131 tools menu fore/aft the fore/aft offset is the distance of the boom or implement in front or behind the gps antenna. The fore/aft offset must be measured perpendicular to the boom or implement width. Note: the fore/aft offset must be measured perpendicular to the boom o...
Page 142
Chapter 7 132 envizio pro and envizio pro ii installation and operation manual to set the left/right value: 1. Touch the current left/right value displayed on the raven offsets setup screen. 2. Use the keypad to enter the measured left/right value in inches (u.S.) or centimeters (metric) (see figure...
Page 143
7 manual no. 016-0171-148 133 tools menu section setup 1. On the section configuration screen, touch the next icon to begin configuring sections. The number of sections screen is displayed. 2. Use the up and down arrow buttons to setup the number of sections for the vehicle or implement. Touch the n...
Page 144
Chapter 7 134 envizio pro and envizio pro ii installation and operation manual 3. Configure the width of each section starting with the far left section. Use the on-screen keypad to enter the section width. Touch the next icon to accept the entered value and advance to the next section to the right....
Page 145
7 manual no. 016-0171-148 135 tools menu configuring section labels to customize the section labels displayed on the field computer, touch the ‘configure section labels’ button. The section labeling screen will be displayed. The currently configured section labels are displayed in boxes along the to...
Page 146
Chapter 7 136 envizio pro and envizio pro ii installation and operation manual manually configure sections if the boom or implement is not aligned end-to-end on the swath midpoint, the boom or implement sections will need to be manually configured. 1. Select manually configure to begin locating boom...
Page 147
7 manual no. 016-0171-148 137 tools menu show all the show all icon along the top of the screen displays the tools menu overview screen. Touch this icon to display the system, vehicle, computer and gps menus and the individual pages accessible in each menu on one screen. Touch the show all icon to d...
Page 148
Chapter 7 138 envizio pro and envizio pro ii installation and operation manual.
Page 149
Chapter 8 manual no. 016-0171-148 139 chapter 8 software updates and file maintenance overview the envizio pro and envizio pro ii file maintenance feature allows the operator to manage job related files right in the cab. Raven recommends performing file maintenance at least once a week and storing j...
Page 150
Chapter 8 140 envizio pro and envizio pro ii installation and operation manual file maintenance coverage maps and field boundaries, saved a-b lines, as well as accuboom spray zone maps can be transferred to a usb drive or deleted from memory using the file maintenance feature. File outputs when perf...
Page 151
8 manual no. 016-0171-148 141 software updates and file maintenance performing file maintenance 1. Open the tools menu and select the file maintenance icon in the computer menu. 2. If the connected drive has not previously been used to transfer job files from the envizio pro or envizio pro ii, touch...
Page 152
Chapter 8 142 envizio pro and envizio pro ii installation and operation manual 4. To begin working with the selected file type, touch the transfer to or transfer from field computer icon below the list of file types. For example, if the operator selects “job files” and the “from field computer,” the...
Page 153
8 manual no. 016-0171-148 143 software updates and file maintenance transfer to field computer select the left icon to transfer a selected file to the field computer or the right icon to transfer all files of the selected type currently stored on the usb flash drive. 6. A confirmation screen will ap...
Page 154
Chapter 8 144 envizio pro and envizio pro ii installation and operation manual work orders job information for each job transferred to the usb flash drive is stored in subfolders contained within the folder labeled work orders. Field boundaries folder. Not currently used. Guidance lines folder. All ...
Page 155
8 manual no. 016-0171-148 145 software updates and file maintenance updates software updates for the field computer will be available periodically from the raven web site: www.Ravenprecision.Com 1. Locate the latest envizio pro or envizio pro ii update and select it to display the release notes page...
Page 156
Chapter 8 146 envizio pro and envizio pro ii installation and operation manual 5. Once the download has finished, unzip or extract the software update to a usb flash drive. Note: unzip the software update directly to the flash drive’s root directory (i.E. “f:\”, where f is the drive letter of the us...
Page 157
8 manual no. 016-0171-148 147 software updates and file maintenance 3. Insert the usb flash drive with the extracted software update into and available usb port on the field computer. A list of the available updates will appear on the screen. Note: the ‘enviziopro_nocandemo’ update is for demonstrat...
Page 158
Chapter 8 148 envizio pro and envizio pro ii installation and operation manual.
Page 159
Chapter 9 manual no. 016-0171-148 149 chapter 9 using accuboom™ introduction accuboom is an automatic boom or implement section control feature that can be used in conjunction with the envizio pro or envizio pro ii field computers. The accuboom feature allows the field computer to automatically cont...
Page 160
Chapter 9 150 envizio pro and envizio pro ii installation and operation manual accuboom™ setup prior to using the accuboom feature of the field computer, the accuboom node must be programmed. Touch the accuboom icon located within the system menu of the tools menu to display the accuboom configurati...
Page 161
9 manual no. 016-0171-148 151 using accuboom™ to enable the accuboom override: 1. Touch this icon to display the accuboom popup. 2. Touch the override button. Accuboom section control will toggle all sections on for the number of seconds displayed. The on override feature is useful when backing into...
Page 162
Chapter 9 152 envizio pro and envizio pro ii installation and operation manual maneuvering when crossing spray zones. Higher aggressiveness settings will increase the override time for subsequent accuboom section control commands. To set the accuboom aggressiveness from the main screen: 1. Touch the...
Page 163
9 manual no. 016-0171-148 153 using accuboom™ off pressure set the pressure at which the field computer will shut off all accuboom controlled sections and disable automatic section control. All accuboom controlled sections will be overridden off until the boom pressure rises above the set ‘on pressu...
Page 164
Chapter 9 154 envizio pro and envizio pro ii installation and operation manual enabling accuboom™ to use the accuboom feature with the product control system, accuboom must be enabled. Accuboom cannot be enabled while a job is in progress. To start or resume a job with the accuboom feature enabled: ...
Page 165
9 manual no. 016-0171-148 155 using accuboom™ 3. Select the enable accuboom option to allow the accuboom feature to automatically control boom or implement sections. Leaving this option blank will disable accuboom. Once the enable accuboom option is selected, the accuboom screen will appear similar ...
Page 166
Chapter 9 156 envizio pro and envizio pro ii installation and operation manual accuboom™ modes the available modes for operating accuboom are: • standard accuboom mode • spray zone mapping mode standard accuboom™ mode in jobs using standard accuboom mode, spray zone maps cannot be created or loaded....
Page 167
9 manual no. 016-0171-148 157 using accuboom™ using spray zone maps an accuboom spray zone map may contain numerous spray and no-spray zones for each field. Spray zone maps may be modified at any time using the available tools and features of the spray zone mapping mode. The following sections will ...
Page 168
Chapter 9 158 envizio pro and envizio pro ii installation and operation manual accuboom™ mapping tools the following tools are available via the menu on the guidance screen during an accuboom enabled job with spray zone mapping. Select the spray zone mapping tools to display accuboom and spray zone ...
Page 169
9 manual no. 016-0171-148 159 using accuboom™ stop when finished recording a zone or boundary, touch the stop button to close zone or boundary. Note: the field computer will draw a straight line from the starting point of the feature to the machine’s current location when closing the spray zone map ...
Page 170
Chapter 9 160 envizio pro and envizio pro ii installation and operation manual 2. Select the record field boundary button to begin recording a new accuboom field boundary. 3. The select reference point screen appears. The reference point is the point on the vehicle where the field computer will reco...
Page 171
9 manual no. 016-0171-148 161 using accuboom™ 5. The guidance screen will re-appear and the field computer will begin recording the feature at the selected reference point. On the guidance screen, a pause and end icon appear for the feature currently being recorded. 6. Begin driving along the bounda...
Page 172
Chapter 9 162 envizio pro and envizio pro ii installation and operation manual accuboom™ spray zone map examples the following screens are examples of accuboom maps displayed on the envizio pro or envizio pro ii field computers. Figure 1. Field review mode while recording a boundary figure 2. Field ...
Page 173
Manual no. 016-0171-148 163 using accuboom™ figure 3. Guidance screen in down field view with completed field boundary figure 4. Field review mode with completed accuboom™ field boundary and no-spray zone spray zone no-spray zone field boundary field boundary spray zone no-spray zones.
Page 174
Chapter 9 164 envizio pro and envizio pro ii installation and operation manual.
Page 175: Notice
Chapter 10 manual no. 016-0171-148 165 chapter 10 using autoboom™ introduction the autoboom feature, used in conjunction with an envizio pro or envizio pro ii, adjusts the height of the booms automatically. Using the machine’s boom hydraulics, the autoboom parallel hydraulic system always keeps the ...
Page 176
Chapter 10 166 envizio pro and envizio pro ii installation and operation manual ultraglide ultraglide autoboom replaces the gauge wheels with state-of-the-art ultrasonic sensors to measure the boom’s height above the ground. Since no part of the machine must come into contact with the ground or crop...
Page 177
10 manual no. 016-0171-148 167 using autoboom™ autoboom™ indicators the following sections offer examples of the autoboom status indicators which may be displayed on the guidance screen during a job. The autoboom status display will appear differently depending on the capabilities of the autoboom sy...
Page 178
Chapter 10 168 envizio pro and envizio pro ii installation and operation manual.
Page 179
Chapter 11 manual no. 016-0171-148 169 chapter 11 troubleshooting troubleshooting information this chapter contains information on troubleshooting possible issues with the envizio pro or envizio pro ii control system. Please read through this chapter before contacting technical support, as many comm...
Page 180
Chapter 11 170 envizio pro and envizio pro ii installation and operation manual setup issues job issues red dgps status indicator on the home screen • gps cable is not connected • check the cable between the gps receiver and the field computer. • no power to the gps receiver • check power to the gps...
Page 181
Manual no. 016-0171-148 171 troubleshooting 11 coverage map issues error messages this section contains information regarding possible error messages displayed on the field computer and troubleshooting procedures. Job error messages can accuboom will not turn on • section switches are in the 'off' p...
Page 182
Chapter 11 172 envizio pro and envizio pro ii installation and operation manual gps error messages issue possible cause solution guidance not available • displays when starting a job without a gps signal • make sure a gps receiver is connected to the field computer and that the receiver is powered u...
Page 183
Manual no. 016-0171-148 173 troubleshooting 11 can troubleshooting although the control algorithm is located within the can node, all of the same troubleshooting techniques used in a traditional hard-wired system still apply to a can system. Can allows for modularization of the control system, but t...
Page 184
Chapter 11 174 envizio pro and envizio pro ii installation and operation manual.
Page 185
Appendix a manual no. 016-0171-148 175 appendix a calculating the calibration values speed cal raven industries recommends the following values for the initial speed cal: these values are usually a good starting point and will generally yield adequate results; however, the speed cal should still be ...
Page 186
Appendix a 176 envizio pro and envizio pro ii installation and operation manual for example: assume that the field computer odometer reads 5000 [980] after a known 1 mile distance has been driven using an initial speed cal value of 598 [152]. Or the corrected speed cal value is 631 [155]. 6. Touch t...
Page 187
Manual no. 016-0171-148 177 calculating the calibration values adjusting for additional magnets typically, four magnets are used with the wheel drive speed sensor. However, to ensure accurate speed readings for large tires and very low speed applications, additional wheel magnets may be necessary. A...
Page 188
Appendix a 178 envizio pro and envizio pro ii installation and operation manual 5. Touch the speed button and use the keypad to enter the corrected speed cal. To verify the corrected speed cal calculated above: a. Re-zero the distance display as in step 1. B. Repeat step 3 and step 4. If the field c...
Page 189
Manual no. 016-0171-148 179 calculating the calibration values meter cal the flow meter calibration number can be found on the tag attached to each flow meter. Copy the information from the tag for future reference as the tags may fade or be lost during equipment operation. Valve cal to ensure that ...
Page 190
Appendix a 180 envizio pro and envizio pro ii installation and operation manual dead band digit the dead band digit is the allowable difference between the target rate and the actual application rate. The values range from 1 to 9, where 1 equals 1% difference and 9 equals 9% of the difference. Rate ...
Page 191
Manual no. 016-0171-148 181 calculating the calibration values tiered boom settings a tiered boom configuration has two or more booms stacked one directly in front of the other and may or may not have different sets of nozzles capable of applying different rates. Note: specialized pluming, cabling a...
Page 192
Appendix a 182 envizio pro and envizio pro ii installation and operation manual thus, as the volume per minute increases, the following tier switching should occur: • 10 gpm [37.8 l/min] increasing to 20 gpm [75.7 l/min] = only tier 1 enabled • 20 gpm [75.7 l/min] increasing to 30 gpm [113.6 l/min] ...
Page 193
Manual no. 016-0171-148 183 calculating the calibration values granular applications boom cal for gran 1 (single belt) applications, enter the total width of the spread pattern in inches [cm] as boom 1 cal. For gran 2 (split belt) or gran 3 (dual encoder) applications, enter the left side spread pat...
Page 194
Appendix a 184 envizio pro and envizio pro ii installation and operation manual verification of spreader constant to verify and refine the spreader constant, perform the following procedure: 1. Weigh loaded truck and record the initial weight. 2. Enter the product density in lbs/cu. Ft. [grams/liter...
Page 195
Manual no. 016-0171-148 185 calculating the calibration values spinner rpm for spinner box machines, use a product control node capable of controlling spinner speed. Valve type select the valve type currently used on the machine in which the field computer is installed. Application select ‘spinner’ ...
Page 196
Appendix a 186 envizio pro and envizio pro ii installation and operation manual additional calibration data although not required operation, the following values may be programmed to enhance feedback for the operator during field application. Entering tank volume press volume/tank and use the edit m...
Page 197
Appendix b manual no. 016-0171-148 187 appendix b testing cables speed sensor extension cable disconnect the extension cable from the speed sensor assembly cable. Hold the extension cable connector so that the keyway is pointing in the 12 o’clock position as shown below. Figure 1. Speed sensor exten...
Page 198
Appendix b 188 envizio pro and envizio pro ii installation and operation manual flow meter/encoder extension cable before starting this test, disconnect the flow meter cable from the flow meter. Hold the flow meter cable so that the keyway is pointing in the 12 o’clock position as shown below. Figur...
Page 199
Appendix c manual no. 016-0171-148 189 appendix c bogballe calibrator zurf interface interface the envizio pro or envizio pro ii with the bogballe calibrator zurf console to add the datalogging, mapping, 2d/3d guidance and accuboom features to current calibrator zurf operations. If the single produc...
Page 200
Appendix c 190 envizio pro and envizio pro ii installation and operation manual bogballe setup and configuration note: when the envizio pro or envizio pro ii is setup to interface with the bogballe calibrator zurf console, the “profiles” feature within the field computer will be disabled. 1. From th...
Page 201
Manual no. 016-0171-148 191 bogballe calibrator zurf interface figure 2. Bogballe offset distance calculation 4. From the field computer home screen, touch the tools menu icon and select the offsets icon from the vehicle submenu. 5. Touch the fore/aft value on the offsets setup screen and use the on...
Page 202
Appendix c 192 envizio pro and envizio pro ii installation and operation manual accuboom™ configuration use the following procedure to calibrate the accuboom turn-on and turn-off look-ahead values to the bogballe spreader: note: the turn-on/turn-off look-ahead values may be adjusted after this proce...
Page 203
Manual no. 016-0171-148 193 bogballe calibrator zurf interface operation when interfacing with the bogballe calibrator zurf console, the field computer displays the target and actual rate information from the calibrator zurf console in the upper right corner of the guidance screen. Hopper contents t...
Page 204
Appendix c 194 envizio pro and envizio pro ii installation and operation manual application reports while interfacing with a bogballe calibrator zurf console, the field computer records coverage area based upon gps coordinate data. The coverage area in a field may then be output from the field compu...
Page 205
Appendix d manual no. 016-0171-148 195 appendix d wireless communications & remote service the envizio pro or envizio pro ii, with a slingshot field hub™, allows the operator to wirelessly transfer application data back to the home or office and transfer prescription data from the office to the fiel...
Page 206
Appendix d 196 envizio pro and envizio pro ii installation and operation manual the following icons may be displayed in the wireless status area: the wireless status symbols also display the file transfer status for any files to or from the field computer. Wireless status screen touch the wireless s...
Page 207
Manual no. 016-0171-148 197 wireless communications & remote service remote service the remote service feature allows a service technician to view and control a field computer in the field from his or her service location and assist the machine operator diagnose or troubleshoot the system. Note: the...
Page 208
Appendix d 198 envizio pro and envizio pro ii installation and operation manual file manager access the wireless file manager to view a history of files recently transferred to or from the field computer. Use the up or down arrows to scroll through the history of files sent from, or received by, the...
Page 209
Manual no. 016-0171-148 199 wireless communications & remote service to register: 1. Touch the wireless status icon on the home screen and select the registration button. 2. Wait while the field computer registers with the slingshot™ web site and receives the registration code. 3. Once the registrat...
Page 210
Appendix d 200 envizio pro and envizio pro ii installation and operation manual.
Page 211: Notice
Appendix e manual no. 016-0171-148 201 appendix e updating can nodes via the envizio pro or envizio pro ii envizio pro and envizio pro ii with version 2.2 or higher software are capable of programming nodes on the canbus directly through the field computer and connected cabling using a usb flash dri...
Page 212
Appendix e 202 envizio pro and envizio pro ii installation and operation manual 4. On the can diagnostics screen, select the to begin the can update program. 5. The updates screen displays a list of available node updates.This screen also displays the firmware version to which each node will be upda...
Page 213
Appendix f manual no. 016-0171-148 203 appendix f reference of icons navigation the following icons will be used to navigate within the menu screens and to edit and save settings. Touch the home icon when it appears to return to the home screen. Any active jobs will continue in the background. Note ...
Page 214
Appendix f 204 envizio pro and envizio pro ii installation and operation manual the cycle product icons are used when more than one product is connected to the canbus system. The cycle product icons indicate for which product information is currently being displayed. Touch the icon to cycle the sele...
Page 215
Manual no. 016-0171-148 205 reference of icons gps status the current source and status of dgps signal is displayed in the upper, left corner of the home screen. Note: the standard gps shield will be displayed if the envizio pro or envizio pro ii field computer cannot determine the type of correctio...
Page 216
Appendix f 206 envizio pro and envizio pro ii installation and operation manual wireless communications status the current status of wireless communication is displayed along the top of the home screen display. This icon will appear: • gray if no wireless communications device is connected to the fi...
Page 217
Manual no. 016-0171-148 207 reference of icons file maintenance to begin file maintenance from the home screen: 1. Touch tools menu icon. 2. Select the file maintenance icon within the computer menu. Note: before performing file maintenance with a new usb flash drive, set up the required file struct...
Page 218
Appendix f 208 envizio pro and envizio pro ii installation and operation manual can diagnostics touch this icon to readdress product control nodes connected to the canbus. Readdressing product control nodes may be necessary if a node is not detected by the field computer. Verify that the node is pro...
Page 219
Manual no. 016-0171-148 209 reference of icons guidance patterns the following icons represent the available guidance patterns available for use with the field computer. The enhanced last pass is well suited to provide guidance for irregular swaths due to irregular field boundaries, well heads or wa...
Page 220
Appendix f 210 envizio pro and envizio pro ii installation and operation manual guidance views the following views may be selected for viewing the guidance screen. To select the desired view, access the menu on the guidance screen and touch one of the following icons. Touch this icon to display the ...
Page 221
Manual no. 016-0171-148 211 reference of icons toggle maps on the guidance screen during a job with an active prescription or spray zone map, the field computer will display either map on the guidance and field review screens. If both a prescription map and a spray zone map will be used, the operato...
Page 222
Appendix f 212 envizio pro and envizio pro ii installation and operation manual set b by heading the set b by heading feature is only available with the straight line guidance pattern. This feature allows the operator to set an a-b line before completing the first swath. Use the set b by heading fea...
Page 223
Manual no. 016-0171-148 213 reference of icons on-screen nudge enabled the following icons will be displayed on the guidance screen if the on-screen nudge controls option is set to enabled. Touch the nudge right icon to move the displayed guidance path to the right. The distance which the path will ...
Page 224
Appendix f 214 envizio pro and envizio pro ii installation and operation manual pause, resume and end boundaries the following icons will appear on the guidance screen while a field boundary is being recorded. Touch the pause boundary icon to pause recording of the field boundary. Use this feature w...
Page 225
Manual no. 016-0171-148 215 reference of icons accuboom™ the following tools and icons will be displayed when working in a job with the accuboom feature enabled. Select the spray zone mapping tools to display accuboom and spray zone map tools available for the current job. Tools displayed in this me...
Page 226
Appendix f 216 envizio pro and envizio pro ii installation and operation manual stop when finished recording a zone or boundary, touch the stop button to close zone or boundary. Note: the field computer will draw a straight line from the starting point of the feature to the machine’s current locatio...
Page 227
Index manual no. 016-0171-148 217 a a-b path tools 76 accuboom™ 149 creating a spray zone map 159 enable override popup 153 enabling 154 examples of spray zone maps 162 loading a field boundary 157 look ahead 153 mapping tools 158 modes of operation 156 on override 150 setup 150 spray zone maps 157 ...
Page 228
Index 218 envizio pro & envizio pro ii installation & operation manual source 122 gps status 54 guidance patterns enhanced last pass 60 fixed contour 61, 67 last pass 66 pivot 61, 68 straight (a-b) line 61, 67 guidance screen 64 features 64 autoboom™ status display 166 menu 75 on-screen rate bump bu...
Page 229
Index manual no. 016-0171-148 219 rx settings see prescription (rx) settings s screens guidance screen 64 home screen 53 section assignments 114 serial port configuration 97 setup wizard menu 44 autoboom™ setup wizard 52 product control setup wizard 49 section setup wizard 46 speed cal 100, 175 spre...
Page 230
Index 220 envizio pro & envizio pro ii installation & operation manual.
Page 231: Raven Industries
Raven industries will not assume any expense or liability for repairs made outside our facilities without written consent. Raven industries is not responsible for damage to any associated equipment or products and will not be liable for loss of profit or other special damages. The obligation of this...
Page 232
Notice: this document and the information provided are the property of raven industries, inc. And may only be used as authorized by raven industries, inc. All rights reserved under copyright laws. Raven industries toll free (u.S. And canada): (800)-243-5435 applied technology division or outside the...