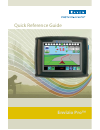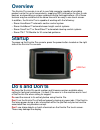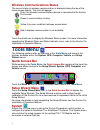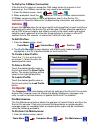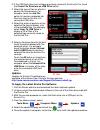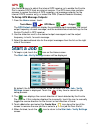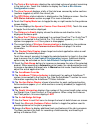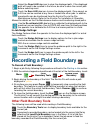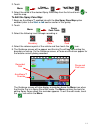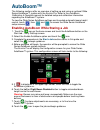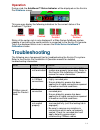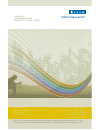- DL manuals
- Raven
- GPS
- Envizio Pro
- Quick Reference Manual
Raven Envizio Pro Quick Reference Manual
Summary of Envizio Pro
Page 1
Quick reference guide envizio pro™.
Page 2: Overview
1 overview the envizio pro console is an all-in-one field computer capable of providing product control for up to two products, supplying gps information to other in-cab devices, and providing on-screen guidance during field applications. All of these features may be controlled at the same time with...
Page 3: Home Screen
2 home screen touch anywhere it appears to return to the home screen. Touch the: start job icon to begin a new job or resume an existing job. Tools icon to access the tools menu . The tools menu contains the settings and calibrations for the envizio pro system. Shutdown icon to power down the envizi...
Page 4: Tools Menu
3 wireless communications status the current status of wireless communication is displayed along the top of the home screen display. This icon will appear: gray if no wireless communications device is connected to the envizio pro console. Green if communication is okay. Yellow if an error condition ...
Page 5: Vehicle
4 to retry the canbus connection: if the envizio pro does not recognize can nodes when the console is first powered up, the canbus connection may need to be restarted. 1. From the home screen, touch 2. When prompted, touch the to confirm and retry canbus communication. If canbus communication is not...
Page 6
5 2. If the usb flash drive has not been previously used with the envizio pro, touch the create file structure on usb drive button. 3. Select the type of files on which to perfom file maintenance. For example, touch the job file option to transfer completed job files from the envizio pro to a connec...
Page 7: Gps
6 gps use the gps menu to adjust the internal gps receiver or to enable the envizio pro to receive dgps from an external receiver. The gps menu also contains screens to review the status of gps reception, set message outputs (for the internal dgps receiver only), or select the prn (pseudo-random num...
Page 8: Guidance Screen
7 5. Touch the pattern button to select one of the available guidance patterns for the job: 6. If the optional accuboom™ feature will be used, touch the accuboom button to enable the feature. To create or load a spray zone map, select the ‘use spray zone map’ option. 7. Touch the product 1 or produc...
Page 9
8 2. The tank or bin indicator displays the calculated volume of product remaining in the tank or bin. Touch this indicator to display the tank or bin volume configuration screen. 3. The area covered displays a tally of the total area covered by active sections (sections toggled on) within the curre...
Page 10: Menu
9 menu touch the menu icon on the guidance screen to access additional tools and features of the envizio pro. The menu also offers access to the envizio pro home screen. The following tools and features may not be accessible at the same time. Be sure to read the descriptions and ensure appropriate i...
Page 11: Recording A Field Boundary
1 0 select the reset a-b line icon to clear the displayed path. If the displayed path will need to be recalled in the future, be sure to save the current path before selecting reset. Touch the save a-b line icon to save the displayed path. Once saved, an a-b line can be recalled at any time or loade...
Page 12: Accuboom™
1 1 touch the delete boundary icon to reset the current field boundary. A field boundary must be present in the current job or this icon will not appear in the menu. Touch the record field boundary icon to begin recording a new field boundary. While a field boundary is being recorded, the pause and ...
Page 13
1 2 2. Touch: 3. Select the name of the desired spray zone map from the list and touch to load the map. To edit the spray zone map: 1. Begin an accuboom™ enabled job with the use spray zone map option enabled (refer to the start a job section earlier in this guide). 2. Touch: 3. Select the following...
Page 14: Autoboom™
1 3 autoboom™ the following sections offer an overview of setting up and using an optional glide series autoboom™ system with the envizio pro. Refer to the autoboom calibration & operation manual for detailed setup and calibration information regarding the autoboom™ system. To view the glide series ...
Page 15: Operation
1 4 operation during a job, the autoboom™ status indicator will be displayed on the envizio pro guidance screen. This area may display the following indicators for the current status of the autoboom™ system: status of the center rack is only displayed if a glide series autoboom system capable of con...
Page 16
Notice: this document and the information provided are the property of raven industries, inc. And may only be used as authorized by raven industries, inc. All rights reserved under copyright laws. Raven industries toll free (u.S. And canada): (800)-243-5435 applied technology division or outside the...