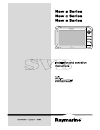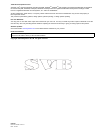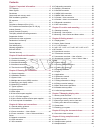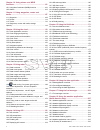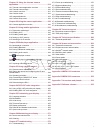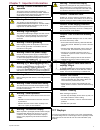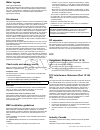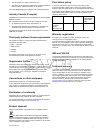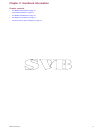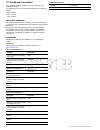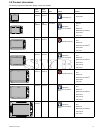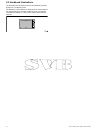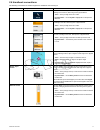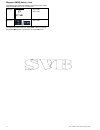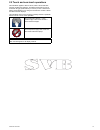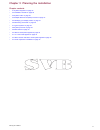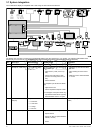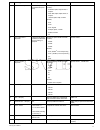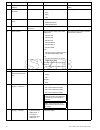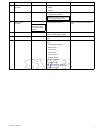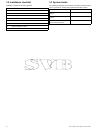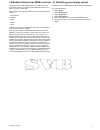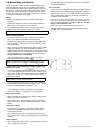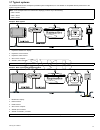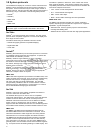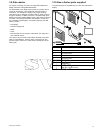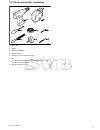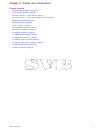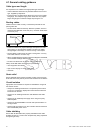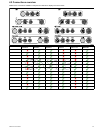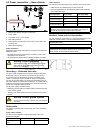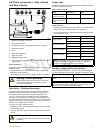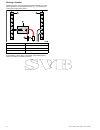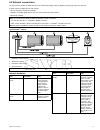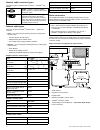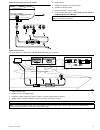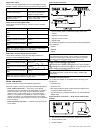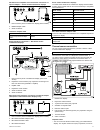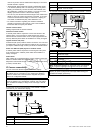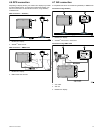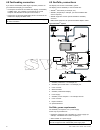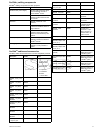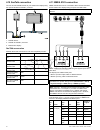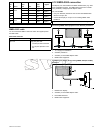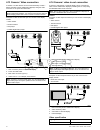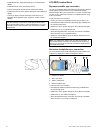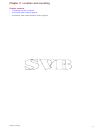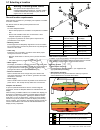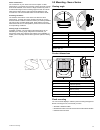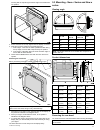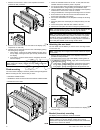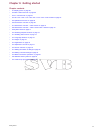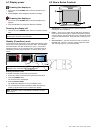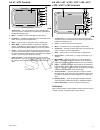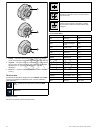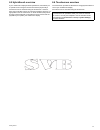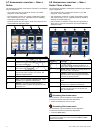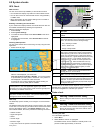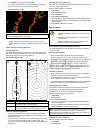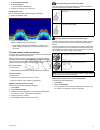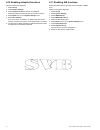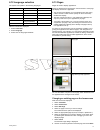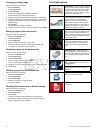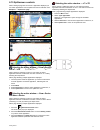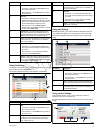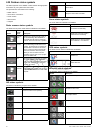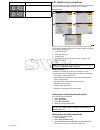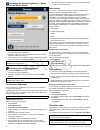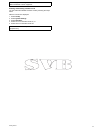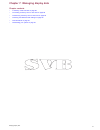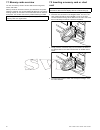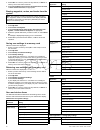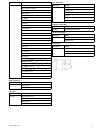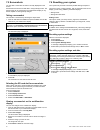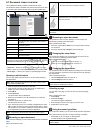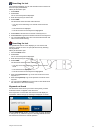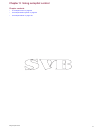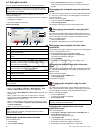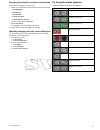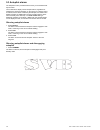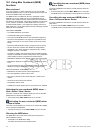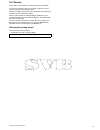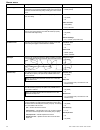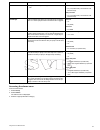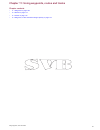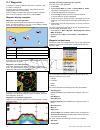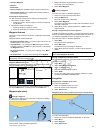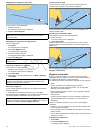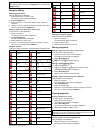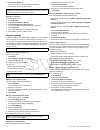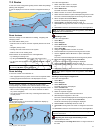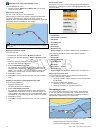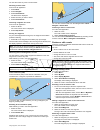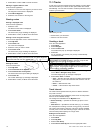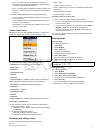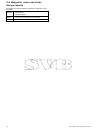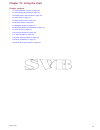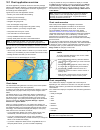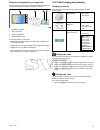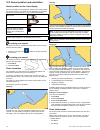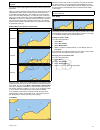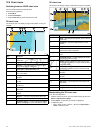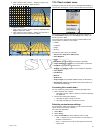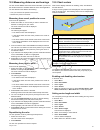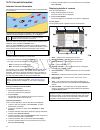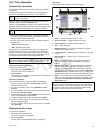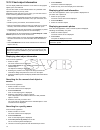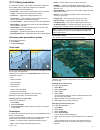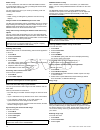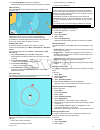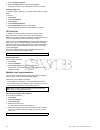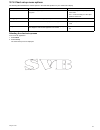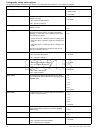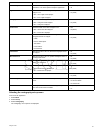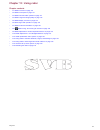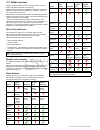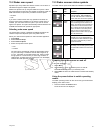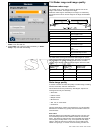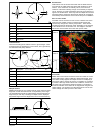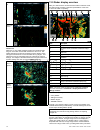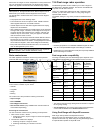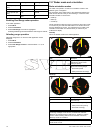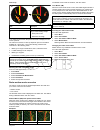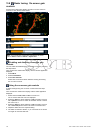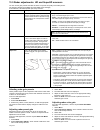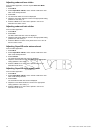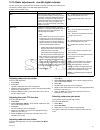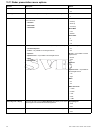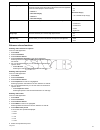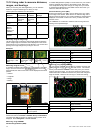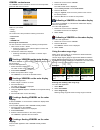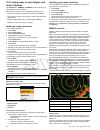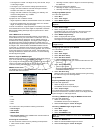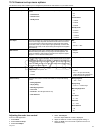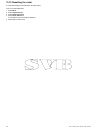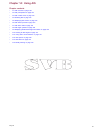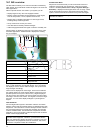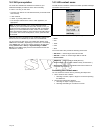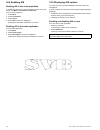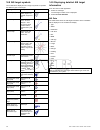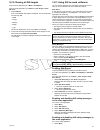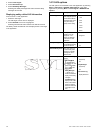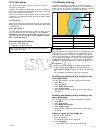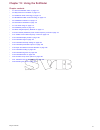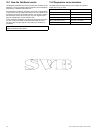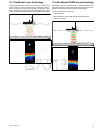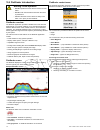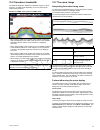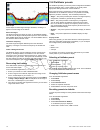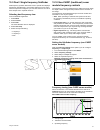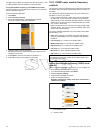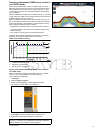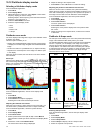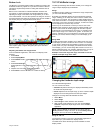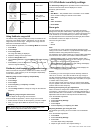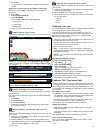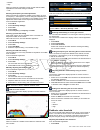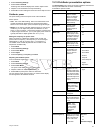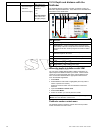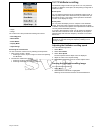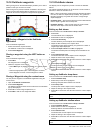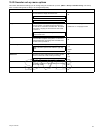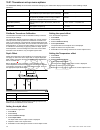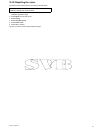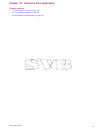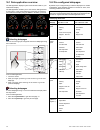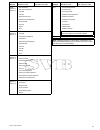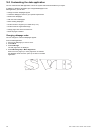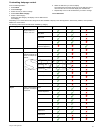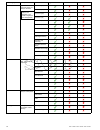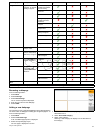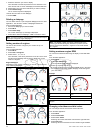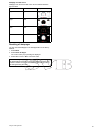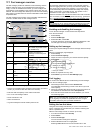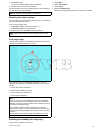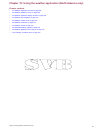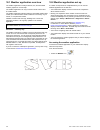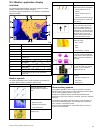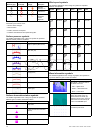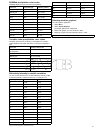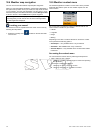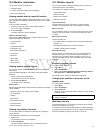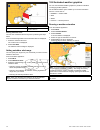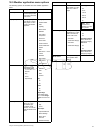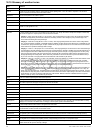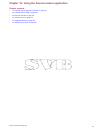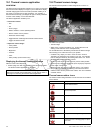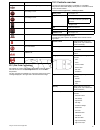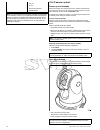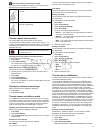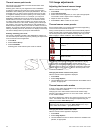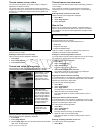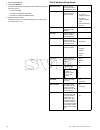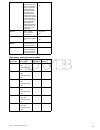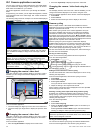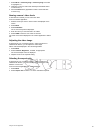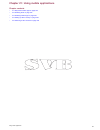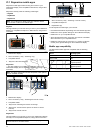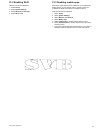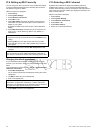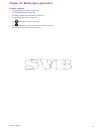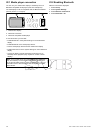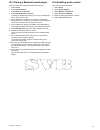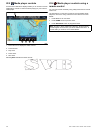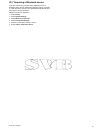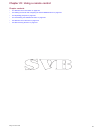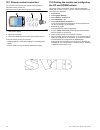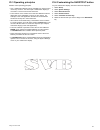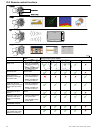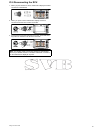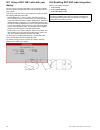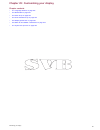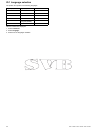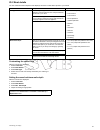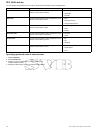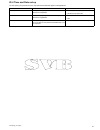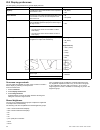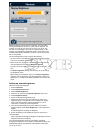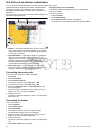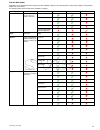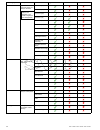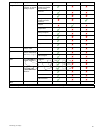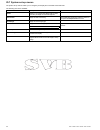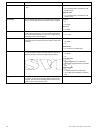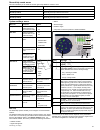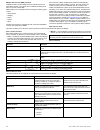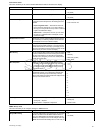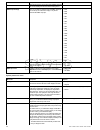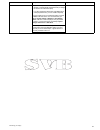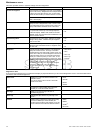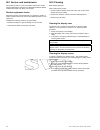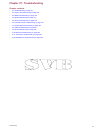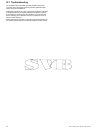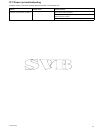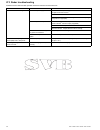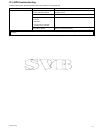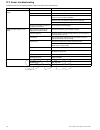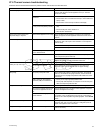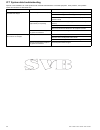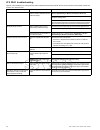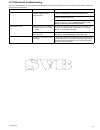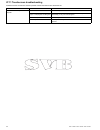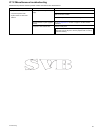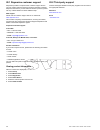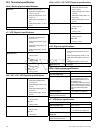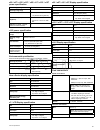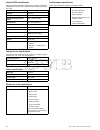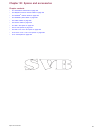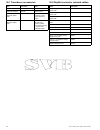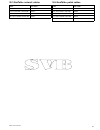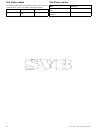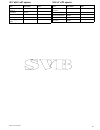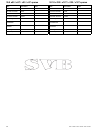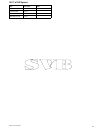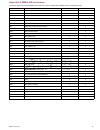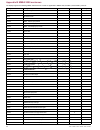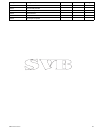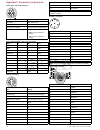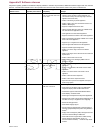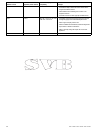- DL manuals
- Raymarine
- Tablet
- A65
- Installation And Operation Instructions Manual
Raymarine A65 Installation And Operation Instructions Manual
Summary of A65
Page 1
N e w a s e r ie s n e w c s e r ie s n e w e s e r ie s ins ta lla tion a nd ope ra tion ins tructions en g lis h da te : 10-2012 docume nt numbe r: 81337-5-en © 2012 ra yma rine uk limite d new a series / new c series / new e series.
Page 3
Trademark and patents notice autohelm, hsb 2 , raytech navigator, sail pilot, seatalk, seatalk ng , seatalk hs and sportpilot are registered trademarks of raymarine uk limited. Raytalk, seahawk, smartpilot, pathfinder and raymarine are registered trademarks of raymarine holdings limited. Flir is a r...
Page 5
Contents chapter 1 important information............................... 9 tft displays .................................................................... 9 water ingress ................................................................. 10 disclaimers ..................................................
Page 6
Chapter 10 using alarms and mob functions ................................................................. 101 10.1 using man overboard (mob) functions .................. 102 10.2 alarms.................................................................. 103 chapter 11 using waypoints, routes and tra...
Page 7
Chapter 19 using the thermal camera application............................................................... 219 19.1 thermal camera application overview ..................... 220 19.2 thermal camera image .......................................... 220 19.3 controls overview..........................
Page 8
8 new a series / new c series / new e series.
Page 9
Chapter 1: important information warning: product installation and operation this product must be installed and operated in accordance with the instructions provided. Failure to do so could result in personal injury, damage to your vessel and/or poor product performance. Warning: potential ignition ...
Page 10
Water ingress water ingress disclaimer although the waterproof rating capacity of this product meets the ipx6 standard, water intrusion and subsequent equipment failure may occur if the product is subjected to commercial high-pressure washing. Raymarine will not warrant products subjected to high-pr...
Page 11
1. This device may not cause interference; and 2. This device must accept any interference, including interference that may cause undesired operation of the device. This class b digital apparatus complies with canadian ices-003. Industry canada (français) cet appareil est conforme aux normes d'exemp...
Page 12
12 new a series / new c series / new e series.
Page 13
Chapter 2: handbook information chapter contents • 2.1 handbook information on page 14 • 2.2 product information on page 15 • 2.3 handbook illustrations on page 16 • 2.4 handbook conventions on page 17 • 2.5 touch and non-touch operations on page 19 handbook information 13.
Page 14
2.1 handbook information this handbook contains important information regarding your multifunction display. The handbook is for use with the following raymarine multifunction displays: • new a series • new c series • new e series about this handbook this handbook describes how to operate your multif...
Page 15
2.2 product information the following raymarine multifunction display variants are available non- sonar variant sonar variant series controls features a65 (e70076) a67 (e70077) new a series touchscreen only • bluetooth. • internal gps. E7 (e62354) e7d (e62355) new e series hybridtouch (touchscreen a...
Page 16
2.3 handbook illustrations the illustrations and screenshots used in this handbook may differ slightly from your display model. The illustration of the multifunction display below is used throughout this manual and unless otherwise stated can apply to all variants of multifunction display (i.E. New ...
Page 17
2.4 handbook conventions the following conventions are used throughout this handbook when referring to: type example convention icons the term " select " is used in procedures involving icons to refer to the action of selecting an on-screen icon, either using touch or physical buttons: • touch — pre...
Page 18
Waypoint (mob) button / icon depending on the multifunction display variant there will be either a waypoint (mob) button or an on-screen icon. Wpt button • new c series • new e series wpt icons • new a series throughout this manual the term: select wpt , refers to pressing the physical wpt button or...
Page 19
2.5 touch and non-touch operations this handbook applies to new a series, new c series and new e series multifunction displays. All features and functions can be accessed using physical buttons (non-touch) on new c series and new e series displays or by using the touchscreen on new a series and new ...
Page 20
20 new a series / new c series / new e series.
Page 21
Chapter 3: planning the installation chapter contents • 3.1 system integration on page 22 • 3.2 installation checklist on page 26 • 3.3 system limits on page 26 • 3.4 multiple data sources (mds) overview on page 27 • 3.5 identifying your display variant on page 27 • 3.6 networking constraints on pag...
Page 22
3.1 system integration your multifunction display is compatible with a wide range of marine electronics devices. R ay 240 1 2 8 5 6 7 3 16 10 9 11 12 13 15 4 18 17 19 20 21 22 d 12244-1 smart p p i i l l o o t t 14 the display uses a number of protocols to transfer data between the various devices i...
Page 23
Item device type maximum quantity suitable devices connections 5 instruments — raymarine as determined by seatalk ng bus bandwidth and power loading. Seatalk (via optional seatalk to seatalk ng converter): • st40 wind, speed, depth, rudder, or compass. • st60+ wind, speed, depth, rudder, or compass....
Page 24
Item device type maximum quantity suitable devices connections 12 engine interface — third-party 1 third-party nmea 2000 interfaces. Nmea 2000 (via optional devicenet adaptor cables). 13 transducers and sensors — raymarine 1 analog transducers: • wind. • speed. • depth. Seatalk ng (via optional tran...
Page 25
Item device type maximum quantity suitable devices connections 19 fishfinder (sonar module) — raymarine 1 • cp450c • dsm30. • dsm300. Seatalk hs . 20 radar — raymarine 1 all raymarine non-hd digital radomes and hd or superhd radar scanners. Note: please ensure your radar scanner is using the latest ...
Page 26
3.2 installation checklist installation includes the following activities: installation task 1 plan your system. 2 obtain all required equipment and tools. 3 site all equipment. 4 route all cables. 5 drill cable and mounting holes. 6 make all connections into equipment. 7 secure all equipment in pla...
Page 27
3.4 multiple data sources (mds) overview installations that include multiple instances of data sources can cause data conflicts. An example is an installation featuring more than one source of gps data. Mds enables you to manage conflicts involving the following types of data: • gps position. • head...
Page 28
3.6 networking constraints new a series, new c series and new e series displays can be networked together and can also be networked to raymarine’s e-series widescreen displays and g-series systems. Caution is advised when networking a new a series, new c series or new e series to a network containin...
Page 29
3.7 typical systems the illustrations below show examples of possible system configurations, for more details on compatible devices please refer to the system integration section. Note: in the examples below the multifunction display(s) could be any of the following: • new a series • new c series • ...
Page 30
Example: basic system with sonar variant display seatalk ng seatalk hs / raynet s mart pilot d 12589-1 1 2 3 4 5 1. Multifunction display 2. Sonar transducer. 3. Radar scanner. 4. Spx course computer. 5. Seatalk ng pilot controller. Example: basic system with non-sonar variant display seatalk ng sea...
Page 31
Example: expanded system d12247-2 s eatalk hs / raynet seatalk hs / raynet seatalk hs / raynet seatalk hs / raynet s ea ta lk hs / r ay n et devicenet seatalk ng s ea ta lk ng s ea ta lk ng s ea ta lk ng 5 1 8 1 2 1 1 1 2 1 2 1 4 9 1 5 2 3 4 6 1 3 1 0 7 1. Radar scanner. 2. Weather sensor. 3. Sirius...
Page 32
3.8 system protocols your multifunction display can connect to various instruments and displays to share information and so improve the functionality of the system. These connections may be made using a number of different protocols. Fast and accurate data collection and transfer is achieved by usin...
Page 33
3.9 data master any system containing more than one networked multifunction display must have a designated data master. The data master is the display which serves as a primary source of data for all displays, it also handles all external sources of information. For example the displays may require ...
Page 34
3.11 e7 / e7d parts supplied the parts shown below are supplied with the e7 / e7d multifunction display. D12170-2 1 2 8 3 4 5 7 9 6 1. Sun cover. 2. Front bezel. 3. Multifunction display. 4. Rear bezel (required for trunnion bracket mounting). 5. Gasket (required for flush mounting). 6. Screw pack, ...
Page 35
3.13 tools required for installation d12171-1 1 4 5 3 8 7 6 2 1. Power drill. 2. Jigsaw. 3. Pozidrive screwdriver. 4. Adhesive tape. 5. Drill bit for trunnion bracket mounting. 6. File. 7. Hole saw for flush mounting (for hole saw size refer to your product’s mounting template). 8. Drill bit for flu...
Page 36
36 new a series / new c series / new e series.
Page 37
Chapter 4: cables and connections chapter contents • 4.1 general cabling guidance on page 38 • 4.2 connections overview on page 39 • 4.3 power connection — new a series on page 40 • 4.4 power connection — new c series and new e series on page 41 • 4.5 network connections on page 43 • 4.6 gps connect...
Page 38
4.1 general cabling guidance cable types and length it is important to use cables of the appropriate type and length • unless otherwise stated use only standard cables of the correct type, supplied by raymarine. • ensure that any non-raymarine cables are of the correct quality and gauge. For example...
Page 39
4.2 connections overview details of the connections available on raymarine multifunction displays are shown below. D12249-5 e 7 e 7d e 95 / e 125 / e 165 e 97 / e 127 c95 / c125 c97 / c127 a 65 a 67 0 0 0 0 0 0 0 0 0 0 transducer seatalk ng seatalk hs / raynet network 1 seatalk hs / raynet network 2...
Page 40
4.3 power connection — new a series 0 0 0 0 0 0 0 0 0 0 0 0 0 0 0 0 0 0 0 0 0 0 0 0 00 00 00 00 00 00 00 1 6 2 4 5 3 d12581-1 1. Multifunction display rear panel connections. 2. Power cable. 3. Connection to 12 v power supply 4. Red cable (positive). 5. Shield (drain) wire (thin black wire; must be ...
Page 41
4.4 power connection — new c series and new e series d12250-1 1 2 4 5 7 3 8 6 9 1. Multifunction display connections. 2. Power and data cable. 3. Connection to 12/24 v power supply (e7/e7d is 12v only). 4. Red cable (positive). 5. Fuse. 6. Black cable (negative). 7. Video input cable. 8. Nmea 0183 d...
Page 42
Sharing a breaker where more than 1 piece of equipment shares a breaker you must provide protection for the individual circuits. E.G. By connecting an in-line fuse for each power circuit. D11637-2 2 4 4 1 3 + - 1 positive (+) bar 2 negative (-) bar 3 circuit breaker 4 fuse where possible, connect in...
Page 43
4.5 network connections you can connect a number of digital devices to your multifunction display using the network connector(s) at the rear of the unit. A typical network of digital devices may include: • up to 6 raymarine multifunction displays. • seatalk hs or raynet digital devices such as a son...
Page 44
Network cable connector types there are 2 types of network cable connector — seatalk hs and raynet. Seatalk hs connector — used for connecting seatalk hs devices to a raymarine network switch via seatalk hs cables. Raynet connector — used for connecting raymarine network switches and seatalk hs devi...
Page 45
Radar connected using crossover coupler d 12253-1 2 5 4 1 3 1. Radar scanner 2. Multifunction display rear connector panel. 3. Seatalk hs crossover coupler. 4. Raynet to seatalk hs network cable. 5. Connection to power supply — open array scanners require a vcm (voltage converter module). Note: the ...
Page 46
Digital radar cables you will need a dedicated radar power and data digital cable and seatalk hs network cables to connect your scanner to your system. Connection required cable radar scanner to power supply and raymarine network switch. Power and data digital cable. For longer cable runs, extension...
Page 47
600 watt sonar-compatible sonar transducer connection via optional adaptor — sonar variant multifunction displays d12257-1 1 2 3 1. Rear connector panel of multifunction display (sonar variant). 2. E66066 adaptor cable. 3. Sonar transducer. Transducer adaptor cable cable part number 0.5 m (1.64 ft) ...
Page 48
Used in conjunction with the multifunctional display to control the thermal camera if required. • “dual payload” thermal cameras include 2 independent lenses; 1 for thermal (infrared) and 1 for visible light. If you only have 1 display you should only connect the video cable labelled “vis / ir” (vis...
Page 49
4.6 gps connection depending on display variant, your multifunction display may include an internal gps receiver. If required the multifunction display can also be connected to an external gps receiver, using seatalk ng or nmea 0183. Gps connection — seatalk ng d12261-1 seatalk ng 1 2 1. Multifuncti...
Page 50
4.8 fastheading connection if you wish to use marpa (radar target acquisition) functions on your multifunction display you need either: • an autopilot connected to the multifunction display via seatalk ng or nmea 0183. The compass is connected to the course computer and calibrated via the pilot cont...
Page 51
Seatalk ng cabling components seatalk ng cabling components and their purposes. Connection / cable notes backbone cable (various lengths) the main cable carrying data. Spurs from the backbone are used to connect seatalk ng devices. T-piece connector used to make junctions in the backbone to which de...
Page 52
4.10 seatalk connection you can connect seatalk devices to your multifunction display using the optional seatalk to seatalk ng converter. D12265-1 seatalk ng s ea ta lk 1 2 s ea ta lk ng 3 1. Seatalk device. 2. Seatalk to seatalk ng converter. 3. Multifunction display. Seatalk accessories seatalk ca...
Page 53
Ite- m device cable color port input / output positive (+) / negative (-) 7 * * output positive 8 * * output negative 9 * * input positive 10 nmea device * * input negative 11 * * output positive 12 nmea device * * output negative note: *refer to instructions provided with nmea device. Nmea 0183 cab...
Page 54
4.13 camera / video connection a camera or a video device can be connected directly to new c series and new e series multifunction displays using the video connector on the power and data cable. Note: video devices cannot be directly connected to new a series multifunction displays. For camera conne...
Page 55
Connector type bnc (female) output resolution 720p video cables the following video cable is required for the video in / out connector on the e95 / e97 / e125 / e127 variant multifunction displays. Part number description notes r70003 e-series accessory video cable 4.15 bluetooth connections remote ...
Page 56
• enable bluetooth in the system settings on the multifunction display. • enable bluetooth on the media player device. • pair the media player device with the multifunction display. • enable audio control in the system settings on the multifunction display. • connect an rcu-3 remote and assign the s...
Page 57
Chapter 5: location and mounting chapter contents • 5.1 selecting a location on page 58 • 5.2 mounting - new a series on page 59 • 5.3 mounting - new c series and new e series on page 61 location and mounting 57.
Page 58
5.1 selecting a location warning: potential ignition source this product is not approved for use in hazardous/flammable atmospheres. Do not install in a hazardous/flammable atmosphere (such as in an engine room or near fuel tanks). General location requirements when selecting a location for your dis...
Page 59
Vessel construction the construction of your vessel can have an impact on gps performance. For example, the proximity of heavy structure such as a structural bulkhead, or the interior of larger vessels may result in a reduced gps signal. Before locating equipment with an internal gps antenna below d...
Page 60
D 12585-1 1. Check the selected location for the unit. A clear, flat area with suitable clearance behind the panel is required. 2. Drill or knock out the 4 mounting holes on the unit d12588-1 0 0 0 0 0 0 3. Fix the appropriate cutting template supplied with the product, to the selected location, usi...
Page 61
Ensuring that the clips along the bottom edge of the bezel latch into position. D 12586-1 4. Ensure the bezel is correctly aligned with the display, as shown. 5. Apply firm but even pressure to the bezel along the: i. Outer edges - work from the sides upwards and then along the top edge, to ensure t...
Page 62
1. Remove the front bezel. Refer to the separate instructions provided for that procedure. D12184-3 e7 / e7d 1 3 2 2. Remove the screws that secure the bezel to the display (only required for e7 and e7d). 3. Carefully remove the bezel from the rear of the display, pulling the bezel gently along the:...
Page 63
Before mounting the unit ensure that you have: • selected a suitable location. • identified the cable connections and route that the cables will take. • attach the front bezel. D 12273-1 1. Mark the location of the mounting bracket screw holes on the chosen mounting surface. 2. Drill holes for the s...
Page 64
64 new a series / new c series / new e series.
Page 65
Chapter 6: getting started chapter contents • 6.1 display power on page 66 • 6.2 new a series controls on page 66 • 6.3 e7 / e7d controls on page 67 • 6.4 c95 / c97 / c125 / c127 / e95 / e97 / e125 / e127 / e165 controls on page 67 • 6.5 hybridtouch overview on page 69 • 6.6 touchscreen overview on ...
Page 66
6.1 display power powering the display on 1. Press and hold the power button until the raymarine logo appears. 2. Select accept to acknowledge the disclaimer message. Powering the display on 1. Press and hold the power button until the raymarine logo appears. 2. Press the ok button to accept the dis...
Page 67
6.3 e7 / e7d controls d12179-1 2 4 5 6 7 3 1 1. Touchscreen — you can touch the screen to operate many common functions, including all menu operations (hybridtouch multifunction displays only). 2. Menu — accesses menus. Press again to close menus. 3. Unicontrol — provides a joystick and rotary contr...
Page 68
D12180-1 1 2 3 1. Rotary — use this to select menu items, move the on-screen cursor, and adjust the range in the chart and radar applications. 2. Joystick — use this to move the cursor position in applications, pan up, down, left and right in the chart, weather and fishfinder applications or to cycl...
Page 69
6.5 hybridtouch overview if your multifunction display features hybridtouch, this enables you to operate the unit using the touchscreen and the physical keys. All functions can be accessed using the touchscreen. However, there may be situations (such as rough sea conditions) when it is not appropria...
Page 70
6.7 homescreen overview — new a series the homescreen provides a central point of access to your display's range of applications. • the homescreen also provides quick access to your data (waypoints, routes, and tracks). • the homescreen consists of a number of application "pages", each represented b...
Page 71
6.9 system checks gps check gps selection you can use an internal (if available) or external gps receiver. • your multifunction display may feature an internal gps receiver. • you can also connect an external gps receiver using seatalk ng or nmea 0183. • where appropriate use the system settings men...
Page 72
3. Select radar so that transmit is highlighted. The radar scanner should now be transmitting and receiving. 4. Check that the radar screen is operating correctly. Typical hd radar screen note: the example above is representative of the enhanced output provided by a hd radar scanner. Points to check...
Page 73
3. Select transducer set-up . 4. Select transducer . A list of transducers is displayed. 5. Select the transducer you want to use. Checking the sonar sonar checks are made using the fishfinder application. 1. Select the fishfinder page. 2. Check the fishfinder display. With the fishfinder active you...
Page 74
6.10 enabling autopilot functions with the homescreen displayed: 1. Select set-up . 2. Select system settings . 3. Select autopilot control so that on is highlighted. Selecting autopilot control switches the control on and off. 4. Select back to return to the system settings menu. 5. Select pilot co...
Page 75
6.12 language selection the system can operate in the following languages: english (us) english (uk) arabic chinese croatian danish dutch finnish french german greek italian japanese korean norwegian polish portuguese (brazilian) russian spanish swedish turkish with the homescreen displayed: 1. Sele...
Page 76
Changing an empty page with the homescreen displayed: 1. Select customize . 2. Select homescreen . 3. Select edit page . 4. Select an empty page icon (labelled “customize”). The customize menu options are displayed. 5. Select the appropriate page layout (for example, “splitscreen”). 6. Select the ap...
Page 77
6.15 splitscreen controls when viewing a page with more than 1 application displayed you can switch applications from the splitscreen view to fullscreen view. Example 1 — splitscreen page example 2 — fishfinder application expanded to fullscreen selecting the active window — new a series and e7 / e7...
Page 78
6.16 screen overview d12196-1 5 4 1 2 3 8 6 7 screen item description 1 home • new a series — select the on-screen home icon to access the homescreen. • new c series — use the home button to go back to the previous menu. • e7 / e7d — press and hold the menu button for 3 seconds to access the homescr...
Page 79
Screen item description 1 back • touchscreen — select the on-screen back icon to go back to the previous menu. • non–touchscreen — use the back button to go back to the previous menu. 2 menu item • touchscreen — momentarily touching a menu item highlights and automatically selects the item. To scrol...
Page 80
Screen item description 1 status — provides status information for the connected equipment. For example, the pilot control dialog displays the locked heading and current navigation mode for a connected autopilot unit. 2 control icons — provide direct control of the connected equipment. For example, ...
Page 81
6.18 editing numerical settings to edit numerical values in you can either use the rotary control , the on-screen numeric adjust control or on-screen numeric keypad to increase or decrease the value. D12567-1 1 2 3 4 1. Select the numeric data field you want to edit. The numeric adjust control is di...
Page 82
6.20 databar status symbols the status symbols on the databar confirm whether the appropriate connections to your system have been made. The symbols show the status for the following: • radar scanner. • ais receiver / transceiver. • sonar module. • gps receiver. • autopilot. Radar scanner status sym...
Page 83
Symbol description power steering active. Wind vane mode is active. 6.21 initial set up procedures once your display has been installed and commissioned, raymarine recommends that you perform an initial set up procedure. Startup wizard 1 2 4 3 5 d 12568-1 when you power-up the display for the first ...
Page 84
Adjusting the display brightness — new a series and new e series 1. Press the power button once. The shortcuts menu is displayed. 2. Adjust the brightness to the required level using the on-screen brightness slider bar control, or 3. Touch the sun icon to increase the brightness level or the moon ic...
Page 85
Note: any system settings made whilst in simulator mode are not transmitted to other equipment. Enabling and disabling simulator mode you can enable and disable simulator mode by following the steps below. With the homescreen displayed: 1. Select set-up . 2. Select system settings . 3. Select simula...
Page 86
86 new a series / new c series / new e series.
Page 87
Chapter 7: managing display data chapter contents • 7.1 memory cards overview on page 88 • 7.2 inserting a memory card or chart card on page 88 • 7.3 removing a memory card or chart card on page 89 • 7.4 saving user data and user settings on page 89 • 7.5 screenshots on page 92 • 7.6 resetting your ...
Page 88
7.1 memory cards overview you can use memory cards to archive data such as waypoints, routes, and tracks. Memory cards can be used to archive your data when the system capacity is reached. You can then delete old data from your system, creating capacity for new data. The archived data can be retriev...
Page 89
7.3 removing a memory card or chart card from the homescreen: 1. Select my data . 2. Select eject card . A message is displayed prompting you to select the memory device you want to eject. 3. Select sd1 for a memory card in the top card slot, or sd2 for a memory card in the bottom card slot. 4. Open...
Page 90
4. Select sd1 for a memory card in the top card slot, or sd2 for a memory card in the bottom card slot. 5. Select erase waypoints from card , erase routes from card , or erase tracks from card , as appropriate. Erasing waypoints, routes, and tracks from the system note: the following procedure perma...
Page 91
Application setting data overlay cell 2 on / off data overlay cell 2 content chart object menu chart display chart grid 2d shading community layer chart text chart boundaries spot soundings safety contour depth contour deep water color hide rocks nav marks nav marks symbols light sectors routing sys...
Page 92
7.5 screenshots you can take a screenshot of what is currently displayed on the screen. Screenshots are saved to an sd card in .Bmp (bitmap) format. The saved image can be viewed form the multifunction display or any device capable of viewing bitmap images. Taking a screenshot you can take a screens...
Page 93
Chapter 8: using the document viewer chapter contents • 8.1 document viewer overview on page 94 using the document viewer 93.
Page 94
8.1 document viewer overview your multifunction display includes a pdf document viewer. The document viewer is available from the homescreen and is used to view and search pdf documents (such as product handbooks). D12597-1 1 7 3 4 2 5 6 1 current page number (page x of y) 2 find (search) tool bar (...
Page 95
Searching for text on touchscreen displays you can use the find function to search for text in an open pdf document. With a pdf document open: 1. Select menu . 2. Select find . The on-screen keyboard is displayed. 3. Enter the keyword you want to find. 4. Select save . The document viewer will enter...
Page 96
96 new a series / new c series / new e series.
Page 97
Chapter 9: using autopilot control chapter contents • 9.1 autopilot control on page 98 • 9.2 autopilot status symbols on page 99 • 9.3 autopilot alarms on page 100 using autopilot control 97.
Page 98
9.1 autopilot control you can use your multifunction display to control your autopilot. Note: for information on connecting your multifunction display to a raymarine autopilot system, refer to the documentation that accompanied your autopilot. With the autopilot control function enabled, you can use...
Page 99
Engaging the autopilot using the context menu from the chart application context menu:: 1. Select any of the following options from the chart context menu: • goto waypoint • goto cursor • follow route • follow from here • follow route in reverse the pilot control dialog is displayed. 2. Select yes (...
Page 100
9.3 autopilot alarms the autopilot function provides alarms to alert you to situations that require action. Your multifunction display shows autopilot alarms, regardless of whether there is active navigation on the system. If autopilot control is enabled, and an alarm is raised by the autopilot, the...
Page 101
Chapter 10: using alarms and mob functions chapter contents • 10.1 using man overboard (mob) functions on page 102 • 10.2 alarms on page 103 using alarms and mob functions 101.
Page 102
10.1 using man overboard (mob) functions man overboard if you lose a person or object overboard, you can use the man overboard (mob) function to mark the position that the vessel was at when the mob function was activated. The mob function is available at all times, regardless of which application i...
Page 103
10.2 alarms alarms alert you to a situation or hazard requiring your attention. You can set up alarms to alert you to certain conditions, such as collision warnings and temperature limits. Alarms are raised by system functions, and also external equipment connected to your multifunction display. Whe...
Page 104
Alarms menu menu item description options mob data type determines whether position or dead reckoning (dr) data is displayed. Assuming that your vessel and the mob are subject to the same tide and wind effects, the dead reckoning setting normally gives a more accurate course. • dead reckoning • posi...
Page 105
Menu item description options • deep fish limit — specifies the upper value for the fish alarm depth limit. Shallow fish limit • 2 ft (or equivalent units) to the maximum of the transducer range deep fish limit • 2 ft (or equivalent units) to the maximum of the transducer range fuel manager in the f...
Page 106
106 new a series / new c series / new e series.
Page 107
Chapter 11: using waypoints, routes and tracks chapter contents • 11.1 waypoints on page 108 • 11.2 routes on page 113 • 11.3 tracks on page 116 • 11.4 waypoints, routes and tracks storage capacity on page 118 using waypoints, routes and tracks 107.
Page 108
11.1 waypoints a waypoint is a position marked on the screen to indicate a site or a place to navigate to. As well as acting as position markers, waypoints are also the building blocks used to create routes. Common waypoint functions are accessed using the waypoints menu. This can be shown at any ti...
Page 109
• advance waypoint • measure • build route • acquire target (only available if radar overlay is switched on.) • slew thermal camera (only available when thermal camera is connected and operating.) accessing the context menu you can access the context menu by following the steps below. 1. New e serie...
Page 110
Navigating to a waypoint on the screen d 11753-2 from the chart or radar application: 1. Select the waypoint. The waypoint context menu is displayed. 2. Select the goto waypoint . Note: with an active waypoint selected you can select stop goto option from the waypoint context menu at any time to can...
Page 111
Note: you can also access the waypoint list from the homescreen and chart application by going to the my data menu and selecting waypoint list . Waypoint editing editing waypoint details with the waypoint list displayed: 1. Select the waypoint you want to edit. The waypoint options dialog is display...
Page 112
2. Select erase waypoint . The erase waypoint pop up message is displayed. 3. Select yes to confirm, or no to cancel. Note: if you erase a waypoint which is part of a route the erase waypoint in route pop up message is displayed to warn you that the waypoint will be removed from the route. Erasing a...
Page 113
11.2 routes a route is a series of waypoints typically used to assist with passage planning and navigation. A route is displayed on screen as a series of waypoints linked by a line. D 11750-1 route features there are a range of route features for building, navigating and managing routes. The route f...
Page 114
Adjusting chart range while building a route from the build route menu: 1. Use the on-screen range in and range out icons to range in and out of the chart. Build a route from a track you can create a route from a recorded track. When a track is converted the system creates the closest route through ...
Page 115
You can also follow any route in reverse order. Following a stored route from the chart application: 1. Select menu . 2. Select navigate . 3. Select follow route . The route list is displayed. 4. Select the route you want to follow. 5. Select follow route . Cancelling navigation of a route from the ...
Page 116
3. Select yes to confirm or no to cancel the action. Moving a waypoint within a route from the chart application: 1. Position the cursor over the waypoint you want to move. The waypoint context menu is displayed. 2. Select move waypoint . 3. Select the new location for the waypoint. Erasing routes e...
Page 117
• auto— the track interval is automatically set (auto will minimize track points whilst maintaining correlation between the track and the actual path followed). • time— the track points are placed at regular intervals of time. • distance— the track points are placed at regular intervals of distance....
Page 118
11.4 waypoints, routes and tracks storage capacity the display can store the following quantities of waypoints, routes and tracks waypoints • 3000 waypoints • 100 waypoint groups routes • 150 routes, each consisting of up to 50 waypoints. Tracks • 15 tracks, each consisting of up to 10000 track poin...
Page 119
Chapter 12: using the chart chapter contents • 12.1 chart application overview on page 120 • 12.2 chart ranging and panning on page 121 • 12.3 vessel position and orientation on page 122 • 12.4 chart views on page 124 • 12.5 chart context menu on page 125 • 12.6 my data options on page 126 • 12.7 na...
Page 120
12.1 chart application overview the chart application provides an electronic chart with passage planning and navigation features. It combines 2d and 3d viewpoints and provides a variety of cartographic information regarding your surroundings and charted objects. Typical uses for the chart applicatio...
Page 121
Navionics chartplotter sync connection you can wirelessly synchronize waypoints and routes between the multifunction display and a tablet or smartphone device. D12166-2 1 3 4 2 1. Multifunction display. 2. Wi-fi connection. 3. Tablet / smartphone. 4. Navionics marine app. To use this feature you mus...
Page 122
12.3 vessel position and orientation vessel position on the chart display your current position is represented on screen by the vessel symbol. The symbol used for your vessel will vary depending on the vessel type selected during initial set up of your multifunction display. Motor vessels sail vesse...
Page 123
Note: in the 3d chart view, only relative motion mode is available. The current motion mode applies to the active instance of the chart application. When you pan the chart the motion mode is no longer active. This is indicated in the status bar by brackets around the motion mode — for example, (rela...
Page 124
12.4 chart views switching between 2d/3d chart view you can switch between 2d and 3d views. From the chart application: 1. Select menu . 2. Select presentation . 3. Select chart view to switch between 2d or 3d. 2d chart view the 2d chart view can display a range of information to help you navigate. ...
Page 125
Ii. New a series or new e series — swipe your finger up or down across the screen to adjust the pitch. D 11755-1 4. To adjust the rotation: i. New c series or new e series — move the joystick left or right to adjust the rotation ii. New a series or new e series — swipe your finger left or right acro...
Page 126
12.6 my data options the chart provides features to help you manage your data and help plan your navigation to a chosen location. The options are found in the my data menu: menu > my data . • waypoint list — view and edit waypoints stored on the system. • route list — view and edit routes stored on ...
Page 127
12.8 measuring distances and bearings you can use the databar and context menu information you can use the measure function to measure distances in the chart application. You can determine the distance and bearing: • from your vessel to the position of the cursor; • between two points on the chart. ...
Page 128
12.10 current information animated current information the electronic charts may allow animation of the current information current stations. D 11748-3 animated current information is available in the chart application wherever a diamond-shaped symbol with a "c" is displayed: this symbol identifies ...
Page 129
12.11 tide information animated tide information the electronic charts may allow animation of the tide information tide stations. Animated tide information is available in the chart application wherever a diamond-shaped symbol with a "t" is displayed: this symbol identifies tide stations and the ava...
Page 130
12.12 chart object information you can display additional information on the chart for cartographic objects, ports, and marinas. You can also search for the nearest instance of a particular chart object and search for ports by name. Depending on the chart card you are using, you can view some or all...
Page 131
12.13 chart presentation the chart has a number of presentation options which affect the level of detail, types of objects and aspects of its operation. The presentation options available are: • chart detail — set the level of object detail shown on the chart. • layers — set content layers which can...
Page 132
Radar overlay you can combine the chart with the radar and marpa functions to provide target tracking or to help you distinguish between fixed objects and other marine traffic. You can enhance the use of your chart by combining it with the following radar features: • marpa. • radar overlay (for dist...
Page 133
4. Select range rings so that on is highlighted. Selecting range rings will switch range rings between on and off. Safe zone ring the chart application can display and configure a marpa / ais safe zone ring. The safe zone ring shares its configuration with the radar applications safe zone ring, howe...
Page 134
4. Select 3d display options . 5. Select transducer cone so that on is highlighted. Selecting transducer cone will switch the function on and off. Enabling depth scale to enable a depth indicator at your vessels location follow the steps below: in 3d view: 1. Select menu . 2. Select presentation . 3...
Page 135
12.14 chart set-up menu options the following table describes the various options in the chart set-up menu for your multifunction display. Menu item description options context menu (touchscreen displays only) determines how the context menu is accessed using touch • touch — touching a chart object ...
Page 136
Cartography set-up menu options the following table describes the various options in the cartography set-up menu for your multifunction display. Menu item description options chart display determines the level of detail shown on the chart. • simple • detailed (default) • extra detailed chart grid de...
Page 137
Menu item description options nav. Marks symbols determines which set of navigation mark symbols is used — international, or us. These symbols correspond to paper charts. • international (default) • us light sectors determines whether the sector of light cast by a fixed beacon is displayed or not. •...
Page 138
138 new a series / new c series / new e series.
Page 139: Chapter 13: Using Radar
Chapter 13: using radar chapter contents • 13.1 radar overview on page 140 • 13.2 radar scan speed on page 141 • 13.3 radar scanner status symbols on page 141 • 13.4 radar range and image quality on page 142 • 13.5 radar display overview on page 144 • 13.6 dual range radar operation on page 145 • 13...
Page 140
13.1 radar overview radar is used to provide information that can help you to track targets and measure distances and bearings. Radio detection and ranging (radar) is used at sea to detect the presence of objects (known as ‘targets’) at a distance, and if they are moving, detect their speed. Radar w...
Page 141
13.2 radar scan speed superhd open array radars with software version 3.23 or above or hd radomes support multiple scan speeds. Radar scan speed is set up using the radar set-up menu. When the system detects a scanner that is capable of operating at both 24 rpm and 48 rpm, 2 options are provided for...
Page 142
2. Select power up radar to turn the radar on, or power down radar to turn the radar off. 3. Select radar: tx to start the radar transmitting, or radar: stdby to stop the radar transmitting. 13.4 radar range and image quality maximum radar range the usable range of the radar is limited by factors su...
Page 143
D1638-5 1 2 2 3 4 5 6 6 item description 1 main lobe 2 side lobes 3 antenna 4 arc 5 true echo 6 side echoes indirect echoes there are several types of indirect echoes or ghost images. These sometimes have the appearance of true echoes, but in general they are intermittent and poorly defined. D1641-5...
Page 144
Sea clutter off sea clutter in auto interference when two or more radar-equipped vessels are operating within range of each other mutual radar interference can occur. This usually appears as a spiral of small dots from the display centre this type of interference is most noticeable at long ranges. T...
Page 145
That the size of a target on screen is dependent on many factors and may not necessarily be proportional to its physical size. Nearby objects may appear to be the same size as distant larger objects. Note: colors stated above refer to the default color palette. With experience, the approximate size ...
Page 146
Scanner dual range mode operating mode 4 kw superhd open array long superhd short hd 12 kw superhd open array long superhd short hd enabling dual range radar operation in the radar application. 1. Select menu . 2. Select presentation . 3. Select dual range so that on is highlighted. Selecting dual r...
Page 147
Course-up n n 1 2 d 12210-1 item description 1 current course upwards. 2 as your vessel's heading changes: • radar picture is fixed • shm rotates accordingly if you select a new course, the picture will reset to display the new course upwards. The reference used for course-up depends upon the inform...
Page 148
13.8 radar tuning: on-screen gain controls touchscreen multifunction displays provide on-screen access to controls for gain, rain and sea clutter. Gain control rain control sea control note: non-touchscreen controls are accessed by the menu options: menu > rain and menu > adjust gain . Enabling and ...
Page 149
13.9 radar adjustments: hd and superhd scanners you can use the gain presets and other functions to improve the quality of the radar picture. The following settings are available from the radar menu and apply to hd radomes, hd and superhd open array scanners: menu item description options auto gain ...
Page 150
Adjusting radar anti sea clutter from the radar application, with the required auto gain mode selected: 1. Select menu . 2. Select adjust gain , where shall be the auto gain mode already selected. 3. Select sea: . 4. The sea clutter slider bar control is displayed. 5. Adjust the sea clutter slider b...
Page 151
13.10 radar adjustments: non-hd digital radomes you can use the gain presets and other functions to improve the quality of the radar picture. The following settings apply to non-hd digital radomes and are available from the radar menu: menu item description options rain the radar scanner detects ech...
Page 152
13.11 radar presentation menu options function description options dual range this menu item allows you to turn dual range mode on and off. • on • off dual range channel this menu item allows you to choose long or short channel for dual range. • 1 • 2 orientation & motion mode this menu item contain...
Page 153
Function description options data overlay set-up this menu item contains a sub-menu which enables you to turn on and select information to display in data cells located on the bottom left of the radar application (data cells will be displayed in all radar windows). • data cell 1 • select data catego...
Page 154
13.12 using radar to measure distances, ranges, and bearings when you are using the radar application, you can measure distances, ranges and bearings in a variety of ways. These options are detailed in the table below: functions distances between points range from your vessel bearings range rings ye...
Page 155
Vrm/ebl context menu the vrm/ebl function includes a context menu which provides positional data and menu items. The context menu provides positional data of the vrm/ebl in relation to your vessel: • range • bearing the context menu also provide the following menu items: • float centre • adjust • vr...
Page 156
13.13 using radar to track targets and avoid collisions the guard zone , vrm/ebl and marpa functions will help you track targets and avoid collisions. With a radar connected to your multifunction display, you can: • assess how far away a target is and its bearing (vrm/ebl). • set an alarm to trigger...
Page 157
• the target echo is weak. The target is very close to land, buoys or other large targets. • the target or your own vessel is making rapid manoeuvres. • choppy sea state conditions exist and the target is buried in excessive sea clutter or in deep swells. • choppy sea state conditions exist yielding...
Page 158
Vessel vectors (cpa graphics) overview cpa graphics show vectors for your vessel and a selected target. A vector is a line on-screen showing the predicted courses of your vessel and the selected target if you both remain on your present course. These vectors vary in length due to vessel speed and ve...
Page 159
13.14 scanner set-up menu options the scanner set-up menu enables you to configure the performance and behavior of your radar scanner. Function description options timed transmit set-up this menu item contains a sub-menu that enables you to adjust the timed transmit options: • timed transmit • trans...
Page 160
13.15 resetting the radar to reset radar settings to defaults follow the steps below: from in the radar application: 1. Select menu . 2. Select scanner set-up . 3. Select advanced set-up . 4. Select reset advanced . A confirmation pop up message is displayed. 5. Select yes to confirm reset. 160 new ...
Page 161: Chapter 14: Using Ais
Chapter 14: using ais chapter contents • 14.1 ais overview on page 162 • 14.2 ais prerequisites on page 163 • 14.3 ais context menu on page 163 • 14.4 enabling ais on page 164 • 14.5 displaying ais vectors on page 164 • 14.6 ais status symbols on page 165 • 14.7 ais silent mode on page 165 • 14.8 ai...
Page 162
14.1 ais overview the ais feature enables you to receive information broadcast by other vessels, and to add these vessels as targets in the chart and radar applications. With an optional ais unit connected to your system you can: • display targets for any other ais-equipped vessels. • display voyage...
Page 163
14.2 ais prerequisites you must have suitable ais hardware connected to your multifunction display to make use of the ais functionality. In order to run ais, you will need: • a receive-only ais unit or a full ais transceiver (a unit that sends and receives). • a vhf antenna. • a gps - to provide pos...
Page 164
14.4 enabling ais enabling ais in the chart application to enable ais overlay in the chart application the chart view must be set to 2d menu > presentation > chart view . From the chart application: 1. Select menu . 2. Select presentation . 3. Select layers . 4. Select ais: so that on is highlighted...
Page 165
14.6 ais status symbols ais status is indicated by a symbol in the databar. Symbol description ais unit is switched on and operating. Ais currently unavailable. Ais unit is switched off, or not connected. Ais unit is in silent mode. Ais unit is in silent mode, with active alarms. Ais unit is connect...
Page 166
14.8 ais target symbols your multifunction display shows a range of symbols to represent the different types of ais target. Target type description symbol transmitting target target is moving or at anchor (target is not activated, dangerous or lost). Activated target target activated — that is, ais ...
Page 167
14.10 viewing all ais targets from the chart application go to menu > ais options from the radar application go to menu > track targets > view ais lists 1. Select ais list . A list of all available ais targets is displayed. The list will provide the following data: • mmsi • range • bearing • buddy •...
Page 168
2. Select track targets . 3. Select ais unit set-up . 4. Select ais safety messages . Selecting ais safety messages will switch between safety messages on and off. Displaying safety-critical ais information from the chart or radar application: 1. Select the ais target. The ais target context menu is...
Page 169
14.13 ais alarms the ais functions generate a number of alarms to alert you to dangerous or lost targets. In addition to the dangerous target alarm, the system generates an alarm when a dangerous target becomes a lost target i.E. Its signal has not been received for 20 seconds. Your ais receiver gen...
Page 170
Ii. Select no to save the vessel to your buddy list without entering a name for the buddy vessel. The vessel will now be added to your buddy directory. Adding a vessel to your buddy list from ais target list 1. If you are in the chart application, goto menu > ais options . 2. If you are in the radar...
Page 171
Chapter 15: using the fishfinder chapter contents • 15.1 how the fishfinder works on page 172 • 15.2 raymarine sonar modules on page 172 • 15.3 traditional sonar technology on page 173 • 15.4 broadband chirp sonar technology on page 173 • 15.5 fishfinder introduction on page 174 • 15.6 transducer ba...
Page 172
15.1 how the fishfinder works the fishfinder application uses a sonar module and a suitable sonar transducer. The sonar module interprets signals from the transducer and builds up a detailed underwater view. The transducer is located on the bottom of the boat, it sends pulses of sound waves into the...
Page 173
15.3 traditional sonar technology traditional sounders use a single carrier frequency or carrier wave for the sonar ping. These sounders work by measuring the time it takes the ping echo to return to the transducer to determine target depth. Using this method if 2 targets are close together they can...
Page 174
15.5 fishfinder introduction warning: sonar operation • never operate the sonar with the vessel out of the water. • never touch the transducer face when the sonar is powered on. • switch off the sonar if divers are likely to be within 7.6 m (25 ft) of the transducer. Fishfinder overview the fishfind...
Page 175
15.6 transducer bandwidth the fishfinder application displays the fishfinder frequency, center frequency or chirp mode depending on the connected sonar module and transducer. Example of chirp sonar module in chirp mode. • when using a chirp sonar module set to chirp mode and a wide band transducer t...
Page 176
Water depth as sea depth increases signal strength decreases, resulting in a lighter on-screen image of the bottom. Size of the target the larger the target, the larger the return on the fishfinder display. The size of a fish target is also dependent upon the size of the fish’s swim bladder rather t...
Page 177
15.9 dual / single frequency fishfinder dual frequency operation allows the sonar to operate and display 2 frequencies simultaneously. If the preset mode that you are using has two frequencies configured, you can view either one or both of those frequencies in separate windows. Selecting dual freque...
Page 178
The graph above depicts an example of the fine tuning (from —50% to +50%) available when the frequency is set to 200 khz. Tuning the fishfinder frequency (non-chirp sonar module) when connected to a non-chirp sonar module you can manually tune the fishfinder frequency. From the fishfinder applicatio...
Page 179
Frequency adjustment (chirp sonar module in non-chirp mode) when using a chirp sonar module in chirp mode (low chirp, med chirp or high chirp) the frequency cannot be adjusted. When using a chirp sonar module in a non-chirp mode (e.G. 50 khz or 160 khz) the frequency at which the transducer is trans...
Page 180
15.12 fishfinder display modes selecting a fishfinder display mode from the fishfinder application: 1. Select menu . 2. Select display mode . 3. With dual frequency preset set, select adjust to select which frequency display you wish to change. Selecting adjust in dual frequency preset will switch b...
Page 181
Bottom lock the bottom lock function applies a filter to flatten the image of the seabed and make any objects on or just above it easier to discern. This feature is particularly useful for finding fish that feed close to the bottom. Bottom lock is selected for individual fishfinder windows and can r...
Page 182
Rotary control • new c series • new e series range in and range out buttons • new c series • new e series (excluding e7 and e7d slide the screen up or down • new e series using fishfinder range shift the default setting adjusts the display to keep the seabed in the lower half of the display window. ...
Page 183
5. Select auto . A tick is displayed in the auto box to signify automatic gain is enabled. Setting the auto gain mode for non-chirp sonar modules when using a non-chirp sonar module, from the fishfinder application: 1. Select menu . 2. Select sensitivity settings . 3. Select gain mode . A list of av...
Page 184
• medium • high when connected to a raymarine sonar module without chirp capabilities an automatic setting is available: • auto selecting the frequency for tvg adjustments when connected to a raymarine chirp sonar module, the tvg for frequency 1 and frequency 2 can be changed independently or both a...
Page 185
2. Select sensitivity settings . 3. Select color threshold . Selecting color threshold displays the numeric adjust control. 4. Adjust the color threshold to the required setting. 5. Select ok to confirm setting and close the numeric adjust control. Fishfinder power the power setting controls the pow...
Page 186
Menu item description options • select data category • data cell 2 • select data category allows selection of a data type by category. Data cell 2 • on • off select data category allows selection of a data type by category. 15.16 depth and distance with the fishfinder the fishfinder display provides...
Page 187
The context menu provides data for the position of the marker: • depth • range the context menu also provides the following menu items: • place waypoint • move marker • erase marker • display mode • adjust range accessing the context menu you can access the context menu by following the steps below....
Page 188
15.18 fishfinder waypoints placing a waypoint on the fishfinder display enables you to mark a position so that you can return to it later. When a waypoint is placed, its details are added to the waypoint list and a vertical line labelled wpt is displayed on-screen. The waypoints can then be navigate...
Page 189
15.20 sounder set–up menu options this section describes the settings you can change using the sounder set up menu: ( menu > set-up > sounder set-up ). The set up menu contains settings that are likely to be changed infrequently. Menu item description options internal sounder switch the built in son...
Page 190
15.21 transducer set-up menu options the transducer set-up menu should be used when setting up your multifunction display for the first time or when installing a depth transducer. Menu item description options transducer select the appropriate transducer type from those displayed. Some transducer ma...
Page 191
15.22 resetting the sonar the reset function restores the unit to its factory default values. Note: performing a factory reset will clear speed and temperature calibration settings and the depth offset. 1. Using a compatible raymarine multifunction display go to the fishfinder application page. 2. S...
Page 192
192 new a series / new c series / new e series.
Page 193
Chapter 16: using the data application chapter contents • 16.1 data application overview on page 194 • 16.2 pre-configured datapages on page 194 • 16.3 customizing the data application on page 196 using the data application 193.
Page 194
16.1 data application overview the data application displays system and instrument data on your multifunction display. The data application enables you to view numeric data generated by the system. It also shows data from instruments connected to your multifunction display using the nmea or seatalk ...
Page 195
Datapage a65 / a67 / e7 / e7d e95 / e97 / c95 / c97 / e125 / e127 / c125 / c127 / e165 engine (number of engines = 2) • port oil pressure • port coolant temperature • port rpm • trim tabs • starboard oil pressure • starboard coolant temperature • starboard rpm • total fuel • rudder • sog engine (num...
Page 196
16.3 customizing the data application you can customize the data application to show the system and instrument data that you require. In addition to displaying the default, pre-configured datapages in the data application, you can also: • change the order datapages appear. • customize datapages cont...
Page 197
Customizing datapage content from the data application: 1. Select menu . 2. Select edit page . 3. Select the cell you want to change. 4. Select select data category . 5. Select a data category. Selecting a data category will display a list of data items for that category. 6. Select the data item you...
Page 198
Data category description data item digital dial graphical fuel level 1 (vol) fuel level 2 (vol) fuel level 3 (vol) fuel level 1 (%) fuel level 2 (%) fuel level 3 (%) total fuel total fuel flow total engine economy estimated fuel remaining estimated distance to empty estimated time to empty fuel use...
Page 199
Data category description data item digital dial graphical cursor position (only available in the databar and data overlay.) cursor info cross track error rolling road (only available in the data application.) compass target position bearing to waypoint distance to waypoint wpt ttg navigation types ...
Page 200
7. Select the data item you want to display. Once selected a tick will be placed next to the data item in the menu and the cell on screen will display the selected data item. 8. Repeat steps 3 to 6 for all the data items you want to change. 9. Select rename page . The on screen keyboard is displayed...
Page 201
Datapage and dial colors datapage color theme and dial colors can be switched between light and dark. Color theme dial color example light light light dark dark dark dark light resetting all datapages you can reset the datapages in the data application to the factory defaults. 1. Select menu . 2. Se...
Page 202
202 new a series / new c series / new e series.
Page 203
Chapter 17: using the fuel manager chapter contents • 17.1 fuel manager overview on page 204 using the fuel manager 203.
Page 204
17.1 fuel manager overview the fuel manager provides an estimate of fuel remaining, and the distance and time which can be travelled before the tanks are empty. In order to calculate these values, you must configure the total capacity of fuel available to the engines and log each time you add fuel. ...
Page 205
5. Select fuel level . The fuel level numeric adjust control is displayed. 6. Adjust the fuel level to the required value. The low fuel alarm will now be sounded when the fuel remaining in the tank falls to the value specified. Note: by default the low fuel alarm is switched off. Resetting fuel used...
Page 206
206 new a series / new c series / new e series.
Page 207
Chapter 18: using the weather application (north america only) chapter contents • 18.1 weather application overview on page 208 • 18.2 weather application set up on page 208 • 18.3 weather application display overview on page 209 • 18.4 weather map navigation on page 212 • 18.5 weather context menu ...
Page 208
18.1 weather application overview the weather application overlays historical, live, and forecasted weather graphics on a world map. The weather application can only be used in north america and its coastal waters. The weather application graphics and their associated weather data enable you to dete...
Page 209
18.3 weather application display overview the weather application displays a range of graphics to indicate weather conditions and forecast information. The following diagram illustrates the main features of the weather application display: d 8564-3 5 7 1 0 6 9 8 1 2 3 4 1 1 1 1 item description 1 ra...
Page 210
Historical (grey) current (red) forecast (orange) description hurricane (category 1–5) tropical storm tropical disturbance, tropical depression when a symbol is selected, additional storm information can be accessed by the context menu: • storm's name and type. • date and time. • position, direction...
Page 211
Nowrad precipitation color codes nowrad displays the type and level of precipitation: color code precipitation type reflectivity intensity light green rain (15 to 19 dbz) medium green rain (20 to 29 dbz) dark green rain (30 to 39 dbz) yellow rain (40 to 44 dbz) orange rain (45 to 49 dbz) light red r...
Page 212
18.4 weather map navigation you can move around the weather map and place waypoints. When you open the weather application, a world map is displayed. If the system has a position fix for your vessel, the map will be centred on your location. As in the chart application, use the cursor to move around...
Page 213
18.6 weather information you can view weather information for: • a specific location • a surface observation station (when displayed) • cities (when displayed) viewing weather data at a specific location you can view weather details at a particular location on the world map regardless of the display...
Page 214
1 d 12297-1 item description 1 watchbox alert box viewing watchbox alerts you can view a watchbox alert at any time by following the steps below: from the weather application with a watchbox alert box displayed. 1. Select the watchbox alert box. The context menu is displayed. 2. Select view data . T...
Page 215
18.9 weather application menu options the following options are available from the weather application menu: menu item description options find ship selecting find ship will reset the display to show your vessel in the center of the screen. Display graphics the display graphics menu allows to choose...
Page 216
18.10 glossary of weather terms term definition cold front the boundary between two different air masses where cold air pushes warm air out of the way and brings colder weather. Cyclone a large area of low atmospheric pressure, characterized by inward spiralling winds. A “low” also called a “depress...
Page 217
Term definition wave cyclone a storm or low pressure centre that moves along a front. Wave period the period is the time gap between successive waves and the longer the period the faster the waves travel. Using the weather application (north america only) 217.
Page 218
218 new a series / new c series / new e series.
Page 219
Chapter 19: using the thermal camera application chapter contents • 19.1 thermal camera application overview on page 220 • 19.2 thermal camera image on page 220 • 19.3 controls overview on page 221 • 19.4 camera control on page 222 • 19.5 image adjustments on page 224 • 19.6 camera set-up menu on pa...
Page 220
19.1 thermal camera application overview the thermal camera application enables you to control a connected thermal camera and display its image on your multifunction display. Thermal imaging (also known as infrared) cameras enable you to see clearly in low-light and no-light conditions. For example,...
Page 221
Icon description rear-view mode — image is flipped horizontally. Zoom setting: 2x zoom. Zoom setting: 4x zoom. Single active controller on network. Multiple active controllers on network. Pc / laptop detected on network. Point mode enabled. Point mode disabled. Stabilization off. Stabilization on. F...
Page 222
• jcu icon • pc icon • restore factory defaults • calibrate platform note: the thermal camera menu options available are dependant on the software version of your multifunction display and thermal camera. If options are different than listed above please refer to the manual that accompanied your the...
Page 223
Panning and tilting, and the thermal image on a new e series multifunction display you can pan and tilt the thermal camera image using the touchscreen. Move your finger up and down the screen to tilt the camera up or down. Move your finger left and right on the screen to rotate the camera left or ri...
Page 224
Thermal camera point mode point mode is only applicable to thermal cameras which have mechanical stabilization. Enabling point mode only has significance when stabilization is enabled. Enabling point mode turns off the horizontal (pan) stabilization while retaining the vertical (tilt) stabilization....
Page 225
Thermal camera reverse video you can reverse the polarity of the video image to change the appearance of objects on-screen. The reverse video option (video polarity) switches the thermal image from white-hot (or red-hot if the color mode setting is active) to black-hot. The difference between white-...
Page 226
2. Select camera set-up . 3. Select slew settings . The slew settings page is displayed which includes the following auto slew options: • auto slew to mob • auto slew to dangerous ais target • auto slew to dangerous marpa target 4. Select the relevant option. Selecting an option from the list will s...
Page 227
High power torque this option controls the amount of power used to hold the camera steady when in use. With the setting enabled the camera will consume more power, but will help ensure that the camera is held in place in rough seas. The high power torque mode may be useful for power boats that opera...
Page 228
228 new a series / new c series / new e series.
Page 229
Chapter 20: using the camera application chapter contents • 20.1 camera application overview on page 230 using the camera application 229.
Page 230
20.1 camera application overview you can view a camera or a video feed which is connected directly to your multifunction display using the video input(s) or ip camera feeds which are available on your network. The camera application can be set to cycle through all available feeds. If supported by yo...
Page 231
1. Select menu > camera cycling > camera cycling so that off is highlighted, or 2. Change the camera / video feed manually as described earlier in this section, or 3. Press the back button (applicable to new c series and new e series only). Naming camera / video feeds to aid selection of feeds you c...
Page 232
232 new a series / new c series / new e series.
Page 233
Chapter 21: using mobile applications chapter contents • 21.1 raymarine mobile apps on page 234 • 21.2 enabling wi-fi on page 235 • 21.3 enabling mobile apps on page 235 • 21.4 setting up wi-fi security on page 236 • 21.5 selecting a wi-fi channel on page 236 using mobile applications 233.
Page 234
21.1 raymarine mobile apps raymarine mobile apps enable viewing and control of your multifunction display via a compatible mobile device, using a wi-fi connection. Raymarine currently offers the following mobile apps: • rayview • rayremote • raycontrol note: your multifunction display must have soft...
Page 235
21.2 enabling wi-fi with the homescreen displayed: 1. Select set-up . 2. Select system settings . 3. Select wireless connections . 4. Select wi-fi > on . 21.3 enabling mobile apps raymarine mobile apps must be enabled on your multifunction display before you can stream video or remote control your m...
Page 236
21.4 setting up wi-fi security you can encrypt the wi-fi connection on the multifunction display to prevent unauthorized devices from accessing the connection. The default encryption is wpa2. With the homescreen displayed: 1. Select set-up . 2. Select system settings . 3. Select wireless connections...
Page 237
Chapter 22: media player application chapter contents • 22.1 media player connection on page 238 • 22.2 enabling bluetooth on page 238 • 22.3 pairing a bluetooth media player on page 239 • 22.4 enabling audio control on page 239 • 22.5 media player controls on page 240 • 22.6 media player controls u...
Page 238
22.1 media player connection you can use your multifunction display to wirelessly control a bluetooth-compatible media player (such as a smartphone). The media player must be compatible with the bluetooth avrcp protocol (version 2.1 or higher). D12164-2 1 3 2 1. Multifunction display. 2. Bluetooth c...
Page 239
22.3 pairing a bluetooth media player with the homescreen displayed and bluetooth turned on: 1. Select set-up . 2. Select system settings . 3. Select wireless connections . 4. Select new bluetooth connection . A message is displayed prompting you to put your media player device into discovery mode. ...
Page 240
22.5 media player controls touchscreen multifunction displays enable you to use the on-screen media player controls to control the audio playing on your external media player. D12293-1 1 3 2 4 5 1. Touch this icon to display the audio controls. 2. Previous track. 3. Play track. 4. Pause track. 5. Ne...
Page 241
22.7 unpairing a bluetooth device if you are experiencing problems when attempting to use a bluetooth device with the multifunction display it may be necessary to unpair the device (and any other paired bluetooth devices) and then retry the pairing procedure. With the homescreen displayed: 1. Select...
Page 242
242 new a series / new c series / new e series.
Page 243
Chapter 23: using a remote control chapter contents • 23.1 remote control connection on page 244 • 23.2 pairing the remote and configuring the up and down buttons on page 244 • 23.3 operating principles on page 245 • 23.4 customizing the shortcut button on page 245 • 23.5 remote control functions on...
Page 244
23.1 remote control connection you can control the multifunction display wirelessly using a raymarine remote control unit. The remote control uses a bluetooth wireless connection. D12163-2 1 3 2 1. Multifunction display. 2. Bluetooth connection. 3. Raymarine bluetooth remote control (for example, rc...
Page 245
23.3 operating principles remote control operating principles. • only 1 multifunction display may be operated by a remote control unit at any one time. You cannot pair a multifunction display to more than 1 remote control at the same time. • the 3 buttons on the remote control unit have different fu...
Page 246
23.5 remote control functions ra n g e bu tto n s p a ir s e le c t o r d 12051-2 arrow buttons shortcut button button application where function available: default functions: chart radar fishfinder weather homescreen range / zoom. • press up or down arrow for momentary response. • hold up or down a...
Page 247
23.6 reconnecting the rcu 1. When you pair the rcu-3 with a multifunction display a wireless connection is established. 2. When you power off the multifunction display it loses its connection with the rcu-3 after 10 minutes. > 10 minutes = 1 0 15 20 25 30 minutes 35 40 45 50 55 60 5 3. To restore th...
Page 248
248 new a series / new c series / new e series.
Page 249
Chapter 24: dsc vhf radio integration chapter contents • 24.1 using a dsc vhf radio with your display on page 250 • 24.2 enabling dsc vhf radio integration on page 250 dsc vhf radio integration 249.
Page 250
24.1 using a dsc vhf radio with your display you can connect your dsc vhf radio to your multifunction display and show distress message information and gps position data for other vessels. Connecting a dsc vhf radio to your multifunction display provides the following additional functionality: • dis...
Page 251
Chapter 25: customizing your display chapter contents • 25.1 language selection on page 252 • 25.2 boat details on page 253 • 25.3 units set-up on page 254 • 25.4 time and date set-up on page 255 • 25.5 display preferences on page 256 • 25.6 data cell and databar customization on page 258 • 25.7 sys...
Page 252
25.1 language selection the system can operate in the following languages: english (us) english (uk) arabic chinese croatian danish dutch finnish french german greek italian japanese korean norwegian polish portuguese (brazilian) russian spanish swedish turkish with the homescreen displayed: 1. Sele...
Page 253
25.2 boat details you can customize various aspects of the display's functions to make them specific to your vessel. Menu item description options boat type you can change the appearance of the vessel in the chart application. Select the option that most closely resembles the type and size of your v...
Page 254
25.3 units set-up you can specify your preference for the units of measurement that will be used in all applications. Menu item description options distance units the units of measure that will be used in all applications for the display of all values related to distance. • nautical miles • statute ...
Page 255
25.4 time and date set-up you can specify your preference for the way that time and date will appear in all applications. Menu item description options date format allows you to specify the preferred format for the display of date information in all applications. • mm:dd:yy (month, day, year) • dd:m...
Page 256
25.5 display preferences you can specify your preference for general display behavior. Menu item description options key beep an audible sound can be made each time a button is pressed or the touchscreen is used. • on (default) • off cursor autohide if set to on, the cursor will be automatically hid...
Page 257
Multiple brightness groups can be configured. This can reflect the physical location of the units on your vessel if required. For example, the units at your helm can be set to one group, and the units on the flybridge can be set to a different group. In this example, any brightness adjustments made ...
Page 258
25.6 data cell and databar customization you can customize the data displayed in on-screen cells with a wide range of data. Customizable data is displayed in the databar, extended databar (hybridtouch displays only) or data cells areas of the screen. The databar, extended databar and data cells are ...
Page 259
List of data items depending on connected devices the categories of data available to display in the data application, data overlay, databar, and expanded databar are shown below. The following table shows the data items available by category. Data category description data item digital dial graphic...
Page 260
Data category description data item digital dial graphical fuel level 1 (vol) fuel level 2 (vol) fuel level 3 (vol) fuel level 1 (%) fuel level 2 (%) fuel level 3 (%) total fuel total fuel flow total engine economy estimated fuel remaining estimated distance to empty estimated time to empty fuel use...
Page 261
Data category description data item digital dial graphical cursor position (only available in the databar and data overlay.) cursor info cross track error rolling road (only available in the data application.) compass target position bearing to waypoint distance to waypoint wpt ttg navigation types ...
Page 262
25.7 system set-up menus the system set-up menus enable you to configure your display and connected external devices. The following menus are available: menu item description notes alarms enables you to configure all the different types of alarms produced by the display and connected equipment. Pilo...
Page 263
Alarms menu menu item description options mob data type determines whether position or dead reckoning (dr) data is displayed. Assuming that your vessel and the mob are subject to the same tide and wind effects, the dead reckoning setting normally gives a more accurate course. • dead reckoning • posi...
Page 264
Menu item description options • deep fish limit — specifies the upper value for the fish alarm depth limit. Shallow fish limit • 2 ft (or equivalent units) to the maximum of the transducer range deep fish limit • 2 ft (or equivalent units) to the maximum of the transducer range fuel manager in the f...
Page 265
Ground trip resets menu this menu enables you to resets the chosen ground trip distance counter to zero. Menu item description ground trip 1 reset resets the ground trip 1 distance counter to zero. Ground trip 2 reset resets the ground trip 2 distance counter to zero. Ground trip 3 reset resets the ...
Page 266
Multiple data sources (mds) overview installations that include multiple instances of data sources can cause data conflicts. An example is an installation featuring more than one source of gps data. Mds enables you to manage conflicts involving the following types of data: • gps position. • heading....
Page 267
Connections menu this menu enables you to connect wireless bluetooth and wi-fi devices to the display. Menu item description options bluetooth enable or disable bluetooth on the display. • on • off (default) wi-fi enable or disable wi-fi on the display. • on • off (default) connection manager provid...
Page 268
Menu item description options should set this option to off to ensure that all nmea-connected units receive heading data from the external heading sensor. Nmea output settings allows you to enable or disable the individual nmea “sentences” that are sent by the multifunction display to any devices co...
Page 269
Menu item description options • if you have a raymarine gps receiver using seatalk or seatalk ng , it will automatically correlate each time you change the datum on the multifunction display. • if you have a raymarine gps receiver using nmea 0183, or a third-party gps receiver, you must correlate it...
Page 270
Maintenance menu this menu provides access to systems settings reset and diagnostics. Menu item description options touchscreen alignment if the touchscreen is misaligned to your touch, you can realign it to improve the accuracy. Realignment involves a simple exercise to align an on-screen object wi...
Page 271
Chapter 26: maintaining your display chapter contents • 26.1 service and maintenance on page 272 • 26.2 cleaning on page 272 maintaining your display 271.
Page 272
26.1 service and maintenance this product contains no user serviceable components. Please refer all maintenance and repair to authorized raymarine dealers. Unauthorized repair may affect your warranty. Routine equipment checks raymarine strongly recommends that you complete a number of routine check...
Page 273
Chapter 27: troubleshooting chapter contents • 27.1 troubleshooting on page 274 • 27.2 power up troubleshooting on page 275 • 27.3 radar troubleshooting on page 276 • 27.4 gps troubleshooting on page 277 • 27.5 sonar troubleshooting on page 278 • 27.6 thermal camera troubleshooting on page 279 • 27....
Page 274
27.1 troubleshooting the troubleshooting information provides possible causes and corrective action required for common problems associated with marine electronics installations. All raymarine products are, prior to packing and shipping, subjected to comprehensive test and quality assurance programs...
Page 275
27.2 power up troubleshooting problems at power up and their possible causes and solutions are described here. Problem possible causes possible solutions check relevant fuses and breakers. Check that the power supply cable is sound and that all connections are tight and free from corrosion. The syst...
Page 276
27.3 radar troubleshooting problems with the radar and their possible causes and solutions are described here. Problem possible causes possible solutions check that the scanner power supply cable is sound and that all connections are tight and free from corrosion. Check relevant fuses and breakers. ...
Page 277
27.4 gps troubleshooting problems with the gps and their possible causes and solutions are described here. Problem possible causes possible solutions geographic location or prevailing conditions preventing satellite fix. Check periodically to see if a fix is obtained in better conditions or another ...
Page 278
27.5 sonar troubleshooting problems with the sonar and their possible causes and solutions are described here. Problem possible causes possible solutions unit power supply fault. Check the unit power supply and cables. Other unit fault. Refer to the instructions supplied with the unit. Check that th...
Page 279
27.6 thermal camera troubleshooting problems with the thermal camera and their possible causes and solutions are described here. Problem possible causes possible solutions camera is in standby mode. The camera will not display video if it is in standby mode. Use the camera controls (either the therm...
Page 280
27.7 system data troubleshooting aspects of the installation can cause problems with the data shared between connected equipment. Such problems, their possible causes and solutions are described here. Problem possible causes possible solutions check the data bus (e.G. Seatalk ng ) wiring and connect...
Page 281
27.8 video troubleshooting problems with the video inputs and their possible causes and solutions are described here. Problem possible causes possible solutions no signal message on screen (video image not displayed) cable or connection fault check that the connections are sound and free from corros...
Page 282
27.9 wi-fi troubleshooting aspects of the installation can cause problems with the data shared between wireless devices. Such problems, their possible causes and solutions are described here. Problem possible causes possible solutions ensure that wi-fi is enabled on the multifunction display ( homes...
Page 283
27.10 bluetooth troubleshooting aspects of the installation can cause problems with the data shared between wireless devices. Such problems, their possible causes and solutions are described here. Problem possible causes possible solutions ensure that bluetooth is enabled on the multifunction displa...
Page 284
27.11 touchscreen troubleshooting problems with the touchscreen and their possible causes and solutions are described here. Problem possible causes possible solutions touch lock is enabled use the trackpad to turn off the touch lock on the home screen. Screen is not being operated with bare fingers,...
Page 285
27.12 miscellaneous troubleshooting miscellaneous problems and their possible causes and solutions are described here. Problem possible causes possible solutions check relevant fuses and breakers. Check that the power supply cable is sound and that all connections are tight and free from corrosion. ...
Page 286
286 new a series / new c series / new e series.
Page 287
Chapter 28: technical support chapter contents • 28.1 raymarine customer support on page 288 • 28.2 third-party support on page 288 technical support 287.
Page 288
28.1 raymarine customer support raymarine provides a comprehensive customer support service. You can contact customer support through the raymarine website, telephone and email. If you are unable to resolve a problem, please use any of these facilities to obtain additional help. Web support please v...
Page 289
Chapter 29: technical specification chapter contents • 29.1 technical specification on page 290 technical specification 289.
Page 290
29.1 technical specification new a series physical specifications dimensions • width: 163.57 mm (6.44 in) • height (not including bracket): 143.47 mm (5.65 in) • height (including bracket): 162.72 mm (6.41 in) • depth (not including cables): 74.1 mm • depth (including cables): 167.5 mm (6.6 in) weig...
Page 291
E95 / e97 / e125 / e127 / c95 / c97 / c125 / c127 power specification nominal supply voltage 12/24 v dc operating voltage range 10.8v dc to 31.2v dc fuse / breakers in-line fuse (fitted within power cable) • 7 a. (standard 20 mm glass fuse) power consumption (at full brightness) • e95 / e97 / c95 / ...
Page 292
Internal gps specification the internal gps specification applies to the following multifunction displays new a series, new c series and new e series (excluding the e165). Channels 50 cold start receiver ic sensitivity 163 dbm tracking satellite based aiding system (sbas) waas + egnos + msas special...
Page 293
Chapter 30: spares and accessories chapter contents • 30.1 transducer accessories on page 294 • 30.2 raynet connector network cables on page 294 • 30.3 seatalk hs network cables on page 295 • 30.4 seatalk hs patch cables on page 295 • 30.5 video cables on page 296 • 30.6 power cables on page 296 • 3...
Page 294
30.1 transducer accessories item part number notes p48 sonar transducer a102140 transom mount. P58 sonar transducer a102138 transom mount. 1 m (3.28 ft) minn kota transducer adaptor cable a62363 only for direct connection to sonar variant multifunction display. 0.5 m (1.64 ft) transducer adaptor cab...
Page 295
30.3 seatalk hs network cables cable part number 1.5 m (4.9 ft) seatalk hs network cable e55049 5 m (16.4 ft) seatalk hs network cable e55050 10 m (32.8 ft) seatalk hs network cable e55051 20 m (65.6 ft) seatalk hs network cable e55052 30.4 seatalk hs patch cables cable part number 1.5 m (4.9 ft) se...
Page 296
30.5 video cables the following video cable is required for the video in / out connector on the e95 / e97 / e125 / e127 variant multifunction displays. Part number description notes r70003 e-series accessory video cable 30.6 power cables cable part number 1.5 m (4.9 ft) straight power and data cable...
Page 297
30.7 a65 / a67 spares item part number notes trunnion (bracket) mount kit r70147 front bezel r70148 suncover r70149 power cable 1.5m r70157 right angled power cable a80221 30.8 e7 e7d spares item part number notes trunnion (bracket) mount kit a62358 documentation pack r62378 flush mount panel set r6...
Page 298
30.9 e95 / e97 / c95 / c97 spares item part number notes c/e series trunnion kit r70001 c/e series front bezel r7004 c/e series suncover r70005 c/e/ series rear bezel r70027 c.E series gasket r70079 mounting adaptor kit — c90w/e90w r70008 mounting adaptor kit — c80/e80 r70010 mounting screw kit r623...
Page 299
30.11 e165 spares item part number notes e165 trunnion kit a80176 e165 front bezel r70126 e165 suncover r70127 e165 flush mount kit r70125 spares and accessories 299.
Page 300
300 new a series / new c series / new e series.
Page 301
Appendix a nmea 0183 sentences the display supports the following nmea 0183 sentences. These are applicable to nmea 0183 and seatalk protocols. Sentence description transmit receive aam waypoint arrival alarm sentence ● apb autopilot sentence ‘b’ ● ● bwc bearing and distance to waypoint ● ● bwr bear...
Page 302
Appendix b nmea 2000 sentences the display supports the following nmea 2000 sentences. These are applicable to nmea 2000, seatalk ng and seatalk 2 protocols. Message number message description transmit receive bridge 59392 iso acknowledgment ● ● ● 59904 iso request ● ● 60928 iso address claim ● ● ● ...
Page 303
Message number message description transmit receive bridge 130306 wind data ● ● ● 130310 environmental parameters ● ● ● 130311 environmental parameters ● 130576 small craft status ● 130577 direction data ● ● ● 130578 vessel speed components ● nmea 2000 sentences 303.
Page 304
Appendix c connectors and pinouts power, data, and video connector d12186-1 1 8 4 9 2 7 3 6 5 11 10 item remarks identification pwr / nmea / video connector type 11 pin twist-lock current source to network no current sourced for external devices current sink from network • psu: main power input. • n...
Page 305
Appendix d software releases raymarine regularly updates its multifunction display software to introduce improvements, additional hardware support and user interface features. The table below details some of the important enhancements and which software revision they were introduced with. Software v...
Page 306
Software version applicable product manual multifunction displays compatibility changes • corrected the ability to select tide and/or current station uisng the find nearest feature. • added nmea 0183 & seatalkng data monitors to the diagnostics features. • increased touch area for alarm pop-ups and ...
Page 308
Www.Ra ym a rin e .C o m.