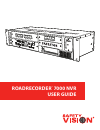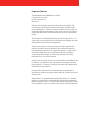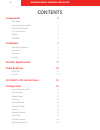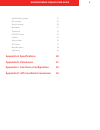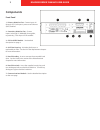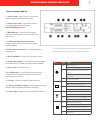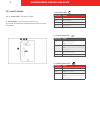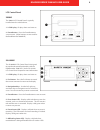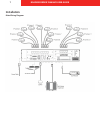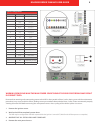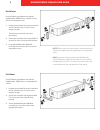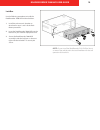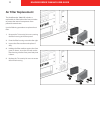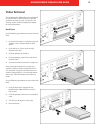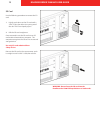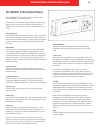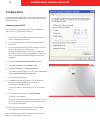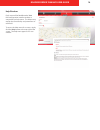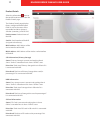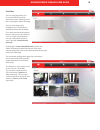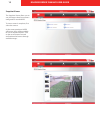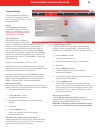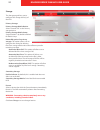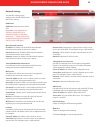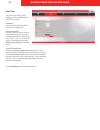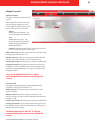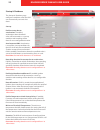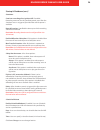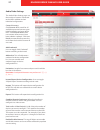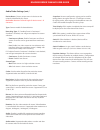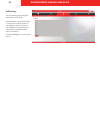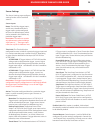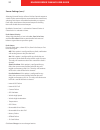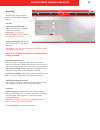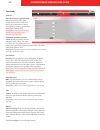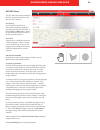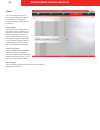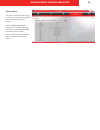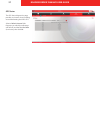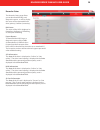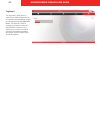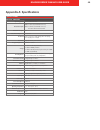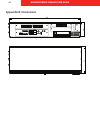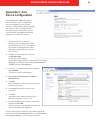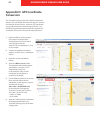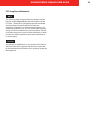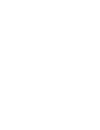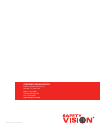Summary of 7000-NVR
Page 1
Roadre corder ® 7000 nvr user guide ®.
Page 2
Important notices title: roadrecorder 7000 nvr user guide firmware version: 5.0.9 document version: 5 revision: 3 safety vision attempts to provide information contained in this manual based on the latest product information available at the time of publication. However, because of safety vision’s p...
Page 3: Contents
Contents components 3 front panel 3 communications module 4 sd card/ups module 5 lcd control panel 6 200043 6 50-000001 6 installation 7 main wiring diagram 7 rack mount 9 flat mount 9 lock box 10 air filter replacement 11 video retrieval 12 hard drive 12 sd card 13 50-000001 lcd control panel 14 co...
Page 4: Appendix A: Specifications
Audio/video settings 27 poe settings 29 sensor settings 30 recording 32 thresholds 33 gps/geo fence 34 camera 35 sensor status 36 gps status 37 recorder status 38 tag events 39 appendix a: specifications 40 appendix b: dimensions 41 appendix c: axis device configuration 42 appendix d: gps coordinate...
Page 5: Components
Components front panel 1 - primary modular slot - camera inputs a1 through a8. Each input is power over ethernet (poe) enabled. 2 - secondary modular slot - camera inputs 9 through 12 (labeled b1 through b4, respectively). Each input is poe enabled. 3 - sd card/ups module - see detailed description ...
Page 6
For further information regarding the configuration of the roadrecorder 7000 nvr, see the configuration chapter. Communications module 1 - sensor inputs - attach up to 7 sensor inputs with the appropriate phoenix connector. 2 - external gps input - connect the garmin® gps antenna (part number 333401...
Page 7
Sd card/ups module 1, 2, 3 - status leds - see tables at right. 4 - sd card slot - insert or remove the sd card. See the sd card section of video retrieval chapter for more information. Led color status green on : ssd ok (mounted) blink : ssd activity orange on : ssd in offload red on : ssd error/fa...
Page 8
Lcd control panel 200043 the 200043 lcd control panel is typically installed near the vehicle driver. 1 - lcd display - displays alerts and statuses. 2 - event button - press the event button to save an event. (other buttons are not used for the roadrecorder 7000 nvr.) 50-000001 the 50-000001 lcd co...
Page 9: Installation
Installation main wiring diagram 7 roadrecorder 7000 nvr user guide.
Page 10
Typical configuration sensor wire color description a1 blue brake a2 yellow right turn a3 green left turn a4 violet head lights a5 brown front door a6 white wheel chair a7 grey stop request b1 orange ignition b2 red open b3 open b4 open b5 open b6 open b7 open p1 red main power p2 black main ground ...
Page 11
Rack mount use the following procedure to install the roadrecorder 7000 nvr in a standard 19 inch (482.6 mm) equipment rack. 1. Position the included rack mount l-brackets on the side of the unit as shown in the diagram at right. The rack mount l-brackets may come preinstalled. 2. Secure the l-brack...
Page 12
Lock box use the following procedure to install the roadrecorder 7000 nvr inside a lock box. 1. Install the rack mount l-brackets as described in steps 1 and 2 of the rack mount procedure. 2. Insert the roadrecorder 7000 nvr into the lock box as you would an equipment rack. 3. Secure the roadrecorde...
Page 13: Air Filter Replacement
Air filter replacement the roadrecorder 7000 nvr includes a replaceable air filter behind the front air intake to protect the internal components from potential contaminates. Use the following procedure to replace the air filter. 1. Remove the t10 security bit screw securing the filter housing to th...
Page 14: Video Retrieval
Video retrieval the roadrecorder 7000 nvr can be configured to record video on the hard drive or both the hard drive and the sd card. See the sd card settings section of the configuration chapter for more information. Hard drive use the following procedure to remove the hard drive. 1. Ensure the har...
Page 15
Sd card use the following procedure to remove the sd card. 1. Lightly push down on the sd card until a “click” is felt, then allow it to spring out of the slot. The sd card partly ejects. 2. Pull the sd card straight out. Once removed, insert the sd card into an sd card reader connected to a compute...
Page 16
50-000001 lcd control panel the 50-0000001 lcd control panel provides advanced functionality from a remote location. Nominally, the lcd control panel displays the nvr’s name, date, and time (as entered in the web configuration) in addition to any active alarms, such as recording events or errors. Cr...
Page 17: Configuration
Configuration the roadrecorder 7000 nvr can be configured through the on-board web interface, which must be accessed with a pc and web browser. Connecting to the nvr use the following procedure to access the configuration web server using the default ip address: 1. Connect the pc to the nvr’s ethern...
Page 18
Help windows each screen of the roadrecorder 7000 nvr configuration interface includes a comprehensive help menu. The help menus explain the functionality and parameters of each field. To access the help menu for a screen, simply click the help button at the top right of the screen. The help menu ap...
Page 19
Product details select the information icon on the top left hand corner to view the product details page. The product details page displays factory configured identification fields as well as the status of the removable hard drive (primary), safestor (secondary), and sd card. Product name: product n...
Page 20
Live view the live view page allows you to see the field of view of any connected camera, allowing you to focus and properly adjust the image. The live view requires the installation of vlc media player, available free from the developer. First, select the connected cameras that you want to view. By...
Page 21
Snapshot viewer the snapshot viewer allows you to see still images taken from camera configured to record mjpeg. To view a camera’s snapshots, first select the camera. As the camera produces mjpeg still images, they will be available to view in sequential order. Click on the arrow buttons forward an...
Page 22
Firmware/config the firmware/config page allows you to save configurations, format devices, update the firmware, as well as reboot the nvr. Reboot click the reboot now button to immediately reboot the nvr and apply any saved changes. Changed configurations are not applied to the nvr until after it i...
Page 23
Storage the storage page allows you to configure the storage device(s) of the nvr. Primary storage primary storage media device: select “internal ssd” as the primary storage device. Primary storage media setup: single partition is by default enabled for media setup. Delete file option for primary st...
Page 24
Network settings the network settings page configures the wlan interface and mail server settings. Nvr detail nvr name: enter the name of the nvr restrictions: only alphanumeric characters are allowed with a maximum length of 15 characters. Names with “_” (underscore) are also accepted. No other spe...
Page 25
Date/time the date/time settings page configures allows modification of the nvr’s time zone. Timezone select the time zone the vehicle travels in most frequently. Time sync priority use the time sync priority fields to select which device has priority in providing the nvr with time stamp data. Selec...
Page 26
Change password webui password change password for login into nvr system user: select the user for which you want to change webui password. Several different levels of user access can be selected in the user field: admin: (default password: admin) - can access the entire web interface user: (default...
Page 27
Startup & shutdown the startup & shutdown page configures conditions when the nvr can automatically start and shut down. Startup enable startup due to acceleration: if enabled, acceleration above threshold value will be counted as a start-up condition and recording will be done for user-configurable...
Page 28
Shutdown continue recording after ignition off: if enabled, recording continues for the specified period, even after the shutdown even is triggered, provided that vehicle power is available. Record duration: specified the time up to which recording should be continued. Restriction: recording duratio...
Page 29
Audio/video settings the audio/video settings page sets the number of cameras connected to the nvr in addition to their individual configurations. Camera discovery click discover all to search for all available connected cameras upon initial installation and setup of the nvr. Click discover new to f...
Page 30
Device name: enter a unique name. A device can be uniquely identified by this name. Restriction: maximum allowed length for device name is 15 characters. Type: camera model of selected device. Recording type: if “combine event & continuous” checkbox is checked, user will get two options for stream s...
Page 31
Poe settings the poe settings page configures the poe ports of the nvr. If the checkbox is checked, poe port is active and is receiving power. If not utilizing a poe port, uncheck the checkbox to turn off power to selected port. By default all poe boxes are checked. Click save changes to save change...
Page 32
Sensor settings the sensor settings page configures settings for the sensors and fault statuses. Sensor inputs name: the nvr has trigger inputs, and for easy identification these trigger inputs can be configured to have user defined names which can be entered in this field for any particular trigger...
Page 33
Selecting external device will turn on that control output to switch on the external device connected to that control out, selecting fault status will enable functionality to support fault status interface on that control output & selecting none will disable that control output. By default, control ...
Page 34
Recording the recording page configures file sizes and how the nvr records events. File size continuous recording file size: size of file to be created for continuous recording. Restrictions: file size can be configured from 50 mb to 1024 mb. Decimal values not allowed. Event recording file size: si...
Page 35
Thresholds ignition startup minimum ignition value: minimum ignition value, given in volts, to start nvr system. The nvr system will power on only if given ignition power is greater than configured ignition value. Restrictions: start-up ignition value should be always greater than shutdown ignition ...
Page 36
Gps/geo fence the gps/geo fence page configures the gps signal priority and sets up the geo fence feature. Gps priority use the gps priority fields to select which device has priority in providing the nvr with gps data. In the garmin and omg fields, select 1 to give that device priority, select 2 fo...
Page 37
Camera the camera diagnostics page provides comprehensive support for technicians installing and troubleshooting the nvr’s camera installation. Camera status the camera status display shows the camera name, ip address, and operational status of each camera. Click on the camera’s name or ip address (...
Page 38
Sensor status the sensor status diagnostics page provides assistance when installing or troubleshooting the nvr’s sensors. Select a refresh interval (the frequency at which the web page will refresh) and the test duration (in minutes), then click go . Sensor activation and their values can be observ...
Page 39
Gps status the gps status diagnostics page provides assistance when installing or troubleshooting the nvr’s gps. Select a refresh interval (the frequency at which the web page will refresh) and the test duration (in minutes), then click go . 37 roadrecorder 7000 nvr user guide.
Page 40
Recorder status the recorder status page allows you to download nvr logs and diagnostic reports, as well as display the status of the removeable hard drive (primary) safestor (secondary). Nvr status the status of the nvr is displayed as recording, configuring, offloading, or safetynet offloading. Ex...
Page 41
Tag events the tag events screen allows a supervisor or other authorized user to manually and immediately trigger an event by clicking tag supervisor event . This feature is useful in emergency situations where the web interface can be accessed wirelessly by a supervisor vehicle. (for more informati...
Page 42: Appendix A: Specifications
Appendix a: specifications specifications part nos. 7000-nvr operating system embedded real time linux audio/video inputs audio: 12 channels (network rj45 connector) video: 12 channels (network rj45 connector) 16 channels with external poe switch audio/video outputs n/a audio/video compression g.711...
Page 43: Appendix B: Dimensions
Appendix b: dimensions 17.06 3.40 6.5 41 roadrecorder 7000 nvr user guide.
Page 44: Appendix C: Axis
Appendix c: axis device configuration the roadrecorder 7000 nvr supports both the safety vision svc-2200 series cameras in addition to axis network cameras. Configuration is identical except axis cameras must be configured with the login and password both set to root. Use the following procedure to ...
Page 45: Appendix D: Gps Coordinate
Appendix d: gps coordinate conversion the threshold settings page of the web configuration requires gps coordinates be entered in degrees, minutes, and decimal minutes format. However, gps coordinates are typically displayed in decimal degree format. Use the following procedure to determine the requ...
Page 46
Fcc compliance statement this device has been tested and found to comply with the limits for a class a digital device , pursuant to part 15 of the fcc rules. These limits are designed to provide reasonable protection against harmful interference when the equipment is operated in a commercial environ...
Page 48
Copyright © 2016 safety vision, llc all rights reserved. Corporate headquarters 6100 w. Sam houston pkwy. N. Houston, tx 77041-5113 main: 713.896.6600 toll free: 800.880.8855 fax: 713.896.6640 www.Safetyvision.Com.