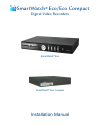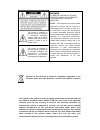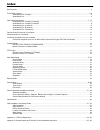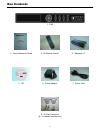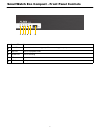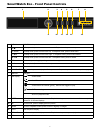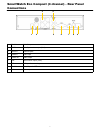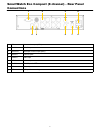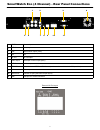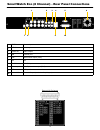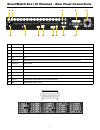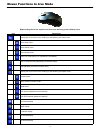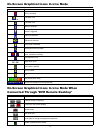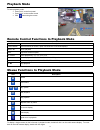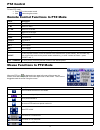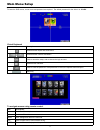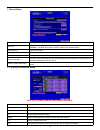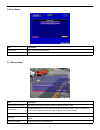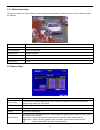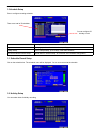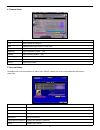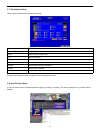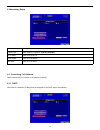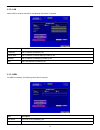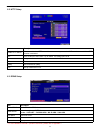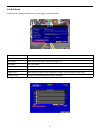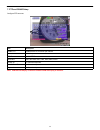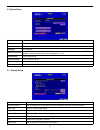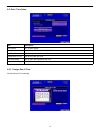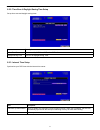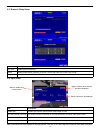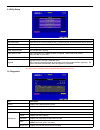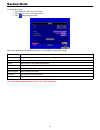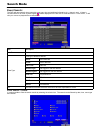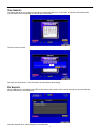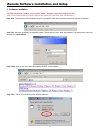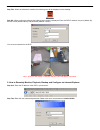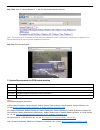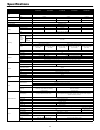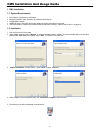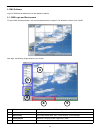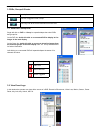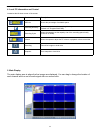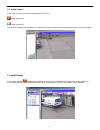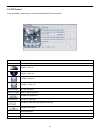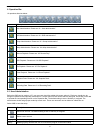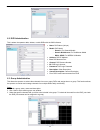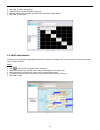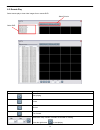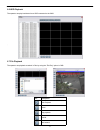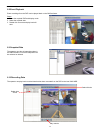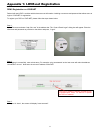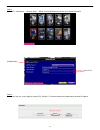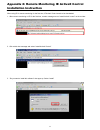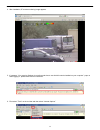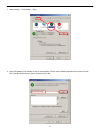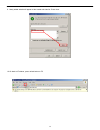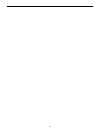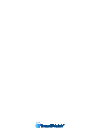- DL manuals
- Smartwatch
- DVR
- Eco
- Installation Manual
Smartwatch Eco Installation Manual
Summary of Eco
Page 1
Digital video recorders smartwatch ® eco/eco compact installation manual smartwatch ® eco compact smartwatch ® eco.
Page 2
2 this symbol is intended to alert the user to the presence of unprotected “dangerous voltage" within the product's enclosure that may be strong enough to cause a risk of electric shock. This symbol is intended to alert the user to the presence of important operating and m ainte nanc e (se rvic ing ...
Page 3
3 index box contents .................................................................................................................................................................4 front panel controls ..................................................................................................
Page 4
4 box contents 2. Quick reference guide 3. Ir remote control 4. Batteries x 2 5. Cd 6. Power adaptor 7. Power cord 8. 25 way connector (8 / 16 channel models only) 1. Dvr.
Page 5
5 smartwatch eco compact - front panel controls 1 power led power status 2 lan led connected to the internet (green). Remote user logged in (red). 3 play led dvr is in playback mode 4 record led dvr is recording 5 ir sensor input sensor for the remote control 6 usb port usb port 1 2 3 4 5 6.
Page 6
6 smartwatch eco - front panel controls 1 dvd writer dvd-rw backup device 2 ▼ / ■ in setup mode, press to move cursor down. In playback mode, press to stop. ▲ / slow in setup mode, press to move cursor up. In playback mode, press to slow down. ► / ►► in setup mode, press to move cursor right. In pla...
Page 7
7 smartwatch eco compact (4 channel) - rear panel connections 1 dc 12v dc 12v input 2 video out main/spot monitor output (bnc) 3 video in camera inputs 4 audio in audio input 5 audio out audio output 6 vga main monitor output (vga) 7 usb usb port for connecting mouse 8 rs-485 rs-485 port for ptz con...
Page 8
8 smartwatch eco compact (8 channel) - rear panel connections 1 vga main monitor output (vga) 2 dc 12v dc 12v input 3 video out main/spot monitor output (bnc) 4 video in camera inputs 5 audio in audio input 6 audio out audio output 7 rs-485 rs-485 port for ptz control 8 lan ethernet port 9 usb usb p...
Page 9
9 smartwatch eco (4 channel) - rear panel connections 1 video in camera inputs 2 audio in audio input 3 vga main monitor output (vga) 4 fan fan 5 dc 12v dc 12v input 6 video output main/spot monitor output (bnc) 7 audio out audio output 8 ntsc/pal switch between ntsc and pal format (make sure the sw...
Page 10
10 smartwatch eco (8 channel) - rear panel connections 1 video in camera inputs 2 audio in audio inputs 3 audio out audio outputs 4 lan ethernet port 5 vga main monitor output (vga) 6 fan fan 7 dc 12v dc 12v input 8 video output main/spot monitor output (bnc) 9 usb usb port for mouse connection 10 e...
Page 11
11 smartwatch eco (16 channel) - rear panel connections 1 video output main/spot monitor output (bnc) 2 video in camera inputs 3 audio in audio inputs 4 external i/o external i/o port (see below for pin layout) 5 fan fan 6 ntsc/pal switch between ntsc and pal format (make sure the switch is in the p...
Page 12
12 remote control functions in live mode button description rec start or stop recording (depending on schedule setup). Play start playback (from start of current hour). Lock lock dvr controls (password required). 1,2,3,4... Select channel. Freeze freeze picture. Displays quad division. Displays 9-ch...
Page 13
13 mouse functions in live mode description resting the cursor on this icon will bring up the following four menu icons. Enter setup menu. Enter search menu. Enter backup menu. Enter ptz mode (when ptz cameras are connected). Start or stop recording (depending on schedule setup). Start playback (fro...
Page 14
14 on-screen graphical icons in live mode icon description dvr is recording. 1~4 live audio is on. Live audio is off. Motion is detected. Sensor is triggered. Video loss detected. Usb device detected. Dvd burner is detected. Connected to the lan cable. Film: normal recording. Clock: schedule recordi...
Page 15
15 playback mode button description enter/mode switch between full screen, quad, 9-channel and 16-channel displays menu / ii pause playback play play back at normal speed ▲ / slow slows playback by 1/2, 1/4, 1/8 or 1/16 ◄ / ◄◄ rewind playback at 2x, 4x 8x, 16x, 32x and 64x speeds ► / ►► fast forward...
Page 16
16 ptz control mouse functions in ptz mode to enter ptz mode: • press ptz on the remote control • click when using the mouse when the ptz icon is displayed in the upper left corner of the screen, the function icons will be displayed in the lower right corner of the screen. These can be dragged aroun...
Page 17
17 main menu setup item description switch between capital and small letters. / switch between numbers and letters. Press to cancel the setup, and re-choose the login account. Delete the last character. Press to enter the password. If the password is correct, the required menu will open. Space key. ...
Page 18
18 1. Record setup item description hdd full stop - when the hdd is full the unit will stop recording. Overwrite - the dvr will overwrite, when the hdd is full (default setting). Osd position x x position for osd. Osd position y y position for osd. Osd position setup set the position for time and da...
Page 19
19 2. Event setup item description motion setup enter to set up motion detection. Sensor setup enter to set up sensor detection. 2.1. Motion setup item description alarm duration (seconds) the alarm time in seconds when motion is detected (buzzer / relay). Motion popup enable/disable popup function ...
Page 20
20 2.1.1. Motion area setup the screen is divided into 16x21 divisions: areas of detection are transparent, masked areas are in red. At default, all areas are selected. Item description mask mouse selection use mouse to select area. All area detection select the full screen. Mask all area deselect a...
Page 21
21 3. Schedule setup enter to configure recording schedule. Item description page each page provides 10 schedules for setup. 5 pages in total. Holiday setup enter to setup holiday, up to 50 days, other than weekends. View event/ motion/ sensor setup normal/ motion / sensor setup – an overview of the...
Page 22
22 4. Camera setup item description 1~16 select channel to configure. Mask enable/disable mask function in live mode. Sharpness adjust sharpness (default – 1). Brightness adjust brightness (default – 128). Contrast adjust contrast (default – 100). Chroma(u)/(v) adjust chroma (default – 128). Name en...
Page 23
23 5.1. Permission setup users can be configured with different permissions. 5.2. User picture setup a user can select picture to be displayed when logging in (locally or remotely). This can be configured only via dvr remote desktop. Option description setup allow access to setup menu. Ptz allow ptz...
Page 24
24 6. Networking setup item description connect type setup network connection: (dhcp-lan-adsl). Http setup enter to set up http. Ddns setup enter to set up ddns. Mail setup enter to set up email. 6.1. Connecting to a network there are three ways to connect to the network as follows. 6.1.1. Dhcp when...
Page 25
25 6.1.2. Lan select lan for network connection, the following information is required. Item description ip address enter ip address provided by isp. Subnet mask enter ip address of subnet mask provided by isp. Gateway enter ip address of gateway provided by isp. Dns enter dns address provided by is...
Page 26
26 6.2. Http setup item description enable http server check to enable the http server. Users can remotely access the dvr over the network if the http function is activated. Port enter a valid port value from 1 up to 65000. The default value is 80. Auto assign each channel with its maximum transmiss...
Page 27
27 6.4. Mail setup configure email notification on video loss, sensor trigger or motion detection. Item description enable e-mail notification check the box to enable/disable e-mal notification function. Smtp server enter smtp server name (varies according to ip). User name enter user name. Password...
Page 28
28 7. Ptz and rs485 setup configure ptz cameras. Item description enable ptz enable/disable ptz function per channel. Protocol select the protocol. Ptz id set the ptz id. Baud rate select the baud rate: 2400, 4800, 9600,19200 rs-485 id for future development. Rs-485 baud rate for future development....
Page 29
29 8. System setup item description dvr name dvr name to be displayed when remotely connected. Dvr location the location of the dvr will be shown when users login from a remote location. Language dvr language. Remote control id default id is 1. Please press dvr1 on the remote control to enable it . ...
Page 30
30 8.2. Date / time setup item description hour format 12 / 24 hour display. Date format mm-dd-yy / dd-mm-yy / yy-mm-dd. Date/time position select the position for date and time. Change date & time set up dvr date and time. Time zone setup set up gmt and daylight saving time. Internet time setup set...
Page 31
31 8.2.2. Time zone & daylight saving time setup set up time zone and daylight saving times. Item description select time zone enter to modify gmt from gmt- 13 to gmt+ 13. Daylight saving time turn on/ off daylight saving time. 8.2.3. Internet time setup synchronize your dvr time with the internet t...
Page 32
32 8.3. Buzzer & relay setup item description key tone enable/disable keystrokes. Buzzer enable/disable buzzer operation on sensor, motion and video loss (video loss) events. Relay enable/disable the relay output on sensor, motion and video loss events. 8.4. Spot setup item description enable spot e...
Page 33
33 9. Utility setup item description hdd initialization enter this menu to format (initialize) hdd. Please note that all recorded data will be deleted. Usb initialization enter this menu to format / initialize a usb flash drive. System recovery restore system default values. Reset system events this...
Page 34
34 backup mode data can be backed up to a usb storage device or to a cd/dvd (on supported models) to enter backup mode: • press backup / esc on the front panel • press bk-up / esc on the remote control • click when using the mouse item description from enter the required start time. To enter the req...
Page 35
35 search mode event search: the dvr will automatically log events with event type, time and additional information (e.G. Channel, user). If there is recorded data for an event, a yellow signal ( ) will be displayed on the left side of event information. Press ‘enter’, or left click your mouse to pl...
Page 36
36 time search: time search will allow you to search for data from a specific date and time. Press ‘enter’ or left click on the desired date (note that dates with recorded data are marked with a red square). The time bar will now load. Now enter the required time. Click ok and the recorded data will...
Page 37
37 remote software installation and setup 1. Software installation ‘dvr remote desktop’ will allow you to remotely monitor, playback, backup and configure the dvr . Note: the operating systems currently supported are windows xp, windows vista, and windows 7. Step one: the software can be installed f...
Page 38
38 step five: when the software is installed, the following icon will be displayed on the desktop: step six: when running the software the following login screen is displayed. Enter the dvr ip address, the port (default: 80), the user name (default: admin) and password (default: 123456). You are now...
Page 39
39 step three: click on “internet explorer 6, 7, and 8”to start downloading the software. Note - there will be an ie connection security issue when clicking this link for the first time. Please refer to appendix 2 for remote monitoring ie activex control installation instructions. Step four: dvr ima...
Page 40
40 specifications eco compact 4 channel eco compact 8 channel eco 4 channel eco 8 channel eco 16 channel product code i23swec04f i23swe08f i23swe04 i23swe08 i23swe16 video inputs 4 8 4 8 16 outputs 1 x bnc, 1 x vga audio inputs 1 x rc a 4 x rc a 16 x rca outputs 1 x rc a 2 x rc a 2 x rc a sensor in ...
Page 41
41 cms installation and usage guide 1. Cms installation 1.1. System requirements: • intel pentium 4 processor or equivalent. • microsoft windows vista; windows xp; windows 2003 server. • 512mb ram or above. • 20mb hd space. Recording and image capturing require extra space for storage. • vga card ne...
Page 42
42 2. Cms software log in to cms with the default account and password (admin). 2.1. Cms login and environment to enter cms, the administrator’s user name and password are required. The defaults are ‘admin’ and ‘123456’. After login, the following image shows on your screen: 1 2 3 4 5 dvrs, groups &...
Page 43
43 3. Dvrs, groups & events 3.1. View dvr / group list single left click on ‘dvr’ or ‘group’ to expand/collapse the entire dvrs and groups list. On the dvr list, double left click on a connected dvr to display its live images in the main display. On the group list, double left click on a group to sh...
Page 44
44 4. Local pc information and control located at the left lower corner of the screen: 5. Main display the main display area is where the live images are displayed. You can drag to change the location of each channel and turn on/off audio signal with one mouse-click. Icon function description hdd in...
Page 45
45 5.1. Audio control in live mode, you can turn on/off the audio signal of ch1~ch4: audio signal is on audio signal is off turn on/off by clicking on the graphical icon. Please note, only one channel’s audio signal can be turned on at any one time. 5.2. Emap display in live mode, pressing will disp...
Page 46
46 5.3. Ptz control in the main display, right clicking on a camera will display the ptz control panel. Icon description 8 direction key rotate the ptz. Zoom+ : zoom in. Zoom- : zoom out. Focus+ : focus in. Focus- : focus out. Set ptz preset set up 16 preset n. Goto ptz preset move to specific prese...
Page 47
47 6. Operation bar 10 operations listed as below: 6.1. User administration before the cms can be used on a pc, user accounts should be added with proper authority. Each user should also be assigned a password and optionally a description. If a user does not have certain authority assigned, he/she w...
Page 48
48 6.2. Dvr administration this is where the operator adds, deletes, or edits dvrs with the cms software. 6.3. Group administration this allows the operator to select video channels from one or many dvrs and assign them to a group. This function allows the operator to monitor and manage channels fro...
Page 49
49 4. Click “ok” to confirm the selection. 5. Select a display / division window for the group. 6. Drag the channel from the lower left panel into the preferred display location. 7. Click “ok” to save setup. 6.4. Emap administration an emap can be configured if geographical locations are relevant. A...
Page 50
50 6.5. Remote play select remote play to view video images from a remote dvr. Select dvr select division icon description start playing. Pause. Rewind. Fast forward. Select how many minutes / seconds are needed for viewing. Press the right button to start playing.
Page 51
51 6.6 hdd playback the operator can play back data from a hdd connected to the cms. ` 6.7 file playback the operator can playback recorded .Irf files by using the “file play” option in cms. Icon description start playback. Pause. Stop playback. Rewind. Fast forward..
Page 52
52 6.8 event playback event recordings from the dvr can be played back on the cms software. Steps: 1. Select the required dvr and display mode. 2. Select the required date. 3. Double click an event and play back will start. 6.9 snapshot data the operator can view all snapshots taken in the cms softw...
Page 53
53 appendix 1: i-dvr.Net registration ddns registration on i-dvr.Net packed with each dvr is a sticker which shows account information including a username and password that allows users to login to i-dvr.Net for registration. To register your dvr on i-dvr.Net, please follow the steps shown below. S...
Page 54
54 step 4: enter dvr →main menu → network setup → ddns. Activate ddns functions and input related information. Step 5: back to the i-dvr.Net, on this page by pressing "f5: refresh", ip will automatically be updated with the latest ip address. Enable ddns as per cd.
Page 55
55 appendix 2: remote monitoring ie activex control installation instruction when using ie for remote monitoring for the first time, ie activex control needs to be downloaded. 1. When remote monitoring on ie for the first time, an alert message occurs “install activex control” on the tool bar. 2. Cl...
Page 56
56 4. After installation, ie remote monitoring image appears. 5. If message, “your security settings do not allow web sites to use activex controls installed on your computer.” pops on when logging in, please follow the next instruction. 6. First select “tools” on the tool bar and then select “inter...
Page 57
57 7. Select security →trusted sites → sites 8. Enter dvr address (this address is only for demonstration. Please use the address depends on the setup of on-site dvr.) into the blanks shown in picture, and then press “add.” http://213.79.36.248:80
Page 58
58 9. Newly added website will appear at the trusted web sites list. Press close. 10.Go back to ie window, press refresh button or f5. Http://213.79.36.248:80
Page 59
59.
Page 60
60