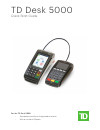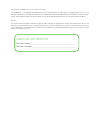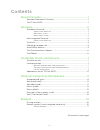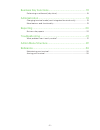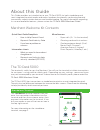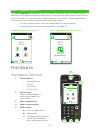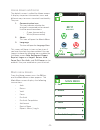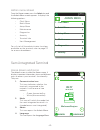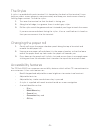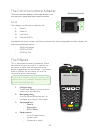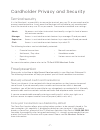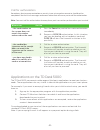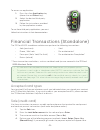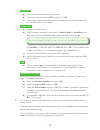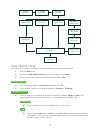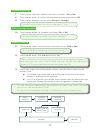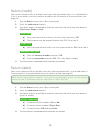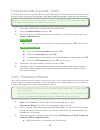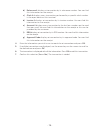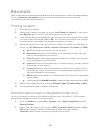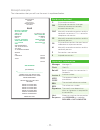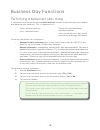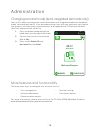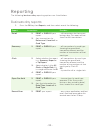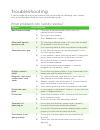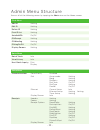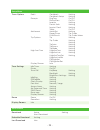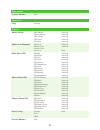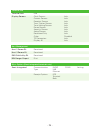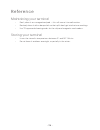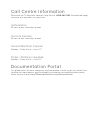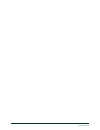- DL manuals
- TD
- Payment Terminal
- Desk 5000
- Quick Start Manual
TD Desk 5000 Quick Start Manual
Summary of Desk 5000
Page 1
Td desk 5000 quick start guide for the td desk 5000 • standalone and semi-integrated terminals • with or without pinpads.
Page 2
Copyright © 2018 by the toronto-dominion bank this publication is confidential and proprietary to the toronto-dominion bank and is intended solely for the use of merchant customers of td merchant solutions. This publication may not be reproduced or distributed, in whole or in part, for any other pur...
Page 3
- i - contents about this guide ..................................................................1 merchant welcome kit contents .................................................................. 1 the td desk 5000 .......................................................................................
Page 4
- ii - business day functions .................................................... 18 performing a settlement (day close) .......................................................... 18 administration .................................................................. 19 changing terminal mode (semi-in...
Page 5
- 1 - about this guide this guide provides an introduction to your td desk 5000 for both standalone and semi-integrated terminal modes and covers hardware functionality, performing financial transactions, administration features and troubleshooting. For more information regarding its use and availab...
Page 6
- 2 - semi-integrated terminal the semi-integrated terminal has the transaction information fed to it (usually from an electronic cash register) and the customer enters their payment information on the terminal. It has two modes. You can tell which mode is active by the terminal’s home screen and an...
Page 7: 09:17
- 3 - home screen and icons the default screen is called the home screen. It displays important information, icons and diff erent ways to access terminal functionality. They are: 1. Communication icon this icon indicates whether the terminal is connected to the network. It will be one of two colours...
Page 8: 09:17
- 4 - admin menu screen from the home screen, press the admin key and the admin menu screen appears. It displays the following options: • clerk menu • batch menu • setup menu • maintenance • diagnostics • security • terminal info • host management for a list of all the administrator functions availa...
Page 9
- 5 - the stylus a stylus is provided with each terminal. It is located on the back of the terminal. It can help you select screen elements more accurately and keep your touchscreen clean by limiting finger contact. To find the stylus: 1. Turn over the terminal so that the back is facing you. 2. Alo...
Page 10
- 6 - the communications adapter the communication adapter is the bridge between your terminal and its power and data in one connection. Ports the adapter has four ports and they are: 1. Data in 2. Power in 3. Internet in 4. Phone/rs232 in standalone terminals support an ethernet connection. Semi-in...
Page 11
- 7 - cardholder privacy and security terminal security it is the merchant’s responsibility to secure the terminal, any user ids or passwords and to prevent unauthorized use. In any event the merchant will be liable for any unauthorized use of the terminal or any user ids or passwords. There are fou...
Page 12
- 8 - call for authorization sometimes, due to a communication or security issue, a transaction cannot or should not be completed. See the list of messages and events below that will cause you to call for authorization. Note: you must call for authorization for every force post transaction performed...
Page 13
- 9 - to access an application: 1. Press the silver application key (above the red cancel key). 2. Select the desired third-party application. 3. Follow the instructions provided by the application creator. To use these third-party applications, you must follow the instructions in their documentatio...
Page 14
- 10 - insert card a) the customer inserts their credit card. B) the customer enters their pin and presses ok. C) the screen shows that authorization number, the transaction total and the receipts print. Go to step 5. Swipe card a) swipe the credit card. B) the customer indicates if the card is or u...
Page 15
- 11 - insert card a) the customer inserts their credit card. B) the customer enters their pin and presses ok. C) the screen shows that authorization number, the transaction total and the receipts print. Go to step 5. Swipe card a) swipe the credit card. B) the customer indicates if the card is or u...
Page 16
- 12 - cashback (optional) 7. The customer indicates whether they want cashback (yes or no). 8. The customer enters or selects the cashback amount and presses ok. 9. The customer accepts the new total (accept or change). Debit surcharge (optional) 10. The customer agrees to the debit surcharge (yes ...
Page 17
- 13 - return (credit) you use this option to fully or partially return any sale transaction that is in a settled batch. If this is a correction, you must perform a void for the full amount of the transaction (see page 14). 1. Tap the return icon or press 2 on the keypad. 2. Enter the total return a...
Page 18
- 14 - force post (sale or phone / mail) use these instructions to process a force post credit card transaction on the terminal for card present, card not present transactions (mail order and phone orders) and pre-authorizations. 1. Press ok force post force sale or force ph/mail. 2. Enter the d...
Page 19
- 15 - b) reference # displays a transaction by its reference number. You can find this information on the receipt. C) clerk # displays every transaction performed by a specific clerk number in the open batch on this terminal. D) invoice # displays a transaction by its invoice number. You can find t...
Page 20
- 16 - receipts each transaction has a different receipt and most of the information is purely for record keeping. There is important information that you need to be aware of to ensure that your transactions have completed correctly. Printing receipts 1. Press 9 on the keypad. 2. Select which receip...
Page 21
- 17 - receipt example the information that you will use the most is explained below. Card entry method c chip card transaction cm chip card transaction that was forced to become a manually entered transaction cnp manually entered transaction and the card was not present. This is a mail or telephone...
Page 22
- 18 - business day functions performing a settlement (day close) a settlement must be performed on each terminal in order to maintain accurate records and balance your accounts. This is important as it: • closes all open batches. • prints selected reports. • checks for and downloads available updat...
Page 23: 09:17
- 19 - administration changing terminal mode (semi-integrated terminals only) you use this option to change your terminal between semi-integrated mode and standalone mode. You would only do this if you are experiencing issues with your electronic cash register that prevents you from processing trans...
Page 24
- 20 - reporting the following business day reporting options are listed below. Business day reports 1. Press the ok key, then reports, and then select one of the following: report instructions provides... Detail 2. Print or display your report. 3. Sort transactions by reference #, invoice # or card...
Page 25
- 21 - troubleshooting if you’re unable to resolve the problem after performing the following steps, please refer to the merchant guide for more troubleshooting tips. What problems can i easily resolve? Problem action required bad communication 1. There was a communication failure after the transact...
Page 26
- 22 - admin menu structure access all of the following menus by tapping the admin icon on the home screen. Clerk menu add id setting edit id setting delete id setting print id list setting autoaddclk on/off clkprompt setting clkwording setting clklogonoff on/off display params setting batch menu ba...
Page 27
- 23 - setup menu trans options debit prompts settlement tip options high amt tran display params cashback cashback setup duptran dbduptran invoice partial auth imprint card table settlerpt reporttrunc prtstlresult tip tip guide tipauto tipexcess tipmode highamttran highamtlmt highamttranret highamt...
Page 28
- 24 - maintenance display params info diagnostics ping setting security admin setup add admin delete admin edit admin pwexpire pw lock setting setting setting setting setting supervisor manager add user delete user unlock user user list setting options info main menu pws pwsale pwreturn pwvoid pwfo...
Page 29
- 25 - terminal info terminal info info display params clerk params comms params receipts params trans option params term setting params demo params security params setup params download only other td parameters display all info info info info info info info info info disabled info info host managem...
Page 30
- 26 - reference maintaining your terminal • don’t place it on a magnetized pad — this will cause it to malfunction. • routinely clean it with a damp cloth so that spills don’t get into the inner workings. • use td-approved cleaning cards for the chip and magnetic card readers. Storing your terminal...
Page 31
Call centre information please call the td merchant solutions help desk at 1-800-363-1163. We would be happy to answer any questions you may have. Authorization: 24 hours a day, seven days a week terminal inquiries: 24 hours a day, seven days a week general merchant inquiries: monday – friday, 8 a.M...
Page 32
(535592) (0518).