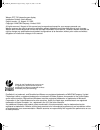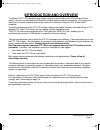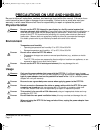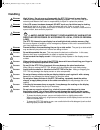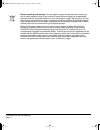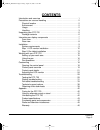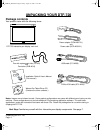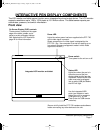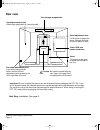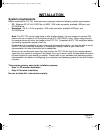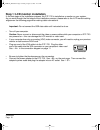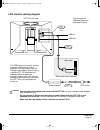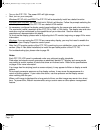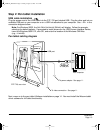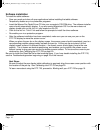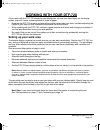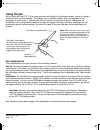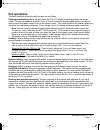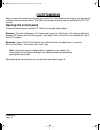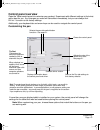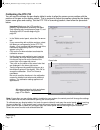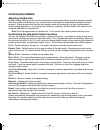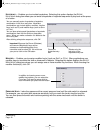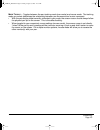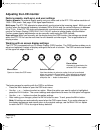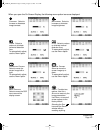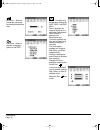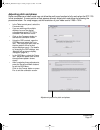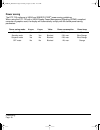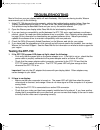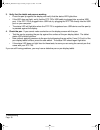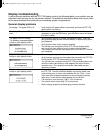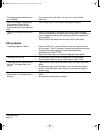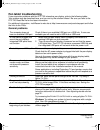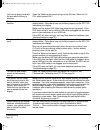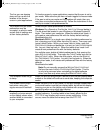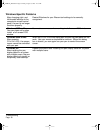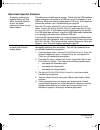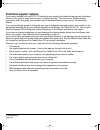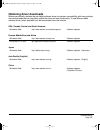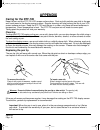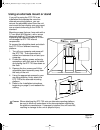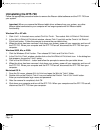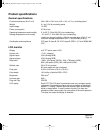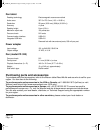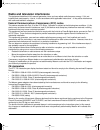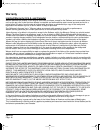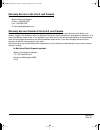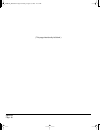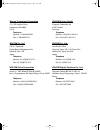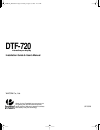Dtf-720 interactive pen display installation guide & user’s manual www.Wacom.Com dtf720_manual.Fm page -1 friday, august 12, 2005 11:13 am.
Wacom dtf-720 interactive pen display installation guide & user’s manual english version 1.0, august 12, 2005 copyright wacom company, limited, 2005 all rights reserved. No part of this manual may be reproduced except for your express personal use. Wacom reserves the right to revise this publication...
Introduction and overview page 1 introduction and overview the wacom ® dtf-720 interactive pen display combines the benefits of an lcd monitor with the control, comfort, and productivity of wacom’s cordless, battery-free pen technology. This gives you a direct pen-on-screen interface that can be use...
Precautions on use and handling page 2 precautions on use and handling be sure to follow all instructions, cautions, and warnings found within this manual. Failure to do so could cause the loss of data or damage to your computer. Failure to do so could also void your warranty, in which case wacom sh...
Precautions on use and handling page 3 handling w arning high voltage. Do not open or disassemble the dtf-720 interactive pen display. There is a risk of electrical shock when the casing is open. This will also void your warranty and wacom shall have no responsibility to repair or replace the produc...
Precautions on use and handling page 4 reuse, recycling, and recovery. You are urged to recycle this product when replacing it with a newer product or when it has outlived its useful life by bringing it to an appropriate collection point for recyclable materials in your community or region. By doing...
Contents page 5 contents introduction and overview . . . . . . . . . . . . . . . . . . . . . . . . . . . . . . . . . . . . 1 precautions on use and handling . . . . . . . . . . . . . . . . . . . . . . . . . . . . . . 2 physical location . . . . . . . . . . . . . . . . . . . . . . . . . . . . . . . ....
Unpacking your dtf-720 page 6 unpacking your dtf-720 package contents your product came with the following items: notes: images are not shown to scale. Some product configurations may come with different pens having no side switches. Some configurations may include additional cds containing applicat...
Interactive pen display components page 7 interactive pen display components the lcd monitor and tablet sensor function as an integrated input and output device. The lcd monitor supports resolutions up to 1280 x 1024 pixels at 16.2 million colors. The tablet sensor reports pen coordinates, pressure,...
Interactive pen display components page 8 rear view next step: installation . See page 9. Video, usb, and power connectors kensington security slot allows easy attachment of a security cable. Pen tether attachment point if you will be using the pen tether, connect it to the attachment point located ...
Installation page 9 installation system requirements before installing the dtf-720, make sure your computer meets the following system requirements: • pc. Windows xp, xp x64, 2000, me, or 98se. Vga video connector, available usb port, and cd-rom drive. • macintosh. Os x, v10.2.8 or greater. Vga vide...
Installation page 10 step 1: lcd monitor installation in the first stage of the installation process, the dtf-720 is installed as a monitor on your system. As you work through the first stage of the installation process, please refer to the lcd monitor cabling diagram on the following page when maki...
Installation page 11 lcd monitor cabling diagram dtf-720, rear view – b – dc in (12v) – a – vga cable video card rear panel of your computer rgb-i n do not attach the usb data cable until instructed to do so. Power adapter – c – to ac outlet c aution use only the power adapter that came with the dtf...
Installation page 12 • turn on the dtf-720. The power led will light orange. • next, turn on your computer. Windows xp, xp x64, and 2000: the dtf-720 will automatically install as a default monitor. Windows 98se and me: the n ew h ardware w izard will display. Follow the prompts selecting the defaul...
Installation page 13 step 2: pen tablet installation usb cable installation plug the square end of the usb cable into the dtf-720 port labeled usb. Plug the other end into an available usb port on your computer or on a usb hub attached to your computer. See – d – in the connection diagram below. Not...
Installation page 14 software installation to install the tablet software: • save your work and close all open applications before installing the tablet software. Temporarily disable any virus protection programs. • insert the wacom pen tablet driver cd into your computer’s cd-rom drive. The softwar...
Working with your dtf-720 page 15 working with your dtf-720 as you work with the dtf-720 interactive pen display you can rest your hand lightly on the display screen, just as if it were a drawing board or sheet of paper. • because the dtf-720 drawing surface will be a little higher than your desk, c...
Working with your dtf-720 page 16 using the pen as you work with the dtf-720 you can rest your hand lightly on the display screen, just as if it were a drawing board or sheet of paper. The wacom pen is cordless, battery-free, and sensitive to the pressure you exert upon it. Hold the pen like you wou...
Working with your dtf-720 page 17 pen operations the basic methods of working with the pen are as follows: pointing and selecting: move the pen above the dtf-720 display screen to position the screen cursor. The pen tip needs to be within 5 mm (0.2 inch) of the pen display tablet surface; you do not...
Customizing page 18 customizing after you master the basics of using your pen on the dtf-720 interactive pen display, you may want to customize the way the pen works. The tablet control panel makes it easy to customize the dtf-720 and pen. Opening the control panel to open the control panel, use the...
Customizing page 19 control panel overview open the tablet control panel to customize your product. Experiment with different settings to find what works best for you. Any changes you make will take effect immediately, but you can always click d efault to return to the factory settings. Additionally...
Customizing page 20 calibrating the dtf-720 you will need to calibrate the pen display tablet in order to align the screen cursor position with the position of the pen on the display screen. This is required to adjust for parallax caused by the display screen cover glass and coating. Set the dtf-720...
Customizing page 21 control panel details adjusting double-click double-clicking with the pen tip can be made easier by expanding the tap area that accepts a double- click (the double-click distance), or by using the pen’s side switch to automatically double-click when pressed. A large double-click ...
Customizing page 22 k eystroke .... Enables you to simulate keystrokes. Selecting this option displays the d efine k eystroke dialog box where you can enter a keystroke or keystroke sequence to play back at the press of a button. M odifier .... Enables you to assign modifier key(s) (such as s hift o...
Customizing page 23 m ode t oggle .... Toggles between the pen tracking mode (pen mode) and mouse mode. The tracking mode you select determines the relationship between pen movement and cursor movement. • with the pen display tablet correctly calibrated in pen mode, the screen cursor should always f...
Customizing page 24 adjusting the lcd monitor factory presets, multi-sync, and user settings factory presets: for optimal display quality, set your video card to the dtf-720’s native resolution of 1280 x 1024 pixels. See page 43 for signal specifications. Multi-sync: the dtf-720 attempts to automati...
Customizing page 25 when you open the on screen display, the following menu option icons are displayed: c ontrast . Select to increase or decrease image contrast. B rightness . Select to increase or decrease image brightness. P hase . Select to reduce or eliminate horizontal distortion lines. To aut...
Customizing page 26 b acklight . Select to increase or decrease the backlight brightness level. C olor . Provides color temperature settings for 9300˚, 6500˚, and 5000˚ kelvin. D irect displays the received signal as it is without any adjustment. When d irect is selected, the b rightness and c ontra...
Customizing page 27 adjusting pitch and phase some computers and video cards may not allow the multi-sync function to fully work when the dtf-720 is first connected. If some portion of text appears blurred, adjust pitch and phase by following the procedure below. For crisp images, set the resolution...
Customizing page 28 power saving the dtf-720 conforms to vesa and energy star ® power saving guidelines. When using the dtf-720 with a vesa display power management signaling (dpms) compliant computer or graphics card, the display will automatically comply with the below power saving parameters. Pow...
Troubleshooting page 29 troubleshooting most of the time your pen display tablet will work flawlessly. But if you are having trouble, wacom recommends you do the following: 1. If the dtf-720 does not function properly, refer to the troubleshooting section below. See also display troubleshooting on p...
Troubleshooting page 30 3. Verify that the tablet and pen are working: • press the pen tip against the display and verify that the status led lights blue. • if the led does not light, verify that the dtf-720’s usb cable is plugged into an active usb port. If the dtf-720 is plugged into a usb hub, tr...
Troubleshooting page 31 display troubleshooting if you encounter problems with the dtf-720 display, refer to the following tables; your problem may be described here and you can try the solution offered. For additional information about color issues, refer to the documentation that came with your op...
Troubleshooting page 32 vga problems the image appears multiple times on the display. • do not extend the video cable. Do not use an input selector switch box. When a still image is displayed for a long period of time without refreshing the screen, an after- image remains for a short period of time....
Troubleshooting page 33 pen tablet troubleshooting if you encounter problems with the dtf-720 interactive pen display, refer to the following tables. Your problem may be described here, and you can try the solution offered. Be sure you refer to the dtf-720 read me file for the latest information. Fo...
Troubleshooting page 34 you have to press hard with the pen when clicking or drawing. Open the tablet control panel and go to the p en tab. Move the t ip f eel slider toward s oft . The pen tip does not function. Be sure you are using the pen that originally came with your pen display tablet. Other ...
Troubleshooting page 35 the line you are drawing does not line up with the location of the screen cursor in paint applications. To function properly, some applications require that the pen is set to pen mode. Make sure the pen has not been toggled to mouse mode. If the pen is set to pen mode and the...
Troubleshooting page 36 windows-specific problems after changing right- and left-handed settings in the computer’s mouse control panel, the pen tip no longer functions properly. Restart windows for your wacom tool settings to be correctly recognized. Windows 98se or me: your pen does not function in...
Troubleshooting page 37 macintosh-specific problems at startup, a dialog box appears telling you that either the driver failed to load or the tablet preferences have not yet been created. The tablet was not detected at startup. Check that the usb interface cable is securely connected to a usb port o...
Troubleshooting page 38 technical support options if you have a problem with your dtf-720 interactive pen display, first check the appropriate installation section in this guide to make sure the unit is installed correctly. Then review the troubleshooting procedures within this guide; your problem m...
Troubleshooting page 39 obtaining driver downloads wacom periodically updates the pen tablet software driver to maintain compatibility with new products, and recommends that you regularly update the driver for best functionality. A new wacom tablet software driver (when available) can be downloaded ...
Appendix page 40 appendix caring for the dtf-720 keep the pen and the dtf-720 lcd screen surface clean. Dust and dirt particles can stick to the pen and cause wear to the display screen surface. Regular cleaning will help prolong the life of your lcd screen surface and pen. Keep the dtf-720 and the ...
Appendix page 41 using an alternate mount or stand if you will be using the dtf-720 in an installation that requires the use of an alternate mounting platform, you can remove the adjustable stand from the unit and mount the pen display onto any mount arm or stand conforming to the vesa 75 standard. ...
Appendix page 42 uninstalling the dtf-720 follow the appropriate procedure below to remove the wacom tablet software and the dtf-720 from your system. Important: when you remove the wacom tablet driver software from your system, any other wacom tablet connected to your computer will no longer operat...
Appendix page 43 product specifications general specifications lcd monitor physical dimensions (w x d x h) 400 x 362 x 120.2 mm (15.8 x 14.3 x 4.7 in), excluding stand weight 6.1 kg (13.4 lb), excluding stand input voltage 12 vdc power consumption 37 w or less operating temperature and humidity 5° t...
Appendix page 44 pen tablet power adapter pen (model fp-320) purchasing parts and accessories to purchase parts and accessories, refer to the wacom tablet read me file and see who to call for your region. You can also do the following: to purchase parts and accessories in the usa or canada, call 1.8...
Appendix page 45 radio and television interference the equipment described in this manual generates, uses, and can radiate radio-frequency energy. If it is not installed and used properly – that is, in strict accordance with applicable instructions – it may cause interference with radio and televisi...
Appendix page 46 warranty limited warranty (u.S.A. And canada) wacom warrants the product, to the original consumer purchaser, except for the software and consumable items such as the pen nibs, to be free from defects in materials and workmanship under normal use and service for a period of two (2) ...
Appendix page 47 warranty service in the u.S.A. And canada to obtain warranty service within the u.S. Or canada contact: wacom technical support phone: 1.360.896.9833 fax: 1.360.896.9724 e-mail: support@wacom.Com warranty service outside of the u.S.A. And canada for products purchased or used outsid...
Appendix page 48 (this page intentionally left blank.) dtf720_manual.Fm page 48 friday, august 12, 2005 11:13 am.
Wacom technology corporation wacom europe gmbh 1311 se cardinal court europark fichtenhain a9 vancouver, wa 98683 47807 krefeld u.S.A. Germany telephone telephone general: +1.360.896.9833 general: +49.(0)2151.3614.0 fax: +1.360.896.9724 fax: +49.(0)2151.3614.111 wacom co., ltd. Wacom co., ltd. 2-510...
Dtf-720 interactive pen display installation guide & user’s manual wacom co., ltd. Ue-0329 watch for the penabled logo to ensure you are getting the natural feel and superior performance of wacom’s patented cordless and battery-free pen technology. Dtf720_manual.Fm page 50 friday, august 12, 2005 11...