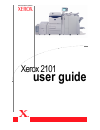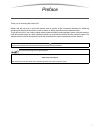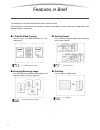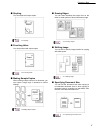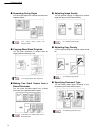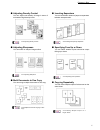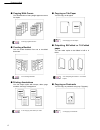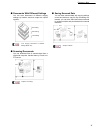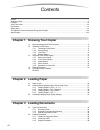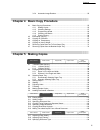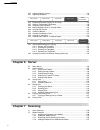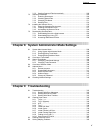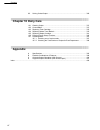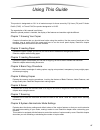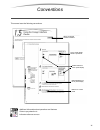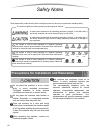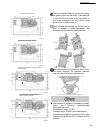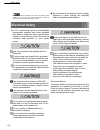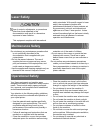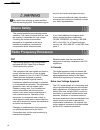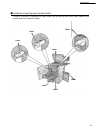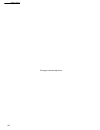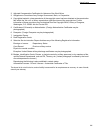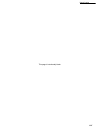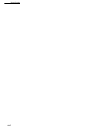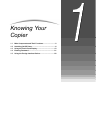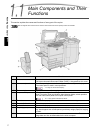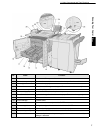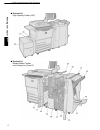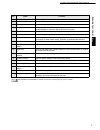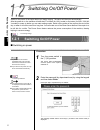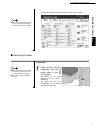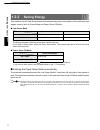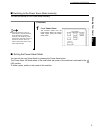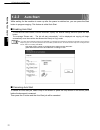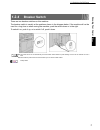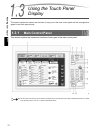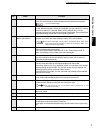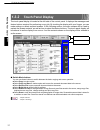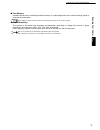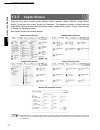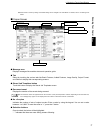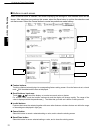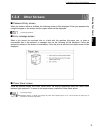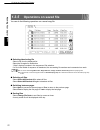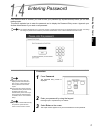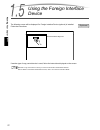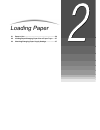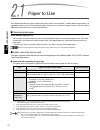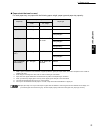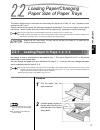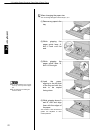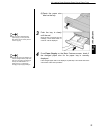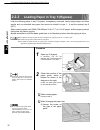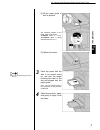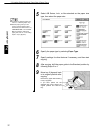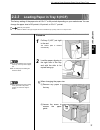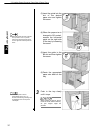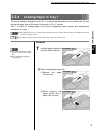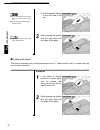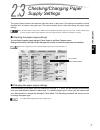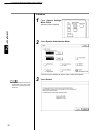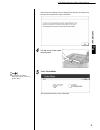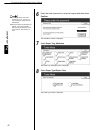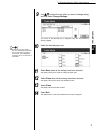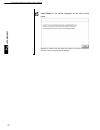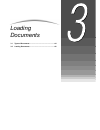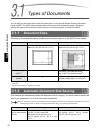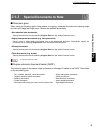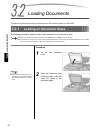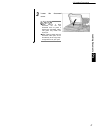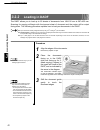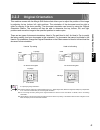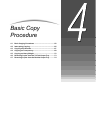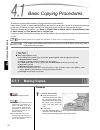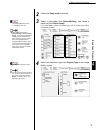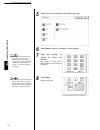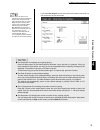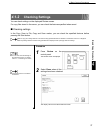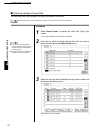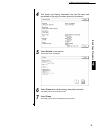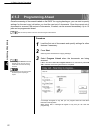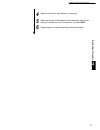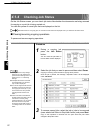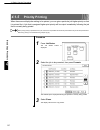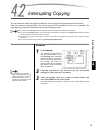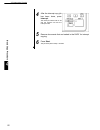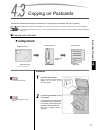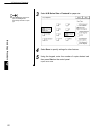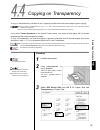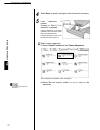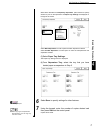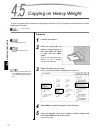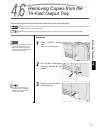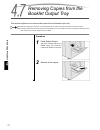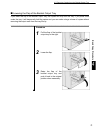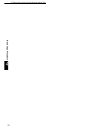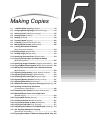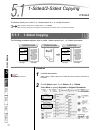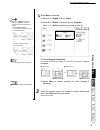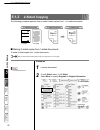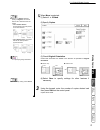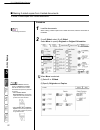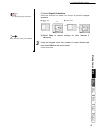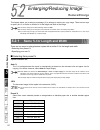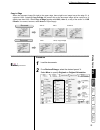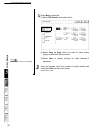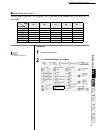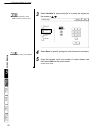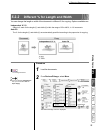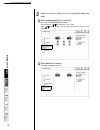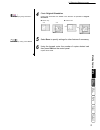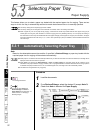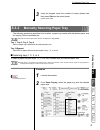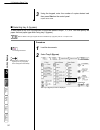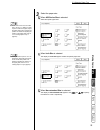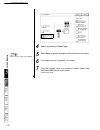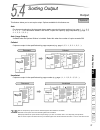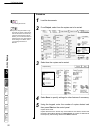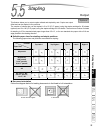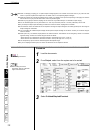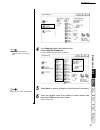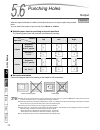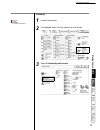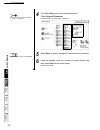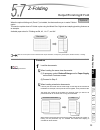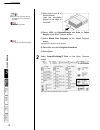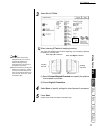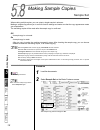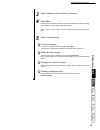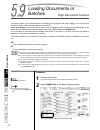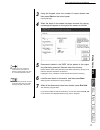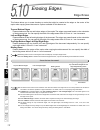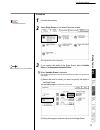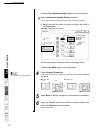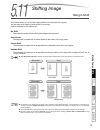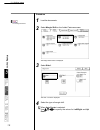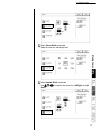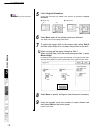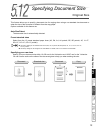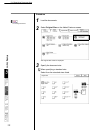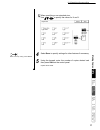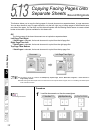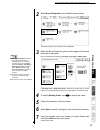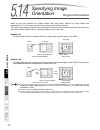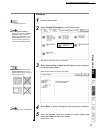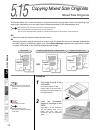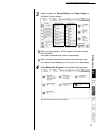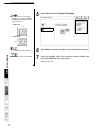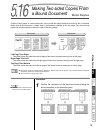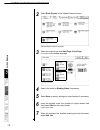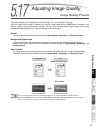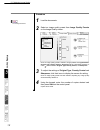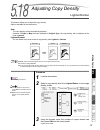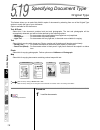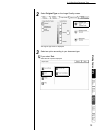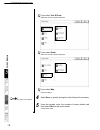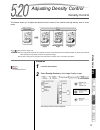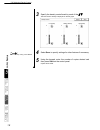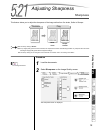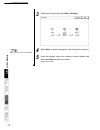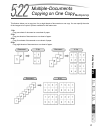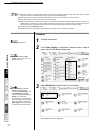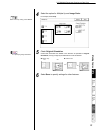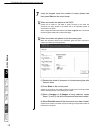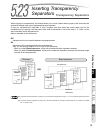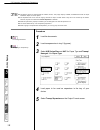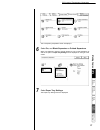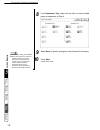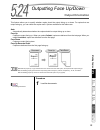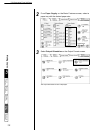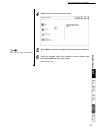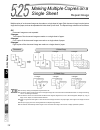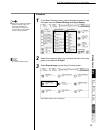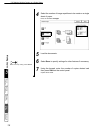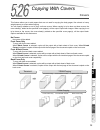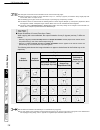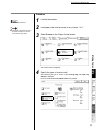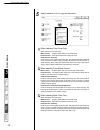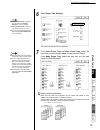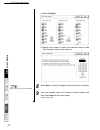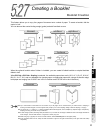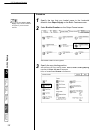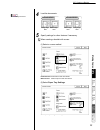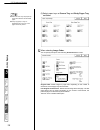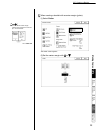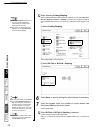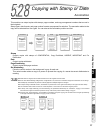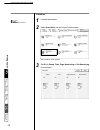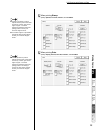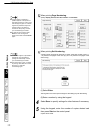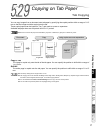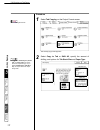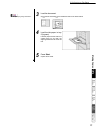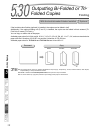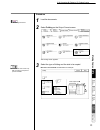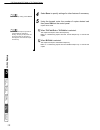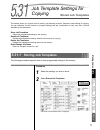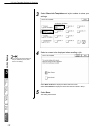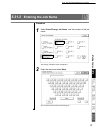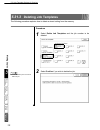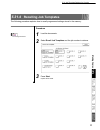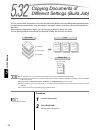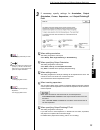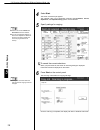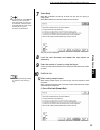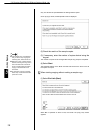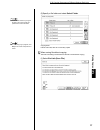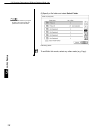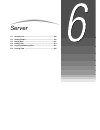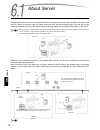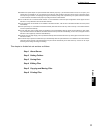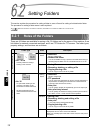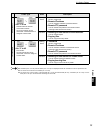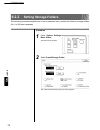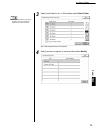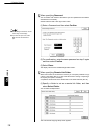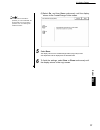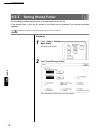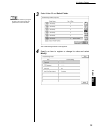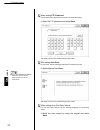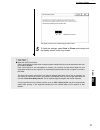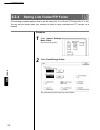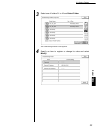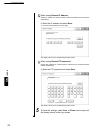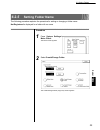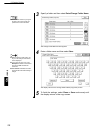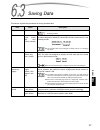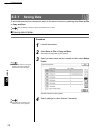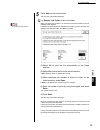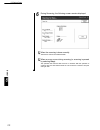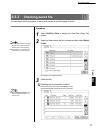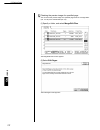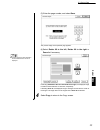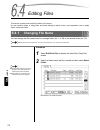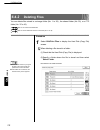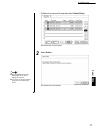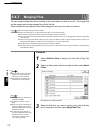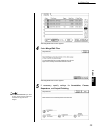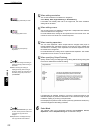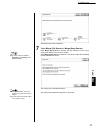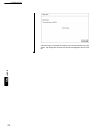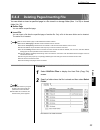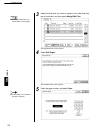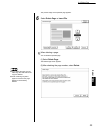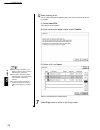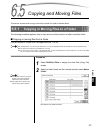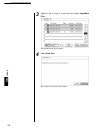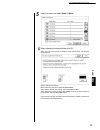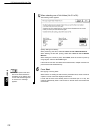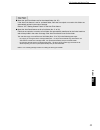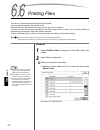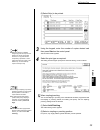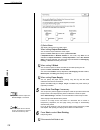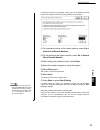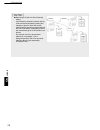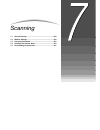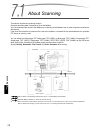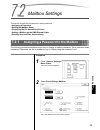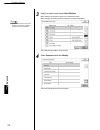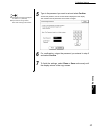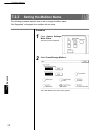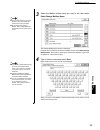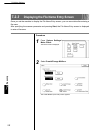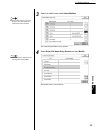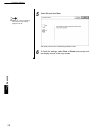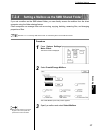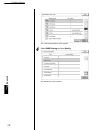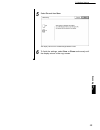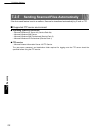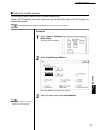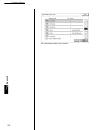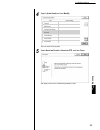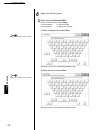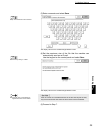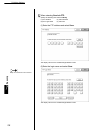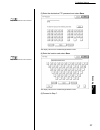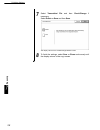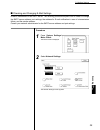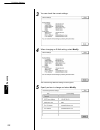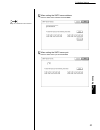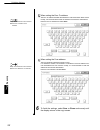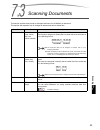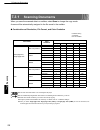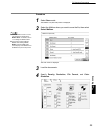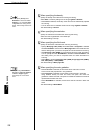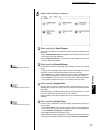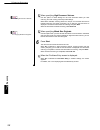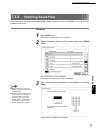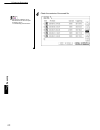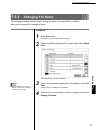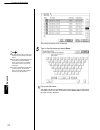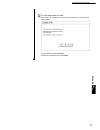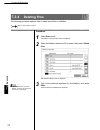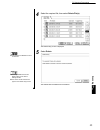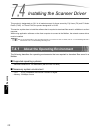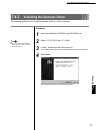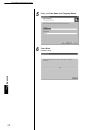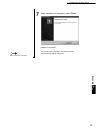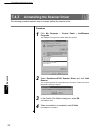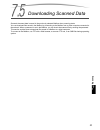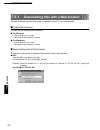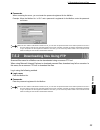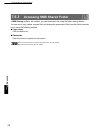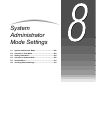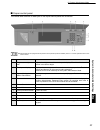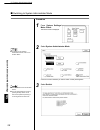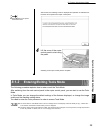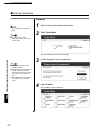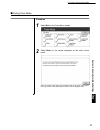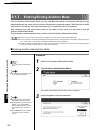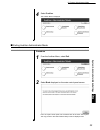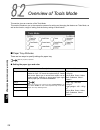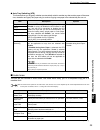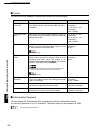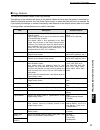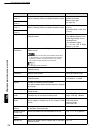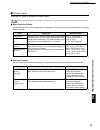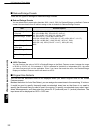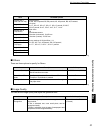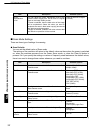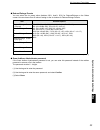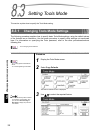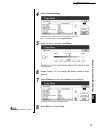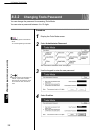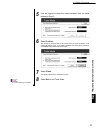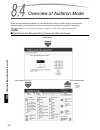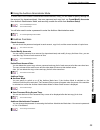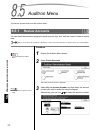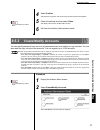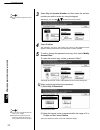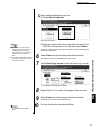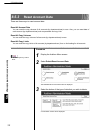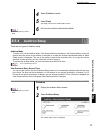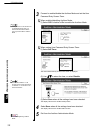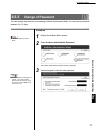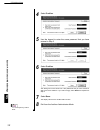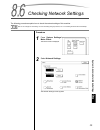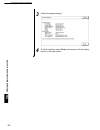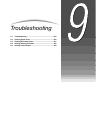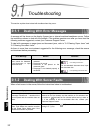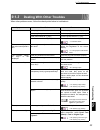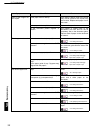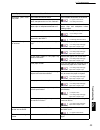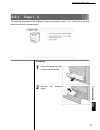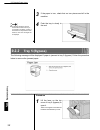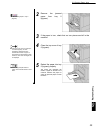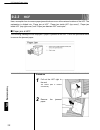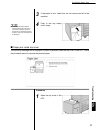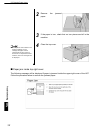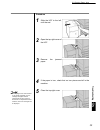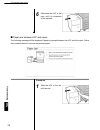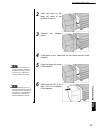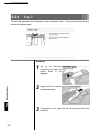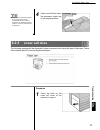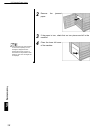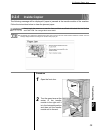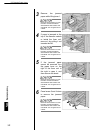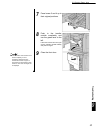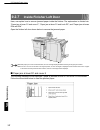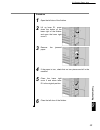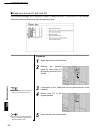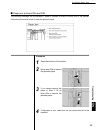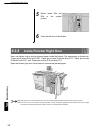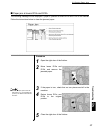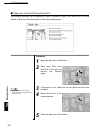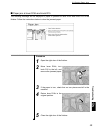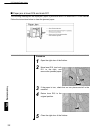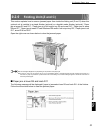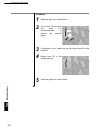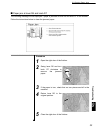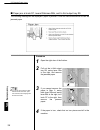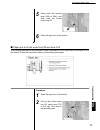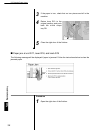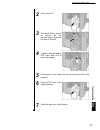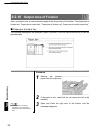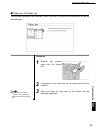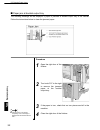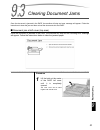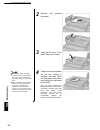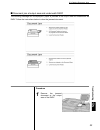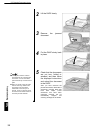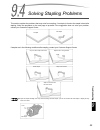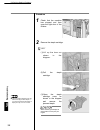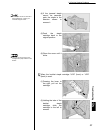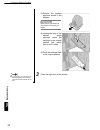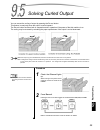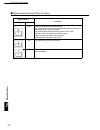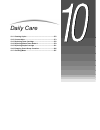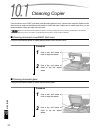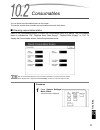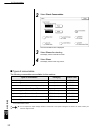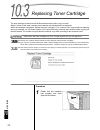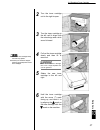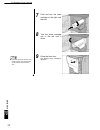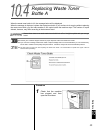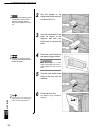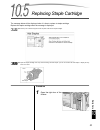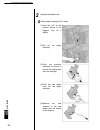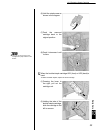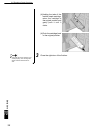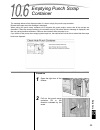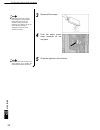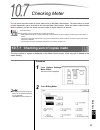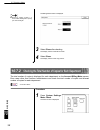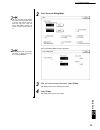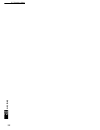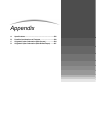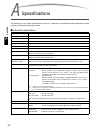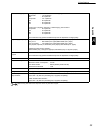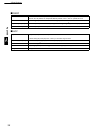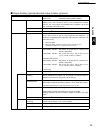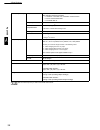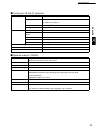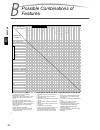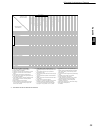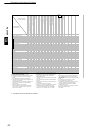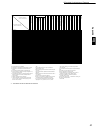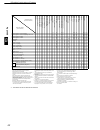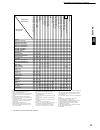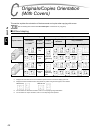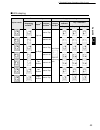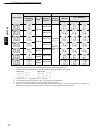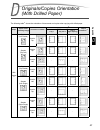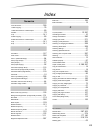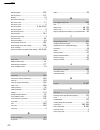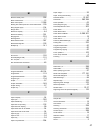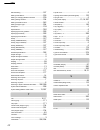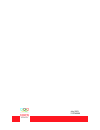- DL manuals
- Xerox
- Copier
- 2101
- User Manual
Xerox 2101 User Manual
Summary of 2101
Page 1
Xerox 2101 user guide.
Page 2
© copyright 2003 by xerox corporation. All rights reserved. Copyright protection claimed includes all forms and matters of copyrighted material and information now allowed by statutory or judicial law or hereinafter granted, including without limitation, material generated from the software programs...
Page 3
I preface thank you for choosing the xerox 2101. Written with the new user in mind, this manual aims to provide all the information necessary for effectively operating the copier and the server, as well as notes on safety precautions and maintenance tips. To get the most out of your copier, please r...
Page 4
Ii features in brief the following is a list of the main features of this machine in brief. The illustrations in this manual are created as realistic as possible to help in making the explanation of the features easier to understand. ● 1-sided/2-sided copying you can copy 1- or 2-sided documents as ...
Page 5
Features in brief iii ● stapling you can staple and output copies. “5.5 stapling” ● punching holes you can punched and output copies. “5.6 punching holes” ● making sample copies when making multiple copies of a document, you can output a single copy in advance to confirm settings. “5.8 making sample...
Page 6
Features in brief iv ● separating facing pages you can make copies from a bound document onto separate sheets. “5.13 copying facing pages onto separate sheets” ● copying mixed sized originals you can scan documents of various sizes for copying without specifying sizes. “5.15 copying mixed size origi...
Page 7
Features in brief v ● adjusting density control you can adjust color density of image in terms of low/medium/high density levels. “5.20 adjusting density control” ● adjusting sharpness you can soften or sharpen image outline. “5.21 adjusting sharpness” ● multi documents to one copy you can merge mul...
Page 8
Features in brief vi ● copying with covers you can add color or heavy weight paper as covers for copies. “5.26 copying with covers” ● creating a booklet you can create booklets from one or two-sided document. “5.27 creating a booklet” ● printing annotations you can output copies with stamps, dates, ...
Page 9
Features in brief vii ● documents with different settings you can scan documents of different copying settings by batches and then output the copies together. “5.32 copying documents of different settings (build job)” ● scanning documents you can download files of scanned data from a client-side com...
Page 10: Chapter 2 Loading Paper
Viii contents preface..........................................................................................................................................................................I features in brief.............................................................................................
Page 11: Chapter 5 Making Copies
Contents ix 3.2.4 automatic image rotation......................................................................... 50 chapter 4 basic copy procedure 4.1 basic copying procedures..................................................................................... 52 4.1.1 making copies ................
Page 12: Chapter 6 Server
Contents x 5.20 adjusting density control..................................................................................... 137 5.21 adjusting sharpness ............................................................................................ 139 added features basic features image quality out...
Page 13: Chapter 9 Troubleshooting
Contents xi 7.2.5 sending scanned files automatically..................................................... 250 7.3 scanning documents ........................................................................................... 263 7.3.1 scanning documents.................................................
Page 14: Chapter 10 Daily Care
Contents xii 9.5 solving curled output .......................................................................................... 369 chapter 10 daily care 10.1 cleaning copier ................................................................................................... 372 10.2 consumables .....
Page 15
Xiii using this guide this product is designated as 2101 in all markets except for those served by fuji xerox (fx) and fx asian pacific (fxap). In fx and fxap, the product designation is 1015s. The organization of this manual is as follows. When an optional product is installed, the display of the f...
Page 16
Using this guide xiv chapter 9 troubleshooting explains how to deal with paper/document jams and error messages. Read this chapter when you encounter problems with your machine. Chapter 10 daily care explains how to carry out maintenance of your machine, like cleaning, replacing consumables like ton...
Page 17
Xv conventions this manual uses the following conventions: when an optional product is needed touch panel display before a procedure select buttons on touch panel display buttons/features on touch panel display buttons on control panel additional information about operations and features. Points to ...
Page 18
Xvi safety notes read these safety notes carefully before using this product to ensure you operate the machine safely. Precautions for installation and relocation do not place the machine in a hot, humid, dusty, or poorly ventilated environment. Prolonged exposure to these adverse conditions can cau...
Page 19
Safety notes xvii when moving the machine, be sure to unplug the power cord from the outlet. If the machine is moved with the power cord connected, it can cause damage to the cord which could result in fire or electric shocks. When moving the machine, do not tilt it more than 10 degrees. If tilted e...
Page 20: Electrical Safety
Safety notes xviii ● do not expose the machine to direct sunlight. Exposure to direct sunlight can adversely affect the machine's performance. Electrical safety the 2101 copier/printer and the recommended maintenance supplies have been designed and tested to meet strict safety requirements. Attentio...
Page 21: Laser Safety
Safety notes xix laser safety use of controls, adjustments, or procedures other than those specified in this documentation may result in a hazardous exposure to laser radiation. This equipment complies with international safety standards. With specific regard to laser safety, the equipment complies ...
Page 22: Ozone Safety
Safety notes xx be careful when working in areas identified with this warning symbol. These areas may be very hot and could cause personal injury. If you need any additional safety information concerning the machine or materials, contact your xerox representative. Ozone safety this product produces ...
Page 23
Safety notes xxi ■ locations of warning and caution labels to ensure your safety in operating the copier, please read the warning and caution labels pasted on the internal parts of the machine carefully. Label label label label label label label.
Page 24
Safety notes xxii this page is intentionally blank..
Page 25
Xxiii the objective of the international energy star program to protect the global environment and conserve energy resources, the international energy star program encourages the following product features. Fuji xerox confirms this product satisfies the requirements for this program. ■ two-sided cop...
Page 26
Xxiv illegal copies congress, by statute, has forbidden the reproduction of the following subjects under certain circumstances. Penalties of fine or imprisonment may be imposed on those guilty of making such reproductions. 1. Obligations or securities of the united states government, such as: certif...
Page 27
Illegal copies xxv 2. Adjusted compensation certificates for veterans of the world wars. 3. Obligations or securities of any foreign government, bank, or corporation. 4. Copyrighted material, unless permission of the copyright owner has been obtained or the reproduction falls within the “fair use” o...
Page 28
Illegal copies xxvi canada parliament, by statute, has forbidden the copying of the following subjects under certain circumstances. Penalties of fines or imprisonment may be imposed on those guilty of making such copies. 1. Current bank notes or current paper money. 2. Obligations or securities of a...
Page 29
Illegal copies xxvii this page is intentionally blank..
Page 30
Illegal copies xxviii.
Page 31
1 knowing your copier 1.1 main components and their functions.............................2 1.2 switching on/off power ......................................................6 1.3 using the touch panel display .........................................12 1.4 entering password.............................
Page 32
2 knowing y o ur copier 1.1 main components and their functions this section explains the names and functions of every part of the copier. ● the diagram below shows how the machine will look like when all the optional products are installed. No. Name function 1 document cover to press down the docum...
Page 33
1.1 main components and their functions 3 knowing y o ur copier no. Name function 11 power switch switches on/off the power of the machine. 12 document output tray receives documents that are scanned and output from the machine. 13 lower right cover open to clear paper jams. 14 fuser unit fuses tone...
Page 34
1.1 main components and their functions 4 knowing y o ur copier ● optional kit high capacity feeder (hcf) ● optional kit booklet maker finisher and folding unit (z and c).
Page 35
1.1 main components and their functions 5 knowing y o ur copier ● tri-fold in and tri-fold out are available only when the optional folding unit (z and c) installed. No. Name function 26 tray 6 (hcf) (optional) load the paper. 27 top cover open to clear paper jams in tray 6. 28 top right cover open ...
Page 36: 1.2.1
6 knowing y o ur copier 1.2 switching on/off power switch on the power of the copier before you begin copying. The server will then start automatically. After the power is on, the machine will take about 7 minutes (for 100 v model) or 6 minutes (for 200 v, 220-240 v models) to warm up before you can...
Page 37
1.2 switching on/off power 7 knowing y o ur copier the message displayed changes to “ready to copy” after x minutes. ● ■ switching off power procedure 1 check that all copying is completed. Then turn the power switch to the “ ” (off) position. The display on the screen disappears and the power is sw...
Page 38: 1.2.2
1.2 switching on/off power 8 knowing y o ur copier 1.2.2 saving energy this machine has a power saver feature that reduces the power consumption of the machine in two stages, namely, the low power mode and power saver off mode: ● low power mode the power to the control panel and fuser unit is reduce...
Page 39
1.2 switching on/off power 9 knowing y o ur copier ■ switching to the power saver mode manually you can also switch to low power mode manually. Procedure 1 press power saver. The machine enters the low power mode. When you need to make copies, press the power saver button. ● ■ exiting the power save...
Page 40: 1.2.3
1.2 switching on/off power 10 knowing y o ur copier 1.2.3 auto start while waiting for the machine to warm up after the power is switched on, you can press the start button to program copying. This feature is called auto start. ■ enabling auto start to use the auto start feature, load the document, ...
Page 41: 1.2.4
1.2 switching on/off power 11 knowing y o ur copier 1.2.4 breaker switch there are two breaker switches on this machine. The breaker switch is usually at the positions shown in the diagram below. If the machine will not be used for a long time or when moving the machine, push the switch down or to t...
Page 42: 1.3.1
12 knowing y o ur copier 1.3 using the touch panel display this section explains the names and functions of every part of the main control panel and the messages that appear in the touch panel display. 1.3.1 main control panel this section explains the names and functions of every part of the main c...
Page 43
1.3 using the touch panel display 13 knowing y o ur copier no. Name function 1 touch panel display displays the respective features and machine status. Touch this panel directly to select the features and instructions displayed. “1.3.2 touch panel display” 2 job status button press to check the pres...
Page 44: 1.3.2
1.3 using the touch panel display 14 knowing y o ur copier 1.3.2 touch panel display the touch panel display is located at the left side of the control panel. It displays the messages and feature buttons required for performing a copy job. By touching the display with your fingers, you can make sett...
Page 45
1.3 using the touch panel display 15 knowing y o ur copier ● free memory indicates the amount of remaining hard disk memory in a percentage that can be used for saving copied or scanned document data. ● free memory doesn’t mean the amount of remaining memory that can be used for scanning. ● paper re...
Page 46: 1.3.3
1.3 using the touch panel display 16 knowing y o ur copier 1.3.3 copier screen there are four tabs for these screen displays: basic features, added features, image quality, output format and one button: stored job templates. The respective screens of these tabs are called basic features screen, adde...
Page 47
1.3 using the touch panel display 17 knowing y o ur copier ● each feature is at factory setting. This default setting can be changed in the tools mode. For details, refer to “8.3 setting tools mode”. ■ copier screen ● message area displays messages like machine status and operation guide. ● tab sele...
Page 48
1.3 using the touch panel display 18 knowing y o ur copier ■ buttons in each screen when a feature button is selected, the screen displaying the settings for that selected button will be shown. After selections are made on this screen, select the save button to confirm the selections and exit that s...
Page 49: 1.3.4
1.3 using the touch panel display 19 knowing y o ur copier 1.3.4 other screens ■ password entry screen when the auditron mode is enabled, the following screen will be displayed. Enter your password by using the keypad on the screen and the copier screen will be displayed. “1.4 entering password” ■ e...
Page 50: 1.3.5
1.3 using the touch panel display 20 knowing y o ur copier 1.3.5 operations on saved file you can do the following operations on a saved copy file: ● selecting/deselecting file select a file from the displayed list. Select the file again for deselection. “order” displays numbers in the sequence of f...
Page 51
21 knowing y o ur copier 1.4 entering password if the auditron mode is enabled, you need to enter your password (by department/user) before you can start making copies. This section explains how to enter the password and to display the password entry screen. Approach your auditron administrator if y...
Page 52
22 knowing y o ur copier 1.5 using the foreign interface device the following screen will be displayed if a foreign interface device (optional) is installed. Follow the instructions. If another type of copy control device is used, follow the instructions displayed on the screen. ● when a copy contro...
Page 53
2 loading paper 2.1 paper to use .......................................................................24 2.2 loading paper/changing paper size of paper trays......27 2.3 checking/changing paper supply settings ....................37.
Page 54
24 loading paper 2.1 paper to use this chapter describes the types of paper that can be used on this machine. To obtain better image quality, it is suggested that you use the recommended paper. Contact your customer support center if you are using a paper stock other than the one recommended here. ■...
Page 55
2.1 paper to use 25 loading paper ● paper stock that can be used for each paper tray, use paper with the following paper weight, paper type and paper tray capacity: *1 gsm or g/m 2 is a measure of the substance of paper expressed in grams per square meter, which does not depend on the number of shee...
Page 56
2.1 paper to use 26 loading paper ■ storing and handling paper take note of the following when storing paper: • always store paper in a cabinet or at a place with low humidity. Damp paper may cause jams or affect the image quality. • always re-pack unused paper, preferably with desiccant. • always s...
Page 57: 2.2.1
27 loading paper 2.2 loading paper/changing paper size of paper trays this section explains how to load paper into and change the paper size of trays 1-4, tray 5 (bypass) and the optional tray (hcf) and 7. If paper runs out during copying, the following message will be displayed: “tray x is out of p...
Page 58
2.2 loading paper/changing paper size of paper trays 28 loading paper when changing the paper size: you can change the paper size for trays 2, 3, 4. (1)remove any paper in the tray. (2)while gripping the paper guide lever a, shift it back until the end. (3)while gripping the paper guide lever b, shi...
Page 59
2.2 loading paper/changing paper size of paper trays 29 loading paper (6)paste the paper size label on the tray. 3 push the tray in slowly until the end. Once the tray is correctly set, the message, “press start button to continue.” will be displayed. 4 from paper supply on the basic features screen...
Page 60: 2.2.2
2.2 loading paper/changing paper size of paper trays 30 loading paper 2.2.2 loading paper in tray 5 (bypass) load the following paper in tray 5 (bypass): transparency, postcard, heavy weight paper and other special and non-standard size paper that cannot be loaded in trays 1 - 4 and the optional tra...
Page 61
2.2 loading paper/changing paper size of paper trays 31 loading paper (2)lift the paper guide to shift its position. The standard positions of the paper guide are as follows: 12"/305mm refers to 12 ×18"; 12.6"/320mm refers to sra3 (320 ×450mm/12.6×17.7"). (3)tighten the screw. 3 place the paper with...
Page 62
2.2 loading paper/changing paper size of paper trays 32 loading paper 5 select a/b series, inch, or non-standard as the paper size type, then select the paper size. 6 specify the paper type by selecting paper type. 7 specify settings for other features if necessary, and then start copying. 8 after c...
Page 63: 2.2.3
2.2 loading paper/changing paper size of paper trays 33 loading paper 2.2.3 loading paper in tray 6 (hcf) the factory setting of the paper size is 8.5×11" or a4 portrait depending on your market area. You can change the paper size to b5 portrait, a4 portrait, or 8.5×11" portrait. ● tray 6 is optiona...
Page 64
2.2 loading paper/changing paper size of paper trays 34 loading paper (3)insert the guide into the slot of the desired paper size and tighten the screw. (4)when the paper size is changed to b5 portrait, remove the horizontal guide on the right side of the tray by loosening the screw. (5)insert the g...
Page 65: 2.2.4
2.2 loading paper/changing paper size of paper trays 35 loading paper 2.2.4 loading paper in tray 7 the factory setting of the paper size is 8.5×11" or a4 portrait depending on your market area. You can change the paper size to b5 portrait, a4 portrait, or 8.5×11" portrait. Tray 7 is meant for loadi...
Page 66
2.2 loading paper/changing paper size of paper trays 36 loading paper (3)load the paper, aligning to the front side of the tray. 2 while gripping the guides, shift and align them with the edges of the paper. ● ● ■ loading tab paper this section describes how to load the tab paper in tray 7. Paper lo...
Page 67
37 loading paper 2.3 checking/changing paper supply settings the types of paper loaded in the respective trays are shown on the screen. The displayed information includes the paper size, orientation, and paper type. This section explains how to check and change the paper supply settings. ● if you ma...
Page 68
2.3 checking/changing paper supply settings 38 loading paper procedure 1 press system settings/ meter check. The menu screen is displayed. 2 select system administrator mode. A screen to confirm whether you want to switch control panel appears. 3 select switch. ● you can also switch the screen by pr...
Page 69
2.3 checking/changing paper supply settings 39 loading paper after a while, the following screen is displayed and operation is switched from the main control panel to the copier control panel. 4 lift the cover of the copier control panel. 5 select tools mode. The tools password entry screen is displ...
Page 70
2.3 checking/changing paper supply settings 40 loading paper 6 enter the tools password by using the keypad and then select confirm. The tools menu screen is displayed. 7 select paper tray attributes. The paper tray attributes screen is displayed. 8 select paper type/paper color. The paper type scre...
Page 71
2.3 checking/changing paper supply settings 41 loading paper 9 use to select the tray which you want to change setting, and then select change settings. The screen of the selected tray is displayed. Here, we will illustrate by selecting tray 2. 10 select the desired paper type. 11 select save when a...
Page 72
2.3 checking/changing paper supply settings 42 loading paper 15 select back on the screen displayed on the main control panel. Operation is switched from the copier control panel to the main control panel, and after a while, the copy screen is displayed. ●.
Page 73
3 loading documents 3.1 types of documents ..........................................................44 3.2 loading documents...........................................................46.
Page 74: 3.1.1
44 loading documents 3.1 types of documents you can load your document either on the document glass or in the optional duplex automatic document feeder (dadf). The dadf allows multiple sheets of documents to be loaded and copied. This section explains the types of documents that can be placed on the...
Page 75: 3.1.3
3.1 types of documents 45 loading documents 3.1.3 special documents to note ■ document glass when using the following types of documents for copying, automatic document size sensing might not work and image loss might occur. Resolve the problem accordingly. • non-standard size documents specify the ...
Page 76: 3.2.1
46 loading documents 3.2 loading documents this section explains how to load your documents on the document glass or in the dadf. 3.2.1 loading on document glass the following procedure explains how to load document on the document glass. ● when using the document glass, options like 2 -> 2 sided an...
Page 77
3.2 loading documents 47 loading documents 3 lower the document cover. ● when copying a thick document, do not use excessive force to press it against the document glass. The glass may break and injure you. ● when making copies with the document cover open, do not look directly at the copy lamp. It ...
Page 78: 3.2.2
3.2 loading documents 48 loading documents 3.2.2 loading in dadf the dadf allows you to load up to 50 sheets of documents from 148 ×210 mm to 297×432 mm. Scanning for copying will begin with the topmost sheet of document and the copies will be output facing down. This following procedure explains ho...
Page 79: 3.2.3
3.2 loading documents 49 loading documents 3.2.3 original orientation this machine comes with the margin shift feature that allows you to adjust the position of the image by adjusting its top, bottom, left, right positions. The orientation of the document must be right in order for copying to be don...
Page 80: 3.2.4
3.2 loading documents 50 loading documents 3.2.4 automatic image rotation the machine will automatically rotate the image of the document and make the correct copies even if the document and the paper tray are not in the same orientation.This feature is called automatic image rotation. This feature ...
Page 81
4 basic copy procedure 4.1 basic copying procedures ...............................................52 4.2 interrupting copying..........................................................65 4.3 copying on postcards .......................................................67 4.4 copying on transparency .....
Page 82: 4.1.1
52 basic copy procedure 4.1 basic copying procedures this section explains about the basic copying procedures of this machine. It also shows you how to check specified features and status of current jobs, as well as to store programmings for the next job. Before you begin copying, first check that y...
Page 83
4.1 basic copying procedures 53 basic copy procedure 2 check that copy mode is selected. 3 select a percentage from reduce/enlarge, and select a paper tray from paper supply. If you select auto, a paper size matching the size of the document will be automatically selected. 4 select your document typ...
Page 84
4.1 basic copying procedures 54 basic copy procedure 5 select an option according to your document type. 6 select save to specify settings for other features. 7 enter the number of copies by using the keypad. The number of copies will be displayed at the top right corner of the screen. 8 press start...
Page 85
4.1 basic copying procedures 55 basic copy procedure if you select next original while scanning documents loaded in the dadf, you can continuously copy the documents. ● ● ● the number of copies can be changed on the screen that appears when a stack of documents has been scanned or when you select st...
Page 86
4.1 basic copying procedures 56 basic copy procedure ■ automatic tray switching this feature allows the machine to automatically switch to another paper tray with paper of the same size, orientation, and type to continue with the copy job, when paper in the specified tray runs out. This feature is c...
Page 87: 4.1.2
4.1 basic copying procedures 57 basic copy procedure 4.1.2 checking settings you can check settings on the displayed review screen. For copy files stored in the server, you can check the features specified when saved. ■ checking settings in the copy, save to file, copy and save modes, you can check ...
Page 88
4.1 basic copying procedures 58 basic copy procedure ■ checking settings of saved files you can check the copy settings of the copy files saved in the server. ● if the build job files and merged files are selected, all the settings for the entire file are displayed. Procedure 1 select select folder ...
Page 89
4.1 basic copying procedures 59 basic copy procedure 4 this screen will display information like the file name and stored date of the copy file when saved into the server. 5 select review on the screen. The review screen is displayed. 6 select close when all the settings have been checked. The displ...
Page 90: 4.1.3
4.1 basic copying procedures 60 basic copy procedure 4.1.3 programming ahead once the scanning of documents loaded on the dadf for copying has begun, you can start to specify settings for the next copy job before you load the next set of documents. Once the current set of documents is scanned, the n...
Page 91
4.1 basic copying procedures 61 basic copy procedure 4 specify settings for any feature, if necessary. 5 when the first set of documents loaded has been scanned for copying, load the next set of documents, and press start. 6 repeat steps to continue scanning of other documents. ●.
Page 92: 4.1.4
4.1 basic copying procedures 62 basic copy procedure 4.1.4 checking job status on the job status screen, you can check job status like whether the documents are being scanned for copying or a print job is being carried out. You can also pause or cancel jobs that are displayed on the list. ● where th...
Page 93
4.1 basic copying procedures 63 basic copy procedure ■ deleting jobs to delete paused jobs or to stop copying or scanning of documents. Procedure 1 select a job whose job status is stop/user action, and then press delete job. The job that has been paused will be deleted and copying will stop. 2 sele...
Page 94: 4.1.5
4.1 basic copying procedures 64 basic copy procedure 4.1.5 priority printing when there are multiple jobs waiting to be printed, you can give a particular job higher priority so that it is printed first. A job that is assigned higher print priority will be output immediately following the job that i...
Page 95
65 basic copy procedure 4.2 interrupting copying you can interrupt a current copy job to proceed with a more urgent job by pressing the interrupt button. Once you press the interrupt button, the current copy job will be paused as soon as it is possible. The interrupted copy job can be resumed once y...
Page 96
4.2 interrupting copying 66 basic copy procedure 4 after the interrupt copy job has been done, press interrupt. The interrupt indicator will be off and the machine will exit the interrupt mode. 5 remove documents that are loaded in the dadf for interrupt copying. 6 press start. The job interrupted i...
Page 97
67 basic copy procedure 4.3 copying on postcards this section explains how to copy on postcards. For copying onto postcards, use tray 5 (bypass). ● usable postcards depend on the weight, size, and paper type. Contact your customer support center for more information. ● do not load the postcards into...
Page 98
4.3 copying on postcards 68 basic copy procedure 3 select a/b series size or postcard for paper size. 4 select save to specify settings for other features. 5 using the keypad, enter the number of copies desired and then press start on the control panel. Copies will be made. ● ● “when postcard is sel...
Page 99
69 basic copy procedure 4.4 copying on transparency to copy on transparencies, load them in tray 5 (bypass) and then select the correct paper type for copying. ● do not load the transparencies into trays 1, 2, 3, and 4 and the optional trays 6 (hcf) and 7 as it may cause machine breakdown or paper j...
Page 100
4.4 copying on transparency 70 basic copy procedure 4 select save to specify settings for other features if necessary. 5 load separators if needed. Proceed to step 6 if no separator is required. Load the separators in the same orientation and of the same paper size as the transparencies. Load the se...
Page 101
4.4 copying on transparency 71 basic copy procedure when on is selected for transparency separators, option buttons to specify whether to print on the separators and paper tray settings are displayed on the right of the screen. Select blank separators to make copies with blank separators inserted. S...
Page 102
72 basic copy procedure 4.5 copying on heavy weight to copy on special papers like heavy weight paper, load them in tray 5 (bypass) and then select the correct paper type for copying. “2.1 paper to use” procedure 1 load the documents. 2 place the paper with the side for copying facing up and then in...
Page 103
73 basic copy procedure 4.6 removing copies from the tri-fold output tray this section explains how to remove the copies from the tri-fold output tray. ● keep the power on while you remove the copies from the tri-fold output tray. If you turn off the power and press the tri-fold output tray button, ...
Page 104
74 basic copy procedure 4.7 removing copies from the booklet output tray this section explains how to remove the copies from the booklet output tray. ● when the booklet output tray is full, a message appears on the screen. Follow the instructions to remove the copies. ● the copies delivered to the b...
Page 105
4.7 removing copies from the booklet output tray 75 basic copy procedure ■ lowering the flap of the booklet output tray if you lower the flap of the booklet output tray, the copies will drop from the tray. If you place a box under the tray, it will temporarily hold the copies and you can make a larg...
Page 106
4.7 removing copies from the booklet output tray 76 basic copy procedure.
Page 107
5 making copies 5.1 1-sided/2-sided copying [2 sided] ...................................78 5.2 enlarging/reducing image [reduce/enlarge] .................84 5.3 selecting paper tray [paper supply] ...............................92 5.4 sorting output [output] ...........................................
Page 108: 5.1.1
78 making copies added features basic features image quality stored job templates output format 5.1 1-sided/2-sided copying this feature allows you to make 2- or 1-sided copies from 1- or 2-sided documents. ● the factory setting for this 2-sided feature is 1 -> 1 sided. ● the factory setting can be ...
Page 109
5.1 1-sided/2-sided copying 79 making copies added fe atures basic features image quality stored job templates output format when more is selected: (1)select 1 -> 1 sided or 2 -> 1 sided. (2)when 2 -> 1 sided is selected, specify originals. When 1 -> 1 sided is selected, proceed to step (3). (3)chec...
Page 110: 5.1.2
5.1 1-sided/2-sided copying 80 making copies added features basic features image quality stored job templates output format 5.1.2 2-sided copying the following procedure explains how to make 2-sided copies from 1- or 2-sided documents: ■ making 2-sided copies from 1-sided documents to make 2-sided c...
Page 111
5.1 1-sided/2-sided copying 81 making copies added fe atures basic features image quality stored job templates output format when more is selected: (1)select 1 -> 2 sided. (2)specify copies. (3)check original orientation. Confirm the documents are loaded in the direction as specified in original ori...
Page 112
5.1 1-sided/2-sided copying 82 making copies added features basic features image quality stored job templates output format ■ making 2-sided copies from 2-sided documents to make 2-sided copies from 2-sided documents: procedure 1 load the documents. When making 2-sided copies from 2-sided documents,...
Page 113
5.1 1-sided/2-sided copying 83 making copies added fe atures basic features image quality stored job templates output format (3)check original orientation. Confirm the documents are loaded in the direction as specified in original orientation. (4)select save to specify settings for other features if...
Page 114: 5.2.1
84 making copies added features basic features image quality stored job templates output format 5.2 enlarging/reducing image this feature allows you to select a percentage (%) to enlarge or reduce your copy image. There are two ways to specify this %: a similar or different % for the length and widt...
Page 115
5.2 enlarging/reducing image 85 making copies added fe atures basic features image quality stored job templates output format copy to edge when the document image fills right to the paper edge, there might be an image loss at the edge if it is copied at 100%. Selecting copy to edge will prevent this...
Page 116
5.2 enlarging/reducing image 86 making copies added features basic features image quality stored job templates output format when more is selected: (1)select r/e presets, and select the %. (2)select copy to edge when you want to make copies slightly smaller than the document. (3)select save to speci...
Page 117
5.2 enlarging/reducing image 87 making copies added fe atures basic features image quality stored job templates output format ■ specifying your own % you can specify your own % for copying. The % that can be set ranges from 25 to 400%, in 1% increments. Procedure 1 load the documents. 2 from reduce/...
Page 118
5.2 enlarging/reducing image 88 making copies added features basic features image quality stored job templates output format 3 select variable %, and specify the % by using the keypad on the screen or . 4 select save to specify settings for other features if necessary. 5 using the keypad, enter the ...
Page 119: 5.2.2
5.2 enlarging/reducing image 89 making copies added fe atures basic features image quality stored job templates output format 5.2.2 different % for length and width you can change the length or width of the document in different % for copying. Options available are: independent x-y % select a % each...
Page 120
5.2 enlarging/reducing image 90 making copies added features basic features image quality stored job templates output format 3 select the option to specify the % for copying the length and width. When independent x-y % is selected: the display for independent x-y % appears. Use the respective to spe...
Page 121
5.2 enlarging/reducing image 91 making copies added fe atures basic features image quality stored job templates output format 4 check original orientation. Confirm the documents are loaded in the direction as specified in original orientation. 5 select save to specify settings for other features if ...
Page 122: 5.3.1
92 making copies added features basic features image quality stored job templates output format 5.3 selecting paper tray this feature allows you to select a paper tray loaded with the required paper size for copying. There are two ways to do this: the tray is automatically selected to match the docu...
Page 123: 5.3.2
5.3 selecting paper tray 93 making copies added fe atures basic features image quality stored job templates output format 3 using the keypad, enter the number of copies desired and then press start on the control panel. Copies will be made. ● ● ● 5.3.2 manually selecting paper tray the following pro...
Page 124
5.3 selecting paper tray 94 making copies added features basic features image quality stored job templates output format 3 using the keypad, enter the number of copies desired and then press start on the control panel. Copies will be made. ● ■ selecting tray 5 (bypass) to load paper in tray 5 for co...
Page 125
5.3 selecting paper tray 95 making copies added fe atures basic features image quality stored job templates output format 3 select the paper size. When a/b series size is selected: select the specific paper size. When inch size is selected: the display for inch size appears. Select the specific pape...
Page 126
5.3 selecting paper tray 96 making copies added features basic features image quality stored job templates output format 4 specify the setting for paper type. 5 select save to specify settings for other features if necessary. 6 load paper into tray 5 (bypass) if it is empty. 7 using the keypad, ente...
Page 127: Output
97 making copies added features basic features image quality stored job templates output format 5.4 sorting output this feature allows you to sort copies output. Options available for this feature are: auto for documents placed on the document glass, copies are output by page numbers (e.G. Page 1, 1...
Page 128
5.4 sorting output 98 making copies added features basic features image quality stored job templates output format procedure 1 load the documents. 2 from output, select how the copies are to be sorted. 3 select how the copies are be sorted. 4 select save to specify settings for other features if nec...
Page 129: Output
99 making copies added features basic features image quality stored job templates output format 5.5 stapling this feature allows you to output copies collated and stapled by sets. Copies are output offset and can be stapled in two positions. The number of sheets that can be stapled is 2 to 50 (fx p ...
Page 130
5.5 stapling 100 making copies added features basic features image quality stored job templates output format ● when a message prompting you to replace staple cartridge appears, the machine will not start even if you press the start button. To proceed, replenish the staples first. For details, refer...
Page 131
5.5 stapling 101 making copies added fe atures basic features image quality stored job templates output format 4 form stapling, select the staple position. Check original orientation. Ensure that the correct orientation is selected. 5 select save to specify settings for other features if necessary. ...
Page 132: Output
102 making copies added features basic features image quality stored job templates output format 5.6 punching holes when the optional finisher is installed, this feature allows you to output copies with punched holes. You can select the number of punch holes from 2 holes or 4 holes. ● suitable paper...
Page 133
5.6 punching holes 103 making copies added fe atures basic features image quality stored job templates output format procedure 1 load the documents. 2 from output, select how the copies are to be sorted. 3 select collated/stapled/punched. “3.2 loading documents”.
Page 134
5.6 punching holes 104 making copies added features basic features image quality stored job templates output format 4 from punching, select the punching positions. Check original orientation. Ensure that the correct orientation is selected. 5 select save to specify settings for other features if nec...
Page 135: Output/finishing/z Fold
105 making copies added features basic features image quality stored job templates output format 5.7 z-folding when the optional folding unit (z and c) is installed, the feature allows you to make z-folded copies. This section explains how to z-folded copies using the mixed size originals and stapli...
Page 136
5.7 z-folding 106 making copies added features basic features image quality stored job templates output format (1)align edge a and b of the documents. Load the documents aligned to the edge of the dadf. (2)select 100% for reduce/enlarge and auto for paper supply on the basic features screen. (3)sele...
Page 137
5.7 z-folding 107 making copies added fe atures basic features image quality stored job templates output format 3 select on for z fold. When selecting z fold with stapling/punching: the copies are stapled as shown below depending on the position(s) specified for stapling or punching holes. (1)select...
Page 138: Sample Set
108 making copies added features basic features image quality stored job templates output format 5.8 making sample copies when making multiple copies, you can output a single sample in advance. Making a sample copy allows you to confirm function settings and make sure that the copy appearance meets ...
Page 139
5.8 making sample copies 109 making copies added fe atures basic features image quality stored job templates output format 3 specify settings for other features if necessary. 4 press start. The document is scanned, a sample copy of the document is made according to the settings, then the machine tem...
Page 140: High Document Volume
110 making copies added features basic features image quality stored job templates output format 5.9 loading documents in batches this feature allows you to load documents in batches for copying with the same settings. You can load your documents either on the document glass or in the dadf. When nex...
Page 141
5.9 loading documents in batches 111 making copies added fe atures basic features image quality stored job templates output format 3 using the keypad, enter the number of copies desired and then press start on the control panel. Copying will begin. 4 when the stack of documents has been scanned for ...
Page 142: Edge Erase
112 making copies added fe atures basic features image quality stored job templates output format 5.10 erasing edges this feature allows you to erase shadows or marks that might be created at the edges or the center of the copies when copying bound documents. Options available for this feature are: ...
Page 143
5.10 erasing edges 113 making copies added fe atures basic features image quality stored job templates output format procedure 1 load the documents. 2 select edge erase on the added features screen. The edge erase screen is displayed. 3 if you specify the width of the edge erase, select variable era...
Page 144
5.10 erasing edges 114 making copies added fe atures basic features image quality stored job templates output format (3)select top and bottom edges again to save the setting. When independent variable erase is selected: you can specify different values for the top, bottom, left, and right edges. (1)...
Page 145: Margin Shift
115 making copies added fe atures basic features image quality stored job templates output format 5.11 shifting image this feature allows you to shift the image position of the document for copying. You can also set a margin of white space on your copy. Options available for this feature are: no shi...
Page 146
5.11 shifting image 116 making copies added fe atures basic features image quality stored job templates output format procedure 1 load the documents. 2 select margin shift on the added features screen. The margin shift screen is displayed. 3 select side 1. The side 1 screen is displayed. 4 select th...
Page 147
5.11 shifting image 117 making copies added fe atures basic features image quality stored job templates output format when corner shift is selected: select a corner for the margin shift. When variable shift is selected: use to specify the values for left/right and up/ down..
Page 148
5.11 shifting image 118 making copies added fe atures basic features image quality stored job templates output format 5 check original orientation. Confirm the documents are loaded in the direction as specified in original orientation. 6 select save when all the settings have been checked. The displ...
Page 149: Original Size
119 making copies added fe atures basic features image quality stored job templates output format 5.12 specifying document size this feature allows you to specify a document size for copying when using a non-standard size document or when the size of the document is different from the copy paper. Op...
Page 150
5.12 specifying document size 120 making copies added fe atures basic features image quality stored job templates output format procedure 1 load the documents. 2 select original size on the added features screen. The original size screen is displayed. 3 specify the document size. When specifying a s...
Page 151
5.12 specifying document size 121 making copies added fe atures basic features image quality stored job templates output format when specifying a non-standard size: use to specify the values for x and y. 4 select save to specify settings for other features if necessary. 5 using the keypad, enter the...
Page 152: Bound Originals
122 making copies added fe atures basic features image quality stored job templates output format 5.13 copying facing pages onto separate sheets this feature allows you to copy the facing pages of a bound document on separate sheets, in page sequence. You can also choose to copy in page sequence, on...
Page 153
5.13 copying facing pages onto separate sheets 123 making copies added fe atures basic features image quality stored job templates output format 2 select bound originals on the added features screen. The bound originals (scan order) screen is displayed. 3 select the bound originals option and the pa...
Page 154: Original Orientation
124 making copies added fe atures basic features image quality stored job templates output format 5.14 specifying image orientation when you are using features like 2-sided, margin shift, edge erase, multiple up, image repeat and independent x-y %, you have to use this feature to specify the image o...
Page 155
5.14 specifying image orientation 125 making copies added fe atures basic features image quality stored job templates output format procedure 1 load the documents. 2 select original orientation on the others screen. The original orientation screen is displayed. 3 select head to top or head to left b...
Page 156: Mixed Size Originals
126 making copies added fe atures basic features image quality stored job templates output format 5.15 copying mixed size originals this feature allows you to scan documents of various sizes before copying them onto the corresponding copy paper sizes. Alternatively, you can make copies of these docu...
Page 157
5.15 copying mixed size originals 127 making copies added fe atures basic features image quality stored job templates output format 3 specify settings for reduce/enlarge and paper supply on the basic features screen. When copying images at 100% on paper of the same size as the documents: select 100%...
Page 158
5.15 copying mixed size originals 128 making copies added fe atures basic features image quality stored job templates output format 5 select on and check original orientation. 6 select save to specify settings for other features if necessary. 7 using the keypad, enter the number of copies desired an...
Page 159: Book Duplex
129 making copies added fe atures basic features image quality stored job templates output format 5.16 making two sided copies from a bound document copies of facing pages in a bound document can be made with pages assigned so that they are in the same facing state as the document. A blank sheet is ...
Page 160
5.16 making two sided copies from a bound document 130 making copies added fe atures basic features image quality stored job templates output format 2 select book duplex on the added features screen. The book duplex screen is displayed. 3 select the original type and start page & end page. For examp...
Page 161: Image Quality Presets
131 making copies added features basic fe atures image quality stored job templates output format 5.17 adjusting image quality this feature allows you to change the document image to suit your purpose of copying. Once an image quality preset is selected for copying, image qualities like lighter/dark...
Page 162
5.17 adjusting image quality 132 making copies added fe atures basic features image quality stored job templates output format procedure 1 load the documents. 2 select an image quality preset from image quality presets on the image quality screen. Once an image quality preset is selected, image qual...
Page 163: Lighter/darker
133 making copies added features basic fe atures image quality stored job templates output format 5.18 adjusting copy density this feature allows you to adjust the copy density. Options available for this feature are: auto the copy density will be automatically adjusted. However, if photo or map has...
Page 164: Original Type
134 making copies added fe atures basic features image quality stored job templates output format 5.19 specifying document type this feature allows you to make fairly faithful copies of documents by selecting from one of the original type options to match the type of your documents. Options availabl...
Page 165
5.19 specifying document type 135 making copies add e d features basic features image quality stored job templates output format 2 select original type on the image quality screen. The original type screen is displayed. 3 select an option according to your document type. If you select text: select t...
Page 166
5.19 specifying document type 136 making copies added fe atures basic features image quality stored job templates output format if you select text & photo: select the next set of options displayed. If you select photo: select the next set of options displayed. If you select map: proceed to step 4. 4...
Page 167: Density Control
137 making copies added features basic fe atures image quality stored job templates output format 5.20 adjusting density control this feature allows you to adjust the density control in terms of low, medium and high density, each in seven levels. ● the factory setting is 0. ● if any image quality pr...
Page 168
5.20 adjusting density control 138 making copies added fe atures basic features image quality stored job templates output format 3 specify the density control levels by each of the . The level of each density is displayed on the bar graph. 4 select save to specify settings for other features if nece...
Page 169: Sharpness
139 making copies added features basic fe atures image quality stored job templates output format 5.21 adjusting sharpness this feature allows you to adjust the sharpness of the image outline from five levels, softer to sharper. ● the factory setting is normal. ● if any image quality preset has been...
Page 170
5.21 adjusting sharpness 140 making copies added fe atures basic features image quality stored job templates output format 3 select one of the levels from softer to sharper. 4 select save to specify settings for other features if necessary. 5 using the keypad, enter the number of copies desired and ...
Page 171: Multiple Up
141 making copies added fe atures basic features image quality stored job templates output format 5.22 multiple-documents copying on one copy this feature allows you to copy two, four or eight sheets of documents on one copy. You can specify the order of the images to be copied. Options available fo...
Page 172
5.22 multiple-documents copying on one copy 142 making copies added fe atures basic features image quality stor ed job templates output format ● this feature cannot be combined with the following features: bound originals, binding erase, mixed size originals, repeat image, auto contrast of image qua...
Page 173
5.22 multiple-documents copying on one copy 143 making copies added fe atures basic features image quality stored job templates output format 4 select the option for multiple up and image order. For example, select 4 up. 5 check original orientation. Confirm the documents are loaded in the direction...
Page 174
5.22 multiple-documents copying on one copy 144 making copies added fe atures basic features image quality stor ed job templates output format 7 using the keypad, enter the number of copies desired and then press start on the control panel. When documents are placed in the dadf: copies will be made ...
Page 175: Transparency Separators
145 making copies added fe atures basic features image quality stored job templates output format 5.23 inserting transparency separators when copying on transparencies, this feature allows you to insert a blank sheet of paper of the same size and orientation between each pair of transparencies as a ...
Page 176
5.23 inserting transparency separators 146 making copies added fe atures basic features image quality stor ed job templates output format ● this feature cannot be combined with the 2-sided, covers, auto (large output), collated, uncollated face down of output orientation, staple, or punch options. ●...
Page 177
5.23 inserting transparency separators 147 making copies added fe atures basic features image quality stored job templates output format the transparency separators screen is displayed. 6 select on, and blank separators or printed separators. When you select on, options to specify whether to copy on...
Page 178
5.23 inserting transparency separators 148 making copies added fe atures basic features image quality stor ed job templates output format 8 from separators tray, select the tray that you have loaded paper as separators in step 4. 9 select save to specify settings for other features if necessary. 10 ...
Page 179: Output Orientation
149 making copies added fe atures basic features image quality stored job templates output format 5.24 outputting face up/down this feature allows you to specify whether copies should be output facing up or down. For copies that are output facing up, you can check the copies result. Options availabl...
Page 180
5.24 outputting face up/down 150 making copies added fe atures basic features image quality stor ed job templates output format 2 from paper supply on the basic features screen, select a paper tray with the desired paper size. 3 select output orientation on the output format screen. The output orien...
Page 181
5.24 outputting face up/down 151 making copies added fe atures basic features image quality stored job templates output format 4 select how the copies are to be output. 5 select save to specify settings for other features if necessary. 6 using the keypad, enter the number of copies desired and then ...
Page 182: Repeat Image
152 making copies added fe atures basic features image quality stored job templates output format 5.25 making multiple copies on a single sheet multiple copies of an document image can be made on a single sheet of paper. Each document image is copied onto a single sheet of paper, and can be repeated...
Page 183
5.25 making multiple copies on a single sheet 153 making copies added fe atures basic features image quality stored job templates output format procedure 1 in the basic features screen, select the desired preset % and the paper tray from reduce/enlarge and paper supply. 2 select the document side to...
Page 184
5.25 making multiple copies on a single sheet 154 making copies added fe atures basic features image quality stor ed job templates output format 4 select the number of image repetitions to be made on a single sheet of paper. Here, we will select 2 images. 5 load the documents. 6 select save to speci...
Page 185: Covers
155 making copies added fe atures basic features image quality stored job templates output format 5.26 copying with covers this feature allows you to add papers that are not used for copying the body pages, like colored or heavy weight papers, as covers when copying. You can specify whether or not t...
Page 186
5.26 copying with covers 156 making copies added fe atures basic features image quality stor ed job templates output format ● load paper of the same size and orientation for the covers and the body pages. ● when using heavywt 1 paper as covers, load them in trays 2, 3, 4 and tray 5 (bypass). For det...
Page 187
5.26 copying with covers 157 making copies added fe atures basic features image quality stored job templates output format procedure 1 load the documents. 2 load paper to be used as covers in any of trays 1 to 7. 3 select covers on the output format screen. The covers screen is displayed. 4 specify ...
Page 188
5.26 copying with covers 158 making copies added fe atures basic features image quality stor ed job templates output format 5 specify whether or not to copy on the covers. When selecting front cover only: when selecting front cover only: blank covers: outputs copies with the front cover blank. Print...
Page 189
5.26 copying with covers 159 making copies added fe atures basic features image quality stored job templates output format 6 select paper tray settings. The paper tray settings screen is displayed. 7 from front cover tray and back cover tray, select the trays that you have loaded paper for the cover...
Page 190
5.26 copying with covers 160 making copies added fe atures basic features image quality stor ed job templates output format (1)select quantity. (2)specify the number of sheet that machine needs to feed from the paper tray for each copy set. 8 select save to specify settings for other features if nec...
Page 191: Booklet Creation
161 making copies added fe atures basic features image quality stored job templates output format 5.27 creating a booklet this feature allows you to copy four pages of document onto a sheet of paper. To create a booklet, fold the copies in half. You can also set the center binding margin (gutter) an...
Page 192
5.27 creating a booklet 162 making copies added fe atures basic features image quality stor ed job templates output format procedure 1 specify the tray that you loaded paper in the horizontal direction from paper supply on the basic features screen. 2 select booklet creation on the output format scr...
Page 193
5.27 creating a booklet 163 making copies added fe atures basic features image quality stored job templates output format 4 load the documents. 5 specify settings for other features if necessary. When creating a booklet with covers: (1)select a covers method. Printed covers: prints also on the cover...
Page 194
5.27 creating a booklet 164 making copies added fe atures basic features image quality stor ed job templates output format (3)select paper trays at covers tray and body pages tray, and save. When selecting image order: you can specify this option when selecting printed covers for cover. Original ord...
Page 195
5.27 creating a booklet 165 making copies added fe atures basic features image quality stored job templates output format when creating a booklet with a center margin (gutter): (1)select gutter. The gutter screen appears. (2)set the center margin with or . ● you can set the center margin (gutter) in...
Page 196
5.27 creating a booklet 166 making copies added fe atures basic features image quality stor ed job templates output format when selecting folding/stapling: when the optional booklet maker finisher is installed, you can select bi-fold or bi-fold + stapled. If bi-fold + stapled is selected, the copies...
Page 197: Annotation
167 making copies added fe atures basic features image quality stored job templates output format 5.28 copying with stamp or date this machine can output copies with stamps, page numbers, and copy management numbers that are not in their originals. Stamp types, date formats, and page number formats ...
Page 198
5.28 copying with stamp or date 168 making copies added fe atures basic features image quality stor ed job templates output format procedure 1 load the documents. 2 select annotation on the output format screen. The annotation screen appears. 3 set on to stamp, date, page numbering or set numbering ...
Page 199
5.28 copying with stamp or date 169 making copies added fe atures basic features image quality stored job templates output format when printing stamp: specify options, print on, position, and font/size. When printing date: specify display format, print on, position, and font/size. ● a stamp is print...
Page 200
5.28 copying with stamp or date 170 making copies added fe atures basic features image quality stor ed job templates output format when printing page numbering: specify display format, print on, position and font/size. When printing set numbering: a serial number is printed for each set of copies. I...
Page 201: Tab Copying
171 making copies added fe atures basic features image quality stored job templates output format 5.29 copying on tab paper you can copy images from a document onto tab paper by specifying the copied position within a range of 1-15 mm so that the image would be copied onto the tab. These copied pape...
Page 202
5.29 copying on tab paper 172 making copies added fe atures basic features image quality stor ed job templates output format procedure 1 select tab copying on the output format screen. The tab copying screen appears. 2 select copy to tab or shift all, specify the amount of shifting, and options for ...
Page 203
5.29 copying on tab paper 173 making copies added fe atures basic features image quality stored job templates output format 3 load the document. Check that the orientation of the loaded document is as shown below. 4 load the tab paper in tray 5 (bypass). Load the paper with the side to be copied fac...
Page 204: Folding
174 making copies added fe atures basic features image quality stored job templates output format 5.30 outputting bi-folded or tri- folded copies if the booklet maker finisher (optional) is installed, the copies can be folded in half. Additionally, if the optional folding unit (z and c) is installed...
Page 205
5.30 outputting bi-folded or tri-folded copies 175 making copies added fe atures basic features image quality stored job templates output format procedure 1 load the documents. 2 select folding on the output format screen. The folding screen appears. 3 select the type of folding and the side to be c...
Page 206
5.30 outputting bi-folded or tri-folded copies 176 making copies added fe atures basic features image quality stor ed job templates output format 4 select save to specify settings for other features if necessary. 5 using the keypad, enter the number of copies desired and then press start on the cont...
Page 207: 5.31.1
177 making copies add e d features basic features image quality stored job templates output format 5.31 job template settings for copying this feature allows you to store, and to recall by just selecting a button, frequently-used settings for copying. You can therefore use this feature to program se...
Page 208
5.31 job template settings for copying 178 making copies added features basic features im age quality stored job te mpl ate s output format 3 select store job templates and a job number to store your settings. 4 select a screen to be displayed when recalling a job. Select basic features to display t...
Page 209: 5.31.2
5.31 job template settings for copying 179 making copies added fe atures basic features image quality stored job templates output format 5.31.2 entering the job name procedure 1 select enter/change job name, and the number of the job name. The change job name screen is displayed. 2 enter the name an...
Page 210: 5.31.3
5.31 job template settings for copying 180 making copies added features basic features im age quality stored job te mpl ate s output format 5.31.3 deleting job templates the following procedure explains how to delete a stored setting from the memory. Procedure 1 select delete job templates and the j...
Page 211: 5.31.4
5.31 job template settings for copying 181 making copies added fe atures basic features image quality stored job templates output format 5.31.4 recalling job templates the following procedure explains how to recall programmed settings stored in the memory. Procedure 1 load the documents. 2 select re...
Page 212
182 making copies 5.32 copying documents of different settings (build job) you can use the build job feature to first scan documents with different copying settings while separating them by pages and document stacks, save the settings in the server memory, and lastly output all the copies at the sam...
Page 213
5.32 copying documents of different settings (build job) 183 making copies 3 if necessary, specify settings for annotation, output orientation, covers, separators, and output/finishing/z fold. When adding annotation: the setting is applied to a whole job. Select stamp, date, page numbering or set nu...
Page 214
5.32 copying documents of different settings (build job) 184 making copies 4 select start. The screen to build the job appears. The example used in this explanation assumes that annotation, covers, separators, and output/finishing options are not selected. 5 specify settings for copying. To cancel t...
Page 215
5.32 copying documents of different settings (build job) 185 making copies 7 select next. When on is selected, the files set for build job are saved for copying or merging later. When off is selected, the files set for build job are not saved. The copy screen is displayed. 8 load the next document a...
Page 216
5.32 copying documents of different settings (build job) 186 making copies only one set with the specified build job settings will be copied. Once copying is done, the sample set screen is displayed. (2)check the results of the sample copies. (3) if necessary, enter the number of copies desired usin...
Page 217
5.32 copying documents of different settings (build job) 187 making copies (2)specify a file folder and select select folder. Copying starts. In build job mode, files are not remotely copied. When saving file without copying: the build job settings are finished and the file is saved without copying....
Page 218
5.32 copying documents of different settings (build job) 188 making copies (2)specify a file folder and select select folder. File saving starts. 11 to exit build job mode, select any other mode (e.G. Copy). ● ● enter a folder number by using the keypad on the control panel and press start to search...
Page 219
6 server 6.1 about server.....................................................................190 6.2 setting folders .................................................................192 6.3 saving data.......................................................................207 6.4 editing files.........
Page 220
190 server 6.1 about server using server allows you to save scanned documents for copying as well as the copy settings to the server as a copy file. When you need to copy the same documents with the same settings again, you can use the file stored in the server to print out the copies without scanni...
Page 221
6.1 about server 191 server ● whether the optional stapler or optional booklet maker finisher, paper tray 7 (at document centre 2101vs, it is an option.), and optional hcf are installed or not, this machine can be linked to other machines (document centre 2101s / document centre 2101vs) through a ne...
Page 222: 6.2.1
192 server 6.2 setting folders this section explains the procedure for setting a folder to save a file and for setting a link destination folder. The procedure for setting a folder name is also explained. ● if the machine is connected to a network, link folders 31 to 36 and ftp folders 37 to 42 can ...
Page 223
6.2 setting folders 193 server ● link folders (no. 31 to 36) and ftp folders (no. 37 to 42) are displayed if either the ip address or the ftp password is set. ● you cannot move a file from a link folder (no. 31 to 36). ● you cannot copy or move a file in a storage folder (no. 1 to 29), the shared fo...
Page 224: 6.2.2
6.2 setting folders 194 server 6.2.2 setting storage folders the following procedure explains how to set a password and a remote link folder to storage folders (no.1 to 29) when necessary. Procedure 1 press system settings/ meter check. The menu screen appears. 2 select create/change folder. The cre...
Page 225
6.2 setting folders 195 server 3 specify one folder from 1 to 29 and then select select folder. The create/change folder screen appears. 4 specify an item to register its value and then select modify. ● enter a folder number by using the keypad on the control panel and press start to search the fold...
Page 226
6.2 setting folders 196 server when specifying password: you can restrict user access to the folders if you set a password for the folders. Set password if necessary. Set the password with a four-digit numeric value. (1)enter a password and then select confirm. (2)for confirmation, enter the same pa...
Page 227
6.2 setting folders 197 server (2)select on, and then save continuously until the display returns to the create/change folder screen. 5 select save. The display returns to the create/change folder (copy files) screen. Auto duplication will be displayed for the selected folder. 6 to finish the settin...
Page 228: 6.2.3
6.2 setting folders 198 server 6.2.3 setting shared folder the following procedure explains how to set the shared folder (no.30). If the shared folder is set, the file stored in the folder can be accessed from network-connected machines. ● all files transferred from the linked machine are saved in t...
Page 229
6.2 setting folders 199 server 3 select folder 30 and select folder. The create/change folder screen appears. 4 specify an item to register or change its value and select modify. ● enter a folder number by using the keypad on the control panel and press start to search the folder..
Page 230
6.2 setting folders 200 server when setting ftp password: you can set the ftp password to access from an external machine. (1)enter the ftp password and select save. The display returns to the create/change folder screen. With setting auto print: for auto print, see the messages displayed on the fol...
Page 231
6.2 setting folders 201 server the display returns to the create/change folder screen. 5 to finish the settings, select save or close continuously until the display returns to the copy screen. ● ● about the auto print function a file is automatically printed when a linked machine transfers the file ...
Page 232: 6.2.4
6.2 setting folders 202 server 6.2.4 setting link folder/ftp folder the following procedure explains how to set link folders (no.31 to 36) and ftp folders (no.37 to 42). You can set the folders when your machine is linked to other machines and ftp servers via a network. Procedure 1 press system sett...
Page 233
6.2 setting folders 203 server 3 select one of folders 31 to 42 and select folder. The create/change folder screen appears. 4 specify an item to register or change its value and select modify..
Page 234
6.2 setting folders 204 server when setting remote ip address: set the ip address of a linked machine. Check the address with the network administrator. (1)enter the ip address and select save. "." is entered automatically every three digits. The display returns to the create/change folder screen. W...
Page 235: 6.2.5
6.2 setting folders 205 server 6.2.5 setting folder name the following procedure explains the procedure for setting or changing a folder name. Not registered is displayed for a folder with no name. Procedure 1 press system settings/ meter check. The menu screen appears. 2 select create/change folder...
Page 236
6.2 setting folders 206 server 3 specify a folder and then select enter/change folder name. The change folder name screen appears. 4 enter a folder name and then select save. The display returns to the change folder name (copy files) screen. 5 to finish the settings, select close or save continuousl...
Page 237
207 server 6.3 saving data this section explains the procedure for saving scanned data. Item value description destination folders copy files can be saved in folders. “6.2 setting folders” file name automatic (year, month, day, hour, minute, second) names are automatically assigned to copy files sav...
Page 238: 6.3.1
6.3 saving data 208 server 6.3.1 saving data to save data scanned from documents, switch to the server functions by selecting either save to file or copy and save. ● the settings of number of copies and sample set are not saved. ■ saving data in folder procedure 1 load the documents. 2 select save t...
Page 239
6.3 saving data 209 server 5 press start on the control panel. The scanning of documents will begin. If a remote link folder is set to the folder: when you specify one of folders 1 to 29 where the remote link folder is set, the following screen appears. If multiple copy destinations are registered i...
Page 240
6.3 saving data 210 server 6 during file saving, the following screen remains displayed: when the scanning is done normally: the files are saved in the selected folder. When an error occurs during scanning (or scanning is paused by selecting stop): the operation will continue after the error is reso...
Page 241: 6.3.2
6.3 saving data 211 server 6.3.2 checking saved file you can check the file properties in the list and preview a specified page of the file. Procedure 1 select edit/print files to display the hard disk (copy file) screen. 2 specify a folder where the file is stored and then select select folder. Fil...
Page 242
6.3 saving data 212 server checking the preview image of a specified page you can check the preview image of a specified page saved in a storage folder (no. 1 to 29) or the shared folder (no. 30). (1)specify a folder, and select merge/edit files. The merge/edit files screen appears. (2)select edit p...
Page 243
6.3 saving data 213 server (3) enter the page number, and select save. The preview image of the specified page appears. (4)select rotate 90 to the left, rotate 90 to the right or zoom in if necessary. If selecting rotate 90 to the left or rotate 90 to the right, the displayed image is rotated counte...
Page 244: 6.4.1
214 server 6.4 editing files this section explains how to edit files stored in the server. You can rename, delete, or merge files, and make settings to attach covers, insert separators, sort or staple copies, and punch holes. 6.4.1 changing file name you can change the file name stored in a storage ...
Page 245
6.4 editing files 215 server 3 specify a file to change its name and then select change file name. The change file name screen appears. 4 enter the file name and then select save. For new file name: the display will return to the hard disk (copy file) screen for the edit/print files mode, and the fi...
Page 246: 6.4.2
6.4 editing files 216 server 6.4.2 deleting files you can delete files stored in a storage folder (no. 1 to 29) , the shared folder (no. 30), or a ftp folder (no. 37 to 42). ● you can restore the deleted files. ● you cannot delete files stored in a link folder (no. 31 to 36). Procedure 1 select edit...
Page 247
6.4 editing files 217 server (3)select the required file and then select delete file(s). The delete file(s) screen appears. 2 select delete. The selected files will be deleted. ● ● selecting cancel will close the delete file(s) screen without deleting the copy files. ● the number of copy files selec...
Page 248: 6.4.3
6.4 editing files 218 server 6.4.3 merging files you can merge multiple files that are stored in the same folder to create a new file. The merged file can be merged with another merged file or build job file. When multiple files are selected, they will be merged for printing in the order of selectio...
Page 249
6.4 editing files 219 server the merge/edit files screen appears. 4 select merge/edit files. The merge/edit files screen appears. 5 if necessary, specify settings for annotation, covers, separators, and output/finishing. ● select previous screen if you want to return to the previous screen and recon...
Page 250
6.4 editing files 220 server when adding annotation: you can add annotation to a selected or merged file. Select stamp, date, page numbering or set numbering. If annotation has already been set to the original file, the initial annotation setting will be cancelled. When adding covers: you can add co...
Page 251
6.4 editing files 221 server the merge files screen is displayed. 7 select merge (del source) or merge (keep source). When merge (del source) is selected, the files selected from the list for merging are deleted and a new file is merged. When merge (keep source) is selected, a new file is merged wit...
Page 252
6.4 editing files 222 server after the merging is completed, the display returns to the hard disk (copy file) screen. The merged files will become a new file and displayed at the top of the list. ●.
Page 253: 6.4.4
6.4 editing files 223 server 6.4.4 deleting pages/inserting file you can delete or insert a specified page in a file stored in a storage folder (nos. 1 to 29) or shared folder (no. 30). ● delete page you can delete a specified page. ● insert file you can insert a file after the specified page of ano...
Page 254
6.4 editing files 224 server 3 select the files that you want to merge in the order that they are to be printed, and then select merge/edit files. The merge/edit files screen appears. 4 select edit pages. The show/edit page screen appears. 5 enter the page number, and select save. ● if selecting mul...
Page 255
6.4 editing files 225 server the preview image of the specified page appears. 6 select delete page or insert file. When deleting a page: you can delete a specified page. (1)select delete page. The delete page screen appears. (2)after checking the page number, select delete. ● if you delete the page ...
Page 256
6.4 editing files 226 server when inserting a file: you can insert a file after the specified page. Only a file in the same folder can be inserted. (1) select insert file. The insert file screen appears. (2) after checking the page number, select confirm. (3) select a file, and insert. The file is i...
Page 257: 6.5.1
227 server 6.5 copying and moving files this section explains how to copy or move files stored in a folder to another folder. 6.5.1 copying or moving files to a folder the following procedure explains how to copy and move files stored in a folder to another folder. ■ copying or moving files from a f...
Page 258
6.5 copying and moving files 228 server 3 specify a file to copy or move and then select copy/move files. The copy/move file screen appears. 4 select hard disk. The folder list (copy file) screen appears..
Page 259
6.5 copying and moving files 229 server 5 specify a folder and select start or move. When selecting the shared folder (no.30): when the auto print function is enabled at the shared folder, the following screen appears. Specify settings if necessary. When performing auto print, select on at auto prin...
Page 260
6.5 copying and moving files 230 server when selecting one of link folders (no.31 to 36): the following screen appears. Specify settings if necessary. When performing auto print, select on at save to file at remote machine. When deleting the file after printing, select on at save to file at remote m...
Page 261
6.5 copying and moving files 231 server ● about the auto print feature set for the shared folder (no. 30) if the auto print feature is set for a shared folder, files that are copied or moved to this folder are automatically printed in the order of storage. Refer to “6.2.3 setting shared folder” for ...
Page 262
232 server 6.6 printing files this section explains how to print files saved in the folder. A file is printed according to the settings saved. When multiple files are selected, they are printed in the order of selection. If multiple file-copy-link-folders are specified in the folder where a file is ...
Page 263
6.6 printing files 233 server (2)select file(s) to be printed. 3 using the keypad, enter the number of copies desired and then press start on the control panel. The print file screen appears. 4 select the print type as required. The setting here has higher priority than that at file saving, but is n...
Page 264
6.6 printing files 234 server (3)select save. The display returns to the print file screen. When setting output orientation: you can set the output orientation of the copies. Options are auto, face up, and face up reverse order. If stapled/punched or booklet creation is set to on, only auto can be s...
Page 265
6.6 printing files 235 server if reprinting is executed by specifying a folder (no.1 to 29) where the remote link folder is registered, the file copy target folder screen appears. (1)for automatic printing at the linked machine, select on at auto print at remote machine. (2)for file saving at the li...
Page 266
6.6 printing files 236 server ● reprinting a file with the set numbering setting: if the network-connected machine reprints a file with the set numbering setting and requests to print the file at the remote machines that have been programmed with the auto print feature, sequential numbers are automa...
Page 267
7 scanning 7.1 about scanning................................................................238 7.2 mailbox settings...............................................................239 7.3 scanning documents ......................................................263 7.4 installing the scanner driver ....
Page 268
238 scanning 7.1 about scanning this section explains the scanning function. Scanned document data is saved as a file in the mailbox. You can download files saved in the mailbox by connecting to the mailbox from a client computer connected to the network. If the auto send function for scanned file i...
Page 269: 7.2.1
239 scanning 7.2 mailbox settings this section explains the procedures for setting mailboxes. • assigning a password • setting the mailbox name • displaying the file name entry screen • setting a mailbox as the smb shared folder • sending scanned files automatically 7.2.1 assigning a password to the...
Page 270
7.2 mailbox settings 240 scanning 3 specify a mailbox and select select mailbox. When setting a new password, select a non-registered mailbox. When changing an existing password, select the corresponding mailbox. The create/change mailbox screen appears. 4 select password and then modify. The enter/...
Page 271
7.2 mailbox settings 241 scanning 5 type in the password you want to set and select confirm. To enter the password, use the number buttons displayed on the display. The numbers used as passwords must consist of 4 digits. 6 for confirmation, retype the password you entered in step 5 and select confir...
Page 272: 7.2.2
7.2 mailbox settings 242 scanning 7.2.2 setting the mailbox name the following procedure explains how to set or change a mailbox name. “not registered” is displayed for a mailbox with no name. Procedure 1 press system settings/ meter check. The menu screen is displayed. 2 select create/change mailbo...
Page 273
7.2 mailbox settings 243 scanning 3 select the mailbox whose name you want to set, then select enter/change mailbox name. The change mailbox name screen is displayed. However, when a password is set for the mailbox and you select enter/change mailbox name, the screen for entering the password is dis...
Page 274: 7.2.3
7.2 mailbox settings 244 scanning 7.2.3 displaying the file name entry screen once you set the machine to display the file name entry screen, you can save data after entering a file name. After specifying the scanner parameter and pressing start, the file name entry screen is displayed to enter a fi...
Page 275
7.2 mailbox settings 245 scanning 3 specify a mailbox and select select mailbox. The create/change mailbox screen appears. 4 select enter file name entry screen and then modify. The file name entry screen appears. ● enter a folder number by using the keypad on the control panel and press start to se...
Page 276
7.2 mailbox settings 246 scanning 5 select on and then save. The display returns to the create/change mailbox screen. 6 to finish the settings, select save or close continuously until the display returns to the copy screen. ● ● if off is set, a name consisting of date and time is automatically assig...
Page 277: 7.2.4
7.2 mailbox settings 247 scanning 7.2.4 setting a mailbox as the smb shared folder if you set a mailbox as the smb shared folder, you can directly access the mailbox from the client computer using the folder sharing feature. Client computers can manage files such as moving, copying, deleting, renami...
Page 278
7.2 mailbox settings 248 scanning the create/change mailbox screen appears. 4 select smb sharing and then modify. The smb sharing screen appears..
Page 279
7.2 mailbox settings 249 scanning 5 select on and then save. The display returns to the create/change mailbox screen. 6 to finish the settings, select save or close continuously until the display returns to the copy screen. ●.
Page 280: 7.2.5
7.2 mailbox settings 250 scanning 7.2.5 sending scanned files automatically if the auto send feature is set to a mailbox, files can be transferred automatically by e-mail or ftp. ■ supported ftp server environment ● operating system for the server • microsoft windows nt server 4.0 (service pack 6a) ...
Page 281
7.2 mailbox settings 251 scanning ■ setting the transfer protocol the following procedure explains how to transfer scanned files. Confirm the ftp address, user name, password, and the destination folder of the file through your network administrator. ● if single-page tiff is selected for file format...
Page 282
7.2 mailbox settings 252 scanning the create/change mailbox screen appears..
Page 283
7.2 mailbox settings 253 scanning 4 specify auto send and then modify. The auto send screen appears. 5 select send as e-mail or send via ftp, and then save. The display returns to the create/change mailbox screen..
Page 284
7.2 mailbox settings 254 scanning 6 specify the following items. When selecting send as e-mail: specify the following items and then modify. (1) e-mail address (3) e-mail comment (2) e-mail subject (4) maximum e-mail size (1)enter an address and select save. The display returns to the create/change ...
Page 285
7.2 mailbox settings 255 scann ing (3)enter comments and select save. The display returns to the create/change mailbox screen. (4)set the maximum size of the file that the machine can automatically send as an e-mail. Use the keypad on the control panel and select save. The display returns to the cre...
Page 286
7.2 mailbox settings 256 scanning when selecting send via ftp: specify the following item and then modify. (1) ftp address (3) ftp password (2) ftp login name (4) ftp path (1)enter the ftp address and select save. The display returns to the create/change mailbox screen. (2)enter the login name and s...
Page 287
7.2 mailbox settings 257 scanning (3)enter the destination ftp password and select save. The display returns to the create/change mailbox screen. (4)enter the location and select save. The display returns to the create/change mailbox screen. (5)proceed to step 7. ● up to 20 characters can be entered...
Page 288
7.2 mailbox settings 258 scanning 7 select transmitted file and then check/change if necessary. Select delete or save and then save. The display returns to the create/change mailbox screen. 8 to finish the settings, select save or close continuously until the display returns to the copy screen. ●.
Page 289
7.2 mailbox settings 259 scanning ■ checking and changing e-mail settings e-mail is transmitted via an smtp server. The following procedure explains how to check or change the smtp server address, port settings, the address for e-mail notification in case of a transmission failure, and the sender ad...
Page 290
7.2 mailbox settings 260 scanning 3 you can check the current settings. 4 when changing an e-mail setting, select modify. The check/change network settings screen appears. 5 specify an item to change and select modify..
Page 291
7.2 mailbox settings 261 scanning when setting the smtp server address: enter the smtp server address and select save. When setting the smtp server port: enter the smtp server port and select save. ● up to 12 characters can be entered..
Page 292
7.2 mailbox settings 262 scanning when setting the error to address: the error to address indicates the address for a file transmission failure notice. Usually, it is recommended to enter the address of the machine administrator. Enter the error to address and select save. When setting the from addr...
Page 293
263 scanning 7.3 scanning documents this section explains how to scan a document and save it to a mailbox on the server. This section also explains how to change file names and how to delete files. Item saved value saved description file name automatic (year, month, day, hour, minute, second) a name...
Page 294: 7.3.1
7.3 scanning documents 264 scanning 7.3.1 scanning documents when you save the scanned data in a mailbox, select scan to change the copy mode. A name will be automatically assigned to the file saved in the mailbox. ● combinations of resolution, file format, and color gradation d: default setting a: ...
Page 295
7.3 scanning documents 265 scann ing procedure 1 select scan mode. The mailbox list (scan file) screen is displayed. 2 select the mailbox where you want to save the file, then select select mailbox. The scan screen is displayed. 3 load the documents. 4 specify density, resolution, file format, and c...
Page 296
7.3 scanning documents 266 scanning when specifying the density: specify the density of the data when scanning and saving. Select auto or a density setting from the range lightest to darkest. • when auto is selected, the density of the document is automatically adjusted for scanning. • you can selec...
Page 297
7.3 scanning documents 267 scanning 5 specify other settings if necessary. When specifying 2 sided original: when using the dadf to scan 2-sided documents, select the orientation of the document. • select 2 sided head to head if the images of the document for both side one and two are in the same or...
Page 298
7.3 scanning documents 268 scanning when specifying high document volume: use this option to make settings for the next document before you start scanning, and scan it using previously made settings. When on is selected, scanning starts as in step 6, and once the document is finished scanning, the s...
Page 299: 7.3.2
7.3 scanning documents 269 scanning 7.3.2 checking saved files files are saved in the previously selected mailbox. When a password is set for the mailbox, you must enter the password for that box. Procedure 1 select scan mode. The mailbox list (scan file) screen is displayed. 2 select the mailbox wh...
Page 300
7.3 scanning documents 270 scanning 4 check the contents of the saved file. ● ● files saved in a mailbox can be downloaded to the client computer. For details, refer to “7.5 downloading scanned data”..
Page 301: 7.3.3
7.3 scanning documents 271 scanning 7.3.3 changing file name the following procedure explains how to change the name of the saved file in a mailbox. Select only one scan file to change its name. Procedure 1 select scan mode. The mailbox list (scan file) screen is displayed. 2 select the mailbox wher...
Page 302
7.3 scanning documents 272 scanning the change file name screen is displayed. 5 type in the file name and select save. For a new file name: the display will return to the mailbox (scan file) screen in scan mode. Specify the mailbox where scan files are stored and select check files to see that the f...
Page 303
7.3 scanning documents 273 scanning for a file name that is in use: when there is an existing file with the newly saved file name, the check file screen appears. To overwrite the file, select overwrite. To change to another file name, select redo. ●.
Page 304: 7.3.4
7.3 scanning documents 274 scanning 7.3.4 deleting files the following procedure explains how to delete saved files in a mailbox. ● you cannot delete a mailbox. Procedure 1 select scan mode. The mailbox list (scan file) screen is displayed. 2 select the mailbox where the file is saved, then select c...
Page 305
7.3 scanning documents 275 scanning 4 select the required file, then select delete file(s). The delete file(s) screen is displayed. 5 select delete. The selected files are deleted from the mailbox. ● ● selecting cancel will close the delete file(s) screen without deleting the files. ● the number of ...
Page 306: 7.4.1
276 scanning 7.4 installing the scanner driver this product is designated as 2101 in all markets except for those served by fuji xerox (fx) and fx asian pacific (fxap). In fx and fxap, the product designation is 1015s. This section explains how to install the software that is required to download fi...
Page 307: 7.4.2
7.4 installing the scanner driver 277 scanning 7.4.2 installing the scanner driver the following explains how to install the scanner driver on a client computer. Procedure 1 insert the installation cd-rom in the cd-rom drive. 2 open x:\ fx1010s_scan-yyy\ disk1. 3 in disk1, double-click the setup.Exe...
Page 308
7.4 installing the scanner driver 278 scanning 5 enter your user name and company name. 6 select next. Installation starts..
Page 309
7.4 installing the scanner driver 279 scanning 7 when installation is completed, select finish. Installation is completed. The scanner driver is installed in the following location. Z:\windows\twain.32\fx1010s_scan\ ● ● “z” is the name of the drive..
Page 310: 7.4.3
7.4 installing the scanner driver 280 scanning 7.4.3 uninstalling the scanner driver the following procedure explains how to uninstall (delete) the scanner driver. Procedure 1 click my computer > control panel > add/remove programs. The add/remove programs properties dialog box appears. 2 select doc...
Page 311
281 scanning 7.5 downloading scanned data scanned document data is saved in the previously selected mailbox when scanning starts. You can download files saved in the mailbox by connecting to the mailbox from a client computer connected to the network. When a password is set in the mailbox, you can c...
Page 312: 7.5.1
7.5 downloading scanned data 282 scanning 7.5.1 downloading files with a web browser you can download scanned files saved in a mailbox using ftp via a web browser. ■ supported browsers you can use the following web browsers: ● for windows • internet explorer 5.0 or later • netscape communicator 4.6 ...
Page 313: 7.5.2
7.5 downloading scanned data 283 scanning ● passwords when accessing the server, you must enter the password registered for the mailbox. Example: when the mailbox no. Is “001” and a password is registered for the mailbox, enter the password as follows: ● if the scan auditron administrator password i...
Page 314: 7.5.3
7.5 downloading scanned data 284 scanning 7.5.3 accessing smb shared folder if smb sharing is on for the mailbox, you can download a file using the folder sharing feature. You can move, copy, delete, rename files, and change the properties of files from the client computer. Log in using the followin...
Page 315
8 system administrator mode settings 8.1 system administrator mode ...........................................286 8.2 overview of tools mode ..................................................294 8.3 setting tools mode ..........................................................304 8.4 overview of audi...
Page 316: 8.1.1
286 system administrator mode settings 8.1 system administrator mode this section explains how to enter or exit the system administrator mode. As we need to operate the control panel of the copier to enter the system administrator mode, the procedure on how to switch to the system administrator mode...
Page 317
8.1 system administrator mode 287 system administrator mode settings ■ copier control panel the names and functions of each part of the copier control panel are as follows. ● with models that are equipped with the printer function (with the printer kit installed), refer to “1.2 printer operation pan...
Page 318
8.1 system administrator mode 288 system administrator mode settings ■ switching to system administrator mode procedure 1 press system settings/ meter check. The menu screen is displayed. 2 select system administrator mode. A screen to confirm whether you want to switch control panel appears. 3 sele...
Page 319: 8.1.2
8.1 system administrator mode 289 system administrator mode settings after a while, the following screen is displayed and operation is switched from the main control panel to the copier control panel. 4 lift the cover of the copier control panel to start using the panel. Switching to the copier cont...
Page 320
8.1 system administrator mode 290 system administrator mode settings ■ entering tools mode procedure 1 switch to the system administrator mode. 2 select tools mode. The tools password entry screen is displayed. 3 use the keypad to enter the password. 4 select confirm. The tools menu screen is displa...
Page 321
8.1 system administrator mode 291 system administrator mode settings ■ exiting tools mode procedure 1 select exit on the tools menu screen. 2 select back on the screen displayed on the main control panel. From the copier control panel, we will switch back to the main control panel. The copy screen o...
Page 322: 8.1.3
8.1 system administrator mode 292 system administrator mode settings 8.1.3 entering/exiting auditron mode from the auditron administrator mode, you can calculate the number of copies that each account (by department/user) has made by the auditron administrator password entered. With the need to ente...
Page 323
8.1 system administrator mode 293 system administrator mode settings 4 select confirm. The auditron menu is displayed. ● ■ exiting auditron administrator mode procedure 1 from the auditron menu, select exit. 2 select back displayed on the main control panel screen. From the copier control panel, we ...
Page 324
294 system administrator mode settings 8.2 overview of tools mode this section gives an overview of the tools mode. This section introduces you to the respective screens for setting and changing the features on tools mode, as well as the function, range of setting, and the factory setting of each fe...
Page 325
8.2 overview of tools mode 295 system administrator mode settings ● auto tray switching (ats) this feature allows you to specify whether to automatically switch to another tray that contains paper of the same size, orientation and type (plain paper only) to continue copying once paper in the selecte...
Page 326
8.2 overview of tools mode 296 system administrator mode settings ■ timers you can set the time needed to automatically activate the following items: * indicates the factory setting. ■ administrator password you can change the tools password for accessing the system administration mode. You can set ...
Page 327
8.2 overview of tools mode 297 system administrator mode settings ■ copy defaults you can set the default values of the copy features. The settings of the machine will return to the default values set here when the power is switched on; when the machine recovers from the power saver mode; or when th...
Page 328
8.2 overview of tools mode 298 system administrator mode settings * indicates the factory setting. Corner shift (side 1) specify the default values of corner shift (side 1 and side 2) of margin shift on the added features screen. Top left*, left, bottom left, bottom, bottom right, right, top right, ...
Page 329
8.2 overview of tools mode 299 system administrator mode settings ■ screen layout there are two types of settings for screen layout. ● the following settings will not be reflected: tray preset 1 and tray preset 2 of basic features presets; and relocate features. ● basic features presets you can chan...
Page 330
8.2 overview of tools mode 300 system administrator mode settings ■ reduce/enlarge presets there are two types of settings for reduce/enlarge presets. ● reduce/enlarge presets you can select the six preset ratios (besides 100%, auto%, 50%) for reduce/enlarge on the basic features screen.You can choo...
Page 331
8.2 overview of tools mode 301 system administrator mode settings . * indicates the factory setting. ■ others there are three options to specify for others. * indicates the factory setting. ■ image quality you can set the image quality and adjust the gradation here. Item available options original s...
Page 332
8.2 overview of tools mode 302 system administrator mode settings * indicates the factory setting. ■ scan mode settings there are three type of settings for scanning. ● scan defaults you can set the default value of scan mode. The settings of the machine will return to the default values set here wh...
Page 333
8.2 overview of tools mode 303 system administrator mode settings ● reduce/enlarge presets you can select the six preset ratios (besides 100%, auto%, 50%) for reduce/enlarge on the others screen.You can choose from 20 ratios to assign to the six buttons for reduce/enlarge presets. * indicates the fa...
Page 334: 8.3.1
304 system administrator mode settings 8.3 setting tools mode this section explains how to specify the tools mode setting. 8.3.1 changing tools mode settings the following procedure explains how to specify basic tools mode settings, using the default values of the features as an illustration. Use th...
Page 335
8.3 setting tools mode 305 system administrator mode settings 4 select change settings. The default value screen of the selected feature is displayed. Here, we will illustrate by selecting lighter/darker. 5 select an option, and then select save. The display returns to the feature defaults screen an...
Page 336: 8.3.2
8.3 setting tools mode 306 system administrator mode settings 8.3.2 changing tools password you can change the password for accessing tools mode. You can enter a password between 4 to 12 digits. Procedure 1 display the tools mode screen. 2 select administrator password. The administrator password sc...
Page 337
8.3 setting tools mode 307 system administrator mode settings 5 use the keypad to enter the same password that you have entered in step 3. 6 select confirm. The change of password will not be carried out if the same password is not entered for step 3 and 6. If you made a mistake while entering the p...
Page 338
308 system administrator mode settings 8.4 overview of auditron mode by the auditron administrator mode, you can calculate the number of copies made by each account. As shown below, you can control the use of the machine as a password is needed to do copying. ● when a copy control device, like copyl...
Page 339
8.4 overview of auditron mode 309 system administrator mode settings ■ using the auditron administrator mode to make use of the auditron administrator mode features, firstly, you will need to specify settings for the account (by department/user), like user password and copy limit, on create/modify a...
Page 340: 8.5.1
310 system administrator mode settings 8.5 auditron menu this section explains how to set the auditron menu. 8.5.1 review accounts you can check the password assigned to each account, copy limit, and the current number of copies here. ● you do not need to be the auditron administrator in order to ch...
Page 341: 8.5.2
8.5 auditron menu 311 system administrator mode settings 4 select confirm. The password, copy limit, and current copy volume of the account appears. 5 check the settings and then select close. The display returns to the auditron menu screen. 6 exit from the auditron administration mode. ● 8.5.2 crea...
Page 342
8.5 auditron menu 312 system administrator mode settings 3 select key in account number and then enter the account number you wish to review by using the keypad. Alternatively, you can use to select the account number. 4 select confirm. The password, copy limit, and current copy volume of the select...
Page 343
8.5 auditron menu 313 system administrator mode settings when setting/modifying the copy limit: (1) select key in copy limit. The input area is blank. (2)using the keypad, enter 0 or a value within the range of 0 to 6,553,500 in increments of 100, and then select confirm. The input number is shown i...
Page 344: 8.5.3
8.5 auditron menu 314 system administrator mode settings 8.5.3 reset account data there are three ways to reset account data. Reset all account data you can reset the copy volumes of all accounts (by department/user) to zero. Also, you can reset data of each account (by department/user) such as pass...
Page 345: 8.5.4
8.5 auditron menu 315 system administrator mode settings 4 select confirm to delete. 5 select close. The display returns to the auditron menu screen. 6 exit from the auditron administrator mode. ● 8.5.4 auditron setup there are two types of auditron setup: auditron mode to switch on or off the audit...
Page 346
8.5 auditron menu 316 system administrator mode settings 3 proceed to enable/disable the auditron mode and set the user password entry screen timer. When enabling/disabling auditron mode: (1)select off to disable or on to enable the auditron mode. When setting user password entry screen timer: (1)se...
Page 347: 8.5.5
8.5 auditron menu 317 system administrator mode settings 8.5.5 change of password you can change the password for accessing auditron administrator mode. You can enter a password between 4 to 12 digits. Procedure 1 display the auditron menu screen. 2 select auditron administrator password. The auditr...
Page 348
8.5 auditron menu 318 system administrator mode settings 4 select confirm. 5 use the keypad to enter the same password that you have entered in step 3. 6 select confirm. The setting will not be carried out if the passwords that you have entered in step 3 and 5 are different. If you enter wrongly, se...
Page 349
319 system administrator mode settings 8.6 checking network settings the following procedure explains how to check the network settings of this machine. ● you can change the mail settings. For the mail setting change procedure, see “7.2.5 sending scanned files automatically”. Procedure 1 press syste...
Page 350
8.6 checking network settings 320 system administrator mode settings 3 check the system settings. 4 to finish checking, select close continuously until the display returns to the copy screen. ●.
Page 351
9 troubleshooting 9.1 troubleshooting ...............................................................322 9.2 clearing paper jams........................................................326 9.3 clearing document jams ................................................361 9.4 solving stapling problems.......
Page 352: 9.1.1
322 tr oubleshooting 9.1 troubleshooting this section explains how to deal with troubles when they occur. 9.1.1 dealing with error messages a message will be shown on the display if paper jam or internal machine breakdown occurs. Follow the instructions shown to deal with the problem. If the problem...
Page 353: 9.1.3
9.1 troubleshooting 323 tr oubleshooting 9.1.3 dealing with other troubles when other problems occur, follow the check points below to troubleshoot. Symptoms check point treatment no power. Is the plug inserted into the socket? Push the plug into the socket properly. Is the plug firmly inserted to t...
Page 354
9.1 troubleshooting 324 tr oubleshooting parts of the images are not copied. Is the paper moist or damp? If the paper is damp, parts of the image may not be copied or the copies may not be clear. Replace with paper from a new ream. Is the paper in the tray folded or wrinkled? Replace with paper from...
Page 355
9.1 troubleshooting 325 tr oubleshooting document jams occur very often. Are suitable documents used? Load suitable documents on the dadf. “3.1 types of documents” “3.2 loading documents” are your documents out of shape, name cards, transparencies or of thin material? Does the document have any adhe...
Page 356
326 tr oubleshooting 9.2 clearing paper jams once a paper jam is detected, the machine will stop and an error message is displayed. Follow the instructions displayed to remove the jammed paper. Remove the jammed paper gently to avoid tearing it. Even if the paper tears while you are removing it from...
Page 357: 9.2.1
9.2 clearing paper jams 327 tr oubleshooting 9.2.1 trays 1 - 4 the following message will be displayed if paper is jammed in trays 1 to 4. Follow the procedure below to remove the jammed paper. Procedure 1 pull out the paper tray that is shown on the display. 2 remove the jammed paper..
Page 358: 9.2.2
9.2 clearing paper jams 328 tr oubleshooting 3 if the paper is torn, check that no torn pieces are left in the machine. 4 push the tray in slowly to the end. ● 9.2.2 tray 5 (bypass) the following message will be displayed if paper is jammed at tray 5 (bypass). Follow the procedure below to remove th...
Page 359
9.2 clearing paper jams 329 tr oubleshooting 2 remove the jammed paper from tray 5 (bypass). 3 if the paper is torn, check that no torn pieces are left in the machine. 4 close the top cover of tray 5 (bypass). 5 reload the paper into tray 5 (bypass) properly. The paper jam message will remain if pap...
Page 360: 9.2.3
9.2 clearing paper jams 330 tr oubleshooting 9.2.3 hcf here, we explain how to remove paper jams which can occur at the various locations of the hcf. The explanation is divided into: “paper jam at hcf”, “paper jam inside hcf (top cover)”, “paper jam inside hcf (top right cover)” and “paper jam betwe...
Page 361
9.2 clearing paper jams 331 tr oubleshooting 3 if the paper is torn, check that no torn pieces are left in the machine. 4 push in the tray slowly until it stops. ● ■ paper jam inside top cover the following message will be displayed if paper is jammed inside the top cover of the hcf. Follow the proc...
Page 362
9.2 clearing paper jams 332 tr oubleshooting 2 remove the jammed paper. 3 if the paper is torn, check that no torn pieces are left in the machine. 4 close the top cover. ● ■ paper jam inside top right cover the following message will be displayed if paper is jammed inside the upper right cover of th...
Page 363
9.2 clearing paper jams 333 tr oubleshooting procedure 1 slide the hcf to the left, until the end. 2 open the top right cover of the hcf. 3 remove the jammed paper. 4 if the paper is torn, check that no torn pieces are left in the machine. 5 close the top right cover. ● if the top right cover of the...
Page 364
9.2 clearing paper jams 334 tr oubleshooting 6 slide back the hcf to the right, until it is connected to the machine. ● ■ paper jam between hcf and copier the following message will be displayed if paper is jammed between the hcf and the copier. Follow the procedure below to remove the jammed paper....
Page 365
9.2 clearing paper jams 335 tr oubleshooting 2 press the latch on the lower left cover of the machine to open it. 3 remove the jammed paper. 4 if the paper is torn, check that no torn pieces are left in the machine. 5 close the lower left cover of the machine. 6 slide back the hcf to the right, unti...
Page 366: 9.2.4
9.2 clearing paper jams 336 tr oubleshooting 9.2.4 tray 7 the following message will be displayed if paper is jammed at tray 7. Follow the procedure below to remove the jammed paper. Procedure 1 lift up the document output tray, and press the button shown in the diagram. 2 open cover r4 to remove th...
Page 367: 9.2.5
9.2 clearing paper jams 337 tr oubleshooting 4 close cover r4 and return the document output tray to the original position. ● 9.2.5 lower left area the following message will be displayed if paper is jammed at the lower left area of the copier. Follow the procedure below to remove the jammed paper. ...
Page 368
9.2 clearing paper jams 338 tr oubleshooting 2 remove the jammed paper. 3 if the paper is torn, check that no torn pieces are left in the machine. 4 close the lower left cover of the machine. ● ● if the lower left cover of the machine is not closed completely, an error message is displayed and the m...
Page 369: 9.2.6
9.2 clearing paper jams 339 tr oubleshooting 9.2.6 inside copier the following message will be displayed if paper is jammed at the transfer module of the machine. Follow the instructions below to clear the jammed paper. Never touch the areas on or near the fuser unit that are affixed with labels lik...
Page 370
9.2 clearing paper jams 340 tr oubleshooting 3 remove the jammed paper while lifting lever 1. Never touch the areas on or near the fuser unit that are affixed with labels like hot surface and caution. You can get burnt as a result. 4 if paper is jammed at the top of the transfer module or inside the...
Page 371
9.2 clearing paper jams 341 tr oubleshooting 7 press levers 3 and 4 up to their original positions. 8 push in the transfer module completely and turn the green lever to the left. If the lever cannot be turned, pull out the transfer module halfway and push it in again. 9 close the front door. ● ● if ...
Page 372: 9.2.7
9.2 clearing paper jams 342 tr oubleshooting 9.2.7 inside finisher left door here, we explain how to remove jammed paper inside the finisher. The explanation is divided into: “paper jam at lever r1 and cover 5”; “paper jam at lever r1 and knob r2”; and “paper jam at levers r3a and r3b”. Open the fin...
Page 373
9.2 clearing paper jams 343 tr oubleshooting procedure 1 open the left door of the finisher. 2 lift up lever r1, press down the button at the lower right of the finisher and open the lower right cover 5. 3 remove the jammed paper. 4 if the paper is torn, check that no torn pieces are left in the mac...
Page 374
9.2 clearing paper jams 344 tr oubleshooting ■ paper jam at lever r1 and knob r2 the following message will be displayed if paper is jammed at lever r1 and knob r2 of the finisher. Follow the instructions below to clear the jammed paper. Procedure 1 open the left door of the finisher. 2 remove the j...
Page 375
9.2 clearing paper jams 345 tr oubleshooting ■ paper jam at levers r3a and r3b the following message will be displayed if paper is jammed at levers r3a and r3b of the finisher. Follow the instructions below to clear the jammed paper. Procedure 1 open the left door of the finisher. 2 move lever r3b t...
Page 376: 9.2.8
9.2 clearing paper jams 346 tr oubleshooting 5 return levers r3a and r3b to the original position. 6 close the left door of the finisher. ● 9.2.8 inside finisher right door here, we explain how to remove jammed paper inside the finisher. The explanation is divided into: “paper jam at levers r12a and...
Page 377
9.2 clearing paper jams 347 tr oubleshooting ■ paper jam at levers r12a and r12b the following message will be displayed if paper is jammed at levers r12a and r12b of the finisher. Follow the instructions below to clear the jammed paper. Procedure 1 open the right door of the finisher. 2 move levers...
Page 378
9.2 clearing paper jams 348 tr oubleshooting ■ paper jam at lever r14a and knob r13 the following message will be displayed if paper is jammed at lever r14a and knob r13 of the finisher. Follow the instructions below to clear the jammed paper. Procedure 1 open the right door of the finisher. 2 move ...
Page 379
9.2 clearing paper jams 349 tr oubleshooting ■ paper jam at lever r14b and knob r15 the following message will be displayed if paper is jammed at lever r14b and knob r15 of the finisher. Follow the instructions below to clear the jammed paper. Procedure 1 open the right door of the finisher. 2 move ...
Page 380
9.2 clearing paper jams 350 tr oubleshooting ■ paper jam at lever r16 and knob r11 the following message will be displayed if paper is jammed at lever r16 and knob r11 of the finisher. Follow the instructions below to clear the jammed paper. Procedure 1 open the right door of the finisher. 2 move le...
Page 381: 9.2.9
9.2 clearing paper jams 351 tr oubleshooting 9.2.9 folding unit (z and c) this section explains how to remove jammed paper from inside the folding unit (z and c) when this optional unit is installed in a staple finisher (optional) or a booklet maker finisher (optional); “paper jam at areas r5 and r1...
Page 382
9.2 clearing paper jams 352 tr oubleshooting procedure 1 open the right door of the finisher. 2 lift up lever r5 and then turn knob r11 counterclockwise to remove the jammed paper. 3 if the paper is torn, check that no torn pieces are left in the machine. 4 return lever r5 to the original position. ...
Page 383
9.2 clearing paper jams 353 tr oubleshooting ■ paper jam at lever r6 and knob r7 the following message will be displayed if paper is jammed at lever r6 and knob r7 of the finisher. Follow the instructions below to clear the jammed paper. Procedure 1 open the right door of the finisher. 2 swing lever...
Page 384
9.2 clearing paper jams 354 tr oubleshooting ■ paper jam at knob r7, levers r8a/area r8b, and tri-fold output tray r9 the following message will be displayed if paper is jammed. Follow the instructions below to clear the jammed paper. Procedure 1 open the right door of the finisher. 2 pull out the t...
Page 385
9.2 clearing paper jams 355 tr oubleshooting 5 swing back the opened lever (r8b or r8a), and push back the tri-fold output tray r9. 6 close the right door of the finisher. ● ■ paper jam at tri-fold output tray r9 and lever r10 the following message will be displayed if paper is jammed at tri-fold ou...
Page 386
9.2 clearing paper jams 356 tr oubleshooting 3 if the paper is torn, check that no torn pieces are left in the machine. 4 return lever r10 to the original position and push back the tri-fold output tray r9. 5 close the right door of the finisher. ● ■ paper jam at unit r17, lever r18, and knob r19 th...
Page 387
9.2 clearing paper jams 357 tr oubleshooting 2 pull out unit r17. 3 turn knob r19 to the left to remove all the jammed paper from the left side of the unit. 4 if paper is jammed at lever r18, open lever r18 to remove the paper. 5 if the paper is torn, check that no torn pieces are left in the machin...
Page 388: 9.2.10
9.2 clearing paper jams 358 tr oubleshooting 9.2.10 output area of finisher here, we explains how to remove jammed paper at the output area of the finisher. The explanation is divided into: “paper jam at output tray”; “paper jam at finisher tray”; paper jam at booklet output tray”. ■ paper jam at ou...
Page 389
9.2 clearing paper jams 359 tr oubleshooting ■ paper jam at finisher tray the following message will be displayed if paper is jammed. Follow the instructions below to clear the jammed paper. Procedure 1 remove the jammed paper from the finisher tray. 2 if the paper is torn, check that no torn pieces...
Page 390
9.2 clearing paper jams 360 tr oubleshooting ■ paper jam at booklet output tray the following message will be displayed if paper is jammed at booklet output tray of the finisher. Follow the instructions below to clear the jammed paper. Procedure 1 open the right door of the finisher. 2 turn knob r17...
Page 391
361 tr oubleshooting 9.3 clearing document jams once the document is jammed in the dadf, the machine will stop and error message will appear. Follow the instructions to clear the jam and then re-load the documents into the dadf. ■ document jam at left cover (top area) once the document is jammed in ...
Page 392
9.3 clearing document jams 362 tr oubleshooting 2 remove the jammed document. 3 push the left cover of the dadf back until it clicks. 4 check that the documents are not torn, folded or wrinkled, and then follow the displayed instructions and reload the document in the dadf. After you have removed th...
Page 393
9.3 clearing document jams 363 tr oubleshooting ■ document jam at output area and underneath dadf the following message will be displayed if paper is jammed at the output area and underneath the dadf. Follow the instructions below to clear the jammed document. Procedure 1 remove the jammed document ...
Page 394
9.3 clearing document jams 364 tr oubleshooting 2 lift the dadf slowly. 3 remove the jammed document. 4 put the dadf slowly back in place. 5 check that the documents are not torn, folded or wrinkled, and then follow the displayed instructions and reload the document in the dadf. After you have remov...
Page 395
365 tr oubleshooting 9.4 solving stapling problems this section explains the problems that may arise from stapling. If no staple is found or the staple is bent after stapling, follow the procedure on the next page to proceed. If the suggestion does not solve your problem, contact your customer suppo...
Page 396
9.4 solving stapling problems 366 tr oubleshooting procedure 1 check that the machine has stopped and then open the right door of the finisher. 2 remove the staple cartridge. “ur1” (1) lift up the lever as shown in the diagram. (2)pull the staple cartridge. (3)open the staple cartridge cover as show...
Page 397
9.4 solving stapling problems 367 tr oubleshooting (4)if the jammed staple cannot be removed, push the staple in the direction shown to remove it. (5)push the staple cartridge back to the original position. (6)close the cover until it clicks. When the booklet staple cartridge “ur2” (front) or “ur3” ...
Page 398
9.4 solving stapling problems 368 tr oubleshooting (3)remove the jammed staple as shown in the diagram. When removing the staple, be extra careful not to injure your fingers. (4)holding the tabs of the booklet staple cartridge, return the cartridge to the original position and gently push it until i...
Page 399
369 tr oubleshooting 9.5 solving curled output you can correct the curling of output by pressing the de-curl button. This feature is used only when the output is curled upward. The de-curl button functions both in suspension and in operation if the power of the this machine is on. The curling may be...
Page 400
9.5 solving curled output 370 tr oubleshooting ■ modes and functions of de-curl button de-curl button functions indicator mode auto performs curling correction automatically. The optimal curling correction is automatically performed according to the paper size or output orientation. It is recommende...
Page 401
10 daily care 10.1 cleaning copier................................................................372 10.2 consumables....................................................................373 10.3 replacing toner cartridge ..............................................376 10.4 replacing waste toner bo...
Page 402
372 daily care 10.1 cleaning copier if the document cover, dadf (belt area) and document glass are dirty, copies made might be dirtied and the document size might not be detected accurately. In order that clean copies can be made each time, you are recommended to clean the copier once a month. ● do ...
Page 403
373 daily care 10.2 consumables you can check the consumables status on the screen. This section explains how to handle the consumables and check their status. ■ checking consumables status refer to the consumables screen to check the consumables status at a glance. The consumables status is indicat...
Page 404
10.2 consumables 374 daily care 2 select check consumables. The consumables screen is displayed. 3 select close after checking. The display returns to the menu screen. 4 select close. The display returns to the copy screen. ● ■ types of consumables the following consumables are available for this ma...
Page 405
10.2 consumables 375 daily care ■ handling consumables • do not place the boxes of consumables vertically. • open the packaging of the consumables only when you need to use them. Do not store them in the following places: hot and humid places near a fire under direct sunlight dusty places • follow t...
Page 406
376 daily care 10.3 replacing toner cartridge the toner cartridge contains toner that decreases each time after a copy is made. When it is time for the toner cartridge to be replaced, the message below is displayed. When the message is displayed, replace the toner cartridge.I f you continue to do co...
Page 407
10.3 replacing toner cartridge 377 daily care 2 turn the toner cartridge unit to the right to open. 3 turn the toner cartridge to the left until it aligns with the unlock sign and a click sound is heard. 4 pull out the toner cartridge slowly and then lift to remove it. Never throw the toner cartridg...
Page 408
10.3 replacing toner cartridge 378 daily care 7 push and turn the toner cartridge to the right until the end. 8 turn the toner cartridge unit to the left until it clicks. 9 close the front door. The “ready to copy” message is displayed. ● ● if the front door of the machine is not closed properly, er...
Page 409
379 daily care 10.4 replacing waste toner bottle a when the waste toner bottle is full, the message below will be displayed. When the message is displayed, replace the waste toner bottle. If you continue to do copying without replacing the waste toner bottle, you can make another 2,100 copies before...
Page 410
10.4 replacing waste toner bottle a 380 daily care 2 grip the handle of the waste toner bottle and pull out about half of it. 3 hold the center part of the bottle as shown in the diagram, and then use both hands to remove the bottle. 4 place the used bottle into the special bag provided. Never throw...
Page 411
381 daily care 10.5 replacing staple cartridge the message below will be displayed when it is time to replace to staple cartridge. Replace the staple cartridge when the message is displayed. ● contact your customer support center to place order for the staple cartridge. ● open the staple cartridge c...
Page 412
10.5 replacing staple cartridge 382 daily care 2 replace the staple case. When staple cartridge ur1 is used (1)hold the ur1 at the position shown in the diagram and lift it slightly. (2)pull out the staple cartridge. (3)push the positions indicated by arrows to remove the staple case from the cartri...
Page 413
10.5 replacing staple cartridge 383 daily care (6)hold the staple case as shown in the diagram. (7)push the removed cartridge back to the original position. (8)push it downward until it clicks. When the booklet staple cartridge ur2 (front) or ur3 (back) is used: to refill the booklet staples, replac...
Page 414
10.5 replacing staple cartridge 384 daily care (4)holding the tabs of the booklet staple cartridge, return the cartridge to the original position and gently push it until it clicks. (4)push the cartridge back to the original position. 3 close the right door of the finisher. ● ● if the right door of ...
Page 415
385 daily care 10.6 emptying punch scrap container the message below will be displayed when it is time to empty the punch scrap container. Discard the scraps when the message is displayed. When pulling the punch scrap container out to dispose the punch scraps, ensure that all the scraps are discarde...
Page 416
10.6 emptying punch scrap container 386 daily care 3 discard all the scraps. 4 push the empty punch scarp container all the way back. 5 close the right door of the finisher. ● ● when the punch scrap container has been pulled out even slightly, ensure that all the scraps are discarded. If there are s...
Page 417: 10.7.1
387 daily care 10.7 checking meter you can check the total number of copies made so far on the meter check screen. The total number of copies for each department can be checked on the accounts meter check screen. When the auditron administration mode is enabled, you can also check the total number o...
Page 418: 10.7.2
10.7 checking meter 388 daily care the billing meter screen is displayed. 3 select close after checking. The display returns to the menu screen. 4 select close. The display returns to the copy screen. ● 10.7.2 checking the total number of copies for each department the total number of copies is disp...
Page 419
10.7 checking meter 389 daily care 2 select account billing meter. The account billing meter screen is displayed. 3 after you have checked the meter, select close. The display returns to the setting items screen. 4 select close. The display returns to the copy screen. ● ● the copy document counter d...
Page 420
10.7 checking meter 390 daily care.
Page 421
Appendix a specifications...................................................................392 b possible combinations of features ...............................398 c originals/copies orientation (with covers) ..................404 d originals/copies orientation (with drilled paper) ........407.
Page 422
392 $ appendix Α specifications the following is a list of main specifications of the 2101. Changes to specifications and the appearance of the product may be made without prior notice. ■ standard specifications copier type console copying method indirect electrostatic development method dry develop...
Page 423
A specifications 393 appendix $ ● first copy time refers to the output time of the very first sheet of paper. Continuous copy speed b5 portrait : 110 copies/min b5 : 62 copies/min a4 portrait : 101 copies/min a4 : 62 copies/min b4 : 62 copies/min a3 : 52 copies/min a4 portrait : 50 copies/min a4 : 3...
Page 424
A specifications 394 appendix $ $ ■ dadf ■ hcf document size maximum: 297×432 mm (a3, 11×17"), minimum: 148×210 mm (a5 portrait) a3, b4, a4, a4 portrait, a5, a5 portrait, b5, b5 portrait, 8.5×11", 8.5×11" portrait, 8.5×14" g.S.M. 38 to 128 g/m 2 (2-sided document: 50 to 110 g/m 2 ) output tray capac...
Page 425
A specifications 395 appendix $ ■ staple finisher (optional)/booklet maker finisher (optional) tray type output tray : collated/uncollated finisher tray : collated/uncollated (offset available) output tray paper size a3, b4, a4, a4 portrait, b5, b5 portrait, a5, postcard, 12×18", 12.6×17.7" (sra3), ...
Page 426
A specifications 396 appendix $ $ ● the booklet output tray is used for the booklet maker finisher. Booklet output tray paper size a3, b4, a4, 11×17", 8.5×14", 8.5×13", 8.5×11", 8 k, non-standard sizes non-standard sizes are as follows: • y direction: 210 to 297 mm, x direction: 279 to 432 mm • x an...
Page 427
A specifications 397 appendix $ ■ folding unit (z and c) (optional) ■ network scanner (twain) z fold paper size a3, 11×17", b4, 8 k capacity max.: 30 sheets (a3, 11×17", fx p paper) 20 sheets for 8 k and b4 g.S.M. 60 to 90 g/m 2 delivered to finisher tray tri-fold (in/out) paper size a4, 8.5×11" num...
Page 428
398 appendix % Β possible combinations of features *1 the feature cannot be used with this machine. Paper supply - auto_ trays 1-4/tray 6 - plain trays 2-4/tray 6 - heavywt 1 tray 7 (separator/cover) plain/heavywt 1 heavywt 2 transparency label 12x18"/sra3 postcard auto *' other size auto % 100%_ r/...
Page 429
B possible combinations of features 399 appendix % *1 the feature cannot be used with this machine. Annotation margin shift - auto center margin shift - corner (side 1) margin shift - corner (side 2) margin shift - variable (side 1) margin shift - variable (side 2) edge erase - top & bottom_ edge er...
Page 430
B possible combinations of features 400 appendix % *1 the feature cannot be used with this machine. Bound originals - top then bottom bound originals - left then right/right then left bound originals - 2 sided bound originals - 1 sided book duplex punching stapling - top left stapling - top right st...
Page 431
B possible combinations of features 401 appendix % *1 the feature cannot be used with this machine. Paper supply - auto trays 1-4/tray 6- plain trays 2-4/tray 6 - heavywt 1 tray 7 (separator/cover) plain/heavywt 1 heavywt 2 transparency label 12x18"/sra3 postcard auto *1 other size auto% 100% r/e pr...
Page 432
B possible combinations of features 402 appendix % *1 the feature cannot be used with this machine. Blank: first & second selects can be combined. A: first & second selections cannot be combined. B: second selection is not available. C: selections can be made but the first selection is ignored. D: s...
Page 433
B possible combinations of features 403 appendix % *1 the feature cannot be used with this machine. Blank: first & second selects can be combined. A: first & second selections cannot be combined. B: second selection is not available. C: selections can be made but the first selection is ignored. D: s...
Page 434
404 appendix & Χ originals/copies orientation (with covers) this section explains the orientation of the documents and copies when copying with covers: ● the following table indicates that normal/heavywt-1 is selected for tray 5 (bypass). ■ without stapling *1: displays the result when front cover i...
Page 435
C originals/copies orientation (with covers) 405 appendix & ■ with stapling copies result *1 document setting copy paper setting orientation on dadf *2 staple *3 original orientation *4 output orientation *5 tray 7 not selected tray 7 selected *6 tray 5 tray 5 tray 7 top left head to top face down c...
Page 436
C originals/copies orientation (with covers) 406 appendix & *1: displays the result when front cover is added to copies that have had the stapling option set. *2: displays document orientation when using dadf only. When using document glass, set as follows: *3: for information on stapling setting, r...
Page 437
407 appendix ' ∆ originals/copies orientation (with drilled paper) the following table *1 shows the orientation of documents and copies when copying with drilled paper. Staple copies result (resulting image) orientation on dadf *2 copy paper setting *5 output orientation *4 tray 1 tray 2 to 4 tray 6...
Page 438
D originals/copies orientation (with drilled paper) 408 appendix ' *1: this table displays the orientation for a4 size documents and copies. Refer to this table when the output orientation is auto (face down). *2: the document loading direction pertains to the dadf. For information on document orien...
Page 439
409 index numerics 100% fine-tune ........................................... 300 1-sided copying ............................................. 78 1-sided documents to 2-sided copies .................... 80 2 sided ....................................................... 78 2 up ........................
Page 440
Index 410 deleting pages ............................................ 223 density control ........................................... 137 display ....................................................... 14 document check light ........................................ 3 document count ...................
Page 441
Index 411 m machine ready tone .................................... 295 main control panel ......................................... 12 main control panel .................................... 2 , 286 making two sided copies from a bound document ... 129 map (original type) .............................
Page 442
Index 412 set numbering ............................................ 167 setting folder name ..................................... 205 setting or changing mailbox password ............... 239 setting storage folders .................................. 194 setting the mailbox name .......................
Page 443
Xerox corporation global knowledge & language services 800 phillips road - bldg 845-17s webster, new york 14580-9791 usa printed in the usa.
Page 444
July 2003 701p40566.