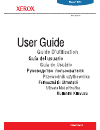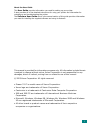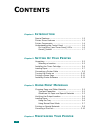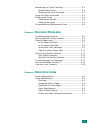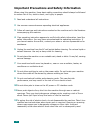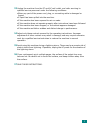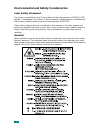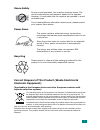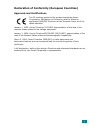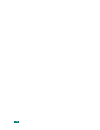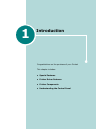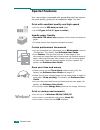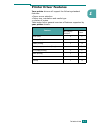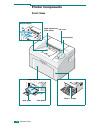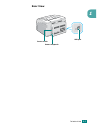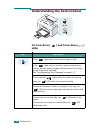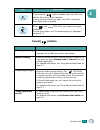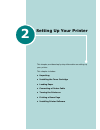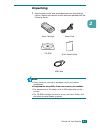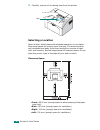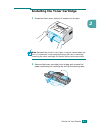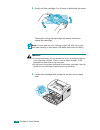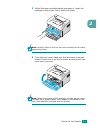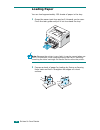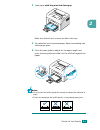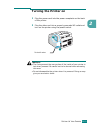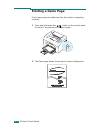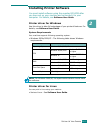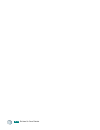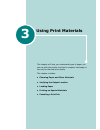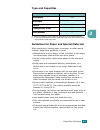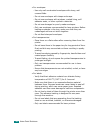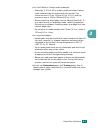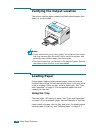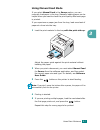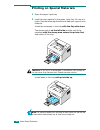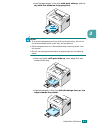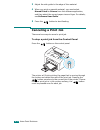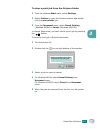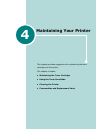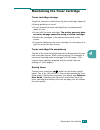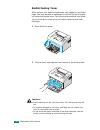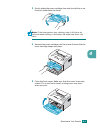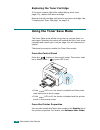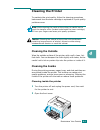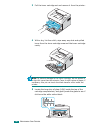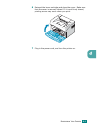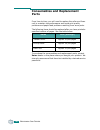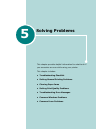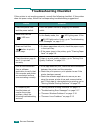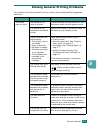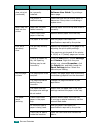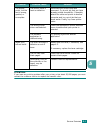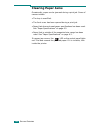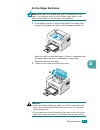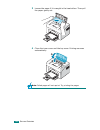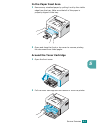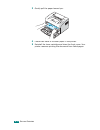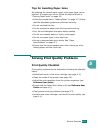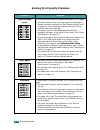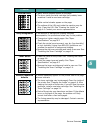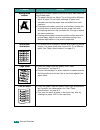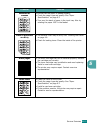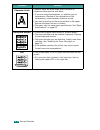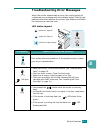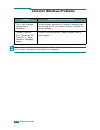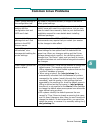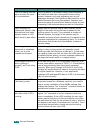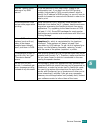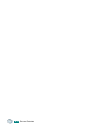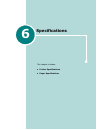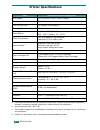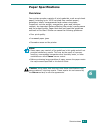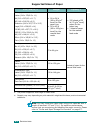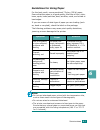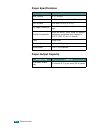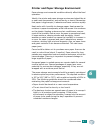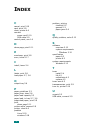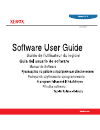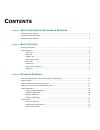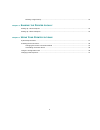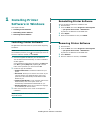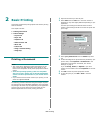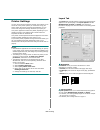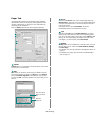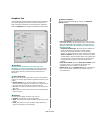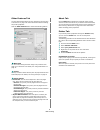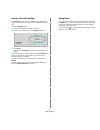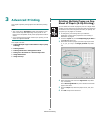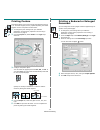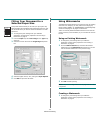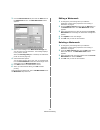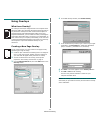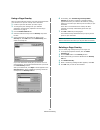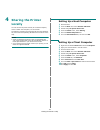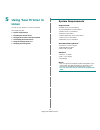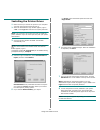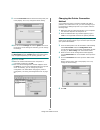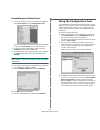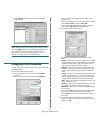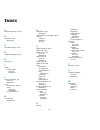- DL manuals
- Xerox
- Printer
- 3117 - Phaser B/W Laser Printer
- User Manual
Xerox 3117 - Phaser B/W Laser Printer User Manual
Summary of 3117 - Phaser B/W Laser Printer
Page 2
1 about the user guide this user guide provides information you need for setting up your printer. It also provides all of the detailed instructions for using your printer and information for maintaining and troubleshooting the printer. The software user guide which is the second section of this guid...
Page 3: Ontents
2 c ontents chapter 1: i ntroduction special features .................................................. 1.2 printer driver features ......................................... 1.3 printer components ............................................. 1.4 understanding the control panel .......................
Page 4
3 maintaining the toner cartridge ............................. 4.2 redistributing toner ........................................ 4.3 replacing the toner cartridge .......................... 4.5 using the toner save mode ................................... 4.5 cleaning the printer .....................
Page 5
4 important precautions and safety information when using this machine, these basic safety precautions should always be followed to reduce risk of fire, electric shock, and injury to people: 1 read and understand all instructions. 2 use common sense whenever operating electrical appliances. 3 follow...
Page 6
5 13 unplug the machine from the pc and ac wall outlet, and refer servicing to qualified service personnel under the following conditions: •when any part of the power cord, plug, or connecting cable is damaged or frayed. •if liquid has been spilled into the machine. •if the machine has been exposed ...
Page 7
6 environmental and safety consideration laser safety statement the printer is certified in the u.S. To conform to the requirements of dhhs 21 cfr, chapter 1 subchapter j for class i(1) laser products, and elsewhere, is certified as a class i laser product conforming to the requirements of iec 825. ...
Page 8
7 ozone safety during normal operation, this machine produces ozone. The ozone produced does not present a hazard to the operator. However, it is advisable that the machine be operated in a well ventilated area. If you need additional information about ozone, please contact your nearest xerox dealer...
Page 9: Radio Frequency Emissions
8 radio frequency emissions fcc regulations this device complies with part 15 of the fcc rules. Operation is subject to the following two conditions: • this device may not cause harmful interference, and • this device must accept any interference received, including interference that may cause undes...
Page 10
9 declaration of conformity (european countries) approvals and certifications the ce marking applied to this product symbolizes xerox corporation. Declaration of conformity with the following applicable 93/68/eec directives of the european union as of the dates indicated: january 1, 1995: council di...
Page 11
10
Page 12: Introduction
1 introduction congratulations on the purchase of your printer! This chapter includes: • special features • printer driver features • printer components • understanding the control panel.
Page 13: Special Features
I ntroduction 1.2 special features your new printer is equipped with special features that improve the print quality, giving you a competitive edge. You can: print with excellent quality and high speed • you can print at 600 dots per inch (dpi) . • up to 16 ppm in a4 ( 17 ppm in letter ). Handle pap...
Page 14: Printer Driver Features
I ntroduction 1.3 1 printer driver features your printer drivers will support the following standard features: • paper source selection • paper size, orientation and media type • number of copies table below lists a general overview of features supported by your printer drivers. Feature printer driv...
Page 15: Printer Components
I ntroduction 1.4 printer components front view paper output tray (face down) control panel top cover output support paper input tray side guides rear guide toner cartridge front cover.
Page 16
I ntroduction 1.5 1 rear view usb port power receptacle power switch.
Page 17
I ntroduction 1.6 understanding the control panel on line/error( ) and toner save( ) leds led description if the lights green, the printer is ready to print. If the lights red, the printer is experiencing an error, such as jammed paper, no paper, the open top or front cover, or the empty toner cartr...
Page 18
I ntroduction 1.7 1 cancel( ) button if you press the button in ready mode, this led is on and the toner save mode is enabled. If you press this button once again, this led is off and the toner save mode is disabled. If the and leds blink, your system has some problems. To solve the problem, see “tr...
Page 19: Setting Up Your Printer
2 this chapter provides step by step information on setting up your printer. This chapter includes: • unpacking • installing the toner cartridge • loading paper • connecting a printer cable • turning the printer on • printing a demo page • installing printer software setting up your printer.
Page 20: Unpacking
S etting u p y our p rinter 2.2 2 unpacking 1 remove the printer and all accessories from the packing carton. Make sure that the printer has been packed with the following items: notes: • if any items are missing or damaged, notify your dealer immediately. • components may differ from one country to...
Page 21
S etting u p y our p rinter 2.3 2 carefully remove all of packing tape from the printer. Selecting a location select a level, stable place with adequate space for air circulation. Allow extra space for opening cover and tray. The area should be well-ventilated and away from direct sunlight or source...
Page 22
S etting u p y our p rinter 2.4 2 installing the toner cartridge 1 grasp the front cover and pull it toward you to open. Note: because the printer is very light, it may be moved when you use it; for example, when opening/closing the tray or installing/ removing the toner cartridge. Be careful not to...
Page 23
S etting u p y our p rinter 2.5 3 gently roll the cartridge 5 or 6 times to distribute the toner. Thoroughly rolling the cartridge will assure maximum copies per cartridge. Note: if toner gets on your clothing, wipe it off with a dry cloth and wash clothing in cold water. Hot water sets toner into f...
Page 24
S etting u p y our p rinter 2.6 2 5 unfold the toner cartridge handle and grasp it. Insert the cartridge in the printer until it snaps into place. Note: carefully insert or pull out the toner cartridge not to scratch against the printer. 6 close the front cover. Make sure that the cover is securely ...
Page 25: Loading Paper
S etting u p y our p rinter 2.7 loading paper you can load approximately 150 sheets of paper in the tray. 1 grasp the paper input tray and pull it toward you to open. Pinch the rear guide and pull it out to extend the tray. Note: because the printer is very light, it may be moved when you use it; fo...
Page 26
S etting u p y our p rinter 2.8 2 3 load paper with the print side facing up. Make sure that all four corners are flat in the tray. 4 pay attention not to overload paper. Paper overloading may cause paper jams. 5 pinch the rear guide to adjust for the paper length and pinch the side guide and slide ...
Page 27
S etting u p y our p rinter 2.9 connecting a printer cable to print from your computer, you need to connect your printer to your computer with a universal serial bus (usb) cable. Note: connecting the printer to the usb port of the computer requires a certified usb cable. 1 make sure that both the pr...
Page 28: Turning The Printer On
S etting u p y our p rinter 2.10 2 turning the printer on 1 plug the power cord into the power receptacle on the back of the printer. 2 plug the other end into a properly grounded ac outlet and turn on the printer using the power switch. Cautions: • the fusing area at the rear portion of the inside ...
Page 29: Printing A Demo Page
S etting u p y our p rinter 2.11 printing a demo page print a demo page to make sure that the printer is operating correctly. 1 press and hold down the button on the control panel for about 2 seconds to print a demo page. 2 the demo page shows the printer’s current configuration..
Page 30: Installing Printer Software
S etting u p y our p rinter 2.12 2 installing printer software you must install software using the supplied cd-rom after you have set up your machine and connected it to your computer. For details, see software user guide . Printer driver for windows use this driver to take full advantage of your pr...
Page 31
S etting u p y our p rinter 2.13.
Page 32: Using Print Materials
3 this chapter will help you understand types of paper you can use with this printer and how to properly load paper in the tray for the best print quality. This chapter includes: • choosing paper and other materials • verifying the output location • loading paper • printing on special materials • ca...
Page 33
U sing p rint m aterials 3.2 choosing paper and other materials you can print on a variety of print materials, such as plain paper, envelopes, labels, transparencies and so on. See “paper specifications” on page 6.3. To get the best possible print quality, use only high-quality copier-grade paper. W...
Page 34
U sing p rint m aterials 3.3 3 type and capacities guidelines for paper and special materials when selecting or loading paper, envelopes, or other special material, keep these guidelines in mind: • attempting to print on damp, curled, wrinkled, or torn paper can cause paper jams and the poor print q...
Page 35
U sing p rint m aterials 3.4 • for envelopes: - use only well-constructed envelopes with sharp, well creased folds. - do not use envelopes with clasps and snaps. - do not use envelopes with windows, coated lining, self- adhesive seals, or other synthetic materials. - do not use damaged or poorly mad...
Page 36
U sing p rint m aterials 3.5 3 • for card stock or custom-sized materials: - postcards, 3.5 by 5.83 in.(index) cards and other custom- sized materials can be printed with this printer. The minimum size is 76 by 127mm(3.0 by 5.0 in.) and the maximum size is 216 by 356mm(8.5 by 14 in.) - always insert...
Page 37: Loading Paper
U sing p rint m aterials 3.6 verifying the output location the printer has the paper output tray that collects paper face- down, in correct order. Notes: • if you continuously print many pages, the surface of the output tray may become hot. Be careful not to touch the surface, and especially keep ch...
Page 38
U sing p rint m aterials 3.7 3 using manual feed mode if you select manual feed in the source option, you can manually load paper in the tray. Manually loading paper can be helpful when you want to check the print quality after each page is printed. If you experience a paper jam from the tray, load ...
Page 39
U sing p rint m aterials 3.8 printing on special materials 1 open the paper input tray. 2 load the print material in the paper input tray. Do not mix types. See the following directions to load each type of print material. •load the envelopes in the tray with the flap side down. The stamp area is on...
Page 40
U sing p rint m aterials 3.9 3 •load transparencies in the tray with print side up, and the top with the adhesive strip going first. Notes: • to prevent transparencies from sticking to each other, do not let the printed sheets stack up as they are printed out. • place transparencies on a flat surfac...
Page 41: Canceling A Print Job
U sing p rint m aterials 3.10 3 adjust the side guide to the edge of the material. 4 when you print on special material, you must select manual feed for source from the software application, and then select the correct paper size and type. For details, see software user guide. 5 press the button to ...
Page 42
U sing p rint m aterials 3.11 3 to stop a print job from the printers folder 1 from the windows start menu, select settings. 2 select printers to open the printers window, and double- click the your printer icon. 3 from the document menu, select cancel printing (windows 98/me) or cancel (windows 200...
Page 43: Maintaining Your Printer
4 this chapter provides suggestions for maintaining the toner cartridge and the printer. This chapter includes: • maintaining the toner cartridge • using the toner save mode • cleaning the printer • consumables and replacement parts maintaining your printer.
Page 44
M aintaining y our p rinter 4.2 4 maintaining the toner cartridge toner cartridge storage to get the maximum results from the toner cartridge, keep the following guidelines in mind. • do not remove the toner cartridge from its package until ready for use. • do not refill the toner cartridge. The pri...
Page 45
M aintaining y our p rinter 4.3 redistributing toner when toner is low, faded or light areas may appear on a printed page. You may be able to temporarily improve the print quality by redistributing the toner. The following procedures may allow you to finish the current print job before replacing the...
Page 46
M aintaining y our p rinter 4.4 4 3 gently shake the toner cartridge from side to side five or six times to redistribute the toner. Note: if the toner gets on your clothing, wipe it off with a dry cloth and wash clothing in cold water. Hot water sets toner into fabric. 4 reinsert the toner cartridge...
Page 47: Using The Toner Save Mode
M aintaining y our p rinter 4.5 replacing the toner cartridge if the print remains light after redistributing toner (see page 4.3), replace the toner cartridge. Remove the old cartridge and install a new toner cartridge. See “installing the toner cartridge” on page 2.4. Using the toner save mode the...
Page 48: Cleaning The Printer
M aintaining y our p rinter 4.6 4 cleaning the printer to maintain the print quality, follow the cleaning procedures below each time the toner cartridge is replaced or if print quality problems occur. Note: while cleaning the inside of the printer, be careful not to touch the transfer roller (locate...
Page 49
M aintaining y our p rinter 4.7 3 pull the toner cartridge out and remove it from the printer.. 4 with a dry, lint-free cloth, wipe away any dust and spilled toner from the toner cartridge area and the toner cartridge cavity. Note: to prevent damage to the toner cartridge, do not expose it to light ...
Page 50
M aintaining y our p rinter 4.8 4 6 reinsert the toner cartridge and close the cover. Make sure that the cover is securely closed. If it is not firmly closed, printing errors may occur when you print. 7 plug in the power cord, and turn the printer on..
Page 51: Parts
M aintaining y our p rinter 4.9 consumables and replacement parts from time to time, you will need to replace the roller and fuser unit to maintain top performance and avoid print quality problems and paper feed problems resulting from worn parts. The following items should be replaced after you hav...
Page 52: Solving Problems
5 this chapter provides helpful information for what to do if you encounter an error while using your printer. This chapter includes: • troubleshooting checklist • solving general printing problems • clearing paper jams • solving print quality problems • troubleshooting error messages • common windo...
Page 53: Troubleshooting Checklist
S olving p roblems 5.2 troubleshooting checklist if the printer is not working properly, consult the following checklist. If the printer does not pass a step, follow the corresponding troubleshooting suggestions. Check solution check the power cord and the power switch. Check the power source by plu...
Page 54
S olving p roblems 5.3 5 solving general printing problems for problems with the operation of your printer, refer to the table for suggested solutions. Problem possible cause solution the printer does not print. The printer is not receiving power. Check the power cord connections. Check the power sw...
Page 55
S olving p roblems 5.4 problem possible cause solution the printer does not print. (continued) the printer driver may be incorrectly installed. Reinstall the printer driver; see software user guide. Try printing a demo page. The printer is malfunctioning. Check the leds on the control panel to deter...
Page 56
S olving p roblems 5.5 5 attention: if you have any printing problem after your printer prints about 50,000 pages, you must contact the customer service to replace the transfer roller. The printer prints, but the text is wrong, garbled, or incomplete. The printer cable is loose or defective. Disconn...
Page 57: Clearing Paper Jams
S olving p roblems 5.6 clearing paper jams occasionally, paper can be jammed during a print job. Some of causes include: • the tray is overfilled. • the front cover has been opened during a print job. • paper that does not meet paper specifications has been used. See “paper specifications” on page 6...
Page 58
S olving p roblems 5.7 5 in the paper exit area note: paper jams in this area may result in loose toner on the page. If you get any toner on your clothes, wash them in cold water as hot water will set the toner into the fabric. 1 if the paper jams as it exits to the output tray and a long portion of...
Page 59
S olving p roblems 5.8 3 loosen the paper if it is caught in the heat rollers. Then pull the paper gently out. 4 close the inner cover and the top cover. Printing resumes automatically. Note: failed pages will not reprint. Try printing the pages..
Page 60
S olving p roblems 5.9 5 in the paper feed area 1 remove any missfeed paper by pulling it out by the visible edge from the tray. Make sure that all of the paper is properly aligned in the tray. 2 open and close the front or top cover to resume printing the document from failed pages. Around the tone...
Page 61
S olving p roblems 5.10 3 gently pull the paper toward you. 4 check that there is no other paper in the printer. 5 reinstall the toner cartridge and close the front cover. Your printer resumes printing the document from failed pages..
Page 62
S olving p roblems 5.11 5 tips for avoiding paper jams by selecting the correct paper types, most paper jams can be avoided. If a paper jam occurs, follow the steps outlined in “clearing paper jams” on page 5.6. • follow the procedures in “loading paper” on page 2.7. Ensure that the adjustable guide...
Page 63
S olving p roblems 5.12 solving print quality problems problem solution light or faded print if a vertical white streak or faded area appears on the page: • the toner supply is low. You may be able to temporarily extend the toner cartridge life. See “redistributing toner” on page 4.3. If this does n...
Page 64
S olving p roblems 5.13 5 vertical lines if black vertical streaks appear on the page: • the drum inside the toner cartridge has probably been scratched. Install a new toner cartridge. If white vertical streaks appear on the page: • the surface of the lsu part inside the machine may be dirty. Clean ...
Page 65
S olving p roblems 5.14 background scatter background scatter results from bits of toner distributed on the printed page. • the paper may be too damp. Try printing with a different batch of paper. Do not open packages of paper until necessary so that the paper does not absorb too much moisture. • if...
Page 66
S olving p roblems 5.15 5 wrinkles or creases • ensure that the paper is loaded properly. • check the paper type and quality. See “paper specifications” on page 6.3. • turn over the stack of paper in the input tray. Also try rotating the paper 180° in the feeder. Back of printouts are dirty • the tr...
Page 67
S olving p roblems 5.16 character voids character voids are white areas within the parts of characters that should be solid black: • if you are using transparencies, try another type of transparency. Because of the composition of the transparency, some character voids are normal. • you may be printi...
Page 68
S olving p roblems 5.17 5 troubleshooting error messages when the printer experiences an error, the control panel will indicate an error message with the indicator lights. Find the light pattern below that matches the printer light pattern and follow the solutions to clear the error. Led status lege...
Page 69: Common Windows Problems
S olving p roblems 5.18 common windows problems note: refer to microsoft windows 98, me, 2000 or xp user’s guide that came with your pc for further information on windows error messages. Problem possible cause and solution “file in use” message appears during installation. Exit all software applicat...
Page 70: Common Linux Problems
S olving p roblems 5.19 5 common linux problems problem possible cause and solution i can’t change settings in the configuration tool. You need to have administrator privileges to be able to affect global settings. I am using the kde desktop but the configuration tool and llpr won’t start. Maybe you...
Page 71
S olving p roblems 5.20 the n-up setting does not work correctly for some of my documents. The n-up feature is achieved through post-processing of the postscript data that is being sent to the printing system. However, such post-processing can only be adequately achieved if the postscript data confo...
Page 72
S olving p roblems 5.21 5 how do i specify the ip address of my smb server? It can be specified in the “add printer” dialog of the configuration tool, if you don’t use the cups printing system. Unfortunately, cups currently doesn’t allow to specify the ip address of smb printers, so you will have to...
Page 73
S olving p roblems 5.22.
Page 74: Specifications
6 this chapter includes: • printer specifications • paper specifications specifications.
Page 75: Printer Specifications
S pecifications 6.2 printer specifications item specifications and description print speed a up to 16 ppm in a4 (17 ppm in letter) resolution 600 x 600 dpi first printing time 10 seconds (from ready) warmup time 30 seconds power rating ac 110 - 127 v (usa, canada) / 220 - 240 v (others), 50 / 60 hz ...
Page 76: Paper Specifications
S pecifications 6.3 6 paper specifications overview your printer accepts a variety of print materials, such as cut-sheet paper (including up to 100% recycled fiber content paper), envelopes, labels, transparencies and custom-size paper. Properties, such as weight, composition, grain and moisture con...
Page 77
S pecifications 6.4 supported sizes of paper note: you may experience jams when using print materials with a length of less than 127 mm (5 in.). For optimum performance, ensure that you are storing and handling the paper correctly. Please refer to “printer and paper storage environment” on page 6.7....
Page 78
S pecifications 6.5 6 guidelines for using paper for the best result, use conventional 75 g/m 2 (20 lb) paper. Ensure that the paper is of good quality, and free of cuts, nicks, tears, spots, loose particles, dust, wrinkles, voids, and curled or bent edges. If you are unsure of what type of paper yo...
Page 79
S pecifications 6.6 paper specifications paper output capacity category specifications acid content 5.5 ~ 8.0 ph caliper 0.094 ~ 0.18 mm (3.0 ~ 7.0 mils) curl in ream flat within 5 mm (0.02 in.) cut edge conditions cut with sharp blades with no visible fray. Fusing compatibility must not scorch, mel...
Page 80
S pecifications 6.7 6 printer and paper storage environment paper storage environmental conditions directly affect the feed operation. Ideally, the printer and paper storage environment should be at or near room temperature, and not too dry or humid. Remember that paper is hygroscopic; it absorbs an...
Page 81: Ndex
1 i ndex c cancel, print 3.10 card, print 3.9 clean, printer 4.6 connect power cord 2.10 usb cable 2.9 control panel, use 1.6 d demo page, print 2.11 e envelopes, print 3.8 error, solve 5.17 i install, toner 2.4 l labels, print 3.8 load paper 2.7 , 3.6 o output tray 3.6 p paper guidelines 3.3 paper ...
Page 83: Ontents
1 c ontents chapter 1: i nstalling p rinter s oftware in w indows installing printer software ........................................................................................................ 3 reinstalling printer software ........................................................................
Page 84
2 deleting a page overlay ................................................................................................ 15 chapter 4: s haring the p rinter l ocally setting up a host computer ................................................................................................... 16 se...
Page 85: Installing Printer
Installing printer software in windows 3 1 installing printer software in windows this chapter includes: • installing printer software • reinstalling printer software • removing printer software installing printer software all applications should be closed on your pc before beginning installation. N...
Page 86: Basic Printing
Basic printing 4 2 basic printing this chapter explains the printing options and common printing tasks in windows. This chapter includes: • printing a document • printer settings - layout tab - paper tab - graphics tab - other features tab - about tab - printer tab - using a favorite setting - using...
Page 87
Basic printing 5 printer settings you can use the printer properties window, which allows you to access all of the printer options you need when using your printer. When the printer properties are displayed, you can review and change the settings needed for your print job. Your printer properties wi...
Page 88
Basic printing 6 paper tab use the following options to set the basic paper handling specifications when you access the printer properties. See “printing a document” on page 4 for more information on accessing printer properties. Click the paper tab to access various paper properties. Copies copies ...
Page 89
Basic printing 7 graphics tab use the following graphic options to adjust the print quality for your specific printing needs. See “printing a document” on page 4 for more information on accessing printer properties. Click the graphics tab to display the properties shown below.. Resolution the resolu...
Page 90
Basic printing 8 other features tab you can select output options for your document. See “printing a document” on page 4 for more information about accessing the printer properties. Click the other features tab to access the following feature: watermark you can create a background text image to be p...
Page 91
Basic printing 9 using a favorite setting the favorites option, which is visible on each properties tab, allows you to save the current properties settings for future use. To save a favorites item: 1 change the settings as needed on each tab. 2 enter a name for the item in the favorites input box. 3...
Page 92: Advanced Printing
Advanced printing 10 3 advanced printing this chapter explains printing options and advanced printing tasks. N ote : • your printer driver properties window that appears in this user’s guide may differ depending on the printer in use. However the composition of the printer properties window is simil...
Page 93
Advanced printing 11 printing posters this feature allows you to print a single-page document onto 4, 9, or 16 sheets of paper, for the purpose of pasting the sheets together to form one poster-size document. 1 to change the print settings from your software application, access printer properties. S...
Page 94
Advanced printing 12 fitting your document to a selected paper size this printer feature allows you to scale your print job to any selected paper size regardless of the digital document size. This can be useful when you want to check fine details on a small document. 1 to change the print settings f...
Page 95
Advanced printing 13 2 click the other features tab, and click the edit button in the watermark section. The edit watermark window appears. 3 enter a text message in the watermark message box. You can enter up to 40 characters. The message displays in the preview window. When the first page only box...
Page 96
Advanced printing 14 using overlays what is an overlay? An overlay is text and/or images stored in the computer hard disk drive (hdd) as a special file format that can be printed on any document. Overlays are often used to take the place of preprinted forms and letterhead paper. Rather than using pr...
Page 97
Advanced printing 15 using a page overlay after an overlay has been created, it is ready to be printed with your document. To print an overlay with a document: 1 create or open the document you want to print. 2 to change the print settings from your software application, access printer properties. S...
Page 98: Sharing The Printer
Sharing the printer locally 16 4 sharing the printer locally you can connect the printer directly to a selected computer, which is called “host computer,” on the network. The following procedure is for windows xp. For other windows os, refer to the corresponding windows user's guide or online help. ...
Page 99: Using Your Printer In
Using your printer in linux 17 5 using your printer in linux you can use your printer in a linux environment. This chapter includes: • system requirements • installing the printer driver • changing the printer connection method • uninstalling the printer driver • using the configuration tool • chang...
Page 100
Using your printer in linux 18 installing the printer driver 1 make sure that you connect the printer to your computer. Turn both the computer and the printer on. 2 when the administrator login window appears, type in “root” in the login field and enter the system password. N ote : you must log in a...
Page 101
Using your printer in linux 19 9 click the connection tab and ensure that the printer port is set properly. If it is not, change the device setting. 10 you can use the settings tab and the queue tab to view the printer’s current settings. If necessary, you can change the settings. N ote : options ma...
Page 102
Using your printer in linux 20 uninstalling the printer driver 1 from the startup menu icon at the bottom of the desktop, select linux printer and then configuration tool. You can also access the linux printer configuration window by typing in “linux-config” from the terminal screen. 2 in the linux ...
Page 103
Using your printer in linux 21 the properties tab allows you to change the default printer settings. N ote : regular users are able to override the system-wide default settings defined by the administrator. When a regular user clicks apply, these custom settings will be saved in the user’s profile a...
Page 104: Ndex
22 i ndex a advanced printing, use 10 d document, print windows 4 f favorites settings, use 9 g graphics properties, set 7 h help, use 9 i install printer driver linux 18 windows 3 l layout properties, set linux 21 windows 5 linux configuration tool 20 driver install 18 uninstall 20 llp properties 2...