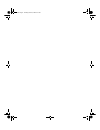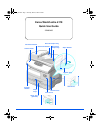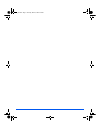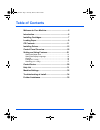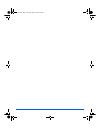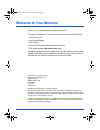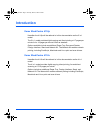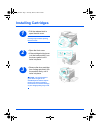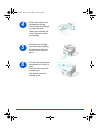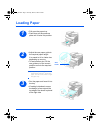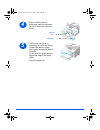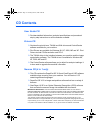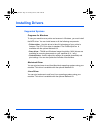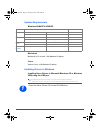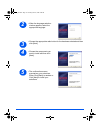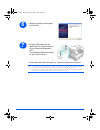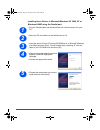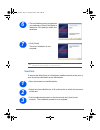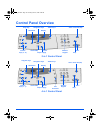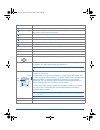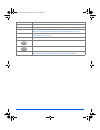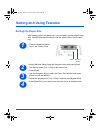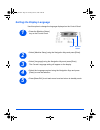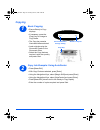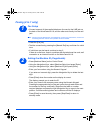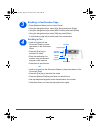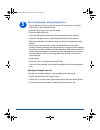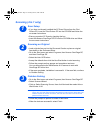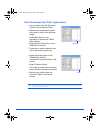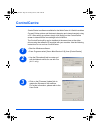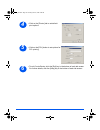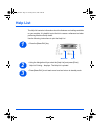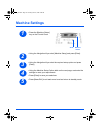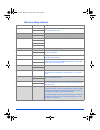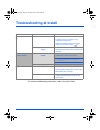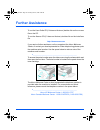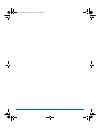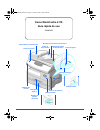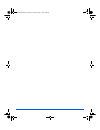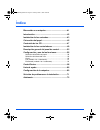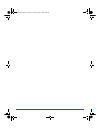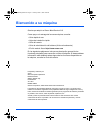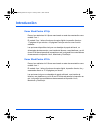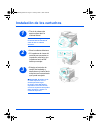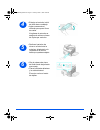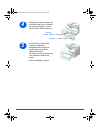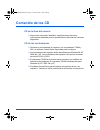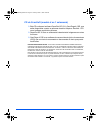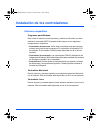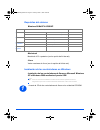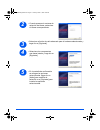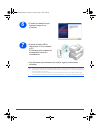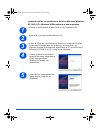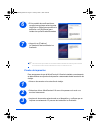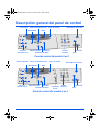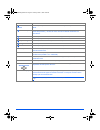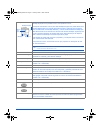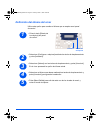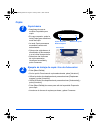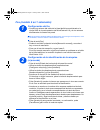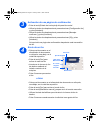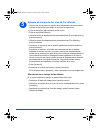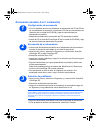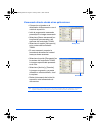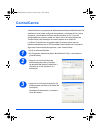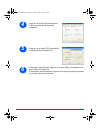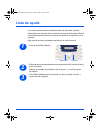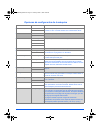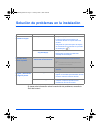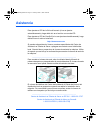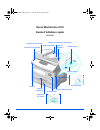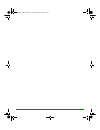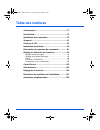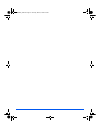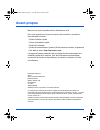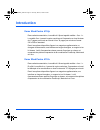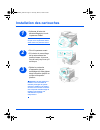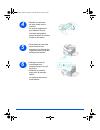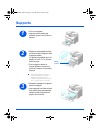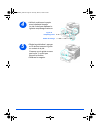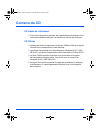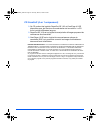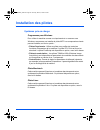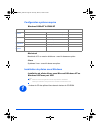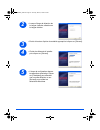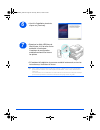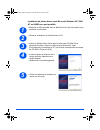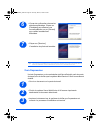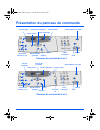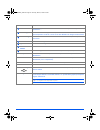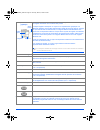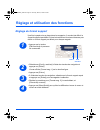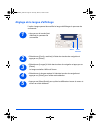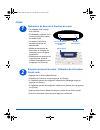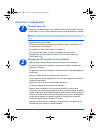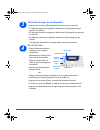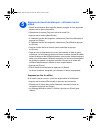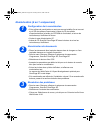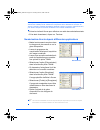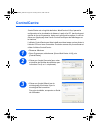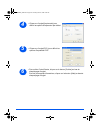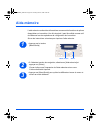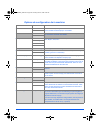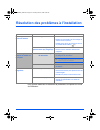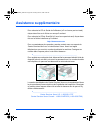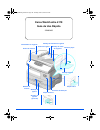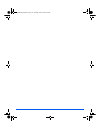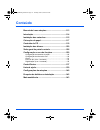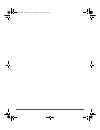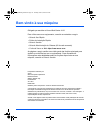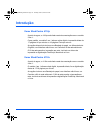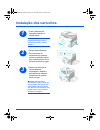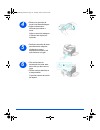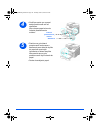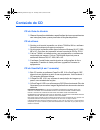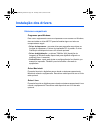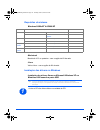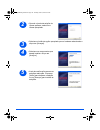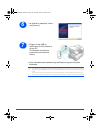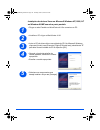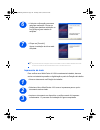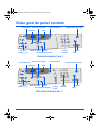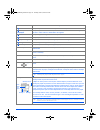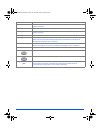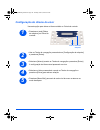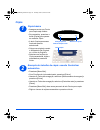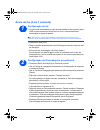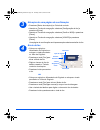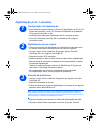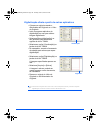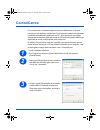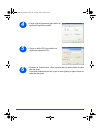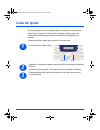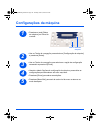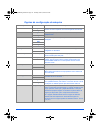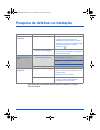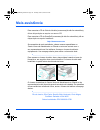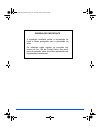- DL manuals
- Xerox
- All in One Printer
- 4118P - WorkCentre B/W Laser
- Quick Use Manual
Xerox 4118P - WorkCentre B/W Laser Quick Use Manual
WorkCentre 4118
32N00466
Quick Use Guide.............................................................. 1
Guía rápida de uso ........................................................ 37
Guide d’initiation rapide ................................................. 73
Guia de Uso Rápido..................................................... 109
Cover.fm Page 1 Wednesday, April 12, 2006 1:32 PM
Summary of 4118P - WorkCentre B/W Laser
Page 1
Workcentre 4118 32n00466 quick use guide.............................................................. 1 guía rápida de uso ........................................................ 37 guide d’initiation rapide ................................................. 73 guia de uso rápido......................
Page 2
Cover.Fm page 2 thursday, march 2, 2006 9:41 am.
Page 3: Xerox Workcentre 4118
1 xerox workcentre 4118 quick use guide 32n00466 document feeder document guides document input tray document output tray control panel paper tray 1 front cover paper guides scanner module bypass tray side cover release lever paper tray 2 (optional) quick_use.Book page 1 thursday, march 2, 2006 9:38...
Page 4
2 quick_use.Book page 2 thursday, march 2, 2006 9:38 am.
Page 5: Table of Contents
3 table of contents welcome to your machine..........................................5 introduction..................................................................6 installing cartridges....................................................7 loading paper................................................
Page 6
4 quick_use.Book page 4 thursday, march 2, 2006 9:38 am.
Page 7: Welcome to Your Machine
5 welcome to your machine thank you for choosing the xerox workcentre 4118. To support the delivery of your new machine please refer to the following: ¾ quick use guide ¾ quick install sheets ¾ user guide ¾ system administration guide (network kit only) ¾ the xerox website http://www.Xerox.Com the f...
Page 8: Introduction
6 introduction xerox workcentre 4118p hereafter the 4118p will be referred to in this documentation as the 2 in 1 model. The 2 in 1 model provides digital copying and direct printing at 17 pages per minute a4 or 18 pages per minute letter as standard. Options available include an additional paper tr...
Page 9: Installing Cartridges
7 installing cartridges 1 ¾ pull the release latch to open the side cover. Caution: ensure the side cover is always open before opening the front cover. 2 ¾ open the front cover. ¾ if the cartridge locking lever is in the lower position, turn the lever upward until it locks into place. 3 ¾ remove th...
Page 10
8 4 ¾ remove the starter toner cartridge from its bag. ¾ gently shake the cartridge to loosen the toner. Shaking the cartridge will ensure maximum copies per cartridge. 5 ¾ slide the toner cartridge into the machine, aligning the cartridge to the left of the slot, until it locks into place. 6 ¾ turn...
Page 11: Loading Paper
9 loading paper 1 ¾ pull open the paper tray. ¾ push down on the pressure plate until it locks into position. 2 ¾ adjust the rear paper guide to the required paper length. It is preset to a4 or letter size depending on country. ¾ to load another size, lift the rear guide out of the current position ...
Page 12
10 4 ¾ ensure that the paper is positioned under the snubbers. Do not fill above the maximum fill line. Max fill line snubbers 5 ¾ position the side guide by squeezing the lever and sliding it toward the stack of paper, until it gently touches the side of the stack. Do not allow the guide to press a...
Page 13: Cd Contents
11 cd contents user guide cd ¾ provides detailed information, technical specifications and procedural step by step instructions on all the features available. Drivers cd ¾ contains the print drivers, twain and wia drivers and controlcentre software available for your machine. ¾ print drivers are ava...
Page 14: Installing Drivers
12 installing drivers supported systems programs for windows to use your machine as a printer and scanner in windows, you must install the mfp driver. You can install some or all the following components: ¾ printer driver - use this driver to take full advantage of your printer’s features. The pcl p...
Page 15
13 system requirements windows 98/me/nt 4.0/2000/xp macintosh macintosh 10.3 or later - with network kit option. Linux various linux - with network kit option. Installing drivers in windows installing xerox drivers in microsoft windows xp or windows 2000 using the usb port ¾ insert the xerox drivers...
Page 16
14 ¾ choose the appropriate radio button for the hardware selected and then click [next]. 2 ¾ when the language selection window appears, select the appropriate language. 3 4 ¾ choose the components you want to install and then click [next]. 5 ¾ the confirmation screen summarizes your selections. Ei...
Page 17
15 ¾ if the hardware wizard prompts you, follow the instructions provided. ) two modes of usb operation are provided, fast and slow. Some pc user’s may experience poor functionality in the default ’fast’ mode, if this occurs select the slow mode. Information on changing usb modes can be found in the...
Page 18
16 installing xerox drivers in microsoft windows xp, 2000, nt or windows 98/me using the parallel port ¾ plug the parallel cable into the workcentre 4118 and connect it to your pc. ¾ start your pc and switch on the workcentre 4118. ¾ insert the xerox drivers cd into the cr-rom drive. In microsoft wi...
Page 19
17 test print to ensure the workcentre 4118 has been installed correctly a test print or scan should be submitted from the workstation. ¾ open a document on the workstation. ¾ select the xerox workcentre 4118 as the printer to which the document will be sent. ¾ print the selected document on the dev...
Page 20: Control Panel Overview
18 control panel overview display status map numeric keypad feature keys (1 - 6) paper supply navigation keys start stop clear / clear all (ac) menu/exit enter status keys numeric keypad feature keys (1 - 7) copy key 1 2 3 4 5 6 7 start stop clear / clear all (ac) fax functions 2 in 1 control panel ...
Page 21
19 item description lighten/darken use to adjust the contrast level to improve output quality. Reduce/enlarge use to adjust copy size from 25% to 400% when using the document glass, and 25% to 100% using the document feeder. 1-2 sided use to scan 1 sided originals and produce 2 sided output. Collate...
Page 22
20 machine status use to access setup menus and customise the machine. Manual group use to manually enter multiple destinations for a fax job (4 in 1 only). Manual dial use to dial a fax number manually (4 in 1 only). Speed dial use to dial fax numbers and send faxes by entering a speed dial number ...
Page 23: Setting and Using Features
21 setting and using features setting the paper size after loading paper in the paper trays, you will need to set the default paper size. Use the following instructions to set the default paper size for each tray. ¾ select [machine setup] using the navigation keys and press [enter]. The display show...
Page 24: Setting The Display Language
22 setting the display language use this option to change the language displayed on the control panel. ¾ select [machine setup] using the navigation keys and press [enter]. ¾ select [language] using the navigation keys and press [enter]. The current language setting will appear on the display. ¾ sel...
Page 25: Copying
23 copying basic copying copy job example: using autocenter ¾ press [menu/exit]. ¾ with copy features selected, press [enter]. ¾ using the navigation keys, select [margin shift] and press [enter]. ¾ using the navigation keys, select [autocenter] and press [enter]. ¾ press [menu/exit] twice to exit t...
Page 26: Faxing (4 In 1 Only)
24 faxing (4 in 1 only) fax setup ¾ connect one end of the supplied telephone line cord to the line jack on the back of the workcentre 4118, and the other end directly into the wall jack. Note: do not plug the workcentre 4118 telephone cord into any other device, such as an answering machine until t...
Page 27
25 enabling a confirmation page ¾ press [machine status] on the control panel. ¾ using the navigation keys, select [fax setup] and press [enter]. ¾ using the navigation keys select [msg confirm] and press [enter]. ¾ using the navigation keys select [on] and press [enter]. A confirmation page will pr...
Page 28
26 fax job example: using delayed fax ¾ load originals face-up into the document feeder or place an original face-down on the document glass. ¾ press the [fax] key to activate fax mode. ¾ press the [menu/exit] key. ¾ using the navigation keys select [fax features] and press [enter]. ¾ using the navi...
Page 29: Scanning (4 In 1 Only)
27 scanning (4 in 1 only) scan setup ¾ if you have not already installed the pc scan drivers from the print drivers cd, insert the print drivers cd into the cd-rom and follow the on-screen instructions. ¾ ensure you select pc scan by checking the box. ¾ insert the nuance omnipage se cd into the cd-r...
Page 30
28 direct scanning from other applications ¾ load originals using the document feeder or the document glass. ¾ start the scan application program being used to acquire the scanned image. ¾ select [new scan] in your application to access the twain driver options. ¾ select the [preview] option on the ...
Page 31: Controlcentre
29 controlcentre controlcentre is software available for the workcentre 4118 which enables fax and printer options and features to be setup and viewed remotely using a pc. After setting up options, simply click [apply] on the controlcentre screen to download the new settings to the machine. The cont...
Page 32
30 ¾ to exit controlcentre, click the [exit] key in the bottom of each tab screen. For further details, click the [help] key in the bottom of each tab screen. 4 ¾ click on the [printer] tab to set default print options. 5 ¾ click on the [pcl] button to set options for pcl printing. 6 quick_use.Book ...
Page 33: Help List
31 help list the help list contains information about the features and settings available on your machine. It is helpful to print the list to use as a reference tool when performing machine setup tasks. Use the following instructions to print the help list. ¾ using the navigation keys select the [he...
Page 34: Machine Settings
32 machine settings ¾ using the navigation keys select [machine setup] and press [enter]. ¾ using the navigation keys select the required setup option and press [enter]. ¾ using the machine setup options table on the next page, customize the settings to meet your requirements. ¾ press [enter] to sav...
Page 35
33 machine setup options option settings description alarm sound on set to on to enable an alarm sound when an error occurs or a fax communication ends. Off key sound on set to on to enable a sound when any key is pressed. Off speaker control low the speaker can be set to low, medium high or off. Me...
Page 36: Troubleshooting At Install
34 troubleshooting at install for further troubleshooting information, refer to the user guide. Problem probable cause suggested solution grinding noise at power up. Scan lock ¾ power down. ¾ locate the scan lock switch on the underside of the scanner. ¾ make sure that the scan lock has been moved t...
Page 37: Further Assistance
35 further assistance to run the user guide cd (if it does not autorun) double click on the run.Exe file on the cd. To run the nuance cd (if it does not autorun) double click on the install.Exe file. Http://www.Xerox.Com if you require further assistance, call our experts at the xerox welcome center...
Page 38
36 quick_use.Book page 36 thursday, march 2, 2006 9:38 am.
Page 39: Xerox Workcentre 4118
37 xerox workcentre 4118 guía rápida de uso 32n00466 alimentador de documentos guías de documentos bandeja de entrada de documentos bandeja de salida de documentos panel de control bandeja de papel 1 cubierta frontal guías del papel módulo del escáner bandeja especial cubierta lateral palanca de ape...
Page 40
38 es_32n00466_qug.Book page 38 thursday, march 2, 2006 9:36 am.
Page 41: Índice
39 Índice bienvenido a su máquina .........................................41 introducción...............................................................42 instalación de los cartuchos ....................................43 colocación del papel.................................................45 cont...
Page 42
40 es_32n00466_qug.Book page 40 thursday, march 2, 2006 9:36 am.
Page 43: Bienvenido A Su Máquina
41 bienvenido a su máquina gracias por adquirir el xerox workcentre 4118. Como apoyo a la entrega de la nueva máquina, consulte: ¾ guía rápida de uso ¾ hojas de instalación rápida ¾ guía del usuario ¾ guía de administración del sistema (kit de red solamente) ¾ el sitio web de xerox http://www.Xerox....
Page 44: Introducción
42 introducción xerox workcentre 4118p de aquí en adelante el 4118p se mencionará en esta documentación como modelo 2 en 1. El modelo 2 en 1 ofrece funciones de copia digital e impresión directa a 17 páginas a4 por minuto o 18 páginas carta por minuto como función estándar. Las opciones disponibles ...
Page 45
43 instalación de los cartuchos 1 ¾ tire de la palanca de apertura para abrir la cubierta lateral. PrecauciÓn: asegúrese de que la cubierta lateral esté abierta antes de abrir la cubierta delantera. 2 ¾ abra la cubierta delantera. ¾ si la palanca de cierre del cartucho se encuentra en la posición má...
Page 46
44 4 ¾ extraiga el cartucho inicial de tóner de su embalaje. ¾ agite suavemente el cartucho para que el tóner se suelte. Al agitarse el cartucho se asegura el máximo número de copias por cartucho. 5 ¾ deslice el cartucho de tóner en el interior de la máquina, alineándolo a la izquierda de la ranura,...
Page 47: Colocación Del Papel
45 colocación del papel 1 ¾ tire de la bandeja de papel para abrirla. ¾ empuje hacia abajo la placa de presión hasta que quede encajado en posición. 2 ¾ ajuste la guía posterior a la longitud de papel requerida. Está prefijada para el tamaño a4 o carta, dependiendo del país. ¾ para colocar otro tama...
Page 48
46 4 ¾ asegúrese de que el papel está colocado debajo de los retenes. No coloque papel por encima de la línea de llenado máximo. Línea de llenado máximo retenes 5 ¾ para colocar la guía lateral, presione la palanca y desplácela hacia la pila de papel hasta que roce los laterales de la pila. No permi...
Page 49: Contenido De Los Cd
47 contenido de los cd cd de la guía del usuario ¾ proporciona información detallada, especificaciones técnicas e instrucciones detalladas para los procedimientos de todas las funciones disponibles. Cd de los controladores ¾ contiene los controladores de impresión, los controladores twain y wia y el...
Page 50
48 cd de scansoft (modelo 4 en 1 solamente) ¾ este cd contiene el software paperport se 10.0 y omnipage 4.0 se, que están disponibles cuando se escanea desde la máquina. Recibirá 1 cd con el software en distintos idiomas. ¾ paperport se 10.0 es un software de tratamiento de imágenes con varias funci...
Page 51
49 instalación de los controladores sistemas compatibles programas para windows para utilizar la máquina como impresora y escáner en windows, se debe instalar el controlador mfp. Se puede instalar alguno de los siguientes componentes o todos ellos: ¾ controlador de impresora: utilice este controlado...
Page 52
50 requisitos del sistema windows 98/me/nt 4.0/2000/xp macintosh macintosh 10.3 o posterior (con la opción del kit de red). Linux varias versiones de linux (con la opción del kit de red). Instalación de los controladores en windows instalación de los controladores de xerox en microsoft windows xp o ...
Page 53
51 ¾ seleccione el botón de radio adecuado para el hardware seleccionado y haga clic en [siguiente]. 2 ¾ cuando aparezca la ventana de selección de idioma, seleccione el idioma correspondiente. 3 4 ¾ seleccione los componentes que desea instalar y haga clic en [siguiente]. 5 ¾ en la pantalla de conf...
Page 54
52 ¾ si el asistente para hardware se lo solicita, siga las instrucciones indicadas. ) existen dos modos de funcionamiento usb: rápido y lento. Algunos usuarios de pc pueden experimentar limitaciones de funcionamiento en el modo rápido, que es el modo prefijado; si es así, seleccione el modo lento. ...
Page 55
53 instalación de los controladores de xerox en microsoft windows xp, 2000, nt o windows 98/me mediante el puerto paralelo ¾ enchufe el cable paralelo al workcentre 4118 y conéctelo al pc. ¾ inicie el pc y encienda el workcentre 4118. ¾ inserte el cd de los controladores de xerox en la unidad de cd-...
Page 56
54 prueba de impresión para asegurarse de que el workcentre 4118 se ha instalado correctamente, se debe realizar una prueba de impresión o escaneado desde la estación de trabajo. ¾ abra un documento en la estación de trabajo. ¾ seleccione xerox workcentre 4118 como la impresora a la cual va a enviar...
Page 57
55 descripción general del panel de control visor mapa de estado teclado numérico teclas de funciones (1-6) suministro de papel teclas de desplazamiento comenzar parar borrar/borrar todo (ac) menú/salida introducir teclas de estado teclado numérico teclas de funciones (1-7) tecla copia 1 2 3 4 5 6 7...
Page 58
56 elemento descripciÓn más claro/más oscuro se utiliza para ajustar el nivel de contraste con el objeto de mejorar la calidad de la salida. Reducir/ampliar se utiliza para ajustar el tamaño de las copias del 25% al 400% cuando se utiliza el cristal de exposición, y del 25% al 100% cuando se utiliza...
Page 59
57 mapa de estado el mapa de estado identifica la bandeja de papel que se ha seleccionado, si una bandeja de papel se ha quedado vacía o si se produce un error. El mapa de estado tiene una luz para cada bandeja de papel. Se puede seleccionar una bandeja de papel con la tecla suministro de papel. Cad...
Page 60
58 configuración y uso de las funciones definición del tamaño de papel después de colocar el papel en las bandejas de papel deberá especificar el tamaño de papel prefijado. Siga estas instrucciones para definir el ajuste prefijado de tamaño de papel para cada bandeja. ¾ seleccione [configurac. Máqui...
Page 61
59 definición del idioma del visor utilice esta opción para cambiar el idioma que se emplea en el panel de control. ¾ seleccione [configurac. Máquina] mediante las teclas de desplazamiento y pulse [introducir]. ¾ seleccione [idioma] con las teclas de desplazamiento y pulse [introducir]. En el visor ...
Page 62: Copia
60 copia copia básica ejemplo de trabajo de copia: uso de autocentrar ¾ pulse [menú/salida]. ¾ con la opción funciones de copia seleccionada, pulse [introducir]. ¾ utilice las teclas de desplazamiento para seleccionar [desplazam. Margen] y pulse [introducir]. ¾ utilice las teclas de desplazamiento p...
Page 63: 231
61 fax (modelo 4 en 1 solamente) configuración del fax ¾ conecte un extremo del cable de la línea telefónica suministrado a la clavija line de la parte posterior del workcentre 4118 y el otro extremo directamente al conector de pared. Nota: no enchufe el cable del teléfono del workcentre 4118 a ning...
Page 64
62 activación de una página de confirmación ¾ pulse la tecla [estado de la máquina] del panel de control. ¾ utilice las teclas de desplazamiento para seleccionar [configuración fax] y pulse [introducir]. ¾ utilice las teclas de desplazamiento para seleccionar [mensaje confirmac.] y pulse [introducir...
Page 65
63 ejemplo de trabajo de fax: uso de fax diferido ¾ coloque los documentos cara arriba en el alimentador de documentos o coloque el documento cara abajo en el cristal de exposición. ¾ pulse la tecla [fax] para activar el modo de fax. ¾ pulse la tecla [menú/salida]. ¾ utilice las teclas de desplazami...
Page 66
64 escaneado (modelo 4 en 1 solamente) configuración de escaneado ¾ si no ha instalado aún los controladores de escaneado del pc del cd de los controladores de impresión, introduzca el cd de los controladores de impresión en la unidad de cd-rom y siga las instrucciones que aparecerán en pantalla. ¾ ...
Page 67
65 escaneado directo desde otras aplicaciones ¾ coloque los originales en el alimentador de documentos o en el cristal de exposición. ¾ inicie el programa de escaneado para adquirir la imagen escaneada. ¾ seleccione [nuevo escaneado] en la aplicación para acceder a las opciones del controlador twain...
Page 68: Controlcentre
66 controlcentre controlcentre es un programa de software disponible para workcentre 4118 mediante el cual puede configurar las opciones y funciones del fax y de la impresora y consultarlas de forma remota utilizando un pc. Una vez configuradas las opciones, basta con hacer clic en el botón [aplicar...
Page 69
67 ¾ para cerrar controlcentre, haga clic en la tecla [salir] que aparece en la parte inferior de cada ficha. Para obtener más información, haga clic en la tecla [ayuda] que aparece en la parte inferior de cada ficha. 4 ¾ haga clic en la ficha [impresora] para definir las opciones de impresión prefi...
Page 70: Lista De Ayuda
68 lista de ayuda la lista de ayuda contiene información sobre las funciones y ajustes disponibles en la máquina. Es conveniente que imprima la lista para utilizarla como herramienta de consulta al realizar las tareas de configuración de la máquina. Siga las instrucciones siguientes para imprimir la...
Page 71
69 configuración de la máquina ¾ utilice las teclas de desplazamiento para seleccionar [configurac. Máquina] y pulse [introducir]. ¾ con las teclas de desplazamiento seleccione la opción de configuración deseada y pulse [introducir]. ¾ con ayuda de la tabla opciones de configuración de la máquina de...
Page 72
70 opciones de configuración de la máquina opciÓn ajustes descripciÓn sonido de alarma sí seleccione sí para que suene una alarma en caso de que se produzca un error o cuando termine una comunicación de fax. No sonido de teclas sí seleccione sí para que suenen las teclas al pulsarlas. No control de ...
Page 73
71 solución de problemas en la instalación si desea más información sobre la resolución de problemas, consulte la guía del usuario. Problema causa probable soluciÓn sugerida ruido de chirrido al encender el equipo. Bloqueo de escaneado ¾ apague el equipo. ¾ localice el interruptor de bloqueo de esca...
Page 74: Asistencia
72 asistencia para ejecutar el cd de la guía del usuario (si no se ejecuta automáticamente), haga doble clic en el archivo run.Exe del cd. Para ejecutar el cd de scansoft (si no se ejecuta automáticamente), haga doble clic en el archivo install.Exe. Http://www.Xerox.Com si precisa más asistencia, ll...
Page 75: Xerox Workcentre 4118
73 xerox workcentre 4118 guide d’initiation rapide 32n00466 chargeur de documents guides document plateau d’alimentation du chargeur bac de réception panneau de commande support magasin 1 panneau avant guides papier scanner départ manuel panneau latéral levier de déverrouillage magasin 2 (en option)...
Page 76
74 fr_32n00466_qug.Book page 74 thursday, march 2, 2006 9:32 am.
Page 77: Table Des Matières
75 table des matières avant-propos .............................................................77 introduction................................................................78 installation des cartouches ......................................79 supports................................................
Page 78
76 fr_32n00466_qug.Book page 76 thursday, march 2, 2006 9:32 am.
Page 79: Avant-Propos
77 avant-propos merci d'avoir choisi le système xerox workcentre 4118. Pour toute question lors la mise en service de la machine, consulter la documentation suivante : ¾ guide d’initiation rapide ¾ fiches d’installation rapide ¾ guide de l’utilisateur ¾ guide de l'administrateur système (kit d'acces...
Page 80: Introduction
78 introduction xerox workcentre 4118p dans cette documentation, le modèle 4118p est appelé modèle « 2 en 1 ». Le modèle 2 en 1 permet la copie numérique et l'impression en local à raison de 17 pages par minute en format a4 ou 18 pages par minute au format 216 x 356 en standard. Parmi les options di...
Page 81: Installation Des Cartouches
79 installation des cartouches 1 ¾ actionner le levier de déverrouillage pour ouvrir le panneau latéral. Attention : toujours commen- cer par ouvrir le panneau latéral avant d'ouvrir le panneau avant. 2 ¾ ouvrir le panneau avant. ¾ si le levier de verrouillage de la cartouche est en position basse, ...
Page 82
80 4 ¾ déballer la cartouche de toner livrée avec la machine. ¾ la secouer légèrement pour décoller le toner. Une telle manipulation permet d’obtenir le nombre maximum de copies. 5 ¾ faire glisser la cartouche dans la machine en prenant soin de l'aligner sur la gauche jusqu'à ce qu'elle se bloque en...
Page 83: Supports
81 supports 1 ¾ ouvrir le magasin. ¾ appuyer sur la plaque de pression jusqu’à ce qu’elle se bloque. 2 ¾ régler le guide papier arrière en fonction de la longueur des supports utilisés. Ce guide est préréglé pour du papier a4 ou 8,5 x 11 pouces, selon le pays. ¾ pour mettre en place un format différ...
Page 84
82 4 ¾ veiller à positionner le papier sous la patte de blocage. La pile ne doit pas dépasser la ligne de remplissage maximum. Ligne de remplissage max. Pattes de blocage 5 ¾ régler le guide latéral : appuyer sur le levier et amener le guide au contact de la pile. S'assurer que le guide ne serre pas...
Page 85: Contenu Du Cd
83 contenu du cd cd guide de l'utilisateur ¾ fournit des informations précises, les caractéristiques techniques et les instructions détaillées relatives à la machine et à toutes ses fonctions. Cd pilotes ¾ contient les pilotes d'imprimante, les pilotes twain et wia et le logiciel controlcentre corre...
Page 86
84 cd scansoft (4 en 1 uniquement) ¾ ce cd contient les logiciels paperport se 10.0 et omnipage 4.0 se disponibles pour les fonctions de numérisation de la machine. Le cd fourni contient différentes langues. ¾ paperport se 10.0 est un logiciel de manipulation d'images proposant de nombreuses fonctio...
Page 87: Installation Des Pilotes
85 installation des pilotes systèmes pris en charge programmes pour windows pour utiliser la machine comme une imprimante et un scanner sous windows, commencer par installer le pilote mfp. Les composants suivants peuvent installés, en tout ou partie : ¾ pilote d'imprimante - utiliser ce pilote pour ...
Page 88
86 configuration système requise windows 98/me/nt 4.0/2000/xp macintosh macintosh 10.3 ou version ultérieure - avec kit réseau en option. Linux systèmes linux - avec kit réseau en option. Installation de pilotes sous windows installation de pilotes xerox sous microsoft windows xp ou windows 2000 ave...
Page 89
87 ¾ choisir le bouton d'option de matériel approprié et cliquer sur [suivant]. 2 ¾ lorsque l'écran de sélection de la langue s'affiche, sélectionner la langue désirée. 3 4 ¾ choisir les éléments à installer puis cliquer sur [suivant]. 5 ¾ l'écran de confirmation résume les sélections effectuées. Cl...
Page 90
88 ¾ si l'assistant d'installation de nouveau matériel le demande, suivre les instructions qui s'affichent à l'écran. ) deux modes de fonctionnement usb sont proposés : rapide et lent. Les fonctionnalités peuvent laisser à désirer si le mode rapide est sélectionné ; dans ce cas, sélectionner le mode...
Page 91
89 installation de pilotes xerox sous microsoft windows xp, 2000, nt ou 98/me avec port parallèle ¾ brancher le câble parallèle dans le workcentre 4118 et raccorder l'autre extrémité à l'ordinateur. ¾ démarrer l'ordinateur et le workcentre 4118. ¾ insérer le cddes pilotes xerox dans le lecteur de cd...
Page 92
90 test d'impression un test d'impression ou de numérisation doit être effectué à partir du poste de travail, afin de vérifier que le système workcentre 4118 est correctement installé. ¾ ouvrir un document sur le poste de travail. ¾ choisir le système xerox workcentre 4118 comme imprimante destinata...
Page 93
91 présentation du panneau de commande Écran d'affichage représentation graphique pavé numérique touches de fonction (1 à 6) support touches de navigation marche arrêt effacer/effacer tout (ac) menu / sortie entrer touches d'état pavé numérique touches de fonction (1 à 7) touche copie 1 2 3 4 5 6 7 ...
Page 94
92 ÉlÉment description Éclaircir / foncer permet de régler le niveau de contraste afin d'améliorer la qualité des copies ou impressions. Réduire/agrandir permet de réduire ou d’agrandir les copies de 25 % à 400 % lors de l’utilisation de la glace d’exposition ou de 25 % à 100 % lors de l’utilisation...
Page 95
93 représentation graphique la représentation graphique permet d'identifier le magasin sélectionné et indique si un magasin est vide ou si un incident s'est produit. À chaque magasin correspond un voyant sur la représentation graphique. Les différents magasins peuvent être sélectionnés à l'aide de l...
Page 96: Réglage Du Format Support
94 réglage et utilisation des fonctions réglage du format support une fois le papier mis en place dans les magasins, il convient de définir le format de support par défaut. Suivre les instructions fournies ci-dessous pour définir un format support par défaut pour chaque magasin. ¾ sélectionner [conf...
Page 97
95 réglage de la langue d'affichage l'option langue permet de modifier la langue d'affichage du panneau de commande. ¾ sélectionner [config. Machine] à l'aide des touches de navigation et appuyer sur [entrer]. ¾ sélectionner [langue] à l'aide des touches de navigation et appuyer sur [entrer]. La lan...
Page 98: Copie
96 copie opérations de base de la fonction de copie exemple de travail de copie : utilisation de la fonction centre auto ¾ appuyer sur la touche [menu/sortie]. ¾ sélectionner fonctions copie et appuyer sur [entrer]. ¾ À l’aide des touches de navigation, sélectionner [décalage image] et appuyer sur [...
Page 99: Fax (4 En 1 Uniquement)
97 fax (4 en 1 uniquement) configuration fax ¾ brancher une extrémité du fil du téléphone dans la prise line au dos du workcentre 4118 et l'autre extrémité, dans la prise de téléphone murale. Remarque : ne pas brancher le fil du téléphone destiné au workcentre 4118 dans un autre périphérique, tel qu...
Page 100
98 demande de page de confirmation ¾ appuyer sur la touche [État machine] du panneau de commande. ¾ À l’aide des touches de navigation, sélectionner [configuration fax] et appuyer sur [entrer]. ¾ À l’aide des touches de navigation, sélectionner [confirmation] et appuyer sur [entrer]. ¾ À l’aide des ...
Page 101
99 exemple de travail de télécopie : utilisation du fax différé ¾ placer les documents face imprimée dessus chargeur ou face imprimée dessous sur la glace d'exposition. ¾ sélectionner la touche [fax] pour activer le mode fax. ¾ appuyer sur la touche [menu/sortie]. ¾ À l’aide des touches de navigatio...
Page 102
100 numérisation (4 en 1 uniquement) configuration de la numérisation ¾ si les pilotes de numérisation ne sont pas encore installés (ils se trouvent sur le cd des pilotes d'imprimante), insérer le cd des pilotes d'imprimante dans le lecteur de cd-rom de l'ordinateur, et suivre les instructions qui s...
Page 103
101 remarque : si cette option ne s'affiche pas, cliquer sur les autres boutons de pilote et sélectionner twain puis ok. Sélectionner l'imprimante xerox workcentre et cliquer sur suivant. Lorsque le système d'installation demande à tester la connexion, sélectionner non, puis suivant. Cliquer sur ter...
Page 104: Controlcentre
102 controlcentre controlcentre est un logiciel destiné au workcentre 4118 qui permet la configuration et la visualisation à distance, à partir d'un pc, des fonctions et options de fax et d'impression. Après avoir configuré les options, il suffit de cliquer sur [appliquer] dans l’écran controlcentre...
Page 105
103 ¾ pour quitter controlcentre, cliquer sur le bouton [quitter] au bas de chaque page d'onglet. Pour de plus amples informations, cliquer sur le bouton [aide] en bas de chaque page d'onglet. 4 ¾ cliquer sur l'onglet [imprimante] pour définir les options d'impression par défaut. 5 ¾ cliquer sur l'o...
Page 106: Aide-Mémoire
104 aide-mémoire l'aide-mémoire contient des informations concernant les fonctions et options disponibles sur la machine. Une fois imprimé, il peut être utilisé comme outil de référence lors des opérations de configuration de la machine. Suivre les instructions suivantes pour imprimer l'aide mémoire...
Page 107: Réglage De La Machine
105 réglage de la machine ¾ À l’aide des touches de navigation, sélectionner [config. Machine] et appuyer sur [entrer]. ¾ À l'aide des touches de navigation, sélectionner l'option de configuration requise et appuyer sur [entrer]. ¾ À l'aide du tableau des options de configuration de la machine fourn...
Page 108
106 options de configuration de la machine option rÉglages description tonalité alarme oui sélectionner oui pour signaler toute erreur ou fin de communication de télécopie par une tonalité. Non tonalité clavier oui sélectionner oui pour activer un signal sonore chaque fois qu’une touche du clavier e...
Page 109
107 résolution des problèmes à l'installation pour plus de détails sur la résolution de problèmes, se reporter au guide de l'utilisateur. ProblÈme cause probable solution recommandÉe bruit de grincement à la mise sous tension. Verrouillage du scanner ¾ mettre hors tension. ¾ repérer le commutateur d...
Page 110: Assistance Supplémentaire
108 assistance supplémentaire pour exécuter le cd du guide de l'utilisateur (s'il ne s'ouvre pas tout seul) cliquer deux fois sur le fichier run.Exe qu'il contient. Pour exécuter le cd de scansoft (s'il ne s'ouvre pas tout seul) cliquer deux fois sur le fichier install.Exe qu'il contient. Http://www...
Page 111: Xerox Workcentre 4118
109 xerox workcentre 4118 guia de uso rápido 32n00466 alimentador de originais guias do original bandeja de entrada de originais bandeja de saída de originais painel de controle bandeja do papel 1 tampa dianteira guias do papel módulo do scanner bandeja manual tampa lateral alavanca de liberação ban...
Page 112
110 ptbr_32n00466_qug.Book page 110 thursday, march 2, 2006 9:37 am.
Page 113: Conteúdo
111 conteúdo bem-vindo à sua máquina ......................................113 introdução ................................................................114 instalação dos cartuchos .......................................115 colocação de papel.................................................117 con...
Page 114
112 ptbr_32n00466_qug.Book page 112 thursday, march 2, 2006 9:37 am.
Page 115: Bem-Vindo À Sua Máquina
113 bem-vindo à sua máquina obrigado por escolher o xerox workcentre 4118. Para utilizar seu novo equipamento, consulte os materiais a seguir: ¾ guia de uso rápido ¾ folhas de instalação rápida ¾ guia do usuário ¾ guia de administração do sistema (kit de rede somente) ¾ o site da xerox na web http:/...
Page 116: Introdução
114 introdução xerox workcentre 4118p a partir de agora, o 4118p será citado nesta documentação como o modelo 2 em 1. Como padrão, o modelo 2 em 1 oferece cópia digital e impressão direta de 17 páginas a4 por minuto ou 18 páginas carta por minuto. As opções disponíveis incluem uma bandeja do papel, ...
Page 117: Instalação dos Cartuchos
115 instalação dos cartuchos 1 ¾ puxe a alavanca de liberação para abrir a tampa lateral. Cuidado: certifique-se de que a tampa lateral esteja sempre aberta antes de abrir a tampa dianteira. 2 ¾ abra a tampa dianteira. ¾ se a alavanca de travamento do cartucho estiver na posição inferior, gire a ala...
Page 118
116 4 ¾ remova o cartucho de toner inicial da embalagem. ¾ agite suavemente o cartucho para soltar o toner. Agitar o cartucho assegura o máximo de cópias por cartucho. 5 ¾ deslize o cartucho de toner para dentro da máquina, alinhando-o para a esquerda do entalhe, até que ele trave no lugar. 6 ¾ gire...
Page 119: Colocação De Papel
117 colocação de papel 1 ¾ retire a bandeja do papel. ¾ empurre a placa de pressão até travá-la na posição. 2 ¾ ajuste a guia traseira do papel para o tamanho requerido. Ela vem posicionada para tamanho a4 ou carta, dependendo do país. ¾ para colocar outro tamanho, levante a guia traseira da posição...
Page 120
118 4 ¾ certifique-se de que o papel esteja posicionado sob os retentores. Não coloque papel acima da linha de preenchimento máximo. Linha de preenchimento máximo retentores 5 ¾ posicione a guia lateral pressionando a alavanca e deslizando-a em direção à pilha do papel até que toque levemente na lat...
Page 121: Conteúdo Do Cd
119 conteúdo do cd cd do guia do usuário ¾ oferece informações detalhadas, especificações técnicas e procedimentos com instruções passo a passo para todas as funções disponíveis. Cd de drivers ¾ contém os drivers de impressão, os drivers twain e wia e o software controlcentre disponíveis para sua má...
Page 122: Instalação dos Drivers
120 instalação dos drivers sistemas compatíveis programas para windows para usar o equipamento como uma impressora e um scanner no windows, deve-se instalar o driver mfp. É possível instalar alguns ou todos os componentes a seguir: ¾ driver de impressora - use este driver para aproveitar ao máximo a...
Page 123
121 requisitos do sistema windows 98/me/nt 4.0/2000/xp macintosh macintosh 10.3 ou posterior - com a opção de kit de rede. Linux vários linux - com a opção de kit de rede instalação dos drivers no windows instalação dos drivers xerox no microsoft windows xp ou windows 2000 usando a porta usb ¾ insir...
Page 124
122 ¾ selecione o botão de opção apropriado para o hardware selecionado e clique em [avançar]. 2 ¾ quando a janela de seleção de idioma aparecer, selecione o idioma apropriado. 3 4 ¾ selecione os componentes que deseja instalar e clique em [avançar]. 5 ¾ a tela de confirmação resume as seleções real...
Page 125
123 ¾ caso o assistente de hardware faça solicitações, siga as instruções fornecidas. ) dois modos de operação usb são fornecidos; rápido e lento. Alguns usuários de pc podem experimentar funcionalidade ruim no modo padrão "rápido"; se isso ocorrer, selecione o modo lento. É possível encontrar as in...
Page 126
124 instalação dos drivers xerox no microsoft windows xp, 2000, nt ou windows 98/me usando a porta paralela ¾ plugue o cabo paralelo no workcentre 4118 e conecte-o ao pc. ¾ inicialize o pc e ligue o workcentre 4118. ¾ insira o cd de drivers xerox na unidade de cd. No microsoft windows, clique em [in...
Page 127
125 impressão de teste para verificar se o workcentre 4118 foi corretamente instalado, deve-se enviar um teste de impressão ou digitalização a partir da estação de trabalho. ¾ abra um documento na estação de trabalho. ¾ selecione xerox workcentre 4118 como a impressora para a qual o documento será e...
Page 128
126 visão geral do painel controle visor mapa de status teclado numérico teclas de função (1 - 6) abastecimento de papel teclas de navegação iniciar parar limpar/limpar tudo (ac) menu/sair entrar teclas de status teclado numérico teclas de função (1 - 7) tecla copiar 1 2 3 4 5 6 7 iniciar parar limp...
Page 129
127 item descriÇÃo clarear/escurecer use para ajustar o nível de contraste para melhorar a qualidade da saída. Redução/ ampliação use para ajustar o tamanho da cópia de 25% a 400% ao usar o vidro de originais e de 25% a 100% usando o alimentador de originais. 1-2 faces use para digitalizar originais...
Page 130
128 visor exibe o status atual e os avisos de comando do menu e das seleções. Status do trabalho use para exibir o status do trabalho atual, adicionar páginas ao trabalho na memória e excluir trabalhos. Status da máquina use para acessar menus de configuração e personalizar a máquina. Grupo manual u...
Page 131
129 configuração e uso das funções configuração do tamanho do papel após colocar papel nas bandejas do papel, será preciso definir o tamanho do papel padrão. Use as instruções a seguir para ajustar o tamanho do papel padrão para cada bandeja. ¾ use as teclas de navegação para selecionar [configuraçã...
Page 132
130 configuração do idioma do visor use esta opção para alterar o idioma exibido no painel de controle. ¾ use as teclas de navegação para selecionar [configuração da máquina] e pressione [entrar]. ¾ selecione [idioma] usando as teclas de navegação e pressione [entrar]. A configuração do idioma atual...
Page 133: Cópia
131 cópia cópia básica exemplo de trabalho de cópia: usando centralizar automático. ¾ pressione [menu/sair]. ¾ com funções de cópia selecionado, pressione [entrar]. ¾ usando as teclas de navegação, selecione [deslocamento de margem] e pressione [entrar]. ¾ usando as teclas de navegação, selecione [c...
Page 134: 231
132 envio de fax (4 em 1 somente) configuração do fax ¾ conecte uma extremidade do cabo da linha telefônica fornecido ao jaque line na parte traseira do workcentre 4118 e a outra extremidade diretamente no jaque da parede. Nota: nÃo plugue o cabo da linha telefônica do workcentre 4118 a nenhum outro...
Page 135
133 ativação de uma página de confirmação ¾ pressione [status da máquina] no painel de controle. ¾ usando as teclas de navegação, selecione [configuração do fax] e pressione [entrar]. ¾ usando as teclas de navegação, selecione [confirm. Msg] e pressione [entrar]. ¾ usando as teclas de navegação, sel...
Page 136
134 exemplo de trabalho de fax: usando a função atraso de fax ¾ coloque os originais no alimentador de originais com a face para cima ou coloque um original virado para baixo no vidro de originais. ¾ pressione a tecla [fax] para ativar o modo de fax. ¾ pressione a tecla [menu/sair]. ¾ usando as tecl...
Page 137
135 digitalização (4 em 1 somente) configuração da digitalização ¾ caso ainda não tenha instalado os drivers de digitalização do pc do cd drivers de impressão, insira o cd drivers de impressão na unidade de cd e siga as instruções na tela. ¾ certifique-se de selecionar digitalização de pc marcando a...
Page 138
136 digitalização direta a partir de outros aplicativos ¾ coloque os originais usando o alimentador de originais ou o vidro de originais. ¾ inicie o programa aplicativo de digitalização em uso para obter a imagem digitalizada. ¾ selecione [nova digitalização] no seu aplicativo para acessar as opções...
Page 139: Controlcentre
137 controlcentre o controlcentre é o software disponível para o workcentre 4118 que permite que as opções e funções de fax e impressora sejam configuradas e exibidas remotamente usando-se um pc. Após configurar as opções, simplesmente clique em [aplicar] na tela do controlcentre para transferir por...
Page 140
138 ¾ para sair do controlcentre, clique na tecla [sair] na parte inferior de cada tela das guias. Para obter detalhes adicionais, clique na tecla [ajuda] na parte inferior de cada tela das guias. 4 ¾ clique na guia [impressora] para definir as opções de impressão padrão. 5 ¾ clique no botão [pcl] p...
Page 141: Lista De Ajuda
139 lista de ajuda a lista de ajuda contém informações sobre as funções e configurações disponíveis na máquina. É útil imprimir a lista para usá-la como uma ferramenta de referência ao executar as tarefas de configuração da máquina. Use as instruções a seguir para imprimir a lista de ajuda. ¾ usando...
Page 142: Configurações Da Máquina
140 configurações da máquina ¾ use as teclas de navegação para selecionar [configuração da máquina] e pressione [entrar]. ¾ use as teclas de navegação para selecionar a opção de configuração necessária e pressione [entrar]. ¾ usando a tabela opções de configuração da máquina, personalize as configur...
Page 143
141 opções de configuração da máquina opÇÃo parmetros descriÇÃo sinal de aviso ligado ajuste para ligado para ativar um som de alarme quando ocorrer um erro ou quando uma comunicação de fax terminar. Desligado tom de tecla ligado ajuste para ligado para ativar um som de tecla, ao pressionar qualquer...
Page 144
142 pesquisa de defeitos na instalação para obter mais informações sobre pesquisa de defeitos, consulte o guia do usuário. Problema causa provÁvel soluÇÃo sugerida ruído áspero durante inicialização trava de digitalização ¾ desligue. ¾ localize o interruptor da trava de digitalização na parte inferi...
Page 145: Mais Assistência
143 mais assistência para executar o cd do guia do usuário (se a execução não for automática), dê um clique duplo no arquivo run.Exe no cd. Para executar o cd do scansoft (se a execução não for automática), dê um clique duplo no arquivo install.Exe. Http://www.Xerox.Com se necessitar de mais assistê...
Page 146
144 observaÇÃo importante a legislação brasileira proíbe a reprodução de livros e obras protegidas sem a permissão do autor. Os infratores estão sujeitos às punições nos termos do art. 184 do código penal, que prevê pena de reclusão, além de multa e apreensão das reproduções fraudulentas. Ptbr_32n00...