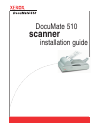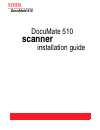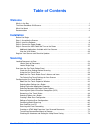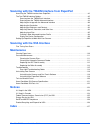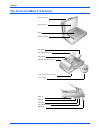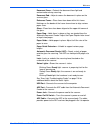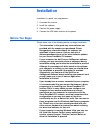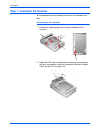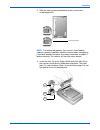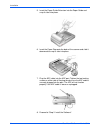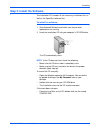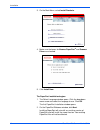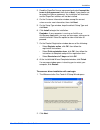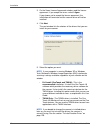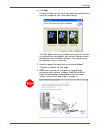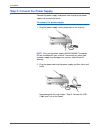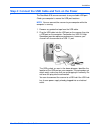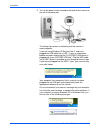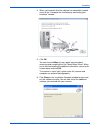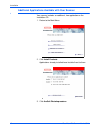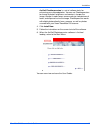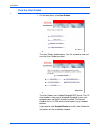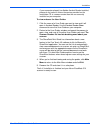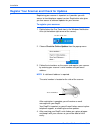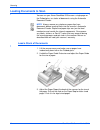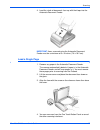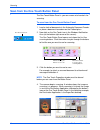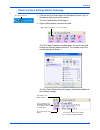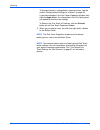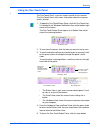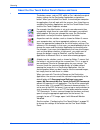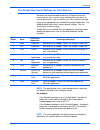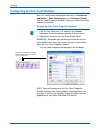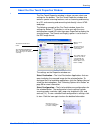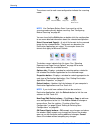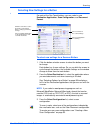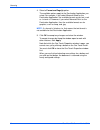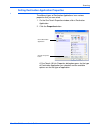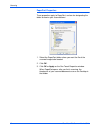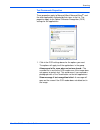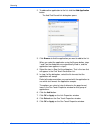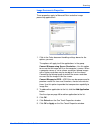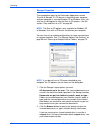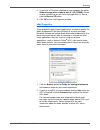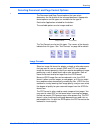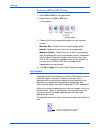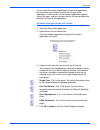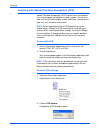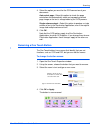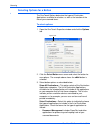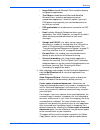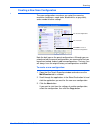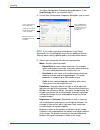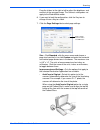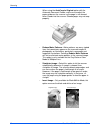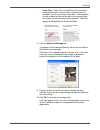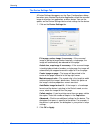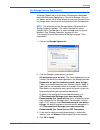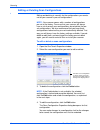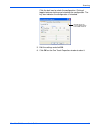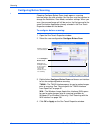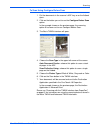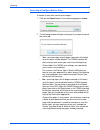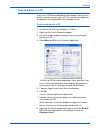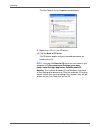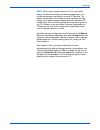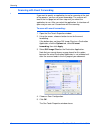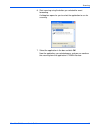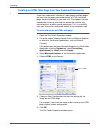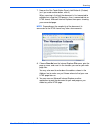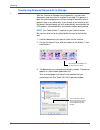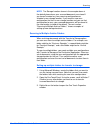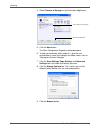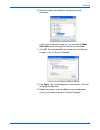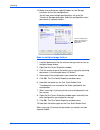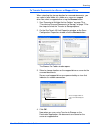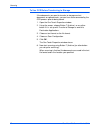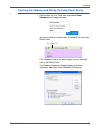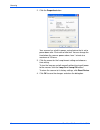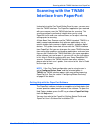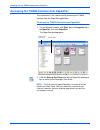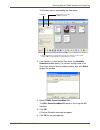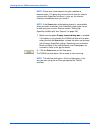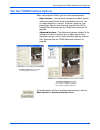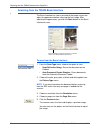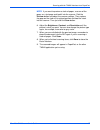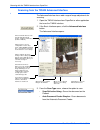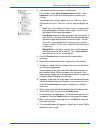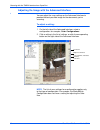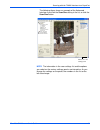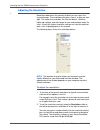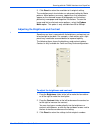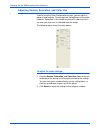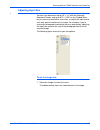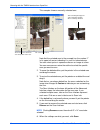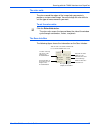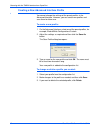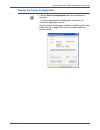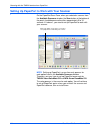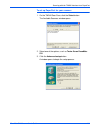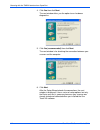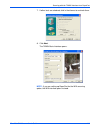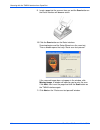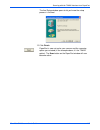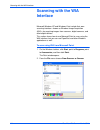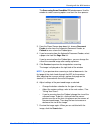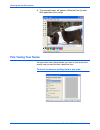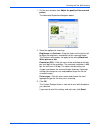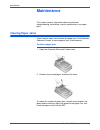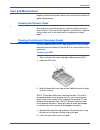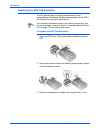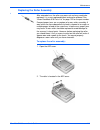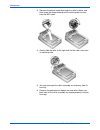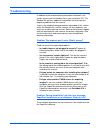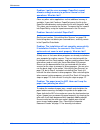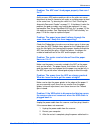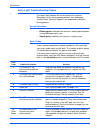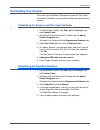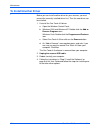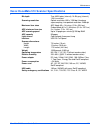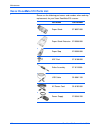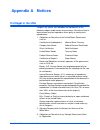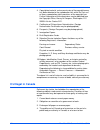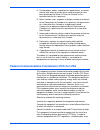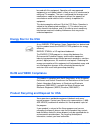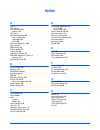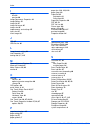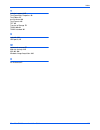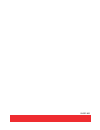- DL manuals
- Xerox
- Software
- DocuMate 510
- Installation Manual
Xerox DocuMate 510 Installation Manual
Summary of DocuMate 510
Page 1
Documate 510 installation guide scanner.
Page 2: Scanner
Documate 510 scanner installation guide.
Page 3
Copyright © 2007 visioneer, inc. Reproduction, adaptation, or translation without prior written permission is prohibited, except as allowed under the copyright laws. Xerox ® is a trademark of xerox corporation in the united states and/or other countries and is used under license. Documate ® is a reg...
Page 4: Table of Contents
Documate 510 scanner installation guide iii table of contents welcome what’s in the box . . . . . . . . . . . . . . . . . . . . . . . . . . . . . . . . . . . . . . . . . . . . . . . . . . . . . . . . . . . . . . . . . 1 the xerox documate 510 scanner . . . . . . . . . . . . . . . . . . . . . . . . ....
Page 5: Maintenance
Documate 510 scanner installation guide iv scanning with the twain interface from paperport accessing the twain interface from paperport . . . . . . . . . . . . . . . . . . . . . . . . . . . . . . . . . . . . . . . . . 82 the two twain interface options . . . . . . . . . . . . . . . . . . . . . . . ...
Page 6: Welcome
Documate 510 scanner user’s guide 1 welcome your new xerox documate 510 scanner can scan stacks of documents or a single page at a time, and place their images on your computer. What’s in the box before starting the scanner assembly and software installation, please check the contents of the box to ...
Page 7
Welcome 2 documate 510 scanner user’s guide the xerox documate 510 scanner glass document pad reference frame document cover adf cable power jack usb port adf port power on/off switch paper stop paper guide extension paper guide automatic document feeder status lights lock (on underside of scanner).
Page 8
Documate 510 scanner user’s guide 3 welcome document cover —protects the document from light and contamination during scanning. Document pad —helps to secure the document in place on the scanner glass. Reference frame —place items face down within this frame. Markings on the border of the frame show...
Page 9: What You Need
Welcome 4 documate 510 scanner user’s guide what you need ibm-compatible pentium 4 pc, or amd equivalent with: • a cd-rom drive • an available universal serial bus (usb) port • microsoft ® windows ® operating system: windows 2000 (service pack 4), windows xp (service pack 1 and 2), or windows vista ...
Page 10: Installation
Documate 510 scanner user’s guide 5 installation installation installation is a quick, four-step process: 1. Assemble the scanner 2. Install the software 3. Connect the power supply 4. Connect the usb cable and turn on the power before you begin please make sure of the following before you begin ins...
Page 11: Step 1: Assemble The Scanner
Installation 6 documate 510 scanner user’s guide step 1: assemble the scanner all the components to assemble the scanner are included in the box. To assemble the scanner: 1. Remove all shipping tape from the top and bottom of the scanner. 2. Open the adf cover and carefully remove any foam particles...
Page 12
Documate 510 scanner user’s guide 7 installation 3. Slide the locking tab on the bottom of the scanner to its unlocked position. 4. Insert the slots (a) on the paper guide onto their tabs (b) on the scanner and slide the guide down into place. The catch tabs (c) snap into place. Refer to the picture...
Page 13
Installation 8 documate 510 scanner user’s guide 5. Insert the paper guide extension into the paper guide and snap its tabs into place. 6. Insert the paper stop onto the back of the scanner and slide it downward to snap its tabs into place. 7. Plug the adf cable into the adf port. Tighten the two lo...
Page 14: Step 2: Install The Software
Documate 510 scanner user’s guide 9 installation step 2: install the software the installation cd includes all the necessary installation files, as well as the paperport software files. To install the software: 1. Start microsoft windows and make sure that no other applications are running. 2. Inser...
Page 15
Installation 10 documate 510 scanner user’s guide 3. On the main menu, select install products . 4. Make sure the boxes for nuance paperport ® and scanner driver are checked. 5. Click install now . The paperport installation begins: 1. The select language window opens. Click the drop-down menu arrow...
Page 16
Documate 510 scanner user’s guide 11 installation 3. Read the paperport license agreement and select i accept the terms in this agreement , then click on next . If you choose not to accept the license agreement, the installation will terminate and the paperport software will not be installed. 4. On ...
Page 17
Installation 12 documate 510 scanner user’s guide 3. On the xerox license agreement window, read the license agreement. If you accept the terms, select i agree . If you choose not to accept the license agreement, the installation will terminate and the scanner driver will not be installed. 4. Click ...
Page 18
Documate 510 scanner user’s guide 13 installation 6. Click next . During installation you will see this window asking you to select one of the images for your color space setting. The color space setting sets the gamma value for the scanner so scanned items look good on your monitor. Gamma controls ...
Page 19
Installation 14 documate 510 scanner user’s guide step 3: connect the power supply connect the power supply and power cord, and plug the power supply into an electrical outlet. To connect the power supply: 1. Plug the power supply into its power port on the scanner. 2. Plug the power cord into the p...
Page 20
Documate 510 scanner user’s guide 15 installation step 4: connect the usb cable and turn on the power the documate 510 scanner connects to any available usb port. Check your computer’s manual for usb port locations. 1. Remove any protective tape from the usb cable. 2. Plug the usb cable into the usb...
Page 21
Installation 16 documate 510 scanner user’s guide 3. Turn on the power switch, located on the back of the scanner to the left of the power port. The ready light comes on indicating that the scanner is receiving power. If you are using windows xp service pack 2, and have plugged the usb cable into a ...
Page 22
Documate 510 scanner user’s guide 17 installation 4. When you’re certain that the software has completely loaded, return to the “complete the installation by connecting your hardware” window. 5. Click ok . You can also click more to see a quick overview about accessing and navigating the one touch b...
Page 23
Installation 18 documate 510 scanner user’s guide additional applications available with your scanner your scanner includes an additional, free application on the installation cd. 1. Return to the main menu. 2. Click install products . Applications already installed have installed! Next to them. 3. ...
Page 24
Documate 510 scanner user’s guide 19 installation arcsoft photoimpression is a set of software tools for enhancing your scanned photos. You can use photoimpression to change a photo’s brightness and contrast, sharpen the image, change its color tones, remove red-eye from pictures of faces, and crop ...
Page 25
Installation 20 documate 510 scanner user’s guide view the user guides 1. On the main menu, click user guides . The user guides window opens. Use this window to view and save the user guides you want. The user guides are in adobe® acrobat® pdf format. The cd also includes a free copy of acrobat® rea...
Page 26
Documate 510 scanner user’s guide 21 installation if your computer already has adobe acrobat reader installed, please do not select it unless the version provided on the installation cd is a newer version than the one currently installed on your computer. To view and save the user guides: 1. Click t...
Page 27
Installation 22 documate 510 scanner user’s guide register your scanner and check for updates registering your scanner is important as it provides you with access to free telephone support service. Registration also gives you free access to software updates for your scanner. To register your scanner...
Page 28: Scanning
Documate 510 scanner user’s guide 23 scanning scanning if you selected the recommended full install option for your scanner’s driver (see page 12), then you have several options for scanning. Each method scans equally well so use the one with appropriate options for the item you are scanning. The sc...
Page 29: Loading Documents to Scan
Scanning 24 documate 510 scanner user’s guide loading documents to scan you can use your xerox documate 510 to scan a single page on the flatbed glass, or stacks of documents using the automatic document feeder. Load a stack of documents 1. Lift the scanner cover and make sure no pages have inadvert...
Page 30
Documate 510 scanner user’s guide 25 scanning 4. Load the stack of documents face up , with their tops into the automatic document feeder. Load a single page 1. Remove any paper in the automatic document feeder. The scanner automatically detects if paper is in the automatic document feeder and will ...
Page 31
Scanning 26 documate 510 scanner user’s guide scan from the one touch button panel the one touch button panel is your on-screen set of controls for scanning. To scan from the one touch button panel: 1. Load a stack of documents in the automatic document feeder, or place a document face-down on the f...
Page 32
Documate 510 scanner user’s guide 27 scanning check the scan settings before scanning 1. Click on the one touch icon in the windows system tray (at the bottom right corner of the screen). The one touch button panel opens. 2. Right-click the button you want to check. The one touch properties window o...
Page 33
Scanning 28 documate 510 scanner user’s guide to change a button’s settings before starting to scan, see the section “selecting new settings for a button” on page 35. If you make changes in the one touch properties window, then click the apply button, the information in the one touch panel will upda...
Page 34
Documate 510 scanner user’s guide 29 scanning using the one touch panel the one touch panel is your on-screen control for the scanner. The one touch panel also shows information about the scanner and its settings. 1. To open the one touch button panel, click the one touch icon. It is located in the ...
Page 35
Scanning 30 documate 510 scanner user’s guide about the one touch button panel’s names and icons the button names, such as pdf, email or fax, indicate the original factory settings for the destination application assigned to a button. When you installed one touch, it searched your computer for appli...
Page 36
Documate 510 scanner user’s guide 31 scanning the default one touch settings for your scanner based on the recommended installation of paperport and the scanner driver, your scanner is pre-configured to scan items for various basic tasks, such as email or fax, then send the scanned image to an appro...
Page 37
Scanning 32 documate 510 scanner user’s guide configuring the one touch buttons each one touch button configuration consists of a destination application , a scan configuration , and a document format . The one touch properties window is where you select these three elements for a button. To open th...
Page 38
Documate 510 scanner user’s guide 33 scanning about the one touch properties window the one touch properties window is where you can select new settings for the buttons. The one touch properties window also contains special scanning features such as scanning and burning to a cd, and scanning and con...
Page 39
Scanning 34 documate 510 scanner user’s guide these icons next to each scan configuration indicate the scanning mode: you can also click the edit button or double-click the configuration to see more detailed information about the selected configuration. Select format and page(s) —a set of file forma...
Page 40
Documate 510 scanner user’s guide 35 scanning selecting new settings for a button for each of the one touch buttons, you can select a new destination application , scan configuration , and document format . To select new settings for a scanner button: 1. Click the button selection arrows to select t...
Page 41
Scanning 36 documate 510 scanner user’s guide 4. Select a format and page(s) option. The available options apply to the destination application you select. For example, if you select microsoft word as the destination application, the available formats are for text, such as .Txt and .Rtf. However, if...
Page 42
Documate 510 scanner user’s guide 37 scanning setting destination application properties the different types of destination applications have various properties that you can select. 1. On the one touch properties window, click a destination application. 2. Click the properties button. A one touch 4....
Page 43
Scanning 38 documate 510 scanner user’s guide paperport properties these properties apply to paperport, and are for designating the folder to receive your scanned items. 1. Select the paperport folder where you want the file of the scanned image to be located. 2. Click ok . 3. Click ok or apply on t...
Page 44
Documate 510 scanner user’s guide 39 scanning text documents properties these properties apply to microsoft word, microsoft excel ® , and the other applications indicated by their icons in the list. The properties apply to the optical character recognition (ocr) settings for the applications. 1. Cli...
Page 45
Scanning 40 documate 510 scanner user’s guide 2. To add another application to the list, click the add application button. The add text based link dialog box opens. 3. Click browse to find the application you want to add to the list. When you select the application using the browse button, steps 1 a...
Page 46
Documate 510 scanner user’s guide 41 scanning image documents properties these properties apply to microsoft paint and other image processing applications. 1. Click in the color document handling settings boxes for the options you want. The options will apply to all the applications in the group. Co...
Page 47
Scanning 42 documate 510 scanner user’s guide storage properties these properties apply to the destination application named transfer to storage. If a cd burner is attached to your computer, and your computer is running windows xp or windows vista, you also use this dialog box to start the burn to c...
Page 48
Documate 510 scanner user’s guide 43 scanning 3. If you have a cd burner attached to your computer, the option show message when ready to burn 5" cd (700mb) , should also be selected so you will see a message when it’s time to click the burn to cd button. 4. Click ok on the link properties window. E...
Page 49
Scanning 44 documate 510 scanner user’s guide 3. If you need to change your email client, or any other internet options, click the internet options button. The windows internet options control panel opens. Click the programs tab and choose a new email client from the email list. These are the standa...
Page 50
Documate 510 scanner user’s guide 45 scanning selecting document and page format options the document and page format options that you select determines the file format of the scanned document. Appropriate format options and file types are available for the type of destination application selected f...
Page 51
Scanning 46 documate 510 scanner user’s guide to select a jpeg or pdf file size: 1. Select jpg or pdf as the page format. 2. Right-click on the jpg or pdf icon. A menu opens. 3. Choose the file size/image quality option for your scanned images. Minimize size —smallest file size, lowest image quality...
Page 52
Documate 510 scanner user’s guide 47 scanning as you select destination applications that are text applications, the text format icon changes to match the file type of the application. In some cases, the destination application supports several file types, and you can right-click on the icon to choo...
Page 53
Scanning 48 documate 510 scanner user’s guide scanning with optical character recognition (ocr) optical character recognition (ocr) converts text and numbers on a scanned page into editable text and numbers. You can then work with the text and numbers to edit, spellcheck, change font or type size, s...
Page 54
Documate 510 scanner user’s guide 49 scanning 4. Select the option you want for the ocr conversion of your documents. Auto orient page —select this option to check the page orientation and automatically rotate an improperly oriented page image so the text is recognizable by the ocr process. Single c...
Page 55
Scanning 50 documate 510 scanner user’s guide selecting options for a button the one touch options determine the types of destination applications available for a button, as well as the location of the files of your scanned items. To select options: 1. Open the one touch properties window and click ...
Page 56
Documate 510 scanner user’s guide 51 scanning • image editors include microsoft paint and other drawing and graphics applications. • text editors include microsoft word and wordpad, microsoft excel, and other word processing and spreadsheet applications. Select this option if you want ocr processing...
Page 57
Scanning 52 documate 510 scanner user’s guide this option is not available if either document management or storage and cd-r/w are selected because, by default, file copies for those types of destination applications are already automatically saved in the folder for copies. For that reason, this opt...
Page 58
Documate 510 scanner user’s guide 53 scanning creating a new scan configuration the scan configurations are where you select the scanning resolution, brightness, mode (color, black&white, or grayscale), and a number of other settings. Note the lock icon on the preset configurations. Although you can...
Page 59
Scanning 54 documate 510 scanner user’s guide the scan configuration properties dialog box opens. If the scan settings tab is not selected, click it. 4. On the scan configuration properties dialog box, type a name. 5. Select scan settings for the new scan configuration. Mode —select a scanning mode:...
Page 60
Documate 510 scanner user’s guide 55 scanning drag the sliders to the right or left to adjust the brightness and contrast of the scanned image. The contrast setting does not apply to the black&white mode. 6. If you want to lock the configuration, click the key icon to change it from a key to a lock....
Page 61
Scanning 56 documate 510 scanner user’s guide when using the autocrop to original option with the automatic document feeder, make sure to adjust the paper guides on the scanner so the page is not skewed when it feeds into the scanner. Skewed pages may not crop properly. • reduce moire patterns —moir...
Page 62
Documate 510 scanner user’s guide 57 scanning • color filter —color filter is the ability of your scanner to automatically remove a color from a scanned item. For example, if you are scanning a letter with a red watermark, you can choose to filter out the red so the scanned letter just shows the tex...
Page 63
Scanning 58 documate 510 scanner user’s guide the device settings tab a device settings tab appears on the scan configurations dialog box when your selected destination application sends the scanned image to a printer, fax application, or other device. You use the options on the device settings tab ...
Page 64
Documate 510 scanner user’s guide 59 scanning the storage options tab (archive) a storage options tab is on the scan configurations dialog box when the destination application is transfer to storage. You use the options on this tab to select where to save your scanned items for storage when scanning...
Page 65
Scanning 60 documate 510 scanner user’s guide editing or deleting scan configurations editing and deleting is normally for the configurations you create, not for your scanner’s pre-set configurations. To edit or delete a scan configuration: 1. Open the one touch properties window. 2. Select the scan...
Page 66
Documate 510 scanner user’s guide 61 scanning click the lock icon to unlock the configuration. Clicking it toggles between locking and unlocking the configuration. The key icon indicates the configuration is unlocked. 5. Edit the settings and click ok . 6. Click ok on the one touch properties window...
Page 67
Scanning 62 documate 510 scanner user’s guide configuring before scanning choosing configure before scan simply opens a scanning interface when you click a button. You can then use the interface to change the resolution, scan mode, and other settings. When you scan, the scanned image will still be s...
Page 68
Documate 510 scanner user’s guide 63 scanning to scan using configure before scan 1. Put the documents in the scanner’s adf tray or on the flatbed glass. 2. Click on the button you set to use the configure before scan option. In the example shown on the previous page, the scanning option 9 has been ...
Page 69
Scanning 64 documate 510 scanner user’s guide canceling a configure before scan to cancel a scan after scanning has begun: 1. Click on the cancel button in the scanning progress window. 2. The following window will open asking you if you want to cancel the entire job. • yes —scanning stops and all p...
Page 70
Documate 510 scanner user’s guide 65 scanning scan and burn to a cd if you have a cd burner attached to your computer, you can scan directly from your scanner onto a cd. This feature is available only on computers running windows xp or windows vista. To scan and burn to a cd: 1. Put a blank cd into ...
Page 71
Scanning 66 documate 510 scanner user’s guide the one touch 4.0 link properties window opens. 9. Make sure a cd is in the cd burner. 10. Click the burn to cd button. The cd burner begins and your scanned documents are written to the cd. Note: until you click burn to cd these files are stored in your...
Page 72
Documate 510 scanner user’s guide 67 scanning note: when scanning items to burn to a cd, you should always use one of the factory-set default configurations, or a custom configuration specifically set up for cd burning. The default configurations are already set up to send the scanned images to the ...
Page 73
Scanning 68 documate 510 scanner user’s guide scanning with event forwarding if you want to specify an application to use for scanning at the start of the process, you can use event forwarding. The scanner will feed in the first page, but will then stop until you select the application to use. After...
Page 74
Documate 510 scanner user’s guide 69 scanning 6. Start scanning using the button you selected for event forwarding. A dialog box opens for you to select the application to use for scanning. 7. Select the application in the box and click ok . Now the application you selected opens and you can continu...
Page 75
Scanning 70 documate 510 scanner user’s guide creating an html web page from your scanned documents if you scan a document, whether a single page or multiple pages, you can have the pages converted directly to html formatted pages for posting directly to your web site. Those pages are then viewable ...
Page 76
Documate 510 scanner user’s guide 71 scanning 7. Now on the one touch button panel, click button 8 (custom) (or if you used another button, click it). When scanning is finished, the document is first converted to editable text using the ocr process, then is converted into an html format. Microsoft i...
Page 77
Scanning 72 documate 510 scanner user’s guide transferring scanned documents to storage with the transfer to storage scanning process, you can scan documents and save them in a folder in one step. The process is ideal for archiving documents without having to manually save or process them in any oth...
Page 78
Documate 510 scanner user’s guide 73 scanning scanning to multiple archive folders when archiving documents with the transfer to storage option, you can scan them to multiple archive folders. For example, one folder might be for “business receipts,” a second folder might be for “personal receipts,” ...
Page 79
Scanning 74 documate 510 scanner user’s guide 4. Select transfer to storage as the destination application. 5. Click the new button. The scan configuration properties dialog box opens. 6. To help you remember which folder it is, give the new configuration a name that indicates the folder name, such ...
Page 80
Documate 510 scanner user’s guide 75 scanning 10. Select the folder you created for storing the scanned documents. If you haven’t created the folder yet, you can click the make new folder button and type the name for the new folder. 11. Click ok . The selected folder will now be set as the storage l...
Page 81
Scanning 76 documate 510 scanner user’s guide 14. Make sure to designate separate folders as the storage locations for the new configurations. You will now have multiple configurations set up for the transfer to storage destination, and each configuration scans documents to separate folders. Scan to...
Page 82
Documate 510 scanner user’s guide 77 scanning to transfer documents to a server or mapped drive when selecting the storage location for scanned documents, you can select a local folder, or a folder on a server or mapped drive.You select a mapped drive using the browse button. 1. See “scanning to mul...
Page 83
Scanning 78 documate 510 scanner user’s guide to use ocr before transferring to storage if the documents you want to transfer to storage are text documents or spreadsheets, you can have them converted by the ocr process prior to being stored. 1. Open the one touch properties window. 2. Using the arr...
Page 84
Documate 510 scanner user’s guide 79 scanning checking the hardware and setting the lamp power saving 1. Right-click on the one touch icon and choose show hardware from the pop-up menu. You can also click the scanner icon at the top of the one touch button panel. If the hardware view of the panel is...
Page 85
Scanning 80 documate 510 scanner user’s guide 2. Click the properties button. Your scanner has a built-in power saving feature that is set to power down after 15 minutes of idle time. You can change the time before the scanner powers down, from 1 minute to a maximum of 10 hours. 3. Click the arrows ...
Page 86: Scanning With The Twain
Documate 510 scanner user’s guide 81 scanning with the twain interface from paperport scanning with the twain interface from paperport instead of using the one touch button panel to scan, you can scan from the twain interface. The paperport application you received with your scanner uses the twain i...
Page 87
Scanning with the twain interface from paperport 82 documate 510 scanner user’s guide accessing the twain interface from paperport the instructions in this section are for accessing the twain interface from the paperport application. To access the twain interface from paperport: 1. On the windows ta...
Page 88
Documate 510 scanner user’s guide 83 scanning with the twain interface from paperport the folders pane is replaced by the scan pane. 3. If no scanner is shown on the scan pane, the available scanners window opens. If a scanner already listed in the scan pane, but you want to choose another one, clic...
Page 89
Scanning with the twain interface from paperport 84 documate 510 scanner user’s guide 7. Make sure the option display scanner dialog box is selected. If this option is not selected, the twain interface will not open when you click the scan button. Instead, the items are scanned with the basic paperp...
Page 90
Documate 510 scanner user’s guide 85 scanning with the twain interface from paperport the two twain interface options when scanning with twain, you have two interface options: • basic interface —use the basic interface if you don’t need to make many adjustments to the image before scanning. You can ...
Page 91
Scanning with the twain interface from paperport 86 documate 510 scanner user’s guide scanning from the twain basic interface the basic interface can scan a preview of the image so you can adjust its appearance before scanning the final image. After adjusting the appearance, you click the scan butto...
Page 92
Documate 510 scanner user’s guide 87 scanning with the twain interface from paperport 6. Adjust the brightness , contrast , and resolution until the picture is what you want. You can also change the picture type again, for example, from color to grey scale. 7. When you are satisfied with the preview...
Page 93
Scanning with the twain interface from paperport 88 documate 510 scanner user’s guide scanning from the twain advanced interface the advanced interface has a wide range of image adjustments for scanning. 1. Open the twain interface from paperport or other application that uses the twain interface. 2...
Page 94
Documate 510 scanner user’s guide 89 scanning with the twain interface from paperport 4. Click one of the icons to select a configuration. For example, select color configurations and then select custom to scan a color item with the preset custom scan settings. The configuration settings appear as a...
Page 95
Scanning with the twain interface from paperport 90 documate 510 scanner user’s guide adjusting the image with the advanced interface you can adjust the scan settings on the advanced interface to produce the best possible image for the documents you’re scanning. To adjust a setting: 1. On the left s...
Page 96
Documate 510 scanner user’s guide 91 scanning with the twain interface from paperport the following figure shows an example of the advanced interface if you click the scan size setting in the list, or click the scan size button. Note: the information in the scan settings list and the options you sel...
Page 97
Scanning with the twain interface from paperport 92 documate 510 scanner user’s guide adjusting the resolution resolution determines the amount of detail you can see in the scanned image. The resolution setting for a scan is in dots-per-inch (dpi). The higher the resolution, the finer the details. H...
Page 98
Documate 510 scanner user’s guide 93 scanning with the twain interface from paperport 3. Click reset to return the resolution to its original setting. The resolution panel also includes an advanced setting for moire patterns. Moire patterns are wavy, rippled lines that sometimes appear on the scanne...
Page 99
Scanning with the twain interface from paperport 94 documate 510 scanner user’s guide adjusting gamma, saturation, and color hue if you’re using the color configuration to scan, you can adjust a group of color settings. Gamma controls the brightness of the color midtones. Saturation is the strength ...
Page 100
Documate 510 scanner user’s guide 95 scanning with the twain interface from paperport adjusting input size you can scan documents up to 8.5" x 14" with the automatic document feeder, and up to 8.5" x 11.69" on the flatbed glass, but you can also select other scan sizes, or adjust the input size to s...
Page 101
Scanning with the twain interface from paperport 96 documate 510 scanner user’s guide this example shows a manually selected area. Note that the selected area in the example has the number “1” in its upper left corner indicating it is your first selected area. You can select up to six separate areas...
Page 102
Documate 510 scanner user’s guide 97 scanning with the twain interface from paperport the ruler units the ruler around the edges of the image help you precisely position a custom sized image. You can change the ruler units to suit the type of measurements you want. To set the ruler units: click the ...
Page 103
Scanning with the twain interface from paperport 98 documate 510 scanner user’s guide creating a new advanced interface profile you cannot change the settings of the preset profiles in the advanced interface. However, you can create new profiles and save them for future use. To create a new profile:...
Page 104
Documate 510 scanner user’s guide 99 scanning with the twain interface from paperport display the device configuration 1. Click the device configuration button on the advanced interface. The device configuration window opens and shows the information about your scanner. See the section “checking the...
Page 105
Scanning with the twain interface from paperport 100 documate 510 scanner user’s guide setting up paperport to work with your scanner on the paperport scan pane, when you selected a scanner from the available scanners window, the scan button at the bottom of the panel should become active after appr...
Page 106
Documate 510 scanner user’s guide 101 scanning with the twain interface from paperport to set up paperport for your scanner: 1. On the twain scan pane, click the select button. The available scanners window opens. 2. Select one of the options, such as twain: xerox documate 510 . 3. Click the advance...
Page 107
Scanning with the twain interface from paperport 102 documate 510 scanner user’s guide 4. Click yes then click next . The next window offers you the option to run hardware diagnostics. 5. Click yes (recommended) then click next . The next window is for checking the connection between your scanner an...
Page 108
Documate 510 scanner user’s guide 103 scanning with the twain interface from paperport 7. If other tests are checked, click in their boxes to uncheck them. 8. Click next . The twain basic interface opens. Note: if you are setting up paperport for the wia scanning option, the wia interface opens inst...
Page 109
Scanning with the twain interface from paperport 104 documate 510 scanner user’s guide 9. Insert a page into the scanner, face up, and the scan button on the basic interface will become active. 10. Click the scan button on the basic interface. Scanning begins and the setup wizard runs the scan test....
Page 110
Documate 510 scanner user’s guide 105 scanning with the twain interface from paperport the final setup window opens to let you know the setup process is finished. 12. Click finish . Paperport is now set up for your scanner and the scanning option you selected (in the example above, it’s the twain op...
Page 111: Scanning With The Wia
Scanning with the wia interface 106 documate 510 scanner user’s guide scanning with the wia interface microsoft windows xp and windows vista include their own scanning interface—known as windows image acquisition (wia)—for acquiring images from scanners, digital cameras, and other digital devices. T...
Page 112
Documate 510 scanner user’s guide 107 scanning with the wia interface the scan using xerox documate 510 window opens.Use this window to select scanning options and start the scan process. 3. From the paper source drop-down list, choose document feeder to scan from the automatic document feeder, or f...
Page 113: Fine Tuning Your Scans
Scanning with the wia interface 108 documate 510 scanner user’s guide 8. The scanned images will appear in microsoft paint (or other wia application you’re using). Fine tuning your scans you can select new settings before you scan an item to fine tune exactly how you want to scan a particular item. ...
Page 114
Documate 510 scanner user’s guide 109 scanning with the wia interface 1. On the scan window, click adjust the quality of the scanned picture . The advanced properties dialog box opens. 2. Select the options for scanning. Brightness and contrast —drag the sliders to the right or left to adjust the br...
Page 115: Maintenance
Maintenance 110 documate 510 scanner user’s guide maintenance this section contains information about maintenance, troubleshooting, uninstalling, scanner specifications, and spare parts. Clearing paper jams if your scanner stops scanning due to a paper jam in the automatic document feeder, a warning...
Page 116: Care and Maintenance
Documate 510 scanner user’s guide 111 maintenance care and maintenance regular maintenance of your scanner can help to ensure continual optimal performance. Cleaning the scanner glass scanning items that have excessive amounts of dirt or dust may dirty the glass. To ensure the best quality scanned i...
Page 117
Maintenance 112 documate 510 scanner user’s guide replacing the adf pad assembly the adf pad will wear out and is designed to be a user- replaceable part. Problems with documents feeding into the adf is an indication that the pad is wearing thin. You received a replacement pad in the original scanne...
Page 118
Documate 510 scanner user’s guide 113 maintenance replacing the roller assembly after extended use, the roller may wear out and may need to be replaced. It is a user-replaceable part and can be ordered. See “xerox documate 510 parts list” on page 122 for the part number. Frequent paper jams are a sy...
Page 119
Maintenance 114 documate 510 scanner user’s guide 3. Squeeze the plastic clamp that holds the roller in place, and then rotate the clamp forward until the locking tabs are free from the adf cover. 4. Gently slide the roller to the right until the left side is free from its mounting hole. 5. You can ...
Page 120: Troubleshooting
Documate 510 scanner user’s guide 115 maintenance troubleshooting in addition to the troubleshooting information contained in this section, please see the readme file on your installation cd. The readme file contains additional information that may help you diagnose problems with the scanner. If you...
Page 121
Maintenance 116 documate 510 scanner user’s guide problem: i got the error message: paperport cannot allocate enough memory to perform internal critical operations. What do i do? Close any other active applications so that additional memory is available. If you click continue, paperport moves the fi...
Page 122
Documate 510 scanner user’s guide 117 maintenance problem: the adf won’t feed pages properly. How can i fix it? A dirty or worn adf pad assembly or dirt on the roller can cause documents to feed in skewed at an angle, or multiple pages to feed at the same time. Try cleaning the roller first. See “cl...
Page 123
Maintenance 118 documate 510 scanner user’s guide error light troubleshooting codes the status light indicates the current state of the scanner. Descriptions of the most common patterns are listed below. Contact xerox technical support if you experience a different blinking pattern. Normal operation...
Page 124: Uninstalling Your Scanner
Documate 510 scanner user’s guide 119 maintenance uninstalling your scanner to uninstall your documate 510 scanner, remove the one touch 4.0 software, paperport, and any other software provided with your scanner. Uninstalling the scanner and one touch software 1. On the windows taskbar, click start ...
Page 125: To Install Another Driver
Maintenance 120 documate 510 scanner user’s guide to install another driver before you can install another driver for your scanner, you must remove the currently installed driver first. Then the new driver can be installed. 1. Uninstall the one touch 4.0 driver. A. Open the windows control panel. B....
Page 126
Documate 510 scanner user’s guide 121 maintenance xerox documate 510 scanner specifications bit depth true 48-bit color (internal), 16-bit gray (internal), 1-bit line art/text scanning resolution optical resolution: 600 x 1200 dpi, hardware supersampling, interpolated resolution: 2400 dpi maximum it...
Page 127
Maintenance 122 documate 510 scanner user’s guide xerox documate 510 parts list please use the following part names and numbers when ordering replacements for your xerox documate 510 scanner. Part name part number paper guide 57-0097-000 paper guide extension 57-0098-000 paper stop 57-0099-000 adf p...
Page 128: Appendix A Notices
Documate 510 scanner installation guide 123 appendix a notices it’s illegal in the usa congress, by statute, has forbidden the reproduction of the following subjects under certain circumstances. Penalties of fine or imprisonment may be imposed on those guilty of making such reproductions. 1. Obligat...
Page 129: It’S Illegal In Canada
124 documate 510 scanner installation guide 4. Copyrighted material, unless permission of the copyright owner has been obtained or the reproduction falls within the “fair use” or library reproduction rights provisions of the copyright law. Further information of these provisions may be obtained from...
Page 130
Documate 510 scanner installation guide 125 5. Proclamations, orders, regulations or appointments, or notices thereof (with intent to falsely cause same to purport to have been printed by the queen’s printer for canada, or the equivalent printer for a province). 6. Marks, brands, seals, wrappers or ...
Page 131: Energy Star For The Usa
126 documate 510 scanner installation guide be used with this equipment. Operation with non-approved equipment or unshielded cables is likely to result in interference to radio and tv reception. The user is cautioned that changes and modifications made to the equipment without the approval of manufa...
Page 132: Index
Documate 510 scanner installation guide 127 index a adf 3 adf cable 3 adf pad assembly replace 112 adf port 3 advanced interface 88 adjust settings 90 new profile 98 profile 98 advanced properties 109 align item 25 apply button 34 archive button 72 aspect ratio 58 autocrop to original 55 automatic d...
Page 133
Index 128 documate 510 scanner installation guide i image blur 93 preview 89 image documents properties 41 image editors 51 image file 45 image file format 45 image size 95 improvements and settings 55 input size 95 invert image 56 j jpg 45 jpg file size 46 l lamp timeout setting 80 link properties ...
Page 134
Documate 510 scanner installation guide 129 index t technical support 115 text documents properties 39 text editors 51 text file format 46 text formats 46 tiff 45 transfer to storage 72 twain 62, 69 twain standard 81 u uninstall 119 usb port 3, 15 w watermark, remove 57 web site for help 115 wia 62,...
Page 135
05-0 59 1- 6 00