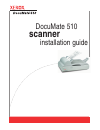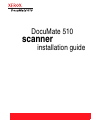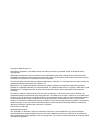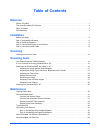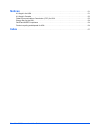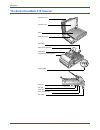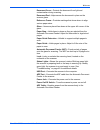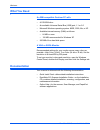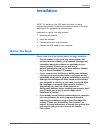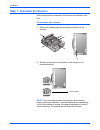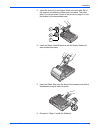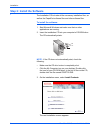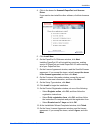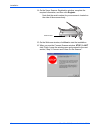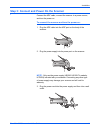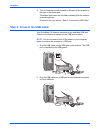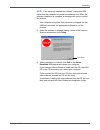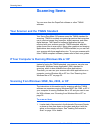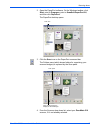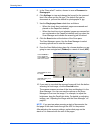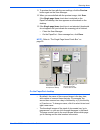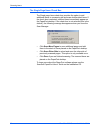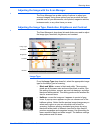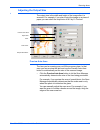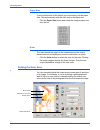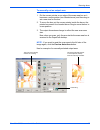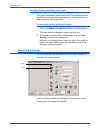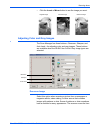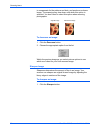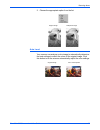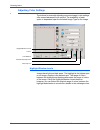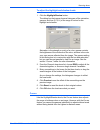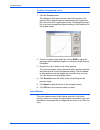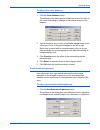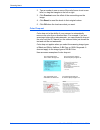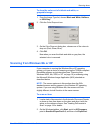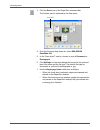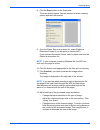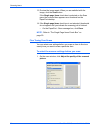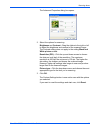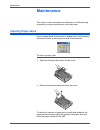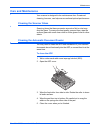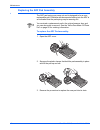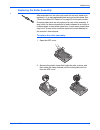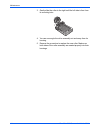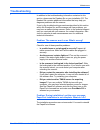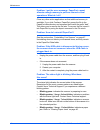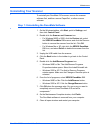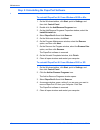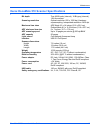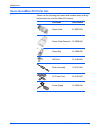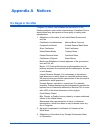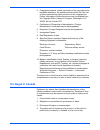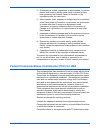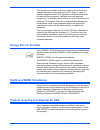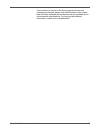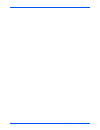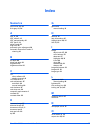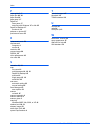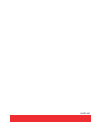- DL manuals
- Xerox
- Software
- DocuMate 510
- Installation Manual
Xerox DocuMate 510 Installation Manual
Summary of DocuMate 510
Page 1
Documate 510 installation guide scanner.
Page 2: Scanner
Documate 510 scanner installation guide.
Page 3
Copyright © 2006 visioneer, inc. Reproduction, adaptation, or translation without prior written permission is prohibited, except as allowed under the copyright laws. Xerox ® is a trademark of xerox corporation in the united states and/or other countries and is used under license. Documate is a trade...
Page 4: Table of Contents
Documate 510 scanner installation guide iii table of contents welcome what’s in the box . . . . . . . . . . . . . . . . . . . . . . . . . . . . . . . . . . . . . . . . . . . . . . . . . . . . . . . . . . . . . . . . . 1 the xerox documate 510 scanner . . . . . . . . . . . . . . . . . . . . . . . . ....
Page 5: Notices
Documate 510 scanner installation guide iv notices . . . . . . . . . . . . . . . . . . . . . . . . . . . . . . . . . . . . . . . . . . . . . . . . . . . . . . . . . . . . . . . . . . . . . . . . . . 51 it’s illegal in the usa . . . . . . . . . . . . . . . . . . . . . . . . . . . . . . . . . . . . . ...
Page 6: Welcome
Documate 510 scanner installation guide 1 welcome your new xerox documate 510 scanner can scan stacks of items or single items, and place their images on your computer. What’s in the box before proceeding, check the contents of the box. If items are missing or damaged, contact the dealer where you p...
Page 7
Welcome 2 documate 510 scanner installation guide the xerox documate 510 scanner glass document pad reference frame document cover adf cable power jack usb port adf port power on/off switch paper stop paper guide extension paper guide automatic document feeder status lights.
Page 8
Documate 510 scanner installation guide 3 welcome document cover —protects the document from light and contamination during scanning. Document pad —helps secure the document in place on the scanner glass. Reference frame —provides markings that show where to align various paper sizes. Glass —items a...
Page 9: What You Need
Welcome 4 documate 510 scanner installation guide what you need an ibm-compatible pentium pc with: • a cd-rom drive • an available universal serial bus (usb) port; 1.1 or 2.0 • microsoft windows operating system: 98se, 2000, me, or xp • available internal memory (ram) as follows: • 64 mb or more • 1...
Page 10: Installation
Documate 510 scanner installation guide 5 installation installation installation is a quick, four-step process: 1. Assemble the scanner 2. Install the software 3. Connect and power on the scanner 4. Connect the usb cable to your computer before you begin please make sure of the following before you ...
Page 11: Step 1: Assemble The Scanner
Installation 6 documate 510 scanner installation guide step 1: assemble the scanner all the components to assemble the scanner are included in the box. To assemble the scanner: 1. Remove all shipping tape from the top and bottom of the scanner. 2. Slide the locking tab on the bottom of the scanner t...
Page 12
Documate 510 scanner installation guide 7 installation 3. Insert the slots (a) on the paper guide onto their tabs (b) on the scanner and slide the guide down into place. The catch tabs (c) snap into place. Refer to the picture on page 2 to see the location of the assembled parts. 4. Insert the paper...
Page 13: Step 2: Install The Software
Installation 8 documate 510 scanner installation guide step 2: install the software the installation cd includes all the necessary installation files, as well as the paperport software files and other software files. To install the software: 1. Start microsoft windows and make sure that no other app...
Page 14
Documate 510 scanner installation guide 9 installation 4. Click in the boxes for scansoft paperport and scanner driver . If you want to also install the other software, click their boxes as well. 5. Click install now . 6. On the paperport 9.0 welcome window, click next . Installing paperport 9.0 wil...
Page 15
Installation 10 documate 510 scanner installation guide 14. On the xerox scanner registration window, complete the required information, and then click register . Note that the serial number for your scanner is located on the side of the scanner body. 15. On the welcome window, click next to start t...
Page 16
Documate 510 scanner installation guide 11 installation step 3: connect and power on the scanner connect the adf cable, connect the scanner to a power source, and turn the power on. To connect the scanner and turn the power on: 1. Plug the adf cable into the adf port on the body of the scanner. 2. P...
Page 17
Installation 12 documate 510 scanner installation guide 4. Turn on the power switch, located on the back of the scanner to the right of the power port. The status lights come on and flash indicating that the scanner is receiving power. Proceed to the next section, “step 4: connect the usb cable”. St...
Page 18
Documate 510 scanner installation guide 13 installation your computer recognizes that a scanner is plugged into the usb port and loads the appropriate software to run the scanner. 3. When the software is finished loading, return to the connect scanner window and click finish . 4. When installation i...
Page 19: Scanning
Scanning 14 documate 510 scanner installation guide scanning this section explains how to scan documents with your xerox documate 510 scanner. Loading documents to scan your scanner can scan a stack of documents or a single item. To load a stack of documents in the automatic document feeder: 1. Unfo...
Page 20
Documate 510 scanner installation guide 15 scanning 2. Load the stack of documents face up , with their tops into the automatic document feeder. To load a single item: 1. Place the item on the scanner glass, face down. 2. Align the item with the arrow on the reference frame. 3. Close the cover. Impo...
Page 21: Scanning Items
Scanning items 16 documate 510 scanner installation guide scanning items you can scan from the paperport software or other twain software. Your scanner and the twain standard your xerox documate 510 scanner uses the twain standard for scanning. Twain is a widely recognized procedure that computers u...
Page 22
Documate 510 scanner installation guide 17 scanning items 2. Open the paperport software. On the windows taskbar, click start , point to programs , point to scansoft paperport 9.0 , and then click paperport . The paperport desktop opens. 3. Click the scan icon on the paperport command bar. The folde...
Page 23
Scanning items 18 documate 510 scanner installation guide 5. In the “scan what?” section, choose to scan a document or photograph . 6. Click settings to view and change the format for the scanned item’s file name and the file type. The default file type for documents is .Pdf and the default for phot...
Page 24
Documate 510 scanner installation guide 19 scanning items 11. To preview the item with the new settings, click the preview button again on the scan manager. 12. When you are satisfied with the preview image, click scan . If the single page items check box is selected on the paperport desktop, the it...
Page 25
Scanning items 20 documate 510 scanner installation guide the single page items check box the single page items check box provides the option to add additional items to a scanning job and scan double-sided items. If the check box is selected, scanned items immediately appear on the paperport desktop...
Page 26
Documate 510 scanner installation guide 21 scanning items adjusting the image with the scan manager the scan manager has a wide variety of options to adjust your scanned images. Using those options you can produce the best possible scan of your documents, color photos, magazine articles, business ca...
Page 27
Scanning items 22 documate 510 scanner installation guide • 8-bit gray —scans the image using up to 256 true shades of gray. Use this setting to scan black and white photographs and other higher quality black and white images. You can also scan a color photo with this setting to turn its colors into...
Page 28
Documate 510 scanner installation guide 23 scanning items adjusting the output size the output size is the width and height of the image after it is scanned. For example, if you plan to print the image on a piece of paper you can select the output size of 8.5 by 11.0 inches. Preview auto-area the it...
Page 29
Scanning items 24 documate 510 scanner installation guide paper size if you know the size of the item(s) you’re scanning, set the paper size. This automatically sets the scan size to the paper size. • click the paper size button and select the image’s paper size from the list. Units the ruler around...
Page 30
Documate 510 scanner installation guide 25 scanning items to manually set an output area: 1. Put the mouse pointer on an edge of the scan area box so it becomes a resize pointer (two-headed arrow) and then drag to set a new size for the box. 2. To move the box, put the mouse pointer inside the box s...
Page 31
Scanning items 26 documate 510 scanner installation guide manually setting the width and length the output dimensions at the bottom of the scan manager show the width and length of the scan area. You can set the area by typing numbers into those boxes. To manually set the width and length: 1. Click ...
Page 32
Documate 510 scanner installation guide 27 scanning items • click the invert or mirror button to see the image you want. Adjusting color and gray images the scan manager has three buttons—descreen, sharpen, and auto level—for adjusting color and gray images. These buttons are available when the 24-b...
Page 33
Scanning items 28 documate 510 scanner installation guide to compensate for the patterns and dots, and produces a clearer image. The scanning may slow down a bit when this option is selected. You don’t need to select this option when scanning photographs. To descreen an image: 1. Click the descreen ...
Page 34
Documate 510 scanner installation guide 29 scanning items 2. Choose the appropriate option from the list. Auto level your scanner can analyze a color image to automatically determine the best settings to match the colors of the original image. Click this button to let the scanner automatically adjus...
Page 35
Scanning items 30 documate 510 scanner installation guide adjusting color settings the buttons for manually adjusting a preview image’s color settings offer several advanced color options. The availability of each option is dependent upon the selected image type for the image. Highlight/shadow level...
Page 36
Documate 510 scanner installation guide 31 scanning items to adjust the highlight and shadow levels: 1. Click the highlight/shadow button. The dialog box that opens shows a histogram of the saturation, gamma, and hue (s, g, h) of the range of colors for the highlight and shadow. Saturation is the st...
Page 37
Scanning items 32 documate 510 scanner installation guide to adjust the gamma curve: 1. Click the curves button. The dialog box that opens shows a plot of the gamma. The gamma of the original image is represented by a straight line from the lower left to upper right corners. Changing the straight li...
Page 38
Documate 510 scanner installation guide 33 scanning items to adjust the color balance: 1. Click the color balance button. The settings in the dialog box are initially set to zero for each of the colors, indicating no change to the original image’s color balance. 2. Type a number in one or more of th...
Page 39
Scanning items 34 documate 510 scanner installation guide 2. Type a number in one or more of the color boxes to set a new level, or drag the triangles to the left or right. 3. Click preview to see the effect of the new settings on the image. 4. Click reset to reset the levels to their original value...
Page 40
Documate 510 scanner installation guide 35 scanning items to drop the color out of a black and white, or grayscale image: 1. From the image type list, choose black and white , halftone , or 8-bit gray . 2. Click the color drop-out icon. 3. On the color drop-out dialog box, choose one of the colors t...
Page 41
Scanning items 36 documate 510 scanner installation guide 3. Click the scan icon on the paperport command bar. The folders pane is replaced by the scan pane. 4. From the scanner drop-down list, select wia-xerox documate 510 . 5. In the “scan what?” section, choose to scan a document or photograph . ...
Page 42
Documate 510 scanner installation guide 37 scanning items 8. Click the scan button on the scan pane. The scan window opens. Use this window to select scanning options and start the scanner. 9. From the paper source drop-down list, select flatbed or document feeder (if you are going to use the adf). ...
Page 43
Scanning items 38 documate 510 scanner installation guide 13. Preview the image again. When you are satisfied with the image, click the scan button. If the single page items check box is selected on the scan pane, the scanned item appears as a thumbnail on the paperport desktop. 14. If the single pa...
Page 44
Documate 510 scanner installation guide 39 scanning items the advanced properties dialog box opens. 2. Select the options for scanning. Brightness and contrast —drag the sliders to the right or left to adjust the brightness and contrast of the scanned image. The contrast setting does not apply to th...
Page 45: Maintenance
Maintenance 40 documate 510 scanner installation guide maintenance this section covers information on maintenance, troubleshooting, uninstalling, scanner specifications, and spare parts. Clearing paper jams if your scanner stops scanning due to a paper jam in the automatic document feeder, a warning...
Page 46: Care and Maintenance
Documate 510 scanner installation guide 41 maintenance care and maintenance your scanner is designed to be maintenance-free. Occasional cleaning, however, can help ensure continual optimal performance. Cleaning the scanner glass scanning items that have excessive amounts of dirt or dust may dirty th...
Page 47
Maintenance 42 documate 510 scanner installation guide replacing the adf pad assembly the adf pad spring may wear out and is designed to be a user- replaceable part. Problems with documents feeding into the adf is an indication that the pad spring may be wearing out. You received a replacement pad i...
Page 48
Documate 510 scanner installation guide 43 maintenance replacing the roller assembly after extended use, the roller may wear out and may need to be replaced. It is a user-replaceable part and can be reordered. See “xerox documate 510 parts list” on page 50 for the part number. Frequent paper jams ar...
Page 49
Maintenance 44 documate 510 scanner installation guide 3. Gently slide the roller to the right until the left side is free from its mounting hole. 4. You can now angle the roller assembly out and away from its housing. 5. Reverse the procedure to replace the new roller. Make sure both sides of the r...
Page 50: Troubleshooting
Documate 510 scanner installation guide 45 maintenance troubleshooting in addition to the troubleshooting information contained in this section, please see the readme file on your installation cd. The readme file contains additional information that may help you diagnose problems with the scanner. I...
Page 51
Maintenance 46 documate 510 scanner installation guide problem: i got the error message: paperport cannot allocate enough memory to perform internal critical operations. What do i do? Close any other active applications so that additional memory is available. If you click continue, paperport moves t...
Page 52: Uninstalling Your Scanner
Documate 510 scanner installation guide 47 maintenance uninstalling your scanner to uninstall your documate 510 scanner, remove the scanner software first, and then remove paperport, or other scanner software. Step 1: uninstalling the documate software 1. On the windows taskbar, click start , point ...
Page 53
Maintenance 48 documate 510 scanner installation guide step 2: uninstalling the paperport software to uninstall paperport 9.0 from windows 98se or me: 1. On the windows taskbar, click start , point to settings , and then click control panel . 2. Double-click the add/remove programs icon. 3. On the a...
Page 54
Documate 510 scanner installation guide 49 maintenance xerox documate 510 scanner specifications bit depth true 48-bit color (internal), 16-bit gray (internal), 1-bit line art/text scanning resolution optical resolution: 600 x 1200 dpi, hardware supersampling, interpolated resolution: 2400 dpi maxim...
Page 55
Maintenance 50 documate 510 scanner installation guide xerox documate 510 parts list please use the following part names and numbers when ordering replacements for your documate 510 scanner. Part name part number paper guide 57-0097-000 paper guide extension 57-0098-000 paper stop 57-0099-000 adf pa...
Page 56: Appendix A Notices
Documate 510 scanner installation guide 51 appendix a notices it’s illegal in the usa congress, by statute, has forbidden the reproduction of the following subjects under certain circumstances. Penalties of fine or imprisonment may be imposed on those guilty of making such reproductions. 1. Obligati...
Page 57: It’S Illegal In Canada
52 documate 510 scanner installation guide 4. Copyrighted material, unless permission of the copyright owner has been obtained or the reproduction falls within the “fair use” or library reproduction rights provisions of the copyright law. Further information of these provisions may be obtained from ...
Page 58
Documate 510 scanner installation guide 53 5. Proclamations, orders, regulations or appointments, or notices thereof (with intent to falsely cause same to purport to have been printed by the queen’s printer for canada, or the equivalent printer for a province). 6. Marks, brands, seals, wrappers or d...
Page 59: Energy Star For The Usa
54 documate 510 scanner installation guide this equipment has been certified to comply with the limits for a class b computing device, pursuant to fcc rules. In order to maintain compliance with fcc regulations, shielded cables must be used with this equipment. Operation with non-approved equipment ...
Page 60
Documate 510 scanner installation guide 55 if your product is not part of the xerox program and you are managing its disposal, please note that the product may contain lead and other materials whose disposal may be regulated due to environmental considerations. For recycling and disposal information...
Page 61
56 documate 510 scanner installation guide.
Page 62: Index
Documate 510 scanner installation guide 57 index numerics 24-bit color 21, 34 8-bit gray 21, 34 a adf 3, 18 adf cable 3, 11 adf pad assembly 42 adf port 3, 11 adjust image 21 align item 15 automatic color adjustment 29 automatic document feeder 3 cleaning 41 b bit depth 49 black and white 21 brightn...
Page 63
Index 58 documate 510 scanner installation guide p paper guide 3, 7 paper jam 40, 43 paper size 24 paper stop 3, 7 paperport scan pane 17 scanning with windows xp or me 35 paperport desktop 17 thumbnail 19 patterns on picture 27 preview auto-area 23 r replacement parts 50 requirements computer 4 mon...
Page 64
05-0 59 1- 4 00