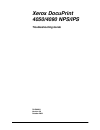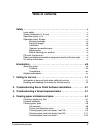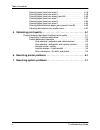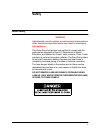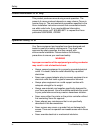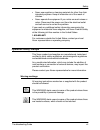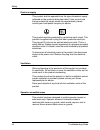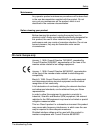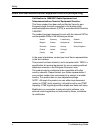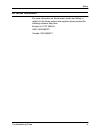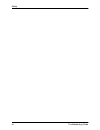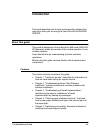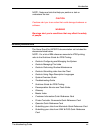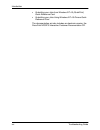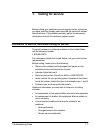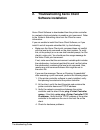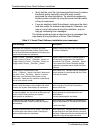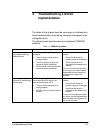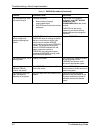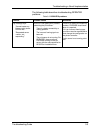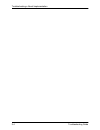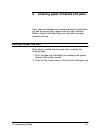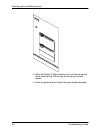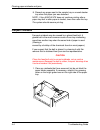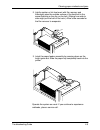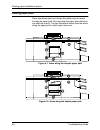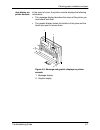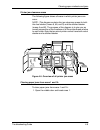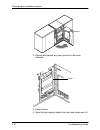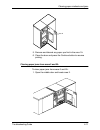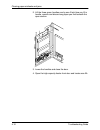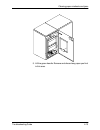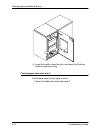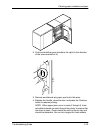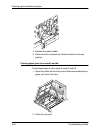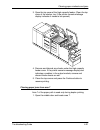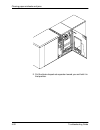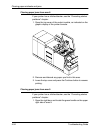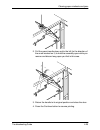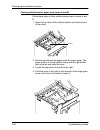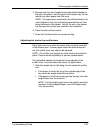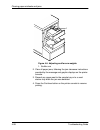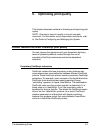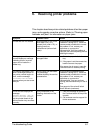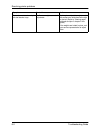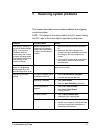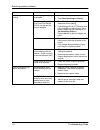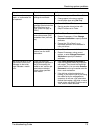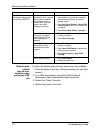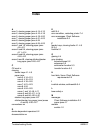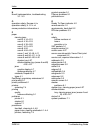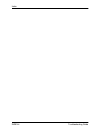- DL manuals
- Xerox
- Printer
- DocuPrint 4050 IPS
- Troubleshooting Manual
Xerox DocuPrint 4050 IPS Troubleshooting Manual
Summary of DocuPrint 4050 IPS
Page 1
Xerox docuprint 4050/4090 nps/ips troubleshooting guide 721p90231 version 8.0 october 2002.
Page 2
Xerox corporation 701 s. Aviation boulevard el segundo, ca 90245 ©2002 by xerox corporation. All rights reserved. Copyright protection claimed includes all forms and matters of copyrightable material and information now allowed by statutory or judicial law or hereinafter granted, including without l...
Page 3: Table Of Contents
Troubleshooting guide iii table of contents safety . . . . . . . . . . . . . . . . . . . . . . . . . . . . . . . . . . . . . . . . . . . . . . . . . V laser safety . . . . . . . . . . . . . . . . . . . . . . . . . . . . . . . . . . . . . . . . . . . . . . . . V ozone information: u. S. Only . . . . ...
Page 4
Table of contents iv troubleshooting guide clearing paper jams from area 4 . . . . . . . . . . . . . . . . . . . . . . . 4-16 clearing paper jams from area 5 . . . . . . . . . . . . . . . . . . . . . . . 4-18 clearing paper jams from areas 6 and 6a . . . . . . . . . . . . . . . . 4-20 clearing paper...
Page 5: Safety
V safety laser safety warning adjustments, use of controls, or performance of procedures other than those specified herein may result in hazardous light exposure. The xerox docuprint printers are certified to comply with the performance standards of the u.S. Department of health, education, and welf...
Page 6
Safety vi troubleshooting guide ozone information: u. S. Only this product produces ozone during normal operation. The amount of ozone produced depends on copy volume. Ozone is heavier than air. The environmental parameters specified in the xerox installation instructions ensure that concentration l...
Page 7
Safety troubleshooting guide vii • never use supplies or cleaning materials for other than their intended purposes. Keep all materials out of the reach of children. • never operate the equipment if you notice unusual noises or odors. Disconnect the power cord from the electrical outlet and call serv...
Page 8
Safety viii troubleshooting guide electrical supply this product shall be operated from the type of electrical supply indicated on the product’s data plate label. If you are not sure that your electrical supply meets the requirements, please consult your local power company for advice. This product ...
Page 9
Safety troubleshooting guide ix maintenance any operator product maintenance procedures will be described in the user documentation supplied with the product. Do not carry out any maintenance on the product, which is not described in the customer documentation. Before cleaning your product before cl...
Page 10
Safety x troubleshooting guide radio and telecommunications equipment directive (europe only) certification to 1999/5/ec radio equipment and telecommunications terminal equipment directive: this xerox product has been self-certified by xerox for pan- european single terminal connection to the analog...
Page 11
Safety troubleshooting guide xi for further information for more information on environment, health and safety in relation to this xerox product and supplies, please contact the following customer help lines: europe:+44 1707 353434 usa:1 800 8286571 canada:1 800 8286571.
Page 12
Safety xii troubleshooting guide.
Page 13: Introduction
Troubleshooting guide xiii introduction this guide describes how to solve some specific problems that may occur when you are using the xerox docuprint 4050/4090 nps/ips. About this guide this guide is designed for xerox docuprint 4050 and 4090 nps/ ips operators whose job consists of the routine ope...
Page 14
Introduction xiv troubleshooting guide • chapter 6, “resolving printer problems,” describes printer- related problems other than paper jams, and suggests corrective actions. • chapter 7, “resolving system problems,” describes various system problems and suggests corrective actions. An index is provi...
Page 15
Introduction troubleshooting guide xv note: notes are hints that help you perform a task or understand the text. Caution cautions alert you to an action that could damage hardware or software. Warning warnings alert you to conditions that may affect the safety of people. Related publications the xer...
Page 16
Introduction xvi troubleshooting guide • submitting your jobs from windows nt 4.0 (quickprint) quick reference card • submitting your jobs using windows nt 4.0 drivers quick reference card the documentation set also includes an electronic version, the docuprint nps/ips interactive customer documenta...
Page 17: Calling For Service
Troubleshooting guide 1-1 1. Calling for service before calling your customer service support center, make sure you have read this chapter and have tried the corrective actions described here. If the problem persists, gather the necessary information and call the customer support center. Information...
Page 18
Calling for service 1-2 troubleshooting guide – previous conditions under which the application has printed properly. Give this information to a customer service representative, who will discuss the information and give you an estimated time of arrival or assist you over the phone to resolve the pro...
Page 19: Software Installation
Troubleshooting guide 2-1 2. Troubleshooting xerox client software installation xerox client software is downloaded from the printer controller to a network client workstation to enable a print command. Refer to the guide to submitting jobs from the client for more information. If you are unable to ...
Page 20
Troubleshooting xerox client software installation 2-2 troubleshooting guide • verify that the cconf file (/usr/xerox/nps/client/cconf) contains the default printer controller name that most recently performed the client installation. Try submitting requests to another printer controller by using th...
Page 21: Troubleshooting A Novell
Troubleshooting guide 3-1 3. Troubleshooting a novell implementation the tables in this chapter describe some ways to troubleshoot a novell implementation from the log messages that appear in the var/log/docuprint. The following table describes how to troubleshoot pserver problems. Table 3-1. Pserve...
Page 22
Troubleshooting a novell implementation 3-2 troubleshooting guide log message says there is a failure to log in. Password problem. • server does not accept unencrypted logins • nps/ips does not have the correct password. If the server is not properly configured, enter set allow unencrypted passwords...
Page 23
Troubleshooting a novell implementation troubleshooting guide 3-3 the following table describes troubleshooting rprinter problems. Table 3-2. Rprinter problems problem probable cause resolution log message says: • "cannot locate any netware print server from the net." • "requested server not respond...
Page 24
Troubleshooting a novell implementation 3-4 troubleshooting guide.
Page 25
Troubleshooting guide 4-1 4. Clearing paper misfeeds and jams paper jams and misfeeds can be greatly reduced or eliminated if you use the correct type of paper under the right conditions. Refer to helpful facts about paper for information on paper selection and care. Clearing a feeder tray fault whe...
Page 26
Clearing paper misfeeds and jams 4-2 troubleshooting guide 3. When the ready to open indicator is lit, pull the bar up and out to open the tray. Pull the tray all the way out for best results. 4. Press the green lever to unlatch the paper feeder assembly..
Page 27
Clearing paper misfeeds and jams troubleshooting guide 4-3 5. Remove and discard any partially fed paper. Make sure that the paper supply is neatly stacked and that the stack is not higher than the max line on the length guide. Make sure that the length guide is firmly touching the back edge of the ...
Page 28
Clearing paper misfeeds and jams 4-4 troubleshooting guide 8. Discard any pages sent to the sample tray or unused stacker tray when the paper jam was detected. Note: if the 4635/180 ips does not continue printing after a paper tray fault or after paper is loaded, lower then raise the tray. The syste...
Page 29
Clearing paper misfeeds and jams troubleshooting guide 4-5 2. Lightly moisten a lint-free towel with film remover and thoroughly wipe the outside surface of the feed belt in the same direction as the ribs on the belt. (wiping from side to side might pull the belt off its track.) allow a few seconds ...
Page 30
Clearing paper misfeeds and jams 4-6 troubleshooting guide clearing paper jams paper sometimes jams as it leaves the feeder trays or moves through the paper path. You must clear the paper jam before you can continue to print. The two illustrations below show the areas along the paper path in which j...
Page 31
Clearing paper misfeeds and jams troubleshooting guide 4-7 jam display on printer console in the event of a jam, the printer console displays the following information: • the message display describes the areas of the printer you must check and clear. • the graphic display shows the location of the ...
Page 32
Clearing paper misfeeds and jams 4-8 troubleshooting guide interior labels message labels are located inside of the printer at the point of need. Figure 4-4. Message labels inside the printer each handle, lever, or knob you use to clear a paper jam is bright green and marked with an arrow indicating...
Page 33
Clearing paper misfeeds and jams troubleshooting guide 4-9 printer jam clearance areas the following figure shows all areas in which printer jams can occur. Note: this diagram contains the jam clearance areas for both the dual stacker (areas 8, 8a, and 9) and the stitcher/stacker (areas a and b). Th...
Page 34
Clearing paper misfeeds and jams 4-10 troubleshooting guide 2. Remove and discard any paper you find in the areas indicated. 3. Close the door. 4. Open the high-capacity feeder front door and locate area 1a. Area 1 area 1.
Page 35
Clearing paper misfeeds and jams troubleshooting guide 4-11 5. Remove and discard any paper you find in the area 1a. 6. Close the door and press the continue button to resume printing. Clearing paper jams from areas 2 and 2a to clear paper jams from areas 2 and 2a: 1. Open the middle door and locate...
Page 36
Clearing paper misfeeds and jams 4-12 troubleshooting guide 2. Lift the three green handles one by one. Each time you lift a handle, remove and discard any paper you find beneath the open section. 3. Lower the handles and close the door. 4. Open the high-capacity feeder front door and locate area 2a...
Page 37
Clearing paper misfeeds and jams troubleshooting guide 4-13 5. Lift the green handle. Remove and discard any paper you find in this area..
Page 38
Clearing paper misfeeds and jams 4-14 troubleshooting guide 6. Lower the handle, close the door, and press the continue button to resume printing. Clearing paper jams from area 3 follow these steps to clear jams in area 3. 1. Open the middle door and locate area 3..
Page 39
Clearing paper misfeeds and jams troubleshooting guide 4-15 2. Push and hold the green handle to the right (in the direction of the arrow marked on it). 3. Remove and discard any paper you find in this area. 4. Release the handle, close the door, and press the continue button to resume printing. Not...
Page 40
Clearing paper misfeeds and jams 4-16 troubleshooting guide clearing paper jams from area 4 follow these steps to clear jams from area 4. Warning the laser safety label located on the inside left front door of the printer advises you that the panel below it must not be removed, except by a service r...
Page 41
Clearing paper misfeeds and jams troubleshooting guide 4-17 warning take care not to touch any parts in this area. They may be hot enough to cause burns. 2. With your left hand, move and hold the green latch to the right (the direction of the arrow marked on it). With your right hand, pull out the l...
Page 42
Clearing paper misfeeds and jams 4-18 troubleshooting guide 7. Close the doors (left one first) and press the continue button to resume printing. Clearing paper jams from area 5 follow these steps to clear jams in area 5. 1. Open the middle door and locate area 5..
Page 43
Clearing paper misfeeds and jams troubleshooting guide 4-19 2. If paper is caught in the rollers between areas 4 and 5, first turn the green knob in the direction of the arrow marked on it. This ensures that the paper has completely moved into area 5, where you can remove it without tearing it. 3. P...
Page 44
Clearing paper misfeeds and jams 4-20 troubleshooting guide 4. Release the green handle. 5. Close the door and press the continue button to resume printing. Clearing paper jams from areas 6 and 6a follow these steps to clear jams in areas 6 and 6a. 1. Open the printer left-most top cover. Remove and...
Page 45
Clearing paper misfeeds and jams troubleshooting guide 4-21 3. Open the top cover of the high-capacity feeder. (open the top cover of the stacker, too, if the printer console message display indicates it needs to be opened.) 4. Remove and discard any sheets under the high-capacity feeder cover. If t...
Page 46
Clearing paper misfeeds and jams 4-22 troubleshooting guide 2. Pull the block-shaped set separator toward you and hold it in that position..
Page 47
Clearing paper misfeeds and jams troubleshooting guide 4-23 3. Remove and discard any paper in the duplex tray. 4. Return the set separator to its upright position. 5. Close the door and press the continue button to resume printing..
Page 48
Clearing paper misfeeds and jams 4-24 troubleshooting guide clearing paper jams from area 8 if your printer has a stitcher/stacker, see the “correcting stacker problems” chapter. 1. Open the top cover of the output module, as indicated on the graphic display of the printer console. 2. Remove and dis...
Page 49
Clearing paper misfeeds and jams troubleshooting guide 4-25 2. Pull the green handle down and to the left (in the direction of the arrow marked on it) to hold the assembly open while you remove and discard any paper you find in this area. 3. Return the handle to its original position and close the d...
Page 50
Clearing paper misfeeds and jams 4-26 troubleshooting guide clearing stitcher/stacker paper jams (areas a and b) follow these steps to clear stitcher/stacker jams in areas a and b. 1. Open the top cover of the stitcher/stacker and locate area a in the center. 2. Remove and discard the paper under th...
Page 51
Clearing paper misfeeds and jams troubleshooting guide 4-27 5. Remove only the set of pages leaving the stitcher/stacker at the right, and place it on the output in the stacker tray. Do not remove any other pages from this area. Note: the pages were compiled by the stitcher/stacker into a set (stapl...
Page 52
Clearing paper misfeeds and jams 4-28 troubleshooting guide figure 4-6. Adjusting scuffer arm weights 1. Scuffer arm 2. Clear all paper jams, following the jam clearance instructions provided by the message and graphic displays on the printer console. 3. Discard any pages sent to the sample tray or ...
Page 53: Optimizing Print Quality
Troubleshooting guide 5-1 5. Optimizing print quality this chapter discusses methods of checking and improving print quality. Note: one way to test print quality is to print a sample document. For information on printing sample documents, refer to the guide to configuring and managing the system. Pr...
Page 54
Optimizing print quality 5-2 troubleshooting guide device-dependent operators some postscript operators result in device-dependent postscript files. “device dependence” means that devices having different output characteristics may produce different-looking output even though they use the same softw...
Page 55
Optimizing print quality troubleshooting guide 5-3 gray shading—settransfer and transfer function the postscript operators settransfer and setcolortransfer are used to change the procedure for mapping perceived color values in the output of the print device into specified color values in the postscr...
Page 56
Optimizing print quality 5-4 troubleshooting guide smooth curves—setflat postscript masters that use the postscript operator setflat produce inconsistent output across different postscript printers. Setflat controls curve rendering smoothness. Postscript curve operators use cubic bezier control poin...
Page 57: Resolving Printer Problems
Troubleshooting guide 6-1 6. Resolving printer problems this chapter describes printer-related problems other than paper jams, and suggests corrective actions. (refer to “clearing paper misfeeds and jams” for information on paper jams. Symptom probable cause action printed sets are not stitched. Sti...
Page 58
Resolving printer problems 6-2 troubleshooting guide paper does not stack evenly in the dual stacker trays. Scuffer arm weights are out of adjustment. If printer has adjustable weights under the scuffer arms, slide them to the right or the left. (refer to “clearing paper misfeeds and jams” chapter i...
Page 59: Resolving System Problems
Troubleshooting guide 7-1 7. Resolving system problems this chapter describes various system problems and suggests corrective actions. Note: the syntax for the actions listed is for cli users. If using the gui, refer to the online help for equivalent procedures. Symptom probable cause action blank d...
Page 60
Resolving system problems 7-2 troubleshooting guide no jobs appear to be printing. Queueing or printing may be stopped. • enter show status . • enter start queueing or printing . Scheduling policy may be first come first served (fcfs) and the next job may be ineligible. • enter show scheduling polic...
Page 61
Resolving system problems troubleshooting guide 7-3 job prints on the wrong paper, or is otherwise not as expected. Paper in the tray and tray settings do not match. • check the trays and enter show status . • change paper in the tray or set the correct paper type using set tray . Job has a job tick...
Page 62
Resolving system problems 7-4 troubleshooting guide restarting the system after an error condition when printing an ipds job to restart the system after you have cleared an error condition: 1. Drain the printer at the host. (follow procedures for your host system.) 2. In an mvs environment, cancel t...
Page 63: Index
Troubleshooting guide index-1 index a area 3, clearing paper jams 4-14 – 4-15 area 4, clearing paper jams 4-16 – 4-18 area 5, clearing paper jams 4-18 – 4-20 area 7, clearing paper jams 4-21 – 4-23 area 8, clearing paper jams 4-24 area 9, clearing paper jams 4-24 – 4-25 areas 1 and 1a, clearing pape...
Page 64
Index index-2 troubleshooting guide n novell implementation, troubleshooting 3-1 – 3-3 o operation safety, europe vii – ix operation safety, u. S. Vi – vii ozone production information vi p paper clearing jams area 3 4-14 – 4-15 area 4 4-16 – 4-18 area 5 4-18 – 4-20 area 7 4-21 – 4-23 area 8 4-24 ar...
Page 65
Index troubleshooting guide index-3 t transfer 5-3 transfer functions 5-3 tray unlock button 4-1 troubleshooting novell implementation 3-1 – 3-3 xerox client software installation 2-1 – 2-2 x xerox client print command 2-1 xerox client software, troubleshooting installation 2-1 – 2-2.
Page 66
Index index-4 troubleshooting guide.