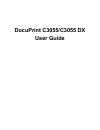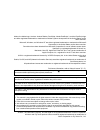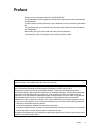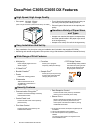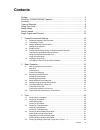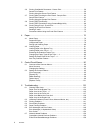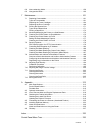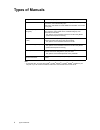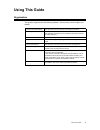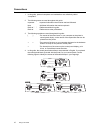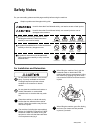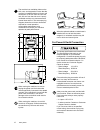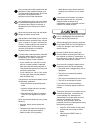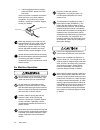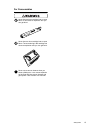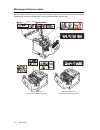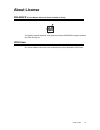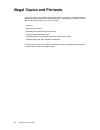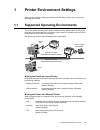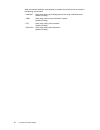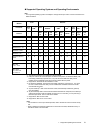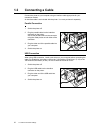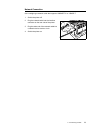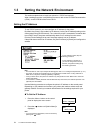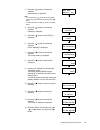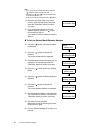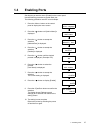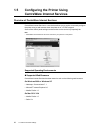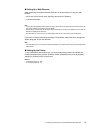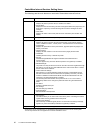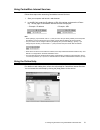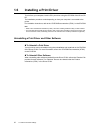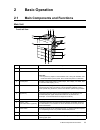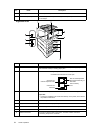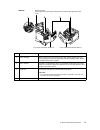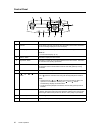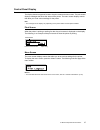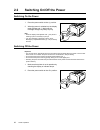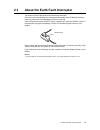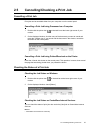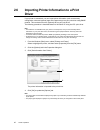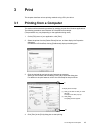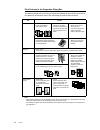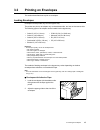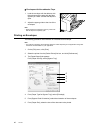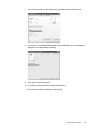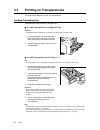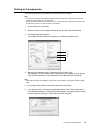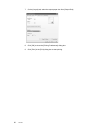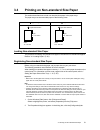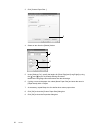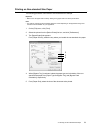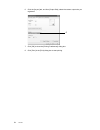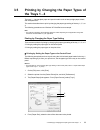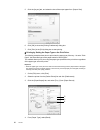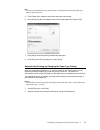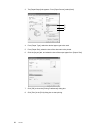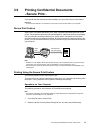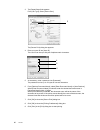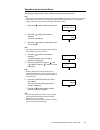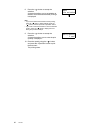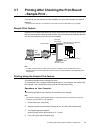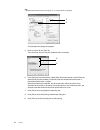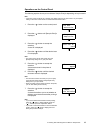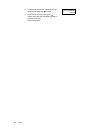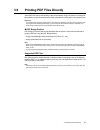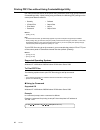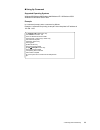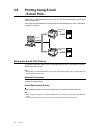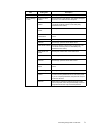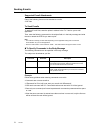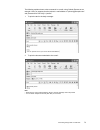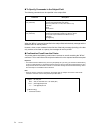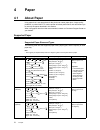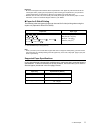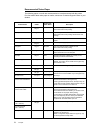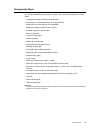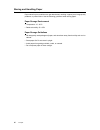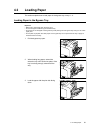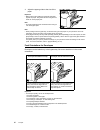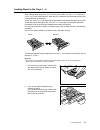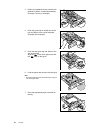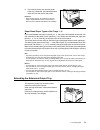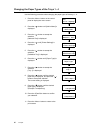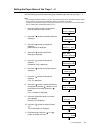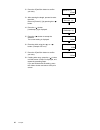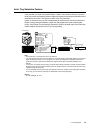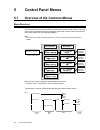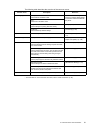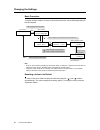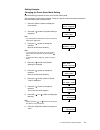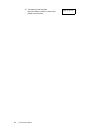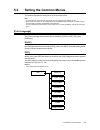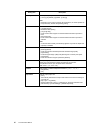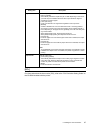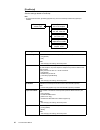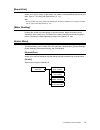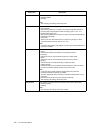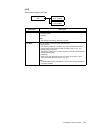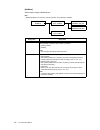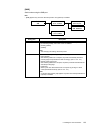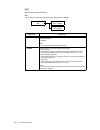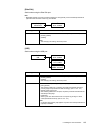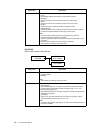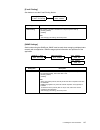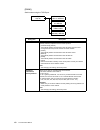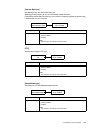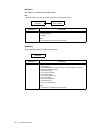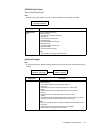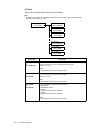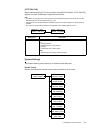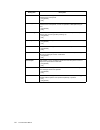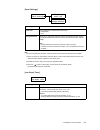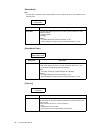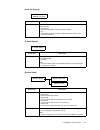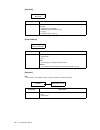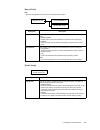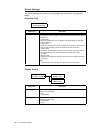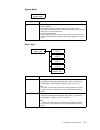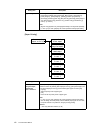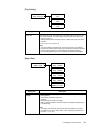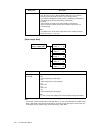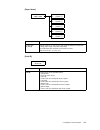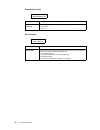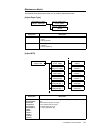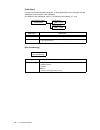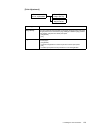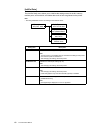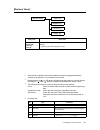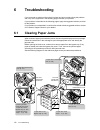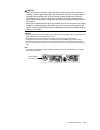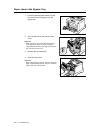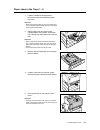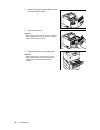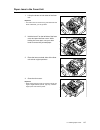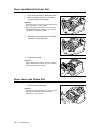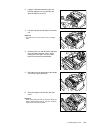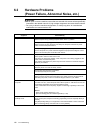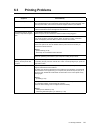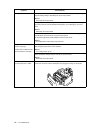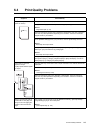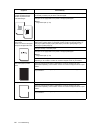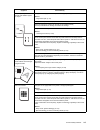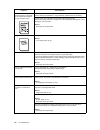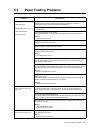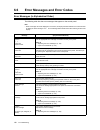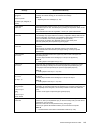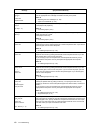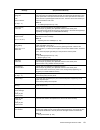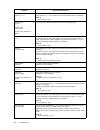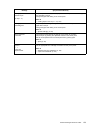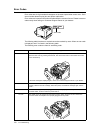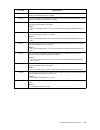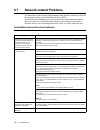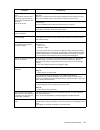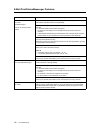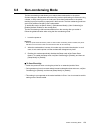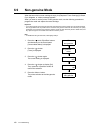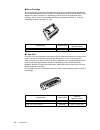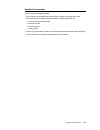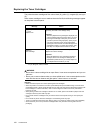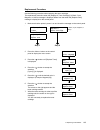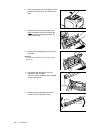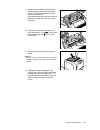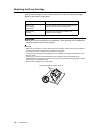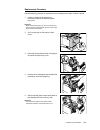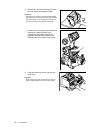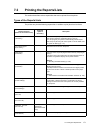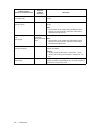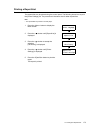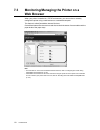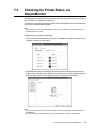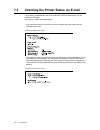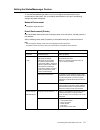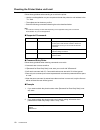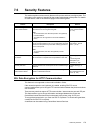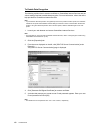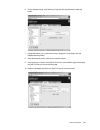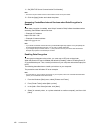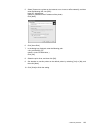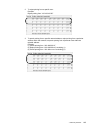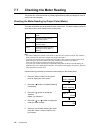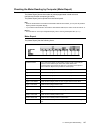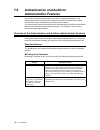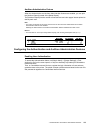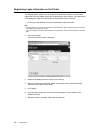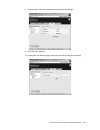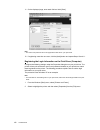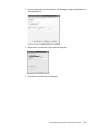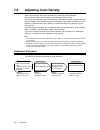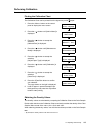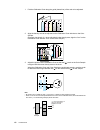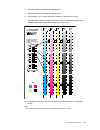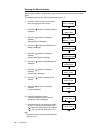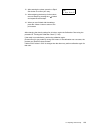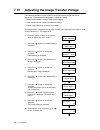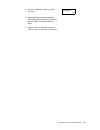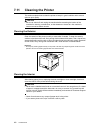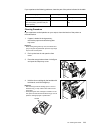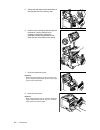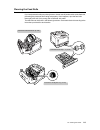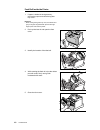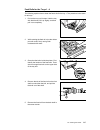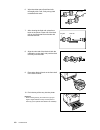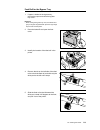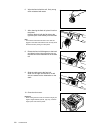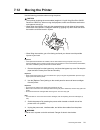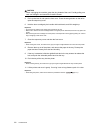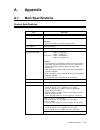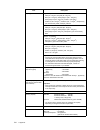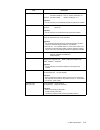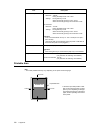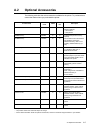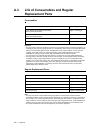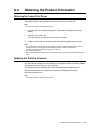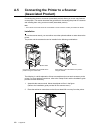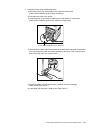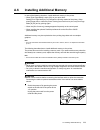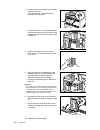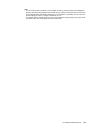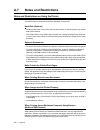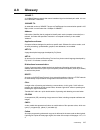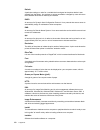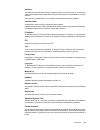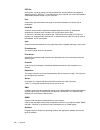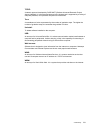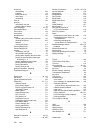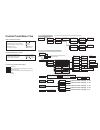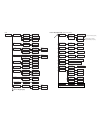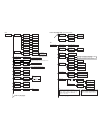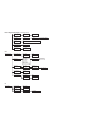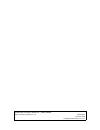- DL manuals
- Xerox
- Printer
- DocuPrint C3055
- User Manual
Xerox DocuPrint C3055 User Manual
Summary of DocuPrint C3055
Page 1
Docuprint c3055/c3055 dx user guide.
Page 2
Adobe, the adobe logo, acrobat, acrobat reader, postscript, adobe postscript 3, and the postscript logo are either registered trademarks or trademarks of adobe systems incorporated in the united states and/or other countries. Microsoft, windows, and windows nt are either registered trademarks or tra...
Page 3: Preface
Preface 3 preface thank you for purchasing the docuprint c3055/c3055 dx. This guide explains how to operate this printer and the precautions that must be followed during operation. To get the most out of this printer and to use it effectively, be sure to read this guide before use. This guide assume...
Page 4
4 docuprint c3055/c3055 dx features docuprint c3055/c3055 dx features high speed, high image quality • print speed a4 black : 35 ppm a4 color : 8 ppm (when a single document is printed continuously one-sided) • the oil-free fusing technology produces prints you can easily write and place sticky-note...
Page 5: Contents
Contents 5 contents preface.............................................................................................................. 3 docuprint c3055/c3055 dx features.............................................................. 4 contents.........................................................
Page 6
6 contents 3.6 printing confidential documents - secure print - .................................................. 59 secure print feature .............................................................................................59 printing using the secure print feature ............................
Page 7
Contents 7 6.8 non-condensing mode ........................................................................................ 159 6.9 non-genuine mode .............................................................................................. 160 7 maintenance..........................................
Page 8: Types of Manuals
8 types of manuals types of manuals note • to view pdf files, you must have adobe ® acrobat ® reader ® or adobe ® reader ® installed on your computer. If you do not have it installed, install it from the cd-rom of the driver cd kit. Setup guide provides step-by-step instructions on how to set up you...
Page 9: Using This Guide
Using this guide 9 using this guide organization this guide is organized into the following chapters. The summary of each chapter is as follows: 1 printer environment setting describes how to set up the printer’s operating environment. 2 basic operation provides the names and functions of the printe...
Page 10
10 using this guide conventions 1. In this guide, personal computers and workstations are collectively called "computers". 2. The following terms are used throughout this guide: important : important information that must be read and followed. Note : additional information that merits emphasis. Refe...
Page 11: Safety Notes
Safety notes 11 safety notes for your own safety, please read this page carefully before using the machine. For installation and relocation do not place the machine in a hot, humid, dusty, or poorly ventilated environment. Prolonged exposure to these adverse conditions can cause fire or electric sho...
Page 12
12 safety notes the machine has ventilation holes on the side, rear, and top panels. Ensure that the machine is installed with the minimum wall clearances of 130 mm from the rear vent and 100 mm from the side vent. A poorly ventilated machine can cause excessive internal heat and fire. The accompany...
Page 13
Safety notes 13 only use the power cord supplied with the equipment. Using a different power cord may cause fire or electric shock. Do not use the power cord supplied with the equipment on any other equipment. Do not attempt to rework, pull, bend, chafe, or otherwise damage the power cord. Do not pl...
Page 14
14 safety notes 3. If the interrupter functions properly, press the reset button to exit the test mode. If the circuit does not operate, an electric shock can occur on a poorly earthed component. If you notice any unusual condition, contact our customer support center your dealers. When the machine ...
Page 15
Safety notes 15 for consumables never throw a toner cartridge into an open flame. It can cause an explosion and you can get burnt. Never throw a drum cartridge into an open flame. Toner remaining in the cartridge can cause an explosion and you can get burnt. Never use a vacuum cleaner when you clean...
Page 16
16 safety notes warning and caution labels be sure to follow the warning and caution labels placed on the machine. Do not touch areas with labels indicating high voltage or temperature. This can cause an electric shock or burn. With the duplex unit (optional for the docuprint c3055) without the dupl...
Page 17: About License
About license 17 about license rsa bsafe (for the models other than those available in china) this product (network expansion card (optional)) includes rsa bsafe encryption software from rsa security inc. Jpeg code our printer software uses some of the codes defined by the independent jpeg group..
Page 18: Illegal Copies and Printouts
18 illegal copies and printouts illegal copies and printouts copying or printing certain documents may be illegal in your country. Penalties of fines or imprisonment may be imposed on those found guilty. The following are examples of items that may be illegal to copy or print in your country. • curr...
Page 19: Printer Environment Settings
1.1 supported operating environments 19 1 printer environment settings when you are finished installing your printer using the ‘setup guide’, go on to set up its operating environment. 1.1 supported operating environments the printer can be used both as a local and a network printer. When used as a ...
Page 20
20 1 printer environment settings when the network expansion card (optional) is installed, the printer can be set up also in the following environments: • netware : used when sharing and managing the printer using a netware server. (default: [enable]) • smb : used when printing using a windows netwo...
Page 21
1.1 supported operating environments 21 supported operating systems and operating environments note • the supported operating systems are subject to change without prior notice. Visit our web site for the latest information. Connection method local network port name paral lel usb *2 lpd netware *1 s...
Page 22: 1.2
22 1 printer environment settings 1.2 connecting a cable connect the printer to your computer using an interface cable appropriate for your connection method. An interface cable is not included with the printer. You must purchase it separately. Parallel connection 1. Switch the printer off. 2. Plug ...
Page 23
1.2 connecting a cable 23 network connection use a straight-type network cable that supports 100base-tx or 10base-t. 1. Switch the printer off. 2. Plug the network cable into the interface connector on the rear side of the printer. 3. Plug the other end of the network cable into a network device suc...
Page 24: 1.3
24 1 printer environment settings 1.3 setting the network environment this section explains how to install your printer in a tcp/ip environment. When installing the printer in a different environment, refer to the ‘cd-rom documentation (html)’ on the cd-rom of the driver cd kit. Setting the ip addre...
Page 25
1.3 setting the network environment 25 3. Press the button to accept the selection. [network/port] is displayed. Note • if you pressed the > button on the wrong item, return to the previous screen by pressing the > button. • to start over from the beginning, press the button. 4. Press the button to ...
Page 26
26 1 printer environment settings note • if you do not need to change the setting, press the > button to advance to the next field. • pressing the > and > buttons simultaneously increments the value by 10. • to return to the previous field, press the > button. 14. Enter the rest of the fields in the...
Page 27: 1.4
1.4 enabling ports 27 1.4 enabling ports set all ports you want to use to [enable] on the control panel. Use the following procedure to enable each port. The following procedure uses ipp as an example. 1. Press the panel to display the menu screen. 2. Press the button until [admin menu] is displayed...
Page 28: 1.5
28 1 printer environment settings 1.5 configuring the printer using centreware internet services overview of centreware internet services centreware internet services is a service that allows you to monitor or remotely configure the printer using a web browser when the printer is on a tcp/ip network...
Page 29
1.5 configuring the printer using centreware internet services 29 setting up a web browser when accessing centreware internet services, we recommend you to set your web browser: • not to use a proxy server when specifying the printer’s ip address. • to enable javascript. Note • if you access centrew...
Page 30
30 1 printer environment settings centreware internet services setting items the followings are the main features on each tab of centreware internet services. Tab name feature status • general displays the printer's product name, ip address, and status. • printer status displays the sizes and remain...
Page 31
1.5 configuring the printer using centreware internet services 31 using centreware internet services follow these steps when accessing centreware internet services. 1. Start your computer and launch a web browser. 2. In the url field, enter the ip address or url of the printer, and press the key. Th...
Page 32: 1.6
32 1 printer environment settings 1.6 installing a print driver to print from your computer, install a pcl print driver using the cd-rom of the driver cd kit. The installation procedure varies depending on how your computer is connected to the printer. For installation instructions, refer to the ‘cd...
Page 33: Basic Operation
2.1 main components and functions 33 2 basic operation 2.1 main components and functions main unit front/left view no. Name description 1 top cover opened when replacing the toner cartridges. 2 ventilation hole releases heat to prevent the interior of the printer from overheating. Important • do not...
Page 34
34 2 basic operation 11 output tray delivers printed output face down. 12 extension output tray extended to prevent output from falling off the output tray. This can be extended in two stages. No. Name description right/rear view no. Name description 1 button b pressed to open the front cover when i...
Page 35
2.1 main components and functions 35 front cover opened with the lever a output tray cover (can be opened by pressing the orange button on the left after opening the front cover.) front cover opened with the button b interior no. Name description 1 toner cartridges each contains toner of one of four...
Page 36
36 2 basic operation control panel no. Name description 1 indicator in the event of an error, use this to verify the location of the button indicated in an error message displayed on the lcd display. 2 lcd display displays the status of the printer, menu options, and messages. Refer to • "control pa...
Page 37
2.1 main components and functions 37 control panel display the display shows two types of screens: the print screen and menu screen. The print screen displays messages that show the status of the printer. The menu screen displays menus that allow you to set various settings for the printer. Note • t...
Page 38: 2.2
38 2 basic operation 2.2 switching on/off the power switching on the power 1. Press the power switch to the position. 2. When the power is switched on, the display reads [please wait...]. Wait until the message changes to [ready to print]. Note • when the display reads [please wait...], the printer ...
Page 39: 2.3
2.3 about the earth fault interrupter 39 2.3 about the earth fault interrupter the power cord set of the printer has an earth fault interrupter. In the event of current leakage, the interrupter automatically shuts off the flow of electric current to prevent any current leakage or fire from occurring...
Page 40: 2.4
40 2 basic operation 2.4 setting/exiting the power saver modes the printer has a power saving feature which reduces power consumption during periods of inactivity. This feature operates in two modes: the low power mode and sleep mode. As delivered, the printer switches to the low power mode 3 minute...
Page 41: 2.5
2.5 cancelling/checking a print job 41 2.5 cancelling/checking a print job cancelling a print job print jobs can be cancelled either from your computer or on the control panel. Cancelling a print job being processed on a computer 1. Double-click the printer icon on the task bar at the lower right co...
Page 42: 2.6
42 2 basic operation 2.6 importing printer information to a print driver if your printer is networked, you can import printer information (such as accessory configuration, sizes and types of paper in the paper trays) into your print driver using snmp protocol. This can be done on the [options] tab o...
Page 43: Print
3.1 printing from a computer 43 3 print this chapter describes various printing methods using a pcl print driver. 3.1 printing from a computer this section outlines the basic procedure for sending print jobs from windows applications. The following procedure uses windows xp wordpad as an example. (t...
Page 44
44 3 print print features in the properties dialog box the following introduces some of the print features available on each tab of the print driver. For details on each feature, refer to the online help provided for the print driver. Note • the properties dialog box can be displayed also by clickin...
Page 45: 3.2
3.2 printing on envelopes 45 3.2 printing on envelopes this section describes how to print on envelopes. Loading envelopes envelopes can be printed only from the bypass tray. The printer can print on envelopes only on the address side, and not on the reverse side. The following types of envelopes ca...
Page 46
46 3 print envelopes with non-adhesive flaps 1. Load the envelope with the address side facing down and the edge with the flaps against you. Make sure that the flaps are open. 2. Adjust the paper guides to the size of the envelopes. Note • when loading the envelopes in the tray, make sure that the f...
Page 47
3.2 printing on envelopes 47 7. Click the [layout] tab, and then select the output paper size from [output size]. 8. As necessary, click [booklet/poster/mixed document/rotation], and in the displayed dialog box, set [image rotation (180deg)]. 9. Click [ok] to close the dialog box. 10. Click [ok] to ...
Page 48: 3.3
48 3 print 3.3 printing on transparencies this section describes how to print on transparencies. Loading transparencies transparencies can be loaded in all paper trays. To load transparencies in the bypass tray important • transparencies with white borders or those for full-color printing cannot be ...
Page 49
3.3 printing on transparencies 49 printing on transparencies the following procedure uses windows xp wordpad as an example. Note • the method of displaying the properties dialog box varies depending on the application being used. Consult the documentation for your application. • leaving printed tran...
Page 50
50 3 print 7. On the [layout] tab, select the output paper size from [output size]. 8. Click [ok] to close the [printing preferences] dialog box. 9. Click [print] in the [print] dialog box to start printing..
Page 51: 3.4
3.4 printing on non-standard size paper 51 3.4 printing on non-standard size paper this section describes how to load non-standard size paper in the paper trays. The paper trays can accommodate paper of the following sizes: loading non-standard size paper the procedure for loading non-standard size ...
Page 52
52 3 print 3. Click [custom paper size...]. 4. Select an item from the [details] list box. 5. Under [settings for:], specify the lengths for [short edge] and [long edge] by using the [ ] and [ ] keys or by directly entering the values. Note that the long edge cannot be shorter than the short edge. 6...
Page 53
3.4 printing on non-standard size paper 53 printing on non-standard size paper the following procedure uses windows xp wordpad as an example. Important • make sure to set paper sizes correctly. Setting wrong paper sizes can cause printer failure. Note • the method of displaying the properties dialog...
Page 54
54 3 print 6. Click the [layout] tab, and from [output size], select the custom output size you registered. 7. Click [ok] to close the [printing preferences] dialog box. 8. Click [print] in the [print] dialog box to start printing. 6.
Page 55: 3.5
3.5 printing by changing the paper types of the trays 1 - 4 55 3.5 printing by changing the paper types of the trays 1 - 4 the trays 1 - 4 accept plain paper and special media such as heavyweight paper, labels, and transparencies. This section describes how to print by changing the paper type settin...
Page 56
56 3 print 5. Click the [layout] tab, and select the size of the output paper from [output size]. 6. Click [ok] to close the [printing preferences] dialog box. 7. Click [print] in the [print] dialog box to start printing. Printing by setting the paper type on the print driver the following example s...
Page 57
3.5 printing by changing the paper types of the trays 1 - 4 57 note • the paper type selected here is only valid for this job. This setting does not change the paper type setting on the control panel. 5. From [paper size], select the size of the document to be printed. 6. Click the [layout] tab, and...
Page 58
58 3 print 3. The [paper/output] tab appears. From [paper source], select [auto]. 4. From [paper type], select the desired paper type to be used. 5. From [paper size], select the size of the document to be printed. 6. Click the [layout] tab, and select the size of the output paper from [output size]...
Page 59: 3.6
3.6 printing confidential documents - secure print - 59 3.6 printing confidential documents - secure print - if your printer has the optional hard disk installed, you can use the secure print feature. Important • in case the hard disk fails, we recommend you to back up the hard disk data on your com...
Page 60
60 3 print 3. The [paper/output] tab appears. From [job type], select [secure print]. The [secure print] dialog box appears. 4. Enter your user id into [user id]. The user id can be up to 8 bytes of alphanumeric characters. 5. As necessary, enter a password into [password]. The password can be up to...
Page 61
3.6 printing confidential documents - secure print - 61 operations on the control panel the following explains how to print a secure print job stored in the printer. Note • when deleting a secure print job without printing, select [delete] after step 8 in the following procedure. • if the menu scree...
Page 62
62 3 print 8. Press the button to accept the selection. A screen that allows you to set whether to delete or save the document after printing it is displayed. Note • if you want to delete the document without printing, press the > button, display [delete], press the > button, and then press the butt...
Page 63: 3.7
3.7 printing after checking the print result - sample print - 63 3.7 printing after checking the print result - sample print - if your printer has the optional hard disk installed, you can use the sample print feature. Important • in case the hard disk fails, we recommend you to back up the hard dis...
Page 64
64 3 print note • [sample print] becomes active if you specify “2” or a larger quantity for [copies]. The [sample print] dialog box appears. 5. Enter your user id into [user id]. The user id can be up to 8 bytes of alphanumeric characters. 6. From [retrieve document name], select [enter document nam...
Page 65
3.7 printing after checking the print result - sample print - 65 operations on the control panel the following explains how to print or delete a sample print job depending on its print result. Note • if the menu screen is left idle for 3 minutes, the display returns to the print screen. Any incomple...
Page 66
66 3 print 8. If printing the document, select the desired option by pressing the button. 9. Enter the print quantity using the button, and press the button to print the document. The printing starts. Specify quantity 1 sets*.
Page 67: 3.8
3.8 printing pdf files directly 67 3.8 printing pdf files directly some pdf files can be sent directly to the printer without using a print driver. Printing pdf files directly is much easier and faster when compared to printing them using a print driver. Important • if you print a pdf file directly ...
Page 68
68 3 print printing pdf files without using contentsbridge utility pdf files can be sent directly to the printer using commands such as lpr and ftp instead of contentsbridge utility. When printing using commands, the following [pdf] settings on the control panel become effective. Refer to • "[pdf]" ...
Page 69
3.8 printing pdf files directly 69 using ftp command supported operating systems windows 95/windows 98/windows me/windows nt 4.0/windows 2000/ windows xp/windows server 2003 example in a command prompt, enter a command as follows. Example: a command for printing “event.Pdf” when the printer’s ip add...
Page 70: 3.9
70 3 print 3.9 printing using e-mail - e-mail print - if the printer is networked and set up for e-mail and tcp/ip communication, you can send e-mails to the printer. The printer can automatically print e-mails and pdf files attached to e-mails. This feature is called "e-mail print". Setting the e-m...
Page 71
3.9 printing using e-mail - e-mail print - 71 item setting item description port status e-mail print select [enabled]. Protocol settings > e-mail machine’s e-mail address set the printer's e-mail address. This address will appear as "from:" on e-mails sent from the printer. Smtp server address set t...
Page 72
72 3 print sending e-mails supported e-mail attachments files of the following format can be attached to e-mails: • pdf files to send e-mails to perform e-mail print, enter the printer’s address in the “to:” field on your e-mail application. Then, enter the following commands in the subject field or...
Page 73
3.9 printing using e-mail - e-mail print - 73 the following explains how to write commands in e-mails, using outlook express as an example. Here, we suppose that the printer’s e-mail address is "printer1@example.Com" and [password for print job] is “prtuser". 1. To print the text in the body message...
Page 74
74 3 print to specify commands in the subject field the following commands can be specified in the subject field. When the “#print" command is specified in the subject field, both the body message and the attached pdf file will be printed. However, when no text is entered in the first line of the bo...
Page 75
3.9 printing using e-mail - e-mail print - 75 precautions when using the e-mail print feature security precautions e-mail uses the internet, a network connecting computers around the world, as its transmission medium. So, exchanging e-mails involves security risks, such as information leakage and ta...
Page 76: Paper
76 4 paper 4 paper 4.1 about paper using paper that is not appropriate for the printer can cause paper jams, image quality problems, or printer failure. To use the printer at its best performance, we recommend you to use only the paper described in this section. When using paper other than that reco...
Page 77
4.1 about paper 77 important • be sure to load paper that meets the above requirements in each paper tray. Be sure also to set the correct paper sizes, paper types, and paper trays when sending print requests from your print driver. Loading paper that is not supported or defining wrong settings can ...
Page 78
78 4 paper recommended/tested paper the following paper or media are recommended or have been tested with the printer. For information about other paper or media, contact our customer support center or your dealers. Product name g.S.M. Paper type menu name description colortech+90 90 g/m 2 bond the ...
Page 79
4.1 about paper 79 unsupported paper do not use the following types of paper or media. They can cause paper jams or printer failure. • transparencies other than those recommended • ink jet paper, ink jet transparencies, or ink jet postcards • paper that is too heavyweight or too lightweight • paper ...
Page 80
80 4 paper storing and handling paper paper stored in poor conditions can get deteriorated, resulting in paper jams, image quality problems, or printer failure. Use the following guidelines when storing paper. Paper storage environment • temperature: 10 - 30 °c • relative humidity: 30 - 65% paper st...
Page 81: 4.2
4.2 loading paper 81 4.2 loading paper this section explains how to load paper in the bypass tray or trays 1 - 4. Loading paper in the bypass tray important • make sure to load paper when the power is on. • do not load paper of different types simultaneously. • do not remove or add paper to the bypa...
Page 82
82 4 paper 4. Adjust the paper guides to the size of the paper. Important • make sure that the guides are positioned just lightly against the paper. The guides that are too tight or too loose can cause paper jams. Note • do not fill paper above the maximum fill-line. Doing so can cause paper jams. N...
Page 83
4.2 loading paper 83 loading paper in the trays 1 - 4 when loading paper longer than 14" (279.4 mm) such as b4, a3, and 11 x 17" in the tray 1, 2, 3 or 4, you must extend the tray. When the tray is extended, the extended portion sticks out from the back of the printer. A5, b5, a4, and 8.5 x 11" size...
Page 84
84 4 paper 3. Extend (or unextend) the tray until the lock released in step 2 is locked automatically. (example: the tray is extended.) 4. Pinch the guide clip on the left side of the tray and slide it to the size of the paper. (example: a4 landscape) 5. Pinch the rear guide clip and slide it to the...
Page 85
4.2 loading paper 85 8. Push the tray all the way into the printer. If the tray is extended, the extended portion sticks out from the back of the printer. Important • when inserting the tray, be careful not to get your fingers caught between the tray and the printer or other tray (if the optional sh...
Page 86
86 4 paper changing the paper types of the trays 1 - 4 use the following procedure when changing the paper types of the trays 1 - 4. 1. Press the panel to display the menu screen. 2. Press the button until [admin menu] is displayed. 3. Press the button to accept the selection. [network/ port] is dis...
Page 87
4.2 loading paper 87 setting the paper sizes of the trays 1 - 4 use the following procedure when setting non-standard paper sizes for the trays 1 - 4. Note • if you changed the paper loaded in a tray from standard-size paper to non-standard-size paper, select [auto] in step 8. The printer will autom...
Page 88
88 4 paper 12. Press the button to confirm your entry. 13. After entering the length, proceed to enter the width. Return to [portrait (y)] by pressing the button. 14. Press the button. [landscape (x)] is displayed. 15. Press the button to accept the selection. The current setting is displayed. 16. E...
Page 89
4.2 loading paper 89 auto tray selection feature if you request a print job with [paper/output] > [paper source] set to [auto] on your print driver, the printer automatically selects a paper tray based on the size and orientation of the document to be printed. This feature is called “auto tray selec...
Page 90: Control Panel Menus
90 5 control panel menus 5 control panel menus 5.1 overview of the common menus menu structure the control panel menus consist of five common menus and four mode menus. The mode menus can be accessed from [print language] (one of the common menus) and provide menu items specific for print language s...
Page 91
5.1 overview of the common menus 91 the following table describes the overview of the common menus. Refer to • for information on how to set each menu item, refer to " basic procedure" (p. 92). Common menu description reference print language [esc/p] sets the esc/p emulation mode. Esc/p emulation se...
Page 92
92 5 control panel menus changing the settings basic procedure to display a menu screen or to move up and down the menus, use the following buttons on the control panel. Note • once you save a value by pressing the button, an asterisk "*" appears next to the value. To change the value, return to the...
Page 93
5.1 overview of the common menus 93 setting example: changing the power saver mode setting use the following procedure to set a value on the control panel. In this example, we will set [low power timer] (an interval at which the printer switches to the low power mode) to [60 minutes]. 1. Press the m...
Page 94
94 5 control panel menus 10. The setting is now complete. Press the [ready to print] screen. Ready to print.
Page 95: 5.2
5.2 setting the common menus 95 5.2 setting the common menus this section describes the setting items in the common menus. Note • for information on how to set the menu items, refer to " changing the settings" (p. 92). • some of the menu items can be configured also on centreware internet services. ...
Page 96
96 5 control panel menus setting item description quantity sets the print quantity. • [1 set (s)] to [999 set (s)] (default: [1 set (s)]) note • depending on the protocol used for file transmission, the value specified on the protocol may override the [quantity] setting. 2 sided print sets whether t...
Page 97
5.2 setting the common menus 97 [pcl] for information about the items under [pcl], refer to the ‘pcl emulation setting guide’ on the cd-rom included with the printer. Layout sets the output layout. • [auto %] (default) automatically selects the output size (a4 or letter depending on the size of your...
Page 98
98 5 control panel menus [postscript] sets the settings related to postscript. Note • on the docuprint c3055, [postscript] appears only when the postscript software kit (optional) is installed. Print language postscript postscript ps error report postscript ps job time-out postscript init ps disk po...
Page 99
5.2 setting the common menus 99 [report/list] allows you to print a variety of reports/lists. For details on the reports/lists and how to print them, refer to "7.2 printing the reports/lists" (p. 171). Note • the reports/lists that can be printed vary depending on the options installed on your print...
Page 100
100 5 control panel menus setting item description port status sets whether to enable or disable the parallel port at printer start-up. • [enable] (default) • [disable] note • after changing this setting, reboot the printer. Print mode sets the method of processing data (print language). • [auto] (d...
Page 101
5.2 setting the common menus 101 [lpd] set this when using the lpd port. Network / port lpd lpd port status lpd print mode setting item description port status sets whether to enable or disable the lpd port at printer start-up. • [enable] (default) • [disable] note • after changing this setting, reb...
Page 102
102 5 control panel menus [netware] set this when using the netware port. Note • [netware] appears only when the network expansion card (optional) is installed. Network / port netware netware port status port status netware tcp/ip port status netware ipx/spx netware print mode setting item descripti...
Page 103
5.2 setting the common menus 103 [smb] set this when using the smb port. Note • [smb] appears only when the network expansion card (optional) is installed. Network / port smb smb port status port status smb tcp/ip port status smb netbeui smb print mode setting item description port status sets wheth...
Page 104
104 5 control panel menus [ipp] set this when using the ipp port. Note • [ipp] appears only when the network expansion card (optional) is installed. Network / port ipp ipp port status ipp print mode setting item description port status sets whether to enable or disable the ipp port at printer start-...
Page 105
5.2 setting the common menus 105 [ethertalk] set this when using the ethertalk port. Note • [ethertalk] appears only when the network expansion card (optional), and the postscript software kit (optional for the docuprint c3055 only) are installed. [usb] set this when using the usb port. Network / po...
Page 106
106 5 control panel menus [port9100] set this when using the port9100 port. Adobe protocol sets the postscript communication protocol. • [auto] automatically detects the postscript communication protocol. • [standard] select this when the communication protocol is in ascii format. • [bcp] select thi...
Page 107
5.2 setting the common menus 107 [e-mail printing] set whether to use the e-mail printing feature. [snmp settings] set this when using the snmp port. Snmp must be used when managing multiple printers remotely with an application. Snmp manages printer information and provides it to the application. N...
Page 108
108 5 control panel menus [tcp/ip] set this when using the tcp/ip port. Network / port tcp/ip tcp/ip get ip address tcp/ip ip address tcp/ip subnet mask tcp/ip gateway address setting item description get ip address sets the method of obtaining the information (the ip address, subnet mask, or gatewa...
Page 109
5.2 setting the common menus 109 [internet services] set whether to use the internet services port. Selecting [enable] allows you to use centreware internet services. Centreware internet services allows you to monitor or remotely configure the printer using a web browser on your computer. [ftp] set ...
Page 110
110 5 control panel menus [bonjour] set whether to use the multicast dns feature. Note • [bonjour] appears only when the network expansion card (optional) is installed. [ethernet] set the settings related to the ethernet interface. Network / port bonjour bonjour port status setting item description ...
Page 111
5.2 setting the common menus 111 [ipx/spx frame type] set the ipx/spx frame type. Note • [ipx/spx frame type] appears only when the network expansion card (optional) is installed. [network settings] note • on the docuprint c3055, [network settings] appears only when the postscript software kit (opti...
Page 112
112 5 control panel menus [ip filter] set this when controlling data reception by ip addresses. Note • [ip filter] can be set also on centreware internet services. For details, refer to "controlling data reception by ip address" (p. 184). Network / port ip filter ip filter no.1/address ip filter no....
Page 113
5.2 setting the common menus 113 [http-ssl/tls] set this when encrypting http communication using ssl/tls protocol. [http-ssl/tls] appears only when a certificate is registered on the printer. Note • for details on encrypting http communication and a certificate required for the printer, refer to "s...
Page 114
114 5 control panel menus setting item description control panel sets whether or not to generate an audio tone when the correct button is pressed on the control panel. • [on] (default) • [off] invalid key sets whether or not to generate an audio tone when the wrong button is pressed on the control p...
Page 115
5.2 setting the common menus 115 [panel settings] note • if you have forgotten the password, switch the printer off and restore the password to the default. 1) switch the printer on while holding down the "reset password. Reset?" appears on the control panel. 2) release the 3) press the > button to ...
Page 116
116 5 control panel menus [sleep mode] note • this item does not appear on the model available in china. The sleep mode cannot be disabled on the chinese model. [sleep mode timer] [time-out] system settings sleep mode setting item description sleep mode consumes less electricity than the low power m...
Page 117
5.2 setting the common menus 117 [auto job history] [2 sided report] [banner sheet] system settings autojob history setting item description auto job history sets whether to automatically print a report on the completed print jobs. ([job history report]). • [off] (default) does not automatically pri...
Page 118
118 5 control panel menus [mm/inch] [print auditron] [scanner] note • the scanner is not available in some countries. Contact your dealers for details. System settings mm/inch setting item description mm/inch sets the unit of measure for length that will be displayed or entered on the con- trol pane...
Page 119
5.2 setting the common menus 119 [secure print] note • [secure print] appears only when the hard disk (optional) is installed. [print priority] system settings secure print secure print activatefeature secure print interrupt print setting item description activate feature sets whether to permit prin...
Page 120
120 5 control panel menus [printer settings] the [printer settings] menu allows you to set paper trays and the auto tray selection feature. [substitute tray] [display screen] printer settings substitute tray setting item description substitute tray sets whether to switch to another paper tray if the...
Page 121
5.2 setting the common menus 121 [bypass mode] [paper type] printer settings bypass mode setting item description bypass mode sets how to specify a paper size and type for the bypass tray. • [panel specified] allows users to specify a paper size and type on the control panel. Documents will be print...
Page 122
122 5 control panel menus [paper priority] bypass tray sets the type of the paper loaded in the bypass tray. • [plain paper] (default), [recycled paper], [bond paper], [transparency], [heavyweight 1], [heavyweight 2], [labels], [coated 1] to [coated 3], [envelope], [postcard], [plain s2], [recycled ...
Page 123
5.2 setting the common menus 123 [tray priority] [paper size] printer settings tray priority tray priority 1st tray priority 2nd tray priority 3rd setting item description 1st to 3rd sets the priority order of the paper trays. This setting will be used by the auto tray selection feature. You cannot ...
Page 124
124 5 control panel menus [paper image qual] note • for example, if using blue plain paper, set [paper name] > [1. User 1] to [plain blue], and [paper image qual] > [plain blue] to [b]. With the above settings, the priority of blue plain paper is not the priority set under [paper priority] > [plain ...
Page 125
5.2 setting the common menus 125 [paper name] [print id] printer settings paper name paper name 1. [user1 ]* paper name 2. [user2 ]* paper name 3. [user3 ]* paper name 4. [user4 ]* paper name 5. [user5 ]* setting item description [1. User 1] to [5. User 5] sets the names for [1. User 1] to [5. User ...
Page 126
126 5 control panel menus [default paper size] [size conflict] printer settings defaultpapersize setting item description default paper size sets the default of [paper size] for the pdf print mode. • [a4] (default) • [8.5 x 11] printer settings size conflict setting item description size conflict se...
Page 127
5.2 setting the common menus 127 [maintenance mode] the [maintenance mode] menu allows you to perform maintenance tasks. [adjust paper type] [adjust btr] maintenance mode adjust papertype adjust papertype plain paper adjust papertype labels setting item description plain paper sets the type of plain...
Page 128
128 5 control panel menus [calibration] if colors look off after relocating the printer, or after replacing the drum cartridge, print the calibration chart to perform color calibration. For details on color calibration, refer to "7.9 adjusting color density" (p. 194). [non condensing] maintenance mo...
Page 129
5.2 setting the common menus 129 [print adjustment] maintenance mode print adjustment print adjustment image quality print adjustment registration setting item description image quality if you print a monochrome page after a color page, the image on the color page can get printed on the monochrome p...
Page 130
130 5 control panel menus [init/del data] the [init/del data] menu allows you to initialize the settings stored in the nv memory, network ports, and hard disk, and delete data such as forms registered on the printer. Note • executing initialization returns the settings to their default values. Admin...
Page 131
5.2 setting the common menus 131 [replace toner] *1 when [auto] is selected, data will be deleted if the print language automatically selected is not present or is unavailable on the printer. *2 holding down the or button scrolls through the options in a circular fashion. Pressing the and buttons si...
Page 132: Troubleshooting
132 6 troubleshooting 6 troubleshooting if you encounter a problem while using this printer and have trouble solving the problem, see if any of the symptoms in the following pages matches your problem. If your problem is described in the following pages, apply the suggested solution provided for the...
Page 133
6.1 clearing paper jams 133 caution • when removing jammed paper, make sure that no pieces of torn paper are left in the machine. A piece of paper remaining in the machine can cause fire. If a sheet of paper is wrapped around the heat roller, or when clearing a jammed paper that is difficult or impo...
Page 134
134 6 troubleshooting paper jams in the bypass tray 1. Leave the jammed paper where it is and remove the rest of the paper from the bypass tray. 2. Push up the lever a and open the front cover. Important • when opening the front cover with the bypass tray cover opened, be careful not to get your fin...
Page 135
6.1 clearing paper jams 135 paper jams in the trays 1 - 4 1. If paper is loaded in the bypass tray, remove the paper and close the bypass tray cover. Important • when closing the bypass tray cover, be careful not to get your fingers caught between (the left or right edge of) the cover and the printe...
Page 136
136 6 troubleshooting 6. Remove any jammed paper. Make sure no torn pieces remain inside. 7. Close the front cover. Important • when closing the front cover, be careful not to get your fingers caught between (the left, right, top, or bottom edge of) the cover and the printer. 8. Push the tray all th...
Page 137
6.1 clearing paper jams 137 paper jams in the fuser unit 1. Lift up the levers on both sides of the fuser unit. Important • the fuser is hot. Do not touch any parts other than the levers. Otherwise, you can get burnt. 2. Hold the lever e on the left side of the fuser cover and open the fuser cover. ...
Page 138
138 6 troubleshooting paper jams behind the fuser unit 1. Push down the levers on both sides of the fuser unit toward the back of the printer, and remove the jammed paper. Important • the fuser is hot. Do not touch any parts other than the levers. Otherwise, you can get burnt. • when removing the ja...
Page 139
6.1 clearing paper jams 139 2. If paper is jammed inside the fuser unit, hold the projection on its right side and open the duplex unit cover. 3. Lift up the levers on both sides of the fuser unit. Important • the fuser unit is hot. Do not touch it or you will get burnt. 4. Hold the lever e on the l...
Page 140: 6.2
140 6 troubleshooting 6.2 hardware problems (power failure, abnormal noise, etc.) warning • never open or remove machine covers that are secured with screws unless specifically instructed in the related manuals. A high voltage component can cause electric shocks. • do not try to alter the machine co...
Page 141: 6.3
6.3 printing problems 141 6.3 printing problems symptom cause/remedy the lamp is blinking. An error that cannot be resolved by users occurred. Copy down the error message or error code displayed on the control panel, switch the power off, unplug the power code from the power outlet, and contact our ...
Page 142
142 6 troubleshooting printing takes too much time. Is the [graphics] tab > [print mode] on your print driver set to [high quality]? Changing the [print mode] setting to [standard] may improve print speed. Refer to • online help for the print driver printing may take time depending on the printing m...
Page 143: 6.4
6.4 print quality problems 143 6.4 print quality problems symptom cause/remedy output is too light. (faded or unclear) the paper is damp. Load fresh paper. The paper is not appropriate for the printer. Load appropriate paper. Refer to • "supported paper" (p. 76) the drum cartridge or the fuser unit ...
Page 144
144 6 troubleshooting streaks appear inside or outside of halftone images. Shadow is printed around solid-filled images . The paper that had been stored unwrapped for an extended period of time (especially in low humidity condition) may be used. Load fresh paper. The paper is not appropriate for the...
Page 145
6.4 print quality problems 145 output is partially blanked-out. Vertical white streaks appear on output. The paper is not appropriate for the printer. Load appropriate paper. Refer to • "supported paper" (p. 76) the paper is damp. Load fresh paper. The drum cartridge or transfer roll cartridge is no...
Page 146
146 6 troubleshooting texts are garbled. Output printed is not the same as the original data displayed on your computer screen. The data was printed using a font that does not come standard with the printer. Check the font used by the application. If using postscript, download fonts as necessary. Is...
Page 147: 6.5
6.5 paper feeding problems 147 6.5 paper feeding problems symptom cause/remedy paper does not feed properly. Paper jams occur. Multiple sheets feed at once. Paper feeds skewed. Output is wrinkled. Is the paper loaded correctly? Reload the paper correctly. Before loading labels, transparencies, postc...
Page 148: 6.6
148 6 troubleshooting 6.6 error messages and error codes error messages (in alphabetical order) the following table lists the error messages that appear on the control panel. Note • when a message cannot be displayed in one screen, the display switches between two or three screens to display the ent...
Page 149
6.6 error messages and error codes 149 install x toner then close top cover (x: black cyan, magenta, or yellow) load the x toner cartridge and close the top cover. If you close the top cover, the cartridge slot rotates allowing you to install the next cartridge. Refer to • "replacing the toner cartr...
Page 150
150 6 troubleshooting magenta toner id error press set replace toner the toner cartridge is not appropriate for the printer. Use an appropriate toner cartridge and install it correctly in the printer. Refer to • "replacing the toner cartridges" (p. 164) • "types of consumables" (p. 161) no paper in ...
Page 151
6.6 error messages and error codes 151 open tray n clear jam then open & close a (n: tray 1 - 4) a paper jam occurred in the printer. Pull out the tray n to identify the jammed area, and remove the jammed paper. Then, push up the lever a and open and close the front cover. Open the front cover even ...
Page 152
152 6 troubleshooting ready to print replace (***-***) the part needs to be replaced soon. Copy down the "***-***" and contact our customer support center or your dealers. Refer to • "error codes" (p. 154) ready to print x toner ready to print replace soon (x: black cyan, magenta, or yellow) the ton...
Page 153
6.6 error messages and error codes 153 wrong paper size reload tray n (n: tray 1 - 4) the job requested the tray n, but the paper size of the tray does not match the paper size specified by the job. Change the paper size setting on the control panel. Refer to • "loading paper in the trays 1 - 4" (p....
Page 154
154 6 troubleshooting error codes error codes are six-digit numbers that appear on the control panel when errors occur. Such errors include abnormal print jobs and printer malfunction. Error codes are important information that identifies the causes of errors. Please have error codes ready when call...
Page 155
6.6 error messages and error codes 155 091-321 the drum cartridge is not installed in the correct location. Remove the drum cartridge, reboot the printer, and then reinstall the drum cartridge. 093-310 the toner cartridges are not installed in the correct position. Remove the toner cartridges, reboo...
Page 156: 6.7
156 6 troubleshooting 6.7 network-related problems for information on how to resolve network-related printing problems, refer to the ‘cd-rom documentation (html)’ on the cd-rom of the driver cd kit. The followings are the problems you may encounter when using centreware internet services, e-mail pri...
Page 157
6.7 network-related problems 157 the [refresh] button does not work. The contents in the right frame does not change even when a different topic is selected in the left frame. The service is slow. Is your operating system or web browser supported by centreware internet services? Refer to"1.5 configu...
Page 158
158 6 troubleshooting e-mail print/statusmessenger problems symptom cause/remedy cannot check the printer's status via e-mail. (stausmessenger) cannot use the e-mail print feature. Check to see if [properties] > [port status] > [statusmessenger] or [e-mail print] on centreware internet services is s...
Page 159: 6.8
6.8 non-condensing mode 159 6.8 non-condensing mode the non-condensing mode allows you to reduce dew condensation in the printer. Sudden changes in temperature and/or humidity (such as rapid heating of a cold room using a heater, or early morning hours in winter) can cause dew condensation in the pr...
Page 160: 6.9
160 6 troubleshooting 6.9 non-genuine mode when the toner within a toner cartridge is empty, the [replace x toner cartridge] (x: black, cyan, magenta, or yellow) message appears. When you want to use the printer in non-genuine mode, use the following procedure to program the mode and replace the ton...
Page 161: Maintenance
7.1 replacing consumables 161 7 maintenance 7.1 replacing consumables types of consumables the following consumables are provided for the printer. To order them, contact the dealer where you purchased the printer. Important • this printer is designed to provide the most stable performance and print ...
Page 162
162 7 maintenance drum cartridge the drum cartridge consists of a photosensitive drum (drum), an intermediate transfer belt, and a waste toner box. An electric charge is first projected to the drum and develops a print image on the drum's surface. For information on when and how to replace the drum ...
Page 163
7.1 replacing consumables 163 handling consumables • do not store consumables upright. • do not unpack consumables/maintenance parts until they are ready to be used. • avoid storing consumables/maintenance parts in the following locations: • in high temperature and humidity • near heat sources • in ...
Page 164
164 7 maintenance replacing the toner cartridges the printer has toner cartridges of four colors: black (k), yellow (y), magenta (m), and cyan (c). When a toner cartridge is near or reaches the end of its life, the following messages appear on the printer’s control panel. Warning • never throw a ton...
Page 165
7.1 replacing consumables 165 replacement procedure use the following procedure when replacing the toner cartridges. The replacement procedure when the [replace x toner cartridge] (x: black, cyan, magenta, or yellow) message is displayed differs from that when the [replace soon] message is displayed...
Page 166
166 7 maintenance 8. Place your fingers into the inset grip on the left side of the top cover, and lift the cover open. 9. Rotate the lever on the right side of the toner cartridge to the front, and align the mark on the cartridge with the mark on the printer. 10. Lift the toner cartridge and remove...
Page 167
7.1 replacing consumables 167 13. Hold the toner cartridge horizontally with the label facing front (toward the control panel). The side that indicates the toner color comes to the left. Insert the cartridge into the printer, aligning the arrow on its left side with the arrow on the printer. 14. Fir...
Page 168
168 7 maintenance replacing the drum cartridge when the drum cartridge is near or reaches the end of its life, the following messages appear on the printer’s control panel. Warning • never throw a drum cartridge into an open flame. Toner remaining in the cartridge can cause an explosion and you can ...
Page 169
7.1 replacing consumables 169 replacement procedure use the following procedure to replace the drum cartridge and to clean inside the printer. 1. If paper is loaded in the bypass tray, remove the paper and close the bypass tray cover. Important • when closing the bypass tray cover, be careful not to...
Page 170
170 7 maintenance 6. Remove the new drum cartridge out of the box and take off the protective sheet. Important • do not touch the surface of the intermediate transfer belt (black portion on the bottom) or the photosensitive drum (blue portion on the back side). Scratches, dirt, or oil from your hand...
Page 171: 7.2
7.2 printing the reports/lists 171 7.2 printing the reports/lists this section describes various reports/lists that can be printed from the printer. Types of the reports/lists the printer can print the following reports/lists in addition to print jobs from its clients. Report/list name (name on the ...
Page 172
172 7 maintenance pcl macro list (pcl macro list) - lists the information about the pcl macros downloaded to the printer. Esc/p logical printers list (esc/p logical) - lists the settings of the logical printers 1 - 5 created in the esc/p mode. Note • logical printers can be created using centreware ...
Page 173
7.2 printing the reports/lists 173 printing a report/list the reports/lists can be printed using the control panel. The following shows how to print the [printer settings] list. The procedure is the same also for other reports/lists. Note • the reports/lists are printed on a4 size paper. 1. Press th...
Page 174: 7.3
174 7 maintenance 7.3 monitoring/managing the printer on a web browser when your printer is installed in a tcp/ip environment, you can monitor or remotely configure the printer using a web browser on a networked computer. This feature is called centreware internet services. Centreware internet servi...
Page 175: 7.4
7.4 checking the printer status via simplemonitor 175 7.4 checking the printer status via simplemonitor simplemonitor is a tool that allows you to check the status of print jobs when your printer is local or when it is connected to an lpd port. This tool runs on windows operating systems and can be ...
Page 176: 7.5
176 7 maintenance 7.5 checking the printer status via e-mail if your printer is networked and set up for e-mail and tcp/ip communication, you can perform the following. This feature is called “statusmessenger”. • if you send the printer an e-mail asking for the its status, the printer sends you the ...
Page 177
7.5 checking the printer status via e-mail 177 setting the statusmessenger feature to use the statusmessenger feature, you must configure the network and e-mail environments of the printer. Ask your network administrator to find out if the following settings have been configured. Network environment...
Page 178
178 7 maintenance checking the printer status via e-mail follow these guidelines when sending an e-mail to the printer. • use the e-mail application on your computer and enter the printer's e-mail address in the "to:" field. • the subject can be whatever you like. • enter the following commands obse...
Page 179: 7.6
7.6 security features 179 7.6 security features this section explains various security features of the printer and how to configure them. The information in this section is intended for the system administrator of the printer. For details on each feature, refer to the reference pages in the followin...
Page 180
180 7 maintenance to enable data encryption the following explains how to create a certificate on centreware internet services and set various settings required to enable data encryption. For more information, refer to the online help provided for centreware internet services. Note • if you install ...
Page 181
7.6 security features 181 6. On the displayed page, set [public key size] and click the [generate certificate] button. 7. A page that allows you to reboot the printer is displayed. On the page, click the [reboot machine] button. 8. After rebooting the printer, refresh your browser window. 9. From th...
Page 182
182 7 maintenance 11. Set [ssl/tls server communication port number]. Note • the ssl/tls port number should not be the same as the http port number. 12. Click the [apply] button and reboot the printer. Accessing centreware internet services when data encryption is enabled when data encryption is ena...
Page 183
7.6 security features 183 5. Select [connect to a printer on the internet or on a home or office network], and then enter the following url into [url]: https://ip_address/ipp/ (where ip_address is the ip address of the printer). Click [next]. 6. Click [have disk]. 7. In the dialog box displayed, ent...
Page 184
184 7 maintenance controlling data reception by ip address when the printer uses an lpd port or port9100 port, the printer can deny or accept data from certain ip addresses. The following explains how to set this feature using centreware internet services. Note • to set this feature on the control p...
Page 185
7.6 security features 185 2. To reject printing from a specific user: example: reject printing from “192.168.100.50” 3. To permit printing from a specific network address, reject printing from a particular address within the network, but permit printing from a particular user within the rejected add...
Page 186: 7.7
186 7 maintenance 7.7 checking the meter reading the printer can count the number of printed pages/sheets by different categories such as output color and computer. Checking the meter reading by output color (meter) the meter information can be checked for each output color. The total number of prin...
Page 187
7.7 checking the meter reading 187 checking the meter reading by computer (meter report) the [meter report] shows the number of printed page/sheets in both color and monochrome for each computer (job owner). The [meter report] can be printed from the control panel. Note • when the authentication and...
Page 188: 7.8
188 7 maintenance 7.8 authentication and auditron administration features the printer provides the authentication and auditron administration features. The authentication feature controls access to the printer's features. Whereas the auditron administration feature manages the use of each printer’s ...
Page 189
7.8 authentication and auditron administration features 189 auditron administration feature when the authentication and auditron administration features are enabled, you can print the [auditron report] instead of the [meter report]. The [auditron report] lists the number of monochrome and color page...
Page 190
190 7 maintenance registering login information on the printer the following briefly explains how to enable the authentication feature on centreware internet services and register users who are permitted to use the printer. For details about each setting item, refer to the online help for centreware...
Page 191
7.8 authentication and auditron administration features 191 8. Verify that [user account] is displayed on the [print auditron] page. 9. Click [edit user account]. 10. On the [edit user account] page, enter [user account number] and click [edit]..
Page 192
192 7 maintenance 11. On the displayed page, enter each field and click [save]. Note • the user id and password set on this page will be used also on your print driver. 12. If registering more than one user, click the [back] button and repeat steps 10 and 11. Registering the login information on the...
Page 193
7.8 authentication and auditron administration features 193 3. On the [configuration] tab, click [detailed user settings] to display the [detailed user settings] dialog box. 4. Set each item, and then click [ok] to close the dialog box. 5. Click [ok] to close the properties dialog box..
Page 194: 7.9
194 7 maintenance 7.9 adjusting color density when colors look off, adjust the color density by performing color calibration. Color calibration allows you to maintain the consistency of print quality. To perform color calibration, print the calibration chart from the printer, compare the chart with ...
Page 195
7.9 adjusting color density 195 performing calibration printing the calibration chart the calibration chart can be printed from the bypass tray on a4 paper. 1. Press the panel to display the menu screen. 2. Press the button until [admin menu] is displayed. 3. Press the button to accept the selection...
Page 196
196 7 maintenance 1. Fold the calibration chart along the guide (dotted line) of the color to be adjusted. 2. Align the density area to be adjusted on the calibration chart with that on the color sample. (example: low density (l); when adjusting the low density area, align the “low” on the calibrati...
Page 197
7.9 adjusting color density 197 4. Enter the margin in the appropriate [margin] box. 5. Obtain the margin for the other two density areas. 6. Repeat steps 1 to 5 to obtain the density margins for the rest of the colors. 7. After entering the density margins of all colors, enter the values in the app...
Page 198
198 7 maintenance entering the density values set the values entered in [adjustment value] on the calibration chart using the control panel. The following shows how to set the high density cyan to “-2”. 1. Press the panel to display the menu screen. 2. Press the button until [admin menu] is displaye...
Page 199
7.9 adjusting color density 199 12. After entering the values, press the set> button to confirm your entry. 13. When adjusting the density of other colors, return to step 9 by pressing the button and repeat the same steps. 14. When you are finished with the settings, press the button to return to th...
Page 200: 7.10
200 7 maintenance 7.10 adjusting the image transfer voltage if the following problems occur frequently, the image transfer voltage may not be appropriate. Complete the following steps to adjust the voltage. • white patches appear on images (reduce the voltage) • toner scatters around images (increas...
Page 201
7.10 adjusting the image transfer voltage 201 11. Press the button to confirm your entry. 12. When adjusting the transfer voltage for other paper types, press the button to return to step 8, and repeat the same steps. 13. When the setting is complete, press the bond paper 10*.
Page 202: 7.11
202 7 maintenance 7.11 cleaning the printer this section explains how to clean the printer to keep it in good condition and to ensure optimum print quality. Caution • be sure to switch off and unplug the machine before accessing the interior of the machine for cleaning, maintenance, or fault clearan...
Page 203
7.11 cleaning the printer 203 if you experience the following problems, clean the part of the printer indicated in the table. Cleaning procedure if you experience vertical patches on your output, clean the interior of the printer as instructed below: 1. If paper is loaded in the bypass tray, remove ...
Page 204
204 7 maintenance 5. Gently wipe the glass window at the back of the cartridge slot with a soft dry cloth. 6. Hold the drum cartridge by the handles with both hands. Gently insert the drum cartridge in the printer, aligning the projections marked with arrows on both sides with the arrow labels on th...
Page 205
7.11 cleaning the printer 205 cleaning the feed rolls if you load postcards with pre-printed pictures, the anti set-off powder sticks to the feed rolls, preventing the postcards from being fed properly. If this happens, wipe the feed rolls thoroughly with soft, firmly wrung cloth moistened with wate...
Page 206
206 7 maintenance feed roll inside the printer 1. If paper is loaded in the bypass tray, remove the paper and close the bypass tray cover. Important • when closing the bypass tray cover, be careful not to get your fingers caught between (the left and right edge of) the cover and the printer. 2. Push...
Page 207
7.11 cleaning the printer 207 feed rolls for the trays 1 - 4 the following explains how to clean the feed rolls for the tray 1. The procedure is the same for all trays. 1. Pull out the tray until it stops. Hold the tray with both hands, lift it up slightly, and then pull it out completely. 2. While ...
Page 208
208 7 maintenance 6. Wipe the rubber part of both feed rolls thoroughly with a soft, firmly wrung cloth moistened with water. 7. After cleaning the feed rolls, place them back on the printer. Place one of the feed rolls on the back shaft from the side with the short tab first. 8. Align the short tab...
Page 209
7.11 cleaning the printer 209 feed roll for the bypass tray 1. If paper is loaded in the bypass tray, remove the paper and close the bypass tray cover. Important • when closing the bypass tray cover, be careful not to get your fingers caught between (the left or right edge of) the cover and the prin...
Page 210
210 7 maintenance 6. Wipe the feed roll with a soft, firmly wrung cloth moistened with water. 7. After cleaning the feed roll, place it back on the printer. Hold the feed roll with the flat side to the right and push it horizontally onto the shaft. Note • the surface of the feed roll is flat on one ...
Page 211: 7.12
7.12 moving the printer 211 7.12 moving the printer use the following procedure when moving the printer. Caution • the machine (including the consumables) weighs 41.6 kg/42.6 kg (docuprint c3055/ docuprint c3055 dx). When moving the equipment, make sure that there are three or more persons carrying ...
Page 212
212 7 maintenance caution • when unplugging the machine, grasp the plug instead of the cord. Forcibly pulling on a cord can damage it and cause fire or electric shocks. 5. Push up the lever a and open the front cover. Press the orange button on the left to open the output tray cover. 6. Hold the dru...
Page 213: Appendix
A.1 main specifications 213 a appendix a.1 main specifications product specifications item description type desktop printing method laser xerography important * semi-conductor laser + electrophotographic system fusing system heat roller (oil-less) warm-up time less than 30 seconds (after powering on...
Page 214
214 a appendix paper type bypass tray: plain (60 - 80 g/m 2 , recycled (60 - 80 g/m 2 ), bond (81 - 105 g/m 2 ), heavyweight 1 (106 - 163 g/m 2 ), heavyweight 2 (164 - 216 g/m 2 ), coated 1 (105 g/m 2 ), coated 2 (106 - 163 g/m 2 ), coated 3 (164 - 216 g/m 2 ), transparency (for monochrome), label, ...
Page 215
A.1 main specifications 215 page description language standard docuprint c3055 : pcl xl docuprint c3055 dx : pcl xl, adobe postscript 3 optional docuprint c3055 : adobe postscript 3 *1 important *1 can be used only if the postscript software kit (optional) is installed. Emulation standard : pcl5, es...
Page 216
216 a appendix printable area note • the actual printable area may vary depending on the printer control language. Power consumption ac 110 - 120 v: maximum : 1080 w during the sleep mode: 5 w or less average : during stand by:110 w when continuously printing in color: 310 w when continuously printi...
Page 217: A.2
A.2 optional accessories 217 a.2 optional accessories the following table lists the main accessories available for the printer. To purchase them, contact the dealer where you purchased the printer. Product name product code c3055 c3055 dx description internal hard disk el300586 o o must be installed...
Page 218: A.3
218 a appendix a.3 life of consumables and regular replacement parts consumables important • the page yields of the toner cartridges are based on a4 size paper loaded in landscape orientation, 5% coverage per color, printing 2 pages per job, 22 °c temperature, 55% humidity, and the standard density ...
Page 219: A.4
A.4 obtaining the product information 219 a.4 obtaining the product information obtaining the latest print driver the latest print driver can be obtained by downloading it from our web site. Note • the communication fee shall be borne by users. 1. In your print driver’s properties dialog box, click ...
Page 220: A.5
220 a appendix a.5 connecting the printer to a scanner (associated product) connecting the printer to a scanner (associated product) allows you to use copy features on the printer. This section describes the guidelines for connecting the printer to a scanner and installing them using a scanner stand...
Page 221
A.5 connecting the printer to a scanner (associated product) 221 3. Install the printer using the following steps: 1) mount the printer or a sheet feeder to the cabinet or castor base. (refer to the installation guide for each accessory.) 2) plug the power cord to the printer. 3) wrap the power cord...
Page 222
222 a appendix 4. Unlock the castor stoppers. Hold the printer as in the figure and push it underneath the scanner stand. Important • when moving the printer, be careful not to step on its power cord. 5. After moving the printer, lock the castor stoppers. 6. Plug the other end of the usb cable conne...
Page 223: A.6
A.6 installing additional memory 223 a.6 installing additional memory in case of the following situations, install additional memory to the printer. • when [print page mode] is set to [on] on your print driver setting [print page mode] to [on] changes the printing method of the printer. When printin...
Page 224
224 a appendix 2. Loosen the two screws that secure the rear cover to the printer. Then, pull the rear cover forward and remove it from the printer. 3. If another memory card is already installed, push the retaining clips on both ends in the outward direction and pull the memory card straight out. 4...
Page 225
A.6 installing additional memory 225 note • you can check whether the memory card is installed correctly by printing out the [printer settings] list. [memory capacity] under [general] shows the total memory capacity of the printer (which is the memory on the controller board (128 mb) plus the memory...
Page 226: A.7
226 a appendix a.7 notes and restrictions notes and restrictions on using the printer this section lists the notes and restrictions that apply to the printer. Hard disk (optional) • an abrupt shut down of the printer due to a power failure or other disruption may corrupt data in the hard disk. • the...
Page 227: A.8
A.8 glossary 227 a.8 glossary 10base-t: a 10 mbps ethernet network that uses a baseband signal and twisted-pair cable. It is one of the ieee802.3 standards. 100base-tx: an extended version of 10base-t known as fastethernet. Its communication speed is 100 mbps, which is much faster than 10 mbps of 10...
Page 228
228 a appendix default: a particular settings or value for a variable that is assigned to the printer before it was shipped from the factory. Any settings or values cancelled or changed by users will return to the defaults when the nv memory is initialized. Dhcp: an acronym for dynamic host configur...
Page 229
A.8 glossary 229 interface: the surface or point where two things (systems) meet or touch each other. It is commonly used to describe a boundary between a computer and a printer, or that between a user and a device. The (electronic) specifications of an interface is sometimes just called "interface"...
Page 230
230 a appendix pdf file: in this guide, we call an online document created with acrobat (software developed by adobe systems) a "pdf file". To view pdf files on your computer, you must install software called adobe acrobat reader on your computer. Port: a connection point that allows exchange of inf...
Page 231
A.8 glossary 231 tcp/ip: a network protocol developed by darpanet (defense advanced research project agency network). It is the standard protocol of the internet and is supported by a variety of computer platforms, from personal computers to mainframes. Tone: a smoothness of colors represented by th...
Page 232: Index
232 index index symbols, numerics , , , and buttons . . . . . . . . 36 2 sided print . . . . . . . . . . . . . . . . . . . . . . . . . . 44 2 sided report . . . . . . . . . . . . . . . . . . . . . . . 117 500 sheet feeder. . . . . . . . . . . . . . . . . . . . . . 217 a additional memory . . . . . ....
Page 233
Index 233 fuser unit. . . . . . . . . . . . . . . . . . . . . . . . . 35, 162 g gateway address . . . . . . . . . . . . . . . . . . . . . . 26 glossary . . . . . . . . . . . . . . . . . . . . . . . . . . . . 227 guides, related information sources . . . . . . . . . 8 h http ssl data encryption for h...
Page 234
234 index print driver downloading . . . . . . . . . . . . . . . . . . . . . . . 219 installing . . . . . . . . . . . . . . . . . . . . . . . . . . . 32 latest print driver . . . . . . . . . . . . . . . . . . . . 219 online help. . . . . . . . . . . . . . . . . . . . . . . . . . 43 uninstalling . . ...
Page 235: Control Panel Menu Tree
Control panel menu tree continued on the next page to a button to move up and down the menus: to select a menu or move to the right: to cancel a selection or return to the left: to confirm an entry: to exit the menu screen: or button button button eject/set> button menu> button or button or button ...
Page 236
a from b (bottom left) network / port parallel tcp/ip get ip address ip address, subnet mask, gateway address dhcp/autonet *, dhcp, bootp, rarp, panel 000.000.000.000 * nnn.Nnn.Nnn.Nnn internetservices port status enable *, disable lpd port status print mode adobe protocol bi-directional enable *,...
Page 237
To e (top right) to g (next page) from e (bottom left) system settings control panel panel settings d audio tones panel lock change password 3 minutes * low power timer enable *, disable sleep mode 5 minutes * sleep mode timer off *, on autojob history off *, on current password [0000] new passw...
Page 238
1. User 1 - 5. User 5 off *, top left, top right, bottom left, bottom right paper image qual print id b *, c, s, t, a 1. User 1 - 5. User 5 paper name 1. User 1 * - 5. User 5 * 1 - 8 alphanumeric characters h maintenance mode disable *, enable non condensing adjust papertype plain paper labels ligh...
Page 239
Docuprint c3055/c3055 dx user guide fuji xerox printing systems co., ltd. Me3677e2-1 november 2006 copyright© 2006 fuji xerox co., ltd..