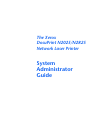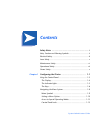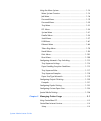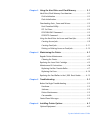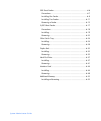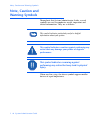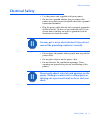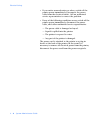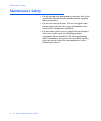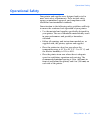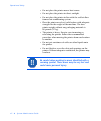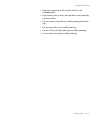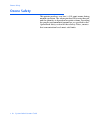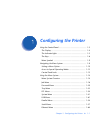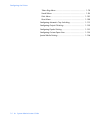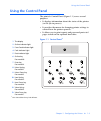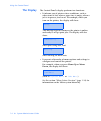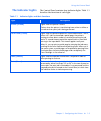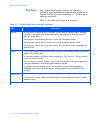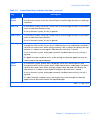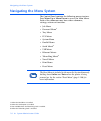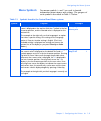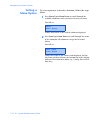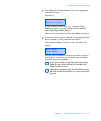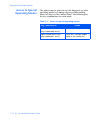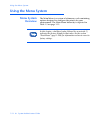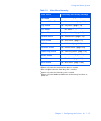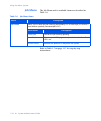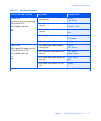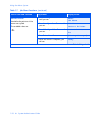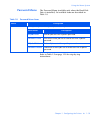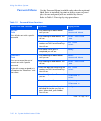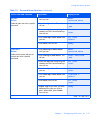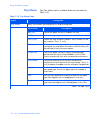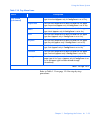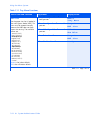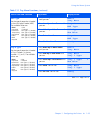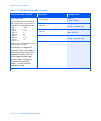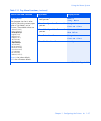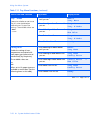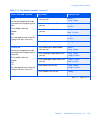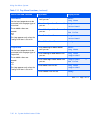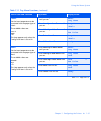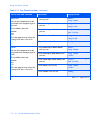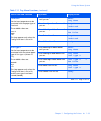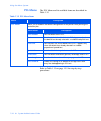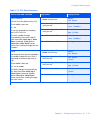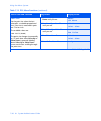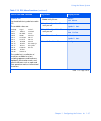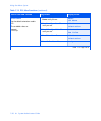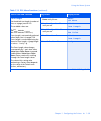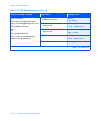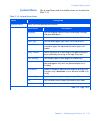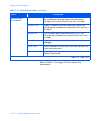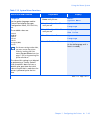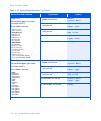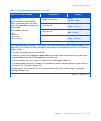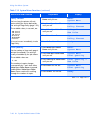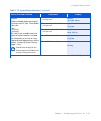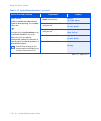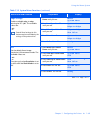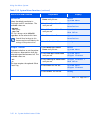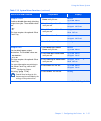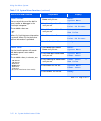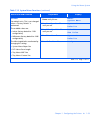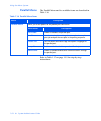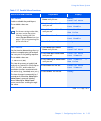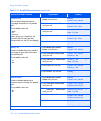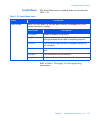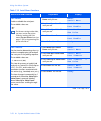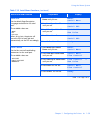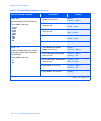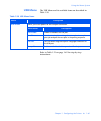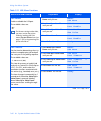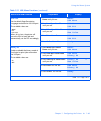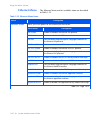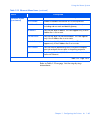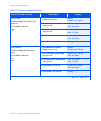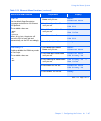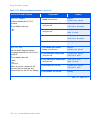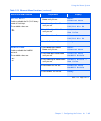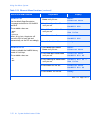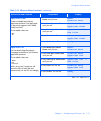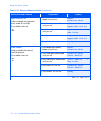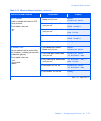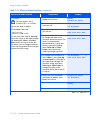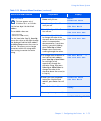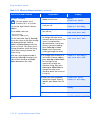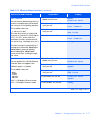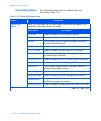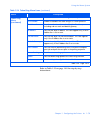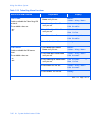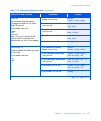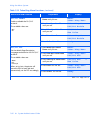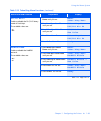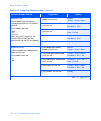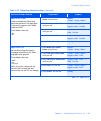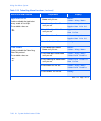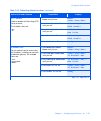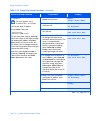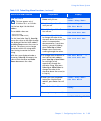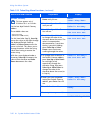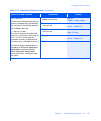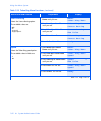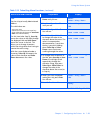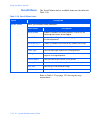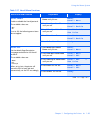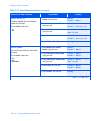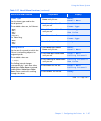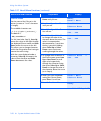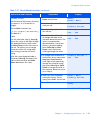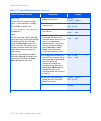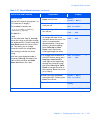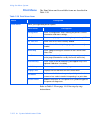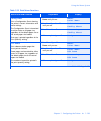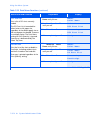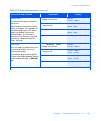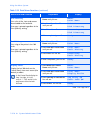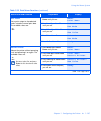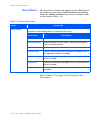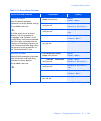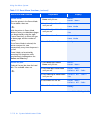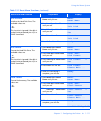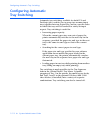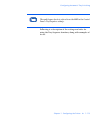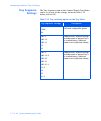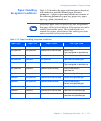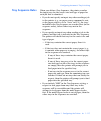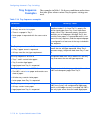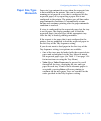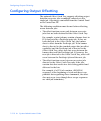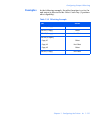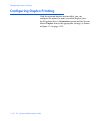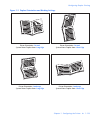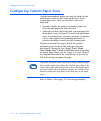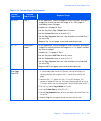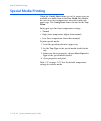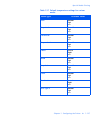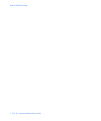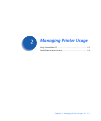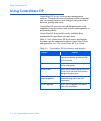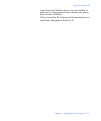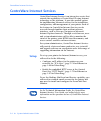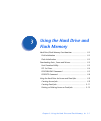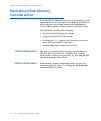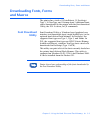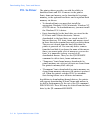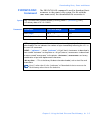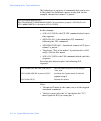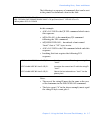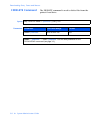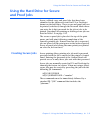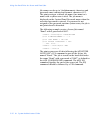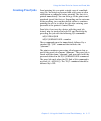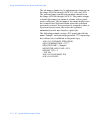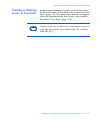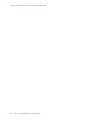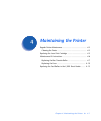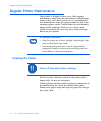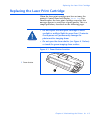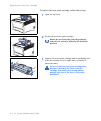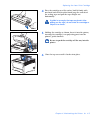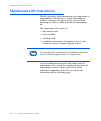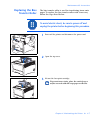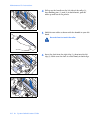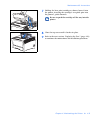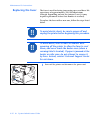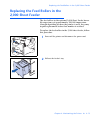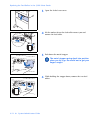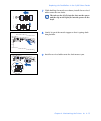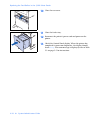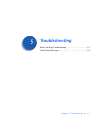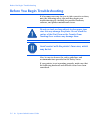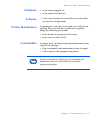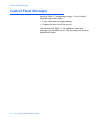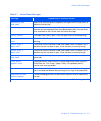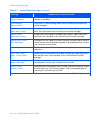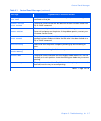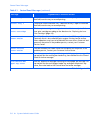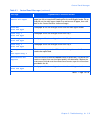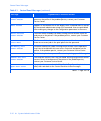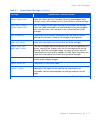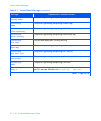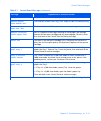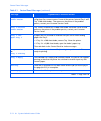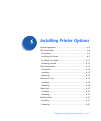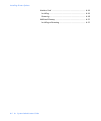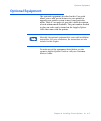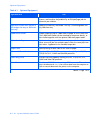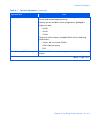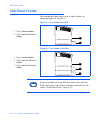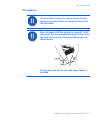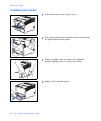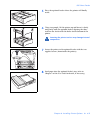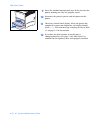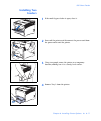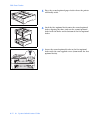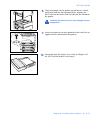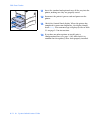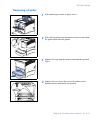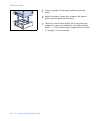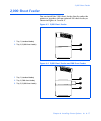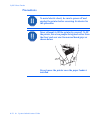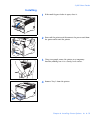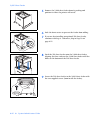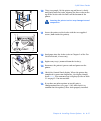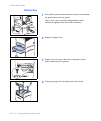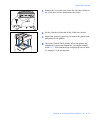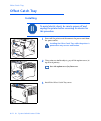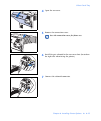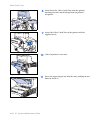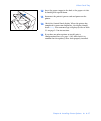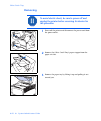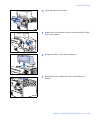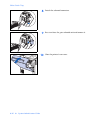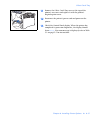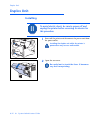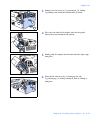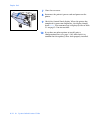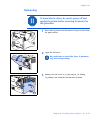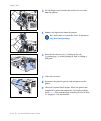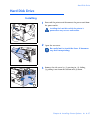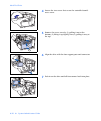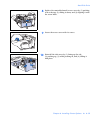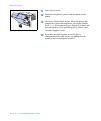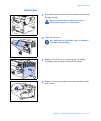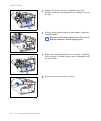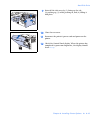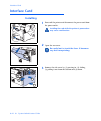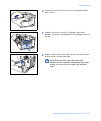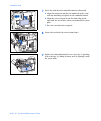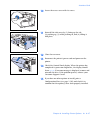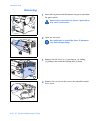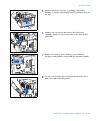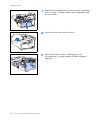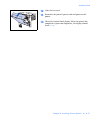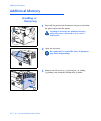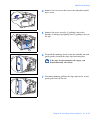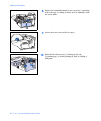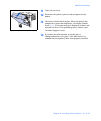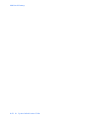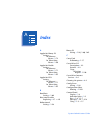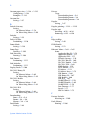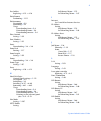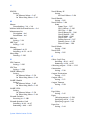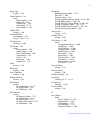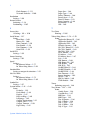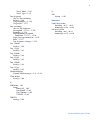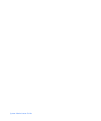- DL manuals
- Xerox
- Printer
- DocuPrint N2025
- System Administrator Manual
Xerox DocuPrint N2025 System Administrator Manual
Summary of DocuPrint N2025
Page 1
The xerox docuprint n2025/n2825 network laser printer system administrator guide.
Page 2
Copyright protection claimed includes all forms and matters of copyrightable materials and information now allowed by statutory or judicial law or hereinafter granted, including without limitation, material generated from the software programs which are displayed on the screen such as styles, templa...
Page 3: Contents
Contents i system administrator guide safety notes ................................................................. I note, caution and warning symbols .......................................Ii electrical safety ...................................................................... Iii laser safety...
Page 4
System administrator guide using the menu system ..................................................... 1-14 menu system overview .................................................. 1-14 job menu ....................................................................... 1-16 password menu...................
Page 5
System administrator guide chapter 3 using the hard drive and flash memory ................. 3-1 hard drive/flash memory considerations............................. 3-2 disk initialization ............................................................. 3-2 flash initialization ...........................
Page 6
System administrator guide 500 sheet feeder................................................................. 6-6 precautions ...................................................................... 6-7 installing one feeder........................................................ 6-8 installing two fee...
Page 7: Safety Notes
Safety notes ❖ i safety notes your printer and the recommended consumable supplies have been designed and tested to meet strict safety requirements. Attention to the following notes will ensure the continued safe operation of your printer..
Page 8: Note, Caution and
Note, caution and warning symbols ii ❖ system administrator guide note, caution and warning symbols throughout this system administrator guide, several symbols are used to emphasize useful, important and critical information. They are as follows: when used in a step, the above symbols appear smaller...
Page 9: Electrical Safety
Electrical safety safety notes ❖ iii electrical safety • use the power cord supplied with your printer. • do not use a ground adapter plug to connect the printer to a power source receptacle that lacks a ground connection terminal. • plug the power cable directly into a properly grounded electrical ...
Page 10
Electrical safety iv ❖ system administrator guide • if you notice unusual noises or odors, switch off the printer power immediately. Disconnect the power cable from the electrical outlet. Call an authorized service representative to correct the problem. • if any of the following conditions occur, sw...
Page 11: Laser Safety
Laser safety safety notes ❖ v laser safety this equipment complies with all applicable safety standards. With specific regard to laser, the equipment complies with performance standards for laser products set by government agencies as a class 1 laser product. It does not emit hazardous light; the be...
Page 12: Maintenance Safety
Maintenance safety vi ❖ system administrator guide maintenance safety • do not attempt any maintenance procedure that is not specifically described in the documentation supplied with your printer. • do not use aerosol cleaners. The use of supplies that are not approved may cause poor performance and...
Page 13: Operational Safety
Operational safety safety notes ❖ vii operational safety your printer and supplies were designed and tested to meet strict safety requirements. These include safety agency examination, approval, and compliance with established environmental standards. Your attention to the following safety guideline...
Page 14
Operational safety viii ❖ system administrator guide • do not place the printer near a heat source. • do not place the printer in direct sunlight. • do not place the printer in line with the cold air flow from an air conditioning system. • place the printer on a level, solid surface with adequate st...
Page 15
Operational safety safety notes ❖ ix • frequent operation of the on/off switch is not recommended. • keep hands, hair, jewelry, and neckties away from the exit feed rollers. • do not remove a media tray while printing from that tray. • do not open the covers while printing. • do not switch off the p...
Page 16: Ozone Safety
Ozone safety x ❖ system administrator guide ozone safety this printer produces very low ( normal operation. The ozone produced is heavier than air, and the quantity is dependent on print volume. Providing the proper environmental parameters, as specified in the operational safety section of these sa...
Page 17: Configuring The Printer
Chapter 1: configuring the printer ❖ 1-1 configuring the printer c h a p t e r 1 using the control panel ..................................................... 1-3 the display .................................................................... 1-4 the indicator lights ..................................
Page 18
Configuring the printer 1-2 ❖ system administrator guide token ring menu ......................................................... 1-78 novell menu ................................................................ 1-94 print menu ................................................................. 1-102...
Page 19: Using The Control Panel
Using the control panel chapter 1: configuring the printer ❖ 1-3 using the control panel the printer’s control panel (figure 1.1) serves several purposes: • it displays information about the status of the printer (or the job in process). • it provides the means for changing printer settings to contr...
Page 20: The Display
Using the control panel 1-4 ❖ system administrator guide the display the control panel's display performs two functions. • it informs you of printer status conditions, such as when toner is low, when a paper tray is empty, when a job is in process, and so on. For example, when you turn on the printe...
Page 21: The Indicator Lights
Using the control panel chapter 1: configuring the printer ❖ 1-5 the indicator lights the control panel contains four indicator lights. Table 1.1 describes the function of each light. Table 1.1 indicator lights and their functions light description online (green) lights when the printer is online. F...
Page 22: The Keys
Using the control panel 1-6 ❖ system administrator guide the keys the control panel keypad consists of eight keys, identified with international symbols and/or labeled in english. The keys are also numbered 0 - 7 for use when entering passwords. Table 1.2 describes the function of each key. Table 1....
Page 23
Using the control panel chapter 1: configuring the printer ❖ 1-7 menu down • if not in the menu system, enters the menu system and displays the first menu. • if in the menu system, causes the control panel to scroll through the menus in order top to bottom. Item up • if in the menu system, causes th...
Page 24: Navigating The Menu System
Navigating the menu system 1-8 ❖ system administrator guide navigating the menu system the control panel contains the following menu structure. Press menu up or menu down to access the main menu. Each of the submenus may have other submenus, settings, actions or functions. • job menu • password menu...
Page 25: Menu Symbols
Navigating the menu system chapter 1: configuring the printer ❖ 1-9 menu symbols two menu symbols (= and *) are used to furnish information about menus and settings. The purpose of each symbol is described in table 1.3 below. Table 1.3 symbols found in the control panel menu systems symbol purpose e...
Page 26: Setting A
Navigating the menu system 1-10 ❖ system administrator guide setting a menu option to set an option or to invoke a function, follow the steps below: 1 press menu up or menu down to scroll through the available submenus until you locate the one you want. You will see: where menu name is the current s...
Page 27
Navigating the menu system chapter 1: configuring the printer ❖ 1-11 3 press value up or value down to select the appropriate value for this item. You will see: if a list of many values exists (e.G., 1 through 99 for number of copies), you can scroll quickly by holding down value up or value down . ...
Page 28: Access To Special
Navigating the menu system 1-12 ❖ system administrator guide access to special operating modes the printer may be placed in special diagnostic or other operating modes by turning on power while holding down two keys on the control panel. The following are the key combinations for each mode: table 1....
Page 29: Control Panel Locks
Navigating the menu system chapter 1: configuring the printer ❖ 1-13 control panel locks some of the menus in the control panel may be “locked” to prevent unauthorized access and changes to system parameters. This is accomplished with the pjl “cplock” command. If the user scrolls to a locked menu, p...
Page 30: Using The Menu System
Using the menu system 1-14 ❖ system administrator guide using the menu system menu system overview the main menu is a system of submenus, each containing options designed to configure the printer for your environment. The main menu hierarchy is depicted in table 1.5 on page 1-15. In this chapter, a ...
Page 31
Using the menu system chapter 1: configuring the printer ❖ 1-15 table 1.5 main menu hierarchy main menu hierarchy and factory settings job menu see “job menu” (page 1-16). Password menu 1 see “password menu” (page 1-20). Tray menu see “tray menu” (page 1-22). Pcl menu see “pcl menu” (page 1-34). Sys...
Page 32: Job Menu
Using the menu system 1-16 ❖ system administrator guide job menu the job menu and its available items are described in table 1.6. Refer to table 1.7 on page 1-17 for step-by-step instructions. Table 1.6 job menu items menu description job menu allows you to cancel the job currently processed by pcl ...
Page 33
Using the menu system chapter 1: configuring the printer ❖ 1-17 table 1.7 job menu functions menu item and function keystrokes display reads cancel job cancel the job currently printing (postscript or pcl). The available values are: yes no* 1. Press menu up or menu down until you see: menus job menu...
Page 34
Using the menu system 1-18 ❖ system administrator guide restart printer reinitialize the printer as if the power was cycled. The available values are: yes no* 1. Press menu up or menu down until you see: menus job menu 2. Press item up or item down until you see: job menu restart printer 3. Press va...
Page 35: Password Menu
Using the menu system chapter 1: configuring the printer ❖ 1-19 password menu the password menu (available only when the hard disk drive is installed). Its available items are described in table 1.8. Refer to table 1.9 on page 1-20 for step-by-step instructions. Table 1.8 password menu items menu de...
Page 36: Password Menu
Using the menu system 1-20 ❖ system administrator guide password menu use the password menu (available only when the optional hard drive is installed) to print or delete secure or proof jobs. Secure and proof jobs are enabled by drivers. Refer to table 1.9 for step-by-step procedures. Table 1.9 pass...
Page 37
Using the menu system chapter 1: configuring the printer ❖ 1-21 all jobs delete delete all jobs sent with a specific password. 1. Press menu up or menu down until you see: menus password menu 2. Press item up or item down . You will see: enter password _xxx 3. Enter four-digit password using the num...
Page 38: Tray Menu
Using the menu system 1-22 ❖ system administrator guide tray menu the tray menu and its available items are described in table 1.10. Table 1.10 tray menu items menu description tray menu allows you to access tray settings for pcl and postscript jobs. Menu items description mbf size defines the paper...
Page 39
Using the menu system chapter 1: configuring the printer ❖ 1-23 refer to table 1.11 on page 1-24 for step-by-step procedures. Tray menu (continued) letterhead sets the fuser temperature to be associated with the paper type letterhead (appears only if config fuser is set to on ). Prepunched sets the ...
Page 40
Using the menu system 1-24 ❖ system administrator guide table 1.11 tray menu functions menu item and function keystrokes display reads mbf size set the paper size that is loaded in the multi bypass feeder (mbf). This item must be entered manually because the mbf does not have paper size sensing. The...
Page 41
Using the menu system chapter 1: configuring the printer ❖ 1-25 mbf type set the type of paper that is loaded in the multi bypass feeder (mbf). The available values are: plain* color preprinted cardstock letterhead user type 1 (if loaded) transparency user type 2 (if loaded) prepunched user type 3 (...
Page 42
Using the menu system 1-26 ❖ system administrator guide tray sequence set the sequence of trays used by the printer when tray switching is required. The available values are: mbf-1 1-mbf mbf-2 1-2 mbf-3 1-2-3 mbf-1-2 2-1 mbf-1-2-3 2-3 mbf-2-1 3-1 mbf-2-3 3-1-2 mbf-3-1 off mbf-3-1-2 values in italics...
Page 43
Using the menu system chapter 1: configuring the printer ❖ 1-27 custom size set the paper size that is to be used for formatting custom paper when a tray mode is set to custom . The available values are: statmt(5.5x8.5) exec(7.25x10.5) letter(8.5x11)* legal(8.5x14) folio(8.5x13) ledger(11x17) a6(105...
Page 44
Using the menu system 1-28 ❖ system administrator guide tray n mode determine whether or not to use tray n ’s auto size detection mechanism or custom size settings. The available values are: auto* custom 1. Press menu up or menu down until you see: m e n u s t r a y m e n u 2. Press item up or item ...
Page 45
Using the menu system chapter 1: configuring the printer ❖ 1-29 plain set the fuser temperature to be associated with the paper type of plain . The available values are: normal* high low this item appears only when the config fuser item is set to on . 1. Press menu up or menu down until you see: men...
Page 46
Using the menu system 1-30 ❖ system administrator guide letterhead set the fuser temperature to be associated with the paper type of letterhead . The available values are: normal* high low this item appears only when the config fuser item is set to on . 1. Press menu up or menu down until you see: m...
Page 47
Using the menu system chapter 1: configuring the printer ❖ 1-31 labels set the fuser temperature to be associated with the paper type of labels . The available values are: normal high* low this item appears only when the config fuser item is set to on . 1. Press menu up or menu down until you see: m...
Page 48
Using the menu system 1-32 ❖ system administrator guide recycled set the fuser temperature to be associated with the paper type of recycled . The available values are: normal* high low this item appears only when the config fuser item is set to on . 1. Press menu up or menu down until you see: menus...
Page 49
Using the menu system chapter 1: configuring the printer ❖ 1-33 cardstock set the fuser temperature to be associated with the paper type of cardstock . The available values are: normal high* low this item appears only when the config fuser item is set to on . 1. Press menu up or menu down until you ...
Page 50: Pcl Menu
Using the menu system 1-34 ❖ system administrator guide pcl menu the pcl menu and its available items are described in table 1.12. Refer to table 1.13 on page 1-35 for step-by-step procedures. Table 1.12 pcl menu items menu description pcl menu allows you to establish the default configuration for t...
Page 51
Using the menu system chapter 1: configuring the printer ❖ 1-35 table 1.13 pcl menu functions menu item and function keystrokes display reads font number set the id of the default font in pcl. The available values are: 0* - 999 to see the assigned font numbers, print a pcl font list. The font number...
Page 52
Using the menu system 1-36 ❖ system administrator guide point size set the point size when the font selected is a scaleable proportional font. Point size is measured in parts per 72 of an inch. The available values are: 4.00 - 999.75 ( 12.00* ) the point size changes incrementally by .25 each time e...
Page 53
Using the menu system chapter 1: configuring the printer ❖ 1-37 symbol set set the default font symbol set used in pcl. The available values are: desktop legal vn int’l. Iso l1 math-8 vn math iso l2 ms publ. Vn us iso l5 pc-8* win 3.0 iso-4 pc-8 dn win l1 iso-6 pc-8 tk win l2 iso-11 pc-850 win l5 is...
Page 54
Using the menu system 1-38 ❖ system administrator guide orientation set the default orientation used in pcl. The available values are: portrait* landscape 1. Press menu up or menu down until you see: menus pcl menu 2. Press item up or item down until you see: pcl menu orientation 3. Press value up o...
Page 55
Using the menu system chapter 1: configuring the printer ❖ 1-39 form length set the default text length (number of lines on a page) used in pcl. The available values are: 5 - 128 ( 60* when defaults = inches ) ( 64* when defaults = millimeters ) form length is automatically adjusted when paper size ...
Page 56
Using the menu system 1-40 ❖ system administrator guide line terminat. Set to add a carriage return after every line feed appearing in pcl text. The available values are: off* on this setting enables the = line termination mode in pcl as the default. 1. Press menu up or menu down until you see: menu...
Page 57: System Menu
Using the menu system chapter 1: configuring the printer ❖ 1-41 system menu the system menu and its available items are described in table 1.14. Table 1.14 system menu items menu description system menu allows you to set general printer features. Menu items description language sets the language use...
Page 58
Using the menu system 1-42 ❖ system administrator guide refer to table 1.15 on page 1-43 for step-by-step instructions. System menu (continued) output timeout determines how many seconds the system will wait after a bin is filled before directing output to an alternate bin (available only if optiona...
Page 59
Using the menu system chapter 1: configuring the printer ❖ 1-43 table 1.15 system menu functions menu item and function keystrokes display language set the spoken language used for control panel display messages, configuration sheets, pcl font lists, etc. The available values are: deutsch english* e...
Page 60
Using the menu system 1-44 ❖ system administrator guide paper size set the default paper size used in postscript and pcl. The available values are: statmt(5.5x8.5) exec(7.25x10.5) letter(8.5x11)* legal(8.5x14) folio(8.5x13) ledger(11x17) a6(105x148) a5(148x210) a4(210x297)* a3(297x420) b4-jis(257x36...
Page 61
Using the menu system chapter 1: configuring the printer ❖ 1-45 page policy allow the printer to automatically select an alternate paper size and/or type if the requested size and/or type is not loaded. The available values are: off* ignore size ignore type ignore size/typ 1. Press menu up or menu d...
Page 62
Using the menu system 1-46 ❖ system administrator guide policy timeout set how long the printer will wait before taking the action defined by the setting of page policy (page 1-45). The available values, in seconds, are: 300 seconds 180 seconds 120 seconds 60 seconds 30 seconds* 0 seconds 0 seconds ...
Page 63
Using the menu system chapter 1: configuring the printer ❖ 1-47 duplex enable or disable duplex printing for postscript and pcl jobs. The available values are: off* long edge short edge this item is only available when the optional duplex module is installed. For information on the use of long edge ...
Page 64
Using the menu system 1-48 ❖ system administrator guide draft mode enable or disable the reduced toner mode for draft printing. The available values are: off* on functions only when resolution is set to 600x600 and xie is set to off . When set to on , the printer automatically reduces the amount of ...
Page 65
Using the menu system chapter 1: configuring the printer ❖ 1-49 edge-to-edge enable or disable edge to edge printing for pcl jobs. The available values are: off* on control panel settings for this feature may be overridden by the settings in the printer driver. 1. Press menu up or menu down until yo...
Page 66
Using the menu system 1-50 ❖ system administrator guide resolution select the default resolution in postscript and pcl emulations. The available values are: 600x600* 1200 quality 1200x1200 pcl 5e is always set to 600x600 regardless of the value for this item. Control panel settings for this feature ...
Page 67
Using the menu system chapter 1: configuring the printer ❖ 1-51 output offset enable or disable alternately offsetting output from jobs. The available values are: on* off this item requires the optional offset catch tray. 1. Press menu up or menu down until you see: menus system menu 2. Press item u...
Page 68
Using the menu system 1-52 ❖ system administrator guide print ps errors set to control the use of the built in error handler or debugger in the postscript interpreter. The available values are: off* on when on , postscript error information is printed. When off , the job flushes and no information i...
Page 69
Using the menu system chapter 1: configuring the printer ❖ 1-53 defaults sets default units. This is not changed when a “factory default” is performed. The available values are: • inches (factory default for 110v configuration) • millimeters (factory default for 220v configuration) the following def...
Page 70: Parallel Menu
Using the menu system 1-54 ❖ system administrator guide parallel menu the parallel menu and its available items are described in table 1.16. Refer to table 1.17 on page 1-55 for step-by-step instructions. Table 1.16 parallel menu items menu description parallel menu allows you to set options for the...
Page 71
Using the menu system chapter 1: configuring the printer ❖ 1-55 table 1.17 parallel menu functions menu item and function keystrokes display port enable enable or disable the parallel port. The available values are: on* off for the new setting to take effect, you must restart the printer either by i...
Page 72
Using the menu system 1-56 ❖ system administrator guide parallel pdl set the default page description language emulation for the parallel port. The available values are: auto* pcl postscript when set to auto , the printer will sense the pdl for each job and automatically set the pdl accordingly. 1. ...
Page 73: Serial Menu
Using the menu system chapter 1: configuring the printer ❖ 1-57 serial menu the serial menu and its available items are described in table 1.18. Refer to table 1.19 on page 1-58 for step-by-step instructions. Table 1.18 serial menu items menu description serial menu allows you to set options for the...
Page 74
Using the menu system 1-58 ❖ system administrator guide table 1.19 serial menu functions menu item and function keystrokes display port enable enable or disable the serial port. The available values are: on* off for the new setting to take effect, you must restart the printer either by invoking the ...
Page 75
Using the menu system chapter 1: configuring the printer ❖ 1-59 serial pdl set the default page description language emulation for the serial port. The available values are: auto* pcl postscript when set to auto , the printer will sense the pdl for each job and automatically set the pdl accordingly....
Page 76
Using the menu system 1-60 ❖ system administrator guide baud rate set the baud rate for the serial port. The available values are: 115200 57600 38400 28800 19200 9600* 4800 2400 1200 600 1. Press menu up or menu down until you see: menus serial menu 2. Press item up or item down until you see: seria...
Page 77: Usb Menu
Using the menu system chapter 1: configuring the printer ❖ 1-61 usb menu the usb menu and its available items are described in table 1.20. Refer to table 1.21 on page 1-62 for step-by-step instructions. Table 1.20 usb menu items menu description usb menu allows you to set options for the usb port co...
Page 78
Using the menu system 1-62 ❖ system administrator guide table 1.21 usb menu functions menu item and function keystrokes display port enable enable or disable the usb port. The available values are: on* off for the new setting to take effect, you must restart the printer either by invoking the print ...
Page 79
Using the menu system chapter 1: configuring the printer ❖ 1-63 usb pdl set the default page description language emulation for the usb port. The available values are: auto* pcl postscript when set to auto , the printer will sense the pdl for each job and automatically set the pdl accordingly. 1. Pr...
Page 80: Ethernet Menu
Using the menu system 1-64 ❖ system administrator guide ethernet menu the ethernet menu and its available items are described in table 1.22. Table 1.22 ethernet menu items menu description ethernet menu allows you to set options for the ethernet port connection. Menu items description lpr enable ena...
Page 81
Using the menu system chapter 1: configuring the printer ❖ 1-65 refer to table 1.23 on page 1-66 for step-by-step instructions. Ethernet menu (continued) etalk enable enables or disables the ethernet ethertalk protocol. Http enable enables or disables the ethernet http server protocol. Ip address re...
Page 82
Using the menu system 1-66 ❖ system administrator guide table 1.23 ethernet menu functions menu item and function keystrokes display lpr enable enable or disable the ethernet lpr protocol. The available values are: on* off 1. Press menu up or menu down until you see: menus ethernet menu 2. Press ite...
Page 83
Using the menu system chapter 1: configuring the printer ❖ 1-67 lpr pdl set the default page description language emulation for the ethernet lpr protocol. The available values are: auto* pcl postscript when set to auto , the printer will sense the pdl for each job and automatically set the pdl accor...
Page 84
Using the menu system 1-68 ❖ system administrator guide dlc/llc enable enable or disable the dlc/llc protocol. The available values are: on* off 1. Press menu up or menu down until you see: menus ethernet menu 2. Press item up or item down until you see: ethernet menu dlc/llc enable 3. Press value u...
Page 85
Using the menu system chapter 1: configuring the printer ❖ 1-69 dlc/llc bin ps enable or disable the dlc/llc binary mode of postscript. The available values are: on off* 1. Press menu up or menu down until you see: menus ethernet menu 2. Press item up or item down until you see: ethernet menu dlc/ll...
Page 86
Using the menu system 1-70 ❖ system administrator guide netbeui pdl set the default page description language emulation for the netbeui protocol. The available values are: auto* pcl postscript when set to auto , the printer will sense the pdl for each job and automatically set the pdl accordingly. 1...
Page 87
Using the menu system chapter 1: configuring the printer ❖ 1-71 appsocket enabl enable or disable the ethernet appsocket protocol. The appsocket in the printer supports ports 2000, 9100, and 2501. The available values are: on* off 1. Press menu up or menu down until you see: menus ethernet menu 2. P...
Page 88
Using the menu system 1-72 ❖ system administrator guide appsocket bin ps enable or disable the appsocket binary mode of postscript. The available values are: on off* 1. Press menu up or menu down until you see: menus ethernet menu 2. Press item up or item down until you see: ethernet menu appsocket ...
Page 89
Using the menu system chapter 1: configuring the printer ❖ 1-73 http enable enable or disable the ethernet http server protocol. The available values are: on* off 1. Press menu up or menu down until you see: menus ethernet menu 2. Press item up or item down until you see: ethernet menu http enable 3...
Page 90
Using the menu system 1-74 ❖ system administrator guide ip address this item appears only if ip address res is set to static . Set the four byte ip address. The available values are: xxx.Xxx.Xxx.Xxx (where xxx = 000 to 255) for this item (after step 3), item up moves the cursor to the right through ...
Page 91
Using the menu system chapter 1: configuring the printer ❖ 1-75 sub net mask this item appears only if ip address res is set to static . Set the four byte sub net mask address. The available values are: xxx.Xxx.Xxx.Xxx (where xxx = 000 to 255) for this item (after step 3), item up moves the cursor t...
Page 92
Using the menu system 1-76 ❖ system administrator guide default gateway this item appears only if ip address res is set to static . Set the four byte default gateway address. The available values are: xxx.Xxx.Xxx.Xxx (where xxx = 000 to 255) for this item (after step 3), item up moves the cursor to ...
Page 93
Using the menu system chapter 1: configuring the printer ❖ 1-77 port timeout set the time for determining when to end an incomplete print job and poll the next port in the polling sequence. The available values are: 5 - 300 seconds ( 60* ) this item also causes an implicit job end such as control d ...
Page 94: Token Ring Menu
Using the menu system 1-78 ❖ system administrator guide token ring menu the token ring menu and its available items are described in table 1.24. Table 1.24 token ring menu items menu description token ring menu allows you to set options for the token ring port connection (and appears only if the opt...
Page 95
Using the menu system chapter 1: configuring the printer ❖ 1-79 refer to table 1.25 on page 1-80 for step-by-step instructions. Token ring menu (continued) ttalk enable enables or disables the token ring tokentalk protocol. Http enable enables or disables the token ring http server protocol. Ip addr...
Page 96
Using the menu system 1-80 ❖ system administrator guide table 1.25 token ring menu functions menu item and function keystrokes display lpr enable enable or disable the token ring lpr protocol. The available values are: on* off 1. Press menu up or menu down until you see: menus token ring menu 2. Pre...
Page 97
Using the menu system chapter 1: configuring the printer ❖ 1-81 lpr pdl set the default page description language emulation for the token ring lpr protocol. The available values are: auto* pcl postscript when set to auto , the printer will sense the pdl for each job and automatically set the pdl acc...
Page 98
Using the menu system 1-82 ❖ system administrator guide dlc/llc enable enable or disable the dlc/llc protocol. The available values are: on* off 1. Press menu up or menu down until you see: menus token ring menu 2. Press item up or item down until you see: token ring menu dlc/llc enable 3. Press val...
Page 99
Using the menu system chapter 1: configuring the printer ❖ 1-83 dlc/llc bin ps enable or disable the dlc/llc binary mode of postscript. The available values are: on off* 1. Press menu up or menu down until you see: menus token ring menu 2. Press item up or item down until you see: token ring menu dl...
Page 100
Using the menu system 1-84 ❖ system administrator guide netbeui pdl set the default page description language emulation for the netbeui protocol. The available values are: auto* pcl postscript when set to auto , the printer will sense the pdl for each job and automatically set the pdl accordingly. 1...
Page 101
Using the menu system chapter 1: configuring the printer ❖ 1-85 appsocket enabl enable or disable the token ring appsocket protocol. The appsocket in the printer supports ports 2000, 9100, and 2501. The available values are: on* off 1. Press menu up or menu down until you see: menus token ring menu ...
Page 102
Using the menu system 1-86 ❖ system administrator guide appsocket bin ps enable or disable the appsocket binary mode of postscript. The available values are: on off* 1. Press menu up or menu down until you see: menus token ring menu 2. Press item up or item down until you see: token ring menu appsoc...
Page 103
Using the menu system chapter 1: configuring the printer ❖ 1-87 http enable enable or disable the token ring http server protocol. The available values are: on* off 1. Press menu up or menu down until you see: menus token ring menu 2. Press item up or item down until you see: token ring menu http en...
Page 104
Using the menu system 1-88 ❖ system administrator guide ip address this item appears only if ip address res is set to static . Set the four byte ip address. The available values are: xxx.Xxx.Xxx.Xxx (where xxx = 000 to 255) for this item (after step 3), item up moves the cursor to the right through ...
Page 105
Using the menu system chapter 1: configuring the printer ❖ 1-89 sub net mask this item appears only if ip address res is set to static . Set the four byte sub net mask address. The available values are: xxx.Xxx.Xxx.Xxx (where xxx = 000 to 255) for this item (after step 3), item up moves the cursor t...
Page 106
Using the menu system 1-90 ❖ system administrator guide default gateway this item appears only if ip address res is set to static . Set the four byte default gateway address. The available values are: xxx.Xxx.Xxx.Xxx (where xxx = 000 to 255) for this item (after step 3), item up moves the cursor to ...
Page 107
Using the menu system chapter 1: configuring the printer ❖ 1-91 port timeout set the time for determining when to end an incomplete print job and poll the next port in the polling sequence. The available values are: 5 - 300 seconds ( 60* ) this item also causes an implicit job end such as control d ...
Page 108
Using the menu system 1-92 ❖ system administrator guide source routing select the source routing option. The available values are: off* all single/all single/specific 1. Press menu up or menu down until you see: menus token ring menu 2. Press item up or item down until you see: token ring menu sourc...
Page 109
Using the menu system chapter 1: configuring the printer ❖ 1-93 laa set the six byte locally administered address. The valid values are: xxxx xxxx xxxx (where xxxx xxxx xxxx can equal any value within the valid range of 4000 0000 0000 and 7fff ffff ffff) for this item (after step 3), item up moves t...
Page 110: Novell Menu
Using the menu system 1-94 ❖ system administrator guide novell menu the novell menu and its available items are described in table 1.26. Refer to table 1.27 on page 1-95 for step-by-step instructions. Table 1.26 novell menu items menu description novell menu allows you to modify novell parameters. M...
Page 111
Using the menu system chapter 1: configuring the printer ❖ 1-95 table 1.27 novell menu functions menu item and function keystrokes display novell enable enable or disable the novell protocol. The available values are: on* off if set to off , the following menu items do not appear. 1. Press menu up o...
Page 112
Using the menu system 1-96 ❖ system administrator guide novell binary ps enable or disable the novell binary mode of postscript. The available values are: on off* 1. Press menu up or menu down until you see: menus novell menu 2. Press item up or item down until you see: novell menu novell binary ps ...
Page 113
Using the menu system chapter 1: configuring the printer ❖ 1-97 frame type sets the frame type used for the novell protocol. The available values are, for ethernet: auto* 802.2 802.3 snap ethernet ii for token ring: auto* 802.5 snap 1. Press menu up or menu down until you see: menus novell menu 2. P...
Page 114
Using the menu system 1-98 ❖ system administrator guide pserver name set the name of the pserver in this printer (a name of 1 to 47 characters in length). The available characters are: a - z, 0 - 9, hyphen (-),underscore (_) the default is: xrx_* for this item (after step 3), item up moves the curso...
Page 115
Using the menu system chapter 1: configuring the printer ❖ 1-99 primary server set the name of the primary file server (a name of 1 to 47 characters in length). The available characters are: a - z, 0 - 9, hyphen (-) and underscore (_) the default is: null* for this item (after step 3), item up moves...
Page 116
Using the menu system 1-100 ❖ system administrator guide nds tree set the nds tree character string (from 1 to 64 characters in length). The available characters are: a - z, 0 - 9, hyphen (-) and underscore (_) the default is: null* for this item (after step 3), item up moves the cursor to the right...
Page 117
Using the menu system chapter 1: configuring the printer ❖ 1-101 nds context set the nds context string (from 1 to 255 characters in length). The available characters are: a - z, 0 - 9, hyphen (-), period (.), underscore (_), equal (=) the default is: null* for this item (after step 3), item up move...
Page 118: Print Menu
Using the menu system 1-102 ❖ system administrator guide print menu the print menu and its available items are described in table 1.28. Refer to table 1.29 on page 1-103 for step-by-step instructions. Table 1.28 print menu items menu description print menu allows you to generate printer reports. Men...
Page 119
Using the menu system chapter 1: configuring the printer ❖ 1-103 table 1.29 print menu functions menu item and function keystrokes display config sheet print a configuration sheet showing the printer's current information and menu settings. The configuration sheet is formatted for either letter or a...
Page 120
Using the menu system 1-104 ❖ system administrator guide pcl font list print a list of pcl fonts currently loaded. The pcl font list is formatted for either letter or a4 paper size, regardless of the default paper size or the actual paper size loaded. There are no multiple copies. The print menu set...
Page 121
Using the menu system chapter 1: configuring the printer ❖ 1-105 menu map print the menu map/control panel menu tree. Menu maps are formatted for either letter or a4 paper size, regardless of the default paper size or the actual paper size loaded. There are no multiple copies. The print menu setting...
Page 122
Using the menu system 1-106 ❖ system administrator guide disk directory print a list of files, fonts and macros downloaded to the hard disk. One copy is printed regardless of the print quantity setting. 1. Press menu up or menu down until you see: menus print menu 2. Press item up or item down until...
Page 123
Using the menu system chapter 1: configuring the printer ❖ 1-107 hex mode set to print output as hexadecimal codes instead of normal print data. The available values are: on off* 1. Press menu up or menu down until you see: menus print menu 2. Press item up or item down until you see: print menu hex...
Page 124: Reset Menu
Using the menu system 1-108 ❖ system administrator guide reset menu the reset menu (which only appears in the main menu if the printer is powered on while simultaneously holding down the online and enter keys) and its available items are described in table 1.30. Refer to table 1.31 on page 1-109 for...
Page 125
Using the menu system chapter 1: configuring the printer ❖ 1-109 table 1.31 reset menu functions menu item and function keystrokes display factory defaults reset the printer operating parameters to factory default settings. The available values are: yes no* all nvm values are set to factory defaults...
Page 126
Using the menu system 1-110 ❖ system administrator guide demo mode place the printer in the demo mode. The available values are: yes no* with the printer in demo mode, different factory-installed demo pages can be printed by using the eight control panel keys to select the type of demo page and the ...
Page 127
Using the menu system chapter 1: configuring the printer ❖ 1-111 disk initialize initialize the hard disk drive. The available values are: yes no* this function is ignored if the disk is locked (write protected) via a pjl or snmp command. 1. Press menu up or menu down until you see: menus reset menu...
Page 128: Configuring Automatic
Configuring automatic tray switching 1-112 ❖ system administrator guide configuring automatic tray switching automatic tray switching, available for both pcl and postscript jobs, enables you to group two or more input trays together into one logical tray, and in a specific order in which the trays w...
Page 129
Configuring automatic tray switching chapter 1: configuring the printer ❖ 1-113 following is a description of the settings and rules for using the tray sequence function, along with examples of its use. The multi bypass feeder is referred to as the mbf in the control panel’s tray sequence settings..
Page 130: Tray Sequence
Configuring automatic tray switching 1-114 ❖ system administrator guide tray sequence settings the tray sequence item in the control panel’s tray menu can be set to any of the settings shown in table 1.32 below (and to off). Table 1.32 tray switching options in the tray menu tray sequence settings d...
Page 131: Paper Handling
Configuring automatic tray switching chapter 1: configuring the printer ❖ 1-115 paper handling exception conditions table 1.33 describes the paper selection process based on fully defined or partially defined paper selection parameters. A paper request may include one or more of the following parame...
Page 132
Configuring automatic tray switching 1-116 ❖ system administrator guide the fourth column of table 1.33 defines which paper size and paper type to use based on fully or partially specified paper selection parameters. After the type and size are determined, the next step is to determine which paper t...
Page 133: Tray Sequence Rules
Configuring automatic tray switching chapter 1: configuring the printer ❖ 1-117 tray sequence rules when you define a tray sequence, the printer searches the input trays for the correct size and type of paper for each job that is submitted. • if you do not specify an input tray when sending a job to...
Page 134: Tray Sequence
Configuring automatic tray switching 1-118 ❖ system administrator guide tray sequence examples the examples in table 1.34 discuss conditions and actions that take place when various tray sequence settings are used. Table 1.34 tray sequence examples condition action(s) taken the tray sequence is set ...
Page 135: Paper Size/type
Configuring automatic tray switching chapter 1: configuring the printer ❖ 1-119 paper size/type mismatch paper size/type mismatch occurs when the requested size is not available in the printer. This can be caused by running out of paper in a tray that is configured for the requested paper, or by req...
Page 136
Configuring output offsetting 1-120 ❖ system administrator guide configuring output offsetting the optional offset catch tray supports offsetting output between successive jobs or multiple collated sets of a single job. Offsetting is controlled from the control panel or via centreware dp. The follow...
Page 137: Examples
Configuring output offsetting chapter 1: configuring the printer ❖ 1-121 examples in the following example, the offset function is set to on and output is directed to the offset catch tray (2 position offset capability). Table 1.35 offsetting example job result job #1 (1 copy) no offset job #2 (1 co...
Page 138: Configuring Duplex Printing
Configuring duplex printing 1-122 ❖ system administrator guide configuring duplex printing with the optional duplex unit installed, you can configure the printer to print two-sided (duplex) jobs. Set the printer driver’s orientation option and the system menu’s duplex item to the appropriate setting...
Page 139
Configuring duplex printing chapter 1: configuring the printer ❖ 1-123 figure 1.2 duplex orientation and binding settings driver orientation: portrait system menu duplex item: long edge driver orientation: portrait system menu duplex item: short edge driver orientation: landscape system menu duplex ...
Page 140
Configuring custom paper sizes 1-124 ❖ system administrator guide configuring custom paper sizes custom (nonstandard) paper sizes may be loaded in the multi bypass feeder or any of the media trays. To use custom paper sizes, there are two basic issues to be addressed: • you must disable the printer’...
Page 141
Configuring custom paper sizes chapter 1: configuring the printer ❖ 1-125 table 1.36 custom paper size examples. Custom paper size desired input source required steps 8 x 10 in. Tray 1 1. In the application, format the page for letter size paper, setting the margins to correctly position the image o...
Page 142: Special Media Printing
Special media printing 1-126 ❖ system administrator guide special media printing when the config fuser item is set to on , paper types are available as a menu item in the tray menu . This enables the user to set fuser temperatures associated with each paper type. The config fuser item is located in ...
Page 143
Special media printing chapter 1: configuring the printer ❖ 1-127 table 1.37 default temperature settings for various media media type available values plain normal* high low preprinted normal* high low letterhead normal* high low prepunched normal* high low labels normal high* low bond normal* high...
Page 144
Special media printing 1-128 ❖ system administrator guide.
Page 145: Managing Printer Usage
Chapter 2: managing printer usage ❖ 2-1 managing printer usage c h a p t e r 2 using centreware dp ........................................................ 2-2 centreware internet services ............................................. 2-4.
Page 146: Using Centreware Dp
Using centreware dp 2-2 ❖ system administrator guide using centreware dp centreware dp is easy-to-use printer management software. Through the ease of point-and-click navigation, you can install, connect, and configure the printer on a network, quickly and easily. Centreware dp provides network admi...
Page 147
Using centreware dp chapter 2: managing printer usage ❖ 2-3 centreware sun os/solaris services are also available to allow you to set up queues and also contain your printer drivers for sun os/solaris. All the centreware dp software and documentation is on your printer management software cd..
Page 148: Centreware Internet Services
Centreware internet services 2-4 ❖ system administrator guide centreware internet services centreware internet services is an interactive service that extends the capabilities of centreware dp using internet technology as the platform. It provides another option for implementing advanced services fo...
Page 149: Using The Hard Drive and
Chapter 3: using the hard drive and flash memory ❖ 3-1 using the hard drive and flash memory c h a p t e r 3 hard drive/flash memory considerations ........................... 3-2 disk initialization ........................................................... 3-2 flash initialization ..................
Page 150: Hard Drive/flash Memory
Hard drive/flash memory considerations 3-2 ❖ system administrator guide hard drive/flash memory considerations if you install the optional hard drive in the printer, it will significantly increase the amount of memory available for processing jobs and storing downloaded information (such as fonts, f...
Page 151: Downloading Fonts, Forms
Downloading fonts, forms and macros chapter 3: using the hard drive and flash memory ❖ 3-3 downloading fonts, forms and macros the printer has a total of 35 intellifonts, 35 postscript type 1, 10 truetype, and 1 bitmap fonts. Additional fonts can be downloaded to the printer with the font download u...
Page 152: Pcl 5E Driver
Downloading fonts, forms and macros 3-4 ❖ system administrator guide pcl 5e driver the printer drivers provide you with the ability to download fonts and pcl 5e macros to the printer. Fonts, forms and macros can be downloaded to printer memory, to the optional hard drive and to optional flash memory...
Page 153: Fsdownload
Downloading fonts, forms and macros chapter 3: using the hard drive and flash memory ❖ 3-5 fsdownload command the fsdownload command is used to download fonts or macros to the printer’s file system. If a file with the same name exists, the downloaded file overwrites it. Syntax @pjl fsdownload format...
Page 154
Downloading fonts, forms and macros 3-6 ❖ system administrator guide the following is a sequence of commands that can be sent to the printer to download a macro to the disk. In this example, the macro is named “a_macro.” in this example: • %-12345x is the pjl uel command which starts this sequence. ...
Page 155
Downloading fonts, forms and macros chapter 3: using the hard drive and flash memory ❖ 3-7 the following is a sequence of commands that can be sent to the printer to download a font to the disk. In this example: • %-12345x is the pjl uel command which starts this sequence. • @pjl is the mandatory pj...
Page 156: Fsdelete Command
Downloading fonts, forms and macros 3-8 ❖ system administrator guide fsdelete command the fsdelete command is used to delete files from the printer’s hard drive. Syntax @pjl fsdelete name = “ pathname ” [] parameters parameter functional range default name=” pathname ” ascii 01 thru 255 n/a name = “...
Page 157: And Proof Jobs
Using the hard drive for secure and proof jobs chapter 3: using the hard drive and flash memory ❖ 3-9 using the hard drive for secure and proof jobs secure, collated copy, and proof jobs that have been submitted to the printer are stored in pcl or postscript format on the hard drive. These secure an...
Page 158
Using the hard drive for secure and proof jobs 3-10 ❖ system administrator guide job names can be up to 16 alphanumeric characters and passwords must contain four numeric characters (0-7). The printer assigns a default job name if no name or a name with a syntax error is used. The job name is displa...
Page 159: Creating Proof Jobs
Using the hard drive for secure and proof jobs chapter 3: using the hard drive and flash memory ❖ 3-11 creating proof jobs proof printing lets you print a single copy of a multiple copy job. You assign a password and copy count at your workstation or computer before printing. The first set is printe...
Page 160
Using the hard drive for secure and proof jobs 3-12 ❖ system administrator guide the job name is limited to 16 alphanumeric characters in the range ascii 30 through ascii 255, and . The password must contain four numeric characters in the range ascii 48 through ascii 55. The printer assigns a defaul...
Page 161: Printing Or Deleting
Using the hard drive for secure and proof jobs chapter 3: using the hard drive and flash memory ❖ 3-13 printing or deleting secure or proof jobs secure or proof jobs may be printed or deleted by using the password menu, as described in the section “password menu” (page 1-20). They may also be delete...
Page 162
Using the hard drive for secure and proof jobs 3-14 ❖ system administrator guide.
Page 163: Maintaining The Printer
Chapter 4: maintaining the printer ❖ 4-1 maintaining the printer c h a p t e r 4 regular printer maintenance .............................................. 4-2 cleaning the printer ....................................................... 4-2 replacing the laser print cartridge ..........................
Page 164: Regular Printer Maintenance
Regular printer maintenance 4-2 ❖ system administrator guide regular printer maintenance your printer is designed to need very little ongoing maintenance other than the replacement of maintenance items as they reach their end of use. It is recommended that maintenance items be replaced when the end ...
Page 165
Replacing the laser print cartridge chapter 4: maintaining the printer ❖ 4-3 replacing the laser print cartridge when the laser print cartridge runs low on toner, the printer’s control panel will display toner low . You should replace the laser print cartridge soon after this message appears to avoi...
Page 166
Replacing the laser print cartridge 4-4 ❖ system administrator guide to replace the laser print cartridge, follow these steps: 1 open the top cover. 2 lift out the used laser print cartridge. Return the used cartridge using the packaging from the new cartridge, following the directions provided. 3 r...
Page 167
Replacing the laser print cartridge chapter 4: maintaining the printer ❖ 4-5 4 place the cartridge on a flat surface, hold it firmly with one hand and with the other hand grasp the end tab of the sealing tape and pull the tape straight out horizontally. If pulled at an angle, the tape may break. Aft...
Page 168: Maintenance Kit Instructions
Maintenance kit instructions 4-6 ❖ system administrator guide maintenance kit instructions the life expectancy of the maintenance kit components is approximately 200,000 sheets. When that number is reached, a message will appear on the control panel notifying you that it is time to install the maint...
Page 169: Replacing The Bias
Maintenance kit instructions chapter 4: maintaining the printer ❖ 4-7 replacing the bias transfer roller the bias transfer roller is used for transferring toner onto paper. To replace the bias transfer roller with a new one, follow the steps listed below. To avoid electric shock, be sure to power of...
Page 170
Maintenance kit instructions 4-8 ❖ system administrator guide 4 pull up on the handle on the left side of the roller (1), then holding pins (1) and (2) in both hands, pull the roller up and out of the printer. 5 hold the new roller as shown with the handle in your left hand. Be careful not to touch ...
Page 171
Maintenance kit instructions chapter 4: maintaining the printer ❖ 4-9 7 holding the laser print cartridge as shown, lower it into the printer, inserting the cartridge’s two guide pins into the printer’s guide channels. Be sure to push the cartridge all the way into the printer. 8 close the top cover...
Page 172: Replacing The Fuser
Maintenance kit instructions 4-10 ❖ system administrator guide replacing the fuser the fuser is used for fusing toner onto paper, and has a life expectancy of approximately 200,000 impressions (though, depending on how the printer is used, it may require replacement before that number is reached). T...
Page 173
Maintenance kit instructions chapter 4: maintaining the printer ❖ 4-11 2 after waiting for the fuser to cool down, open the rear cover. 3 while facing the back of the printer, push the lever on the left side of the fuser. 4 hold the fuser tabs with both hands as shown and remove the fuser as follows...
Page 174
Maintenance kit instructions 4-12 ❖ system administrator guide 6 insert the guide pins on the right side of the new fuser into the guide holes of the printer. 7 secure the fuser: 1 press down on the left side of the fuser. 2 move the lever to its original position. 8 close the rear cover. 9 to compl...
Page 175: 2,000 Sheet Feeder
Replacing the feed rollers in the 2,000 sheet feeder chapter 4: maintaining the printer ❖ 4-13 replacing the feed rollers in the 2,000 sheet feeder the feed rollers in the optional 2,000 sheet feeder have a life expectancy of approximately 200,000 impressions (though depending on how the printer is ...
Page 176
Replacing the feed rollers in the 2,000 sheet feeder 4-14 ❖ system administrator guide 3 open the feeder’s rear cover. 4 lift the amber tab on the feed roller nearest you and remove the feed roller. 5 push down the metal stopper. The metal stopper springs back into position when you let it go. Be ca...
Page 177
Replacing the feed rollers in the 2,000 sheet feeder chapter 4: maintaining the printer ❖ 4-15 7 while holding the metal cover down, install the new feed rollers onto the two shafts. The tabs on the left fit into the slots on the spacer and the clip on the right fits into the groove on the shaft. 8 ...
Page 178
Replacing the feed rollers in the 2,000 sheet feeder 4-16 ❖ system administrator guide 10 close the rear cover. 11 close the feeder tray. 12 reconnect the printer’s power cord and power on the printer. 13 check the control panel display. When the printer has completed its power on diagnostics, the d...
Page 179: Troubleshooting
Chapter 5: troubleshooting ❖ 5-1 troubleshooting c h a p t e r 5 before you begin troubleshooting ...................................... 5-2 control panel messages ..................................................... 5-4.
Page 180
Before you begin troubleshooting 5-2 ❖ system administrator guide before you begin troubleshooting if it becomes necessary for you to take corrective actions, note the following safety tips and then begin your troubleshooting by checking for possible hardware, software, and printer maintenance issue...
Page 181: Hardware
Before you begin troubleshooting chapter 5: troubleshooting ❖ 5-3 hardware • is the printer plugged in? • is the printer switched on? Software • is the correct printer driver installed and selected for your printer configuration? Printer maintenance an improperly seated tray or an open cover will pr...
Page 182: Control Panel Messages
Control panel messages 5-4 ❖ system administrator guide control panel messages listed in table 5.1 beginning on page 5-5 are control panel messages that either: • cause the printer to stop printing. • require the user to call for service. Also included in table 5.1 are common, non-error messages you...
Page 183
Control panel messages chapter 5: troubleshooting ❖ 5-5 table 5.1 control panel messages message explanation/corrective action canceling job job name please wait while the printer completes the request from the job menu to delete the current job. Clear paper path part of a sequence of messages follo...
Page 184
Control panel messages 5-6 ❖ system administrator guide download passed please reboot the downloading process has passed and the printer must be rebooted for changes to take effect. Downloading please wait the printer is in downloading mode. Wait until download completes for further messages. Duplex...
Page 185
Control panel messages chapter 5: troubleshooting ❖ 5-7 flushing job name the printer has discovered a fatal error in a print job and is flushing the remainder of that job. Format failed disk locked the printer cannot format the disk because the disk has been locked via a pjl or snmp command. Fuser ...
Page 186
Control panel messages 5-8 ❖ system administrator guide insert tray 2 the printer cannot feed from tray 2 because the tray is open or removed. Reinstall/insert the tray to resume printing. Insert tray 3 the printer cannot feed from tray 3 because the tray is open or removed. Reinstall/insert the tra...
Page 187
Control panel messages chapter 5: troubleshooting ❖ 5-9 lift/extend mbf remove all paper part of a sequence of messages following an initial paper jam message. A paper jam has occurred while feeding from the multi bypass feeder. Lift up and pull out the multi bypass feeder tray and remove all paper,...
Page 188
Control panel messages 5-10 ❖ system administrator guide memory failure power off/on controller memory has failed. Printing cannot resume. Power off and power on the printer. If the problem persists, contact your customer service center. Menu locked appears on the bottom line of the display when a s...
Page 189
Control panel messages chapter 5: troubleshooting ❖ 5-11 open offset door clear paper path part of a sequence of messages following an initial paper jam message. Open the offset catch tray’s rear door, clear any jammed paper there, close the covers, then refer back to the control panel for further m...
Page 190
Control panel messages 5-12 ❖ system administrator guide processing… config sheet the printer is generating and printing a configuration sheet. Processing… demo the printer is generating and printing a demo page. Processing… disk directory the printer is generating and printing a disk directory. Pro...
Page 191
Control panel messages chapter 5: troubleshooting ❖ 5-13 ready the printer is online and ready to print. Remove output from offset bin the offset bin (offset catch tray) is full. Empty the bin to resume printing. Remove output from std. Bin the standard bin is full. Empty the bin to resume printing....
Page 192
Control panel messages 5-14 ❖ system administrator guide tray 2/3 failure power off/on tray 2 or tray 3 when installed with a 500 sheet feeder has failed. Printing using these trays cannot resume. Power off the printer. Reinstall tray 2 and tray 3 500 sheet feeders. Then power on the printer. If the...
Page 193: Installing Printer Options
Chapter 6: installing printer options ❖ 6-1 installing printer options c h a p t e r 6 optional equipment .......................................................... 6-3 500 sheet feeder ............................................................... 6-6 precautions .....................................
Page 194
Installing printer options 6-2 ❖ system administrator guide interface card ................................................................. 6-44 installing ...................................................................... 6-44 removing .............................................................
Page 195: Optional Equipment
Optional equipment chapter 6: installing printer options ❖ 6-3 optional equipment the optional equipment described in this user guide allows you to add special features to your printer or upgrade your printer system to meet your particular needs. Table 6.1 on page 6-4 provides a brief description of...
Page 196
Optional equipment 6-4 ❖ system administrator guide table 6.1 optional equipment optional kits use hard drive allows for secure job and proof job printing, storage of fonts and macros, and increases the productivity of multiple-page jobs via electronic pre-collation. 500 sheet feeder with option of ...
Page 197
Optional equipment chapter 6: installing printer options ❖ 6-5 memory (dimms) increases the font capability and enhances the speed of data transfer and complex page processing. Memory kits are available in three configurations, packaged in single units each: - 64 mb - 32 mb - 16 mb the printer utili...
Page 198: 500 Sheet Feeder
500 sheet feeder 6-6 ❖ system administrator guide 500 sheet feeder you can install either one or two of these feeders, as shown in figures 6.1 and 6.2. Figure 6.1 one feeder installed 1 tray 1 (standard feeder) 2 tray 2 (optional 500 sheet feeder) figure 6.2 two feeders installed 1 tray 1 (standard ...
Page 199: Precautions
500 sheet feeder chapter 6: installing printer options ❖ 6-7 precautions to avoid electric shock, be sure to power off and unplug the printer before accessing its interior for this procedure. Never attempt to lift the printer by yourself. To lift the printer, have two people facing each other from t...
Page 200: Installing One Feeder
500 sheet feeder 6-8 ❖ system administrator guide installing one feeder 1 if the multi bypass feeder is open, close it. 2 power off the printer and disconnect the power cord from the power outlet and the printer. 3 using two people, move the printer to a temporary location, making sure it is a sturd...
Page 201
500 sheet feeder chapter 6: installing printer options ❖ 6-9 5 place the optional feeder where the printer will finally reside. 6 using two people, lift the printer up and lower it slowly and gently onto the optional feeder, aligning the three stubs on the feeder with the holes on the bottom of the ...
Page 202
500 sheet feeder 6-10 ❖ system administrator guide 9 insert the standard and optional trays all the way into the printer, making sure they are properly seated. 10 reconnect the printer’s power cord and power on the printer. 11 check the control panel display. When the printer has completed its power...
Page 203: Installing Two
500 sheet feeder chapter 6: installing printer options ❖ 6-11 installing two feeders 1 if the multi bypass feeder is open, close it. 2 power off the printer and disconnect the power cord from the power outlet and the printer. 3 using two people, move the printer to a temporary location, making sure ...
Page 204
500 sheet feeder 6-12 ❖ system administrator guide 5 place the second optional paper feeder where the printer will finally reside. 6 stack the first optional feeder onto the second optional feeder, aligning the three stubs on the second optional feeder with the holes on the bottom of the first optio...
Page 205
500 sheet feeder chapter 6: installing printer options ❖ 6-13 8 using two people, lift the printer up and lower it slowly and gently onto the first optional feeder, aligning the three stubs on the feeder with the holes on the bottom of the printer. Lowering the printer too fast may damage internal c...
Page 206
500 sheet feeder 6-14 ❖ system administrator guide 11 insert the standard and optional trays all the way into the printer, making sure they are properly seated. 12 reconnect the printer’s power cord and power on the printer. 13 check the control panel display. When the printer has completed its powe...
Page 207: Removing A Feeder
500 sheet feeder chapter 6: installing printer options ❖ 6-15 removing a feeder 1 if the multi bypass feeder is open, close it. 2 power off the printer and disconnect the power cord from the power outlet and the printer. 3 remove the trays from the printer and from the optional feeder. 4 remove the ...
Page 208
500 sheet feeder 6-16 ❖ system administrator guide 5 using two people, lift the printer off of the optional feeder. 6 replace the printer’s paper tray, reconnect the printer’s power cord, and power on the printer. 7 check the control panel display. When the printer has completed its power on diagnos...
Page 209: 2,000 Sheet Feeder
2,000 sheet feeder chapter 6: installing printer options ❖ 6-17 2,000 sheet feeder you can install the 2,000 sheet feeder directly under the printer or together with an optional 500 sheet feeder, as shown in figures 6.3 and 6.4. Figure 6.3 2,000 sheet feeder 1 tray 1 (standard feeder) 2 tray 2 (2,00...
Page 210: Precautions
2,000 sheet feeder 6-18 ❖ system administrator guide precautions to avoid electric shock, be sure to power off and unplug the printer before accessing its interior for this procedure. Never attempt to lift the printer by yourself. To lift the printer, have two people facing each other from the front...
Page 211: Installing
2,000 sheet feeder chapter 6: installing printer options ❖ 6-19 installing 1 if the multi bypass feeder is open, close it. 2 power off the printer and disconnect the power cord from the power outlet and the printer. 3 using two people, move the printer to a temporary location, making sure it is a st...
Page 212
2,000 sheet feeder 6-20 ❖ system administrator guide 5 remove the 2,000 sheet feeder from its packing and position it where the printer will reside. 6 lock the front casters to prevent the feeder from rolling. 7 if you are also installing an optional 500 sheet feeder, continue with step 8. Otherwise...
Page 213
2,000 sheet feeder chapter 6: installing printer options ❖ 6-21 10 using two people, lift the printer up and lower it slowly and gently onto the feeder, aligning the three stubs on the top of the feeder with the holes on the bottom of the printer. Lowering the printer too fast may damage internal co...
Page 214: Removing
2,000 sheet feeder 6-22 ❖ system administrator guide removing 1 power off the printer and disconnect the power cord from the power outlet and the printer. (these steps can be used for configurations with or without an optional 500 sheet feeder installed.) 2 remove all paper trays. 3 remove the two s...
Page 215
2,000 sheet feeder chapter 6: installing printer options ❖ 6-23 5 remove the two screws that secure the 500 sheet feeder to the 2,000 sheet feeder (from inside the feeder). 6 lift the 500 sheet feeder off of the 2,000 sheet feeder. 7 replace the printer’s paper tray, reconnect the power cord, and po...
Page 216: Offset Catch Tray
Offset catch tray 6-24 ❖ system administrator guide offset catch tray installing to avoid electric shock, be sure to power off and unplug the printer before accessing its interior for this procedure. 1 power off the printer and disconnect the power cord from the power outlet. Installing the offset c...
Page 217
Offset catch tray chapter 6: installing printer options ❖ 6-25 4 open the rear cover. 5 remove the connection cover. Save the connection cover for future use. 6 install the gate solenoid in the rear cover slots (located on the right side when facing the printer). 7 connect the solenoid connector..
Page 218
Offset catch tray 6-26 ❖ system administrator guide 8 gently lower the offset catch tray onto the printer, inserting the unit’s metal fittings into the printer’s receptacles 9 secure the offset catch tray to the printer with the supplied screw. 10 close the printer’s rear cover. 11 insert the paper ...
Page 219
Offset catch tray chapter 6: installing printer options ❖ 6-27 12 insert the paper stopper in the hole at the paper exit slot. It should pivot up and down. 13 reconnect the printer’s power cord and power on the printer. 14 check the control panel display. When the printer has completed its power on ...
Page 220: Removing
Offset catch tray 6-28 ❖ system administrator guide removing to avoid electric shock, be sure to power off and unplug the printer before accessing its interior for this procedure. 1 power off the printer and disconnect the power cord from the power outlet. 2 remove the offset catch tray’s paper stop...
Page 221
Offset catch tray chapter 6: installing printer options ❖ 6-29 4 open the printer’s rear cover. 5 remove the screw which is used to secure the offset catch tray to the printer. 6 lift up the offset catch tray to remove it. 7 reinstall the cover where the offset catch tray was located.
Page 222
Offset catch tray 6-30 ❖ system administrator guide 8 detach the solenoid connector. 9 press to release the gate solenoid unit and remove it. 10 close the printer’s rear cover..
Page 223
Offset catch tray chapter 6: installing printer options ❖ 6-31 11 remove the offset catch tray cover at the top of the printer’s rear cover and replace it with the printer’s original option cover. 12 reconnect the printer’s power cord and power on the printer. 13 check the control panel display. Whe...
Page 224: Duplex Unit
Duplex unit 6-32 ❖ system administrator guide duplex unit installing to avoid electric shock, be sure to power off and unplug the printer before accessing its interior for this procedure. 1 power off the printer and disconnect the power cord from the power outlet. Installing the duplex unit while th...
Page 225
Duplex unit chapter 6: installing printer options ❖ 6-33 3 remove the side cover by (1) pressing in, (2) sliding, (3) pulling it out from the bottom and (4) down. 4 place the two stubs of the duplex unit on the guides located near the bottom of the printer. 5 firmly push the duplex unit forward unti...
Page 226
Duplex unit 6-34 ❖ system administrator guide 7 close the rear cover. 8 reconnect the printer’s power cord and power on the printer. 9 check the control panel display. When the printer has completed its power on diagnostics, the display should show ready . If an error message is displayed, refer to ...
Page 227: Removing
Duplex unit chapter 6: installing printer options ❖ 6-35 removing to avoid electric shock, be sure to power off and unplug the printer before accessing its interior for this procedure. 1 power off the printer and disconnect the power cord from the power outlet. 2 open the rear cover. Be careful not ...
Page 228
Duplex unit 6-36 ❖ system administrator guide 4 lift the duplex unit towards you and free its two stubs from the printer. 5 remove the duplex unit from the printer. Be careful not to touch the fuser. It becomes very hot from printing. 6 reinstall the side cover by (1) lining up the tab, (2) pushing ...
Page 229: Hard Disk Drive
Hard disk drive chapter 6: installing printer options ❖ 6-37 hard disk drive installing 1 power off the printer and disconnect the power cord from the power outlet. Installing the hard drive while the printer is powered on may cause a malfunction. 2 open the rear cover. Be careful not to touch the f...
Page 230
Hard disk drive 6-38 ❖ system administrator guide 4 loosen the two screws that secure the controller board’s access cover. 5 remove the access cover by (1) pulling it out at the bottom, (2) lifting it up slightly, then (3) pulling it away at the top. 6 align the drive with the four support posts and...
Page 231
Hard disk drive chapter 6: installing printer options ❖ 6-39 8 replace the controller board’s access cover by (1) pushing it in at the top, (2) sliding it down, and (3) aligning it with the screw holes. 9 secure the access cover with its screws. 10 reinstall the side cover by (1) lining up the tab, ...
Page 232
Hard disk drive 6-40 ❖ system administrator guide 11 close the rear cover. 12 reconnect the printer’s power cord and power on the printer. 13 check the control panel display. When the printer has completed its power on diagnostics, the display should show ready . If an error message is displayed, re...
Page 233: Removing
Hard disk drive chapter 6: installing printer options ❖ 6-41 removing 1 power off the printer and disconnect the power cord from the power outlet. Removing the hard drive while the printer is powered on may cause a malfunction. 2 open the rear cover. Be careful not to touch the fuser. It becomes ver...
Page 234
Hard disk drive 6-42 ❖ system administrator guide 5 remove the access cover by (1) pulling it out at the bottom, (2) lifting it up slightly, then (3) pulling it away at the top. 6 pull out gently on the hard drive and remove it from the controller board. You may need to rock it from side to side to ...
Page 235
Hard disk drive chapter 6: installing printer options ❖ 6-43 9 reinstall the side cover by (1) lining up the tab, (2) pushing up, (3) while pushing in, and (4) sliding it into place. 10 close the rear cover. 11 reconnect the printer’s power cord and power on the printer. 12 check the control panel d...
Page 236: Interface Card
Interface card 6-44 ❖ system administrator guide interface card installing 1 power off the printer and disconnect the power cord from the power outlet. Installing the card while the printer is powered on may cause a malfunction. 2 open the rear cover. Be careful not to touch the fuser. It becomes ve...
Page 237
Interface card chapter 6: installing printer options ❖ 6-45 4 loosen the two screws that secure the controller board’s access cover. 5 remove the access cover by (1) pulling it out at the bottom, (2) lifting it up slightly, then (3) pulling it away at the top. 6 remove the interface cover plate and ...
Page 238
Interface card 6-46 ❖ system administrator guide 7 insert the card into the controller board as illustrated. A align the connector on the rear underside of the card with the matching receptacle in the controller board. B align the screw receptacles on the front edge of the card with the screw slots ...
Page 239
Interface card chapter 6: installing printer options ❖ 6-47 10 secure the access cover with its screws. 11 reinstall the side cover by (1) lining up the tab, (2) pushing up, (3) while pushing in, and (4) sliding it into place. 12 close the rear cover. 13 reconnect the printer’s power cord and power ...
Page 240: Removing
Interface card 6-48 ❖ system administrator guide removing 1 power off the printer and disconnect the power cord from the power outlet. Removing the card while the printer is powered on may cause a malfunction. 2 open the rear cover. Be careful not to touch the fuser. It becomes very hot from printin...
Page 241
Interface card chapter 6: installing printer options ❖ 6-49 5 remove the access cover by (1) pulling it out at the bottom, (2) lifting it up slightly, then (3) pulling it away at the top. 6 remove the two screws that secure the card to the controller board. Set the screws aside to use later in this ...
Page 242
Interface card 6-50 ❖ system administrator guide 9 replace the controller board’s access cover by (1) pushing it in at the top, (2) sliding it down, and (3) aligning it with the screw holes. 10 secure the access cover with its screws. 11 reinstall the side cover by (1) lining up the tab, (2) pushing...
Page 243
Interface card chapter 6: installing printer options ❖ 6-51 12 close the rear cover. 13 reconnect the printer’s power cord and power on the printer. 14 check the control panel display. When the printer has completed its power on diagnostics, the display should show ready ..
Page 244: Additional Memory
Additional memory 6-52 ❖ system administrator guide additional memory installing or removing 1 power off the printer and disconnect the power cord from the power outlet and the printer. Installing or removing the additional memory while the printer is powered on may cause a malfunction. 2 open the r...
Page 245
Additional memory chapter 6: installing printer options ❖ 6-53 4 remove the two screws that secure the controller board’s access cover. 5 remove the access cover by (1) pulling it out at the bottom, (2) lifting it up slightly, then (3) pulling it away at the top. 6 to install the memory, insert it i...
Page 246
Additional memory 6-54 ❖ system administrator guide 8 replace the controller board’s access cover by (1) pushing it in at the top, (2) sliding it down, and (3) aligning it with the screw holes. 9 secure the access cover with its screws. 10 reinstall the side cover by (1) lining up the tab, (2) pushi...
Page 247
Additional memory chapter 6: installing printer options ❖ 6-55 11 close the rear cover. 12 reconnect the printer’s power cord and power on the printer. 13 check the control panel display. When the printer has completed its power on diagnostics, the display should show ready . If an error message is ...
Page 248
Additional memory 6-56 ❖ system administrator guide.
Page 249: Index
Index i x system administrator guide a appsocket binary ps setting in ethernet menu • 1-72 in token ring menu • 1-86 appsocket enable setting in ethernet menu • 1-71 in token ring menu • 1-85 appsocket pdl setting in ethernet menu • 1-71 in token ring menu • 1-85 b baud rate setting • 1-60 bias tran...
Page 250
D system administrator guide custom paper sizes • 1-124 ➝ 1-125 configuring • 1-124 examples • 1-125 custom size setting • 1-27 d default gateway setting in ethernet menu • 1-76 in token ring menu • 1-90 defaults setting • 1-53 delete all jobs performing • 1-110 demo mode setting • 1-110 demo page p...
Page 251
H system administrator guide feed rollers replacing • 4-13 ➝ 4-16 flash format performing • 1-111 flash memory description • 3-2 initializing • 3-2 usage downloading fonts • 3-4 downloading forms • 3-4 downloading macros • 3-4 flow control setting • 1-59 font number setting • 1-35 fonts downloading ...
Page 252
M system administrator guide lpr pdl setting in ethernet menu • 1-67 in token ring menu • 1-81 m macros downloading • 3-4 ➝ 3-8 mailinx mail send and receive • 2-4 maintenance kit description • 4-6 installation • 4-6 mbf size setting • 1-24 mbf type setting • 1-25 memory additional • 6-52 installing...
Page 253
R system administrator guide paper type setting • 1-44 parallel menu • 1-54 items bidirectional • 1-56 binary ps • 1-56 parallel pdl • 1-56 port enable • 1-55 port timeout • 1-55 parallel pdl setting • 1-56 password menu description • 1-19 usage • 1-20 ➝ 1-21 pcl font list printing • 1-104 pcl menu ...
Page 254
S system administrator guide flash format • 1-111 network defaults • 1-109 resolution setting • 1-50 restart printer initiating • 1-18 performing • 1-107 s secure jobs creating • 3-9 ➝ 3-10 serial menu • 1-57 items baud rate • 1-60 binary ps • 1-60 flow control • 1-59 port enable • 1-58 port timeout...
Page 255
U system administrator guide tray 3 mode • 1-28 tray 3 type • 1-25 tray sequence also see tray switching setting • 1-26 usage examples • 1-118 usage rules • 1-117 tray switching also see tray sequence description • 1-112 ➝ 1-119 examples • 1-118 paper handling exception conditions • 1-115 ➝ 1-116 pa...
Page 256
System administrator guide.