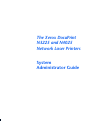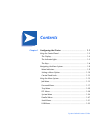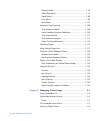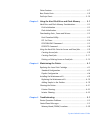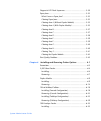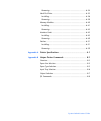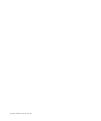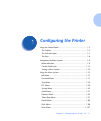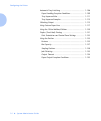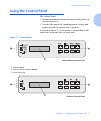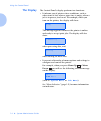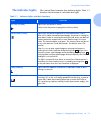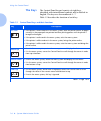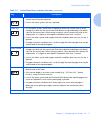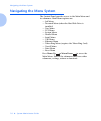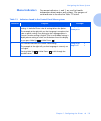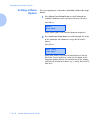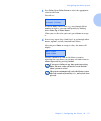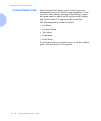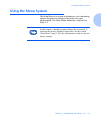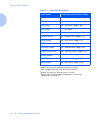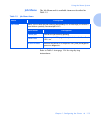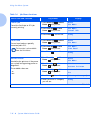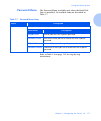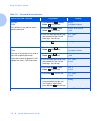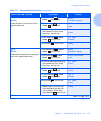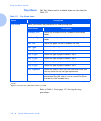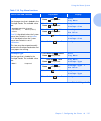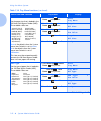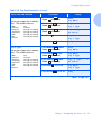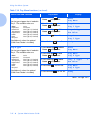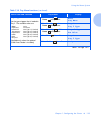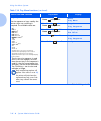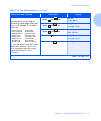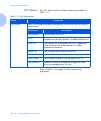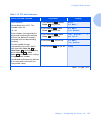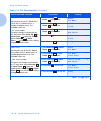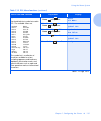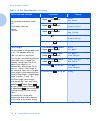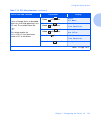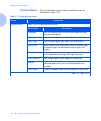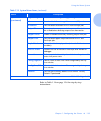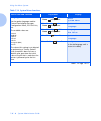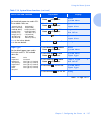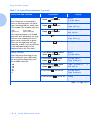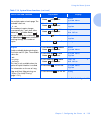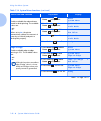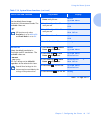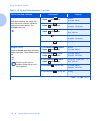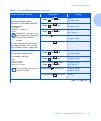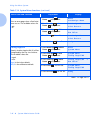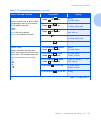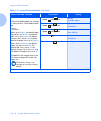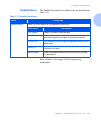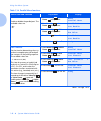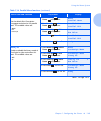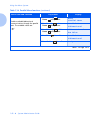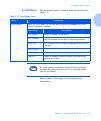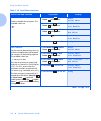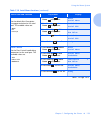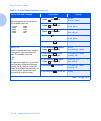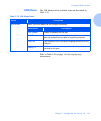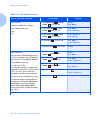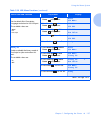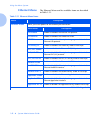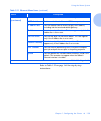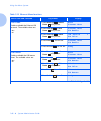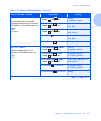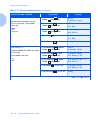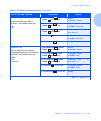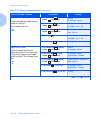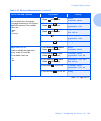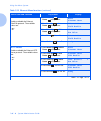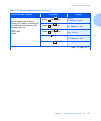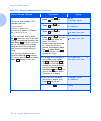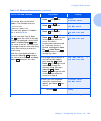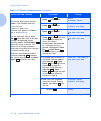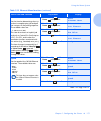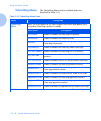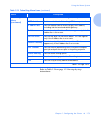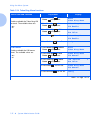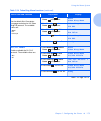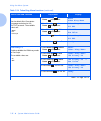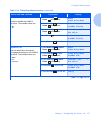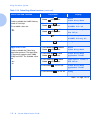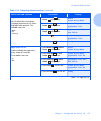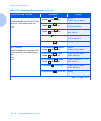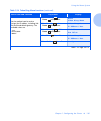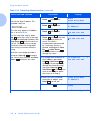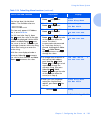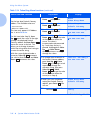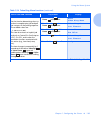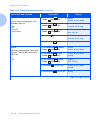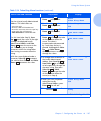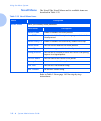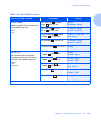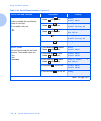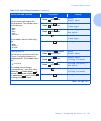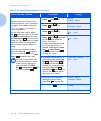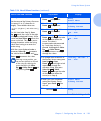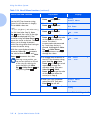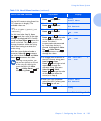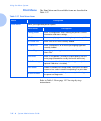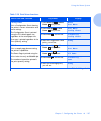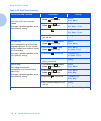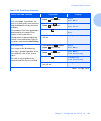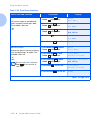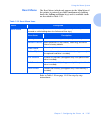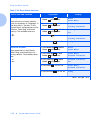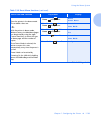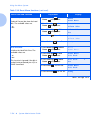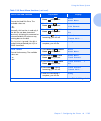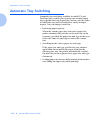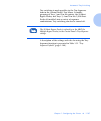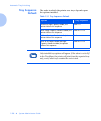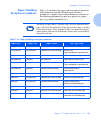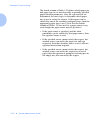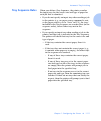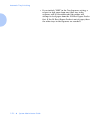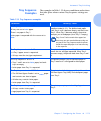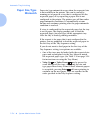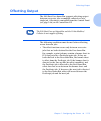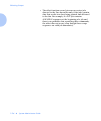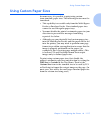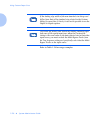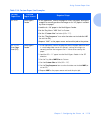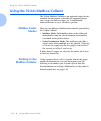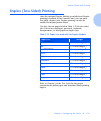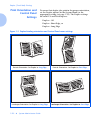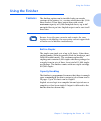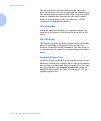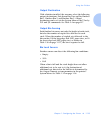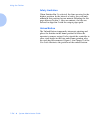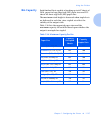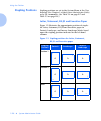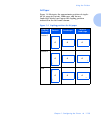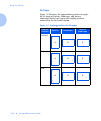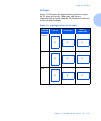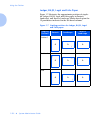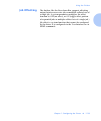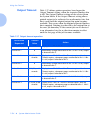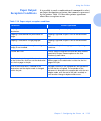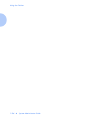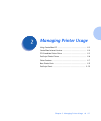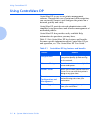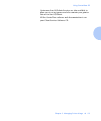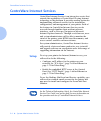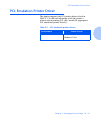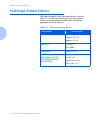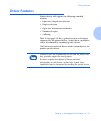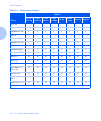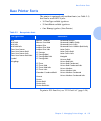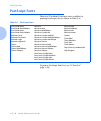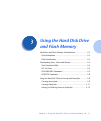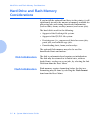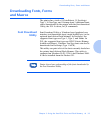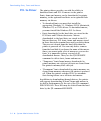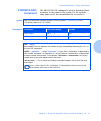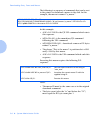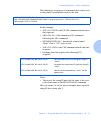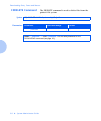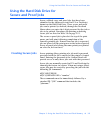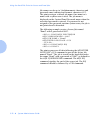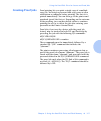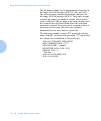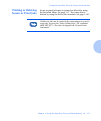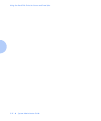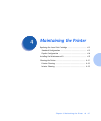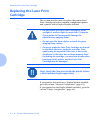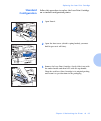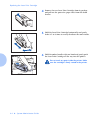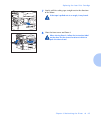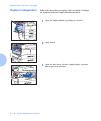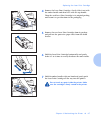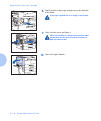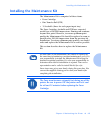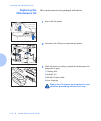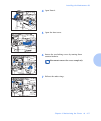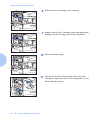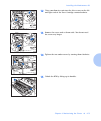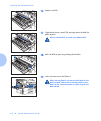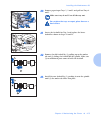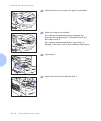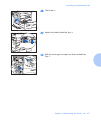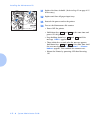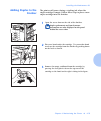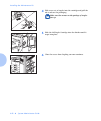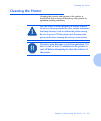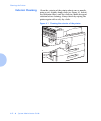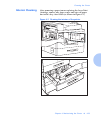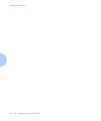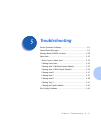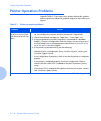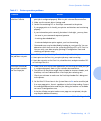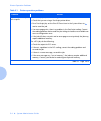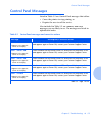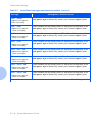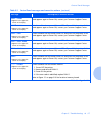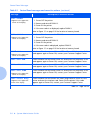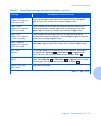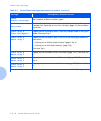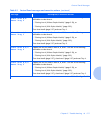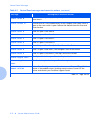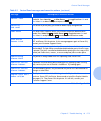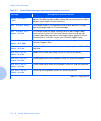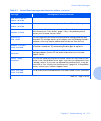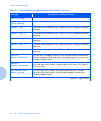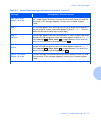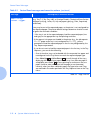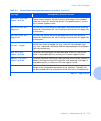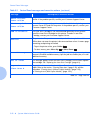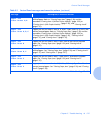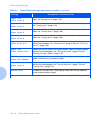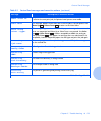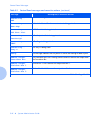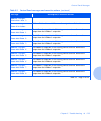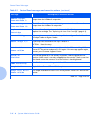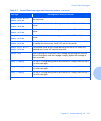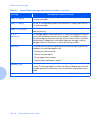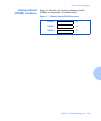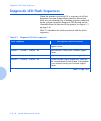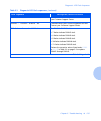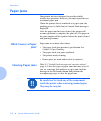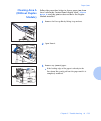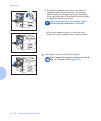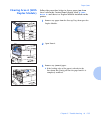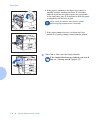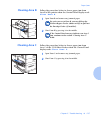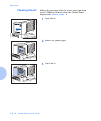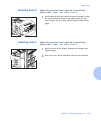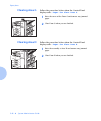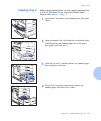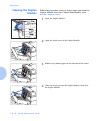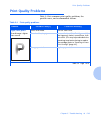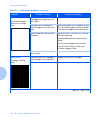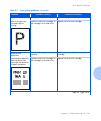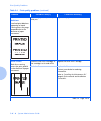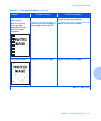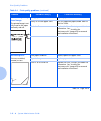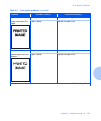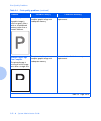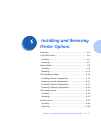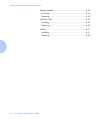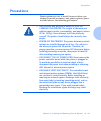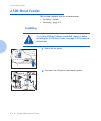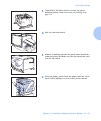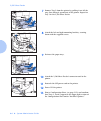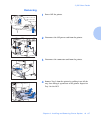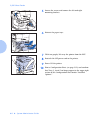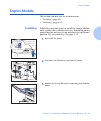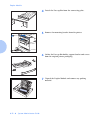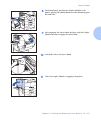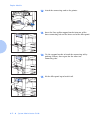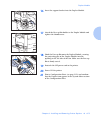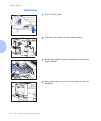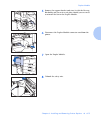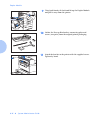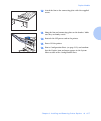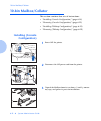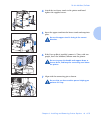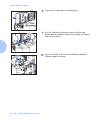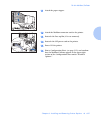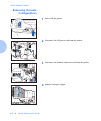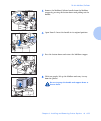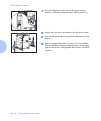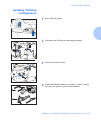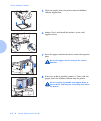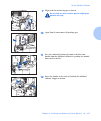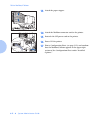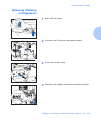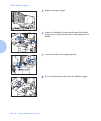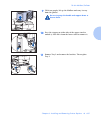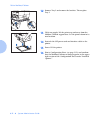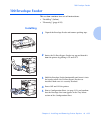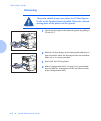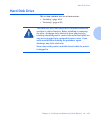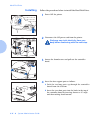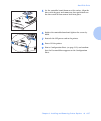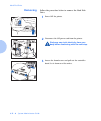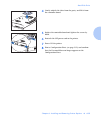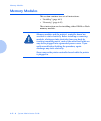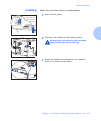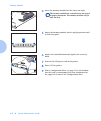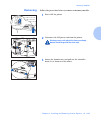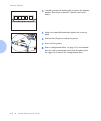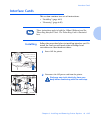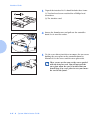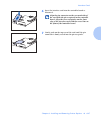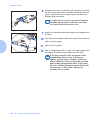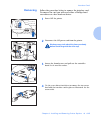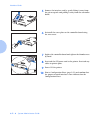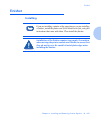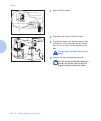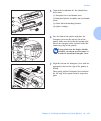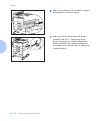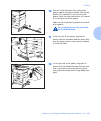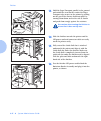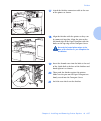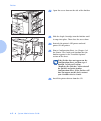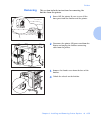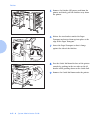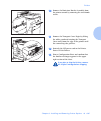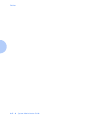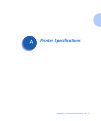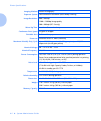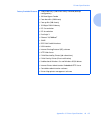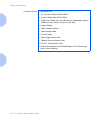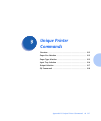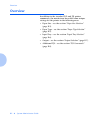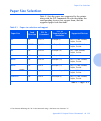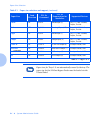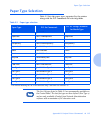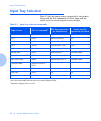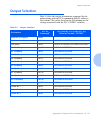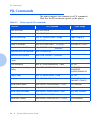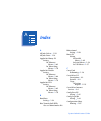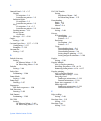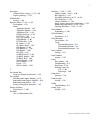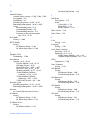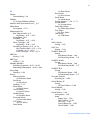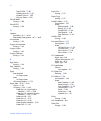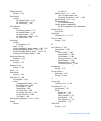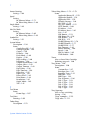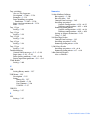- DL manuals
- Xerox
- Printer
- DocuPrint N3225
- System Administrator Manual
Xerox DocuPrint N3225 System Administrator Manual
Summary of DocuPrint N3225
Page 1
The xerox docuprint n3225 and n4025 network laser printers system administrator guide.
Page 2
Copyright protection claimed includes all forms of matters of copyrightable materials and information now allowed by statutory or judicial law or hereinafter granted, including without limitation, material generated from the software programs which are displayed on the screen such as styles, templat...
Page 3: Contents
Contents i system administrator guide chapter 1 configuring the printer ........................................... 1-1 using the control panel ....................................................... 1-3 the display ...................................................................... 1-4 the indic...
Page 4
System administrator guide ethernet menu ............................................................... 1-58 token ring menu ........................................................... 1-72 novell menu .................................................................. 1-88 print menu..................
Page 5
System administrator guide driver features .................................................................... 2-7 base printer fonts ................................................................ 2-9 postscript fonts ................................................................. 2-10 chapter ...
Page 6
System administrator guide diagnostic led flash sequences......................................... 5-30 paper jams ........................................................................ 5-32 what causes a paper jam?............................................. 5-32 clearing paper jams ...............
Page 7
System administrator guide removing....................................................................... 6-34 hard disk drive ................................................................. 6-35 installing........................................................................ 6-36 removing........
Page 8
System administrator guide.
Page 9: Configuring The Printer
Chapter 1: configuring the printer ❖ 1-1 configuring the printer c h a p t e r 1 using the control panel ..................................................... 1-3 the display .................................................................... 1-4 the indicator lights ..................................
Page 10
Configuring the printer 1-2 ❖ system administrator guide automatic tray switching .............................................. 1-106 paper handling exception conditions .......................... 1-109 tray sequence rules ................................................... 1-111 tray sequence exam...
Page 11: Using The Control Panel
Using the control panel chapter 1: configuring the printer ❖ 1-3 using the control panel the control panel: • displays information about the status of the printer (or the job in process). • provides the means for changing printer settings and printer defaults to control how it operates. As shown in ...
Page 12: The Display
Using the control panel 1-4 ❖ system administrator guide the display the control panel's display performs two functions. • it informs you of printer status conditions, such as when toner is low, when a paper tray is empty, when a job is in process, and so on. For example, when you turn on the printe...
Page 13: The Indicator Lights
Using the control panel chapter 1: configuring the printer ❖ 1-5 the indicator lights the control panel contains four indicator lights. Table 1.1 describes the function of each indicator light. Table 1.1 indicator lights and their functions light function on line (green) lights when the printer is o...
Page 14: The Keys
Using the control panel 1-6 ❖ system administrator guide the keys the control panel keypad consists of eight keys, identified with international symbols and/or labeled in english. The keys are also numbered 0 - 7. Table 1.2 describes the function of each key. Table 1.2 control panel keys and their f...
Page 15
Using the control panel chapter 1: configuring the printer ❖ 1-7 item down • if in the menu system, causes the control panel to scroll through the items in the current menu from top to bottom. • if not in the menu system, this key is ignored. Value up • if in the menu system, and an item is displaye...
Page 16: Navigating The Menu System
Navigating the menu system 1-8 ❖ system administrator guide navigating the menu system the control panel provides access to the main menu and its submenus. Main menu options are: — job menu — password menu (when the hard disk drive is installed) — tray menu — pcl menu — system menu — parallel menu —...
Page 17: Menu Indicators
Navigating the menu system chapter 1: configuring the printer ❖ 1-9 menu indicators two menu indicators (= and *) are used to furnish information about menus and settings. The purpose of each indicator is described in table 1.3 below. Table 1.3 indicators found in the control panel menu systems indi...
Page 18: Setting A Menu
Navigating the menu system 1-10 ❖ system administrator guide setting a menu option to set an option or to invoke a function, follow the steps below: 1 press menu up or menu down to scroll through the available submenus until you locate the one you want. You will see: where menu name is the current s...
Page 19
Navigating the menu system chapter 1: configuring the printer ❖ 1-11 3 press value up or value down to select the appropriate value for this item. You will see: if a list of many values exists (e.G., one through 99 for number of copies), you can scroll quickly by holding down value up or value down ...
Page 20: Control Panel Locks
Navigating the menu system 1-12 ❖ system administrator guide control panel locks some control panel menus can be locked to prevent unauthorized access to critical system parameters. If you scroll to a locked menu, pressing either item key causes the menu name to appear on the top line of the display...
Page 21: Using The Menu System
Using the menu system chapter 1: configuring the printer ❖ 1-13 using the menu system the main menu is a system of submenus, each containing options designed to configure the printer for your environment. The main menu hierarchy is depicted in table 1.4. In this chapter, a boldfaced value followed b...
Page 22
Using the menu system 1-14 ❖ system administrator guide table 1.4 main menu hierarchy main menu hierarchy and factory settings job menu see “job menu items” (page 1-15). Password menu 1 see “password menu” (page 1-17). Tray menu see “tray menu” (page 1-20). Pcl menu see “pcl menu” (page 1-28). Syste...
Page 23: Job Menu
Using the menu system chapter 1: configuring the printer ❖ 1-15 job menu the job menu and its available items are described in table 1.5. Refer to table 1.6 on page 1-16 for step-by-step instructions. Table 1.5 job menu items menu description job menu allows you to cancel the job currently processed...
Page 24
Using the menu system 1-16 ❖ system administrator guide table 1.6 job menu functions menu item and function keystrokes display cancel job cancel the postscript or pcl job currently printing. 1. Press menu up or menu down until you see: menus job menu 2. Press item up or item down until you see: job ...
Page 25: Password Menu
Using the menu system chapter 1: configuring the printer ❖ 1-17 password menu the password menu (available only when the hard disk drive is installed). Its available items are described in table 1.7. Refer to table 1.8 on page 1-18 for step-by-step instructions. Table 1.7 password menu items menu de...
Page 26
Using the menu system 1-18 ❖ system administrator guide table 1.8 password menu functions menu item and function keystrokes display all jobs print print all jobs or one job sent with a specific password. 1. Press menu up or menu down until you see: menus password menu 2. Press item up or item down ....
Page 27
Using the menu system chapter 1: configuring the printer ❖ 1-19 all jobs delete delete all jobs or one job sent with a specific password. 1. Press menu up or menu down until you see: menus password menu 2. Press item up or item down . You will see: enter password _xxx 3. Enter four-digit password us...
Page 28: Tray Menu
Using the menu system 1-20 ❖ system administrator guide tray menu the tray menu and its available items are described in table 1.9. Refer to table 1.10 on page 1-21 for step-by-step procedures. Table 1.9 tray menu items menu description tray menu allows you to access tray settings for pcl and postsc...
Page 29
Using the menu system chapter 1: configuring the printer ❖ 1-21 table 1.10 tray menu functions menu item and function keystrokes display envelope size set the paper size that is loaded in the envelope feeder. The available values are: com10(4.1x9.5)* dl(110x220) c5(162x229) monarc(3.8x7.5) custom co...
Page 30
Using the menu system 1-22 ❖ system administrator guide mbf size set the paper size that is loaded in the 50 sheet multi bypass feeder (mbf). The available values are: statmt(5.5x8.5) a3(297x420) exec(7.25x10.5) b5-jis(182x257) letter(8.5x11)* b4-jis(257x364) legal(8.5x14) com10(4.1x9.5) folio(8.5x1...
Page 31
Using the menu system chapter 1: configuring the printer ❖ 1-23 tray 1 type set the type of paper that is loaded in tray 1. The available values are: plain* color preprinted cardstock letterhead user type 1 (if loaded) transparency user type 2 (if loaded) prepunched user type 3 (if loaded) labels us...
Page 32
Using the menu system 1-24 ❖ system administrator guide tray 3 type set the type of paper that is loaded in tray 3. The available values are: plain* color preprinted cardstock letterhead user type 1 (if loaded) transparency user type 2 (if loaded) prepunched user type 3 (if loaded) labels user type ...
Page 33
Using the menu system chapter 1: configuring the printer ❖ 1-25 tray 5 type set the type of paper that is loaded in tray 5. The available values are: plain* color preprinted cardstock letterhead user type 1 (if loaded) transparency user type 2 (if loaded) prepunched user type 3 (if loaded) labels us...
Page 34
Using the menu system 1-26 ❖ system administrator guide tray sequence set the sequence of trays used by the printer when tray switching is required. The available values are: off mbf-1 mbf-1-2 † mbf-4-5 mbf-4-5-1 mbf-4-5-1-2 mbf-4-5-1-2-3 †† 1-2 ††† 1-2-3 4-5-1 4-5-1-2 4-5-1-2-3 †††† 4-1 4-1-2 4-1-2...
Page 35
Using the menu system chapter 1: configuring the printer ❖ 1-27 custom size set the paper size to be used for formatting custom paper when mbf size is set to custom . The available values are: statmt(5.5x8.5) a4(210x297) exec(7.25x10.5) a3(297x420) letter(8.5x11)* b5-jis(182x257) legal(8.5x14) b4-ji...
Page 36: Pcl Menu
Using the menu system 1-28 ❖ system administrator guide pcl menu the pcl menu and its available items are described in table 1.11. Refer to table 1.12 on page 1-29 for step-by-step procedures. Table 1.11 pcl menu items menu description pcl menu allows you to establish the default configuration for t...
Page 37
Using the menu system chapter 1: configuring the printer ❖ 1-29 table 1.12 pcl menu functions menu item and function keystrokes display font number set the default font in pcl. The available values are: 0* - 999 these numbers are assigned by the printer and should not be confused with the user defin...
Page 38
Using the menu system 1-30 ❖ system administrator guide pitch set the pitch of the pcl default font (when the pcl default font is a scalable fixed pitch font). The available values are: .44 - 99.99 ( 10.00* ) the pitch changes incrementally by .01 each time either value up or value down is pressed. ...
Page 39
Using the menu system chapter 1: configuring the printer ❖ 1-31 symbol set set the default font symbol set used in pcl. The available values are: desktop pc-8* iso l1 pc-8 dn iso l2 pc-8 tk iso l5 pc-850 iso l6 pc-852 iso-4 pc cyrillic iso-6 pi font iso-11 ps math iso-15 ps text iso-17 roman-8 iso-2...
Page 40
Using the menu system 1-32 ❖ system administrator guide orientation set the default orientation used in pcl. The available values are: portrait* landscape 1. Press menu up or menu down until you see: menus pcl menu 2. Press item up or item down until you see: pcl menu orientation 3. Press value up o...
Page 41
Using the menu system chapter 1: configuring the printer ❖ 1-33 line terminat. Cause a carriage return to be added after every line feed appearing in the pcl text. The available values are: off* on this setting enables the = line termination mode in pcl as the default. 1. Press menu up or menu down ...
Page 42: System Menu
Using the menu system 1-34 ❖ system administrator guide system menu the system menu options and its available items are described in table 1.13. Table 1.13 system menu items menu description system menu allows you to set general printer features. Menu items description language sets the language use...
Page 43
Using the menu system chapter 1: configuring the printer ❖ 1-35 refer to table 1.14 on page 1-36 for step-by-step instructions. System menu (continued) edge-to-edge enables or disables edge-to-edge printing in pcl. Xie sets the default xerox image enhancement (xie) mode. Resolution sets the default ...
Page 44
Using the menu system 1-36 ❖ system administrator guide table 1.14 system menu functions menu item and function keystrokes display language set the spoken language used for control panel display messages, configuration sheets, pcl font lists, etc. The available values are: deutsch english* español f...
Page 45
Using the menu system chapter 1: configuring the printer ❖ 1-37 paper size set the default paper size used in pcl. The available values are: statmt(5.5x8.5) a4(210x297) exec(7.25x10.5) a3(297x420) letter(8.5x11)* b5-jis(182x257) legal(8.5x14) b4-jis(257x364) folio(8.5x13) com10(4.1x9.5) ledger(11x17...
Page 46
Using the menu system 1-38 ❖ system administrator guide page policy allow the printer to automatically select an alternate paper size and/or type if the requested size and/or type is not loaded. The available values are: off* ignore type ignore size ignore size/type if the requested paper is not loa...
Page 47
Using the menu system chapter 1: configuring the printer ❖ 1-39 print quantity set multiple copies of each page. The available values are: 1* - 999 the number of copies changes incrementally by 1 each time either value up or value down is pressed. Holding down value up or value down causes continuou...
Page 48
Using the menu system 1-40 ❖ system administrator guide draft mode enable or disable the reduced toner mode for draft printing. The available values are: off* on when set to on , the printer automatically reduces the amount of toner by two-thirds (and prints a draft-quality output). 1. Press menu up...
Page 49
Using the menu system chapter 1: configuring the printer ❖ 1-41 xie set the default xerox image (resolution) enhancement mode. The available values are: off* on xie functions only when resolution is set to 600 x 600 and draft mode is set to off . 1. Press menu up or menu down until you see: menus sy...
Page 50
Using the menu system 1-42 ❖ system administrator guide output timeout determine whether the system will wait after a bin is filled or will direct output to an alternate bin. The available values are: off on* 1. Press menu up or menu down until you see: menus system menu 2. Press item up or item dow...
Page 51
Using the menu system chapter 1: configuring the printer ❖ 1-43 output dest set the default paper output destination. The available values are: face down bin* face up bin mailbox 1 - mailbox 10 sorter mailbox bins 1 through 10 are only available when the optional 10-bin mailbox/collator is installed...
Page 52
Using the menu system 1-44 ❖ system administrator guide print ps errors print an error page when a postscript error occurs. The available values are: off* on 1. Press menu up or menu down until you see: menus postscript menu 2. Press item up or item down until you see: postscript menu print errors 3...
Page 53
Using the menu system chapter 1: configuring the printer ❖ 1-45 config exec/b5 specify whether exec or b5-jis will be recognized by the tray size switches. The available values are: exec* b5-jis exec is the inches default. B5-jis is the millimeters default. 1. Press menu up or menu down until you se...
Page 54
Using the menu system 1-46 ❖ system administrator guide defaults control the default paper size settings in various menus. The available values are: inches * millimeters when set to inches , the default paper size value is set to letter ; the default mbf size is set to letter ; the default custom si...
Page 55: Parallel Menu
Using the menu system chapter 1: configuring the printer ❖ 1-47 parallel menu the parallel menu and its available items are described in table 1.15. Refer to table 1.16 on page 1-48 for step-by-step instructions table 1.15 parallel menu items menu description parallel menu allows you to set options ...
Page 56
Using the menu system 1-48 ❖ system administrator guide table 1.16 parallel menu functions menu item and function keystrokes display port enable enable or disable the parallel port. The available values are: on* off 1. Press menu up or menu down until you see: menus parallel menu 2. Press item up or...
Page 57
Using the menu system chapter 1: configuring the printer ❖ 1-49 parallel pdl set the default print description language emulation for the parallel port. The available values are: auto* pcl postscript 1. Press menu up or menu down until you see: menus parallel menu 2. Press item up or item down until...
Page 58
Using the menu system 1-50 ❖ system administrator guide bidirectional enable or disable bidirectional communications through the parallel port. The available values are: on* off 1. Press menu up or menu down until you see: menus parallel menu 2. Press item up or item down until you see: parallel men...
Page 59: Serial Menu
Using the menu system chapter 1: configuring the printer ❖ 1-51 serial menu the serial menu and its available items are described in table 1.17. Refer to table 1.18 on page 1-52 for step-by-step instructions. Table 1.17 serial menu items menu description serial menu allows you to set options for the...
Page 60
Using the menu system 1-52 ❖ system administrator guide table 1.18 serial menu functions menu item and function keystrokes display port enable enable or disable the serial port. The available values are: on* off 1. Press menu up or menu down until you see: menus serial menu 2. Press item up or item ...
Page 61
Using the menu system chapter 1: configuring the printer ❖ 1-53 serial pdl set the default print description language emulation for the serial port. The available values are: auto* pcl postscript 1. Press menu up or menu down until you see: menus serial menu 2. Press item up or item down until you s...
Page 62
Using the menu system 1-54 ❖ system administrator guide baud rate set the baud rate for the serial port. The available values are: 115200 9600* 57600 4800 38400 2400 28800 1200 19200 600 1. Press menu up or menu down until you see: menus serial menu 2. Press item up or item down until you see: seria...
Page 63: Usb Menu
Using the menu system chapter 1: configuring the printer ❖ 1-55 usb menu the usb menu and its available items are described in table 1.19. Refer to table 1.20 on page 1-56 for step-by-step instructions. Table 1.19 usb menu items menu description usb menu allows you to set options for the usb port co...
Page 64
Using the menu system 1-56 ❖ system administrator guide table 1.20 usb menu functions menu item and function keystrokes display port enable enable or disable the usb port. The available values are: on* off 1. Press menu up or menu down until you see: menus usb menu 2. Press item up or item down unti...
Page 65
Using the menu system chapter 1: configuring the printer ❖ 1-57 usb pdl set the default print description language emulation for the usb port. The available values are: auto* pcl postscript 1. Press menu up or menu down until you see: menus usb menu 2. Press item up or item down until you see: usb m...
Page 66: Ethernet Menu
Using the menu system 1-58 ❖ system administrator guide ethernet menu the ethernet menu and its available items are described in table 1.21. Table 1.21 ethernet menu items menu description ethernet menu allows you to set options for the ethernet port connection. Menu items description lpr enable ena...
Page 67
Using the menu system chapter 1: configuring the printer ❖ 1-59 refer to table 1.22 on page 1-60 for step-by-step instructions. Ethernet menu (continued) etalk enable enables or disables the ethernet ethertalk protocol. Http enable enables or disables the ethernet http server protocol. Ip address re...
Page 68
Using the menu system 1-60 ❖ system administrator guide table 1.22 ethernet menu functions menu item and function keystrokes display lpr enable enable or disable the ethernet lpr protocol. The available values are: on* off 1. Press menu up or menu down until you see: menus ethernet menu 2. Press ite...
Page 69
Using the menu system chapter 1: configuring the printer ❖ 1-61 lpr pdl set the default print description language emulation for the ethernet lpr protocol. The available values are: auto* pcl postscript 1. Press menu up or menu down until you see: menus ethernet menu 2. Press item up or item down un...
Page 70
Using the menu system 1-62 ❖ system administrator guide dlc/llc pdl set the default emulation for the dlc/llc protocol. The available values are: auto* pcl postscript 1. Press menu up or menu down until you see: menus ethernet menu 2. Press item up or item down until you see: ethernet menu dlc pdl 3...
Page 71
Using the menu system chapter 1: configuring the printer ❖ 1-63 netbeui enable enable or disable the netbeui protocol. The available values are: on* off 1. Press menu up or menu down until you see: menus ethernet menu 2. Press item up or item down until you see: ethernet menu netbeui enable 3. Press...
Page 72
Using the menu system 1-64 ❖ system administrator guide netbeui bin ps enable or disable the netbeui binary mode of postscript. The available values are: on off* 1. Press menu up or menu down until you see: menus ethernet menu 2. Press item up or item down until you see: ethernet menu netbeui bin ps...
Page 73
Using the menu system chapter 1: configuring the printer ❖ 1-65 appsocket pdl set the default print description language emulation for the ethernet appsocket protocol. The available values are: auto* pcl postscript 1. Press menu up or menu down until you see: menus ethernet menu 2. Press item up or ...
Page 74
Using the menu system 1-66 ❖ system administrator guide etalk enable enable or disable the ethernet ethertalk protocol. The available values are: on* off 1. Press menu up or menu down until you see: menus ethernet menu 2. Press item up or item down until you see: ethernet menu etalk enable 3. Press ...
Page 75
Using the menu system chapter 1: configuring the printer ❖ 1-67 ip address res. Set the method used to resolve (assign) the ip address, including sub net mask and default gateway. The available values are: static bootp/rarp dhcp* 1. Press menu up or menu down until you see: menus ethernet menu 2. Pr...
Page 76
Using the menu system 1-68 ❖ system administrator guide ip address set the four byte ip address. The available values are: xxx.Xxx.Xxx.Xxx where xxx = 000 to 255 . This item only appears if ip address res. Is set to static . For this item (after step 3), item up moves the cursor to the right through...
Page 77
Using the menu system chapter 1: configuring the printer ❖ 1-69 sub net mask set the four byte sub net mask address. The available values are: xxx.Xxx.Xxx.Xxx where xxx = 000 to 255 . This item only appears if ip address res. Is set to static . For this item (after step 3), item up moves the cursor ...
Page 78
Using the menu system 1-70 ❖ system administrator guide default gateway set the four byte default gateway address. The available values are: xxx.Xxx.Xxx.Xxx where xxx = 000 to 255 . This item only appears if ip address res. Is set to static . For this item (after step 3), item up moves the cursor to...
Page 79
Using the menu system chapter 1: configuring the printer ❖ 1-71 port timeout set the time for determining when to end an incomplete print job and poll the next port in the polling sequence. The available values are: 5 - 300 seconds ( 30* ) this item also causes an implicit job end such as control d ...
Page 80: Token Ring Menu
Using the menu system 1-72 ❖ system administrator guide token ring menu the token ring menu and its available items are described in table 1.23. Table 1.23 token ring menu items menu description token ring menu allows you to set options for the token ring port connection (and appears only if the opt...
Page 81
Using the menu system chapter 1: configuring the printer ❖ 1-73 refer to table 1.24 on page 1-74 for step-by-step instructions. Token ring menu (continued) ttalk enable enables or disables the token ring tokentalk protocol. Http enable enables or disables the token ring http server protocol. Ip addr...
Page 82
Using the menu system 1-74 ❖ system administrator guide table 1.24 token ring menu functions menu item and function keystrokes display lpr enable enable or disable the token ring lpr protocol. The available values are: on* off 1. Press menu up or menu down until you see: menus token ring menu 2. Pre...
Page 83
Using the menu system chapter 1: configuring the printer ❖ 1-75 lpr pdl set the default print description language emulation for the token ring lpr protocol. The available values are: auto* pcl postscript 1. Press menu up or menu down until you see: menus token ring menu 2. Press item up or item dow...
Page 84
Using the menu system 1-76 ❖ system administrator guide dlc/llc pdl set the default print description language emulation for the dlc/llc protocol. The available values are: auto* pcl postscript 1. Press menu up or menu down until you see: menus token ring menu 2. Press item up or item down until you...
Page 85
Using the menu system chapter 1: configuring the printer ❖ 1-77 netbeui enable enable or disable the netbeui protocol. The available values are: on* off 1. Press menu up or menu down until you see: menus token ring menu 2. Press item up or item down until you see: token ring menu netbeui enable 3. P...
Page 86
Using the menu system 1-78 ❖ system administrator guide netbeui bin ps enable or disable the netbeui binary mode of postscript. The available values are: on off* 1. Press menu up or menu down until you see: menus token ring menu 2. Press item up or item down until you see: token ring menu netbeui bi...
Page 87
Using the menu system chapter 1: configuring the printer ❖ 1-79 appsocket pdl set the default print description language emulation for the token ring appsocket protocol. The available values are: auto* pcl postscript 1. Press menu up or menu down until you see: menus token ring menu 2. Press item up...
Page 88
Using the menu system 1-80 ❖ system administrator guide ttalk enable enable or disable the token ring ttalk protocol. The available values are: on* off 1. Press menu up or menu down until you see: menus token ring menu 2. Press item up or item down until you see: token ring menu ttalk enable 3. Pres...
Page 89
Using the menu system chapter 1: configuring the printer ❖ 1-81 ip address res. Set the method used to resolve (assign) the ip address, including sub net mask and default gateway. The available values are: static bootp/rarp dhcp* 1. Press menu up or menu down until you see: menus token ring menu 2. ...
Page 90
Using the menu system 1-82 ❖ system administrator guide ip address set the four byte ip address. The available values are: xxx.Xxx.Xxx.Xxx where xxx=000 to 255. This item only appears if ip address res. Is set to static . For this item (after step 3), item up moves the cursor to the right through th...
Page 91
Using the menu system chapter 1: configuring the printer ❖ 1-83 sub net mask set the four byte sub net mask address. The available values are: xxx.Xxx.Xxx.Xxx where xxx=000 to 255 this item only appears if ip address res. Is set to static . For this item (after step 3), item up moves the cursor to t...
Page 92
Using the menu system 1-84 ❖ system administrator guide default gateway set the four byte default gateway address. The available values are: xxx.Xxx.Xxx.Xxx where xxx = 000 to 255 . This item only appears if ip address res. Is set to static . For this item (after step 3), item up moves the cursor to...
Page 93
Using the menu system chapter 1: configuring the printer ❖ 1-85 port timeout set the time for determining when to end an incomplete print job and poll the next port in the polling sequence. The available values are: 5 - 300 seconds ( 60* ) this item also causes an implicit job end such as control d ...
Page 94
Using the menu system 1-86 ❖ system administrator guide source routing set the source routing option. The available values are: off* all single/all single/specific 1. Press menu up or menu down until you see: menus token ring menu 2. Press item up or item down until you see: token ring menu source r...
Page 95
Using the menu system chapter 1: configuring the printer ❖ 1-87 laa set the six byte locally administered address. The valid values are: xxxx.Xxxx.Xxxx where xx = 00 to ff hexadecimal where the xxxx.Xxxx.Xxxx can equal any value within the valid range of 4000 0000 0000 and 7fff ffff ffff. For this i...
Page 96: Novell Menu
Using the menu system 1-88 ❖ system administrator guide novell menu the novell the novell menu and its available items are described in table 1.25. Refer to table 1.26 on page 1-89 for step-by-step instructions. Table 1.25 novell menu items menu description novell menu allows you to modify novell pa...
Page 97
Using the menu system chapter 1: configuring the printer ❖ 1-89 table 1.26 novell menu functions menu item and function keystrokes display novell enable enable or disable the novell protocol. The available values are: on* off press menu up or menu down until you see: menus ethernet menu press item u...
Page 98
Using the menu system 1-90 ❖ system administrator guide novell binary ps enable or disable the novell binary mode of postscript. The available values are: on off* 1. Press menu up or menu down until you see: menus novell menu 2. Press item up or item down until you see: novell menu novell binary ps ...
Page 99
Using the menu system chapter 1: configuring the printer ❖ 1-91 frame type sets the frame type used for the novell protocol. The available values for ethernet are: auto* 802.2 802.3 . Snap ethernet ii the available values for token ring are: auto* tr-802.2 tr-snap 1. Press menu up or menu down until...
Page 100
Using the menu system 1-92 ❖ system administrator guide pserver name set the name of the pserver in this printer (a name of 2 to 47 characters in length). The available values are: a - z, 0 - 9, hyphen (-),underscore (_) xrx_* for this item (after step 3), item up moves the cursor to the right throu...
Page 101
Using the menu system chapter 1: configuring the printer ❖ 1-93 primary server set the name of the primary file server (a name of 2 to 47 characters in length). The available values are: a - z, 0 - 9, hyphen (-) and underscore (_) null* for this item (after step 3), item up moves the cursor to the r...
Page 102
Using the menu system 1-94 ❖ system administrator guide nds tree set the nds tree character string (from 0 to 63 characters in length). The available values are: null a - z, 0 - 9, hyphen (-) and underscore (_) for this item (after step 3), item up moves the cursor to the right through the displayed...
Page 103
Using the menu system chapter 1: configuring the printer ❖ 1-95 nds context set the nds context string (from 0 to 127 characters in length). The available values are: null a - z, 0 - 9, hyphen (-), period (.), and underscore (_) for this item (after step 3), item up moves the cursor to the right thr...
Page 104: Print Menu
Using the menu system 1-96 ❖ system administrator guide print menu the print menu and its available items are described in table 1.27. Refer to table 1.28 on page 1-97 for step-by-step instructions. Table 1.27 print menu items menu description print menu allows you to generate printer reports. Menu ...
Page 105
Using the menu system chapter 1: configuring the printer ❖ 1-97 table 1.28 print menu functions menu item and function keystrokes display config sheet print a configuration sheet showing the printer's current information and menu settings. The configuration sheet is printed using the pcl default pap...
Page 106
Using the menu system 1-98 ❖ system administrator guide pcl font list print a list of pcl fonts currently loaded. One copy is printed regardless of the print quantity setting. 1. Press menu up or menu down until you see: menus test menu 2. Press item up or item down until you see: test menu pcl font...
Page 107
Using the menu system chapter 1: configuring the printer ❖ 1-99 test print print a two page “test pattern” for analysis of print quality over the entire page (intended for use by the service provider). The number of test prints produced is determined by the value of print quality in the system menu....
Page 108
Using the menu system 1-100 ❖ system administrator guide hex mode set to print output as hexadecimal codes instead of normal print data. The available values are: off on 1. Press menu up or menu down until you see: menus test menu 2. Press item up or item down until you see: test menu hex mode 3. Pr...
Page 109: Reset Menu
Using the menu system chapter 1: configuring the printer ❖ 1-101 reset menu the reset menu (which only appears in the main menu if the printer is powered on while simultaneously holding down the online and enter keys) and its available items are described in table 1.29. Refer to table 1.30 on page 1...
Page 110
Using the menu system 1-102 ❖ system administrator guide table 1.30 reset menu functions menu item and function keystrokes display factory defaults reset all menus to factory defaults (with the exception of “language” in the reset menu, “defaults” in the system menu, and parameters in the ethernet, ...
Page 111
Using the menu system chapter 1: configuring the printer ❖ 1-103 demo mode place the printer in the demo mode. The available values are: yes no* with the printer in demo mode, different factory-installed demo pages can be printed by using the eight control panel keys to select the type of demo page ...
Page 112
Using the menu system 1-104 ❖ system administrator guide delete all jobs delete all secure jobs from the hard disk. The available values are: yes no* 1. Press menu up or menu down until you see: menus reset menu 2. Press item up or item down until you see: reset menu delete jobs 3. Press value up or...
Page 113
Using the menu system chapter 1: configuring the printer ❖ 1-105 disk format format the hard disk drive. The available values are: yes no* normally, this function is used only if the disk has not been formatted previously. Initiating this command on a formatted disk will write over any existing data...
Page 114: Automatic Tray Switching
Automatic tray switching 1-106 ❖ system administrator guide automatic tray switching automatic tray switching, available for both pcl and postscript jobs, enables you to group two or more input trays together into one logical tray, and in a specific order in which the trays will be searched to satis...
Page 115
Automatic tray switching chapter 1: configuring the printer ❖ 1-107 tray switching is made possible via the tray sequence item in the control panel’s tray menu. It enables grouping of trays 1 and 2 in the printer, the 50 sheet bypass feeder, and trays 3, 4 and 5 in the 2,500 sheet feeder (if install...
Page 116: Tray Sequence
Automatic tray switching 1-108 ❖ system administrator guide tray sequence default the order in which the printer uses trays depends upon the options installed. Table 1.31 tray sequence default option tray sequence without a high capacity feeder, the printer follows this sequence mbf-1-2 with a high ...
Page 117: Paper Handling
Automatic tray switching chapter 1: configuring the printer ❖ 1-109 paper handling exception conditions table 1.32 describes the paper selection process based on fully defined or partially defined paper selection parameters. A paper request may include one or more of the following parameters: paper ...
Page 118
Automatic tray switching 1-110 ❖ system administrator guide the fourth column of table 1.32 defines which paper size and paper type to use based on fully or partially specified paper selection parameters. After the type and size are determined, the next step is to determine which paper tray to use t...
Page 119: Tray Sequence Rules
Automatic tray switching chapter 1: configuring the printer ❖ 1-111 tray sequence rules when you define a tray sequence, the printer searches the input trays for the correct size and type of paper for each job that is submitted. • if you do not specify an input tray when sending a job to the printer...
Page 120
Automatic tray switching 1-112 ❖ system administrator guide • if you include “mbf” in the tray sequence setting, a request to feed paper from any other tray in the sequence will be overridden and the printer will attempt to feed paper from the 50 sheet bypass feeder first. If the 50 sheet bypass fee...
Page 121: Tray Sequence
Automatic tray switching chapter 1: configuring the printer ❖ 1-113 tray sequence examples the examples in table 1.33 discuss conditions and actions that take place when various tray sequence settings are used. Table 1.33 tray sequence examples condition action(s) taken the tray sequence is set to 4...
Page 122: Paper Size/type
Automatic tray switching 1-114 ❖ system administrator guide paper size/type mismatch paper size/type mismatch occurs when the requested size is not available in the printer. This can be caused by running out of paper in a tray that is configured for the requested paper, or by requesting a paper that...
Page 123: Offsetting Output
Offsetting output chapter 1: configuring the printer ❖ 1-115 offsetting output the 500 sheet face-down bin supports offsetting output between successive jobs or multiple collated sets of a single job. Offsetting is controlled from the control panel (see page 3-46) or via centreware dp. The following...
Page 124
Offsetting output 1-116 ❖ system administrator guide • the offset function occurs between successive jobs directed to the face-down bin only if the jobs contain data that results in a sheet being printed and delivered to the bin. For example, if a pcl job contains e sequences at the beginning of a j...
Page 125: Using Custom Paper Sizes
Using custom paper sizes chapter 1: configuring the printer ❖ 1-117 using custom paper sizes in some cases, it is possible to print using custom (non-standard) paper sizes. The following factors must be considered: • this capability is accessible only from the multi bypass feeder or envelope feeder....
Page 126
Using custom paper sizes 1-118 ❖ system administrator guide refer to table 1.34 for usage examples. If the leading edge width of the non-standard size being used differs from that of the standard size selected in the custom setting by more than 1/4 inch, it will not be possible to use the duplex or ...
Page 127
Using custom paper sizes chapter 1: configuring the printer ❖ 1-119 table 1.34 custom paper size examples. Custom paper size desired input source required steps 8 x 10 in. Multi bypass feeder 1. In the application, format the page for letter size paper, setting the margins to correctly position the ...
Page 128: Mailbox Sorter
Using the 10-bin mailbox/collator 1-120 ❖ system administrator guide using the 10-bin mailbox/collator the 10-bin mailbox/collator is an optional output device available for the printer. It handles all supported paper sizes, except a6 and envelopes, in 10 individually addressable bins at up to 100 s...
Page 129: Duplex (Two-Sided) Printing
Duplex (two-sided) printing chapter 1: configuring the printer ❖ 1-121 duplex (two-sided) printing once the optional duplex module is installed and duplex printing is enabled in the control panel, you can print two-sided (duplex) jobs. Duplex printing can also be enabled from your printer driver. Us...
Page 130: Print Orientation and
Duplex (two-sided) printing 1-122 ❖ system administrator guide print orientation and control panel settings to ensure that duplex jobs print in the proper orientation, set the duplex option (in the system menu) to the appropriate setting (see page 1-39). The duplex settings for both pcl and postscri...
Page 131: Using The Finisher
Using the finisher chapter 1: configuring the printer ❖ 1-123 using the finisher features the finisher option can be installed only on console versions of the printer (i.E., versions which have the 2,500 sheet feeder). It has three output bins with a total maximum capacity of 2,000 unstapled sheets,...
Page 132
Using the finisher 1-124 ❖ system administrator guide the finisher has an elevator that positions one of the three output bins to receive output from the compiler bin. The finisher home position is when bin 2 receives output from the compiler bin. Finisher bin selection is made from the system menu ...
Page 133
Using the finisher chapter 1: configuring the printer ❖ 1-125 output destination with a finisher installed, the user may select the following output destinations: face-down bin, face-up bin, finisher bin 1, finisher bin 2, and finisher bin 3. Output destination can be set via the system menu at the ...
Page 134
Using the finisher 1-126 ❖ system administrator guide safety limitation when finisher bin 3 is selected, the bins are raised to the highest position. In the interest of safety, they will only remain in this position for one minute following the last page delivered to bin 3. After one minute, the bin...
Page 135: Bin Capacity
Using the finisher chapter 1: configuring the printer ❖ 1-127 bin capacity each finisher bin is capable of stacking up to 667 sheets of 20 lb. Paper for long edge feed (lef) paper sizes and 333 sheets for short edge feed (sef) paper sizes. The maximum stack height is decreased when stapled sets are ...
Page 136: Stapling Positions
Using the finisher 1-128 ❖ system administrator guide stapling positions stapling positions are set in the system menu at the user interface (see chapter 1 of the system administrator guide ) or by pjl commands. (see table 2.4 on page b-7 and table 2.5 on page b-8.) letter, statement, b5-jis and exe...
Page 137
Using the finisher chapter 1: configuring the printer ❖ 1-129 a4 paper figure 1.4 illustrates the approximate position of staples for a4 paper in portrait, landscape, and inverse landscape modes based upon the stapling position indicated in the left hand column. Figure 1.4 stapling positions for a4 ...
Page 138
Using the finisher 1-130 ❖ system administrator guide a5 paper figure 1.5 illustrates the approximate position of staples for a5 paper in portrait, landscape, and inverse landscape modes based upon the stapling position indicated in the left hand column. Figure 1.5 stapling positions for a5 paper st...
Page 139
Using the finisher chapter 1: configuring the printer ❖ 1-131 a3 paper figure 1.6 illustrates the approximate position of staples for a3 paper in portrait, landscape, and inverse landscape modes based upon the ui parameters indicated in the left hand column. Figure 1.6 stapling positions for a3 pape...
Page 140
Using the finisher 1-132 ❖ system administrator guide ledger, b4-jis, legal and folio paper figure 1.7 illustrates the approximate position of staples for ledger, b4-jis, legal and folio paper in portrait, landscape, and inverse landscape modes based upon the ui parameters indicated in the left hand...
Page 141: Job Offsetting
Using the finisher chapter 1: configuring the printer ❖ 1-133 job offsetting the finisher, like the face-down bin, supports offsetting output between successive jobs or multiple collated sets of a single job. A system parameter configures the offset function to off (no offset), or on (toggle offset ...
Page 142: Output Timeout
Using the finisher 1-134 ❖ system administrator guide output timeout table 1.37 defines printer operation, based upon the output timeout setting, when the requested finisher bin is full. The output timeout setting can be selected from the system menu. If the output timeout setting allows printed out...
Page 143: Paper Output
Using the finisher chapter 1: configuring the printer ❖ 1-135 paper output exception conditions it is possible to send a combination of commands to select an output destination or feature that cannot be processed by the printer. Table 1.38 describes printer operations when these exceptions occur. Ta...
Page 144
Using the finisher 1-136 ❖ system administrator guide.
Page 145: Managing Printer Usage
Chapter 2: managing printer usage ❖ 2-1 managing printer usage c h a p t e r 2 using centreware dp ........................................................ 2-2 centreware internet services ............................................. 2-4 pcl emulation printer driver ...................................
Page 146: Using Centreware Dp
Using centreware dp 2-2 ❖ system administrator guide using centreware dp centreware dp is easy-to-use printer management software. Through the ease of point-and-click navigation, you can install, connect, and configure the printer on a network, quickly and easily. Centreware dp provides network admi...
Page 147
Using centreware dp chapter 2: managing printer usage ❖ 2-3 centreware sun os/solaris services are also available to allow you to set up queues and also contain your printer drivers for sun os/solaris. All the centreware software and documentation is on your client services software cd..
Page 148: Centreware Internet Services
Centreware internet services 2-4 ❖ system administrator guide centreware internet services centreware internet services is an interactive service that extends the capabilities of centreware dp using internet technology as the platform. It provides another option for implementing advanced services fo...
Page 149
Pcl emulation printer driver chapter 2: managing printer usage ❖ 2-5 pcl emulation printer driver the printer supports the pcl printer drivers listed in table 2.2. To take full advantage of all the printer's features when printing pcl jobs, install the appropriate pcl emulation printer driver(s). Ta...
Page 150: Postscript Printer Drivers
Postscript printer drivers 2-6 ❖ system administrator guide postscript printer drivers the printer supports the postscript drivers listed in table 2.3. To take full advantage of all the printer's features when printing postscript jobs, install the appropriate printer driver(s). Table 2.3 postscript ...
Page 151: Driver Features
Driver features chapter 2: managing printer usage ❖ 2-7 driver features printer drivers will support the following standard features: • input tray/output bin selection • duplex selection • paper size, orientation and media • number of copies • collating table 2.4 on page 2-8 lists a general overview...
Page 152
Driver features 2-8 ❖ system administrator guide . Table 2.4 printer driver features feature driver secure printing proof printing cover sheets edge- to-edge n-up water- mark overlay duplex pcl 5e windows 95/98 c c c c c c c c windows nt 4.0 c c c c c c c c pcl 6 windows 95/98 c c c c c c n c window...
Page 153: Base Printer Fonts
Base printer fonts chapter 2: managing printer usage ❖ 2-9 base printer fonts the printer is equipped with resident fonts (see table 2.5) that can be used for pcl jobs: • 10 truetype scalable typefaces • 35 intellifont scalable typefaces • one bitmap typeface (line printer) to print a pcl font list,...
Page 154: Postscript Fonts
Postscript fonts 2-10 ❖ system administrator guide postscript fonts there are 39 resident postscript fonts available for printing postscript jobs (as shown in table 2.6). To print a postscript font list, see “ps font list” (page 1-98). Table 2.6 postscript fonts avantgarde-book avantgarde-bookobliqu...
Page 155: Using The Hard Disk Drive
Chapter 3: using the hard disk drive and flash memory ❖ 3-1 using the hard disk drive and flash memory c h a p t e r 3 hard drive and flash memory considerations .................... 3-2 disk initialization ........................................................... 3-2 flash initialization ...........
Page 156: Considerations
Hard drive and flash memory considerations 3-2 ❖ system administrator guide hard drive and flash memory considerations if you install the optional hard drive in the printer, it will significantly increase the amount of memory available for processing jobs and storing downloaded information (such as ...
Page 157: Downloading Fonts, Forms
Downloading fonts, forms and macros chapter 3: using the hard disk drive and flash memory ❖ 3-3 downloading fonts, forms and macros the printer has a total of 35 intellifonts, 35 postscript type 1, 10 truetype, and 1 bitmap fonts. Additional fonts can be downloaded to the printer with the font downl...
Page 158: Pcl 5E Driver
Downloading fonts, forms and macros 3-4 ❖ system administrator guide pcl 5e driver the printer drivers provide you with the ability to download fonts and pcl 5e macros to the printer. Fonts, forms and macros can be downloaded to printer memory, to the optional hard drive or to optional flash memory ...
Page 159: Fsdownload
Downloading fonts, forms and macros chapter 3: using the hard disk drive and flash memory ❖ 3-5 fsdownload command the fsdownload command is used to download fonts or macros to the printer’s file system. If a file with the same name exists, the downloaded file overwrites it. Syntax @pjl fsdownload f...
Page 160
Downloading fonts, forms and macros 3-6 ❖ system administrator guide the following is a sequence of commands that can be sent to the printer to download a macro to the disk. In this example, the macro is named “a_macro.” in this example: • %-12345x is the pjl uel command which starts this sequence. ...
Page 161
Downloading fonts, forms and macros chapter 3: using the hard disk drive and flash memory ❖ 3-7 the following is a sequence of commands that can be sent to the printer to download a font to the disk. In this example: • %-12345x is the pjl uel command which starts this sequence. • @pjl is the mandato...
Page 162: Fsdelete Command
Downloading fonts, forms and macros 3-8 ❖ system administrator guide fsdelete command the fsdelete command is used to delete files from the printer’s file system. Syntax @pjl fsdelete name = “ pathname ” [] parameters parameter functional range default name=” pathname ” ascii 01 thru 255 n/a name = ...
Page 163: Secure And Proof Jobs
Using the hard disk drive for secure and proof jobs chapter 3: using the hard disk drive and flash memory ❖ 3-9 using the hard disk drive for secure and proof jobs secure, collated copy, and proof jobs that have been submitted to the printer are stored in pcl or postscript format on the hard disk dr...
Page 164
Using the hard disk drive for secure and proof jobs 3-10 ❖ system administrator guide job names can be up to 16 alphanumeric characters and passwords must contain four numeric characters (0-7). The printer assigns a default job name if no name or a name with a syntax error is used. The job name is d...
Page 165: Creating Proof Jobs
Using the hard disk drive for secure and proof jobs chapter 3: using the hard disk drive and flash memory ❖ 3-11 creating proof jobs proof printing lets you print a single copy of a multiple copy job. You assign a password and copy count at your workstation or computer before printing. The first set...
Page 166
Using the hard disk drive for secure and proof jobs 3-12 ❖ system administrator guide the job name is limited to 16 alphanumeric characters in the range ascii 30 through ascii 255, and . The password must contain four numeric characters in the range ascii 48 through ascii 55. The printer assigns a d...
Page 167: Printing Or Deleting
Using the hard disk drive for secure and proof jobs chapter 3: using the hard disk drive and flash memory ❖ 3-13 printing or deleting secure or proof jobs secure or proof jobs may be printed or deleted by using the password menu. See page 1-17. They may also be deleted by using the delete jobs funct...
Page 168
Using the hard disk drive for secure and proof jobs 3-14 ❖ system administrator guide.
Page 169: Maintaining The Printer
Chapter 4: maintaining the printer ❖ 4-1 maintaining the printer c h a p t e r 4 replacing the laser print cartridge .................................... 4-2 standard configuration .................................................. 4-3 duplex configuration ..............................................
Page 170: Replacing The Laser Print
Replacing the laser print cartridge 4-2 ❖ system administrator guide replacing the laser print cartridge this section describes how to replace the printer laser print cartridge in both a standard configuration printer and a printer with a duplex module attached. If your printer does not have a duple...
Page 171: Standard
Replacing the laser print cartridge chapter 4: maintaining the printer ❖ 4-3 standard configuration follow this procedure to replace the laser print cartridge on a standard configuration printer. 1 open door a. 2 open the front cover (which is spring loaded; you must hold it open or it will shut). 3...
Page 172
Replacing the laser print cartridge 4-4 ❖ system administrator guide 4 remove the new laser print cartridge from its package and pull out the protective paper sheet from the drum shutter. 5 hold the laser print cartridge horizontally and gently shake it 5 to 6 times to evenly distribute the toner in...
Page 173
Replacing the laser print cartridge chapter 4: maintaining the printer ❖ 4-5 7 gently pull the sealing tape straight out in the direction of the arrow. If the tape is pulled out at an angle, it may break. 8 close the front cover and door a. When closing door a, follow the instruction label on the do...
Page 174: Duplex Configuration
Replacing the laser print cartridge 4-6 ❖ system administrator guide duplex configuration follow this procedure to replace the laser print cartridge on a printer with the duplex module installed. 1 open the duplex module by pulling on its latch. 2 open door a. 3 open the front cover (which is spring...
Page 175
Replacing the laser print cartridge chapter 4: maintaining the printer ❖ 4-7 4 remove the laser print cartridge. Gently slide it out with the amber handle and then lift it with the top handle. Wrap the used laser print cartridge in its original packing and return it as per directions in the packagin...
Page 176
Replacing the laser print cartridge 4-8 ❖ system administrator guide 8 gently pull the sealing tape straight out in the direction of the arrow. If the tape is pulled out at an angle, it may break. 9 close the front cover and door a. When closing door a, follow the instruction label on the door for t...
Page 177
Installing the maintenance kit chapter 4: maintaining the printer ❖ 4-9 installing the maintenance kit the maintenance kit is comprised of these items: • fuser cartridge • bias transfer roll (btr) • 15 feedrolls (three for each paper input tray) the fuser cartridge, feedrolls and btr have expected u...
Page 178: Replacing The
Installing the maintenance kit 4-10 ❖ system administrator guide replacing the maintenance kit these instructions are also packaged with the kit. 1 power off the printer. 2 disconnect the gfi power cord from the printer. 3 while the printer is cooling, unpack the maintenance kit and gather its parts...
Page 179
Installing the maintenance kit chapter 4: maintaining the printer ❖ 4-11 4 open door a. 5 open the front cover. 6 loosen the two locking screws by turning them counterclockwise. You cannot remove the screws completely. 7 pull out the amber rings..
Page 180
Installing the maintenance kit 4-12 ❖ system administrator guide 8 pull out the fuser cartridge by the two rings. 9 remove the new fuser cartridge from its packaging and, holding it by the two rings, push it into the printer. 10 push in the amber rings. 11 peel the labels off the left and right ends...
Page 181
Installing the maintenance kit chapter 4: maintaining the printer ❖ 4-13 12 using a medium size coin turn the silver screws on the left and right ends of the fuser cartridge counterclockwise. 13 remove the screws and set them aside. You do not need the screws any longer. 14 tighten the two amber scr...
Page 182
Installing the maintenance kit 4-14 ❖ system administrator guide 16 remove the btr. 17 unpack and insert a new btr, pressing down to hold the roller in place. Be very careful not to touch the rubber roller. 18 lock the btr in place by pushing the handles. 19 close the front cover and door a. When cl...
Page 183
Installing the maintenance kit chapter 4: maintaining the printer ❖ 4-15 20 remove paper input trays 1, 2 and 3 and pull out trays 4 and 5. Make sure trays 4 and 5 are all the way out. Do not place the trays on carpet; place them on a hard surface. 21 locate the feedrolls for tray 1 and replace the ...
Page 184
Installing the maintenance kit 4-16 ❖ system administrator guide 24 pull down the cover to expose the upper two feedrolls. 25 replace the upper two feedrolls. For a tabletop configuration printer, complete the procedure by repeating steps 21 through 25 for tray 2, then skip to step 32. For a console...
Page 185
Installing the maintenance kit chapter 4: maintaining the printer ❖ 4-17 28 close door c. 29 replace the third feedroll for tray 4. 30 slide the cover open to expose the three feedrolls for tray 5..
Page 186
Installing the maintenance kit 4-18 ❖ system administrator guide 31 replace the three feedrolls. (refer to step 21 on page 4-15 if necessary.) 32 replace and close all paper input trays. 33 reattach the power cord to the printer. 34 to reset the maintenance kit counter: • power off the printer. • ho...
Page 187: Adding Staples To The
Installing the maintenance kit chapter 4: maintaining the printer ❖ 4-19 adding staples to the finisher the printer will pause during a stapling job when the staple cartridge is empty. Follow these steps to place a new staple cartridge into the finisher. 1 open the access door on the side of the fin...
Page 188
Installing the maintenance kit 4-20 ❖ system administrator guide 4 slide a new set of staples into the cartridge and pull the tab to release the packaging. Make sure the arrows on the package of staples face up. 5 slide the full staple cartridge into the finisher until it snaps into place. 6 close t...
Page 189: Cleaning The Printer
Cleaning the printer chapter 4: maintaining the printer ❖ 4-21 cleaning the printer cleaning the exterior and interior of the printer as described in this section will help keep your printer in optimum working condition. Use only water or mild detergent on exterior surfaces. Do not use cleaning alco...
Page 190: Exterior Cleaning
Cleaning the printer 4-22 ❖ system administrator guide exterior cleaning clean the exterior of the printer about once a month, using a soft, slightly damp cloth (see figure 4.1 below). For stubborn stains, soak the cloth in a mild detergent solution before cleaning. Always finish by wiping the print...
Page 191: Interior Cleaning
Cleaning the printer chapter 4: maintaining the printer ❖ 4-23 interior cleaning after removing a paper jam or replacing the laser print cartridge, remove any paper scraps and wipe off paper dust with a dry, clean cloth (as shown in figure 4.2). Figure 4.2 cleaning the interior of the printer.
Page 192
Cleaning the printer 4-24 ❖ system administrator guide.
Page 193: Troubleshooting
Chapter 5: troubleshooting ❖ 5-1 troubleshooting c h a p t e r 5 printer operation problems ................................................ 5-2 control panel messages ..................................................... 5-5 memory board (dimm) locations .................................... 5-29 pa...
Page 194: Printer Operation Problems
Printer operation problems 5-2 ❖ system administrator guide printer operation problems consult table 5.1 for corrective actions when the printer will not print or when the printed output is not what you expect. Table 5.1 printer operation problems problem action the printer will not print at all, or...
Page 195
Printer operation problems chapter 5: troubleshooting ❖ 5-3 a printed page does not look like it should. 1. Make certain that the software application you are using to create your print job is configured properly. Refer to your software documentation. 2. Make sure the correct driver is being used. 3...
Page 196
Printer operation problems 5-4 ❖ system administrator guide a postscript or pcl job fails to print. For a postscript job, do the following. • check that you are using a postscript printer driver. • for a postscript job, set the print ps errors item in the system menu to on and re-send the job. • if ...
Page 197: Control Panel Messages
Control panel messages chapter 5: troubleshooting ❖ 5-5 control panel messages listed in table 5.2 are control panel messages that either: • cause the printer to stop printing, or • require the user to call for service. Also included in table 5.2 are common, non-error messages you are likely to see....
Page 198
Control panel messages 5-6 ❖ system administrator guide 0001 † -pwpm † appears in the upper left corner of the display. A fault condition has occurred. Power off and power on the printer. If this code appears again at power on, contact your customer support center. 0001 † -dma † appears in the upper...
Page 199
Control panel messages chapter 5: troubleshooting ❖ 5-7 0006 † -comm † appears in the upper left corner of the display. A fault condition has occurred. Power off and power on the printer. If this code appears again at power on, contact your customer support center. 0007 † -asic † appears in the uppe...
Page 200
Control panel messages 5-8 ❖ system administrator guide 0102 † -dimm2 † appears in the upper left corner of the display. A fault condition has occurred in dimm 2. 1. Power off the printer. 2. Remove and reinstall dimm 2. 3. Power on the printer. 4. If the error code is re-displayed, replace dimm 2. ...
Page 201
Control panel messages chapter 5: troubleshooting ❖ 5-9 3000 † -serial † appears in the upper left corner of the display. A fault condition has occurred in the serial interface. Power off the printer and reseat the interface card. Power on the printer. If this code appears again at power on, contact...
Page 202
Control panel messages 5-10 ❖ system administrator guide check staple cartridge the stapler cartridge is not in position. Verify that the stapler cartridge has been installed. And that it contains staples. Check toner cartridge the laser print cartridge is not seated correctly. Reseat the laser prin...
Page 203
Control panel messages chapter 5: troubleshooting ❖ 5-11 clear area a,b reset tray 2 a paper jam has occurred in areas a and b. Use one of the following procedures to clear area a: • “clearing area a (without duplex module)” (page 5-33), or • “clearing area a (with duplex module)” (page 5-35). Then ...
Page 204
Control panel messages 5-12 ❖ system administrator guide clear area h the finisher compiler tray (area h) safety switch is on. Remove the obstacle from area h. Close cover h finisher cover h is not closed entirely, or the compiler cover safety switch is open or the cover switch is open. Remove the o...
Page 205
Control panel messages chapter 5: troubleshooting ❖ 5-13 delete jobs this reset menu selection allows you to delete secure or proof jobs from the hard disk. Press item up or item down to toggle between yes and no . Select yes to delete the jobs and press enter . Deleting... Job name the secure or pr...
Page 206
Control panel messages 5-14 ❖ system administrator guide enter password _xxx this message appears when using the password menu. From this menu, the job menu can be accessed in order to release jobs for printing. Enter a valid 4 digit password using the control panel keys. Env. Feeder empty the envel...
Page 207
Control panel messages chapter 5: troubleshooting ❖ 5-15 fin fail h5-85 power off/on finisher stacker upper limit switch problem. Power off and on the printer. Fin fail h5-86 power off/on finisher stacker lower limit switch problem. Power off and on the printer. Flash error format flash displayed wh...
Page 208
Control panel messages 5-16 ❖ system administrator guide initializing... This message appears for a few seconds while the printer is initializing. Initializing… flash memory the printer is initializing the flash memory. Insert tray 1 the printer cannot feed from tray 1. Make sure tray 1 is properly ...
Page 209
Control panel messages chapter 5: troubleshooting ❖ 5-17 iot nvm fail power off/on nonvolatile memory (nvm) has failed on the print engine (also called the iot—image output terminal). Printing cannot resume. Power off and on the printer. If this message reappears, contact your customer support cente...
Page 210
Control panel messages 5-18 ❖ system administrator guide load this message appears on two lines. The top line contains the input tray name (e.G., tray 1-5, any tray, mbf, or envelope feeder). The bottom line contains the paper size (e.G., letter, a3, a4) and paper type (e.G., plain, preprinted, lett...
Page 211
Control panel messages chapter 5: troubleshooting ❖ 5-19 mailbox failure power off/on the 10-bin mailbox/collator has failed. Printing to the 10-bin mailbox/ collator cannot continue. You can, however, send output to the standard output bin. Power off and on the printer. If the problem persists, con...
Page 212
Control panel messages 5-20 ❖ system administrator guide motor failure power off/on the printer motor has failed; printing cannot resume. Power off and on the printer. If the problem persists, contact your customer support center. Nv memory failure power off/on nonvolatile memory on the printer cont...
Page 213
Control panel messages chapter 5: troubleshooting ❖ 5-21 paper jam clear areas a,b a paper jam has occurred in areas a and b. Open doors a and b and remove jammed paper. Refer to “clearing paper jams” (page 5-32) and the procedures “clearing area a (without duplex module)” (page 5-33) or “clearing a...
Page 214
Control panel messages 5-22 ❖ system administrator guide paper jam clear area e a paper jam has occurred in area e. Open door e and remove jammed paper. See “clearing area e” (page 5-39). Paper jam clear area f a paper jam has occurred in area f. Open door f and remove jammed paper. See “clearing ar...
Page 215
Control panel messages chapter 5: troubleshooting ❖ 5-23 power saver on the printer has set itself to lower power mode (power saver is on). As soon as it receives the next print job, the printer leaves power saver mode. Press menu this message appears when there are no secure jobs in the job queue. ...
Page 216
Control panel messages 5-24 ❖ system administrator guide processing... Mbf the mbf is being used. Processing... Menu map a list of the control panel menu structure is being printed. Processing... Pcl font list a pcl font list is being printed. Processing... Postscript a postscript font list is being...
Page 217
Control panel messages chapter 5: troubleshooting ❖ 5-25 remove output finisher bin 3 finisher bin 3 is full. Remove the output from bin 3 remove output from finisher all three finisher bins are full. Remove the output from all three bins. Remove output from mailbox 1 the mailbox 1 output bin is ful...
Page 218
Control panel messages 5-26 ❖ system administrator guide remove output from mailbox 9 the mailbox 9 output bin is full. Printing cannot continue. Remove the output from the mailbox 9 output bin. Remove output from mailbox 10 the mailbox 10 output bin is full. Printing cannot continue. Remove the out...
Page 219
Control panel messages chapter 5: troubleshooting ❖ 5-27 stapl fail h5-92 power off/on the staple head did not switch on within the specified time. Power off and on the printer. Stapl fail h5-93 power off/on the stapler failed in the front corner position. Power off and on the printer. Stapl fail h5...
Page 220
Control panel messages 5-28 ❖ system administrator guide tray 4 empty this tray is no longer being used to print because it is empty. Refill the tray if it is to be used again. Tray 5 empty this tray is no longer being used to print because it is empty. Refill the tray if it is to be used again. Tra...
Page 221: Memory Board
Control panel messages chapter 5: troubleshooting ❖ 5-29 memory board (dimm) locations figure 5.1 illustrates the location of memory boards (dimms) on the printer’s controller board. Figure 5.1 memory board (dimm) locations dimm 3 j6 dimm 1 j4 dimm 2 j5.
Page 222
Diagnostic led flash sequences 5-30 ❖ system administrator guide diagnostic led flash sequences when the printer is powered on, a sequence of self test diagnostics are run. Some failures that are detected in these tests are identified by a flashing sequence indicated on the system controller diagnos...
Page 223
Diagnostic led flash sequences chapter 5: troubleshooting ❖ 5-31 5 flashes — 1 second — 5 flashes…etc. Resolution enhancement self-test fault. Contact your customer support center. 6 flashes — 1 second — 6 flashes…etc. Communications ports internal loopback test fault. Contact your customer support ...
Page 224: Paper Jams
Paper jams 5-32 ❖ system administrator guide paper jams your printer has been designed to provide reliable, trouble-free operation. However, you may experience an occasional paper jam. When the printer detects a misfeed or a paper jam, the printing process is halted and a control panel message is di...
Page 225: Clearing Area A
Paper jams chapter 5: troubleshooting ❖ 5-33 clearing area a (without duplex module) follow the procedure below to clear a paper jam from area a when the control panel display reads c l e a r a r e a a and the printer does not have the duplex module installed. 1 remove the face-up bin by lifting it ...
Page 226
Paper jams 5-34 ❖ system administrator guide b if the paper is jammed in the fuser area, remove it carefully without touching the fuser. If it becomes difficult to pull out the paper, locate the green knob— at the same time, press it in and turn it until the paper is adequately out and easy to pull....
Page 227: Clearing Area A (With
Paper jams chapter 5: troubleshooting ❖ 5-35 clearing area a (with duplex module) follow the procedure below to clear a paper jam from area a when the control panel display reads c l e a r a r e a a and there is a duplex module installed on the printer. 1 remove any paper from the face-up tray, then...
Page 228
Paper jams 5-36 ❖ system administrator guide b if the paper is jammed in the fuser area, remove it carefully without touching the fuser. If it becomes difficult to pull out the paper, locate the green knob— at the same time, press it in and turn it until the paper is adequately out and easy to pull....
Page 229: Clearing Area B
Paper jams chapter 5: troubleshooting ❖ 5-37 clearing area b follow the procedure below to clear a paper jam from area b of the printer when the control panel display reads c l e a r a r e a b . Clearing area c follow the procedure below to clear a paper jam from area c of the 2,500 sheet feeder whe...
Page 230: Clearing Area D
Paper jams 5-38 ❖ system administrator guide clearing area d follow the procedure below to clear a paper jam from area d (mailbox/collator) when the control panel display reads c l e a r a r e a d . 1 open door d. 2 remove any jammed paper. 3 close door d..
Page 231: Clearing Area E
Paper jams chapter 5: troubleshooting ❖ 5-39 clearing area e follow the procedure below when the control panel display reads: paper jam clear area e . Clearing area f follow the procedure below when the control panel display reads: paper jam clear area f . 1 lift the plastic roll cover under the pap...
Page 232: Clearing Area G
Paper jams 5-40 ❖ system administrator guide clearing area g follow the procedure below when the control panel display reads: paper jam clear area g . Clearing area h follow the procedure below when the control panel display reads: paper jam clear area h . 1 raise the cover of the door g and remove ...
Page 233: Clearing Tray 5
Paper jams chapter 5: troubleshooting ❖ 5-41 clearing tray 5 follow the procedure below to clear a paper jam from tray 5 of the 2,500 sheet feeder when the control panel display reads r e s e t t r a y 5 . 1 open door c and remove any jammed paper. Then close door c. 2 open and remove tray 3 by lift...
Page 234: Clearing The Duplex
Paper jams 5-42 ❖ system administrator guide clearing the duplex module follow the procedure below to clear a paper jam from the duplex module when the control panel display reads c l e a r d u p l x u n i t . 1 open the duplex module. 2 open the inside cover of the duplex module. 3 remove any jamme...
Page 235: Print Quality Problems
Print quality problems chapter 5: troubleshooting ❖ 5-43 print quality problems table 5.4 lists common print quality problems, the possible cause, and recommended actions. Table 5.4 print quality problems problem possible cause(s) corrective action(s) light/faint prints overall image is lighter than...
Page 236
Print quality problems 5-44 ❖ system administrator guide blank prints entire printed page is blank with no visible print. If just installed, the laser print cartridge insert (tape) may still be in place. Remove the tape insert. Multiple sheets are being fed from the paper tray at the same time. Remo...
Page 237
Print quality problems chapter 5: troubleshooting ❖ 5-45 spot deletions areas of the print are extremely light or missing. Damp paper stock. Replace the paper stock. Defective laser print cartridge, or the cartridge is at its end of life. Replace the laser print cartridge. Vertical line deletions lo...
Page 238
Print quality problems 5-46 ❖ system administrator guide horizontal line deletions localized print deletions appearing as bands running across the page perpendicular to the direction of paper movement. Defective paper stock, creases, folds, etc. Replace the paper stock. Dark streaks black lines runn...
Page 239
Print quality problems chapter 5: troubleshooting ❖ 5-47 repetitive horizontal dark streaks black lines running across the page perpendicular to the direction of paper movement. Contaminated paper path. Print several blank sheets of paper to remove any toner accumulations. Defective laser print cart...
Page 240
Print quality problems 5-48 ❖ system administrator guide unfused or partially fused image the printed image is not fully fused to the paper and easily rubs off. Damp paper stock. Replace paper stock. Heavy or unusual paper stock. Use only approved paper/media. Refer to the user guide . Defective fus...
Page 241
Print quality problems chapter 5: troubleshooting ❖ 5-49 blurred prints image is blurred at the edges . Poor paper condition. Inspect/replace the paper stock. Paper is damp. Replace the paper stock. Random deletions random light areas and deletions. Poor paper condition. Inspect/replace the paper st...
Page 242
Print quality problems 5-50 ❖ system administrator guide grainy graphics a graphic image is coarse or grainy (like a brick or checkerboard pattern) rather than a smooth halftone. The printer tried to print a complex graphic image with inadequate memory. Refer to the user guide for memory requirement...
Page 243: Installing and Removing
Chapter 6: installing and removing printer options ❖ 6-1 installing and removing printer options c h a p t e r 6 precautions ....................................................................... 6-3 2,500 sheet feeder ............................................................ 6-4 installing .......
Page 244
Installing and removing printer options 6-2 ❖ system administrator guide memory modules ............................................................. 6-40 installing ...................................................................... 6-41 removing ....................................................
Page 245: Precautions
Precautions chapter 6: installing and removing printer options ❖ 6-3 precautions printer options are easy to install, however before you attempt to install (or remove) any printer options, please read and observe the following precautions. • two people are required when lifting or carrying the print...
Page 246: 2,500 Sheet Feeder
2,500 sheet feeder 6-4 ❖ system administrator guide 2,500 sheet feeder this section contains two sets of instructions: • “installing” (below) • “removing” (page 6-7) installing if a 10-bin mailbox/collator is installed, remove it before installing the 2,500 sheet feeder. See page 6-29 for removal in...
Page 247
2,500 sheet feeder chapter 6: installing and removing printer options ❖ 6-5 3 unpack the 2,500 sheet feeder. Set aside the pair of mounting brackets and screws to be used in step 8 on page c-6. 4 lock the two front wheels. 5 remove all packing tape and the plastic from around the connecting cord, an...
Page 248
2,500 sheet feeder 6-6 ❖ system administrator guide 7 remove tray 2 from the printer by pulling it out all the way, then lifting it up and out of the printer. Repeat for tray 3 in the 2,500 sheet feeder. 8 attach the left and right mounting brackets, securing them with the supplied screws. 9 re-inse...
Page 249: Removing
2,500 sheet feeder chapter 6: installing and removing printer options ❖ 6-7 removing 1 power off the printer. 2 disconnect the gfi power cord from the printer. 3 disconnect the connector cord from the printer. 4 remove tray 2 from the printer by pulling it out all the way, then lifting it up and out...
Page 250
2,500 sheet feeder 6-8 ❖ system administrator guide 5 loosen the screws and remove the left and right mounting brackets. 6 reinsert the paper trays. 7 with two people, lift away the printer from the hcf. 8 reattach the gfi power cord to the printer. 9 power on the printer. 10 print a configuration s...
Page 251: Duplex Module
Duplex module chapter 6: installing and removing printer options ❖ 6-9 duplex module this section contains two sets of instructions: • “installing” (page 6-9) • “removing” (page 6-14) installing follow the procedure below to install the duplex module onto a printer that is already in service. If ins...
Page 252
Duplex module 6-10 ❖ system administrator guide 4 detach the face-up bin from the connecting plate. 5 remove the mounting bracket from the printer. 6 gather the face-up bin holder, support bracket and screws from the original printer packaging. 7 unpack the duplex module and remove any packing mater...
Page 253
Duplex module chapter 6: installing and removing printer options ❖ 6-11 8 with both hands, position the duplex module at the printer, placing the smaller hooks over the mounting pins on both sides. 9 after engaging the closest hook and pin, rock the duplex module forward to engage the other hook. 10...
Page 254
Duplex module 6-12 ❖ system administrator guide 12 attach the connecting cord to the printer. 13 insert the face-up bin support bracket into one of the three connecting tabs on the lower end of the filler panel. 14 use the support bracket to break the connecting tab by pushing it down, then repeat f...
Page 255
Duplex module chapter 6: installing and removing printer options ❖ 6-13 16 insert the support bracket into the duplex module. 17 attach the face-up bin holder to the duplex module and tighten the thumbscrews. 18 hook the face-up bin onto the duplex module, securing the projecting part of the duplex ...
Page 256: Removing
Duplex module 6-14 ❖ system administrator guide removing 1 power off the printer. 2 disconnect the gfi power cord from the printer. 3 lift the face-up bin to unlock it and pull it away from the duplex module. 4 loosen and remove the screws, then remove the face-up bin holder..
Page 257
Duplex module chapter 6: installing and removing printer options ❖ 6-15 5 remove the support bracket and store it with the face-up bin holder and screws in a safe place should you ever need to reinstall the bin in the duplex module. 6 disconnect the duplex module connector cord from the printer. 7 o...
Page 258
Duplex module 6-16 ❖ system administrator guide 9 using both hands, tilt back and lift up the duplex module and pull it away from the printer. 10 gather the face-up bin bracket, connecting plate and screws (two pairs) from the original printer packaging. 11 attach the bracket to the printer with the...
Page 259
Duplex module chapter 6: installing and removing printer options ❖ 6-17 12 attach the bin to the connecting plate with the supplied screws. 13 hang the bin and connecting plate on the bracket. Make sure they are firmly seated. 14 reattach the gfi power cord to the printer. 15 power on the printer. 1...
Page 260: 10-Bin Mailbox/collator
10-bin mailbox/collator 6-18 ❖ system administrator guide 10-bin mailbox/collator this section contains four sets of instructions: • “installing (console configuration)” (page 6-18) • “removing (console configuration)” (page 6-22) • “installing (tabletop configuration)” (page 6-25) • “removing (tabl...
Page 261
10-bin mailbox/collator chapter 6: installing and removing printer options ❖ 6-19 4 attach the two lower stands to the printer and hand tighten the supplied screws. 5 insert the upper stand into the lower stands and snap into place. Be sure the upper stand is facing in the correct direction. 6 if th...
Page 262
10-bin mailbox/collator 6-20 ❖ system administrator guide 8 open door d and remove all packing tape. 9 press the indicated button and remove the blue haze handle from the mailbox/collator by pushing the handle down and to the left. 10 insert the handle to the back of (behind) the mailbox/ collator s...
Page 263
10-bin mailbox/collator chapter 6: installing and removing printer options ❖ 6-21 11 attach the paper stopper. 12 attach the mailbox connector cord to the printer. 13 reattach the face-up bin (if it was removed). 14 reattach the gfi power cord to the printer. 15 power on the printer. 16 print a conf...
Page 264: Removing (Console
10-bin mailbox/collator 6-22 ❖ system administrator guide removing (console configuration) 1 power off the printer. 2 disconnect the gfi power cord from the printer. 3 disconnect the mailbox connector cord from the printer. 4 remove the paper stopper..
Page 265
10-bin mailbox/collator chapter 6: installing and removing printer options ❖ 6-23 5 remove the mailbox/collator handle from the mailbox stopper by pressing the button down and pulling out the handle. 6 open door d. Insert the handle in its original position. 7 press the button down and retract the m...
Page 266
10-bin mailbox/collator 6-24 ❖ system administrator guide 9 press the stopper on either side of the upper stand to unlock it, then lift it from the lower stand to remove it. 10 loosen the two screws and remove the two lower stands. 11 reattach the power cord to the printer and power on the printer. ...
Page 267: Installing (Tabletop
10-bin mailbox/collator chapter 6: installing and removing printer options ❖ 6-25 installing (tabletop configuration) 1 power off the printer. 2 disconnect the gfi power cord from the printer. 3 detach the interface cable. 4 unpack the mailbox from its two boxes (1 and 2), remove any tape, and gathe...
Page 268
10-bin mailbox/collator 6-26 ❖ system administrator guide 5 with two people, lower the printer onto the mailbox/ collator support base. 6 remove tray 2 and install the brackets. Secure with supplied screws. 7 insert the upper stand into the lower stands and snap into place. Be sure the upper stand i...
Page 269
10-bin mailbox/collator chapter 6: installing and removing printer options ❖ 6-27 9 align with the connecting pin as shown. Be sure that you have another person helping you perform this step. 10 open door d and remove all packing tape. 11 press the indicated button and remove the blue haze handle fr...
Page 270
10-bin mailbox/collator 6-28 ❖ system administrator guide 13 attach the paper stopper. 14 attach the mailbox connector cord to the printer. 15 reattach the gfi power cord to the printer. 16 power on the printer. 17 print a configuration sheet (see page 3-91) and confirm that the mailbox/collator app...
Page 271: Removing (Tabletop
10-bin mailbox/collator chapter 6: installing and removing printer options ❖ 6-29 removing (tabletop configuration) 1 power off the printer. 2 disconnect the gfi power cord from the printer. 3 detach the interface cable. 4 disconnect the mailbox connector cord from the printer..
Page 272
10-bin mailbox/collator 6-30 ❖ system administrator guide 5 remove the paper stopper. 6 remove the mailbox/collator handle from the mailbox stopper by pressing the button down and pulling out the handle. 7 insert the handle in its original position. 8 press the button down and retract the mailbox st...
Page 273
10-bin mailbox/collator chapter 6: installing and removing printer options ❖ 6-31 9 with two people, lift up the mailbox and carry it away from the printer. Be sure to grasp the handle and support brace as shown above. 10 press the stopper on either side of the upper stand to unlock it, then lift it...
Page 274
10-bin mailbox/collator 6-32 ❖ system administrator guide 12 remove tray 2 and remove the brackets. Then replace tray 2. 13 with two people, lift the printer up and away from the mailbox/collator support base. Set the printer down in its new location. 14 reattach the gfi power cord and interface cab...
Page 275: 100 Envelope Feeder
100 envelope feeder chapter 6: installing and removing printer options ❖ 6-33 100 envelope feeder this section contains two sets of instructions: • “installing” (below) • “removing” (page 6-34) installing 1 unpack the envelope feeder and remove packing tape. 2 rotate the 50 sheet bypass feeder tray ...
Page 276: Removing
100 envelope feeder 6-34 ❖ system administrator guide removing the printer should always have either the 50 sheet bypass feeder or the envelope feeder installed. Otherwise, internal moving parts of the printer will be exposed. 1 detach the envelope feeder from the printer by pulling it up and out. 2...
Page 277: Hard Disk Drive
Hard disk drive chapter 6: installing and removing printer options ❖ 6-35 hard disk drive this section contains two sets of instructions: • “installing” (page 6-36) • “removing” (page 6-38) the hard disk drive and the printer’s controller board are sensitive to static electricity. Before installing ...
Page 278: Installing
Hard disk drive 6-36 ❖ system administrator guide installing follow the procedure below to install the hard disk drive. 1 power off the printer. 2 disconnect the gfi power cord from the printer. Discharge any static electricity from your body before continuing with the next step. 3 loosen the thumbs...
Page 279
Hard disk drive chapter 6: installing and removing printer options ❖ 6-37 5 set the controller board down on a flat surface. Align the drive with the posts and connector, then push down on the drive until all four corners latch into place. 6 replace the controller board and tighten the screws by han...
Page 280: Removing
Hard disk drive 6-38 ❖ system administrator guide removing follow the procedure below to remove the hard disk drive. 1 power off the printer. 2 disconnect the gfi power cord from the printer. Discharge any static electricity from your body before continuing with the next step. 3 loosen the thumbscre...
Page 281
Hard disk drive chapter 6: installing and removing printer options ❖ 6-39 4 gently unlatch the drive from the posts, and lift it from the controller board. 5 replace the controller board and tighten the screws by hand. 6 reattach the gfi power cord to the printer. 7 power on the printer. 8 print a c...
Page 282: Memory Modules
Memory modules 6-40 ❖ system administrator guide memory modules this section contains two sets of instructions: • “installing” (page 6-41) • “removing” (page 6-43) these instructions are for installing either dram or flash memory modules. Memory modules and the printer’s controller board are sensiti...
Page 283: Installing
Memory modules chapter 6: installing and removing printer options ❖ 6-41 installing follow the procedure below to install memory. 1 power off the printer. 2 disconnect the gfi power cord from the printer. Discharge any static electricity from your body before continuing with the next step. 3 loosen ...
Page 284
Memory modules 6-42 ❖ system administrator guide 4 insert the memory module into the slot at an angle. The memory module has a notch at one end to aid in proper placement. The memory module will fit only one way. 5 rotate the memory module into its upright position until it clicks into place. 6 repl...
Page 285: Removing
Memory modules chapter 6: installing and removing printer options ❖ 6-43 removing follow the procedure below to remove a memory module. 1 power off the printer. 2 disconnect the gfi power cord from the printer. Discharge any static electricity from your body before continuing with the next step. 3 l...
Page 286
Memory modules 6-44 ❖ system administrator guide 4 carefully pull out the locking clips to release the memory module, then rotate it down 45° and lift it out of the socket. 5 replace the controller board and tighten the screws by hand. 6 reattach the gfi power cord to the printer. 7 power on the pri...
Page 287: Interface Cards
Interface cards chapter 6: installing and removing printer options ❖ 6-45 interface cards this section contains two sets of instructions: • “installing” (page 6-45) • “removing” (page 6-49). Installing follow the procedure below to install an interface card. To install the card you will need either ...
Page 288
Interface cards 6-46 ❖ system administrator guide 3 unpack the interface kit. It should include these items: (1) two hex-head screws notched for a phillips head screwdriver. (2) the interface card. 4 loosen the thumbscrews and pull out the controller board. Set it on a flat surface. 5 use the screw ...
Page 289
Interface cards chapter 6: installing and removing printer options ❖ 6-47 6 insert the interface card into the controller board as illustrated. Align the pin connector on the rear underside of the card with the pin receptacle in the controller board. Align the screw receptacles on the front edge of ...
Page 290
Interface cards 6-48 ❖ system administrator guide 8 align the two screw receptacles on the interface card with the slots in the front of the controller board and insert the screws. Tighten the screws using either a nut driver or phillips head screwdriver. Use either the screws that you removed from ...
Page 291: Removing
Interface cards chapter 6: installing and removing printer options ❖ 6-49 removing follow the procedure below to remove the interface card. To remove the card you will need either a phillips head screwdriver or a hex head nut driver. 1 power off the printer. 2 disconnect the gfi power cord from the ...
Page 292
Interface cards 6-50 ❖ system administrator guide 5 remove the interface card by gently lifting it away from the pin receptacle and pulling it away from the controller board. 6 re-install the cover plate on the controller board using the two screws. 7 replace the controller board and tighten the thu...
Page 293: Finisher
Finisher chapter 6: installing and removing printer options ❖ 6-51 finisher installing if you are installing a printer at the same time as you are installing a finisher, install the printer and 2,500 sheet feeder first, using the instructions that came with them. Then install the finisher. Installat...
Page 294
Finisher 6-52 ❖ system administrator guide 1 power off the printer. 2 disconnect the printer gfi power cord. 3 unpack and remove the finisher from its box according to the instructions on the finisher box. Be sure to slide it off the bottom of the box. This operation should be done by two people. 4 ...
Page 295
Finisher chapter 6: installing and removing printer options ❖ 6-53 5 unpack the installation kit. You should have these items: (1) transport cover and thumb screw (2) emissions bracket assembly and two thumb screws (3) guide rail with docking brackets (4) staple cartridge 6 face the front of the pri...
Page 296
Finisher 6-54 ❖ system administrator guide 8 make sure the black switch interlock is exposed and parallel to the floor as shown. 9 make sure you install the emissions bracket assembly with the “v” shaped edge of the bracket seal facing up. Attach the emissions bracket assembly to the printer inserti...
Page 297
Finisher chapter 6: installing and removing printer options ❖ 6-55 10 pass the guide rail under the center of the printer from left to right as shown. The left side bracket (#1) should be at the left side of the printer, while the right side bracket (#2) should be at the right side of the printer. M...
Page 298
Finisher 6-56 ❖ system administrator guide 13 hold the paper transport parallel to the ground and unfold the two brackets under the paper transport edge nearest to the printer by pulling on the green tabs. Rotate them into place by turning them down and to the side as shown and push them snugly agai...
Page 299
Finisher chapter 6: installing and removing printer options ❖ 6-57 17 attach the finisher connector cable to the rear of the printer as shown. 18 align the finisher with the printer so they can be connected together. Align the pins on the left hand edge of the paper transport with the holes on the t...
Page 300
Finisher 6-58 ❖ system administrator guide 22 open the access door on the side of the finisher 23 slide the staple cartridge into the finisher until it snaps into place. Then close the access door. 24 reattach the printer’s gfi power cord and power on the printer. 25 print a configuration sheet (see...
Page 301: Removing
Finisher chapter 6: installing and removing printer options ❖ 6-59 removing this section includes instructions for removing the finisher from the printer. 1 power off the printer. Be sure to save all the loose parts from the finisher and the printer. 2 disconnect the printer gfi power cord from the ...
Page 302
Finisher 6-60 ❖ system administrator guide 5 remove the finisher gfi power cord from the printer and slowly pull the finisher away from the printer. 6 release the two brackets under the paper transport and rotate them up into place at the edge of the paper transport. 7 lower the paper transport so t...
Page 303
Finisher chapter 6: installing and removing printer options ❖ 6-61 10 remove the emissions bracket assembly from the printer console by removing the two thumb screws. 11 remove the transport cover. Begin by lifting the roller guard and rotating the transport cover away from the edge of the printer u...
Page 304
Finisher 6-62 ❖ system administrator guide.
Page 305: Printer Specifications
Appendix a: printer specifications ❖ a-1 printer specifications a p p e n d i x a.
Page 306
Printer specifications a-2 ❖ system administrator guide imaging method electro-photography exposure system semiconduction laser beam (laser diode) scanning image resolution 600 x 600 dpi 1200 x 1200 dpi image quality 300 x 300 dpi (pcl 5e only) warm up time less then 60 seconds after power on contin...
Page 307
Printer specifications appendix a: printer specifications ❖ a-3 factory provided features • 2 adjustable trays (500 sheets each) standard (desktop configuration) • 50 sheet bypass feeder • face-down bin (500 sheets) • face-up bin (200 sheets) • 32 mbyte dram memory • pcl 5e emulation • pcl 6 emulati...
Page 308
Printer specifications a-4 ❖ system administrator guide available options • hard disk drive • 16, 32, and 64 mbyte dram dimms • 8 and 16 mbyte flash rom dimms • 2,500 sheet feeder with one 500 sheet tray (adjustable) and two 1,000 sheet trays (letter, executive or a4 only) • duplex module • 10 bin m...
Page 309: Unique Printer
Appendix b: unique printer commands ❖ b-1 unique printer commands a p p e n d i x b overview .......................................................................... B-2 paper size selection .......................................................... B-3 paper type selection ..........................
Page 310: Overview
Overview b-2 ❖ system administrator guide overview in addition to the standard pcl and pjl printer commands, the maufacturer has added some unique settings for the printer in the following areas: • paper size – see the section “paper size selection” (page b-3). • paper type – see the section “paper ...
Page 311: Paper Size Selection
Paper size selection appendix b: unique printer commands ❖ b-3 paper size selection table 2.1 lists the paper sizes supported by the printer along with the pcl commands for selecting them, the corresponding devices that support them, and the supported paper feed direction 1 . 1. The character follow...
Page 312
Paper size selection b-4 ❖ system administrator guide letter 8.5x11” lef e c &l2a eletterpaper (0) trays 1-5, mbf, mailbox, duplex, finisher folio 8.5x13” sef e c &l10a eeurolegalpaper (17) trays 1-3, mbf, mailbox, duplex, finisher legal 8.5x14” sef e c &l3a eletterpaper (1) trays 1-3, mbf, mailbox,...
Page 313: Paper Type Selection
Paper type selection appendix b: unique printer commands ❖ b-5 paper type selection table 2.2 lists the paper types supported by the printer along with the pcl commands for selecting them. Table 2.2 paper type selection paper type pcl 5e command 1 pcl xl string parameter for media type plain e c &n6...
Page 314: Input Tray Selection
Input tray selection b-6 ❖ system administrator guide input tray selection table 2.3 lists the input sources supported by the printer along with the pcl commands to select them and the source used if a selected option is not installed. Table 2.3 input tray selection commands paper source pcl 5e comm...
Page 315: Output Selection
Output selection appendix b: unique printer commands ❖ b-7 output selection table 2.4 lists the output destinations supported by the printer along with the pcl commands and pjl values to select them. (the values listed in the pjl column are the settings associated with the pjl “outbin” variable.) ta...
Page 316: Pjl Commands
Pjl commands b-8 ❖ system administrator guide pjl commands the printer supports the standard set of pjl commands. Table lists the pjl extensions specific to the printer. Table 2.5 printer specific pjl commands function pjl command value range start secure job @pjl xsecurejob n/a start proof job @pjl...
Page 317: Index
Index i x system administrator guide a all jobs delete • 1-19 all jobs print • 1-18 appsocket binary ps setting in ethernet menu • 1-65 in token ring menu • 1-79 appsocket enable setting in ethernet menu • 1-64 in token ring menu • 1-78 appsocket pdl setting in ethernet menu • 1-65 in token ring men...
Page 318
D system administrator guide control panel • 1-3 ➝ 1-7 display description • 1-4 location on printer • 1-3 indicator lights description • 1-5 location on printer • 1-3 keys description • 1-6 ➝ 1-7 location on printer • 1-3 locking menus • 1-12 menu system see menus messages • 5-5 ➝ 5-28 copies setti...
Page 319
F system administrator guide envelopes control panel settings • 1-21 , 1-46 duplex printing • 1-121 etalk enable setting • 1-66 ethernet menu • 1-58 ➝ 1-59 description • 1-58 items appsocket bin ps • 1-65 appsocket enable • 1-64 appsocket pdl • 1-65 default gateway • 1-70 dlc pdl • 1-62 dlc/llc enab...
Page 320
H system administrator guide h hard disk drive control panel settings • 1-99 , 1-104 , 1-105 description • 3-2 initializing • 3-2 installing in printer • 6-36 ➝ 6-37 removing from printer • 6-38 ➝ 6-39 usage downloading fonts • 3-4 downloading forms • 3-4 downloading macros • 3-4 printing secure job...
Page 321
M system administrator guide m macros downloading • 3-4 mailbox see 10-bin mailbox collator mailinx mail send and receive • 2-4 main menu description • 1-13 maintenance kit bias transfer roll • 4-9 replacing • 4-13 ➝ 4-14 description • 4-9 feedrolls • 4-9 replacing • 4-15 ➝ 4-18 fuser cartridge • 4-...
Page 322
O system administrator guide novell pdl • 1-89 polling interval • 1-91 primary server • 1-93 pserver name • 1-92 novell mode setting • 1-90 novell pdl setting • 1-89 o options installing • 6-1 ➝ 6-61 removing from printer • 6-1 ➝ 6-61 orientation setting • 1-32 output destination setting • 1-43 outp...
Page 323
R system administrator guide polling interval setting • 1-91 port enable setting in parallel menu • 1-48 in serial menu • 1-52 in usb menu • 1-56 port timeout setting in ethernet menu • 1-71 in parallel menu • 1-48 in serial menu • 1-52 in token ring menu • 1-85 in usb menu • 1-56 postscript drivers...
Page 324
T system administrator guide source routing setting • 1-86 speed setting in ethernet menu • 1-71 in token ring menu • 1-86 staple mode setting • 1-43 sub net mask setting in ethernet menu • 1-69 in token ring menu • 1-83 symbol set setting • 1-31 system menu description • 1-34 items config exec/b5 •...
Page 325
U system administrator guide tray switching also see tray sequence description • 1-106 ➝ 1-114 examples • 1-113 paper handling exception conditions • 1-109 ➝ 1-110 paper size/type mismatch • 1-114 rules • 1-111 tray 1 type setting • 1-23 tray 2 type setting • 1-23 tray 3 type setting • 1-24 tray 4 t...