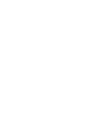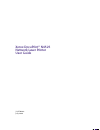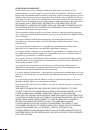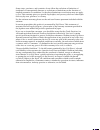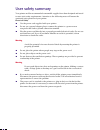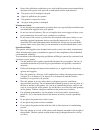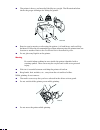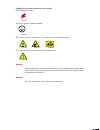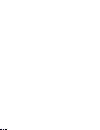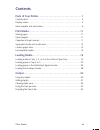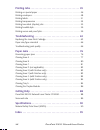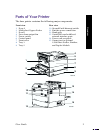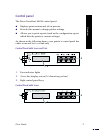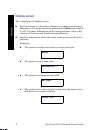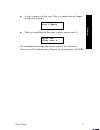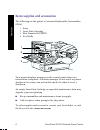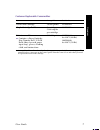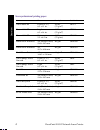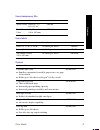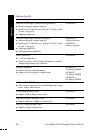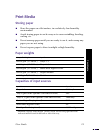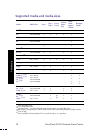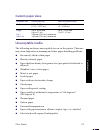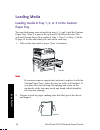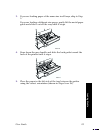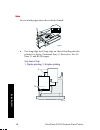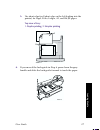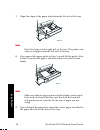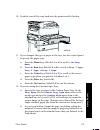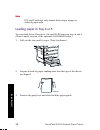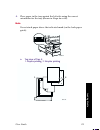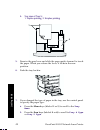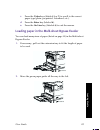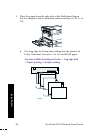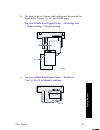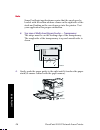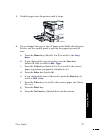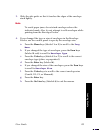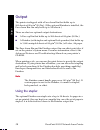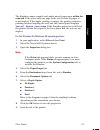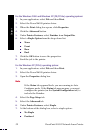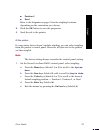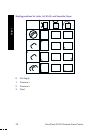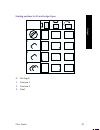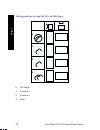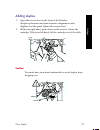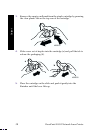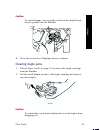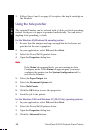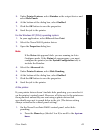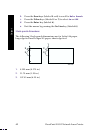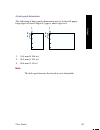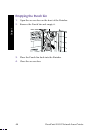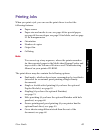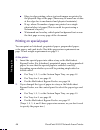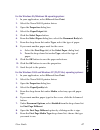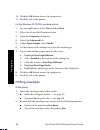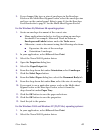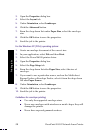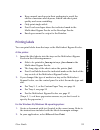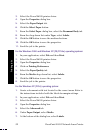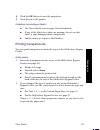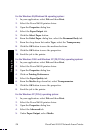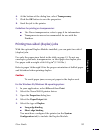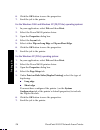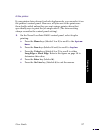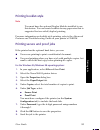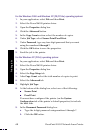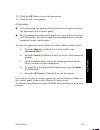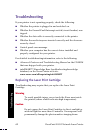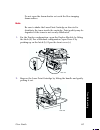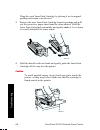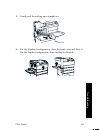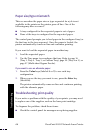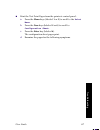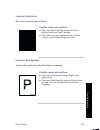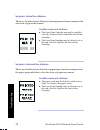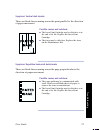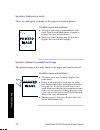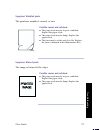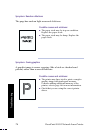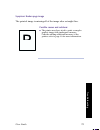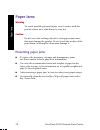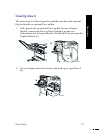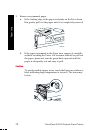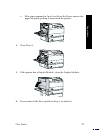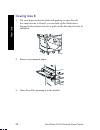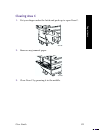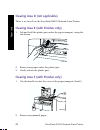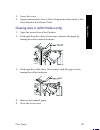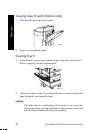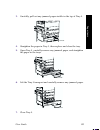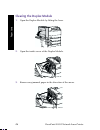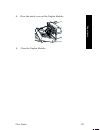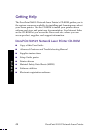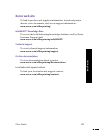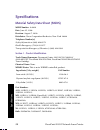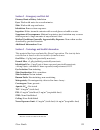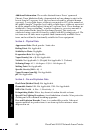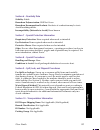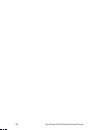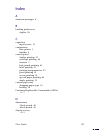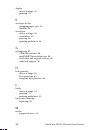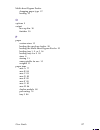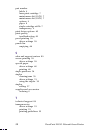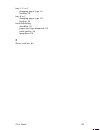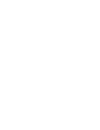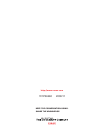- DL manuals
- Xerox
- Printer
- DocuPrint N4525
- User Manual
Xerox DocuPrint N4525 User Manual
Summary of DocuPrint N4525
Page 1
Xerox d ocu p rint n4525 network laser printer user guide.
Page 3
Xerox docuprint ® n4525 network laser printer user guide 721p56360 july 2000
Page 4
Copyright protection claimed includes all forms of matters of copyrightable materials and information now allowed by statutory or judicial law or hereinafter granted, including without limitation, material generated from the software programs which are displayed on the screen such as styles, templat...
Page 5
Warranty printer warranty xerox warrants that the docuprint n4525 network laser printer will be free from defects in materials and workmanship for a period of one (1) year from the date of shipment. If the product proves defective during the warranty period, xerox, at its option, will: (1) repair th...
Page 6
Consumables warranty xerox warrants that toner cartridges will be free from defects in materials and workmanship for a period of one (1) year from date of installation. All other customer replaceable consumables (crcs) will be covered for a period of ninety (90) days (six (6) months where longer per...
Page 7
Some states, provinces, and countries do not allow the exclusion or limitation of incidental or consequential damages or exclusions or limitations on the duration of implied warranties or conditions, so the above limitations or exclusions may not apply to you. This warranty gives you specific legal ...
Page 8
User safety summary your printer and the recommended consumable supplies have been designed and tested to meet strict safety requirements. Attention to the following notes will ensure the continued safe operation of your printer. Electrical safety ■ use the power cord supplied with your printer. ■ d...
Page 9
■ if any of the following conditions occur, switch off the printer power immediately, disconnect the power cord, and call an authorized service representative. ■ the power cord is damaged or frayed. ■ liquid is spilled into the printer. ■ the printer is exposed to water. ■ any part of the printer is...
Page 10
■ the printer is heavy, and must be lifted by two people. The illustration below shows the proper technique for lifting the printer. ■ exercise care in moving or relocating the printer, it is back-heavy and could tip backward. Follow the recommended procedure when moving the printer from one locatio...
Page 11
Symbols that may be marked on your product: danger high voltage : protective ground (earth) terminal: hot surface on or in the printer. Use caution to avoid personal injury: use caution. Refer to the manual(s) for information: warning if the product loses the ground connection, usage of knobs and co...
Page 13
User guide xi contents parts of your printer. . . . . . . . . . . . . . . . . . . . . . . . . . . . . . . . . 1 control panel . . . . . . . . . . . . . . . . . . . . . . . . . . . . . . . . . . . . . . . . . . . . . . . . . . . 3 display screen . . . . . . . . . . . . . . . . . . . . . . . . . . . ....
Page 14
Xii docuprint n4525 network laser printer printing jobs . . . . . . . . . . . . . . . . . . . . . . . . . . . . . . . . . . . . . 45 printing on special paper . . . . . . . . . . . . . . . . . . . . . . . . . . . . . . . . . . . . . . . . 46 printing envelopes . . . . . . . . . . . . . . . . . . . ....
Page 15
User guide 1 parts of your printer the base printer contains the following major components: front view 1 door a 2 multi-sheet bypass feeder 3 door b 4 face-down output bin 5 power switch 6 control panel 7 front cover 8 tray 1 9 tray 2 rear view 10 ground-fault-interrupt switch 11 finisher power con...
Page 16
2 docuprint n4525 network laser printer console configuration with options: optional finisher components (stapler/hole puncher): 1 face-up output bin 2 duplex module 3 envelope feeder 4 2,500-sheet feeder (with trays 3, 4, and 5) 1 transport cover 2 paper transport 3 finisher access door 4 finisher ...
Page 17
User guide 3 control panel the xerox docuprint n4525 control panel: ■ displays printer status and job in process. ■ provides the means to change printer settings. ■ allows you to print reports (such as the configuration report, which lists the printer’s current settings). As shown in the following f...
Page 18
4 docuprint n4525 network laser printer display screen the control panel’s display screen: ■ provides access to a hierarchy of menus to configure and control the printer. Access the menus by pressing the menu keys (labeled 1 or 5 ). For more information on the menu structure, refer to the advanced f...
Page 19
User guide 5 ■ a tray is empty (in this case, tray 2 is empty and no longer being used to print): ■ there is a problem (in this case, a paper jam in area a): for information on using the menus, refer to the advanced features and troubleshooting manual on your printer’s cd-rom. Tray 2 empty paper jam...
Page 20
6 docuprint n4525 network laser printer xerox supplies and accessories the following are the printer’s customer-replaceable consumables (crcs): 1 fuser 2 laser print cartridge 3 bias transfer roll (btr) 4 feed rolls your printer displays messages on the control panel when user intervention is requir...
Page 21
User guide 7 customer-replaceable consumables item average life part number laser print cartridge 30,000 prints* 113r00195 staple cartridge refills 3 cartridges 5,000 staples per cartridge 108r00158 maintenance kit ■ contains: a fuser cartridge, bias transfer roll, 15 feed rolls (three for each pape...
Page 22
8 docuprint n4525 network laser printer xerox professional printing paper item size description part number xerox 4024 dp letter (u. S.) 8.5 x 11 in. 20 lbs. (75 g/m 2 ) 3r721 xerox 4024 dp legal 8.5 x 14 in. 20 lbs. (75 g/m 2 ) 3r727 xerox 4024 dp statement 5.5 x 8.5 in. 20 lbs. (75 g/m 2 ) 3r2072 ...
Page 23
User guide 9 xerox transparency film item size part number xerox clear letter (u. S.) 8.5 x 11 in. 3r2780 rank xerox clear a4 (metric letter) 210 x 297 mm 3r96002 xerox labels size description part number letter (u. S.) 8.5 x 11 in. 30 labels per sheet 3r4469 letter (u. S.) 8.5 x 11 in. 24 labels pe...
Page 24
10 docuprint n4525 network laser printer finisher with stapler (without hole puncher) ■ increased paper-output capacity ■ holds up to 3,000 sheets of 80 g/m 2 (20 lbs.) stock (letter, a4 paper) ■ stapling capability 097k41850 finisher with stapler and hole puncher ■ increased paper-output capacity ■...
Page 25
User guide 11 print media storing paper ■ store the paper on a flat surface, in a relatively low-humidity environment. ■ avoid storing paper in such a way as to cause wrinkling, bending, curling, etc. ■ do not unwrap paper until you are ready to use it, and rewrap any paper you are not using. ■ do n...
Page 26
12 docuprint n4525 network laser printer supported media and media sizes media media size tray 1 tray 2 tray 3 tray 4 tray 5 custom paper tray multi- sheet bypass feeder envelope feeder a3 (2) 297 x 420 mm • • • • a4 (1) 210 x 297 mm • • • • • a5 (1) 148 x 210 mm • (6) • a6 (1) 105 x 148 mm • statem...
Page 27
User guide 13 custom paper sizes unacceptable media the following media are unacceptable for use in the printer. Their use may cause high rates of jamming and other paper-handling problems: ■ excessively thick or thin paper ■ heavily textured paper ■ paper that has already been printed on (pre-print...
Page 28
14 docuprint n4525 network laser printer loading media loading media in tray 1, 2, or 3 or the custom paper tray you can load many sizes of media in trays 1, 2, and 3 and the custom paper tray. (tray 3 is part of the optional 2,500-sheet feeder. The optional custom paper tray replaces tray 1, tray 2...
Page 29
User guide 15 3. If you are loading paper of the same size in all trays, skip to step 5. If you are loading a different size paper, gently lift the metal paper guide and slide it out all the way until it stops. 4. Press down the gray handle and slide the back guide toward the back of the printer unt...
Page 30
16 docuprint n4525 network laser printer note do not stack paper above the indicated mark. A. Use long-edge feed (long edge on the left leading into the printer) for letter, statement (tray 1), executive, a4, a5 (tray 1), and b5-jis paper. Top view of tray: 1. Duplex printing, 2. Simplex printing 45...
Page 31
User guide 17 b. Use short-edge feed (short edge on the left leading into the printer) for legal, folio, ledger, a3, and b4-jis paper. Top view of tray: 1. Duplex printing, 2. Simplex printing 6. If you moved the back guide in step 4, press down the gray handle and slide the back guide forward to to...
Page 32
18 docuprint n4525 network laser printer 7. Align the edges of the paper stack along the left side of the tray. Note don’t load paper in the right side of the tray. The printer can only access paper from the left side of the tray. 8. If you moved the paper guide in step 3, gently lift the guide, sli...
Page 33
User guide 19 10. Push the tray all the way back into the printer until it latches. 11. If you changed the type of paper in the tray, use the control panel to specify the paper type: a. Press the menu keys (labeled 1 or 5) to scroll to the tray menu . B. Press the item keys (labeled 2 or 6) to scrol...
Page 34
20 docuprint n4525 network laser printer note pcl and postscript only format their output images to defined paper sizes. Loading paper in tray 4 or 5 you can load letter, executive, a4, and b5-jis paper in trays 4 and 5. (trays 4 and 5 are part of the optional 2,500-sheet feeder.) 1. Pull out the tr...
Page 35
User guide 21 4. Place paper in the tray against the left side using the correct orientation for the tray (shown in steps 4a or 4b). Note do not stack paper above the indicated mark (on the back paper guide). A. Top view of tray 4: 1. Duplex printing, 2. Simplex printing 4525-21 4525-22 1 2 loading ...
Page 36
22 docuprint n4525 network laser printer b. Top view of tray 5: 1. Duplex printing, 2. Simplex printing 5. Press in the gray lever and slide the paper guide forward to touch the paper. When you release the lever, it locks in the new position. 6. Push the tray back in. 7. If you changed the type of p...
Page 37
User guide 23 c. Press the value keys (labeled 3 or 7) to scroll to the correct paper type (plain, preprinted, letterhead, etc.). D. Press the enter key (labeled 4). E. Press the on line key (labeled 0) to exit the menus. Loading paper in the multi-sheet bypass feeder you can load many sizes of pape...
Page 38
24 docuprint n4525 network laser printer 3. Place the paper along the right side of the multi-sheet bypass feeder, using the correct orientation (shown in steps 3a, 3b, 3c, or 3d). A. Use long-edge feed (long edge leading into the printer) for letter, statement, executive, a4, a5, and b5-jis paper. ...
Page 39
User guide 25 b. Use short-edge feed (short edge leading into the printer) for legal, folio, ledger, a3, a6, and b4-jis paper. Top view of multi-sheet bypass feeder — short-edge feed: 1. Duplex printing, 2. Simplex printing c. Top view of multi-sheet bypass feeder — envelopes: com-10, dl, c5, or mon...
Page 40
26 docuprint n4525 network laser printer note some postscript applications require that the envelopes be loaded with the return address corner on the right side of the stack and leading as the envelopes go into the printer. Test your application for proper orientation. D. Top view of multi-sheet byp...
Page 41
User guide 27 5. Push the paper into the printer until it stops. 6. If you changed the type or size of paper in the multi-sheet bypass feeder, use the control panel to specify the paper type and/or size: a. Press the menu keys (labeled 1 or 5) to scroll to the tray menu . B. If you changed the type ...
Page 42
28 docuprint n4525 network laser printer note when you finish printing from the multi-sheet bypass feeder, remove any remaining paper from the tray and push back the extension tray (if necessary). Paper will be fed from the multi-sheet bypass feeder if it is in the tray sequence. Loading the envelop...
Page 43
User guide 29 3. Slide the side guide so that it touches the edges of the envelope stack lightly. Note to avoid paper jams, do not stack envelopes above the indicated mark. Also, do not attempt to add envelopes while printing from the envelope feeder. 4. If you changed the type or size of envelopes ...
Page 44
30 docuprint n4525 network laser printer output the printer is shipped with a face-down bin that holds up to 500 sheets of 80 g/m 2 (20 lbs.). (if the optional finisher is installed, the face-down bin can only hold up to 300 sheets.) there are also two optional output destinations: ■ a face-up bin t...
Page 45
User guide 31 the finisher cannot compile and staple mixed paper sizes within the same job. If the job is only one page or the job exceeds 50 pages, it is not stapled. If the staple cartridge is empty, the printer continues printing (without stapling the sets) and the control panel displays install ...
Page 46
32 docuprint n4525 network laser printer for the windows 2000 and windows nt (ps/pcl5e) operating systems: 1. In your application, select file and then print. 2. Select the xerox n4525 printer driver. 3. When the print dialog box opens, click properties. 4. Click the advanced button. 5. Under printe...
Page 47
User guide 33 ■ position 2 ■ dual refer to the diagrams on page 34 for the stapling locations, depending on the orientation you choose. 8. Click the ok button to save the properties. 9. Send the job to the printer. At the printer: if your printer driver doesn’t include stapling, you can select stapl...
Page 48
34 docuprint n4525 network laser printer stapling positions for letter, a4, b5-jis, and executive paper 0. No staple 1. Position 1 2. Position 2 3. Dual 4525-116 1 2 0 3 output.
Page 49
User guide 35 stapling positions for a3 and ledger paper 0. No staple 1. Position 1 2. Position 2 3. Dual 4525-117 1 2 0 3 output.
Page 50
36 docuprint n4525 network laser printer stapling positions for legal, b4-jis, and folio paper 0. No staple 1. Position 1 2. Position 2 3. Dual 4525-118 1 2 0 3 output.
Page 51
User guide 37 adding staples 1. Open the access door on the front of the finisher . (staple replacement and jam-clearance diagrams are also displayed on the panel behind the access door.) 2. With your right hand, push down on the lever to release the cartridge. With your left hand, lift the cartridg...
Page 52
38 docuprint n4525 network laser printer 3. Remove the empty cardboard from the staple cartridge by pressing the clear plastic tab on the top rear of the cartridge. 4. Slide a new set of staples into the cartridge (a) and pull the tab to release the packaging (b). 5. Place the cartridge on the slide...
Page 53
User guide 39 caution to avoid damage, do not push too hard as the stapler head may be pushed into the finisher. 6. Close the access door. Stapling can now continue. Clearing staple jams 1. Follow steps 1 and 2 on page 37 to remove the staple cartridge from the finisher. 2. Lift the metal hinged sec...
Page 54
40 docuprint n4525 network laser printer 3. Follow steps 5 and 6 on page 38 to replace the staple cartridge in the finisher. Using the hole puncher the optional finisher can be ordered with a 3-hole or 4-hole punching feature. Each piece of paper is punched individually. You can select stapling, hol...
Page 55
User guide 41 5. Under printer features, select finisher as the output device and select hole punch. 6. At the bottom of the dialog box, select enabled. 7. Click the ok button to save the properties. 8. Send the job to the printer. For the windows nt (pcl6) operating system: 1. In your application, ...
Page 56
42 docuprint n4525 network laser printer b. Press the item keys (labeled 2 or 6) to scroll to hole punch . C. Press the value keys (labeled 3 or 7) to select on or off . D. Press the enter key (labeled 4). E. Exit the menus by pressing the on line key (labeled 0). 3-hole punch dimensions the followi...
Page 57
User guide 43 4-hole punch dimensions the following 4-hole punch dimensions are for letter/a4 paper, long-edge feed and ledger/a3 paper, short-edge feed. 1. 10.0 mm (0.394 in.) 2. 28.5 mm (1.163 in.) 3. 80.0 mm (3.15 in.) note the hole positions are fixed and are not adjustable. 4525-110 1 2 3 1 2 3...
Page 58
44 docuprint n4525 network laser printer emptying the punch bin 1. Open the access door on the front of the finisher . 2. Remove the punch bin and empty it. 3. Place the punch bin back into the finisher. 4. Close the access door. 4525-108 output.
Page 59
User guide 45 printing jobs when you print a job, you can use the print driver to select the following features: ■ paper source ■ paper size and media to use; see page 46 for special paper, see page 48 for envelopes, see page 51 for labels, and see page 53 for transparencies ■ orientation ■ number o...
Page 60
46 docuprint n4525 network laser printer ■ edge-to-edge printing, where text and images are printed to the physical edge of the page (there may be some loss of data at the edge due to mechanical and physical restraints.) ■ n-up, where n number of pages are printed on a single physical sheet of paper...
Page 61
User guide 47 for the windows 95/windows 98 operating system: 1. In your application, select file and then print. 2. Select the xerox n4525 printer driver. 3. Open the properties dialog box. 4. Select the paper/output tab. 5. Click the select paper button. 6. From the select paper dialog box, select...
Page 62
48 docuprint n4525 network laser printer 10. Click the ok button to save the properties. 11. Send the job to the printer. For the windows nt (pcl6) operating system: 1. In your application, select file and then print. 2. Select the xerox n4525 printer driver. 3. Open the properties dialog box. 4. Se...
Page 63
User guide 49 3. If you changed the type or size of envelopes in the envelope feeder or the multi-sheet bypass feeder, select the envelope size and type on the control panel. Refer to page 29 for the envelope feeder and refer to page 27 for the multi-sheet bypass feeder. For the windows 95/windows 9...
Page 64
50 docuprint n4525 network laser printer 3. Open the properties dialog box. 4. Select the layout tab. 5. Under orientation, select landscape. 6. Click the advanced button. 7. From the drop-down list under paper size, select the envelope size. 8. Click the ok button to save the properties. 9. Send th...
Page 65
User guide 51 ■ keep unused envelopes in their packaging to avoid the effects of moisture and dryness, which can affect print quality and cause wrinkling. ■ only print single-sided. ■ don’t load envelopes above the indicated mark in the multi-sheet bypass feeder or the envelope feeder. ■ envelopes c...
Page 66
52 docuprint n4525 network laser printer 3. Select the xerox n4525 printer driver. 4. Open the properties dialog box. 5. Select the paper/output tab. 6. Click the select paper button. 7. From the select paper dialog box, select the document body tab. 8. From the drop-down list under type, select lab...
Page 67
User guide 53 8. Click the ok button to save the properties. 9. Send the job to the printer. Guidelines for printing on labels: ■ use xerox labels; refer to page 8 for information. ■ if any of the labels on a sheet are missing, do not use that sheet; it may damage printer components. ■ labels cannot...
Page 68
54 docuprint n4525 network laser printer for the windows 95/windows 98 operating system: 1. In your application, select file and then print. 2. Select the xerox n4525 printer driver. 3. Open the properties dialog box. 4. Select the paper/output tab. 5. Click the select paper button. 6. From the sele...
Page 69
User guide 55 6. At the bottom of the dialog box, select transparency. 7. Click the ok button to save the properties. 8. Send the job to the printer. Guidelines for printing on transparencies: ■ use xerox transparencies; refer to page 8 for information. ■ transparencies are not recommended for use w...
Page 70
56 docuprint n4525 network laser printer 6. Click the ok button to save the properties. 7. Send the job to the printer. For the windows 2000 and windows nt (ps/pcl5e) operating systems: 1. In your application, select file and then print. 2. Select the xerox n4525 printer driver. 3. Open the properti...
Page 71
User guide 57 at the printer: if your printer driver doesn’t include duplex mode, you can select it on the printer’s control panel. However, all jobs sent to the printer are then double-sided unless they are sent using a printer driver that specifically says to print the job single-sided. (the drive...
Page 72
58 docuprint n4525 network laser printer available binding preferences (how the page turns) and duplex settings (long edge/short edge): portrait orientation landscape orientation long edge short edge long edge short edge 4525-39 4525-40 4525-41 4525-42 printing jobs.
Page 73
User guide 59 printing booklet-style note you must have the optional duplex module installed to use this feature. You can create booklets for any paper size that is supported for two-sided (duplex) printing. For more information on booklet-style printing, refer to the advanced features and troublesh...
Page 74
60 docuprint n4525 network laser printer for the windows 2000 and windows nt (ps/pcl5e) operating systems: 1. In your application, select file and then print. 2. Select the xerox n4525 printer driver. 3. Open the properties dialog box. 4. Click the advanced button. 5. In the copy count section, sele...
Page 75
User guide 61 10. Click the ok button to save the properties. 11. Send the job to the printer. At the printer: ■ secure printing: the printer will not print the job until you enter the password on the control panel. ■ proof printing: the printer only prints one copy of the job so that you can check ...
Page 76
62 docuprint n4525 network laser printer troubleshooting if your printer is not operating properly, check the following: ■ whether the printer is plugged in and switched on. ■ whether the ground-fault-interrupt switch (circuit breaker) was tripped. ■ whether the data cable is correctly connected to ...
Page 77
User guide 63 do not open the drum shutter or touch the blue imaging drum surface. Note be sure to shake the laser print cartridge as directed to distribute the toner inside the cartridge. Print quality may be degraded if the toner is not evenly distributed. 1. For the duplex configuration, open the...
Page 78
64 docuprint n4525 network laser printer wrap the used laser print cartridge by placing it in its original packing and return it as directed. 3. Remove the new laser print cartridge from its package and pull out the protective paper sheet from the drum shutter. Hold the laser print cartridge horizon...
Page 79
User guide 65 5. Gently pull the sealing tape straight out. 6. For the standard configuration, close the front cover and door a. For the duplex configuration, close the duplex module. 4525-123 4525-124 troubleshooting.
Page 80
66 docuprint n4525 network laser printer paper size/type mismatch this occurs when the paper size or type requested for a job is not available in the printer so the printer goes off line. One of the following may have occurred: ■ a tray configured for the requested paper is out of paper. ■ none of t...
Page 81
User guide 67 ■ print the test print pages from the printer’s control panel: a. Press the menu keys (labeled 1 or 5) to scroll to the print menu . B. Press the item keys (labeled 2 or 6) to scroll to configuration sheet . C. Press the enter key (labeled 4). The configuration sheet pages print. D. Ex...
Page 82
68 docuprint n4525 network laser printer symptom: light or faint prints the overall image is lighter than normal. Symptom: blank prints the entire printed page is blank with no visible print. Possible causes and solutions: ■ if you are using draft mode, turn off draft mode. ■ the toner level may be ...
Page 83
User guide 69 symptom: black prints the entire printed page is black. Symptom: spot deletions areas of the print are extremely light or missing. Possible causes and solutions: ■ the laser print cartridge may be defective. Replace the laser print cartridge. ■ the printer’s power supply may have faile...
Page 84
70 docuprint n4525 network laser printer symptom: vertical line deletions there are localized print deletions forming narrow lines running in the direction of paper movement. Symptom: horizontal line deletions there are localized print deletions appearing as bands running across the paper perpendicu...
Page 85
User guide 71 symptom: vertical dark streaks there are black lines running across the print parallel to the direction of paper movement. Symptom: repetitive horizontal dark streaks there are black lines running across the page perpendicular to the direction of paper movement. Possible causes and sol...
Page 86
72 docuprint n4525 network laser printer symptom: dark spots or marks there are dark spots or marks on the page in a random pattern. Symptom: unfused or partially fused image the printed image is not fully fused to the paper and easily rubs off. Possible causes and solutions: ■ the paper path may be...
Page 87
User guide 73 symptom: wrinkled prints the prints are wrinkled, creased, or torn. Symptom: blurred prints the image is blurred at the edges. Possible causes and solutions: ■ the paper stock may be in poor condition. Replace the paper stock. ■ the paper stock may be damp. Replace the paper stock. ■ t...
Page 88
74 docuprint n4525 network laser printer symptom: random deletions the page has random light areas and deletions. Symptom: grainy graphics a graphic image is coarse or grainy (like a brick or checkerboard pattern) rather than a smooth halftone. Possible causes and solutions: ■ the paper stock may be...
Page 89
User guide 75 symptom: broken page image the printed image is missing all of the image after a straight line. Possible causes and solutions: ■ the printer may have tried to print a complex graphic image with inadequate memory. Consider adding additional memory to the printer; refer to page 10 for mo...
Page 90
76 docuprint n4525 network laser printer paper jams warning to avoid possible personal injury, avoid contact with the printer’s fuser area, which may be very hot. Caution do not use tools or sharp objects to clear paper jams since this may damage the printer. Do not touch the surface of the print dr...
Page 91
User guide 77 clearing area a the exact steps to follow depend on whether you have the optional duplex module or optional face-up bin. 1. If the printer has an optional face-up bin, but not a duplex module, remove the face-up bin by lifting it up and out. If the printer has a duplex module, lift the...
Page 92
78 docuprint n4525 network laser printer 3. Remove any jammed paper. A. If the leading edge of the paper is already in the face-down bin, gently pull out the paper until it is completely removed. B. If the paper is jammed in the fuser area, remove it carefully without touching the fuser. If it becom...
Page 93
User guide 79 c. If the paper jammed in area a is below the fuser, remove the paper by gently pulling it away from the printer . 4. Close door a. 5. If the printer has a duplex module, close the duplex module. 6. If you removed the face-up bin in step 1, re-attach it. 4525-80 4525-81 4525-82 paper j...
Page 94
80 docuprint n4525 network laser printer clearing area b 1. Put your finger under the latch and push up to open door b. For easier access to door b, you can fold up the multi-sheet bypass feeder (shown below) or pull out the envelope feeder (if installed). 2. Remove any jammed paper. 3. Close door b...
Page 95
User guide 81 clearing area c 1. Put your finger under the latch and push up to open door c. 2. Remove any jammed paper. 3. Close door c by pressing it in the middle. 4525-85 4525-86 paper jams.
Page 96
82 docuprint n4525 network laser printer clearing area d (not applicable) there is no area d on the docuprint n4525 network laser printer. Clearing area e (with finisher only) 1. Lift and hold the plastic gate under the paper transport, using the tab shown. 2. Remove any paper under the plastic gate...
Page 97
User guide 83 3. Lower the cover. 4. If paper jams persist, refer to the leveling instructions in the 3,000 sheet finisher installation guide. Clearing area g (with finisher only) 1. Open the access door of the finisher. 2. Push open the inlet chute. If necessary, advance the paper by turning the ro...
Page 98
84 docuprint n4525 network laser printer clearing area h (with finisher only) 1. Check under the paper-eject roller. 2. Remove any jammed paper. Clearing tray 5 1. Open door c, remove any jammed paper, and then close door c. Refer to page 81 for more information. 2. Open and remove tray 3 by pulling...
Page 99
User guide 85 3. Carefully pull out any jammed paper visible in the top of tray 5. 4. Straighten the paper in tray 3, then replace and close the tray. 5. Open tray 5, carefully remove any jammed paper, and straighten the paper in the trays. 6. Lift the tray 5 transport and carefully remove any jamme...
Page 100
86 docuprint n4525 network laser printer clearing the duplex module 1. Open the duplex module by lifting the lever. 2. Open the inside cover of the duplex module. 3. Remove any jammed paper in the direction of the arrow. 4525-95 4525-96 4525-97 paper jams.
Page 101
User guide 87 4. Close the inside cover of the duplex module. 5. Close the duplex module. 4525-98 paper jams.
Page 102
88 docuprint n4525 network laser printer getting help the docuprint n4525 network laser printer's cd-rom guides you to the various resources available for installing and learning more about your xerox printer. Use the cd-rom to install your printer driver software and view and print user documentati...
Page 103
User guide 89 xerox web site to link to product and supplies information, download printer drivers, view documents, and access support information: www.Xerox.Com/officeprinting/ infosmart™ knowledge base to access the troubleshooting knowledge database used by xerox customer support staff: www.Xerox...
Page 104
90 docuprint n4525 network laser printer specifications material safety data sheet (msds) msds number: a-0600 date: june 25, 1996 revision: august 7, 2000 distributor: xerox corporation rochester, new york 14644 telephone number(s): safety information: (800) 828-6571 health emergency: (716) 422-2177...
Page 105
User guide 91 section 2 - emergency and first aid primary route of entry: inhalation eyes: flush with water for several minutes. Skin: wash with soap and water. Inhalation: remove from exposure. Ingestion: dilute stomach contents with several glasses of milk or water. Symptoms of overexposure: minim...
Page 106
92 docuprint n4525 network laser printer additional information: the results obtained from a xerox’ sponsored chronic toner inhalation study, demonstrated no lung change in rats for the lowest (1mg/m 3 ) exposure level, the level most relevant to potential human exposure). A very slight degree of fi...
Page 107
User guide 93 section 6 - reactivity data stability: stable hazardous polymerization: will not occur hazardous decomposition products: products of combustion may be toxic. Avoid breathing smoke. Incompatibility (materials to avoid): none known section 7 - special protection information respiratory p...
Page 108
94 docuprint n4525 network laser printer.
Page 109
User guide 95 index a attention messages 6 b binding preferences duplex 58 c capacities input source 11 components base printer 1 finisher 2 control panel duplex printing 57 envelope printing 49 features 3 hole punch printing 41 label printing 51 printing transparencies 53 proof printing 61 secure p...
Page 110
96 docuprint n4525 network laser printer duplex driver settings 55 printing 55 e envelope feeder changing paper type 29 loading 28 envelopes driver settings 49 orientation 28 printing 48 printing guidelines 50 g getting help 88 cd-rom contents 88 infosmart knowledge base 89 local sales and support c...
Page 111
User guide 97 multi-sheet bypass feeder changing paper type 27 loading 23 o options 2 output face-up bin 30 finisher 30 p paper custom sizes 13 loading the envelope feeder 28 loading the multi-sheet bypass feeder 23 loading tray 1, 2, or 3 14 loading tray 4 or 5 20 sizes 8 storing 11 unacceptable fo...
Page 112
98 docuprint n4525 network laser printer part number labels 9 laser print cartridge 7 maintenance kit (110v) 7 maintenance kit (120v) 7 options 9 paper 8 staple cartridge refills 7 transparency 9 print driver options 45 print quality troubleshooting 66 proof printing 59 driver settings 59 punch bin ...
Page 113
User guide 99 tray 1, 2, or 3 changing paper type 19 loading 14 tray 4 or 5 changing paper type 22 loading 20 troubleshooting checklist 62 paper size/type mismatch 66 print quality 66 symptoms 68 x xerox web site 89.
Page 115
Http://www.Xerox.Com 721p56360 2000/11 keep the conversation going. Share the knowledge..