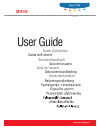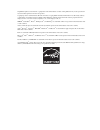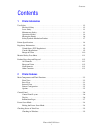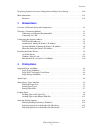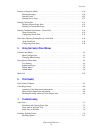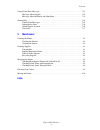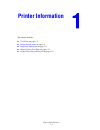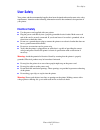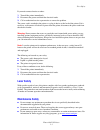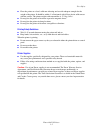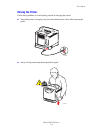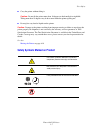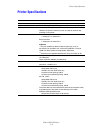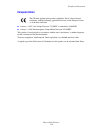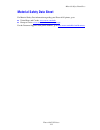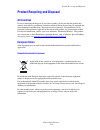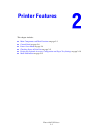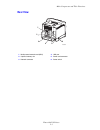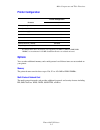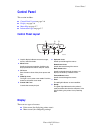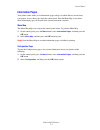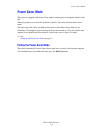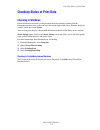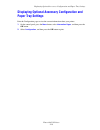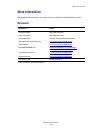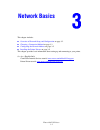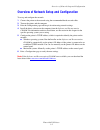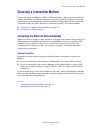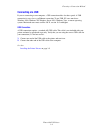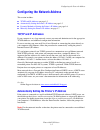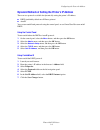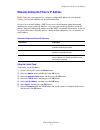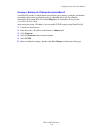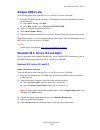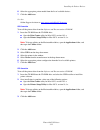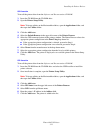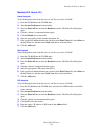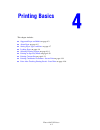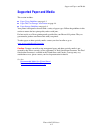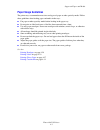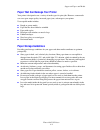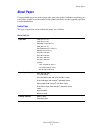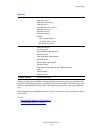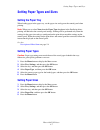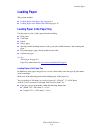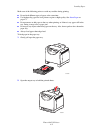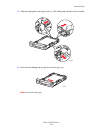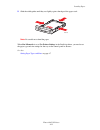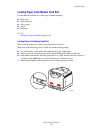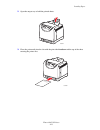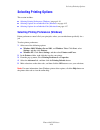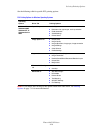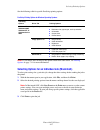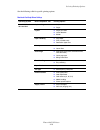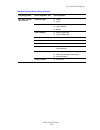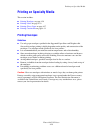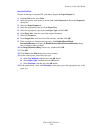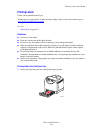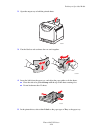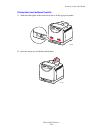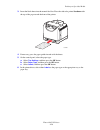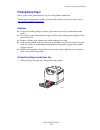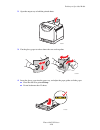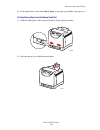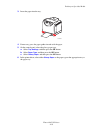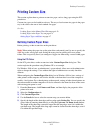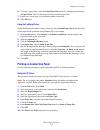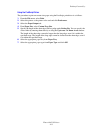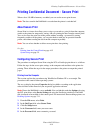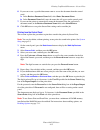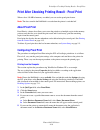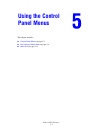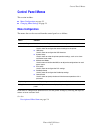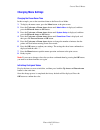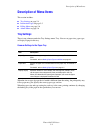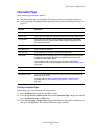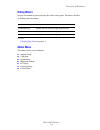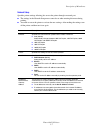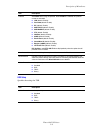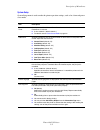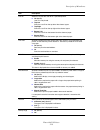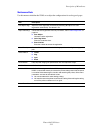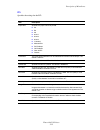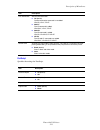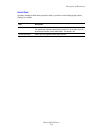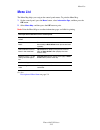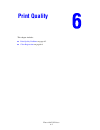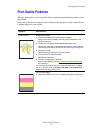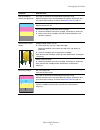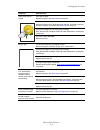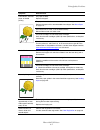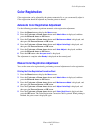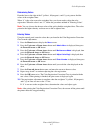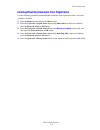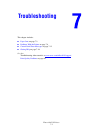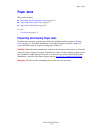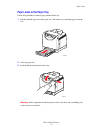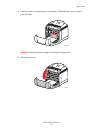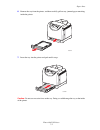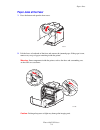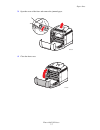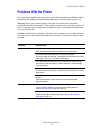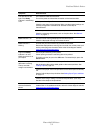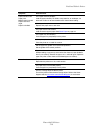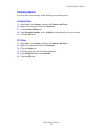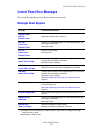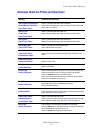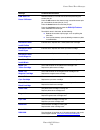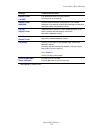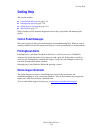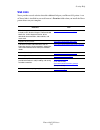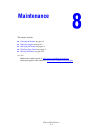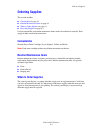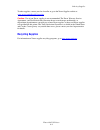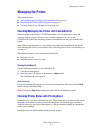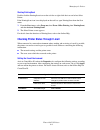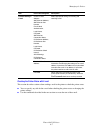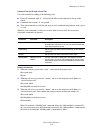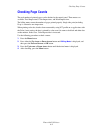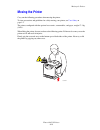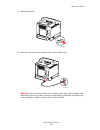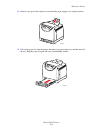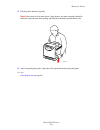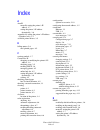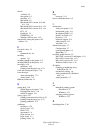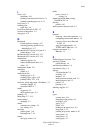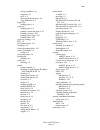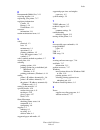- DL manuals
- Xerox
- Printer Accessories
- Phaser 6130
- User Manual
Xerox Phaser 6130 User Manual
Summary of Phaser 6130
Page 1
ǼȖȤİȚȡȓįȚȠȤȡȒıIJȘ betjeningsvejledning användarhandbok gebruikershandleiding guia do usuário guía del usuario benutzerhandbuch guida dell'utente guide d’utilisation user guide www.Xerox.Com/support phaser ® 6130 p r i n t e r.
Page 2
Unpublished rights reserved under the copyright laws of the united states. Contents of this publication may not be reproduced in any form without permission of xerox corporation. Copyright protection claimed includes all forms of matters of copyrightable materials and information now allowed by stat...
Page 3
Contents phaser® 6130 printer i contents 1 printer information user safety . . . . . . . . . . . . . . . . . . . . . . . . . . . . . . . . . . . . . . . . . . . . . . . . . . . . . . . . . . . . . . 1-2 electrical safety . . . . . . . . . . . . . . . . . . . . . . . . . . . . . . . . . . . . . . . ....
Page 4
Contents phaser® 6130 printer ii displaying optional accessory configuration and paper tray settings . . . . . . . . . . . . . . 2-10 more information . . . . . . . . . . . . . . . . . . . . . . . . . . . . . . . . . . . . . . . . . . . . . . . . . . . . . . . . 2-11 resources . . . . . . . . . . . ...
Page 5
Contents phaser® 6130 printer iii printing on specialty media . . . . . . . . . . . . . . . . . . . . . . . . . . . . . . . . . . . . . . . . . . . . . . . . 4-20 printing envelopes . . . . . . . . . . . . . . . . . . . . . . . . . . . . . . . . . . . . . . . . . . . . . . . . . . 4-20 printing labe...
Page 6
Contents phaser® 6130 printer iv control panel error messages . . . . . . . . . . . . . . . . . . . . . . . . . . . . . . . . . . . . . . . . . . . . . . . 7-12 messages about supplies . . . . . . . . . . . . . . . . . . . . . . . . . . . . . . . . . . . . . . . . . . . . . 7-12 messages about the p...
Page 7: Printer Information
Phaser® 6130 printer 1-1 this chapter includes: ■ user safety on page 1-2 ■ printer specifications on page 1-8 ■ regulatory information on page 1-9 ■ material safety data sheet on page 1-11 ■ product recycling and disposal on page 1-12 printer information.
Page 8: User Safety
User safety phaser® 6130 printer 1-2 user safety your printer and the recommended supplies have been designed and tested to meet strict safety requirements. Attention to the following information ensures the continued safe operation of your printer. Electrical safety ■ use the power cord supplied wi...
Page 9: Laser Safety
User safety phaser® 6130 printer 1-3 if you notice unusual noises or odors: 1. Turn off the printer immediately. 2. Disconnect the power cord from the electrical outlet. 3. Call an authorized service representative to correct the problem. The power cord is attached to the printer as a plug-in device...
Page 10: Operational Safety
User safety phaser® 6130 printer 1-4 operational safety your printer and supplies were designed and tested to meet strict safety requirements. These include safety agency examination, approval, and compliance with established environmental standards.Your attention to the following safety guidelines ...
Page 11
User safety phaser® 6130 printer 1-5 ■ place the printer on a level, solid non-vibrating surface with adequate strength for the weight of the printer. It should be within 1° of horizontal with all four feet in solid contact with the surface. The printer weight with consumables is 17.2 kg (38 lb.). ■...
Page 12: Moving The Printer
User safety phaser® 6130 printer 1-6 moving the printer follow these guidelines to avoid injuring yourself or damaging the printer: ■ turn off the printer and unplug all power and communication cables before moving the printer. ■ always lift the printer from the designated lift points. 6130-071 17.2...
Page 13
User safety phaser® 6130 printer 1-7 ■ carry the printer without tilting it. Caution: do not tilt the printer more than 10 degrees to the front/back or right/left. Tilting more than 10 degrees may lead to toner inside the printer spilling out. ■ do not place any food or liquids on the printer. Cauti...
Page 14: Printer Specifications
Printer specifications phaser® 6130 printer 1-8 printer specifications item contents dimensions 400 (w) x 445 (d) x 389 (h) mm weight printer: 17.2 kg (38 lb.) including consumables warm-up time 30 seconds or less (when power is switched on, temperature: 22 ° c) however, the printer’s electrical sys...
Page 15: Regulatory Information
Regulatory information phaser® 6130 printer 1-9 regulatory information this product has been tested to electromagnetic emission and immunity standards. These standards are designed to mitigate interference caused or received by this product in a typical office environment. United states (fcc regulat...
Page 16: European Union
Regulatory information phaser® 6130 printer 1-10 european union ■ january 1, 1995: low voltage directive 73/23/eec as amended by 93/68/eec ■ january 1, 1996: electromagnetic compatibility directive 89/336/eec this product, if used properly in accordance with the user's instructions, is neither dange...
Page 17: Material Safety Data Sheet
Material safety data sheet phaser® 6130 printer 1-11 material safety data sheet for material safety data information regarding your phaser 6130 printer, go to: ■ united states and canada: www.Xerox.Com/msds ■ european union: www.Xerox.Com/environment_europe for the customer support center phone numb...
Page 18: All Countries
Product recycling and disposal phaser® 6130 printer 1-12 product recycling and disposal all countries if you are managing the disposal of your xerox product, please note that the product may contain, lead, mercury, perchlorate, and other materials whose disposal may be regulated due to environmental...
Page 19: North America
Product recycling and disposal phaser® 6130 printer 1-13 professional/business environment in accordance with european legislation, end of life electrical and electronic equipment subject to disposal must be managed within agreed procedures. Prior to disposal, please contact your local reseller or x...
Page 20: Printer Features
Phaser® 6130 printer 2-1 this chapter includes: ■ main components and their functions on page 2-2 ■ control panel on page 2-6 ■ power saver mode on page 2-8 ■ checking status of print data on page 2-9 ■ displaying optional accessory configuration and paper tray settings on page 2-10 ■ more informati...
Page 21: Front View
Main components and their functions phaser® 6130 printer 2-2 main components and their functions this section includes: ■ front view on page 2-2 ■ rear view on page 2-3 ■ internal view on page 2-4 ■ printer configuration on page 2-5 front view 1. Control panel 2. Front cover 3. Button for opening th...
Page 22: Rear View
Main components and their functions phaser® 6130 printer 2-3 rear view 1. Multi protocol network card (mpc) 2. Optional memory slot 3. Network connector 4. Usb port 5. Power cord connector 6. Power switch 2 3 4 5 6 1 6130-075.
Page 23: Internal View
Main components and their functions phaser® 6130 printer 2-4 internal view 1. Fuser 2. Imaging unit 3. Button for opening the front cover 4. Transfer unit 1 2 3 4 6130-074.
Page 24: Printer Configuration
Main components and their functions phaser® 6130 printer 2-5 printer configuration * all configurations have one memory slot supporting 256 mb/512 mb/1024 mb ddr2 dimms, to a maximum of 1152 mb. Standard memories are soldered on board. Options you can order additional memory and a multi-protocol car...
Page 25: Control Panel
Control panel phaser® 6130 printer 2-6 control panel this section includes: ■ control panel layout on page 2-6 ■ display on page 2-6 ■ menu map on page 2-7 ■ information pages on page 2-7 control panel layout display there are two types of screens: ■ print screen (for displaying printer status) ■ me...
Page 26: Information Pages
Control panel phaser® 6130 printer 2-7 information pages your printer comes with a set of information pages to help you obtain the best results from your printer. Access these pages from the control panel. Print the menu map to see where these information pages are located in the control panel menu ...
Page 27: Power Saver Mode
Power saver mode phaser® 6130 printer 2-8 power saver mode the printer is equipped with a power saver mode to reduce power consumption when it is left idle. When no print data is received for 30 minutes (default), the printer will enter power saver mode. The time ranges that can be specified for the...
Page 28: Checking In Windows
Checking status of print data phaser® 6130 printer 2-9 checking status of print data checking in windows printer information and status are displayed on the status window. Double-click the printingscout printer icon on the task bar at the bottom right of the screen. From the displayed window, check ...
Page 29: Paper Tray Settings
Displaying optional accessory configuration and paper tray settings phaser® 6130 printer 2-10 displaying optional accessory configuration and paper tray settings print the configuration page to view the current information about your printer: 1. On the control panel, press the menu button, select in...
Page 30: More Information
More information phaser® 6130 printer 2-11 more information obtain information regarding your printer and its capabilities from the following sources. Resources information source installation guide* packaged with printer quick use guide* packaged with printer user guide (pdf)* software and document...
Page 31: Network Basics
Phaser® 6130 printer 3-1 this chapter includes: ■ overview of network setup and configuration on page 3-2 ■ choosing a connection method on page 3-3 ■ configuring the network address on page 3-5 ■ installing the printer drivers on page 3-9 this chapter provides basic information about setting up and...
Page 32
Overview of network setup and configuration phaser® 6130 printer 3-2 overview of network setup and configuration to set up and configure the network: 1. Connect the printer to the network using the recommended hardware and cables. 2. Turn on the printer and the computer. 3. Print the configuration p...
Page 33: Choosing A Connection Method
Choosing a connection method phaser® 6130 printer 3-3 choosing a connection method connect the printer via ethernet or usb. A usb connection is a direct connection and is not used for networking. An ethernet connection is used for networking. Hardware and cabling requirements vary for the different ...
Page 34: Connecting Via Usb
Choosing a connection method phaser® 6130 printer 3-4 connecting via usb if you are connecting to one computer, a usb connection offers fast data speeds. A usb connection is not as fast as an ethernet connection. To use usb, pc users must have windows 2000, windows xp, windows server 2003, windows v...
Page 35: Tcp/ip and Ip Addresses
Configuring the network address phaser® 6130 printer 3-5 configuring the network address this section includes: ■ tcp/ip and ip addresses on page 3-5 ■ automatically setting the printer’s ip address on page 3-5 ■ dynamic methods of setting the printer’s ip address on page 3-6 ■ manually setting the ...
Page 36
Configuring the network address phaser® 6130 printer 3-6 dynamic methods of setting the printer’s ip address there are two protocols available for dynamically setting the printer’s ip address: ■ dhcp (enabled by default on all phaser printers) ■ autoip you can turn on/off both protocols using the co...
Page 37
Configuring the network address phaser® 6130 printer 3-7 manually setting the printer’s ip address note: verify that your computer has a properly configured ip address for your network. Contact your network administrator for more information. If you are on a network without a dhcp server, or in an e...
Page 38
Configuring the network address phaser® 6130 printer 3-8 changing or modifying the ip address using centreware is centreware is provides a simple interface that enables you to manage, configure, and monitor networked printers from your desktop using an embedded web server. For complete information a...
Page 39: Available Drivers
Installing the printer drivers phaser® 6130 printer 3-9 installing the printer drivers this section includes: ■ available drivers on page 3-9 ■ windows 2000 or later on page 3-10 ■ macintosh os x, version 10.2 and higher on page 3-10 available drivers to access special printing options, use a xerox ...
Page 40: Windows 2000 Or Later
Installing the printer drivers phaser® 6130 printer 3-10 windows 2000 or later to install the printer driver from the software and documentation cd-rom: 1. Insert the cd-rom into the computer’s cd-rom drive. If the installer does not launch, do the following: a. Click start, and then click run. B. I...
Page 41
Installing the printer drivers phaser® 6130 printer 3-11 6. Select the appropriate printer model from the list of available devices. 7. Click the add button. See also: online support assistant at www.Xerox.Com/office/6130support usb connection to install the printer driver from the software and docu...
Page 42
Installing the printer drivers phaser® 6130 printer 3-12 4. Select one of the following options: ■ mac os x, version 10.2: select ip printing from the pull-down menu. Enter the printer’s ip address in the printer address field. Select xerox from the printer model pull-down menu, and then select the ...
Page 43
Installing the printer drivers phaser® 6130 printer 3-13 usb connection to install the printer driver from the software and documentation cd-rom: 1. Insert the cd-rom into the cd-rom drive. 2. Open the printer setup utility. Note: to locate utilities on the macintosh hard drive, open the application...
Page 44
Installing the printer drivers phaser® 6130 printer 3-14 macintosh os x, version 10.5 bonjour connection to install the printer driver from the software and documentation cd-rom: 1. Insert the cd-rom into the cd-rom drive. 2. Select system preferences from the toolbar. 3. Select the print & fax icon...
Page 45: Printing Basics
Phaser® 6130 printer 4-1 this chapter includes: ■ supported paper and media on page 4-2 ■ about paper on page 4-5 ■ setting paper types and sizes on page 4-7 ■ loading paper on page 4-8 ■ selecting printing options on page 4-14 ■ printing on specialty media on page 4-20 ■ printing custom size on pag...
Page 46: Supported Paper and Media
Supported paper and media phaser® 6130 printer 4-2 supported paper and media this section includes: ■ paper usage guidelines on page 4-3 ■ paper that can damage your printer on page 4-4 ■ paper storage guidelines on page 4-4 your printer is designed to be used with a variety of paper types. Follow t...
Page 47: Paper Usage Guidelines
Supported paper and media phaser® 6130 printer 4-3 paper usage guidelines the printer trays accommodate most sizes and types of paper or other specialty media. Follow these guidelines when loading paper and media in the trays: ■ fan paper or other specialty media before loading in the paper tray. ■ ...
Page 48: Paper Storage Guidelines
Supported paper and media phaser® 6130 printer 4-4 paper that can damage your printer your printer is designed to use a variety of media types for print jobs. However, some media can cause poor output quality, increased paper jams, or damage to your printer. Unacceptable media includes: ■ rough or p...
Page 49: About Paper
About paper phaser® 6130 printer 4-5 about paper using unsuitable paper may lead to paper jams, poor print quality, breakdown and damage to your printer. In order to use the features of this printer effectively, use the suggested paper that is recommended here. Usable paper the types of paper that c...
Page 50
About paper phaser® 6130 printer 4-6 printing on paper that has different settings from the paper size or paper type selected on the print driver, or loading paper into an unsuitable paper tray for printing, may lead to paper jams. To ensure that printing is correctly done, select the correct paper ...
Page 51: Setting The Paper Tray
Setting paper types and sizes phaser® 6130 printer 4-7 setting paper types and sizes setting the paper tray when loading paper in the paper tray, set the paper size and type on the control panel when printing. Note: when you set select none from the paper type dropdown in the postscript driver, prin...
Page 52: Loading Paper
Loading paper phaser® 6130 printer 4-8 loading paper this section includes: ■ loading paper in the paper tray on page 4-8 ■ loading paper in the manual feed slot on page 4-12 loading paper in the paper tray use the paper tray for a wide range of media including: ■ plain paper ■ card stock ■ labels ■...
Page 53
Loading paper phaser® 6130 printer 4-9 make sure of the following points to avoid any troubles during printing. ■ do not load different types of paper at the same time. ■ use high quality paper for laser printers to print at high quality. See about paper on page 4-5. ■ do not remove or add paper to ...
Page 54
Loading paper phaser® 6130 printer 4-10 3. Slide the width guides to the edge of the tray. The width guides should be fully extended. 4. Insert all media faceup and top edge first into the paper tray. Note: do not force the paper. 6130-059 6130-052.
Page 55
Loading paper phaser® 6130 printer 4-11 5. Slide the width guides until they rest lightly against the edge of the paper stack. Note: be careful not to bend the paper. When size mismatch is set to use printer settings in the postscript driver, you need to set the paper type and size settings for the ...
Page 56
Loading paper phaser® 6130 printer 4-12 loading paper in the manual feed slot use the manual feed slot for a wide range of media including: ■ plain paper ■ thin card stock ■ glossy paper ■ labels ■ envelopes see also: printing on specialty media on page 4-20 loading paper in the manual feed slot thi...
Page 57
Loading paper phaser® 6130 printer 4-13 2. Open the output tray to hold the printed sheets. 3. Place the print media into the slot with the print side facedown and the top of the sheet entering the printer first. 6130-021 6130-051.
Page 58: Selecting Printing Options
Selecting printing options phaser® 6130 printer 4-14 selecting printing options this section includes: ■ selecting printing preferences (windows) on page 4-14 ■ selecting options for an individual job (windows) on page 4-15 ■ selecting options for an individual job (macintosh) on page 4-17 selecting...
Page 59
Selecting printing options phaser® 6130 printer 4-15 selecting options for an individual job (windows) if you want to use special printing options for a particular job, change the driver settings before sending the job to the printer. For example, if you want to use enhanced print-quality mode for a...
Page 60
Selecting printing options phaser® 6130 printer 4-16 see the following table for specific pcl printing options: note: if your driver does not display the options listed in the table above, see enabling options on page 7-11 for more information. Pcl printing options for windows operating systems oper...
Page 61
Selecting printing options phaser® 6130 printer 4-17 see the following table for specific postscript printing options: note: if your driver does not display the options listed in the table above, see enabling options on page 7-11 for more information. Selecting options for an individual job (macinto...
Page 62
Selecting printing options phaser® 6130 printer 4-18 see the following table for specific printing options: macintosh postscript driver settings operating system driver drop-down title printing options mac os x, version 10.4 and 10.5 copies & pages ■ copies ■ pages layout ■ pages per sheet ■ layout ...
Page 63
Selecting printing options phaser® 6130 printer 4-19 mac os x, version 10.2 and 10.3 copies & pages ■ copies ■ pages layout ■ pages per sheet ■ layout direction ■ border paper handling ■ reverse page order ■ print (all, odd, even) colorsync ■ color matching cover page ■ cover pages paper feed ■ pape...
Page 64: Printing On Specialty Media
Printing on specialty media phaser® 6130 printer 4-20 printing on specialty media this section includes: ■ printing envelopes on page 4-20 ■ printing labels on page 4-23 ■ printing glossy paper on page 4-27 ■ printing custom size on page 4-31 printing envelopes guidelines ■ use only paper envelopes ...
Page 65
Printing on specialty media phaser® 6130 printer 4-21 printing envelopes from the manual feed slot 1. In the case of monarch, insert the envelopes with the side to be printed facedown. 2. Slide the paper guides to the size of the envelope. 3. If necessary, press the paper guides inward to fit the en...
Page 66
Printing on specialty media phaser® 6130 printer 4-22 using the pcl driver to print on envelopes using the pcl print driver, display the paper/output tab. 1. From the file menu, select print. 2. Select this printer as the printer to be used and click preferences to display the properties dialog box....
Page 67: Printing Labels
Printing on specialty media phaser® 6130 printer 4-23 printing labels labels can be printed from all trays. To order paper, transparencies, or other specialty media, contact your local reseller or go to www.Xerox.Com/office/6130supplies . See also: about paper on page 4-5 guidelines ■ do not use vin...
Page 68
Printing on specialty media phaser® 6130 printer 4-24 2. Open the output tray to hold the printed sheets. 3. Fan the labels to release sheets that are stuck together. 4. Insert the labels into the paper tray, and adjust the paper guides to fit the sheets. ■ place the side to be printed faceup with t...
Page 69
Printing on specialty media phaser® 6130 printer 4-25 printing labels from the manual feed slot 1. Slide the width guides of the manual feed slot to fit the appropriate media. 2. Open the output tray to hold the printed sheets. 6130-020 6130-021.
Page 70
Printing on specialty media phaser® 6130 printer 4-26 3. Insert the label sheets into the manual feel slot. Place the side to be printed facedown with the top of the page toward the front of the printer. 4. If necessary, press the paper guides inward to fit the sheets. 5. On the control panel, selec...
Page 71: Printing Glossy Paper
Printing on specialty media phaser® 6130 printer 4-27 printing glossy paper glossy paper can be printed from any tray. It can be printed on both sides. To order paper, transparencies, or other specialty media, contact your local reseller or go to www.Xerox.Com/office/6130supplies . Guidelines ■ do n...
Page 72
Printing on specialty media phaser® 6130 printer 4-28 2. Open the output tray to hold the printed sheets. 3. Fan the glossy paper to release sheets that are stuck together. 4. Insert the glossy paper into the paper tray, and adjust the paper guides to fit the paper. ■ place the side to be printed fa...
Page 73
Printing on specialty media phaser® 6130 printer 4-29 5. In the printer driver, select either glossy paper as the paper type or tray as the paper tray. Printing glossy paper from the manual feed slot 1. Slide the width guides of the manual feed slot to fit the appropriate media. 2. Open the output t...
Page 74
Printing on specialty media phaser® 6130 printer 4-30 3. Insert the paper into the tray. 4. If necessary, press the paper guides inward to fit the paper. 5. On the control panel, select the glossy paper type: a. Select tray settings , and then press the ok button. B. Select paper type , and then pre...
Page 75: Printing Custom Size
Printing custom size phaser® 6130 printer 4-31 printing custom size this section explains how to print on custom size paper, such as long paper using the pcl print driver. Custom size paper can be loaded in each tray. The way to load custom size paper in the paper tray is the same as the one to load...
Page 76
Printing custom size phaser® 6130 printer 4-32 6. To assign a paper name, select the name paper size check box, and then enter the name in paper name. Up to 14 characters can be used for the paper name. 7. If necessary, repeat steps 4 to 6 to define another custom size. 8. Click ok twice. Using the ...
Page 77
Printing custom size phaser® 6130 printer 4-33 using the postscript driver the procedure to print on custom size paper using the postscript print driver is as follows. 1. From the file menu, select print. 2. Select this printer as the printer to be used and click preferences. 3. Select the paper/out...
Page 78: About Secure Print
Printing confidential document - secure print phaser® 6130 printer 4-34 printing confidential document - secure print when at least 256 mb of memory are added, you can use the secure print feature. Note: the data stored in the ram disk is erased when the printer is switched off. About secure print s...
Page 79
Printing confidential document - secure print phaser® 6130 printer 4-35 6. If you want to use a specified document name to access the document from the control panel: a. In the retrieve document name field, select enter document name. B. In the document name field, enter the name that will appear on...
Page 80: About Proof Print
Print after checking printing result - proof print phaser® 6130 printer 4-36 print after checking printing result - proof print when at least 256 mb of memory are added, you can use the proof print feature. Note: the data stored in the ram disk is erased when the printer is switched off. About proof...
Page 81
Print after checking printing result - proof print phaser® 6130 printer 4-37 printing from the control panel this section explains the procedure to print and delete data stored in the printer by proof print. 1. On the control panel, press the back arrow button to display the walk-up features menu. 2...
Page 82: Using The Control
Phaser® 6130 printer 5-1 this chapter includes: ■ control panel menus on page 5-2 ■ description of menu items on page 5-4 ■ menu list on page 5-15 using the control panel menus.
Page 83: Control Panel Menus
Control panel menus phaser® 6130 printer 5-2 control panel menus this section includes: ■ menu configuration on page 5-2 ■ changing menu settings on page 5-3 menu configuration the menus that can be accessed from the control panel are as follows: each menu is configured in different levels. Set the ...
Page 84: Changing Menu Settings
Control panel menus phaser® 6130 printer 5-3 changing menu settings changing the power saver time in this example, you set the transitional time to the power saver mode. 1. To display the menu screen, press the menu button at the print screen. 2. Press the up arrow or down arrow button until admin m...
Page 85: Description of Menu Items
Description of menu items phaser® 6130 printer 5-4 description of menu items this section includes: ■ tray settings on page 5-4 ■ information pages on page 5-5 ■ billing meters on page 5-6 ■ admin menu on page 5-6 tray settings there is one submenu under the tray settings menu: tray. You can set pap...
Page 86: Information Pages
Description of menu items phaser® 6130 printer 5-5 information pages prints various types of reports and lists. ■ the information pages are printed on a4 size paper. Load a4 size paper into the tray. ■ for the procedure for printing information pages, refer to printing information pages on page 5-5....
Page 87: Billing Meters
Description of menu items phaser® 6130 printer 5-6 billing meters displays the number of processed print jobs on the control panel. The meter is divided according to the color modes. See also: checking page counts on page 8-9 admin menu this menu contains seven submenus: ■ network setup ■ usb setup ...
Page 88
Description of menu items phaser® 6130 printer 5-7 network setup specifies printer settings affecting jobs sent to the printer through a network port. ■ the settings in the network setup menu cannot be set when entering this menu during printing. ■ you need to restart the printer to activate the new...
Page 89
Description of menu items phaser® 6130 printer 5-8 usb setup specifies the settings for usb. Protocol set enable when using the protocol. When disable is selected, the protocol cannot be activated. ■ lpr (default: enable) ■ port 9100 (default: enable) ■ ipp (default: enable) ■ smb tcp/ip (default: e...
Page 90
Description of menu items phaser® 6130 printer 5-9 system setup system setup menu is used to make the printer operation settings, such as for alarm and power saver mode. Item description powersaver timer specify the transitional time to power saver between 5 and 60 minutes in increments of 1 minute....
Page 91
Description of menu items phaser® 6130 printer 5-10 print id select this to print the user id on a specified position. ■ off (default) user id is not printed. ■ top left prints the user id on the top left of the sheet of paper. ■ top right prints the user id on the top right of the sheet of paper. ■...
Page 92
Description of menu items phaser® 6130 printer 5-11 maintenance mode use this menu to initialize the nvm, or to adjust the configurations for each type of paper. Item description auto adjust regi adjust the color registration automatically. Selecting on adjusts the color registration automatically. ...
Page 93
Description of menu items phaser® 6130 printer 5-12 pcl specifies the settings for the pcl. Item description paper size specifies the paper size to be printed. ■ a4 ■ b5 ■ a5 ■ 8.5x11 ■ 8.5x13 ■ 8.5x14 ■ 7.25x10.5 ■ monarch env ■ dl envelope ■ c5 envelope ■ com 10 env ■ custom orientation the paper ...
Page 94
Description of menu items phaser® 6130 printer 5-13 postscript specifies the settings for postscript. Line termination sets the line termination. ■ off (default) the line termination command is not added. Cr=cr, lf=lf, ff=ff ■ add-lf the lf command is added. Cr=cr-lf, lf=lf, ff=ff ■ add-cr the cr co...
Page 95
Description of menu items phaser® 6130 printer 5-14 control panel specifies whether to limit menu operations with a password to avoid changing the printer settings by accident. Item description panel lock specifies whether to limit the menu operations with a password. Selecting on requires the opera...
Page 96: Menu List
Menu list phaser® 6130 printer 5-15 menu list the menu map helps you navigate the control panel menus. To print the menu map: 1. On the control panel, press the menu button, select information pgs , and then press the ok button. 2. Select menu map , and then press the ok button to print. Note: print...
Page 97: Print Quality
Phaser® 6130 printer 6-1 this chapter includes: ■ print-quality problems on page 6-2 ■ color registration on page 6-6 print quality.
Page 98: Print-Quality Problems
Print-quality problems phaser® 6130 printer 6-2 print-quality problems when the print quality is poor, select the closest symptom from the following table to correct the problem. If the print quality does not improve after carrying out the appropriate action, contact xerox customer support or your r...
Page 99
Print-quality problems phaser® 6130 printer 6-3 stray black dots or white areas (drop outs) the paper is outside the recommended specification range. Replace the paper with a recommended size and type, and confirm that your control panel settings are correct. See about paper on page 4-5. The transfe...
Page 100
Print-quality problems phaser® 6130 printer 6-4 toner smears when rubbed the paper is damp. Replace the paper. See about paper on page 4-5. The paper is outside the recommended specification range. Replace the paper with a recommend size and type, and confirm that your print driver settings are corr...
Page 101
Print-quality problems phaser® 6130 printer 6-5 partial blanks, creased paper, or blotted printing the paper is damp. Replace the paper. The paper is outside the recommended specification range. Replace the paper with a recommended size and type. See about paper on page 4-5. The transfer unit, or fu...
Page 102: Color Registration
Color registration phaser® 6130 printer 6-6 color registration color registration can be adjusted by the printer automatically, or you can manually adjust it. Color registration should be adjusted any time the printer is moved. Automatic color registration adjustment use the following procedure to p...
Page 103
Color registration phaser® 6130 printer 6-7 determining values from the lines to the right of the y (yellow), m (magenta), and c (cyan) pattern, find the values of the straightest lines. When “0” is the value nearest the straightest line, you do not need to adjust the color registration. When the va...
Page 104
Color registration phaser® 6130 printer 6-8 enabling/disabling automatic color registration use the following procedure to enable/disable automatic color registration when a new toner cartridge is installed. 1. Press the menu button to display the menu screen. 2. Press the up arrow or down arrow but...
Page 105: Troubleshooting
Phaser® 6130 printer 7-1 this chapter includes: ■ paper jams on page 7-2 ■ problems with the printer on page 7-8 ■ control panel error messages on page 7-12 ■ getting help on page 7-16 see also: troubleshooting video tutorials at www.Xerox.Com/office/6130support print-quality problems on page 6-2 tr...
Page 106: Paper Jams
Paper jams phaser® 6130 printer 7-2 paper jams this section includes: ■ preventing and clearing paper jams on page 7-2 ■ paper jams in the paper tray on page 7-3 ■ paper jams at the fuser on page 7-6 see also: user safety on page 1-2 preventing and clearing paper jams to reduce the occurrence of pap...
Page 107: Paper Jams In The Paper Tray
Paper jams phaser® 6130 printer 7-3 paper jams in the paper tray follow this procedure to remove paper jammed in the tray. 1. Pull the jammed paper out of the paper tray, and remove any remaining paper from the tray. 2. Close the paper tray. 3. Push the button and open the front cover. Warning: some...
Page 108
Paper jams phaser® 6130 printer 7-4 4. Carefully remove any jammed paper in the printer. Confirm that there are no scraps of paper left inside. Caution: prolonged exposure to light may damage the imaging unit. 5. Close the front cover. 6130-098 6130-032.
Page 109
Paper jams phaser® 6130 printer 7-5 6. Remove the tray from the printer, and then carefully pull out any jammed paper remaining inside the printer. 7. Insert the tray into the printer and push until it stops. Caution: do not use excessive force on the tray. Doing so could damage the tray or the insi...
Page 110: Paper Jams At The Fuser
Paper jams phaser® 6130 printer 7-6 paper jams at the fuser 1. Press the button and open the front cover. 2. Lift the levers at both ends of the fuser and remove the jammed paper. If the paper is torn, remove any scraps of paper remaining inside the printer. Warning: some components inside the print...
Page 111
Paper jams phaser® 6130 printer 7-7 3. Open the cover of the fuser and remove the jammed paper. 4. Close the front cover. 6130-094 6130-032.
Page 112: Problems With The Printer
Problems with the printer phaser® 6130 printer 7-8 problems with the printer if you encounter a problem with your printer, use the following table to troubleshoot and fix the problem. For additional troubleshooting information, see getting help on page 7-16. Warning: never open or remove printer cov...
Page 113
Problems with the printer phaser® 6130 printer 7-9 print job sent but the light of the ready indicator is not blinking or on is the interface cable disconnected? Turn off the power and check the connection of the interface cable. Is the protocol configured? Check the port status of the interface. Ma...
Page 114
Problems with the printer phaser® 6130 printer 7-10 paper cannot be fed. Paper jams. Multiple paper are fed. Paper is fed at an angle. Paper is wrinkled. Is the paper correctly loaded? Load the paper correctly. For labels, transparencies, or envelopes, fan them well to allow air to enter between eac...
Page 115: Enabling Options
Problems with the printer phaser® 6130 printer 7-11 enabling options if your options are not working, do the following to enable the options: postscript driver 1. Select start, select settings, and then select printers and faxes. 2. Right-click on the printer and select properties. 3. Click the devi...
Page 116: Control Panel Error Messages
Control panel error messages phaser® 6130 printer 7-12 control panel error messages this section describes the messages displayed on the control panel. Messages about supplies xxx indicates one of the following: the yellow toner (y), cyan toner (c), magenta toner (m), black toner (k), or fuser. Nnn ...
Page 117
Control panel error messages phaser® 6130 printer 7-13 messages about the printer and other items message condition/reason/action jam at manual feed slot check manual feed slot open front cover paper is jammed inside the manual feed slot. Remove the jammed paper. Open and close the front cover. See ...
Page 118
Control panel error messages phaser® 6130 printer 7-14 ram disk full press ok button ram disk memory is full and cannot continue processing the current print job. Press the ok button to clear the message, cancel the current print job, and conduct the next print job, if any. Press the cancel button t...
Page 119
Control panel error messages phaser® 6130 printer 7-15 nnn indicates a numeric value. Restart printer 116-nnn error nnn-nnn relates to printer problems. Turn the printer off and then on. Restart printer nnn-nnn the multi-protocol network card (optional) is not installed correctly or is not working c...
Page 120: Getting Help
Getting help phaser® 6130 printer 7-16 getting help this section includes: ■ control panel messages on page 7-16 ■ printingscout alerts on page 7-16 ■ online support assistant on page 7-16 ■ web links on page 7-17 xerox provides several automatic diagnostic tools to help you produce and maintain pri...
Page 121: Web Links
Getting help phaser® 6130 printer 7-17 web links xerox provides several websites that offer additional help on your phaser 6130 printer. A set of xerox links is installed in your web browser’s favorites folder when you install the xerox printer drivers on your computer. Resource link technical suppo...
Page 122: Maintenance
Phaser® 6130 printer 8-1 this chapter includes: ■ cleaning the printer on page 8-2 ■ ordering supplies on page 8-3 ■ managing the printer on page 8-5 ■ checking page counts on page 8-9 ■ moving the printer on page 8-10 see also: maintenance video tutorials at www.Xerox.Com/office/6130support replaci...
Page 123: Cleaning The Printer
Cleaning the printer phaser® 6130 printer 8-2 cleaning the printer this section describes how to clean the printer in order to maintain it in good condition and print clean printouts all the time. Warning: be sure to turn off and unplug the printer before accessing the interior of the printer for cl...
Page 124: Ordering Supplies
Ordering supplies phaser® 6130 printer 8-3 ordering supplies this section includes: ■ consumables on page 8-3 ■ routine maintenance items on page 8-3 ■ when to order supplies on page 8-3 ■ recycling supplies on page 8-4 certain consumables and routine maintenance items need to be ordered occasionall...
Page 125: Recycling Supplies
Ordering supplies phaser® 6130 printer 8-4 to order supplies, contact your local reseller or go to the xerox supplies website at www.Xerox.Com/office/6130supplies . Caution: use of non-xerox supplies is not recommended. The xerox warranty, service agreements, and total satisfaction guarantee do not ...
Page 126: Managing The Printer
Managing the printer phaser® 6130 printer 8-5 managing the printer this section includes: ■ checking/managing the printer with centreware is on page 8-5 ■ checking printer status with printingscout on page 8-5 ■ checking printer status through e-mail on page 8-6 checking/managing the printer with ce...
Page 127
Managing the printer phaser® 6130 printer 8-6 starting printingscout double-click the printingscout icon on the task bar or right-click the icon and select select printer. If the printingscout icon is not displayed on the task bar, open printingscout from the start menu: 1. From the start menu, sele...
Page 128
Managing the printer phaser® 6130 printer 8-7 checking the printer status with e-mail this section describes cautions when sending e-mail to the printer to check the printer status. ■ you can specify any title for the e-mail when checking the printer status or changing the printer settings. ■ use th...
Page 129
Managing the printer phaser® 6130 printer 8-8 commands that can be used in e-mail text use each command according to the following rules. ■ prefix all commands with “#”, and specify the #password command at the top of the e-mail. ■ command lines without “#” are ignored. ■ write one command on each l...
Page 130: Checking Page Counts
Checking page counts phaser® 6130 printer 8-9 checking page counts the total number of printed pages can be checked at the control panel. Three meters are available: total impressions, color impressions, and black impressions. The billing meter counts the number of pages printed properly. Single sid...
Page 131: Moving The Printer
Moving the printer phaser® 6130 printer 8-10 moving the printer carry out the following procedure when moving the printer. To view precautions and guidelines for safely moving your printer, see user safety on page 1-2. The printer, configured with the optional accessories, consumables, and paper, we...
Page 132
Moving the printer phaser® 6130 printer 8-11 1. Turn off the printer. 2. Disconnect the power cord, interface cable, and any other cables. Warning: to prevent electric shock, never touch the power plug with wet hands. When removing the power cord, make sure that you pull the plug and not the cord. P...
Page 133
Moving the printer phaser® 6130 printer 8-12 3. Remove any paper in the output tray and return the paper stopper to its original position. 4. Pull out the paper tray from the printer and remove any paper in the tray, and then reinstall the tray. Keep the paper wrapped and away from humidity and dirt...
Page 134
Moving the printer phaser® 6130 printer 8-13 5. Lift the printer and move it gently. Note: if the printer is to be moved over a long distance, the toner cartridges should be removed to prevent toner from spilling and the printer should be packed inside a box. 6. After transporting the printer, adjus...
Page 135
Phaser® 6130 printer index-1 index a autoip manually setting the printer’s ip address, 3-7 setting the printer’s ip address dynamically, 3-6 automatically setting the printer’s ip address (windows only), 3-5 available printer drivers, 3-9 b billing meters, 5-6 total printed pages, 8-9 c caution symb...
Page 136
Index phaser® 6130 printer index-2 drivers available, 3-9 description, 3-9 installing, 3-9 macintosh, 3-9 macintosh os x version 10.2 and 10.3, 3-10 macintosh os x version 10.4, 3-12 macintosh os x version 10.5, 3-14 pcl, 3-9 postscript, 3-9 unix/linux, 3-9 windows 2000 or later, 3-10 dynamically se...
Page 137
Index phaser® 6130 printer index-3 l labels, 4-23 guidelines, 4-23 printing from manual feed slot, 4-21 printing from the paper tray, 4-23 laser safety, 1-3 loading paper paper tray, 4-8 local area network (lan), 3-5 location of the printer, 1-4 long paper, 4-31 m macintosh postscript driver setting...
Page 138
Index phaser® 6130 printer index-4 storage guidelines, 4-4 supported, 4-2 types, 4-2 unacceptable media types, 4-4 usage guidelines, 4-3 paper tray loading paper, 4-8 paper tray loading paper, 4-8 printing custom size paper, 4-32 printing envelopes, 4-21 printing glossy paper, 4-27 printing labels, ...
Page 139
Index phaser® 6130 printer index-5 r recommended media list, 2-11 recycling supplies, 8-4 registering your printer, 7-17 regulatory information canada, 1-9 europe, 1-10 united states, 1-9 resources information, 2-11 routine maintenance items, 8-3 s safety electrical, 1-2 laser, 1-3 maintenance, 1-3 ...