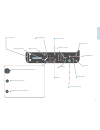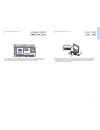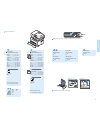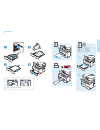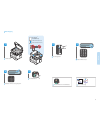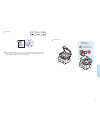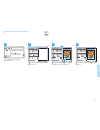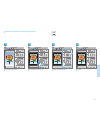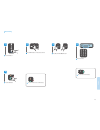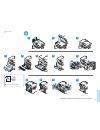- DL manuals
- Xerox
- Printer
- WorkCentre 3215
- Quick Use Manual
Xerox WorkCentre 3215 Quick Use Manual
Summary of WorkCentre 3215
Page 1
Xerox ® workcentre ® 3215/3225 quick use guide xerox workcentre 3215/3225 multifunction printer.
Page 2
2 en en printer basics ............................................................... 3 en copying.........................................................................8 en printing......................................................................... 6 printer tour..............................
Page 3
5 prin ter basics jam access en printer tour en main tray en manual feed slot en scanner en automatic document feeder (adf) en exit tray en toner cartridge en drum cartridge en.
Page 4
4 prin ter basics arrow buttons scroll up, down, forward, and back through the menus en ok button accepts the menu selection en back/return button goes up one level in the menu en clear a character en access the address book en cancel the current job en select copy, scan, or fax en enter the system ...
Page 5
5 prin ter basics ethernet wi-fi ethernet usb wi-fi centreware internet services en en centreware internet services enables you to access printer configuration details, paper and supplies status, job status, and diagnostic functions over a tcp/ip network. You can also manage fax, email, and network ...
Page 6
6 prin ting windows macintosh 71–85 g/m 2 (20–24 lb. Bond) 164–220 g/m 2 (60–80 lb. Cover) 86–120 g/m 2 (24–32 lb. Bond) 60–70 g/m 2 (16–20 lb. Bond) 121–163 g/m 2 (32 lb. Bond–60 lb. Cover) 60–163 g/m 2 (16 lb. Bond–60 lb. Cover) letter............................8.5 x 11 in. Legal....................
Page 7
7 prin ting 1 2 letter............................8.5 x 11 in. Legal.............................8.5 x 14 in. Folio..............................8.5 x 13 in. Oficio............................8.5 x 13.5 in. A4..................................210 x 297 mm windows macintosh 1 2 3 4 basic printing en ...
Page 8
8 copying 1 2 3 4 5 60–105 g/m 2 (16–28 lb. Bond) x: 148–216 mm (5.8–8.5 in.) y: 148–356 mm (5.8–14.0 in.) y x en load the original en press the copy button en select the number of copies en navigate the menus to select copying options en see: user guide > copy basic copying en the clear all button ...
Page 9
9 sc anning ethernet usb wi-fi 60–105 g/m 2 (16–28 lb. Bond) x: 148–216 mm (5.8–8.5 in.) y: 148–356 mm (5.8–14.0 in.) y x scanning en loading the original en when connected with usb, ethernet, or wi-fi you can send scanned files from the printer control panel to a connected computer. You can also sc...
Page 10
10 sc anning 1 2 6 wi-fi ethernet 3 5 4 usb en press the scan button en select scan to pc, then press ok en en scroll to select a destination, then press ok scroll to select a profile if desired, then press ok en press the start button en navigate the menus to select scanning options scanning to a c...
Page 11
11 sc anning 1 2 3 4 3.1 3.2 usb scanning from a computer using windows 7 en launch windows fax and scan application, then click new scan en click preview, and confirm or change settings en confirm the scanner en click scan en.
Page 12
12 sc anning 1 2 3 4 3.1 3.2 usb en launch the scan application (import method can vary) en select the scan settings en click preview and select the scan area en click scan scanning from a computer using windows xp en.
Page 13
13 sc anning 1 2 3 4 2.1 2.2 usb en click overview, and select the scan area en confirm or change other scan settings en launch image capture application en click scan scanning from a computer using macintosh 10.5 and later en.
Page 14
14 faxing 60–105 g/m 2 (16–28 lb. Bond) x: 148–216 mm (5.8–8.5 in.) y: 148–356 mm (5.8–14.0 in.) y x faxing en en you can enter fax numbers manually or store them in an address book. To set up an address book see the user guide > address book. You can send a fax directly from a computer. See the use...
Page 15
15 faxing 2 3 4 1 5 en en en enter a fax number en press the fax button en basic faxing en the clear button clears characters. The clear all button restores default settings. En en press the menu button to change settings if desired press ok, then the back/return button press the start button.
Page 16
16 troubleshooting 2 1 3 2 1 4 5 3 2 1 4 3 5.1 5.2 paper jams en en see: user guide > troubleshooting buy quality computers and hardware in our online store..